WordPress giriş URL'si doğru şekilde nasıl değiştirilir?
Yayınlanan: 2023-03-28WordPress platformunda oluşturmak, oluşturmak ve geliştirmek için herhangi bir zaman harcadıysanız, varsayılan WordPress girişini bulmanın inanılmaz derecede basit olduğunu bilirsiniz.
WordPress üzerinde çalışan herhangi bir web sitesinin sonuna “/wp-admin” ekleyin ve içerik yönetim sisteminin ön kapısında olacaksınız.
Zayıf bir parola ile birleştiğinde, kötü niyetli saldırganların serbestçe yararlanabileceği bir oyun alanı yarattınız. Güvenlik uzmanı Sucuri'ye göre kontrol ettikleri 14,5 bin siteden 2022'nin 3. çeyreğindeki kötü amaçlı yazılım enjeksiyonlarının %22,61'i WordPress platformuna yönelik büyük kötü amaçlı yazılım kampanyalarıydı.
WordPress oturum açma sayfası URL'sini değiştirmek, saldırganlara karşı %100 kusursuz olmasa da, onlar için işleri daha da zorlaştırmak için atabileceğiniz ekstra bir adımdır.
Bu makalede, oturum açma URL'nizi değiştirmek için kullanılan iki yaygın yöntemin yanı sıra saldırganları engellemeye yardımcı olacak ek güvenlik önlemlerini ele alacağız. Bu adımlar, çoğu paylaşılan veya tahsis edilmiş barındırma WordPress kurulumları için geçerlidir, ancak lütfen EasyWP tarafından yönetilen WordPress ile farklılıklarla ilgili özel notları izleyin.
WPS Hide Login eklentisi ile oturum açma URL'nizi değiştirme
Temel WordPress dosyalarını değiştirmemeyi tercih ediyorsanız, önce bu seçeneği denemek isteyeceksiniz. İki yöntemden, bu açık ara en hızlı uygulamadır.
Birçok WordPress özelleştirmesinde olduğu gibi, oturum açma URL'nizi özelleştirmek için bir eklenti vardır. 1 milyondan fazla indirmeyle, WPS Hide Login eklentisi 1900'den fazla 5 yıldızlı derecelendirmeye sahiptir, bu nedenle yıllarca ortalıkta olacağından emin olabilirsiniz.
WPS Hide Login eklentisini yükleme
Başlamak için resmi WPS Hide Login indirme sayfasına gidin. Eklentiyi indirdikten sonra, aşağıdaki adımları izleyerek eklentiyi kurun ve etkinleştirin:
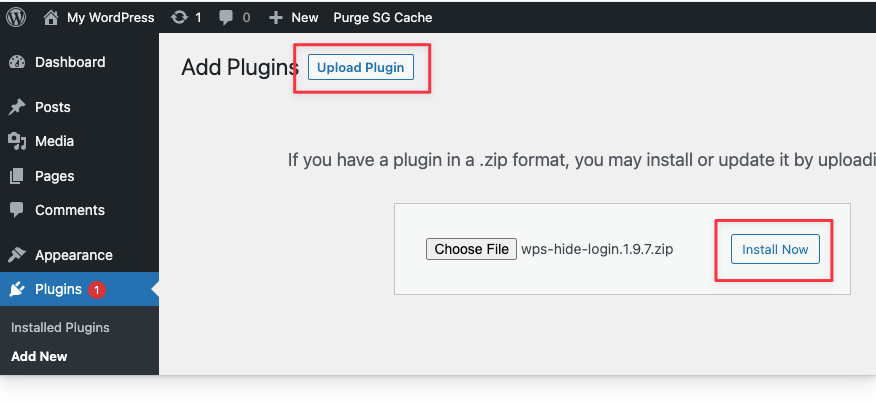
- WordPress Dashboard'da Eklentiler > Yeni Ekle'yi bulun
- Eklenti Yükle'ye tıklayın
- Dosya Seç'e tıklayın ve oturum açma eklentisini seçin
- Şimdi Yükle düğmesine tıklayın
- İstendiğinde, Eklentiyi Etkinleştir düğmesini tıklayın
WPS Hide Login eklentisini yapılandırma
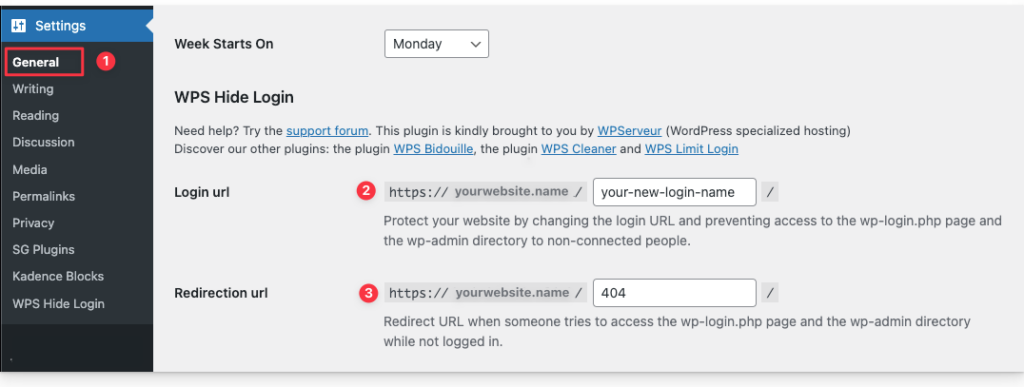
- Ardından, WordPress kontrol panelinin Ayarlar > Genel bölümüne gidin. "WPS Hide Login" adlı bir bölüm görene kadar sayfanın en altına gidin.
- Bu, oturum açma URL'nizi yapılandırabileceğiniz adımdır. Web sitenizin alan adının sağındaki metin alanına özel WordPress oturum açma URL'sini yazın. Bu örnekte, özel oturum açma URL'sini şu şekilde güncelledik:
https://yourwebsite.name/your-new-login-name- Bu adım isteğe bağlıdır, ancak URL'yi Yeniden Yönlendirme URL'si metin alanında belirterek varsayılan WordPress girişini ziyaret etmeye çalışan ziyaretçileri de yönlendirebilirsiniz.
Yeni özel oturum açma URL'sini etkinleştirmek için "Değişiklikleri Kaydet"i tıklayın.
Ardından, erişilebilir olmadığından emin olmak için varsayılan WordPress giriş URL'nizi test edin. Tarayıcıda, varsayılan oturum açma URL'nizi yazın. Örneğin:
yourwebsitename.com/wp-adminBu test URL'si sizi bir 404 sayfasına veya yukarıdaki yapılandırma adımında eklediyseniz yeniden yönlendirme URL'sine götürmelidir.
Son olarak, yeni giriş URL'sine ulaştığınızdan emin olmak için eklentiyle oluşturduğunuz yeni özel WordPress giriş URL'sini test edin.
Bir sonraki yöntem bir eklenti gerektirmez, ancak ana bilgisayar dosya sistemine aşina olmanızı öneririz.
Giriş URL'nizi eklenti olmadan değiştirme
WordPress web sitenizi daha az eklentiyle yalın tutmayı tercih ediyorsanız, bu sizin için doğru yöntem olabilir.
Başlamadan önce, mevcut web sitenizin bir yedeğini almanızı önemle tavsiye ederiz. Temel WordPress dosyalarını düzenlemek, web sitenizi hızla kullanılamaz hale getirebilir. En az bir yedekleme şekli olduğundan emin olmak istiyorsunuz.
Bu yöntemi tamamlamak için dört ana adım vardır:
- wp-login.php dosyasının bir kopyasını indirin
- Yinelenen wp-login.php dosyasını düzenleyin
- Bir Alt Tema Oluşturun
- Alt Temanın functions.php dosyasına bir kod parçacığı ekleyin
WordPress dosya sistemini anlamak
Windows tabanlı bir klasör yapısına benzer şekilde, WordPress'in de kendi klasör ve dosya yapısı vardır. Çoğu web sitesi artık paylaşılan veya yönetilen barındırma seçeneklerini kullanıyor, bu nedenle bu dosyaları değiştirmek için genellikle ana bilgisayar hesabınızda oturum açmanız gerekecek.
Barındırıcınıza bağlı olarak, aşağıdaki talimatlardaki ekranlar değişiklik gösterecektir ancak adımlar çoğu büyük barındırma platformunda aynı olacaktır.
Bir iş istasyonunda çevrimdışı çalışıyorsanız aynı adımlar geçerlidir. Ancak, dosyalarınız ana bulut sunucuları yerine yerel sürücünüzde olacaktır.
Hadi başlayalım.
1. wp-login.php dosyasının bir kopyasını indirin
wp-login.php dosyası, varsayılan WordPress giriş URL'sini yazdıklarında ziyaretçileri doğru giriş sayfasına yönlendirmekten sorumludur. Oturum açma URL'sini değiştirmeden önce bu kopyanın bir yedeğini almanız önerilir.
Geleneksel paylaşımlı barındırmada, barındırıcınız için Dosya Yöneticisine gidin. EasyWP yönetilen barındırma ile Dosya Yöneticisi yoktur . Ancak, web sitenizin dosya ve klasörlerine yine de SFTP aracılığıyla erişebilirsiniz. Her ana bilgisayar, Dosya Yöneticisini bulmak için kendi benzersiz yoluna sahip olacaktır. Ana makinenize özel talimatları bulmak için Google'da "[Ana Bilgisayar Adınız] için Dosya Yöneticisi"ni arayabilirsiniz.
Dosya Yöneticisini bulduktan sonra public_html klasörüne gidin.
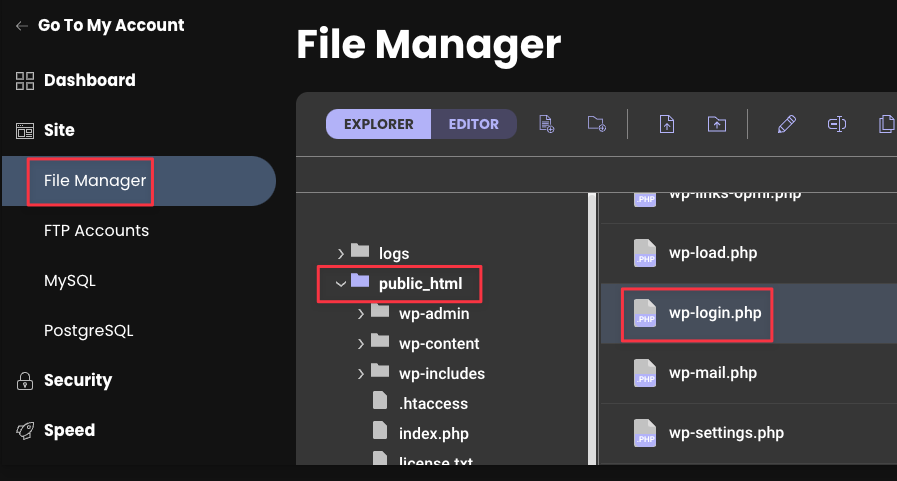
wp-login.php dosyasını bulun. Bir kopyasına sahip olmak için dosyayı yerel olarak indirin.
Genellikle dosyayı sağ tıklayıp İndir seçeneğini belirleyerek veya Dosya Yöneticisi ekranının üst kısmındaki menü düğmelerini kullanarak indirebilirsiniz.
Ardından, çevrimdışı kopya ile wp-login.php dosyasının bir kopyasını oluşturun. Orijinali bir yedekleme klasöründe saklayın. Bu yinelenen sürümü bir sonraki bölümde değiştireceğiz.
2. Yinelenen wp-login.php dosyasını düzenleyin
Yinelenen wp-login.php dosyasını masaüstünüzde bulun ve bul ve değiştir özelliğine sahip herhangi bir metin düzenleyicide açın.
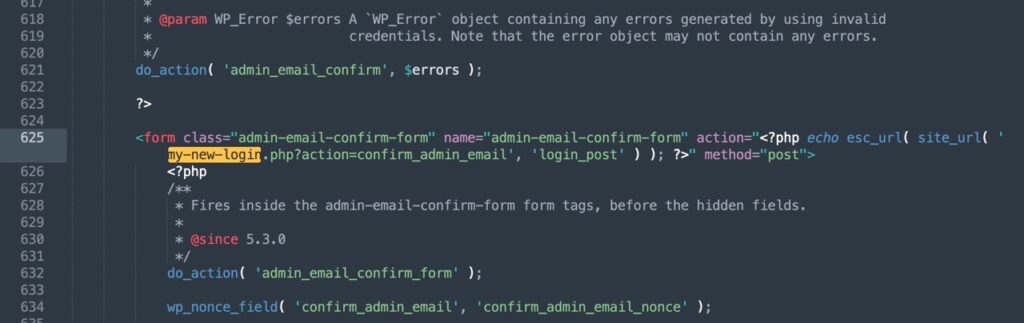
Metin düzenleyicide wp-login.php dosyasını bulun ve tüm örnekleri kullanmak istediğiniz yeni oturum açma URL'si ile değiştirin.
Örneğin, tüm wp-login.php örneklerini bulun ve yeni özel URL'niz olacak olan my-new-login.php ile değiştirin.
Değişiklikleri kaydedin ve dosyayı daha sonra kolayca tanımlayabilmek için yeni URL'nizle (örn. my-new-login.php) eşleşecek şekilde yeniden adlandırın. Bu adım, çalışması için bir gereklilik değildir, ancak önerilir.
EasyWP tarafından yönetilen WordPress kullanırken, wp-login.php dosyasının yeniden adlandırılması hem EasyWP Dashboard işlevselliğini hem de varsayılan WordPress işlevselliğini biraz etkiler. Bu işlevsellik kesintileri kritik değildir ancak çözmek için gelişmiş WordPress bilgisi gerekebilir. WordPress'teki bu tür gelişmiş değişiklikler konusunda nispeten yeniyseniz, yeniden adlandırma işlemine başlamadan önce lütfen yardım merkezimize danışın veya müşteri hizmetleri ile iletişime geçin.
Ardından, paylaşılan barındırma veya özel bir sunucu kullanıyorsanız, ana bilgisayar Dosya Yöneticisine geri dönün ve bu yeni dosyayı public_html klasörüne yükleyin.
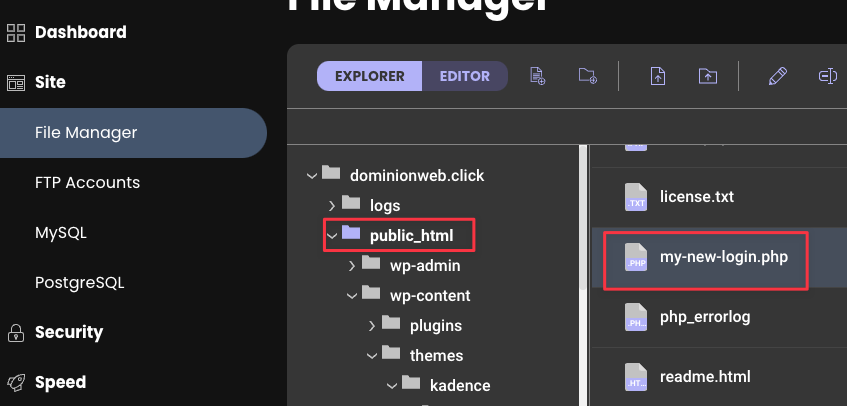
Bu noktada, yeni özel dosya ve orijinal wp-login.php dosyasını aynı klasörde bulundurmalısınız. Bir önceki adımda oluşturulmuş bir yedek olduğu için artık wp-login.php dosyasını Dosya Yöneticisinden silebilirsiniz.
EasyWP'den yönetilen WordPress ile public_html klasörü olmadığını unutmayın. SFTP ile bağlanırken, doğrudan giriş klasörüne erişmeniz ve bağlantıyı kurduktan hemen sonra WordPress klasörlerinin ve dosyalarının listesini görmeniz gerekir.
Bu klasörde yalnızca özel oturum açma dosyanız bulunmalıdır. Ardından, bir alt tema oluşturacağız.
3. Alt tema oluşturma
Temel WordPress dosyalarını değiştirdiğimiz için, bir alt tema oluşturduğumuzda, WordPress sürümünüzün güncellenmesi durumunda değişiklikleri sitede etkin halde tutacaktır.
Bir alt tema oluşturmazsanız, yine de giriş URL'sini manuel olarak güncelleyebilirsiniz, ancak her WordPress güncellemesinde adımları yeniden yapmanız gerekecek, bu da zahmetli olabilir, bu nedenle bir alt tema kullanmanızı öneririz.

İlk olarak, mevcut temanızın zaten bir alt teması olup olmadığını kontrol edin. Varsa, WordPress Dashboard'da etkinleştirin ve aşağıdaki talimatların 4. adımına geçin.
Bir alt tema mevcut değilse, sıfırdan bir alt tema oluşturmanızı öneririz veya örneğini indirebilir ve kodu değiştirebilirsiniz.
Yukarıdaki bağlantıdan “Örnek Kadence Çocuk Teması” seçeneğini indirdiyseniz, üç dosyanız olmalıdır:
- fonksiyonlar.php
- ekran görüntüsü.png
- stil.css
Ardından, yeni oturum açma URL'si ile oturumu kapatabilmeniz ve parolayı doğru bir şekilde sıfırlayabilmeniz için functions.php dosyasının alt sürümüne özel kod eklememiz gerekiyor.
4. Alt temanın functions.php dosyasına bir kod parçacığı ekleyin
Varsayılan oturum açma URL'sini değiştirmeyle ilgili sorunlardan biri, kayıp parolayı ve çıkış akışlarını bozmasıdır. Filtre kancası olarak adlandırılan özel kod ekleyerek bunu düzeltebiliriz.
Masaüstünüzde alt tema klasörünü açın ve functions.php dosyasını bulun.
Dosyayı metin düzenleyicide açın ve aşağıdaki kodu ekleyin.
<?php /** * Enqueue child styles. */ function child_enqueue_styles() { wp_enqueue_style( 'child-theme', get_stylesheet_directory_uri() . '/style.css', array(), 100 ); } // add_action( 'wp_enqueue_scripts', 'child_enqueue_styles' ); // Remove the // from the beginning of this line if you want the child theme style.css file to load on the front end of your site. add_filter( 'logout_url', 'my_logout_page', 10, 2 ); function my_logout_page( $logout_url) { return home_url( '/my-new-login.php'); } add_filter( 'lostpassword_url', 'my_lost_password_page', 10, 2 ); function my_lost_password_page( $lostpassword_url ) { return home_url( '/my-new-login.php?action=lostpassword'); }Koddaki "yeni-girişim" yazan satırları kendi özel URL'nizle değiştirin. Değişiklikleri kaydedin.
Bittiğinde, kodunuz aşağıdaki resme benzer görünmelidir. Functions.php dosyanız farklı sayıda satıra sahip olabilir ve bu, farklı bir alt temanız varsa normaldir.
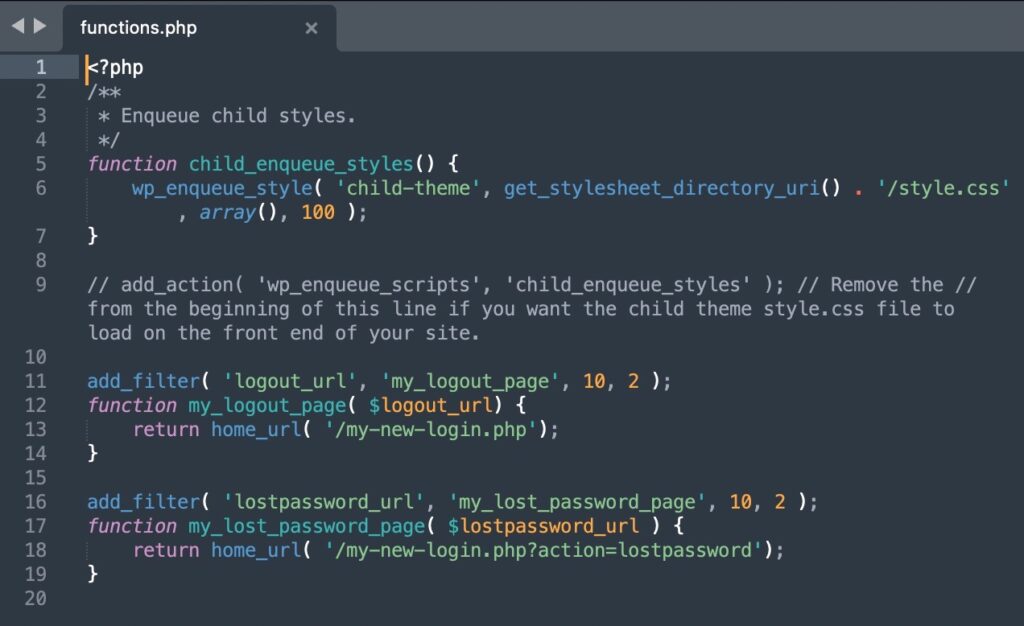
Ardından, Dosya Yöneticisine geri dönün ve public_html > wp-content > theme > [tema adınız] konumuna geri dönün.
Alt tema klasörünün tamamını yükleyin. Temanızın zaten bir alt teması varsa, kod değişikliklerini yukarıdan yapmanız yeterlidir ve bu yükleme adımını atlayabilirsiniz.
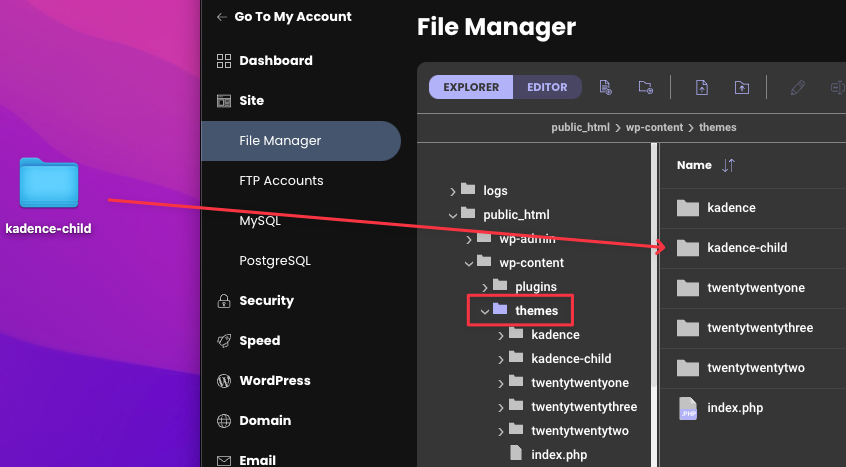
Artık Temalar klasöründe orijinal temanız (örn. kadence) ve alt tema (kadence-child) klasörleri bulunmalıdır.
Ardından, yeni özel oturum açma URL'nize gidin (ör. web siteniz.com/my-new-login.php) ve WordPress Panonuza giriş yapın.
Görünüm > Temalar'a gidin
Alt temayı etkinleştirin.
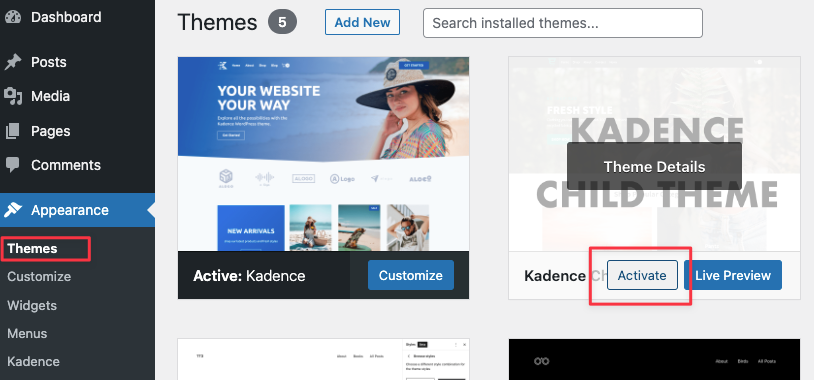
Son olarak, function.php filtre kanca kodunun WordPress oturumunu kapatarak çalıştığını test edin. Aşağıdaki URL'lere değil, yeni özel URL giriş sayfanıza yönlendirilirseniz, adımların işe yaradığını bileceksiniz:
yourwebsite.com/wp-admin yourwebsite.com/wp-login.php 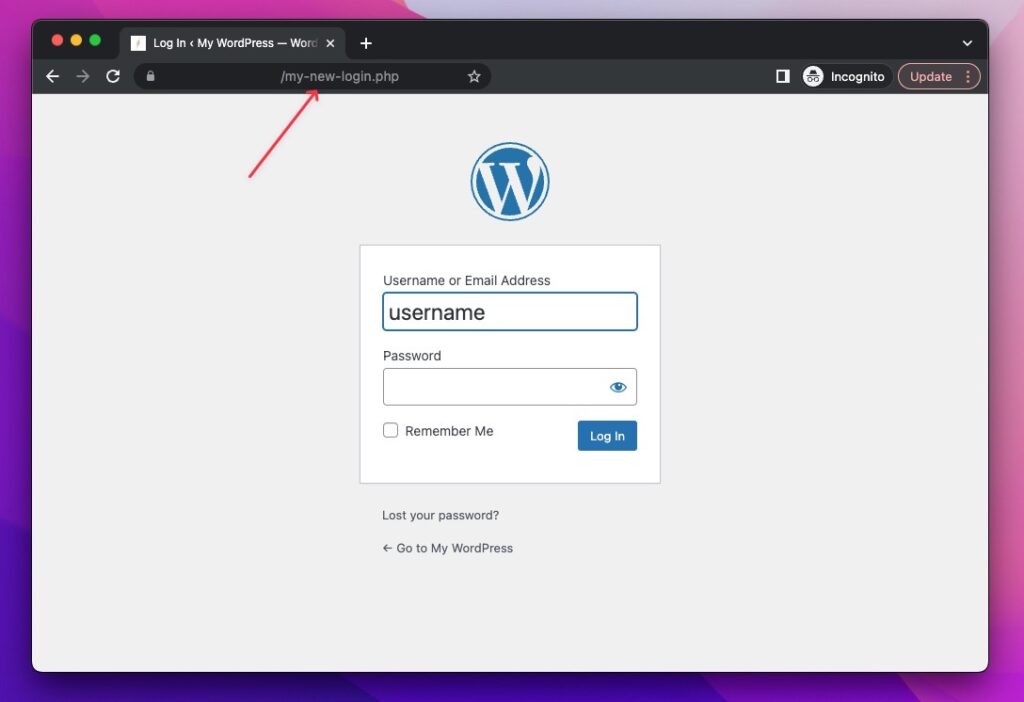
Artık özel WordPress giriş URL'nizi başarıyla güncellediniz. Bir sonraki bölümde, WordPress web sitenizi daha da güvenli hale getirmek için bazı eyleme geçirilebilir adımlar sağlayacağız.
WordPress web sitenizin güvenliğini sağlama
Güvenlik söz konusu olduğunda, rahatlık ve gönül rahatlığı arasında bir denge kurmakla ilgilidir. Tüm WordPress kurulumunuzu kilitlemeden önce, verileri neden güvence altına aldığınızı hesaba katın.
Web siteniz kişisel bir hobi bloguysa, muhtemelen güçlü bir parola ekleyebilir ve onu bir gün arayabilirsiniz. Tüm geçim kaynağınız web sitesindeyse, ek güvenlik katmanları isteyeceksiniz.
İşte WordPress güvenliğinizi artırmak için bugün uygulayabileceğiniz üç eyleme geçirilebilir adım.
1. Güçlü oturum açma kimlik bilgileri kullanın
Kulağa basit geliyor, ancak şaşırtıcı sayıda web sitesi sahibi hala güvenli olmayan şifreler kullanıyor. 14–16 büyük ve küçük harf karışımını (özel karakterler dahil) öneririz.
Kolay parola alma için, her şeyi düzenli tutmak için bir parola yöneticisi kullanmayı deneyin.
Kimlik bilgilerinizin güvenliği ihlal edilmiş hizmetler tarafından yapılan başarılı veri ihlallerinin bir parçası olması durumunda kritik parolaları da düzenli aralıklarla değiştirdiğinizden emin olun.
2. WordPress kurulumlarını, eklentilerini ve temalarını güncel tutun
Geliştiriciler her zaman yazılımlarındaki güvenlik açıklarını düzeltirler. Bu güncellemeleri düzenli olarak WordPress Dashboard'un Temalar, Eklentiler ve Görünüm menü öğelerine uyguladığınızdan emin olun.
Güncellemeden sonra kullanıcı deneyimini bozacağından şüphelendiğiniz bir eklentiniz varsa, güncellemeden önce web sitenizin yedeğini alın. Her şeyin doğru göründüğünden emin olmak için güncellemeden sonra hızlı bir kontrol yapın.
Bir yedeğin mevcut olduğunu bilmenin rahatlığını yaşayacaksınız.
3. Barındırıcınızın SSL sertifikasını uygulayın
EasyWP gibi platformlar, güvenliğe başlamayı kolaylaştırır. Ücretsiz alt alan adlarında varsayılan olarak, SSL Sertifikası zaten kuruludur.
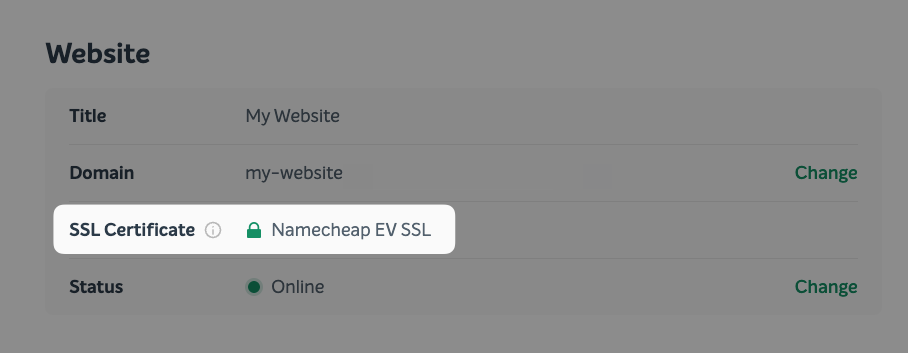
Başka platformlarda barındırılıyorsanız, SSL Sertifikasını nasıl etkinleştireceğinize ilişkin talimatları bulmak için bilgi bankası makalelerine veya müşteri hizmetlerine bakın.
EasyWP Turbo ve Supersonic paketlerimiz, özel alanlar için ücretsiz bir SSL sertifikası içerir. Bu ücretsiz sertifikalar manuel olarak etkinleştirilmelidir. Etkinleştirme oldukça basittir, bu nedenle Turbo ve Supersonic ile sağlanan ücretsiz bir SSL sertifikasını nasıl etkinleştireceğinize ilişkin talimatlarımıza bakın.
Bu basit adım, web sitesinin kimliği için kimlik doğrulama kanıtı gösterecek ve şifreli bir bağlantı sağlayacaktır. Müşterilerden kredi kartı bilgileri gibi hassas verileri girmelerini istiyorsanız bu özellikle önemlidir.
WordPress ve Site Adresi URL'lerini HTTPS sürümlerine güncelleyin. Etkinleştirilmiş bir SSL sertifikanız olsa bile bazı ana bilgisayarlar bu iki ayarı varsayılan olarak HTTP sürümüne ayarlar.
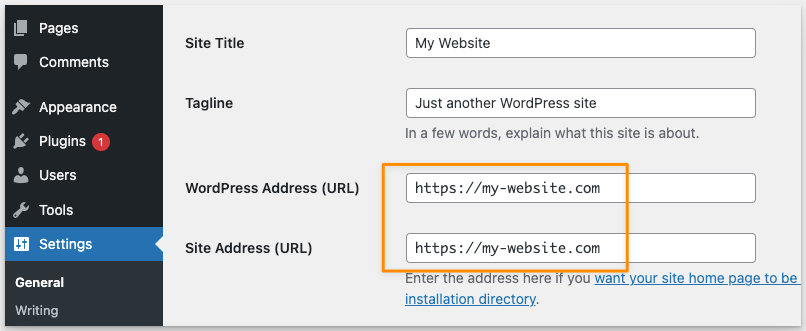
Sıkça Sorulan Sorular
Özel bir giriş URL'si oluşturduktan sonra temamı değiştirirsem ne olur?
Eklenti yöntemini kullandıysanız, değişen temalar özel oturum açma URL'si ile çakışmamalıdır.
Özel oturum açma URL'nizi kod aracılığıyla manuel olarak değiştirdiyseniz, functions.php dosyasını yeni temayla yeniden güncellemeniz gerekir.
Sadece yeni bir alt tema oluşturduğunuzdan ve onu yukarıda 3. adımda belirtilen Dosya Yöneticisine yüklediğinizden emin olun.
Kodu güncellerken bir hata mesajıyla karşılaşırsam ne olur?
Bir hata mesajıyla karşılaşırsanız ve hata ayıklayamazsanız, alt temayı ve oluşturduğunuz özel oturum açma URL'si dosyasını silmenizi öneririz. Ardından yedek dosyaları yükleyin ve tekrar deneyin.
Yerel iş istasyonunuzda geliştirme yapıyorsanız, yedek kopyalarınız yoksa veya bozuksa, WordPress'in en son sürümü ve WordPress'in eski sürümleri yararlı olabilir.
EasyWP gibi yönetilen barındırma seçenekleri için, size daha fazla yardımcı olabilecekleri için müşteri desteğiyle iletişime geçmenizi öneririz.
Alternatif olarak, bu makalede ayrıntıları verilen eklenti yöntemini kullanmayı da düşünebilirsiniz.
Web siteme artık erişilemiyor, ne yapmalıyım?
Web siteniz artık çalışmıyorsa, alt temayı ve oluşturduğunuz özel giriş URL dosyasını silmenizi ve tekrar denemek için yedek sürümleri yüklemenizi öneririz.
Bu işe yaramazsa, tüm web sitesinin yedeğini bulun ve geri yükleyin. Yedeklemeyi unutursanız, çoğu barındırma hizmetinde web sitenizin bir yedeği de bulunur.

Katılımcı: David Lin
David Lin, deneyimli bir büyüme pazarlamacısı ve proje yöneticisidir. Hellodavelin.com'da bloguna başlamadan önce EA, Activation ve Microsoft'ta AAA oyunlar üretti. Halen SaaS markaları için SEO danışmanlığı yapmaktadır.
