WooCommerce Fiyatları Toplu Olarak Nasıl Değiştirilir: 4 Yöntem
Yayınlanan: 2021-09-07Birden fazla ürünün fiyatlarını toplu olarak düzenlemenin yollarını mı arıyorsunuz? Doğru yere geldiniz. Bu yazıda, WooCommerce fiyatlarını toplu olarak değiştirmenin farklı yöntemlerini göstereceğiz.
Neden WooCommerce'de Fiyatları Toplu Olarak Düzenleyelim?
Mağazanızdaki birden fazla ürün için fiyatları güncellemeniz gerekebilecek birçok durum vardır. Ancak çok sayıda ürün satıyorsanız, her ürünün fiyatını tek tek değiştirmek zaman alıcı ve verimsizdir. Tekrar eden bir görevle çok fazla zaman kaybetmekle kalmayacak, aynı zamanda her bir fiyatı yazarken hata yapma olasılığınız da artacaktır.
Bu nedenle fiyatları toplu olarak değiştirebilmek zamandan tasarruf etmenize ve hayatınızı kolaylaştırmanıza yardımcı olacaktır. Örneğin, sınırlı bir promosyon yürütüyorsanız veya belirli ürünlerde özel bir indirim sunuyorsanız, birkaç ürünün fiyatlarını düzenlemeniz gerekebilir. İndirim veya promosyon sona erdiğinde fiyatları orijinal fiyatlarına döndürmeniz gerekecek.
Alternatif olarak, belirli bir kategori, ürün türü veya mağaza genelinde fiyatları artırmak veya azaltmak istiyorsanız, birçok ürünün fiyatlarını güncellemeniz gerekecektir. Ve mağazanızda ne kadar çok ürün varsa, o kadar uzun sürer.
Gördüğünüz gibi, bunlar birçok mağaza için ortak durumlardır, bu nedenle fiyatları toplu olarak düzenleyebilmek yararlıdır. Bunu nasıl yapacağımıza bir bakalım.
WooCommerce Fiyatları Toplu Olarak Nasıl Değiştirilir
WooCommerce fiyatlarını toplu olarak düzenlemenin farklı yolları vardır:
- WooCommerce varsayılan seçenekleri
- Eklenti kullanma
- Bir CSV dosyasını dışa aktarma ve ardından içe aktarma
- programatik olarak
Her yöntem farklı durumlar için daha uygun olacaktır. Her birine daha yakından bakalım.
1. WooCommerce Varsayılan Seçenekleri
Mağazanız yalnızca basit ürünler içeriyorsa ve birden fazla ürünün fiyatını güncellemek istiyorsanız, WooCommerce varsayılan seçenekleri sizi kapsamıştır. Varsayılan seçeneklerin değişken ürünleri, gruplandırılmış ürünleri veya abonelikleri desteklemediğini unutmayın. Yani mağazanızda sadece basit ürünler sunuyorsanız bu sizin için iyi bir seçenek.
İlk olarak, WordPress yönetici kontrol panelinizde Ürünler > Tüm Ürünler seçeneğine gidin. El ile veya filtre uygulayarak düzenlemek istediğiniz ürünleri seçin, Toplu İşlemler açılır menüsünden Düzenle'yi seçin ve ardından Uygula'yı tıklayın .
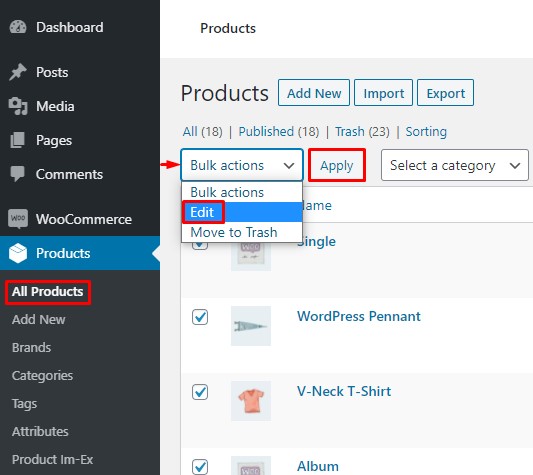
Şimdi bir ürün düzenleme formu göreceksiniz. Burada marka, kategori vb. ürünlerin birden fazla özelliğini düzenleyebileceksiniz. Sadece fiyatı değiştirmekle ilgilendiğimiz için Ürün verileri bölümüne gidin ve Fiyat ve İndirim seçeneklerini bulun. Burada ürünlerinizin fiyatlarını tek seferde güncelleyebilirsiniz.
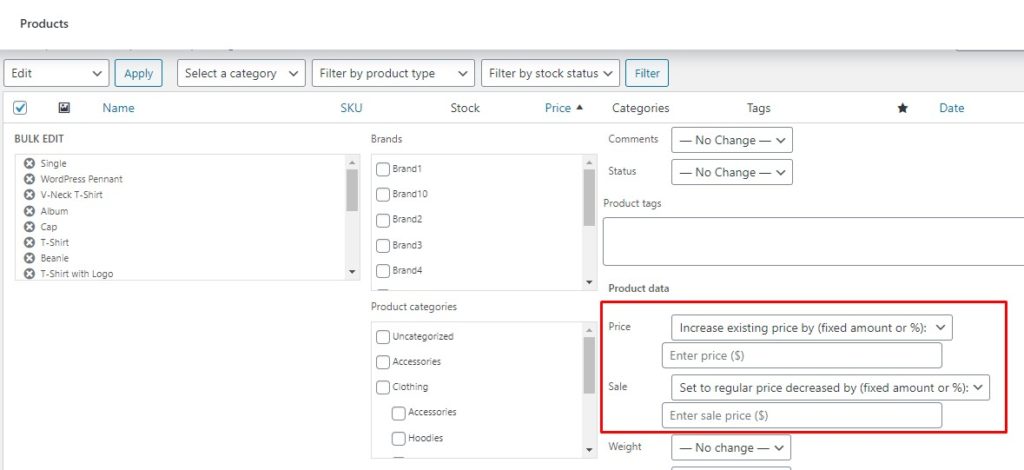
Ürün fiyatlarını toplu olarak değiştirmek için WooCommerce'deki varsayılan seçenekler şunları içerir:
- Fiyat – Mevcut fiyatı artırın veya azaltın (sabit miktar veya yüzde): Tüm ürünlerin fiyatını sabit bir miktar veya yüzde ile artırabilir veya azaltabilirsiniz.
- Satış – Mevcut satış fiyatını (sabit tutar veya yüzde) artırın veya azaltın: Mevcut satış fiyatını sabit bir miktar veya yüzde oranında artırın veya azaltın.
- İndirim – Azaltılmış normal fiyata ayarla (sabit tutar veya yüzde): Mevcut fiyatı sabit bir miktar veya yüzde oranında azaltarak indirimli fiyatınızı belirleyebilirsiniz.
Bu değişiklikleri filtreleri kullanarak belirli bir kategori, marka veya ürün türüne de uygulayabilirsiniz.
Yeni fiyatlardan memnun kaldığınızda, değişiklikleri kaydetmek için aşağı kaydırın ve Güncelle düğmesine tıklayın. Bu kadar! Artık WooCommerce ürünlerinizin fiyatlarını toplu olarak başarıyla güncellediniz.
Daha önce de belirtildiği gibi, varsayılan seçenekler yalnızca basit ürünlerle çalışır. Peki, değişken veya gruplandırılmış ürünler, abonelikler vb. sunuyorsanız ne yapabilirsiniz? Bir seçenek, üçüncü taraf eklentilere güvenmektir.
2. Üçüncü taraf bir Eklenti kullanma
Fiyatları toplu olarak düzenlemek için birkaç eklenti var. Bu eğitim için ELEX WooCommerce Gelişmiş Toplu Düzenleme Ürünleri, Fiyatları ve Nitelikleri kullanacağız. Bu, toplu düzenleme ürünleri için birden fazla özellik sunan ve ayrıca kullanımı kolay bir freemium aracıdır.
Ancak, eklentinin ücretsiz sürümünün yalnızca basit ürünleri desteklediğini belirtmek önemlidir. Diğer ürün türleri için kullanmak isterseniz, 79 USD'den başlayan premium sürümlerden birini almanız gerekir. Bununla birlikte, bu eklentiyi kullanarak ürünleri toplu olarak nasıl güncelleyebileceğinizi görelim.
2.1) Eklentiyi Kurun ve Yapılandırın
İlk olarak, eklentiyi yükleyerek başlayacağız. WP Yönetici Kontrol Panelinizde Eklentiler > Yeni Ekle'ye gidin. ELEX WooCommerce Gelişmiş Toplu Düzenleme Ürünleri, Fiyatları ve Nitelikler eklentisini arayın ve Şimdi Yükle'ye tıklayın. Eklenti yüklendikten sonra etkinleştirin .
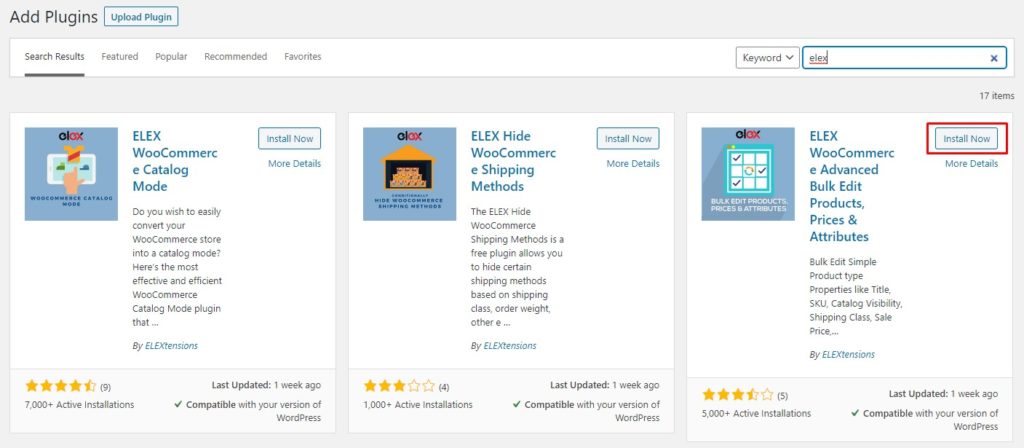
Ardından WooCommerce > Toplu Düzenleme Ürünleri'ne gidin ve bu eklentinin tüm ayarlarını ve özelliklerini bulacaksınız.
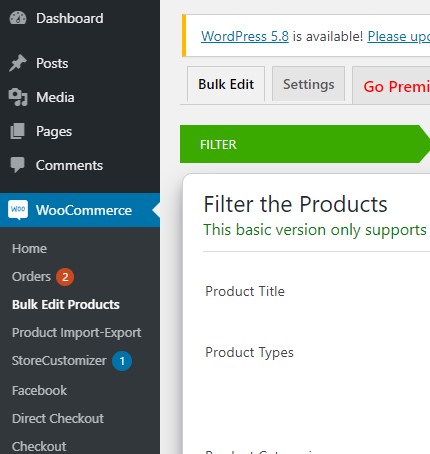
2.2) İstediğiniz Ürünleri Seçin
Şimdi düzenlemek istediğiniz ürünleri filtreleme zamanı. Ürünleri başlık, tür, kategori ve fiyat aralığına göre filtreleyebilirsiniz. Ayrıca ürünleri niteliklere göre filtreleyebilirsiniz ve bunları birleştirmenin iki yolu vardır: VEYA ile Grupla veya VE ile Grupla.
- VEYA ile gruplama, ürünleri birden çok özniteliğe göre filtrelemenize olanak tanır, öyle ki ürün, özniteliklerden en az birine sahipse seçilecek şekilde.
- AND ile gruplama, ürünleri birden çok özniteliğe göre filtrelemenize olanak tanır, öyle ki, ürünün seçilebilmesi için seçilen tüm özniteliklere sahip olması gerekir.
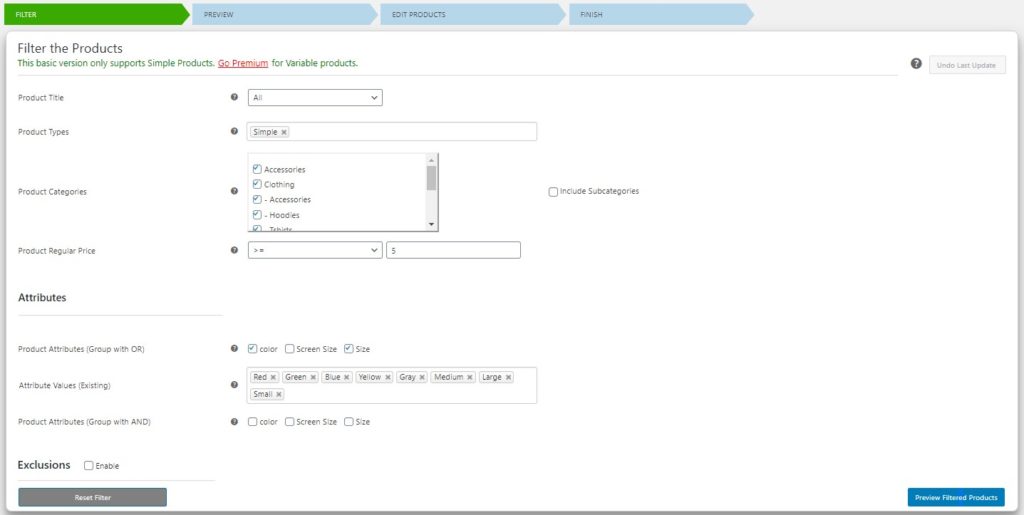
Ürünleri filtreledikten sonra, sağ alt köşedeki Filtrelenmiş Ürünleri Önizleme düğmesine basın, ön izleme sayfasına yönlendirilirsiniz. Buradan seçili ürünlere göz atabilir ve sadece güncellemek istediğiniz ürünleri seçtiğinizden emin olabilirsiniz.
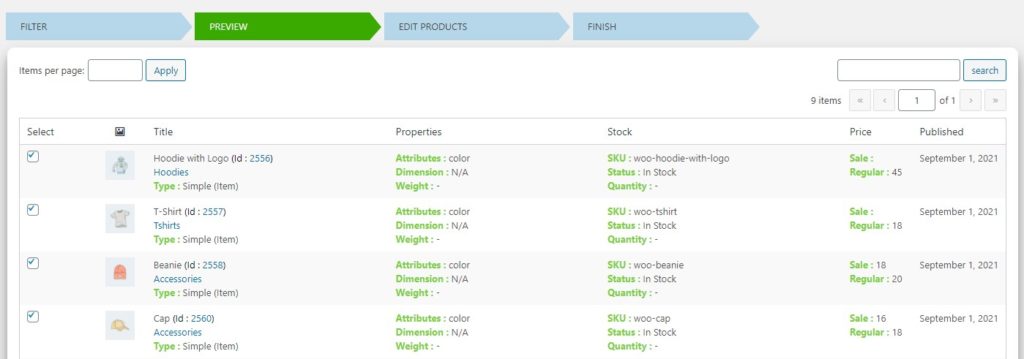
Seçilen ürünleri inceledikten sonra aşağı kaydırıp Devam'a basın.
2.3) Ürün Fiyatlarını Toplu Olarak Güncelleyin
Ürünleri düzenle sayfasında Fiyat bölümünü görene kadar aşağı kaydırın. Burada artık ürün fiyatlarını sabit bir miktar veya yüzde ile artırabilir veya azaltabilir veya tümü için sabit bir fiyat belirleyebilirsiniz. Benzer şekilde, satış fiyatını sabit bir miktar veya yüzde ile artırabilir veya azaltabilir ya da sabit bir fiyat belirleyebilirsiniz.
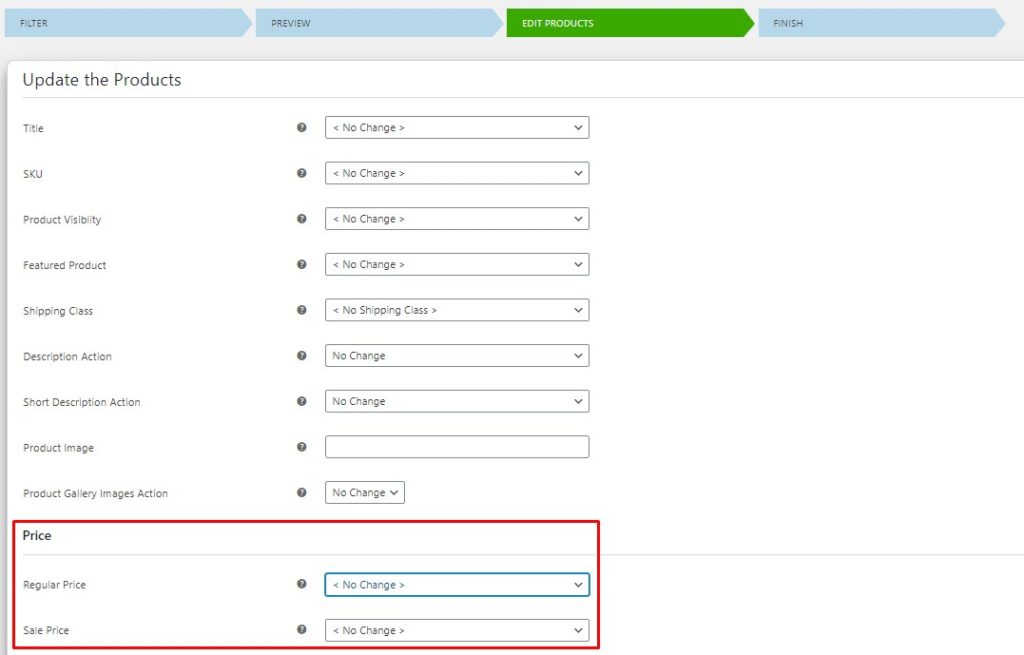
Ürün fiyatlarını güncelledikten sonra, yeni fiyatları kaydetmek için aşağı kaydırın ve Ürünleri Güncelle'ye tıklayın . Tüm ürün fiyatları güncellenecek ve bir sonraki sayfada bir başarı mesajı göreceksiniz.

Bu kadar! Bir eklenti kullanarak WooCommerce ürün fiyatlarınızı toplu olarak başarıyla değiştirdiniz. Güncellediğiniz ürünün türü ne olursa olsun süreç benzerdir, bu nedenle değişken ve gruplandırılmış ürünlerinizin fiyatlarını anında düzenleyebileceksiniz.
Fiyatları toplu olarak düzenlemek için daha fazla araç arıyorsanız bu listeye göz atın.
Varsayılan seçenekler ve üçüncü taraf eklentilerin yanı sıra, fiyatları bir CSV dosyası kullanarak da güncelleyebilirsiniz. Bunu nasıl yapacağımıza bir bakalım.
3. CSV'yi Dışa Aktararak ve İçe Aktararak WooCommerce Toplu Fiyatlarını Değiştirin
Bu yöntem için öncelikle tüm ürün verilerini bir CSV dosyasına aktarmanız gerekir. Daha sonra bu dosyayı düzenleyecek ve son olarak mevcut tüm ürünleri yeni değişikliklerle güncelleyecek olan WooCommerce'e aktaracaksınız. Gelin bu sürece adım adım bir göz atalım.
3.1) Ürün Verilerini bir CSV Dosyasına Aktarın
İlk olarak, ürün verilerinizi dışa aktarmanız gerekir. Bunu yapmak için WP Yönetici Panonuza gidin ve Ürünler > Tüm Ürünler'e gidin. İhracat yapmak istediğiniz ürünleri seçin ve üst kısımda bulunan İhracat butonuna tıklayın.
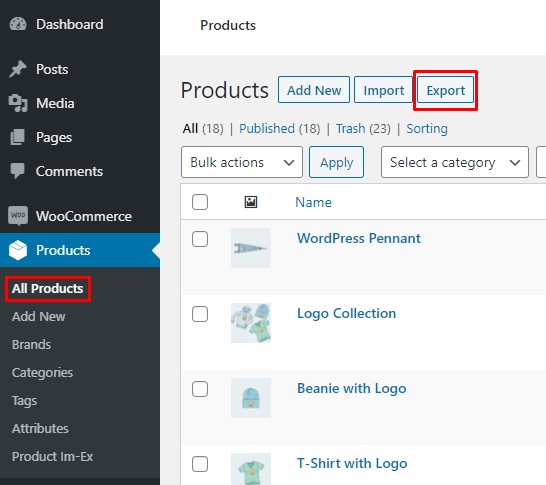
Bu sizi ihracat ürünleri sihirbazına götürecektir. Ayrıca buradan dışa aktarmak istediğiniz ürünün türünü ve kategorisini de seçebilirsiniz ancak bunu bir önceki adımda yapmanızı öneririz. "Evet, tüm özel metaları dışa aktar" kutusunu işaretlediğinizden emin olun ve CSV Oluştur 'a basın. Bu, ürünlerinizle ilgili tüm ayrıntıları içeren bir CSV dosyası oluşturacaktır.
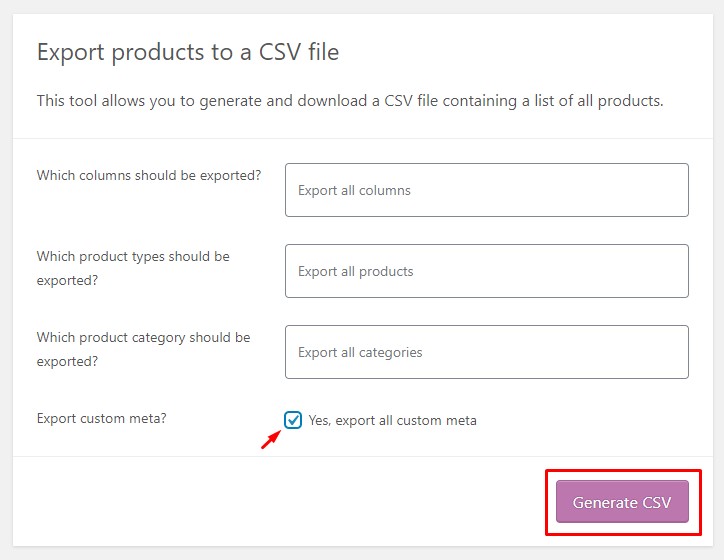
Bu süreç hakkında daha fazla bilgi için WooCommerce'de ürünlerin nasıl dışa aktarılacağına ilişkin kılavuzumuza göz atın.
3.2) Fiyatları Güncellemek için CSV Dosyasını Düzenleyin
İndirilen CSV dosyasını Microsoft Excel gibi herhangi bir uyumlu yazılımı kullanarak açın ve indirimli fiyat ve normal fiyat sütunlarına bakın. Bunlar, her bir ürünün güncel fiyatlarını içerir. İstediğiniz fiyatları düzenleyin ve ardından dosyayı kaydedin. Tüm ürünlere sabit veya yüzde indirim uygulamak, aynı kategorideki ürünler için aynı fiyatı belirlemek vb. için formülleri kullanabilirsiniz.
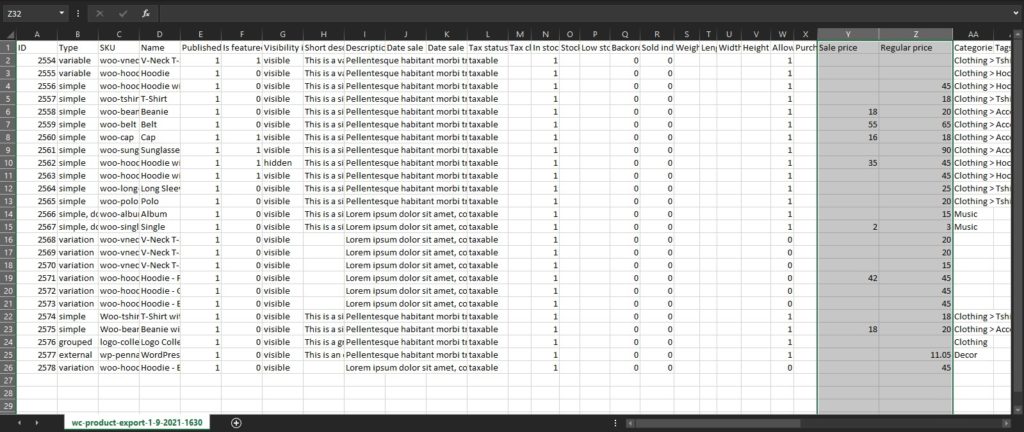

3.3) Güncellenen CSV Dosyasını İçe Aktarın
Bundan sonra, dosyayı tekrar WooCommerce'e aktarmanız gerekir. Bir kez daha WordPress Yönetici Panonuza gidin, Ürünler > Tüm Ürünler'e gidin ve içe aktarma işlemini başlatmak için İçe Aktar düğmesini tıklayın.
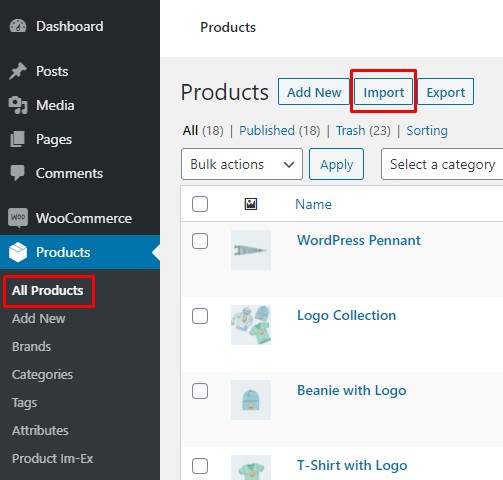
Yeni güncellediğiniz CSV dosyasını seçin ve “ Mevcut Ürünleri Güncelle” kutusunu işaretlediğinizden emin olun. Aksi takdirde mevcut ürünler güncellenmek yerine atlanacaktır. Ardından Devam'a basın.
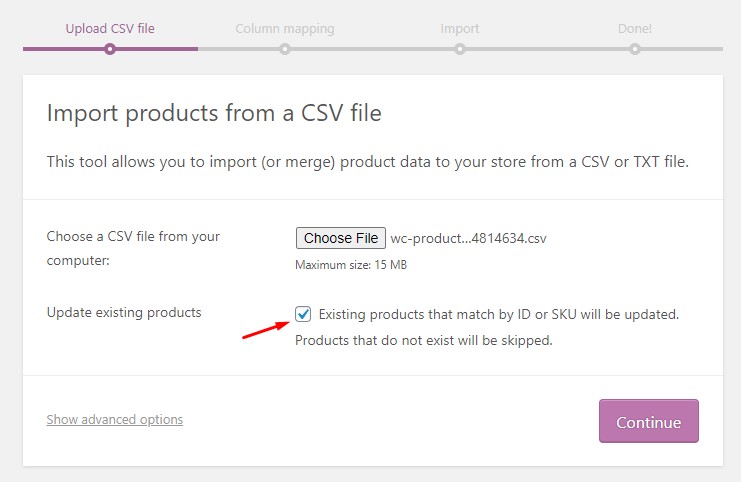
İçe aktarma sihirbazı sizden CSV alanlarını ürünlerle eşleştirmenizi isteyecektir. Her şeyi varsayılan olarak bırakın, tamamen aşağı kaydırın ve İçe Aktarıcıyı Çalıştır'ı tıklayın. Bu, verileri CSV'den içe aktarmaya başlayacaktır.
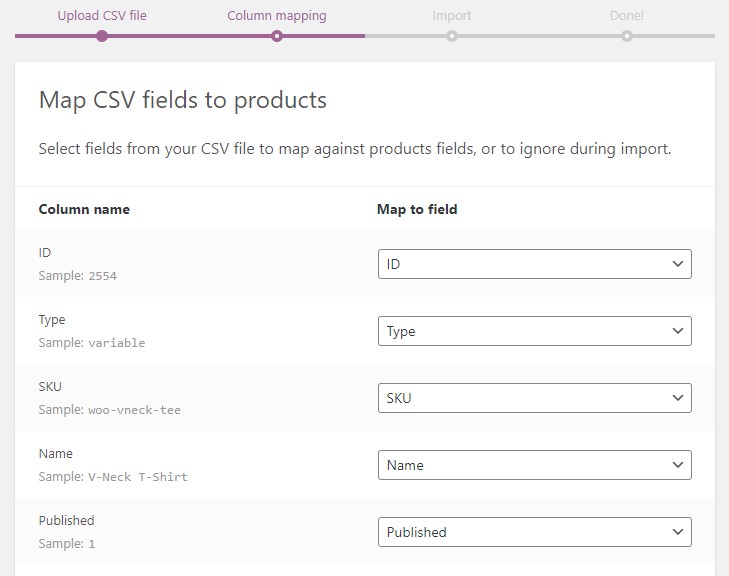
İşlem tamamlandığında, ürünlerin başarıyla güncellendiğini belirten bir başarı mesajı göreceksiniz.
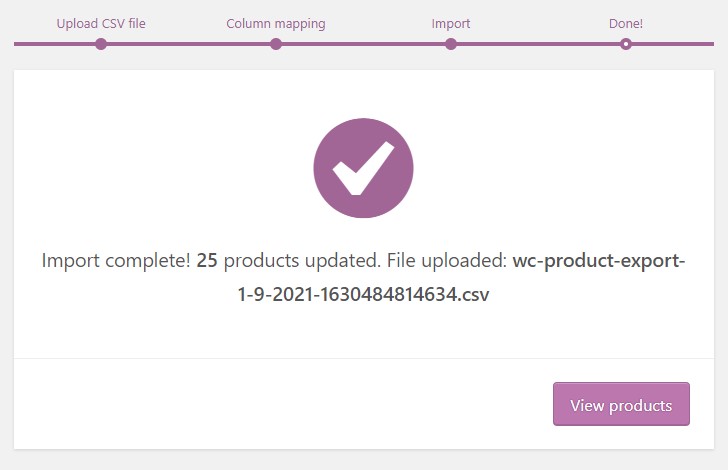
Bu kadar! Artık ürünler sayfanıza gidebilir ve değişiklikleri doğrulayabilirsiniz. Bir CSV dosyasını düzenleyerek WooCommerce fiyatlarını toplu olarak değiştirmek işte bu kadar kolay. Bir dosyayı dışa aktarma ve ardından içe aktarma işlemi zahmetli görünebilir ancak son derece kolay ve hızlıdır.
Dosyaları içe aktarma hakkında daha ayrıntılı bir açıklama için, WooCommerce'de ürünlerin nasıl içe aktarılacağına ilişkin kılavuzumuza bakın.
WooCommerce fiyatlarını toplu olarak güncellemenin bir sonraki yöntemi, kod parçacıkları kullanmaktır. Bir geliştirici değilseniz endişelenmeyin! Size sitenizde kullanabileceğiniz snippet'ler sunacağız ve kodu açıklayacağız. Kodlama becerilerine ihtiyacınız yok, ancak temel bir anlayış kesinlikle yardımcı olacaktır.
4. Fiyatları Programlı Olarak Güncelleyin
Bu bölümde, birden çok fiyatı aynı anda programlı olarak nasıl düzenleyeceğinizi göstereceğiz. Bunun için sepete uygulanacak indirimleri kullanacağız.
Normalde, sabit veya yüzdeli bir kupon kodu oluşturursunuz ve müşterinin indirimden yararlanmak için ödeme sırasında kupon kodunu kullanması gerekir. Ancak kod parçacıklarımız ile süreci otomatikleştirebilirsiniz. Müşterinin kuponu manuel olarak uygulamak zorunda kalması yerine kupon otomatik olarak uygulanacaktır.
Koda bakmadan önce, WordPress sitenize kod parçacıklarını nereye ve nasıl ekleyebileceğinizi görelim.
WordPress Sitenize Kod Parçacıklarını Nerede ve Nasıl Eklersiniz?
Temel bilgilerle başlayalım. WooCommerce fiyatlarını toplu olarak düzenlemek için, mevcut temanızın function.php dosyasına kod parçacıklarını eklemeniz gerekir.
Sitelerinize snippet eklemenin iki yolu vardır.
- Bir alt tema kullanma
- Eklenti kullanma
1. Bir Alt Tema Kullanmak
Functions.php dosyasında değişiklik yapmak istiyorsanız bir alt tema kullanmanızı öneririz. Doğrudan ana temanın function.php dosyasında değişiklik yaparken bir şeyler ters giderse, tüm sitenizi bozabilir. Ek olarak, ana temada yaptığınız değişiklikler tema güncellemeleri tarafından geçersiz kılınacak, bu nedenle tema her güncelleme aldığında bu değişiklikleri manuel olarak yapmanız gerekecek.
Bu nedenle, bir çocuk temasına sahip olmak önerilen bir uygulamadır. Halihazırda bir alt temanız yoksa, bir tane oluşturabilir veya süreci çok daha kolaylaştıran herhangi bir üçüncü taraf alt tema eklentisini kullanabilirsiniz.
Alt temanızı hazırladıktan sonra, function.php dosyasını nasıl düzenleyeceğinizi görelim. WP Yönetici Kontrol Panelinizde Görünüm > Tema Düzenleyici'ye gidin ve alt temanızın seçili olduğundan emin olun. Daha sonra sağ sütunda function.php dosyasını bulun ve kod parçacığını dosyanın sonuna yapıştırın.
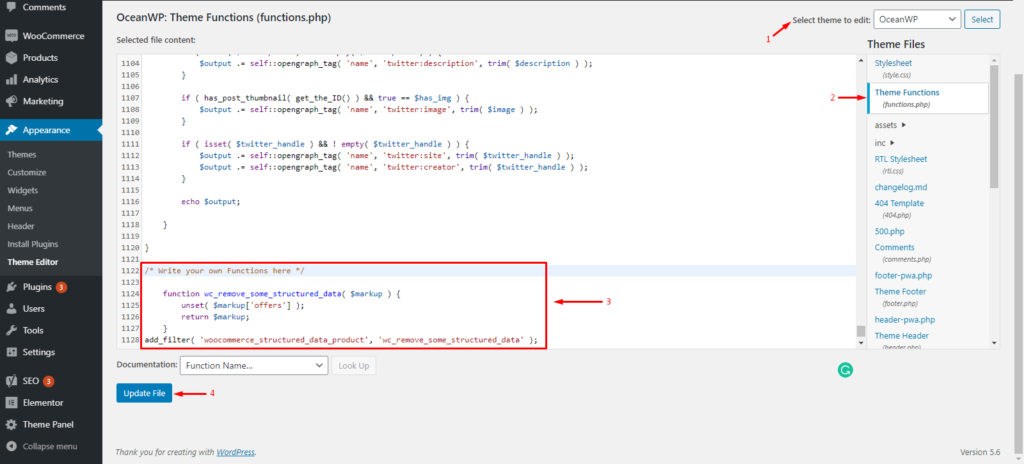
Bu kadar. Bir alt tema kullanarak function.php dosyanıza kod parçacıkları bu şekilde ekleyebilirsiniz. Ancak, bir alt tema oluşturmak ve çekirdek dosyaları düzenlemek konusunda rahat değilseniz, bir eklenti kullanabilirsiniz.
2. Kod Parçacıkları Eklentisini Kullanma
Alternatif olarak, bir eklenti kullanarak snippet'ler ekleyebilirsiniz. Bu gösteri için Kod Parçacıkları eklentisini kullanacağız.
İlk önce onu yüklemeniz gerekiyor, bu yüzden Eklentiler > Yeni Ekle'ye gidin. Kod Parçacıkları eklentisini arayın ve Şimdi Yükle'yi tıklayın. Kurulum tamamlandıktan sonra etkinleştirin.
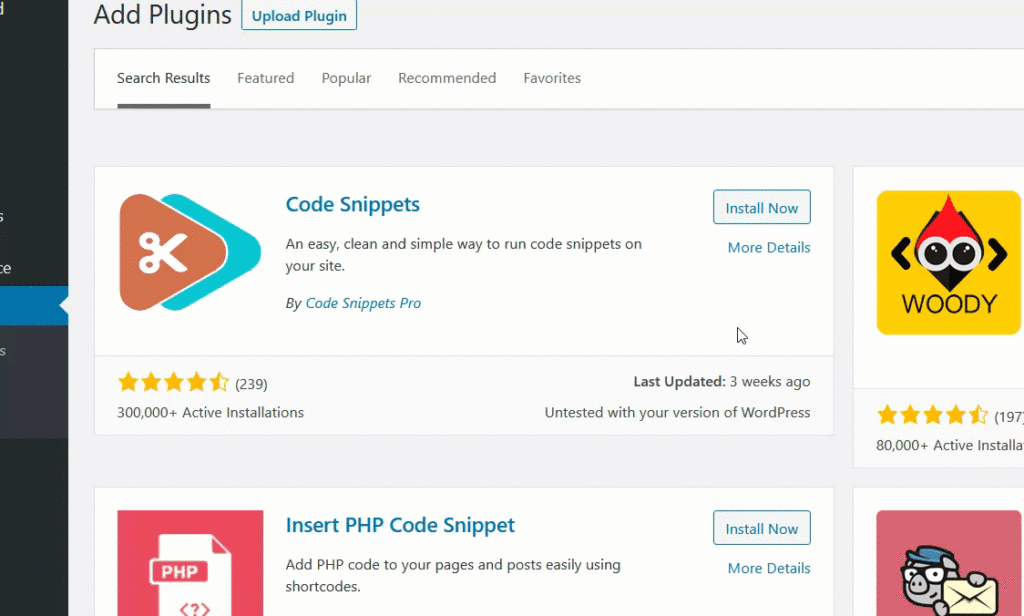
Eklentiniz etkinleştirildikten sonra Parçacıklar > Yeni Ekle'ye gidin. Kod parçacığınızı kod bölümüne yapıştırın ve değişiklikleri kaydedin. Ayrıca gelecekte kolayca tanımlayabilmeniz için bir etiket de verebilirsiniz.
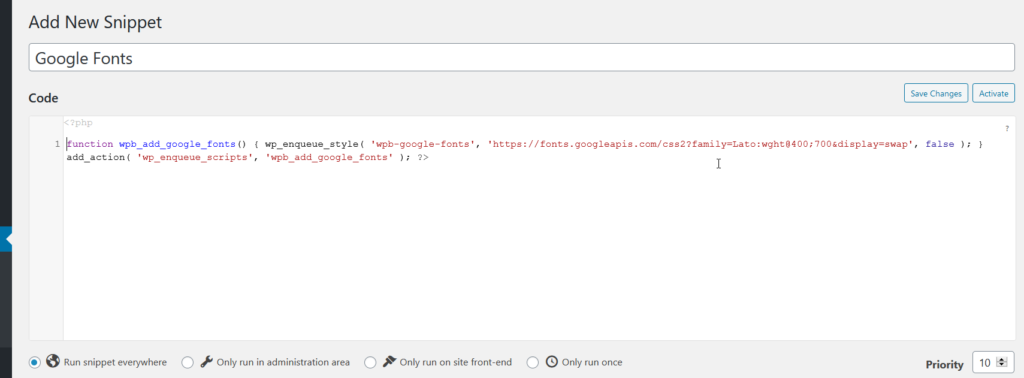
Code Snippets ile bir alt tema oluşturmanız gerekmez çünkü eklenti sizin için her şeyi halleder. Ancak yine de bir tane almanızı öneririz.
Artık sitenize kod parçacıklarını nasıl ekleyeceğinizi bildiğinize göre, WooCommerce fiyatlarını toplu olarak değiştirmek için kod parçacıklarına bir göz atalım.
WooCommerce Fiyatlarını Programlı Olarak Düzenleyin
Bu bölümde, iki farklı snippet kullanarak fiyatları nasıl güncelleyeceğinizi göstereceğiz. Birincisi kuponu belirli ürünlere otomatik olarak uygulayacak, ikincisi ise içerdiği ürünlerden bağımsız olarak genel sepete uygulayacaktır.
İndirimi uygulamadan önce bir kupon kodu oluşturmanız gerekir.
WooCommerce'de Kupon Oluşturun
WP Yönetici Kontrol Panelinizde Pazarlama > Kuponlar > Kupon Ekle'ye gidin.
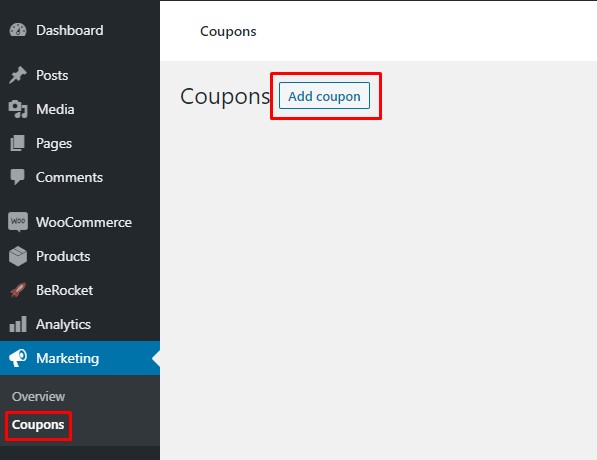
Bir ad, indirim türü, tutar ve diğer ayrıntıları seçin ve ardından kuponunuzu kaydetmek için Yayınla'ya basın. Kupon kodunu bir yere yazın ve kod parçacıklarına eklemeniz gerekeceğinden elinizin altında bir yerde bırakın.
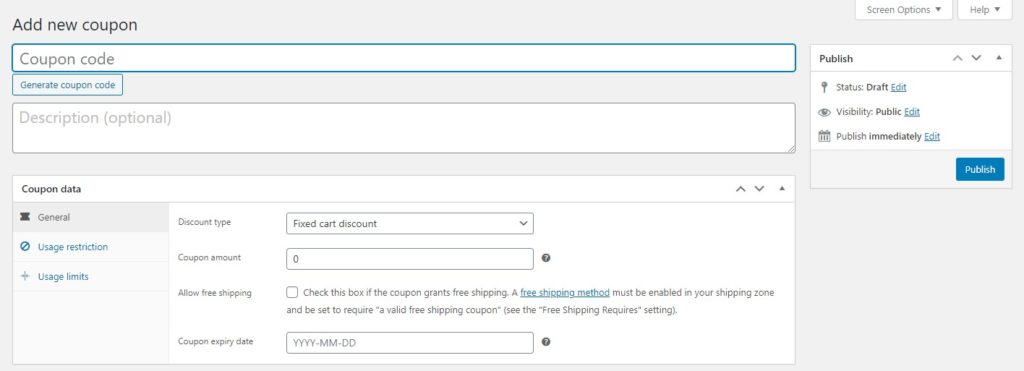
Şimdi kod parçacıklarına geçelim.
4.1) Kuponu Belirli Ürünlere Otomatik Olarak Uygulayın
Kuponu belirli bir ürüne uygulamak için Ürün Kimliğini bulmanız gerekir. WooCommerce Ürünleri sayfanıza gidin, indirim uygulamak istediğiniz ürünün üzerine gelin ve Ürün Kimliğini kopyalayın.
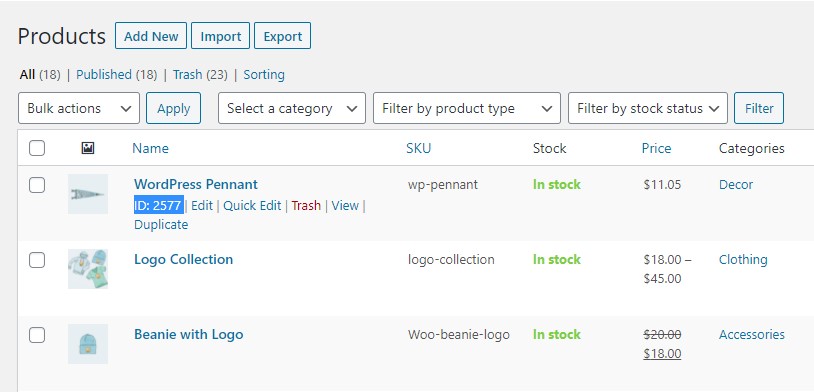
Şimdi aşağıdaki kod parçacığını, tercih ettiğiniz yöntemi kullanarak function.php dosyasına ekleyin.
add_action('woocommerce_before_cart', 'quadlayers_coupon_individual_products');
function quadlayers_coupon_individual_products () {
$coupon_code = 'quadlayers30'; // Kupon kodunuzu tek tırnak arasında kullanın' '
if ( WC()->cart->has_discount( $coupon_code ) ) return;
foreach ( WC()->cart->get_cart() as $cart_item_key => $cart_item ) {
$otokupon = dizi( 2970 ); //Ürün kimliğinizi dizi içinde kullanın( id )
if ( in_array( $cart_item['product_id'], $autocoupon ) ) {
WC()->cart->apply_coupon( $kupon_kodu);
wc_print_notices();
}
}
}Kupon kodunuzu ve ürün kimliğinizi kodda kullanmayı unutmayın.
Artık müşteriler bu ürünü sepete her eklediğinde kupon otomatik olarak uygulanacaktır.
Şimdi kuponun nasıl uygulanacağını ve aynı anda birkaç ürünün fiyatını nasıl güncelleyeceğinizi görelim.
4.2) Sepete Otomatik Kupon Uygulayın
Bu snippet, içindeki ürünlerden bağımsız olarak sepetin toplam tutarına indirim uygulayacaktır.
Aşağıdaki snippet'i tercih ettiğiniz yöntemle sitenize eklemeniz yeterlidir.
add_action('woocommerce_before_cart', 'quadlayers_coupon_overall_cart');
function quadlayers_coupon_overall_cart () {
$coupon_code = 'quadlayers30'; // Kupon kodunuzu tek tırnak ' ' arasında kullanın
if ( WC()->cart->has_discount( $coupon_code ) ) return;
WC()->cart->apply_coupon( $kupon_kodu);
wc_print_notices();
}Bu kadar! Kupon, sepet içeriğinden bağımsız olarak her seferinde sepete otomatik olarak uygulanacaktır. Bir kez daha, snippet'te kendi kupon kodunuzu kullanmayı unutmayın.
Çözüm
Sonuç olarak, birden fazla ürünün fiyatını aynı anda güncellemeniz gerekebilecek birkaç durum vardır. Bunu manuel olarak yapmak zaman alıcıdır ve özellikle çok sayıda öğeniz varsa hatalara yol açabilir. Bu yüzden daha etkili bir çözüm bulmalısınız.
Bu kılavuzda, WooCommerce fiyatlarını toplu olarak değiştirmek için size farklı yöntemler gösterdik:
- Varsayılan WooCommerce seçeneklerini kullanma
- Üçüncü taraf bir eklenti kullanma
- Bir CSV dosyasını dışa aktarıp ardından içe aktararak
- Fiyatları programlı olarak güncelleme
Varsayılan seçenekler işi halleder, ancak yalnızca tekil ürünlerin fiyatlarını düzenlemenize izin verir. Alternatif olarak, özel bir eklenti, herhangi bir ürünün fiyatını toplu olarak değiştirmenize de izin verir, ancak bunun için ödeme yapmanız gerekebilir.
Elektronik tablolar hakkında temel bilginiz varsa, ürün verilerinizi dışa aktarabilir, fiyatları güncelleyebilir ve ardından bunları mağazanıza geri aktarabilirsiniz. Bu mükemmel bir seçenektir ve göründüğü kadar karmaşık değildir. Son olarak, belirli ürünlere veya tüm alışveriş sepetine otomatik olarak indirim uygulamanıza olanak tanıyan kod parçacıklarını kullanarak fiyatları programlı olarak da değiştirebilirsiniz.
Ürün fiyatlarınızı toplu olarak düzenlemeyi hiç denediniz mi? Hangi yöntemi kullandınız ve deneyiminiz nasıldı? Aşağıdaki yorumlar bölümünde bize bildirin.
Bu makale faydalı olduysa, şu kılavuzlar ilginizi çekebilir:
- WooCommerce kuponları otomatik olarak nasıl uygulanır?
- WooCommerce'de fiyatlar nasıl gizlenir
