Ücretsiz Eklenti ile WordPress'te Grafikler Nasıl Oluşturulur
Yayınlanan: 2023-01-16WordPress'te grafikler oluşturmaya mı çalışıyorsunuz?
Yerleşik WordPress Tablo bloğu, tablo oluşturmak için size bazı temel seçenekler sunarken, yapabilecekleri sınırlıdır ve bu verileri herhangi bir çizelge veya grafikte görselleştiremezsiniz.
Ücretsiz Visualizer eklentisi ile çok daha esnek tablolar ve grafikler oluşturabilirsiniz. Bu grafikler etkileşimli, duyarlı ve renklidir ve herhangi bir cihazda harika görüneceklerdir. Yalnızca ücretsiz sürümü kullanarak, aşağıdakiler de dahil olmak üzere çeşitli kaynaklardan veri alabilirsiniz:
- CSV'ler
- Excel dosyaları
- Google e-tabloları
- URL
Ardından, pasta, çizgi, çubuk, haritalar ve çok daha fazlasını içeren farklı türde çizelgeler ve grafikler oluşturabilirsiniz.
Ziyaretçileriniz grafiklerinizle etkileşime girebilir ve stillerini ve görünümlerini kontrol etmek için tonlarca seçenek elde edersiniz.
Premium sürüm, veritabanı içe aktarma, tarayıcı içi Excel benzeri bir düzenleyici ve daha fazla grafik türü gibi daha da fazla özellik ekler.
Bu adım adım eğitimde, ücretsiz Visualizer eklentisini kullanarak WordPress'te grafikler oluşturmayı öğreneceksiniz.
Visualizer ile WordPress'te grafikler nasıl oluşturulur: Adım adım öğretici
Takip etmesi kolay altı adımda Visualizer eklentisi ile WordPress'te nasıl grafik oluşturacağınız aşağıda açıklanmıştır:
- Ücretsiz Visualizer eklentisini kurun
- Yeni bir grafik oluştur
- Grafik türünüzü seçin
- Grafik verilerinizi içe aktarın/yapılandırın
- Grafik stillerinizi/ayarlarınızı yapılandırın
- Grafiğinizi gömün
1. Ücretsiz Visualizer eklentisini kurun
Yapılacak ilk şey, WordPress deposunu ziyaret etmek ve eklentiyi indirmek, yüklemek ve etkinleştirmektir:
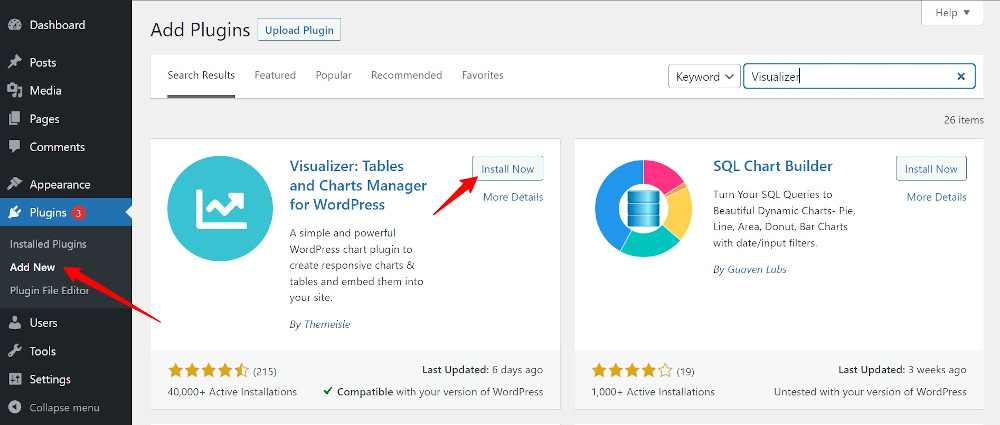
Yeni başlayan biriyseniz ve bir eklenti kurmak için yardıma ihtiyacınız varsa, bu gönderiye göz atabilirsiniz.
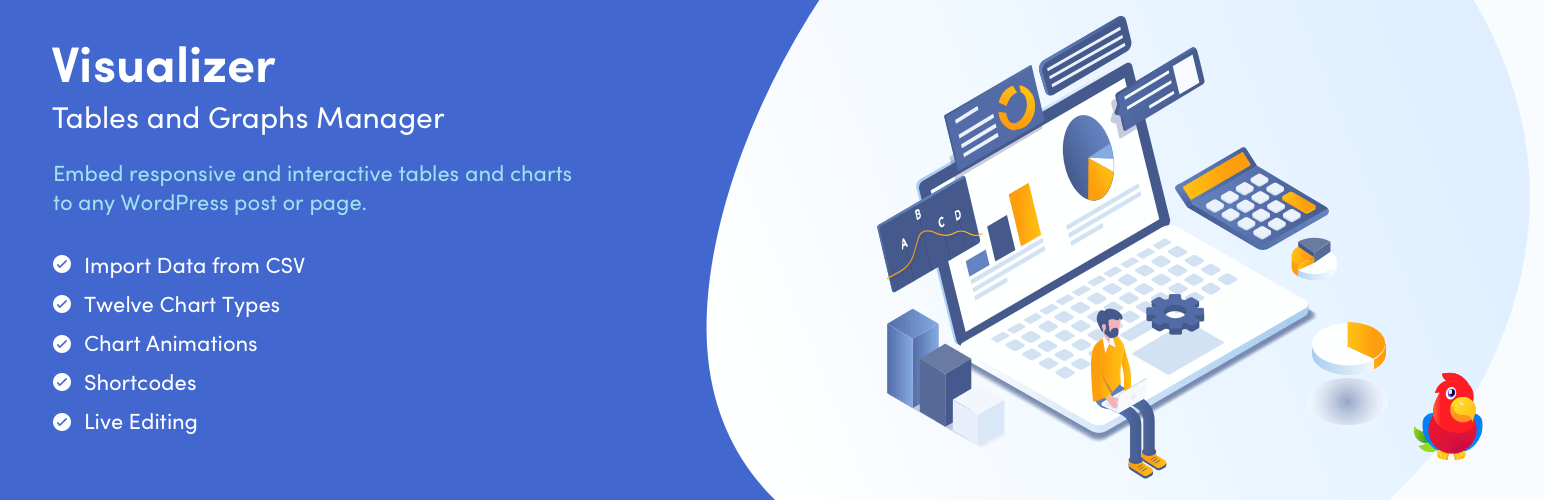 Görselleştirici: WordPress için Tablolar ve Grafikler Yöneticisi
Görselleştirici: WordPress için Tablolar ve Grafikler YöneticisiGüncel Sürüm: 3.9.4
Son Güncelleme: 12 Ocak 2023
görselleştirici.zip
2. Yeni bir grafik oluşturun
Ardından, WordPress menüsüne gidin ve Görselleştirici'ye tıklayın. Buradan, WordPress'te grafikler oluşturmanın iki yolu vardır. Bir, menüde Yeni Grafik Ekle'ye tıklayın:
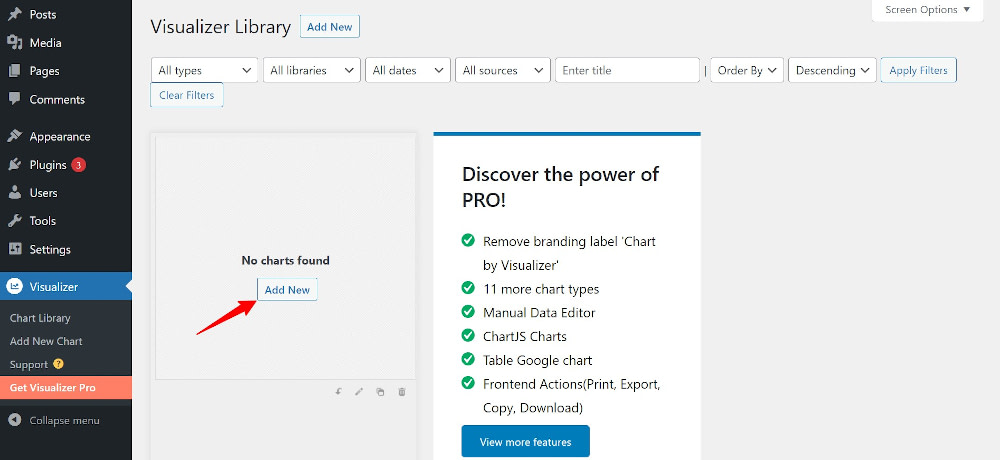
VEYA, yeni bir sayfa/yazı açın, Gutenberg blok düzenleyicide Görüntüleyici öğesini bulun ve üzerine tıklayın:
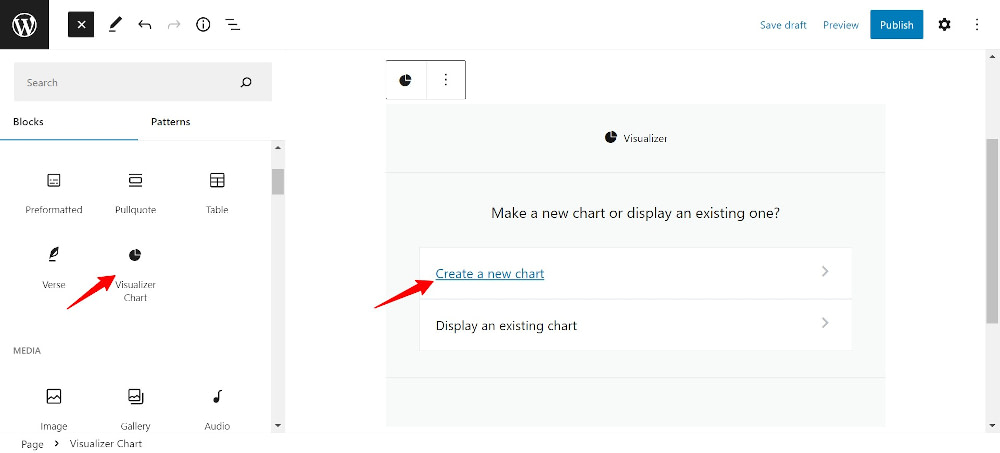
Ardından, Yeni bir grafik oluştur ve Mevcut bir grafiği görüntüle arasında seçim yapabilirsiniz. Görselleştirici kitaplığında zaten grafikleriniz varsa, mevcut grafikleri görüntülemeyi seçin. İlk grafiğimizi oluşturduğumuza göre Create a new chart seçeneğine tıklayalım .
3. Grafik türünüzü seçin
Açılan ekranda 15 adet grafik çeşidi arasından dilediğiniz grafiği seçebilirsiniz:
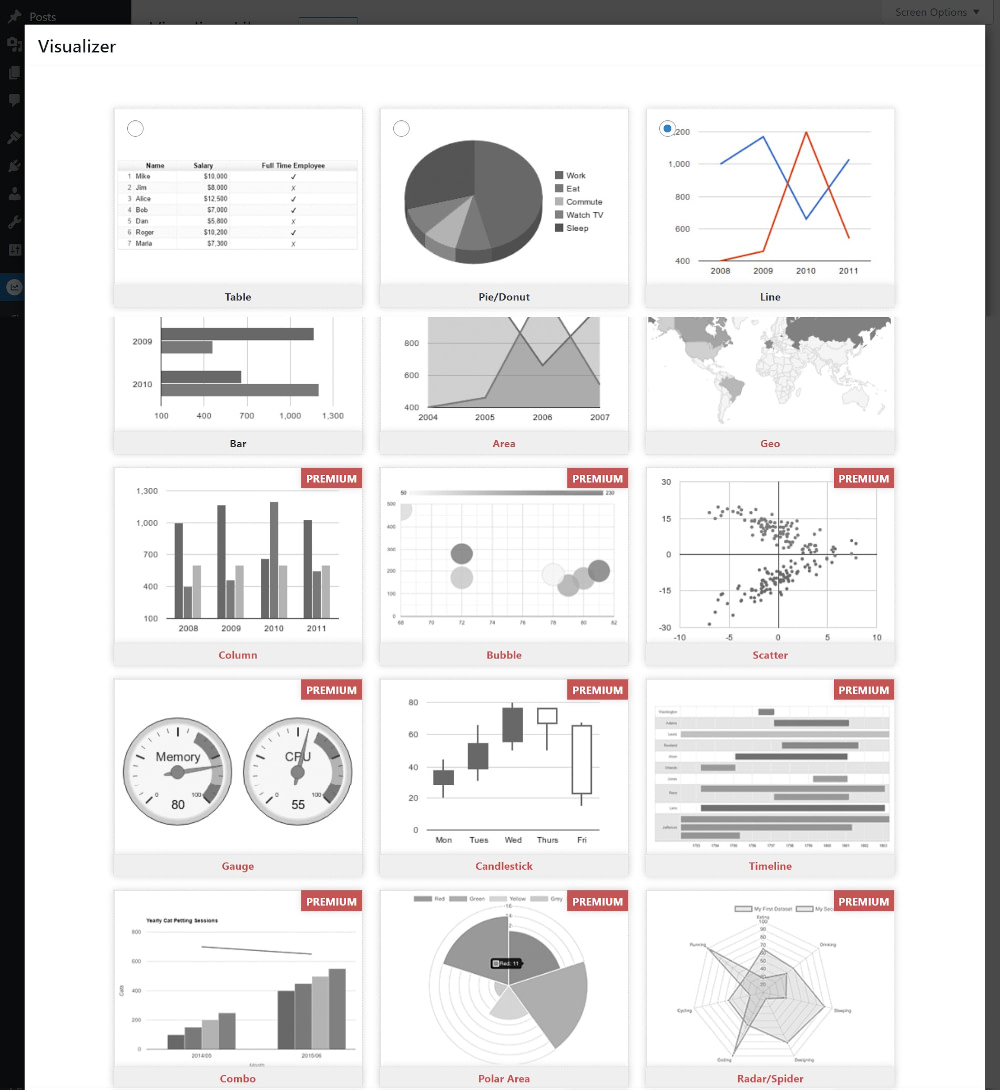
Bu eğitimin amaçları doğrultusunda, ilk seçenek olan Tablo grafiği ile gideceğiz ve ardından İleri'ye tıklayacağız :
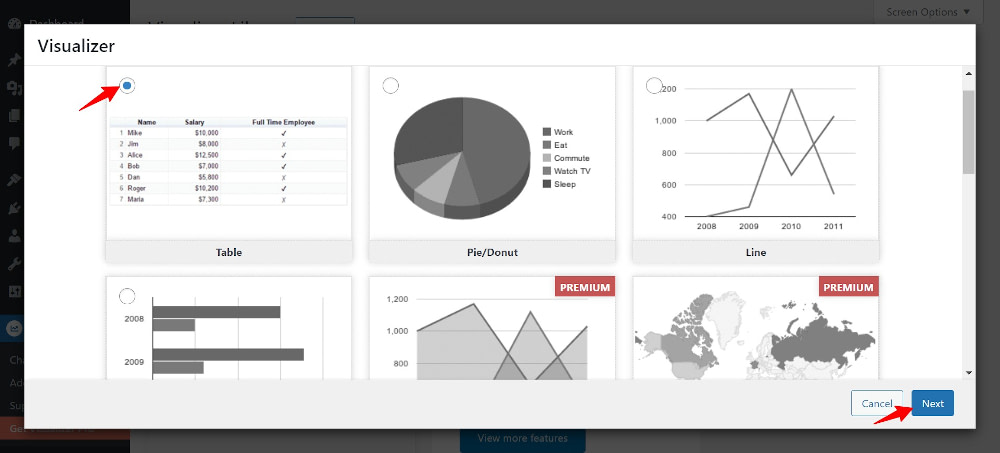
4. Grafik verilerinizi içe aktarın/yapılandırın
Bu, tüm eylemin gerçekleştiği ekrandır. Grafiğinizi burada oluşturmak için iki şey yapmanız gerekir - grafiğinizi doldurmak için bir kaynaktan verileri içe aktarın ve ardından grafiği çekici hale getirmek ve web sitenizin tasarımı veya markanızla eşleşmesi için ayarları değiştirin.
Ücretsiz sürümle dosyadan veya URL'den veri alabilirsiniz. Diğer grafiklerden, WordPress'ten, veritabanından veya manuel eklemeden veri içe aktarma, Pro seçeneklerine dahildir:
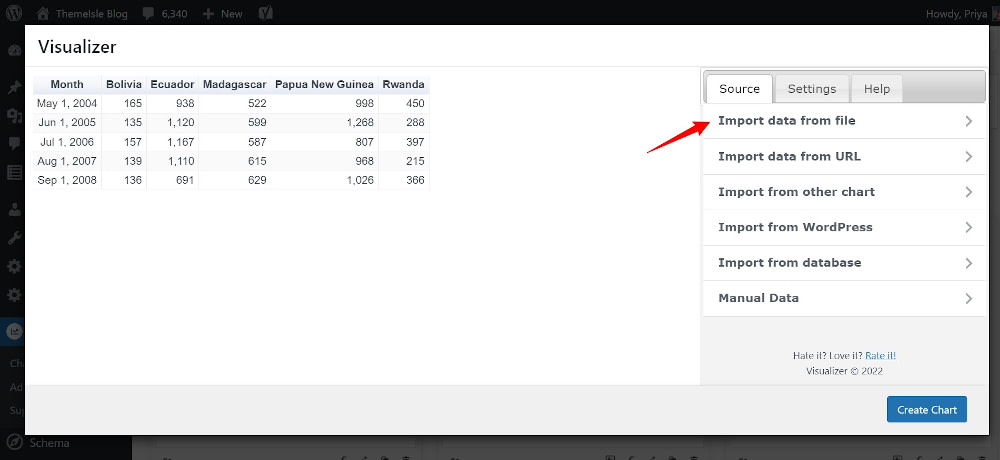
Veriler CSV biçiminde olmalıdır.

Şimdi, bir CSV dosyası oluşturmaya aşina değilseniz, kolayca indirebileceğiniz ve kendi değerlerinizle değiştirebileceğiniz örnek bir dosya bulunmaktadır. Veya verilere bir URL veya bir Google e-tablosu aracılığıyla erişmek isterseniz, bunu da yapabilirsiniz.
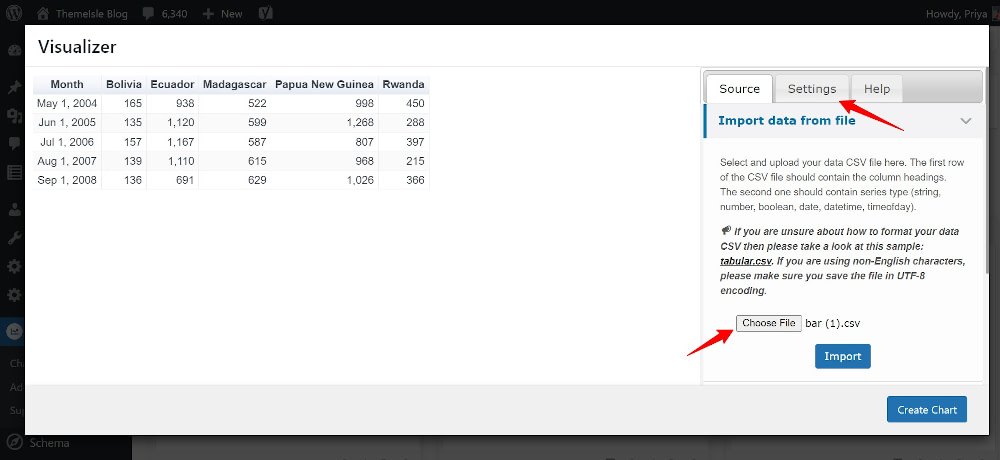
5. Grafik stillerinizi/ayarlarınızı yapılandırın
Visualizer'daki verilerinizle, Ayarlar sekmesine tıklayarak tablonuzu özelleştirmeye devam edin:
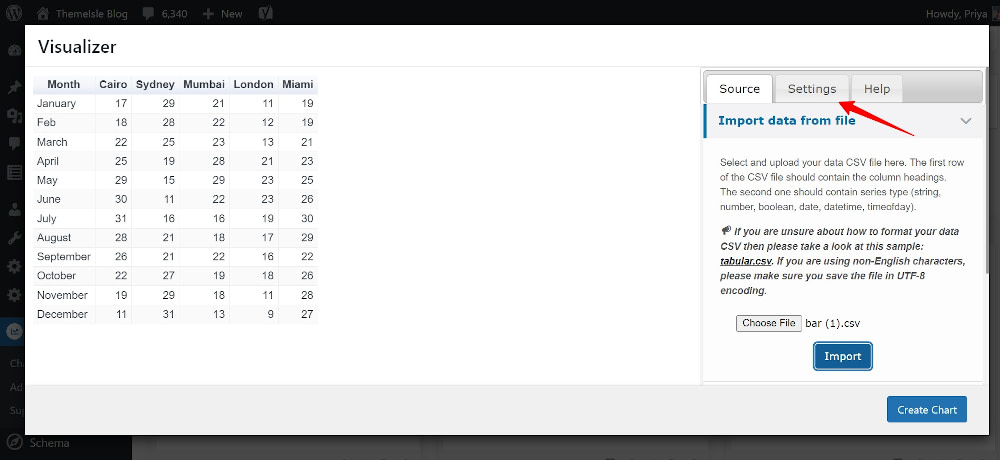
Gördüğünüz gibi, tablonuzu web sitenize veya markanıza uyacak şekilde özelleştirmek için burada değiştirebileceğiniz çok şey var:
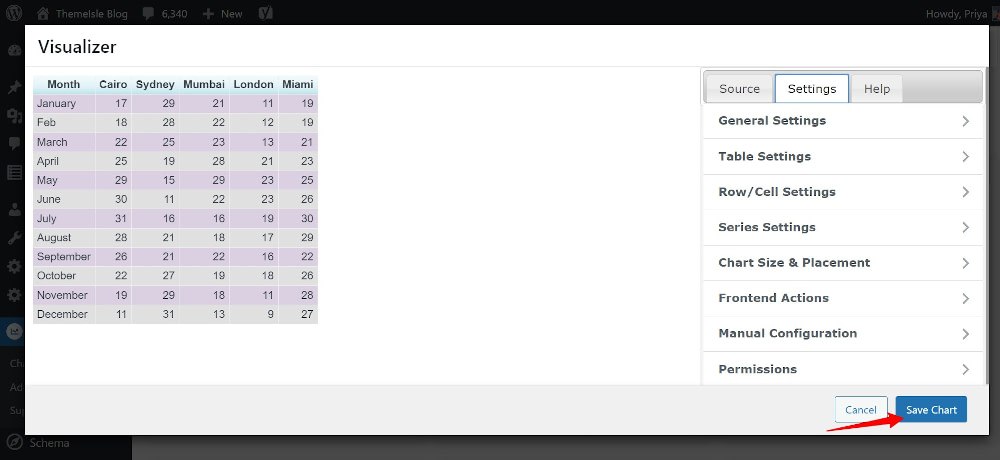
Genel Ayarlar altında grafiğinize bir başlık ve açıklama verebilir, onu medya kitaplığınıza bir resim olarak kaydedebilir ve geç yüklemeyi etkinleştirebilirsiniz.
Tablonuzu duyarlı hale getirmek, sayfalandırmak, Üstbilgi ve Altbilgiyi dondurmak, sıralamayı ve yatay kaydırmayı etkinleştirmek ve tablo yüksekliğini ve sayfa başına satır sayısını ayarlamak için Tablo Ayarları'na geçin.
Hepsi bu kadar değil; satırlar, sütunlar ve hücreler için rengi, metni ve arka planı özelleştirebilirsiniz. Son olarak, bu önyüz eylemlerini etkinleştirerek ziyaretçilerin grafiği yazdırmasını veya panoya kopyalamasını veya grafiği bir CSV veya Excel dosyası olarak indirmesini sağlayabilirsiniz. Pro kullanıcısıysanız, izinleri özelleştirerek WordPress'teki grafiklere erişimi de kısıtlayabilirsiniz.
Grafiği özelleştirmeyi bitirdikten sonra Grafiği Kaydet'i tıklayın . Grafiğim blok düzenleyicide şu şekilde görünür:
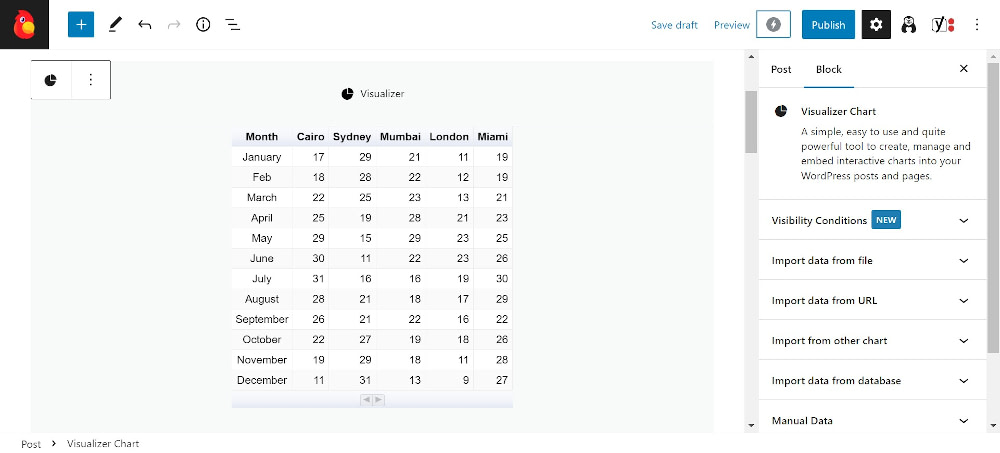
Önizleme sekmesinde şu şekilde görünür:
6. Grafiğinizi yerleştirin
Grafik, Görüntüleyici'ye kaydedilmiş durumdayken, kısa kodu istediğiniz yere yapıştırarak grafiği özgürce yeniden kullanabilirsiniz. Ayrıca grafiği düzenleyebilir, klonlayabilir, dışa aktarabilir veya çöpe atabilirsiniz:
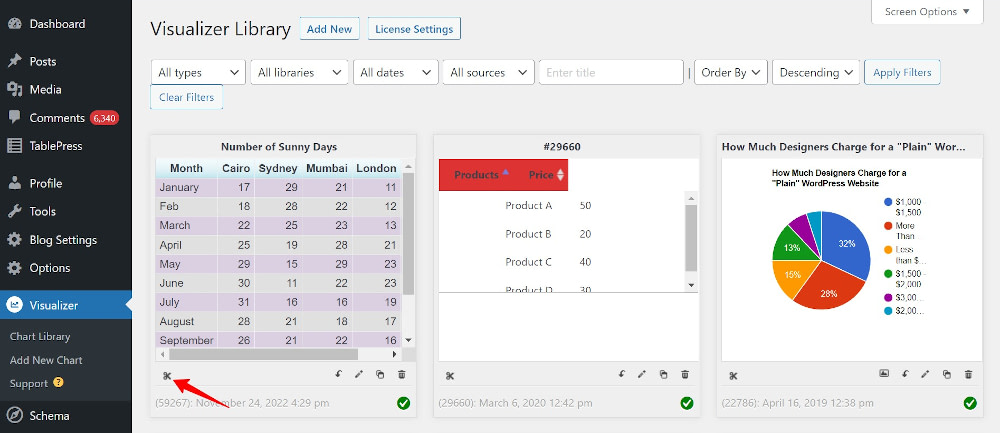
Ek grafikler oluşturmak için bu adımları tekrarlayın
Aynı adımları izleyerek Pasta veya Halka grafiği de (veya diğer tüm grafik türlerini) oluşturabilirsiniz. Bu amaçla Adım 3'te (Tablo yerine) Pasta Grafiği'ni seçin ve ardından benzer şekilde ilerleyin:
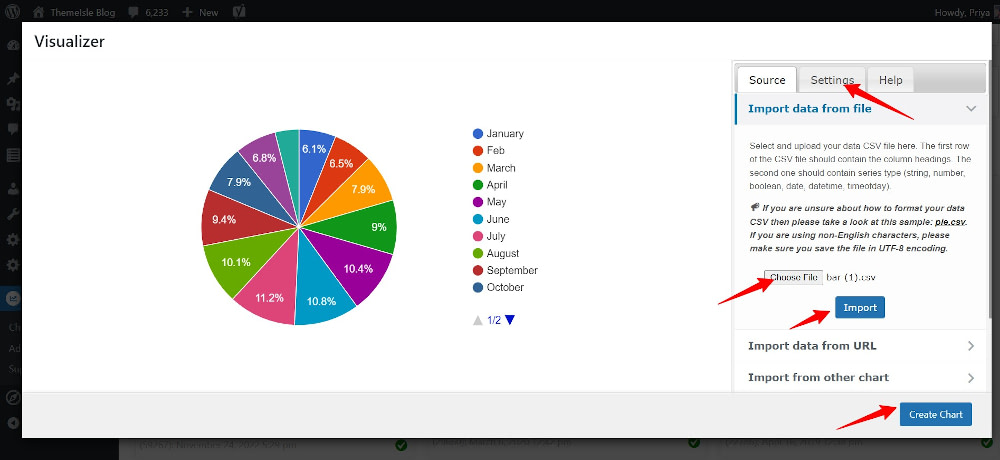
Pasta grafiği yüzdelerle görselleştirildiğinden, veri kaynağı CSV dosyası yalnızca bir şehir için güneşli gün sayısını gösterecek şekilde değiştirildi.
Aşağıda, yeni oluşturulan pasta grafiğin canlı bir örneği bulunmaktadır. Grafiğin tek tek dilimlerinin üzerine gelmeyi deneyin; temsil ettiği gün yüzdesinin ayrıntılarını gösterir:
İki tür grafik oluşturduktan sonra, artık Visualizer ile WordPress'te farklı türde grafikler oluşturmanın ne kadar kolay olduğunu ve verileri görselleştirmek ve bir noktayı etkili bir şekilde iletmek için nasıl kullanabileceğinizi görebilirsiniz.
Bugün WordPress'te grafikler oluşturmaya başlayın
WordPress'te grafikler oluşturmak, verileri anlaşılması kolay bir biçimde sunmanın harika bir yoludur.
Hikayeleri anlatmak, sonuçları izlemek veya eğilimleri belirlemek için verileri kullanan web siteleri için çok faydalı olabilir. Kapsadığı duruma hızlı bir genel bakış sunarak okuyucuların verileri kolayca sindirilebilir bir biçimde tüketmesine yardımcı olur.
Verilerle (klinik, idari, bankacılık, finans, işgücü, insan kaynakları, araştırma çalışmaları, eğitim) ilgilenen herhangi bir endüstri veya web sitesi, kendileri ve okuyucuları için işleri kolaylaştırmak için tabloları ve grafikleri kullanabilir.
Başlamaya hazırsanız, Visualizer eklentisini bugün kurun.
WordPress'te grafiklerin nasıl oluşturulacağı hakkında hala sorularınız mı var? Yorumlarda bize bildirin!
