Photoshop'ta Sinemagraf Nasıl Yapılır?
Yayınlanan: 2023-03-03Sinemagraflar, birkaç yıldır en sevdiğim tasarım trendlerinden biri oldu. Fotoğraf ve videonun çarpıcı bir karışımıdır ve siteniz için yalnızca bir miktar gizem katan zarif bir sanat eseri oluşturur.
Sinemagrafların harika olmasının önemli bir pratik nedeni de vardır: küçük dosya boyutları. Tüm bir video dosyasının aksine, sitenize küçük hareket anları eklemek çok daha kolay! Ancak lojistiğin ötesinde, sinemagrafların bu kadar büyülü olmasının son bir nedeni daha var: Aslında sandığınızdan çok daha kolay yaratılıyorlar!
başlamaya hazır mısın? Koltuğunuzu kaldırın, Photoshop'u açın ve kendi sinemagrafınızı oluşturmak için bu yedi kolay adımı izleyin!
1. Video Dosyanızı Seçin
Bir sinemagraf yapmak için temel bir video dosyasıyla başlayacaksınız. İdeal olarak videoyu kendiniz çekersiniz, böylece şirketinize özel olabilir ve markanızla mükemmel bir şekilde eşleşebilir, ancak yalnızca deney yapıyorsanız, bir stok video indirmek gayet iyi çalışır!
Bu eğitim için, düz mavi bir arka plan üzerinde bir Jenga turunun bünyesinde çektiğimiz bir videoyu kullanıyorum. (Tasarım Trendleri kursuna kaydolursanız aynı dosyayı alırsınız!)

Sinemagrafınız için mükemmel videoyu seçerken aklınızda bulundurmak isteyeceğiniz birkaç şey vardır:
- Kameranın tüm süre boyunca hareketsiz kalması gerekir. Videoyu kendiniz çekiyorsanız, her şeyi olabildiğince sabit tutmak için eski tripodu kazın. Hisse senedi seçeneklerine göz atıyorsanız, mümkün olduğunca az hareket arayın!
- Tutmak istediğiniz hareketin izole edilmesi kolay olmalıdır. Nesneler birbirinin önünden geçiyorsa veya ekranın her yerinde hareket ediyorsa, arka planı sabit tutarken gerçekten istediğiniz hareketi izole etmek daha zor olacaktır.
- Video döngüye girmelidir . Sinemagrafın zamansız kalması için döngüye girmesi gerekir. Photoshop kesinlikle işleri düzeltmeye yardımcı olsa da, kolayca döngüye girebilen veya tersine çevrilebilir bir başlangıcı ve sonu olan bir video kullanmak en kolay yoldur.
Video dosyanızı aldıktan sonra, onu Photoshop'a yüklemeye hazırsınız.
2. Video Dosyasını İçe Aktarın
Photoshop yukarı çekildiğinde, Dosya > Aç'a gidin. Dosyanızı seçin, ardından videonun bir Katman olarak göründüğünü göreceksiniz. Otomatik olarak görünmezse, Pencere > Zaman Çizelgesi'ne giderek Zaman Çizelgesi'ni de görebildiğinizden emin olun.
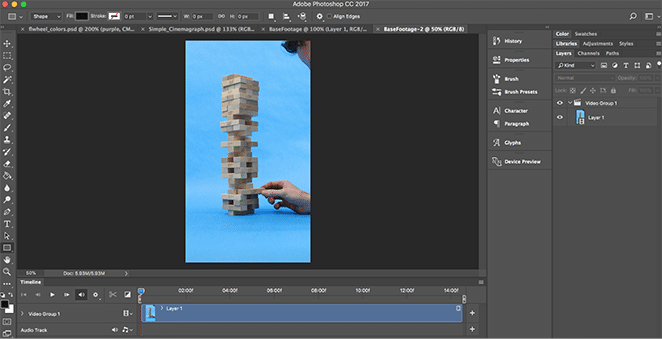
Video dosyasının otomatik olarak "Video Grubu 1" adlı bir gruba alındığını fark edeceksiniz. Orada bırakabilirsiniz, ancak bir grupta yalnızca bir katmanın olması sizi rahatsız ediyorsa, video katmanını çekip grubu silmekten çekinmeyin! Gereksiz.
3. Zaman Çizelgesini Temizleyin
Video dosyanızı birkaç kez oynatın - her şeye ihtiyacınız var mı? Sinemagrafınızın odaklanmasını istediğiniz bölümden önce veya sonra fazladan çekim varsa, devam edin ve dosyayı önünüzde olmayacak şekilde kırpın. Bunu, Zaman Çizelgesi'nde dosyanın kenarını tıklatıp istenen zaman damgasına sürükleyerek yapabilirsiniz.
Video dosyanız uzunsa ve tamamını görüntülemekte veya tam olarak istediğiniz noktaya gelmekte zorlanıyorsanız, yakınlaştırmak ve uzaklaştırmak için Zaman Çizelgesi penceresinin altındaki ölçeği kullanabilirsiniz.
Not: Dosyanızın kırptığınız kısmı yine de kaydedilecektir, bu nedenle burada veri kaybetme konusunda endişelenmeyin! Daha sonra belirli bir parçaya ihtiyacınız olduğuna karar verirseniz, her zaman kenarı tıklayıp dışarı sürükleyebilirsiniz.
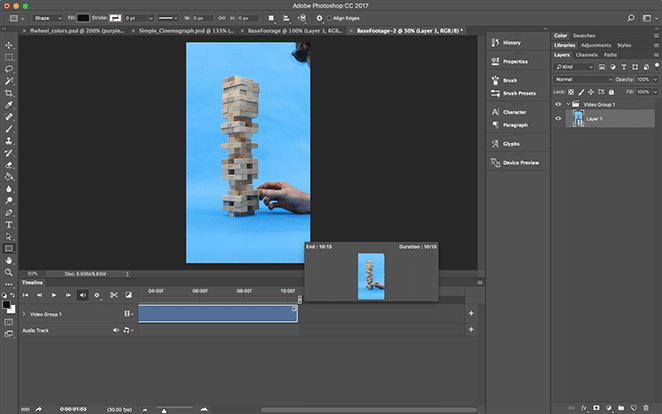
Orijinal video dosyam Jenga kulesinin devrilmesiyle sona erdi, ki bu döngüye girmesi kolay olmayacaktı. Bu yüzden, üzerinde çalıştığım zamanı basitleştirmek için o kısmı kestim ve baştan bazılarını da kırptım!

Zaman Çizelgesi'ni temizlemeyi bitirdiğinizde, istemediğiniz hareketi gizleme zamanı.
4. Maskeleme Katmanını Oluşturun
Şimdi sinemagrafın "fotoğraf" yönünü oluşturacaksınız. Oluşturmak istediğiniz "görüntü" üzerinde videoyu duraklatın ve ardından tüm alanı seçin. Bunu kopyalayıp yeni bir Katmana Yapıştırın.
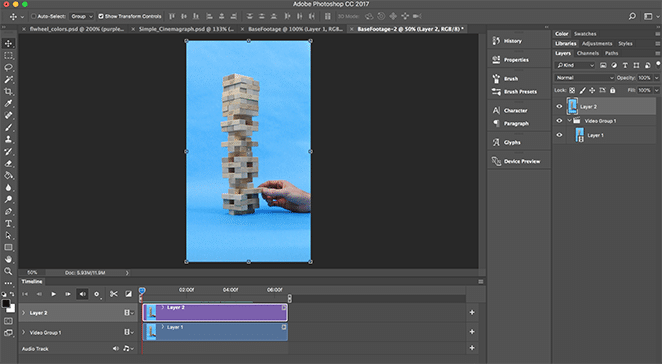
Oynat'a basarsanız, videonun hiçbirini göremediğinizi fark edeceksiniz çünkü daha sonraki video en üstte. Şimdi tam olarak göstermek istediğimiz hareketi seçmemizi sağlayacak bir maske ekleme zamanı!
Devam edin ve Katmanlar panelinin altındaki seçenekten veya Katman > Katman Maskesi > Tümünü Göster'e giderek bir Katman Maskesi ekleyin.
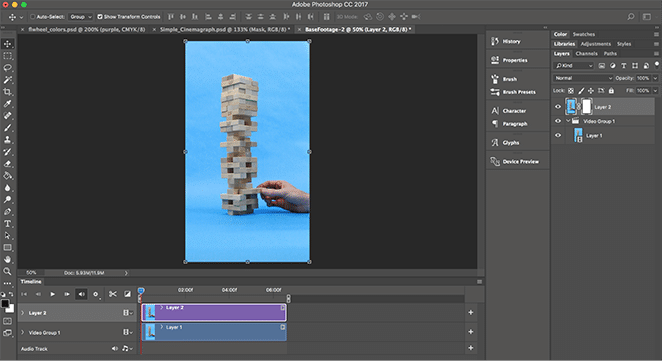
5. Hareketi İzole Edin
Katman Maskesini (katmanın kendisi yerine) seçtiğinizden emin olun ve ardından Fırça Aracını alın. Herhangi bir maskede olduğu gibi, siyahla fırçalamak maskeyi gizler (içeriği alttaki katmandan gösterir), beyazla fırçalamak ise maskeyi ortaya çıkarır (alttaki katmandan içeriği gizler).
Bu örnek için, eller sabit kalırken Jenga kulesinin hareketinin gösterilmesini istedim. Bunu başarmak için kulenin tepesindeki maskeyi siyaha boyadım ve gerisini beyaz bıraktım.
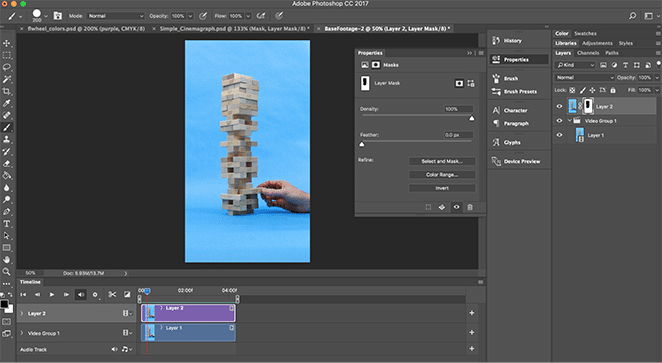
Bu, hareketi izole etmenize olanak tanır, yalnızca sinemagrafınızın göstermesini istediğiniz hareketi gösterirken geri kalanını sabit tutar.
6. Gif Olarak Dışa Aktarın
Sinemagrafınızdan memnun olduğunuzda, onu dışa aktarma zamanı! Basitçe File > Export > Save for Web (Legacy) seçeneğine gidin. Burada deneyebileceğiniz pek çok seçenek var, ancak en önemli iki tanesi:
- GIF olarak kaydet (iletişim kutusunun üst kısmına yakın bir yerde bulunur)
- Döngü seçeneklerini Sonsuza Kadar olarak ayarlayın (iletişim kutusunun altına yakın bir yerde bulunur)
Dosya boyutu ve kalitesi arasında her zaman biraz denge vardır, bu nedenle tam olarak ihtiyacınız olan dışa aktarımı aldığınızdan emin olmak için ayarlarla denemeler yapmanızı kesinlikle tavsiye ederim.

Ve bu kadar! Az önce dünyayla paylaşmak için kendi sinemagrafınızı yarattınız. Nasıl oldu? Yorumlarda bilmek isteriz.
Photoshop Dosyası Nasıl Kullanılır?
Bu dosyayı Photoshop'ta açtığınızda, bitmiş sinema grafiğini göreceksiniz. İsterseniz kullanabilirsiniz veya her şeyi nasıl kurduğumuzu görmek için oynayabilirsiniz!
"Temel Görüntü" dışındaki tüm katmanların maskesini kaldırarak başlayın. Bu, başladığımız orijinal film dosyası. Oynat düğmesine basarsanız, elin Jenga tahtasını sallamak için ne kadar hareket ettiğini görebileceksiniz!
Ardından, hareketi izole etmek için maskeleme katmanını ekledik ve size şunu söyleyeyim - sağlam bir arka plan üzerinde bunun gibi bir geometrik şekil seçmek, maskeleme sürecini son derece basit hale getirdi! Video dosyanıza bağlı olarak biraz daha kesin olmanız gerekebilir, ancak bunu size bırakacağız.
Daha sonra, o zamansız etkiyi yaratmak için videonun yalnızca birbiriyle iyi bir şekilde dönen bir bölümüne odaklanmaya karar verdik. Ancak tüm dosyayı orada bıraktık, böylece her şeyi görebildiniz!
Son olarak, dosyadaki bazı renkleri düzeltmek için Eğrileri değiştirdik. Videonuza bağlı olarak bunu yapmanız gerekebilir veya gerekmeyebilir, ancak unutmayın: Sinemagraf oluşturulduktan sonra her zaman düzenlemeye devam edebilirsiniz!
Ve bu kadar! Sitenizde gösterilmeye hazır bir sinemagrafınız var. Aşağıdaki yorumlarda bize bildirin: Bu trendle ne yaratacaksınız?
