Dakikalar İçinde Bir WordPress Sitesi Nasıl Klonlanır (Adım Adım Kılavuz)
Yayınlanan: 2019-08-09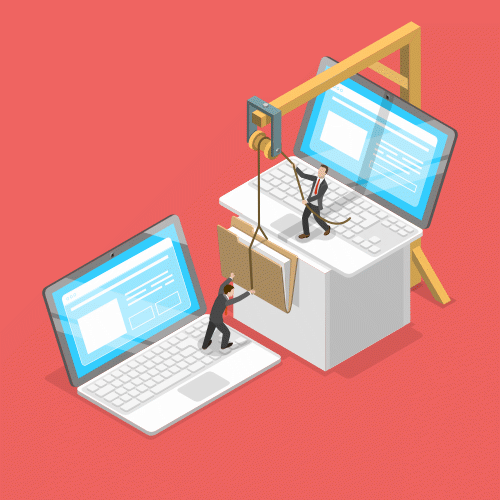
Bir WordPress web sitesini klonlamak isteyebileceğiniz birçok neden vardır. Bunlar, yeni eklentileri test etmeyi, yeni temaları denemeyi veya sitenizi yeni bir sunucuya taşımayı içerebilir.
Eklenti Duplicator'ı kullanarak WordPress sitenizin bir kopyasını oluşturmak aslında çok kolaydır. Eklenti, yüklemelerinizi, temalarınızı, eklentilerinizi ve en önemlisi tüm WordPress içeriğinizi paketleyecektir.
Burada, WordPress sitenizi Duplicator kullanarak klonlamak için takip edilmesi kolay 5 adımı göstereceğiz.
Bir WordPress sitesini kopyalamak için nedenler:
- Temalar veya eklentiler gibi WordPress değişikliklerini test etmek için bir hazırlama sitesi oluşturun
- WordPress sitenizi yeni bir web barındırıcısına/sunucusuna taşıyın
- WordPress sitenizi yedekleyin
Video öğretici
Video izlemekten hoşlanmıyor musunuz?
WordPress sitenizi klonlamak için tam adım adım kılavuzumuz:
Duplicator kullanarak bir WordPress sitesi nasıl klonlanır
WordPress sitenizi taşımanıza izin veren tonlarca eklenti var. Bu eğitimde, kullanımı basit ve ücretsiz olduğu için Duplicator'ı kullanacağız.
WordPress sitesini klonlamak için izlemesi kolay 5 adım:
Adım 1. WordPress sitenize Duplicator yükleyin
Yapmanız gereken ilk şey, Duplicator eklentisini yüklemek. Bu, yönetici kontrol panelinize giriş yapmak ve tıklamak kadar basittir. Eklentiler / Kenar çubuğuna yeni ekle . Ardından, “Çoğaltıcı” yı arayın ve ilk sonuç olmalıdır (1+ milyondan fazla aktif kuruluma sahiptir).
Duplicator'ı yüklemek için daha fazla yardıma ihtiyacınız varsa, WordPress eklentilerini yükleme kılavuzumuzu okuyun.
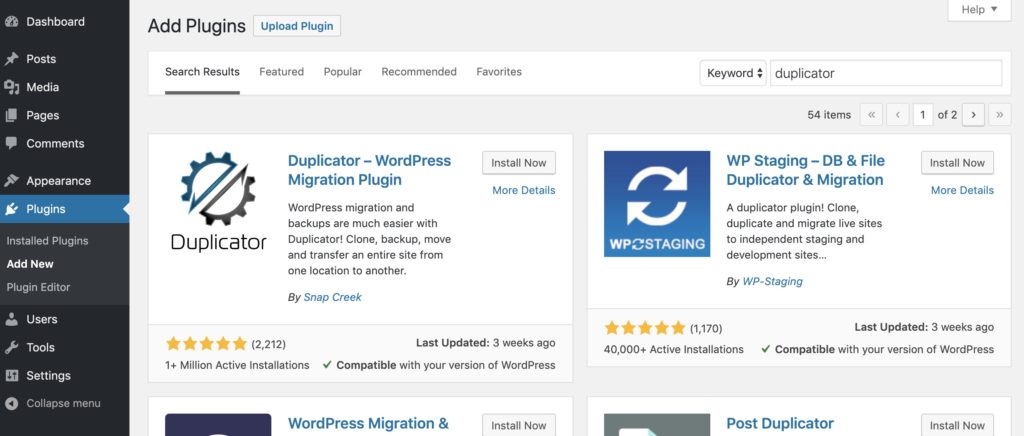
Duplicator'ı kurup etkinleştirdikten sonra, yönetici kenar çubuğunuzda Duplicator'ı göreceksiniz.
Burada, sitenizin dışa aktarımı için size seçenekler sunan paketleri tıklayabilirsiniz.
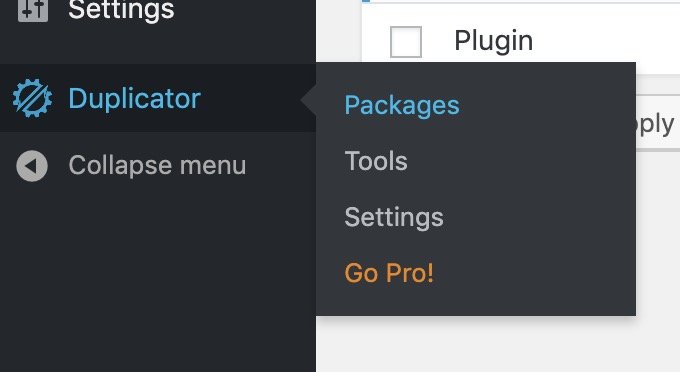
Şimdi site dışa aktarma süreci hakkında ayrıntılara girelim.
Adım 2. Çoğaltıcı paketini dışa aktarın
Çoğaltıcı sayfasındayken, dışa aktarma işlemini başlatmak için sağ üstteki “Yeni Oluştur”a tıklayın. "Paket" Çoğaltıcı, temalarınızı, eklentilerinizi, medyanızı ve içeriğinizi (sitenizdeki her şey) içerecektir.
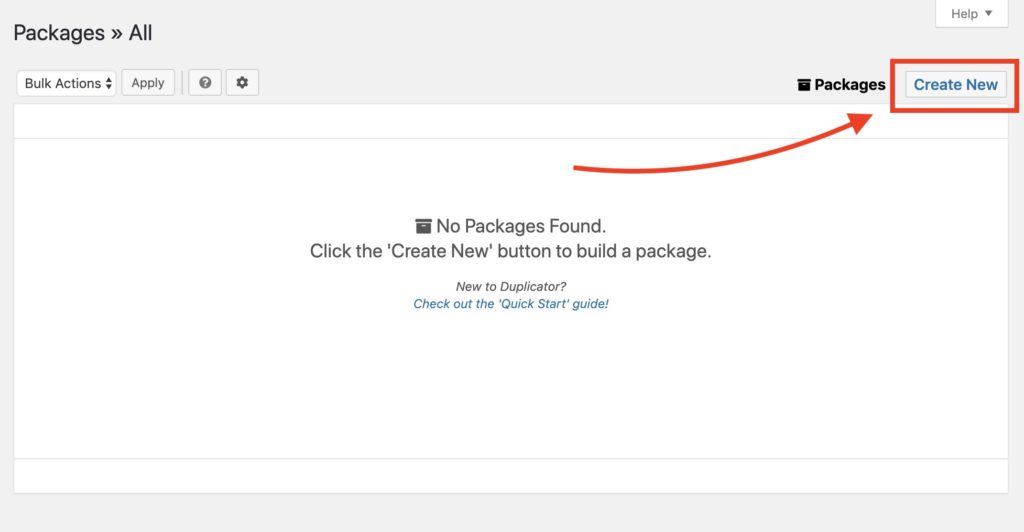
Burada, dışa aktarmada ne olduğu ve paketin adı da dahil olmak üzere birkaç seçeneğiniz olacak. Büyük olasılıkla herhangi bir ayarı değiştirmeniz gerekmeyecek, böylece sadece ileriyi tıklatabilirsiniz.
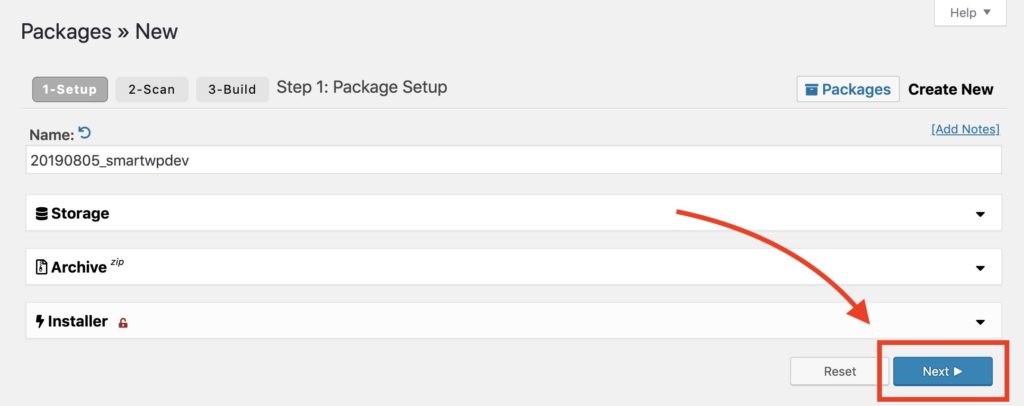
Bir sonraki Çoğaltıcıya tıkladıktan sonra, dışa aktarmanın düzgün çalışıp çalışmadığını görmek için sitenizi tarar. Herhangi bir hatayla karşılaşırsanız, ortaya çıkabilecek sorunları çözmek için web barındırıcınıza e-posta gönderebilirsiniz. Ana makinemizde sistem taramasından herhangi bir sorun yaşamadık.
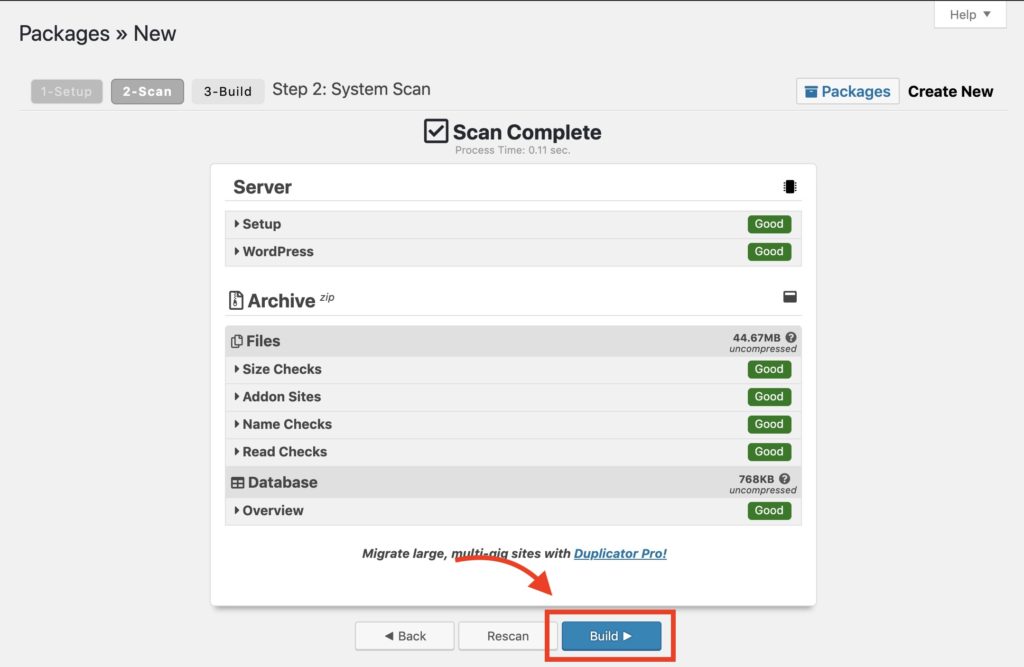
Oluştur'a tıkladığınızda site bir pakete sıkıştırılacaktır. Bu, bir PHP yükleyici dosyası ve WordPress sitesinin tüm içeriğini ve dosyalarını içeren bir zip dosyasıdır.
WordPress klonlanmış sitenizin tamamını “Tek Tıkla İndir” seçeneğine tıklayarak indirebilirsiniz. Bu size PHP dosyasını ve zip arşivini verecektir.
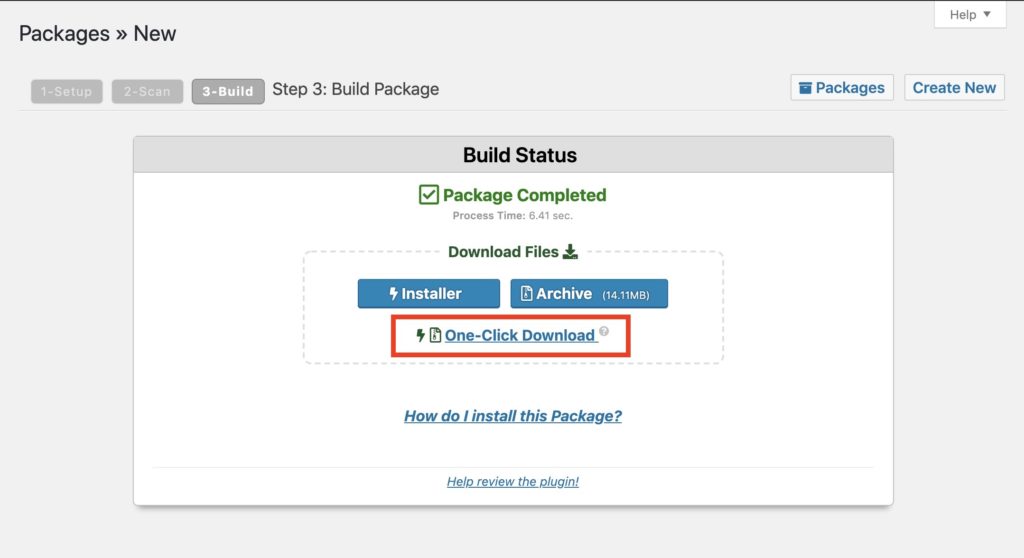
Tarayıcınıza bağlı olarak, sitenin birden fazla dosya indirdiği konusunda uyarılabilirsiniz. Görünürse kabul et'i tıklamanız yeterlidir (bizim için Chrome'da olduğu gibi).
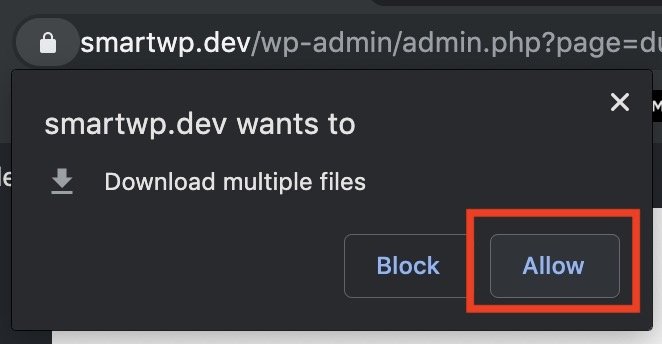
Artık web sitemizi paketledik, yeni sunucumuza daha fazla zaman ayırmanın zamanı geldi.
Adım 3. Duplicator paketini yeni (veya mevcut) sunucunuza yükleyin
WordPress site klonunuzu yüklemek için sitenizin FTP'sine erişiminiz olması gerekir. FTP'de yeniyseniz, Windows/Mac'te ücretsiz olan Cyberduck gibi bir FTP istemcisine ihtiyacınız olacak. Tipik olarak FTP oturum açma bilgilerinizi web barındırıcınızın yönetici sayfasından alabilirsiniz. FTP oturum açma bilgilerinizi bulamıyorsanız, web barındırıcınıza e-posta göndermenizi öneririz ve oturum açma işleminde size yol gösterebilmelidirler.
WordPress kullanıcıları için popüler FTP istemcileri
- Cyberduck (Windows/Mac'te Ücretsiz)
- Filezilla (Windows/Mac'te Ücretsiz)
- WinSCP (Windows'ta Ücretsiz)
- İletim (Mac'te Ücretli)
Bu örnekte, SiteGround'da bir FTP hesabı oluşturacağız. Çoğu barındırma arabirimi farklıdır ancak işlevsellik benzer olmalıdır.
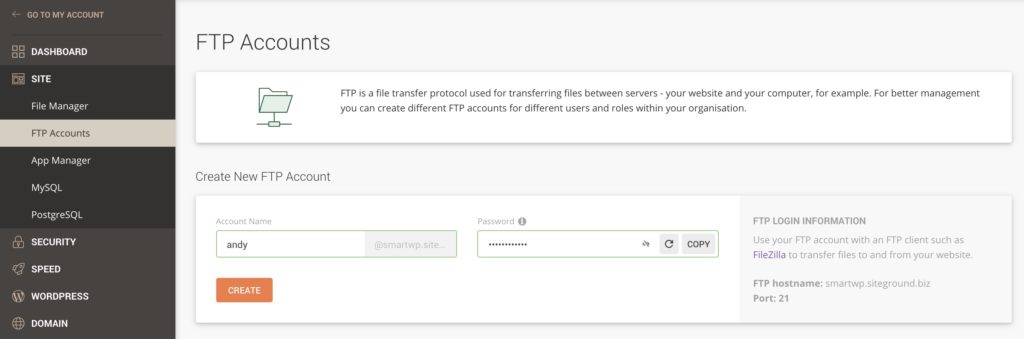
FTP oturum açma bilgilerinizi oluşturduktan sonra kullanıcı adını ve şifreyi not edin ve FTP istemcinize girin. Bu kılavuzda ücretsiz FTP istemcisi Filezilla'yı kullanacağız.
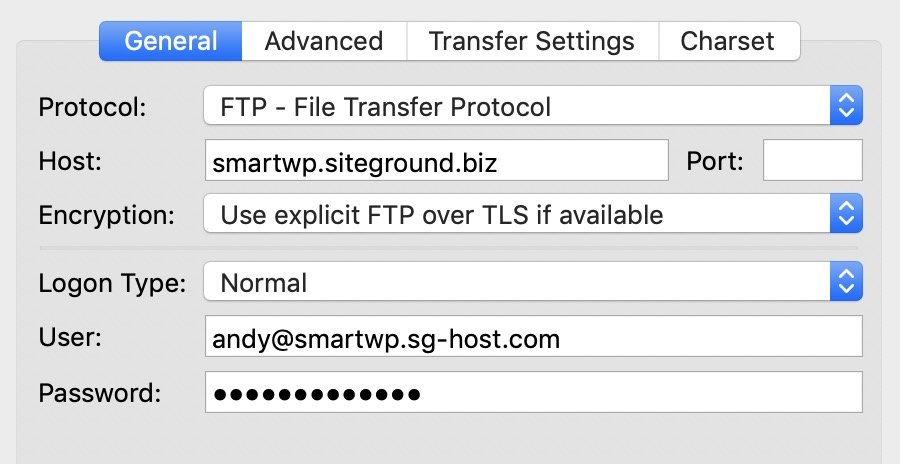
Ana makinenizin FTP mi yoksa SFTP mi kullandığını not etmek önemlidir, oturum açma işleminiz çalışmıyorsa bunun nedeni bir SFTP oturum açma işlemi olabilir (SFTP artık genellikle yaygındır). Bu, FTP istemcinizin protokol seçeneğinde değiştirilebilir.

FTP'nize başarıyla giriş yaptıktan sonra, halka açık klasörde olduğunuzdan emin olmak için klasörlere göz atın. Çoğu sunucu bu klasörü “public_html” veya benzeri bir şey olarak adlandırır. Sunucunuzda klasör yoksa, büyük olasılıkla zaten varsayılan ortak klasördesinizdir. Varsayılan ortak klasörünüzü bulamıyorsanız, tam yol için web barındırıcınıza başvurmanızı öneririz.
Sunucunuzdaki varsayılan dosyaları da silmek isteyeceksiniz. Burada, SiteGround'un, WordPress sitemizi içe aktarırken ihtiyaç duymayacağımız bir default.html dosyası eklediğini göreceksiniz (yalnızca önemli bir şeyi silmediğinizden emin olun).
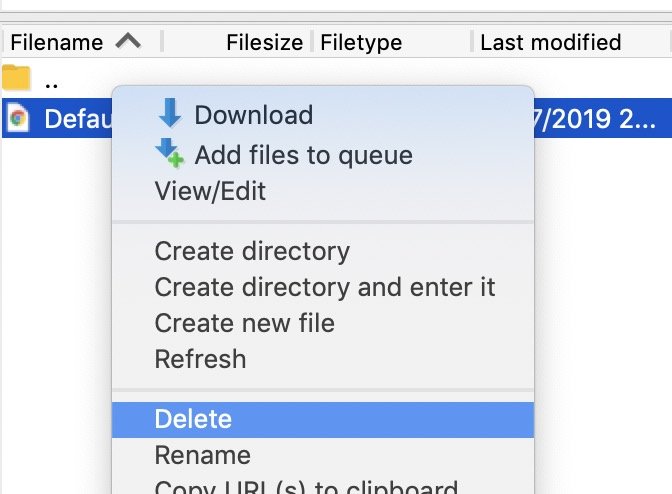
Artık herkese açık yeni bir klasörümüz olduğuna göre Duplicator zip ve Duplicator installer.php dosyamızı yükleyeceğiz. Bu, dosyaları FTP istemcinize sürükleyerek kolayca yapılabilir.
Bu, sitenizin boyutuna bağlı olarak birkaç dakika sürebilir. Çoğu FTP istemcisi, yükleme sırasında kalan süreyi size söyleyecektir.
Yüklemeler bittikten sonra bir sonraki adıma geçmeye hazırsınız.
Adım 4. Yeni site için yeni bir veritabanı oluşturun
Yeni WordPress sitenizin çalışması için yeni bir veritabanına ihtiyacı olacak, bu nedenle web barındırıcınızın kontrol panelinde bir tane oluşturmanız gerekecek. Ana makinenizin arayüzü farklı görünebilir ancak işlevsellik benzer olmalıdır. MySQL veritabanı oluşturma konusunda yardıma ihtiyacınız varsa, destek için sunucunuza e-posta da gönderebilirsiniz.
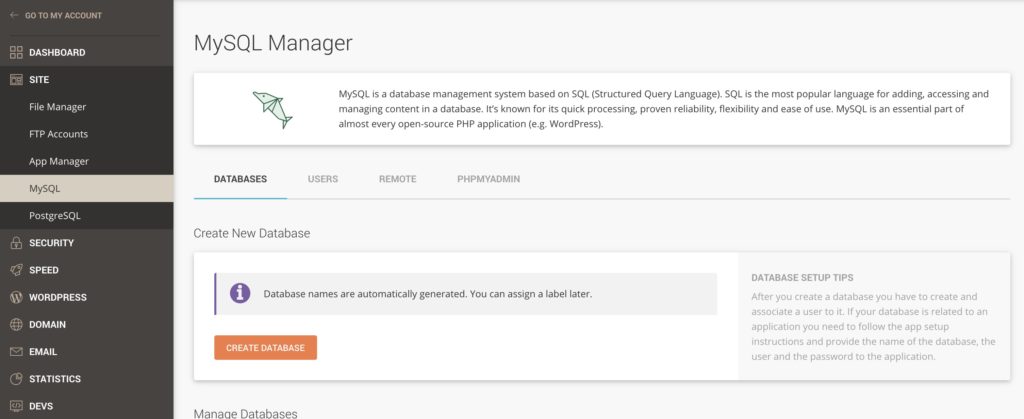
SiteGround'da site araçlarında "Veritabanı Oluştur"a tıklamak kadar kolaydır.
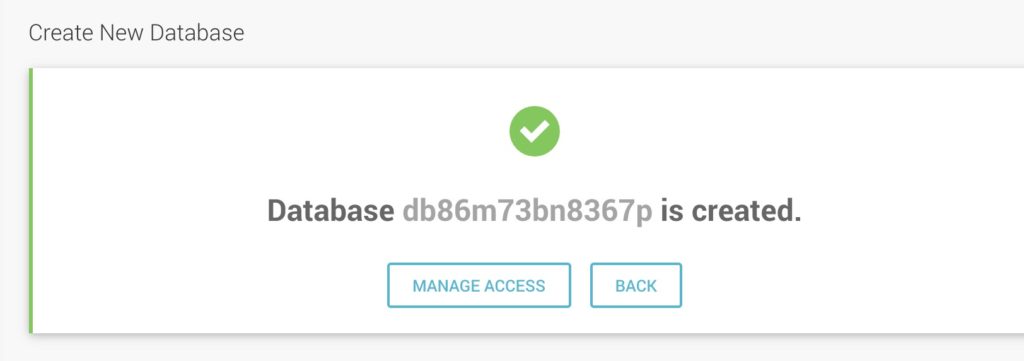
Veritabanınızı oluşturduktan sonra, ona bir veritabanı kullanıcısı eklemeniz gerekir. Veritabanı, kullanıcı erişim sağlarken içeriğinizi tutar. Bu yeni kullanıcı adı ve şifre, Duplicator'ın kurulum sürecinde kullanılacaktır, bu yüzden elinizin altında bulundurduğunuzdan emin olun.
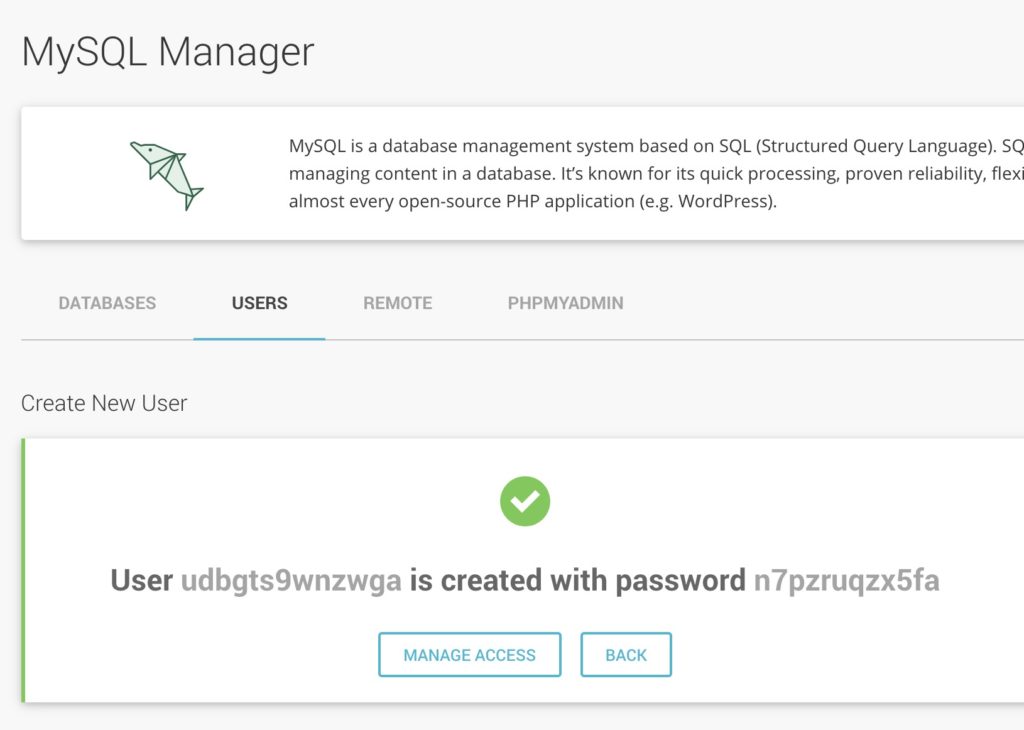
Veritabanı kullanıcınızı yaptıktan sonra, oluşturduğunuz yeni veritabanına erişimlerinin olduğundan emin olun. SiteGround'da erişimi yönetmeyi basit bir şekilde tıklarsınız ve varsa, veritabanınızı otomatik olarak seçmelidir.
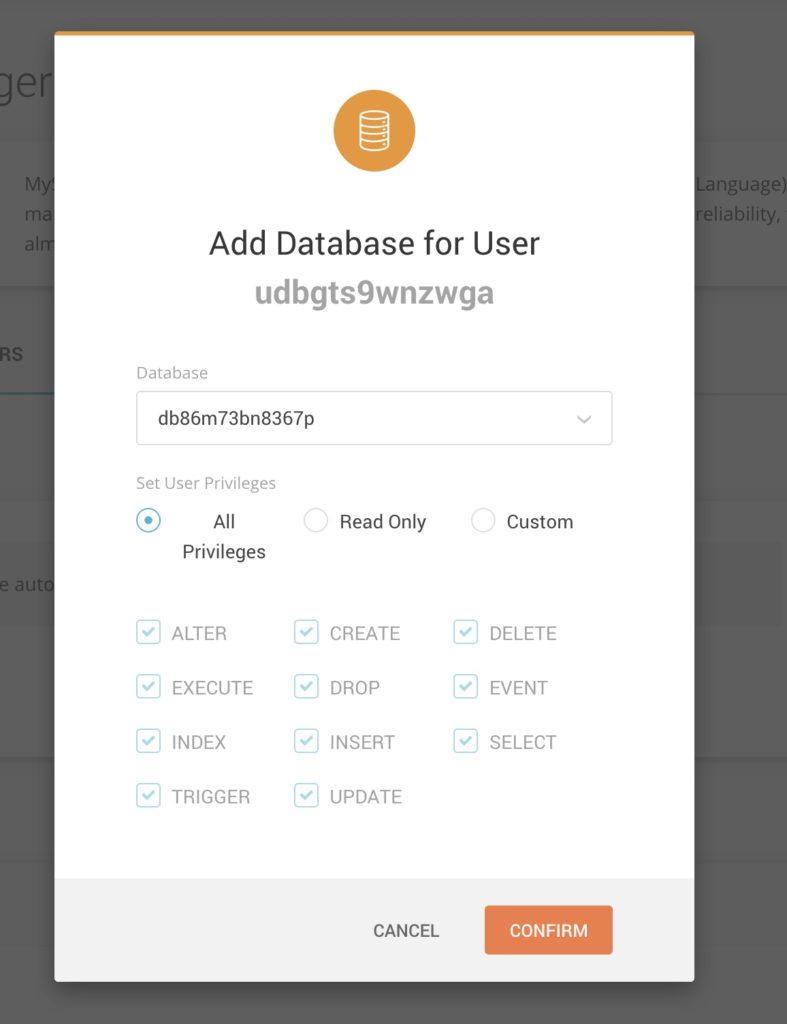
Artık bir veritabanı adımız, kullanıcı adımız ve parolamız olduğuna göre Duplicator yükleyicisine devam edebiliriz.
Adım 5. Duplicator yükleyicisini çalıştırın ve web sitesini klonlamayı tamamlayın
Dosyaları sunucunuza ekledikten sonra , alaniniz.com/installer.php adresine giderek Duplicator yükleyicisine erişebilirsiniz. Bu, önceki adımda kurduğunuz MySQL veritabanı ayrıntılarınızı soracak olan Duplicator yükleyicisini çalıştıracaktır.
Yükleyiciyi ilk yüklediğinizde, her şeyin doğru şekilde kurulup kurulmadığını görmek için barındırma ortamınızı iki kez kontrol edecektir.
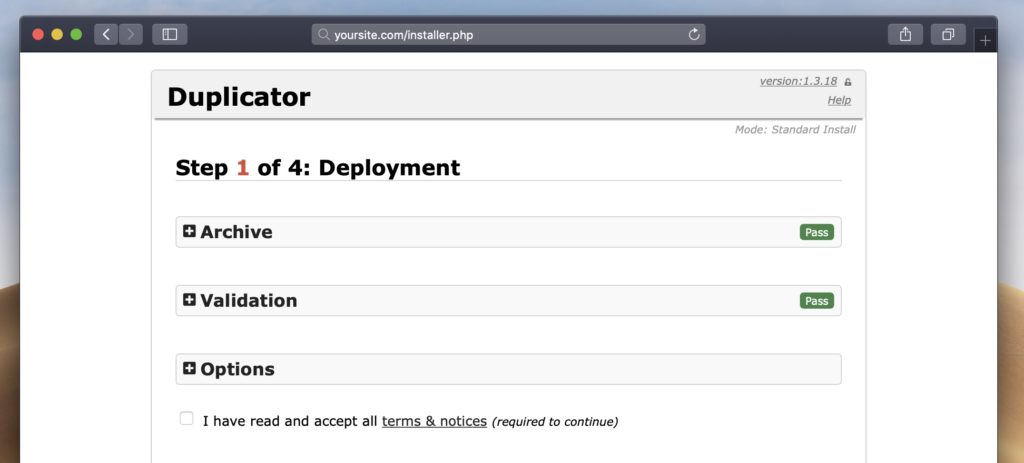
Sadece şartlar ve koşullar onay kutusunu tıkladığınızda devam edebilmeniz gerekir. Doğrulama başarısız olursa, yorumlarınızda sorununuzu bize bildirmekten çekinmeyin; size yardımcı olabiliriz!
İleri'ye tıkladıktan sonra daha önce oluşturduğumuz veritabanı ayrıntılarını girebileceksiniz. Buna veritabanı adı, kullanıcı adı ve şifre dahildir. Varsayılan olarak Duplicator, veritabanındakileri siler ve WordPress içeriğini ekler. Bu nedenle, bunu zaten var olan bir veritabanında çalıştırıyorsanız dikkatli olun.
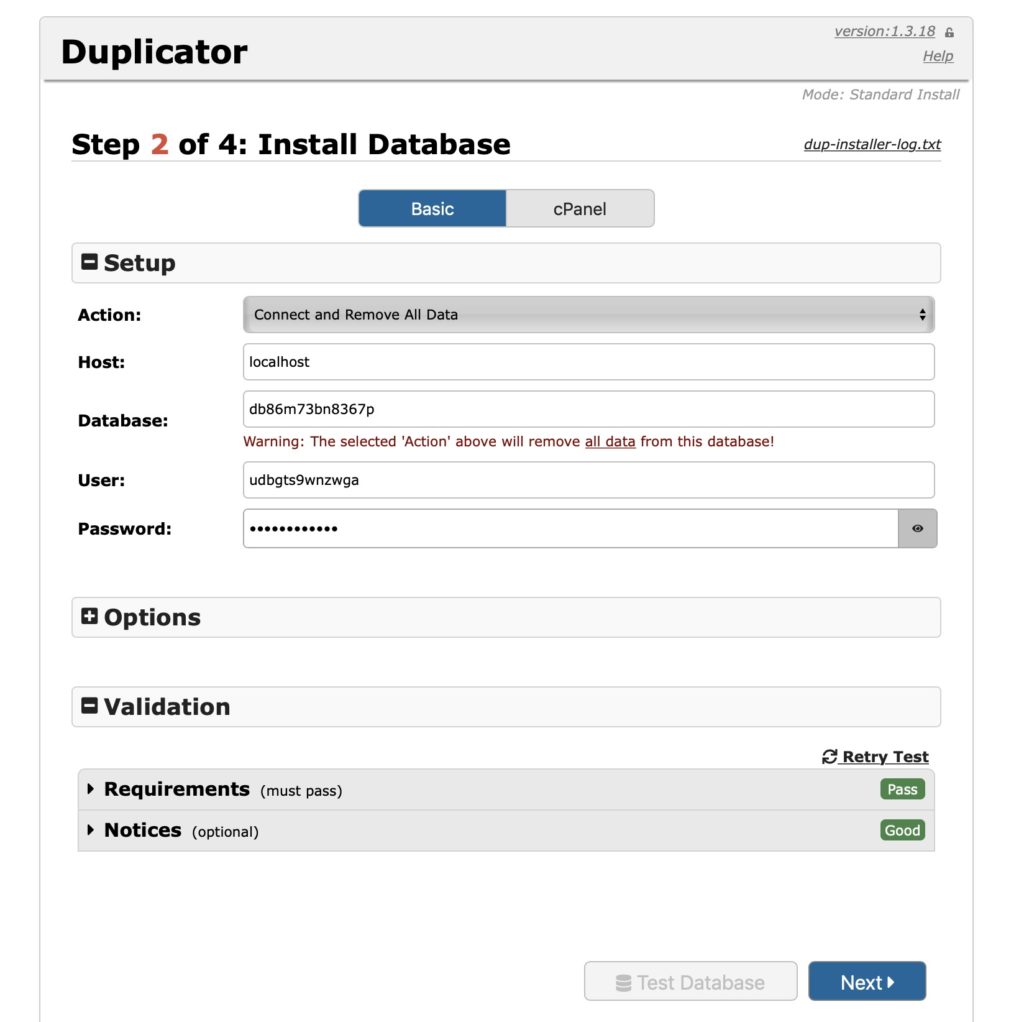
Siteyi büyük olasılıkla yeni bir alan adına taşıdığınız için, sonraki seçenek site için farklı bir URL seçmenize olanak tanır. Varsayılan olarak, yeni alan adınızın doğru URL'sini alacaktır, bu nedenle burada herhangi bir şey yapmanız gerekmeyecektir; özellikle de bu bir hazırlama sitesiyse.
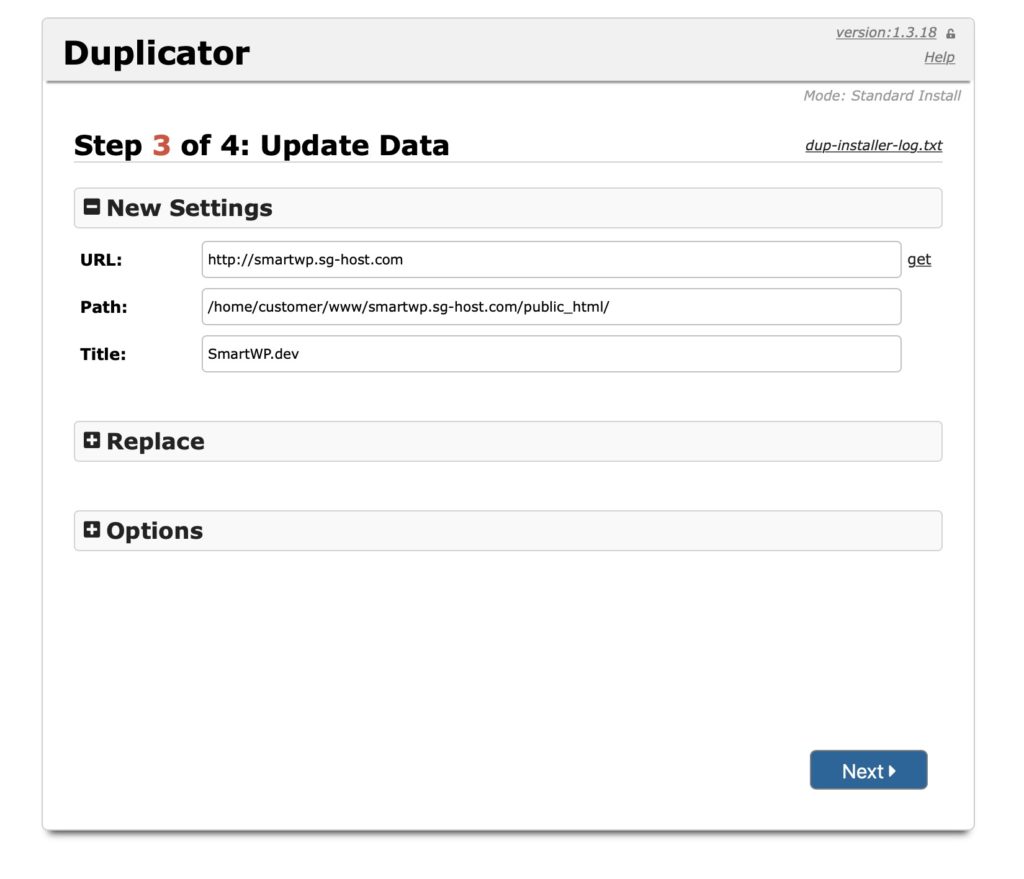
URL'leri değiştirmenin yanı sıra yeni bir WordPress yönetici hesabı da ekleyebilirsiniz. Bu, WordPress girişini bilmediğiniz bir siteyi klonlıyorsanız kullanışlıdır.
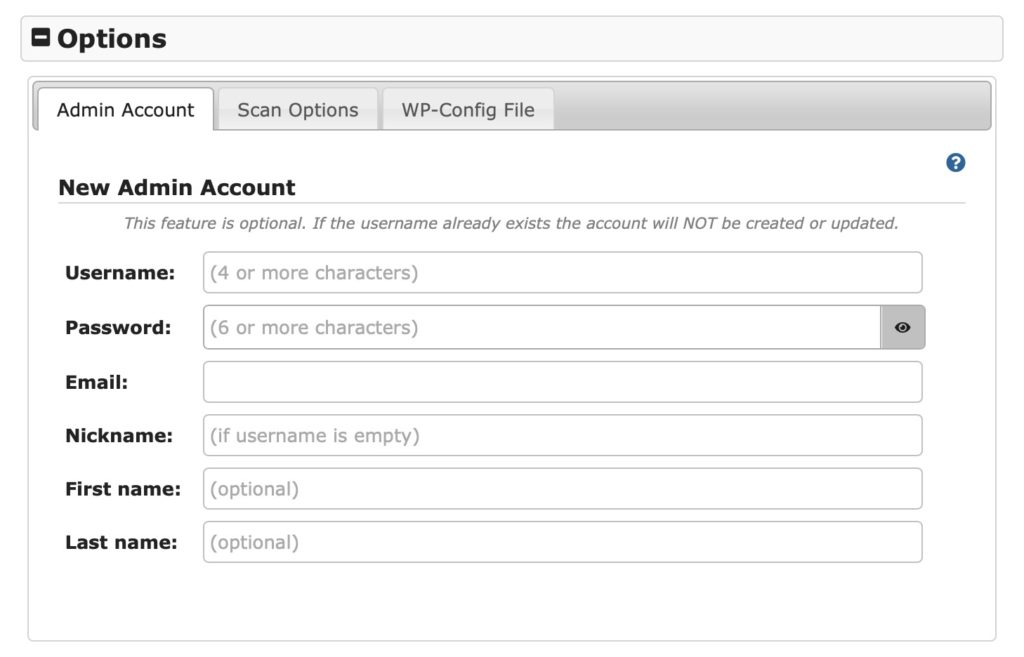
Sonraki Çoğaltıcı'yı tıkladıktan sonra sitenizi başarıyla klonladı. Duplicator'ın yükleme dosyalarını silmesine izin vermek son derece önemlidir, aksi takdirde başka biri installer.php dosyasını kullanarak sitenizin üzerine yazabilir. Varsayılan olarak, Duplicator bu dosyaları siler, ancak FTP istemcinize gittiklerini tekrar kontrol etmenin zararı olmaz.
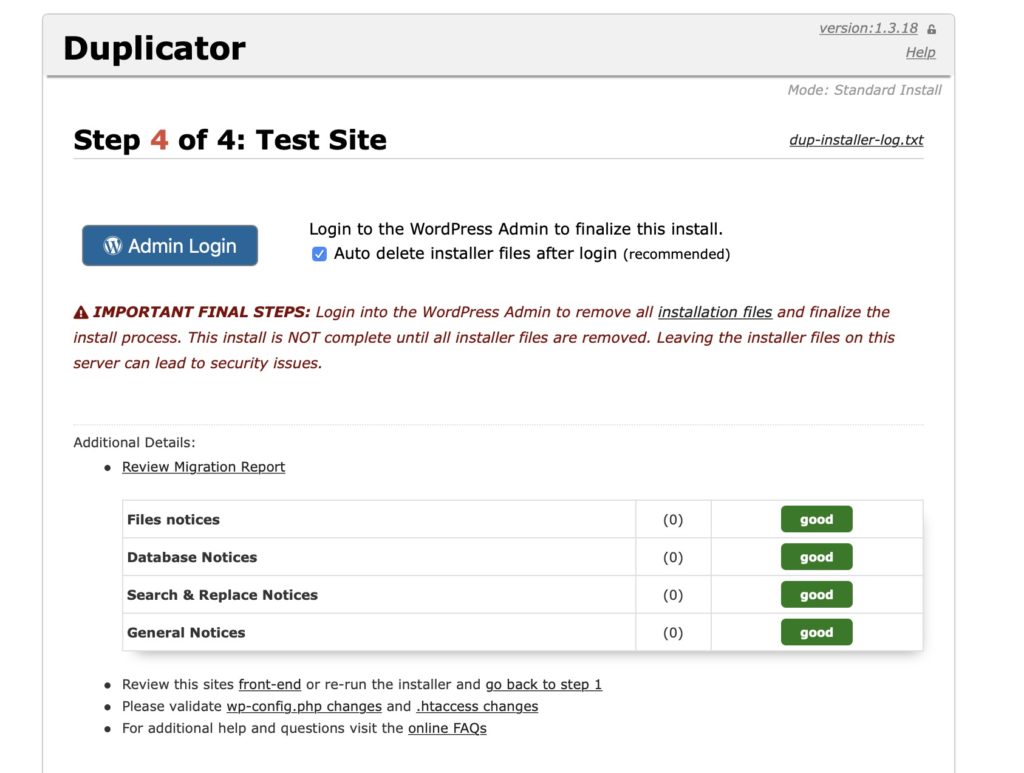
Ve aynen böyle, WordPress sitenizi klonladınız! "Yönetici girişi" düğmesini tıklamanız yeterlidir; site beklendiği gibi çalışmalıdır.
Not : Kurulumdan sonra boş bir WordPress sitesi görürseniz, wp-config.php içindeki tablo önekinizi değiştirmeniz gerekebilir. Tüm WordPress veritabanları, sitenizi veritabanında depolarken bir tablo öneki kullanır. Dolayısıyla, mevcut (boş) bir WordPress kurulumuna geçiş yapıyorsanız, bu seçeneği değiştirmeniz gerekebilir. Orijinal sunucunuzun wp-config.php dosyasına gidebilir ve daha önce tablo önekinin neye ayarlandığını görebilir ve bu değişkeni yeni sunucunuzun wp-config.php dosyasında kullanabilirsiniz.
Bu kılavuzun bir WordPress sitesini çoğaltmanıza yardımcı olacağını umarız, herhangi bir sorun yaşarsanız yorumlarda bize bildirin.
