7 En Yaygın WordPress hatası ve 2023'te Bunları Düzeltme Kılavuzu
Yayınlanan: 2022-12-19Merhabalar, Bugünkü blogumuzda bazı Sık Karşılaşılan WordPress hatalarını ve Çözümlerini tartışacağız.
Blog veya web sitesi oluşturmak WordPress ile artık çok daha kolay. Ancak bazen bir WordPress web sitesi oluştururken sıraya giren çeşitli şeyler de vardır.
Çok kolay yöntemlerle çözülebilen çeşitli Yaygın WordPress hataları vardır. Ama birçok insan bunu bilmiyor.
Bu nedenle, Sık Karşılaşılan WordPress hataları ve deneyebileceğiniz uygun çözümleri hakkında bu blogu oluşturduk.
Şimdi konuya girelim ve en yaygın WordPress hataları ve bu sorunları çözmek için neler yapabileceğimiz hakkında daha fazla bilgi edelim.
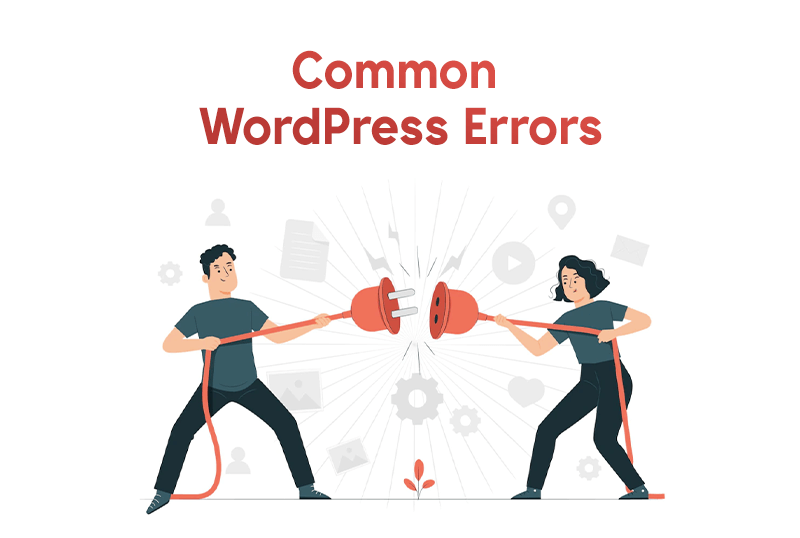
İçindekiler
7 Yaygın WordPress hatası
WordPress'te gelen çeşitli hatalar vardır, ancak en yaygın WordPress hatalarını öğreneceğiz ve bunlar:
- 500 Dahili Sunucu Hatası
- 404 hata
- Bir veritabanı bağlantısı kurulurken hata
- Ölümün Beyaz Ekranı
- Bakım Modu Hatası
- Bellek tükendi Hatası
- Sözdizimi hatası
Bu hataları gidermek için eklentileri devre dışı bırakmayı ve sorunun çözülüp çözülmediğini görmek için varsayılan temaya geçmeyi deneyebilirsiniz.
Daha fazla bilgi için web sitenizin bellek sınırını artırmayı veya web sitenizin hata günlüklerini kontrol etmeyi de deneyebilirsiniz. Sorun devam ederse, bir geliştiriciden veya barındırma sağlayıcınızdan yardım almanız gerekebilir.
Bunun dışında, bu yaygın WordPress hataları hakkında ayrıntılı bilgi verir ve bu hataları nasıl çözebiliriz.
500 Dahili Sunucu Hatası
500 Dahili Sunucu Hatası, en yaygın WordPress hatasıdır. Bu hata, WordPress sitenizi barındıran sunucuda bir sorun olduğunda ortaya çıkar.
Bir eklenti veya tema çakışması veya .htaccess dosyanızdaki bir sorun gibi çeşitli sorunlardan kaynaklanabilir.
WordPress'te 500 Dahili Sunucu Hatasını düzeltmek için deneyebileceğiniz bazı adımlar şunlardır:
1. .htaccess dosyanızı kontrol edin: Bu dosya, yönlendirmeler ve kalıcı bağlantılar dahil olmak üzere web sitenizin birçok yönünü kontrol eder. .htaccess dosyasındaki bir sözdizimi hatası, 500 Dahili Sunucu Hatasına neden olabilir.
Hataları kontrol etmek için .htaccess dosyasını .htaccess_old gibi bir adla yeniden adlandırmayı ve ardından web sitenizi yenilemeyi deneyebilirsiniz. Hata kaybolursa, sorunlu kod satırını kaldırmak için .htaccess dosyasını düzenleyebilirsiniz.
2. Tüm eklentileri devre dışı bırakın: Eklentiler bazen 500 Dahili Sunucu Hatası ile sonuçlanan çakışmalara neden olabilir. Bu sorunu gidermek için tüm eklentilerinizi devre dışı bırakmayı deneyin.
Bunu yapmak için, WordPress yönetici panonuza giriş yapın ve Eklentiler sayfasına gidin. Tüm eklentileri seçin ve ardından Toplu İşlemler açılır menüsünden "Devre Dışı Bırak"ı seçin. Eklentileri devre dışı bırakmak sorunu çözerse, hangi eklentinin soruna neden olduğunu belirlemek için bunları tek tek yeniden etkinleştirebilirsiniz.
3. Varsayılan temaya geçin: 500 Dahili Sunucu Hatasına bir tema çakışması neden oluyorsa, varsayılan temaya geçmek sorunu çözebilir.
Bunu yapmak için, WordPress yönetici panonuza giriş yapın ve Görünüm sayfasına gidin. Temalar sayfasında, varsayılan temanın yanındaki "Etkinleştir" düğmesini tıklayın.
4. Bellek sınırını artırın: Web siteniz büyük miktarda bellek kullanıyorsa, 500 Dahili Sunucu Hatasına neden olabilir. Bellek limitini artırmak için wp-config.php dosyanıza aşağıdaki kodu ekleyebilirsiniz:
define('WP_MEMORY_LIMIT', '256M');5. Hata günlüklerini kontrol edin: Barındırma sağlayıcınız, 500 Dahili Sunucu Hatasının nedeni hakkında daha fazla bilgi sağlayabilen hata günlüklerine sahip olabilir. Barındırma sağlayıcınızdan bu günlüklere erişim talebinde bulunabilir veya bunlara erişiminiz varsa günlükleri kendiniz kontrol edebilirsiniz.
404 hata
WordPress'te 404 hatası, en yaygın WordPress hatalarıdır ve bir kullanıcı var olmayan bir sayfaya veya gönderiye erişmeye çalıştığında veya bir sayfanın veya gönderinin URL'si değiştirildiğinde ortaya çıkabilir.
WordPress'te bir 404 hatasının birkaç olası nedeni vardır, örneğin: URL'de bir yazım hatası veya hata Silinmiş bir sayfa veya gönderi Sitede bozuk bir bağlantı Değiştirilmiş bir kalıcı bağlantı yapısı Sunucu veya barındırma ortamı ile ilgili bir sorun.
WordPress'te bir 404 hatasını düzeltmek için aşağıdaki adımları deneyebilirsiniz:
- Web sayfasının veya kaynağın silinip silinmediğini veya farklı bir konuma taşınıp taşınmadığını kontrol edin. Varsa, yeni konumu bulmaya çalışın veya daha fazla bilgi için site sahibiyle iletişime geçin.
- Doğru olduğundan ve yazım hatası veya hata olmadığından emin olmak için URL'yi kontrol edin.
- URL doğruysa ve web sayfası ya da kaynak taşınmamışsa, sayfayı yenilemeyi ya da tarayıcınızın önbelleğini ve tanımlama bilgilerini temizlemeyi deneyin.
- Sorun devam ederse, daha fazla yardım için site sahibiyle veya bir WordPress geliştiricisiyle iletişime geçmeniz gerekebilir.
- Sitede 404 hatasına neden olabilecek bozuk bağlantı olup olmadığını kontrol edin. Herhangi bir bozuk bağlantıyı belirlemeye ve düzeltmeye yardımcı olması için Kırık Bağlantı Denetleyicisi gibi bir eklenti kullanabilirsiniz.
- 404 hatası belirli bir gönderide veya sayfada oluşuyorsa, WordPress kontrol panelinde Ayarlar > Kalıcı Bağlantılar'a gidip " Değişiklikleri Kaydet " düğmesini tıklayarak kalıcı bağlantıları sıfırlamayı deneyin.
- Web sayfası veya kaynak yeni bir konuma taşınmışsa, eski URL'den yeni URL'ye yönlendirme ayarlamak için Yönlendirme gibi bir eklenti kullanın.
Bir veritabanı bağlantısı kurulurken hata
Popüler bir içerik yönetim sistemi (CMS) yazılımı olan WordPress, veri depolamak ve almak için kullandığı MySQL veritabanına bağlanamadığında ortaya çıkabilen bir hata mesajıdır. Bu hata, aşağıdakiler gibi çeşitli sorunlardan kaynaklanabilir: Hatalı veritabanı oturum açma kimlik bilgileri.
WordPress'te “Veritabanı bağlantısı kurulurken hata oluştu” hatasını düzeltmek için aşağıdaki adımları deneyebilirsiniz:
- Veritabanı oturum açma kimlik bilgilerinin doğru olduğundan emin olmak için WordPress yapılandırma dosyasını (wp-config.php) kontrol edin. Bunlar, veritabanı adını, kullanıcı adını, parolayı ve ana bilgisayar adını içerir. Bunlardan herhangi biri yanlışsa, bunları doğru değerlere güncellemeniz gerekecektir.
- MySQL veritabanının kullanılabilir olduğundan ve silinmediğinden veya başka bir şekilde kullanılamaz hale getirilmediğinden emin olmak için barındırma sağlayıcınızla görüşün.
- Yukarıdaki adımlardan hiçbiri sorunu çözmezse, daha fazla yardım için barındırma sağlayıcınızla veya bir WordPress geliştiricisiyle iletişime geçmeniz gerekebilir.
- Çalıştığından ve yanıt verdiğinden emin olmak için MySQL sunucusunu kontrol edin. Bunu, MySQL komut satırına erişerek veya barındırma sağlayıcınızla iletişime geçerek yapabilirsiniz.
- Paylaşılan bir barındırma sağlayıcısı kullanıyorsanız, wp-config.php dosyanıza aşağıdaki satırı ekleyerek PHP bellek sınırını artırmayı deneyin:
define('WP_MEMORY_LIMIT', '256M');Ölümün Beyaz Ekranı
WSoD veya " beyaz ölüm ekranı ", bir WordPress sitesi önemli bir hatayla karşılaştığında görünen boş, beyaz bir ekranı tanımlamak için kullanılır.

Bu hata, aşağıdakiler gibi çeşitli sorunlardan kaynaklanabilir: Çakışma veya hataya neden olan bir eklenti veya tema, Tükenmiş PHP bellek sınırı, WordPress veritabanıyla ilgili bir sorun veya Barındırma hizmetlerinde bir sunucu hatası veya sorunu.
WordPress'teki beyaz ölüm ekranını (WSoD) düzeltmek için aşağıdaki adımları deneyebilirsiniz:
- İlk adım, WordPress panosuna gidip Eklentiler > Yüklü Eklentiler'i seçerek tüm eklentileri devre dışı bırakmaktır. Tüm eklentileri seçin ve Toplu İşlemler açılır menüsünden " Devre Dışı Bırak "ı seçin. Bu, sorunu çözerse, soruna hangi eklentinin neden olduğunu belirlemek için eklentileri tek tek yeniden etkinleştirmeyi deneyebilir ve ardından devre dışı bırakabilirsiniz.
- Herhangi bir hata veya bozulma için WordPress veritabanını kontrol edin. Veritabanını optimize etmek ve onarmak için WP Database Manager gibi bir eklenti kullanabilirsiniz.
- wp-config.php dosyanıza aşağıdaki satırı ekleyerek PHP bellek limitini artırmış olursunuz:
define('WP_MEMORY_LIMIT', '256M');Bakım Modu Hatası
WordPress'teki " bakım modu hatası ", site güncellenme veya bakım sürecindeyken ve geçici olarak kullanıcılar tarafından kullanılamadığında ortaya çıkar.
Ayrıca yaygın WordPress hataları olarak kabul edilir. Bu hata genellikle WordPress bir güncelleme çalıştırırken, bir eklenti veya tema kurarken veya diğer bakım görevlerini gerçekleştirirken görüntülenir.
WordPress'teki bakım modu hatasını düzeltmek için aşağıdaki adımları deneyebilirsiniz:
- Web sitesini yenileyin veya Mac'te Sabit yenileme: Command, Shift tuşlarını basılı tutun ve 'R' tuşunu tıklayın ve Windows'ta Ctrl, Shift ve 'R' tuşunu basılı tutun
- Bakım modu hatası devam ederse, siteye FTP yoluyla erişmeyi ve .maintenance dosyasını sitenin kök dizininden silmeyi deneyebilirsiniz. Bu, bakım modunu devre dışı bırakacak ve siteye tekrar erişmenizi sağlayacaktır.
- Birkaç dakika bekleyin ve siteye yeniden erişmeyi deneyin. Bakım modu hatası, güncelleme veya bakım görevi tamamlandıktan sonra kendi kendine çözülmelidir.
- Hala bu sorunla karşılaşıyorsanız, bu sorunu sizin yerinize çözmesi için barındırma sağlayıcınızla iletişime geçebilirsiniz.
Bellek Tükendi Hatası
WordPress'teki "bellek tükendi hatası", genellikle web sitenizin barındırma sunucunuzun izin verdiğinden daha fazla bellek kullandığı anlamına gelir.
Bu, çok fazla bellek kullanan bir eklenti veya tema, çok fazla bellek kullanan kötü optimize edilmiş veritabanı, web sitenizde çok sayıda ziyaretçi trafiği gibi birçok şeyden kaynaklanabilir.
Bu bellek tükendi hatası sorununu çözmek için aşağıdaki adımları deneyebilirsiniz:
1. Bellek Sınırını Artırın: Yapabileceğiniz ilk şey, WordPress'te bellek sınırını artırmaktır: Aşağıdaki kodu wp-config.php dosyanıza ekleyerek WordPress'te bellek sınırını artırmayı deneyebilirsiniz:
define('WP_MEMORY_LIMIT', '256M');2. Veritabanınızı optimize edin: Veritabanınız büyükse ve iyi optimize edilmemişse, çok fazla bellek kullanıyor olabilir. WP-Optimize gibi bir eklenti veya PHPMyAdmin gibi bir araç kullanarak veritabanınızı optimize etmeyi deneyebilirsiniz.
3. Eklentileri devre dışı bırakın: Bellek tükenme hatasına bir eklentinin neden olduğundan şüpheleniyorsanız, soruna hangi eklentinin neden olduğunu belirlemek için tüm eklentilerinizi devre dışı bırakmayı ve ardından teker teker yeniden etkinleştirmeyi deneyebilirsiniz.
4. Barındırma Planınızı Yükseltin: Barındırma sağlayıcınızla iletişime geçebilir ve onlardan barındırma planlarınızı yükseltmelerini isteyebilirsiniz.
Bellek tükendi hatasının nasıl düzeltileceğini buradan öğrenebilirsiniz:
Sözdizimi hatası
Sözdizimi hatası, WordPress eklentisindeki veya temalarındaki kodla ilgili bir sorun nedeniyle ortaya çıkan WordPress'teki yaygın bir WordPress hatasıdır.
Bu hata, kod yanlış yazıldığında veya doğru biçimde olmadığında ortaya çıkarak sitenin bir hata mesajı göstermesine veya düzgün çalışmamasına neden olabilir.
Bu Sözdizimi hatası sorununu çözmek için aşağıdaki adımları deneyebilirsiniz:
- Yapacağınız ilk şey, hataya neden olabilecek çakışan eklentileri veya temaları devre dışı bırakmaktır.
- Sözdizimi hatasının nedeni hakkında herhangi bir ipucu için WordPress hata günlüklerini kontrol edin. Hata günlüklerine WordPress panosundan veya FTP aracılığıyla erişebilirsiniz.
- Veritabanı oturum açma kimlik bilgilerinin doğru olduğundan emin olmak için WordPress yapılandırma dosyasını (wp-config.php) kontrol edin.
- Sorun devam ederse, daha fazla yardım için bir WordPress geliştiricisi veya eklenti/tema sağlayıcınızla iletişime geçmeniz gerekebilir.
SSS
WordPress Hatalarını Düzeltebilir miyiz?
Evet, yaygın WordPress hatalarını düzeltebilirsiniz.
WordPress hatası http 500
Bu hata çoğunlukla eklenti/tema sorunlarından kaynaklanır, bozuk . htaccess dosyası, veritabanı, önbelleğe alma sorunları, barındırma sorunları veya bir PHP bellek sınırı nedeniyle.
Çözüm
Umarım bu makale, Yaygın WordPress hataları ve bunları nasıl düzeltebileceğiniz hakkında bilgi edinmenize yardımcı olur. Sitede yaptığınız herhangi bir değişikliğin veri kaybına veya başka sorunlara yol açması ihtimaline karşı, bu hatayı düzeltmeye çalışmadan önce WordPress sitenizin bir yedeğini oluşturmanızı da öneririz.
Bu makaleyi faydalı bulduysanız, bunu sosyal medya hesaplarınızdan arkadaşlarınızla paylaşın. böylece bu yaygın WordPress hatalarını da öğrenebilirler.
Herhangi bir sorunuz veya öneriniz varsa yorum bölümüne aşağıya yazabilirsiniz, sorunlarınızda size yardımcı olmaya çalışacağız. Bu blogu okuduğunuz için teşekkürler. Aklınızda başka yaygın WordPress hataları da var mı bizimle paylaşın.
Lütfen YouTube Kanalımıza Abone Olun, ayrıca oraya harika içerikler yüklüyoruz ve bizi Facebook ve Twitter'da da Takip Edin
Daha Yararlı Bloglar
- Eklentilerle ve eklentiler olmadan WordPress Web Sitesi Hızı nasıl artırılır.
- WordPress Yazılarından Tarihi Kaldırmanın 4 Yolu
- WordPress'te Özel 404 Hata Sayfası Oluşturun
- “Üzgünüz, Güvenlik Nedeniyle Bu Dosya Türüne İzin Verilmiyor” Hatasını Hızla Düzeltin
