15 Yaygın WordPress Hatası ve Nasıl Düzeltilir
Yayınlanan: 2024-07-07WordPress'in kullanımı çok kolaydır. Neredeyse sıfır öğrenme eğrisine sahiptir. Bu, daha önce WordPress kullanma deneyiminiz yoksa, sezgisel arayüzünü kullanarak bu platformu kullanmaya devam edebileceğiniz anlamına gelir.
Bu kullanım kolaylığı, WordPress'i her türlü web sitesini oluşturmak ve yönetmek için en popüler platform haline getirir. İnternette gördüğünüz web sitelerinin neredeyse %43'ünün WordPress kullanılarak oluşturulduğunu öğrendiğinizde şaşıracaksınız.
WordPress bu kadar popüler ve kullanışlı olmasına rağmen bazı dezavantajları da var. Örneğin WordPress kullanırken bazı yaygın hatalarla karşılaşabilirsiniz. Dürüst olmak gerekirse bu hatalar kritik bir şey değil . Bunları kısa sürede kolayca çözebilirsiniz.
Zaten herhangi bir WordPress hatasıyla karşılaşıyorsanız veya bu hataların ne olduğunu merak ediyorsanız bize sadık kalın. Çünkü bu yazıda en yaygın WordPress hatalarını ve bunları kendi başınıza nasıl düzeltebileceğinizi göstereceğiz.
Öyleyse başlayalım!
Tartışacağımız 15 Yaygın WordPress Hatası
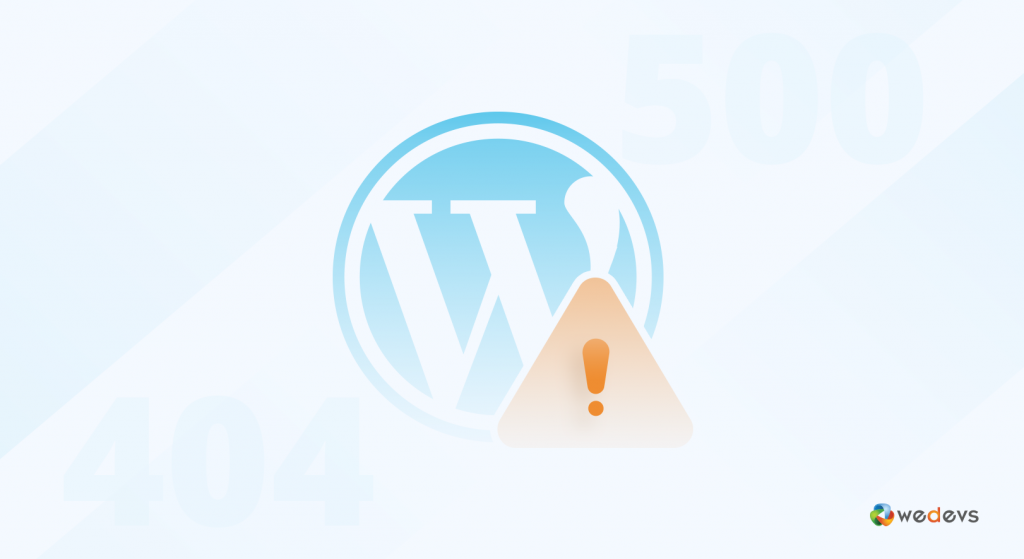
Her bir hatayı nasıl çözeceğiniz konusunda size rehberlik etmeden önce, WordPress yolculuğunuzun herhangi bir aşamasında karşılaştığınız veya karşılaşacağınız en yaygın 15 WordPress hatasının listesini size gösterelim.
İşte hatalar:
- Ölümün Beyaz Ekranı
- İç Sunucu Hatası
- Veritabanı Bağlantısı Kurulurken Hata oluştu
- Sözdizimi hatası
- WordPress Görüntüsü Yüklenmiyor Sorunu
- 404 Bulunamadı Hatası
- Bakım Planlama Hatası
- Bağlantı Zaman Aşımı Hatası
- WordPress Bellek Tükendi Hatası
- Resim Yükleme Hatası
- Bunu Yapmak İstediğinizden Emin misiniz?
- WordPress Web Sitesi Yüklenmiyor Sorunu
- Başarısız Otomatik Yükseltme Hatası
- RSS Akışı Hataları
- Bu Sitede Teknik Sorunlar Yaşanıyor
Şimdi her WordPress sorununun neyle ilgili olduğunu ve bunları bir profesyonel gibi nasıl çözebileceğimizi tartışalım!
Hata 01: Ölümün Beyaz Ekranı (WSoD)
Ölümün Beyaz Ekranı (WSoD), WordPress kullanıcıları için sinir bozucu bir hatadır çünkü nedeni hakkında çok az bilgi sağlar veya hiç bilgi vermez. Web sitenizin içeriği yerine boş, beyaz bir ekranla karşılaşıyorsunuz.
WSoD'nin arkasında aşağıdakiler de dahil olmak üzere çeşitli suçlular var:
- PHP Hataları: Bunlar temanızdaki veya eklenti kodunuzdaki sözdizimi hataları veya kaynak sınırlamalarından kaynaklanan hatalar olabilir.
- Bellek Sınırları: Web siteniz çok fazla bellek kullanıyorsa, sunucu WSoD'ye neden olan komut dosyasını kapatabilir.
- Eklenti Çakışmaları: Uyumsuz veya kötü kodlanmış eklentiler web sitenizin çökmesine neden olabilir.
- Tema Sorunları: Arızalı bir tema WSoD'yi de tetikleyebilir.
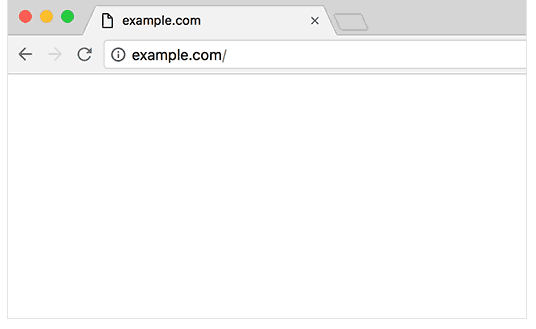
Şimdi Ölümün Beyaz Ekranı Hatasını nasıl çözebileceğimizi öğrenelim!
Düzeltme 1: PHP Bellek Sınırını Artırın
wp-config.php dosyasını düzenleyerek PHP'ye ayrılan belleği artırın.
define('WP_MEMORY_LIMIT', '256M');Ayrıca php.ini dosyanızdaki bellek sınırını artırmayı da deneyebilirsiniz:
mememory_limit = 256MEğer php.ini dosyasına erişiminiz yoksa bunu .htaccess dosyanıza eklemeyi deneyebilirsiniz:
php_value memory_limit 256MDüzeltme 2: Tüm Eklentileri Devre Dışı Bırakın
- WordPress dosyalarınıza bir FTP istemcisi kullanarak veya barındırma kontrol paneliniz aracılığıyla erişin.
-
wp-contentdizinine gidin vepluginsklasörünü,plugins_oldgibi bir adla yeniden adlandırın. - Sitenizin yüklenip yüklenmediğini kontrol edin. Eğer öyleyse, soruna bir eklenti neden oluyor demektir. Klasörü tekrar
pluginsolarak yeniden adlandırın ve suçluyu belirlemek için her eklentiyi tek tek yeniden etkinleştirin.
Bunu WordPress kontrol panelinizden de yapabilirsiniz. Eklentiler -> Yüklü Eklentiler'e gidin ve tüm eklentileri devre dışı bırakın. Ardından hatalı eklentiyi belirlemek için her eklentiyi tek tek yeniden etkinleştirin.
Düzeltme 3: Varsayılan Temaya Geçiş
Bazen temalar WSoD'ye neden olabilir. Yirmi Yirmi Üç gibi varsayılan bir WordPress temasına geçin.
- WordPress dosyalarınıza FTP veya barındırma kontrol paneli aracılığıyla erişin.
-
wp-content/themesgidin ve mevcut tema klasörünüzü başka bir adla yeniden adlandırın.
Bu, WordPress'i varsayılan temaya geri dönmeye zorlayacaktır. Sitenizin yüklenip yüklenmediğini kontrol edin.
Veya WordPress kontrol panelinize -> Görünüm -> Temalar bölümüne gidebilir ve varsayılan bir temayı etkinleştirebilirsiniz. Daha sonra sitenizi yeniden yükleyin. Site yüklenirse bu, suçlunun seçtiğiniz tema olduğu anlamına gelir.
Düzeltme 4: Hata Ayıklamayı Etkinleştir
Hata ayıklamayı etkinleştirmek sorunun tam olarak belirlenmesine yardımcı olabilir. wp-config.php dosyanızı düzenleyin ve aşağıdaki satırları ekleyin veya değiştirin:
define('WP_DEBUG', true); define('WP_DEBUG_LOG', true); define('WP_DEBUG_DISPLAY', false); Bu, hataları wp-content dizininde bulunan bir debug.log dosyasına kaydeder. Sorunları belirlemek ve düzeltmek için bu günlüğü inceleyebilirsiniz.
Düzeltme 5: Dosya İzinlerini Kontrol Edin
Yanlış dosya izinleri bazen WSOD'ye neden olabilir. Dosyalarınızın ve dizinlerinizin doğru izinlere sahip olduğundan emin olun:
find /path/to/your/wordpress -type d -exec chmod 755 {} \; find /path/to/your/wordpress -type f -exec chmod 644 {} \;Düzeltme 6: PHP Metin İşleme Yeteneğini Artırın
Bazen WSOD büyük miktarda metin işlemeden kaynaklanır. Bu satırları wp-config.php dosyanıza ekleyerek özyineleme ve geri izleme sınırlarını artırın:
ini_set('pcre.recursion_limit', 20000000); ini_set('pcre.backtrack_limit', 10000000);Hata 02: Dahili Sunucu Hatası (HTTP 500 Hatası)
HTTP Hatası 500 olarak da bilinen Dahili Sunucu Hatası, belirsiz olduğu için WordPress'teki başka bir sinir bozucu hatadır. Ölümün Beyaz Ekranı'nın aksine, temel bir hata mesajı sağlar ancak kesin nedeni belirlemez.
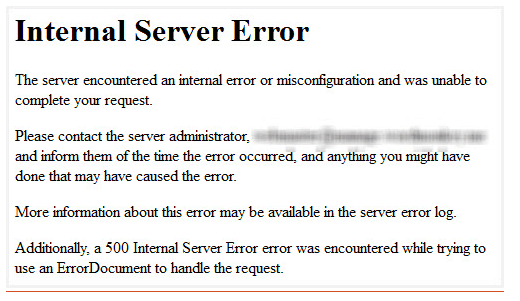
Bu hata, sunucu tarafında bir sorun olduğunu gösterir; bu, sunucu web sitenizi görüntülemek için bilgileri işlerken bir şeylerin ters gittiği anlamına gelir.
Bu hatanın aşağıdakiler de dahil olmak üzere çeşitli olası nedenleri vardır:
- Eklenti Çakışmaları: Uyumsuz veya kötü kodlanmış eklentiler, sunucu hatalarına yol açan çakışmalara neden olabilir.
- Bozuk .htaccess Dosyası:
.htaccessdosyası, web sitenizin sunucu yapılandırmalarını yönetir. Bozulursa dahili sunucu hatalarına yol açabilir. - PHP Sorunları: WSoD'ye benzer şekilde, tema işlevlerinizdeki veya çekirdek dosyalarınızdaki PHP hataları bu hatayı tetikleyebilir.
- Bellek Sınırları: Web siteniz bellek sınırını aşıyorsa sunucu hatalarla karşılaşabilir.
- Veritabanı Sorunları: WordPress veritabanınızdaki bağlantı sorunları veya bozulmalar da dahili sunucu hatalarına neden olabilir.
Şimdi bu hatayı nasıl çözebileceğimizi tartışalım!
Düzeltme 01: Bozuk .htaccess Dosyasını Kontrol Edin
- Bir FTP istemcisi veya barındırma kontrol panelinizi kullanarak WordPress kök dizininize erişin.
-
.htaccessdosyasını bulun ve.htaccess_oldolarak yeniden adlandırın. - Sitenizi yeniden yüklemeyi deneyin. Çalışıyorsa, WordPress kontrol panelinizde Ayarlar > Kalıcı Bağlantılar'a gidin ve yeni bir
.htaccessdosyası oluşturmak için "Değişiklikleri Kaydet"i tıklayın.
Diğer Düzeltmeler
Bu sorunu çözmek için takip edilecek başka düzeltmeler de var, örneğin
- PHP bellek sınırını artırın
- Tüm eklentileri devre dışı bırakın ve tekrar etkinleştirin
- Varsayılan temaya geri dön
- Hata ayıklamayı etkinleştir
Bu makalede bu düzeltmeleri zaten tartıştık. Bu nedenle, dahili sunucu hatasını veya HTTP 500 hatasını çözmek için bunları kontrol edin.
Hata 03: Veritabanı Bağlantısı Kurulurken Hata
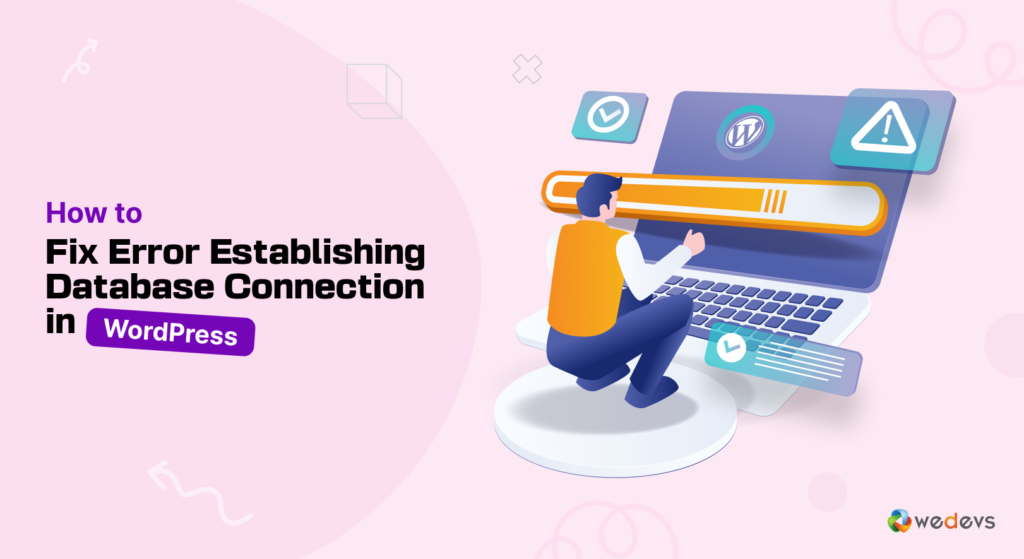
“Veritabanı Bağlantısı Kurulurken Hata” mesajı, WordPress'in web sitenizin içeriğinin depolandığı veritabanına bağlanamadığını belirtir. Bu, web sitenizin tamamen erişilemez hale gelmesine neden olabilir.
Bu sorunu çözmeye yönelik adım adım bir eğitimimiz var; sorunu çözmek için blogumuza göz atabilirsiniz:
WordPress'te Veritabanı Bağlantısı Kurma Hatası Nasıl Düzeltilir
Hata 04: Sözdizimi Hatası
Sözdizimi hataları, WordPress'te karşılaşabileceğiniz en yaygın ancak sinir bozucu hatalardan bazılarıdır. Tema işlevlerinizi, eklentilerinizi ve hatta temel WordPress dosyalarınızı oluşturan kodda bir hata olduğunda ortaya çıkarlar. Bu hatalar yazım hataları, eksik noktalama işaretleri veya kod yapılarının yanlış kullanımı olabilir.
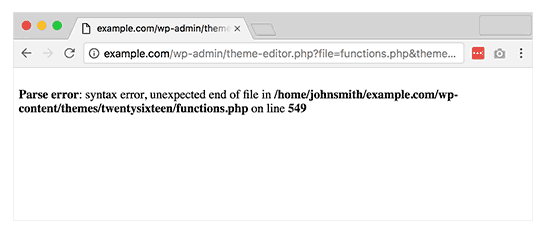
Sözdizimi hatasının nedenleri:
- Manuel Kod Düzenleme: WordPress düzenleyiciyi kullanarak doğrudan tema dosyalarınızda veya eklentilerinizde düzenlemeler yaptıysanız, basit bir yazım hatası veya yanlış yerleştirilmiş noktalama işareti sözdizimi hatasına neden olabilir.
- Kopyalanan Kod Parçacıkları: Kod parçacıklarının harici kaynaklardan kopyalanıp yapıştırılması bazen, özellikle de kaynak dosyadaki fazladan kodun yanlışlıkla yapıştırılması durumunda gizli sözdizimi hataları içerebilir. Eklenti Çakışmaları: Uyumsuz eklentiler birbirlerinin kodlarına müdahale ederek sözdizimi hatalarına yol açabilir.
Sözdizimi Hatası Nasıl Düzeltilir
Adım 01: Sözdizimi Hatasını Tanımlayın
- Sözdizimi hata mesajı genellikle hatanın oluştuğu tam dosya ve satır numarasını belirtir. Şunun gibi bir şeye benziyor:
Parse error: syntax error, unexpected '}' in /public_html/wp-content/themes/your-theme/functions.php on line 23Adım 02: Sitenize FTP veya Hosting Dosya Yöneticisi aracılığıyla erişin
- Sitenizin dosyalarına erişmek için bir FTP istemcisi (FileZilla gibi) veya barındırma sağlayıcınızın dosya yöneticisini kullanın.
- Hata mesajında belirtilen dosyaya ve satır numarasına gidin.
Adım 03: Sözdizimi Hatasını Düzeltin
Mesajda belirtilen hatayı arayın. Yaygın sorunlar şunları içerir:
- Satır sonlarında noktalı virgül eksik.
- Eşleşmeyen parantezler, köşeli ayraçlar veya kaşlı ayraçlar.
- İşlev adlarında veya değişken adlarında yazım hataları.
Hatayı düzeltip dosyayı kaydedin.
Not: Sözdizimi vurgulamayla uygun bir kod düzenleyici (Sublime Text, VSCode veya Notepad++ gibi) kullanmak yararlı olacaktır. Bu, hataları daha kolay tanımlamanıza ve düzeltmenize yardımcı olabilir.
Hata 05: WordPress Görüntüsü Yüklenmiyor Sorunu
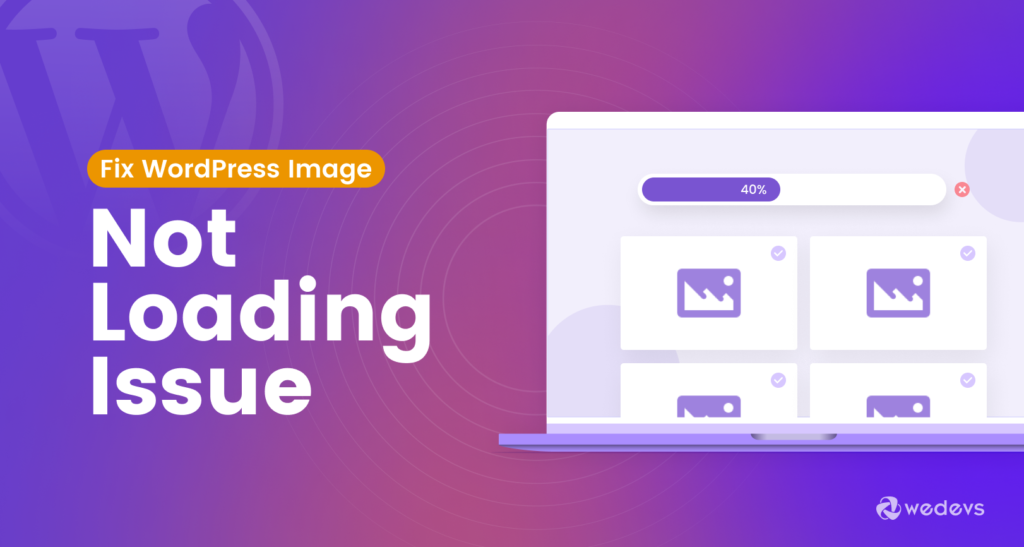
Sitenizdeki görseller düzgün yüklenmiyorsa bu sorunu hemen çözmelisiniz. Bu başka bir yaygın WordPress sorunudur. Bu sorunu çözmek için bu konudaki kapsamlı yazımızı takip edebilirsiniz:
WordPress Görüntüsünün Yüklenmemesi Sorunu Nasıl Düzeltilir: 9 Kanıtlanmış Yol
Hata 06: 404 Bulunamadı Hatası
Hiç 404 hatasıyla karşılaştınız mı? Unutmayın, görebilirsiniz...
404
404 Kaynak bulunamadı
Hata 404
HTTP404
404 Bulunamadı
Hata 404 bulunamadı
404 Sayfa Bulunamadı
404 - Dosya veya dizin bulunamadı
Hepsi aynı şeyi ifade ediyor.
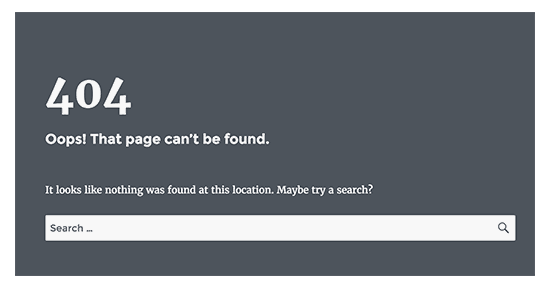
Bu en ölümcül WordPress hatasıdır ancak çözülmesi en hızlı olanıdır. Genellikle WordPress'teki yanlış kalıcı bağlantı ayarlarından kaynaklanır. Bu sorunu çözmek için aşağıdaki yönergeyi izleyin!

404 Bulunamadı Hatası Nasıl Düzeltilir
WordPress kontrol panelinize giriş yapın ve Ayarlar -> Kalıcı Bağlantılar bölümüne gidin.
Herhangi bir değişiklik yapmadan “ Değişiklikleri Kaydet ” seçeneğine tıklamanız yeterlidir. Bu, .htaccess dosyasını yeniden oluşturacak ve kalıcı bağlantıyla ilgili sorunları çözecektir.
Bir FTP istemcisi veya barındırma kontrol panelinizi kullanarak WordPress kök dizininize erişin. .htaccess dosyanızın doğru WordPress yeniden yazma kurallarına sahip olduğundan emin olun. Varsayılan WordPress .htaccess şu şekilde görünmelidir:
# BEGIN WordPress <IfModule mod_rewrite.c> RewriteEngine On RewriteBase / RewriteRule ^index\.php$ - [L] RewriteCond %{REQUEST_FILENAME} !-f RewriteCond %{REQUEST_FILENAME} !-d RewriteRule . /index.php [L] </IfModule> # END WordPressBu kod yoksa bu kodu dosyaya ekleyin ve kaydedin. İnşallah sorun artık ortadan kalkmıştır.
Hata 07: Bakım Planlama Hatası
“Planlı bakım nedeniyle kısa süreliğine kullanılamıyor. Bir dakika sonra tekrar kontrol edin.” WordPress bir güncelleme gerçekleştirirken hata mesajı görünüyor. Bunun geçici olması amaçlanmıştır, ancak bazen site bakım modunda sıkışıp kalarak ziyaretçilerin sitenize erişmesini engelleyebilir.
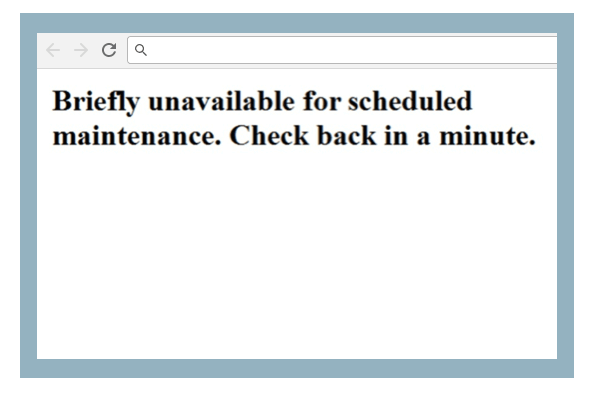
WordPress'te planlanmış bakım hatasını nasıl tanımlayıp düzelteceğiniz aşağıda açıklanmıştır.
Düzeltme 01: Birkaç Dakika Bekleyin
Bazen güncelleme işlemi beklenenden uzun sürebilir. Bakım modu mesajının kendiliğinden kaybolup kaybolmadığını görmek için birkaç dakika bekleyin.
Düzeltme 02: .maintenance Dosyasını Sil
- Bakım modu devam ederse
.maintenancedosyasını manuel olarak silmeniz gerekir. - Bir FTP istemcisi veya barındırma kontrol panelinizi kullanarak WordPress kök dizininize erişin.
-
.maintenancedosyasını bulun ve silin. - Bakım mesajının kaybolup kaybolmadığını görmek için web sitenizi yenileyin.
Düzeltme 03: Eksik Güncellemeleri Kontrol Edin
- WordPress kontrol panelinize gidin ve Kontrol Paneli -> Güncellemeler bölümüne gidin.
- WordPress çekirdeği, temaları veya eklentileri için eksik güncelleme olup olmadığını kontrol edin. Her şeyin güncel olduğundan emin olmak için bekleyen güncellemeleri tamamlayın.
Düzeltme 04: Dosya İzinlerini Kontrol Edin
- WordPress dosyalarınızın ve dizinlerinizin doğru izinlere sahip olduğundan emin olun. Yanlış izinler güncelleme hatalarına neden olabilir.
- Dizinler genellikle
755izne sahip olmalı ve dosyalar644izne sahip olmalıdır:
find /path/to/your/wordpress -type d -exec chmod 755 {} \; find /path/to/your/wordpress -type f -exec chmod 644 {} \;Sorun henüz ortadan kalkmadıysa PHP Bellek Limitini Artırmalısınız. Bunu nasıl yapacağınızı zaten göstermiştik. O halde o kısmı takip edin ve bu sorunu çözün.
Hata 08: Bağlantı Zaman Aşımı Hatası
Bir WordPress sitesinin maksimum yürütme süresinin 5 saniyeden fazla aşılamayacağını biliyor musunuz?
Daha sonra ekranda aşağıdaki hata beliriyor.
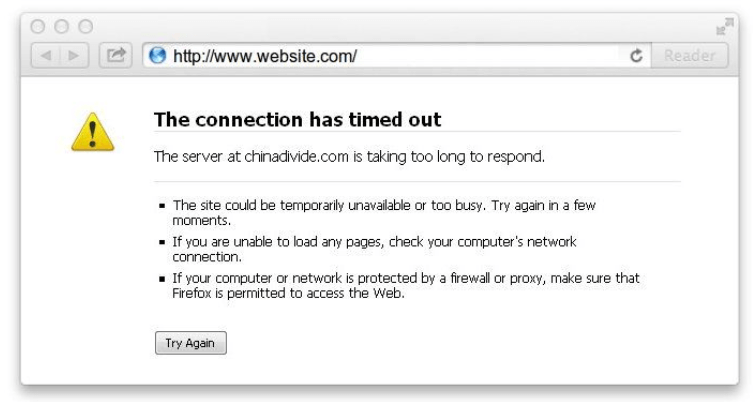
Bu hata genellikle siteniz sunucunun kapasitesinden fazlasını yapmaya çalıştığında ortaya çıkar.
Bağlantı Zaman Aşımı Hatası Nasıl Çözülür
Bu sorunu çözmek için şu adımları izlemelisiniz:
- Arızalı eklentiyi bulmak için tüm eklentileri devre dışı bırakın ve bunları tek tek yeniden etkinleştirin. Arızalı eklentiyi aldıktan sonra onu kaldırın.
- Varsayılan temaya geri dönün.
- PHP bellek sınırını artırın.
Yukarıda belirtilen 3 düzeltmenin tümünü bu blogda gösterdik. Bu hatayı çözmek için bu düzeltmeleri izleyin.
Şimdi deneyiminiz sırasında karşılaşabileceğiniz diğer bazı ölümcül hatalara bakalım.
Hata 09: WordPress Belleği Tükendi Hatası

WordPress'in “ Tükenmiş Baytların İzin Verilen Bellek Boyutu ” karşılaşabileceğiniz en yaygın PHP hatalarından biridir. Kabul ediyorum, bu hata mesajı rahatsız edici görünüyor ve başa çıkmak sinir bozucu olabilir. Bununla birlikte, WordPress web siteniz, ayrılan PHP belleğinin çok fazlasını kullanan bir komut dosyasının bulunduğunun sinyalini verir.
Bu sorunu kendi başınıza kolayca çözmek için adım adım eğitimimizi izleyin:
WordPress Bellek Tükenmiş Hatası Nasıl Düzeltilir - Kolay Yol
Hata 10: Resim Yükleme Hatası
WordPress'teki resim yükleme hataları, özellikle web siteniz için ağırlıklı olarak görsel içeriğe güveniyorsanız sinir bozucu olabilir. Bu hatalar, HTTP hataları, dosya boyutu sorunları veya hatalı dosya izinleri gibi çeşitli şekillerde ortaya çıkabilir.
Bu hatayı nasıl çözeceğimizi öğrenelim:
Düzeltme 01: HTTP Hatasını Düzeltme
- PHP Bellek Sınırını Artırın
Bu satırı wp-config.php dosyanıza ekleyin.
define('WP_MEMORY_LIMIT', '256M');- .htaccess Dosyasını Düzenle
Aşağıdakini .htaccess dosyanıza ekleyin.
# BEGIN WordPress <IfModule mod_rewrite.c> RewriteEngine On RewriteBase / RewriteRule ^index\.php$ - [L] RewriteCond %{REQUEST_FILENAME} !-f RewriteCond %{REQUEST_FILENAME} !-d RewriteRule . /index.php [L] </IfModule> # END WordPress- .htaccess Yöntemini Kullanın
Belleği ve diğer sınırları artırmak için bunu .htaccess dosyanıza ekleyin
php_value upload_max_filesize 64M php_value post_max_size 64M php_value memory_limit 256M php_value max_execution_time 300 php_value max_input_time 300Düzeltme 02: Dosya Boyutu Sınırı Aşıyor
Aşağıdakini php.ini dosyanıza ekleyin
upload_max_filesize = 64M post_max_size = 64M max_execution_time = 300Düzeltme 03: Yanlış Dosya İzinleri
wp-content/uploads dizininin izinlerini kontrol etmek için bir FTP istemcisi veya barındırma kontrol panelinizi kullanın. Dizinler için 755 , dosyalar için 644 olarak ayarlanmalıdır.
find /path/to/your/wordpress/wp-content/uploads -type d -exec chmod 755 {} \; find /path/to/your/wordpress/wp-content/uploads -type f -exec chmod 644 {} \;Düzeltme 04: Dosya Adı Sorunları
Resim dosya adlarınızın özel karakterler veya boşluk içermediğinden emin olun. Boşluk yerine kısa çizgi veya alt çizgi kullanın.
Diğer Düzeltmeler
Sorun hala devam ediyorsa sorunu çözmek için bu çözümleri de deneyebilirsiniz.
- PHP bellek sınırını artırın
- Tüm eklentileri yeniden etkinleştirin
- Varsayılan temaya geri dön
Bu düzeltmeleri bu blogda zaten tartıştık. Bu sorunu çözmek için bu düzeltmeleri kontrol edin.
Hata 11: 'Bunu yapmak istediğinizden emin misiniz?'
'Bunu yapmak istediğinizden emin misiniz' hatası, eklenti nonce düzgün şekilde kullanılamadığında ortaya çıkar. Nonce'ler, bir yönetici eylemi gerçekleştirilirken URL'lere eklenen benzersiz güvenlik anahtarlarıdır.
Bu sorunu çözmek için şu basit prosedürleri izleyin:
- Önbelleği Temizle: Tarayıcınızın önbelleğini temizlemeyi deneyin ve mesajın devam edip etmediğini kontrol edin.
- Eklentileri Devre Dışı Bırakın: Sorun yakın zamanda başladıysa, tüm eklentileri geçici olarak devre dışı bırakın ve ardından potansiyel suçluyu belirlemek için bunları birer birer yeniden etkinleştirin.
- Güncellemeleri Kontrol Edin: WordPress çekirdeğinizin, temalarınızın ve eklentilerinizin en son sürümlere güncellendiğinden emin olun.
Hata 12: WordPress Web Sitesi Yüklenmiyor Sorunu
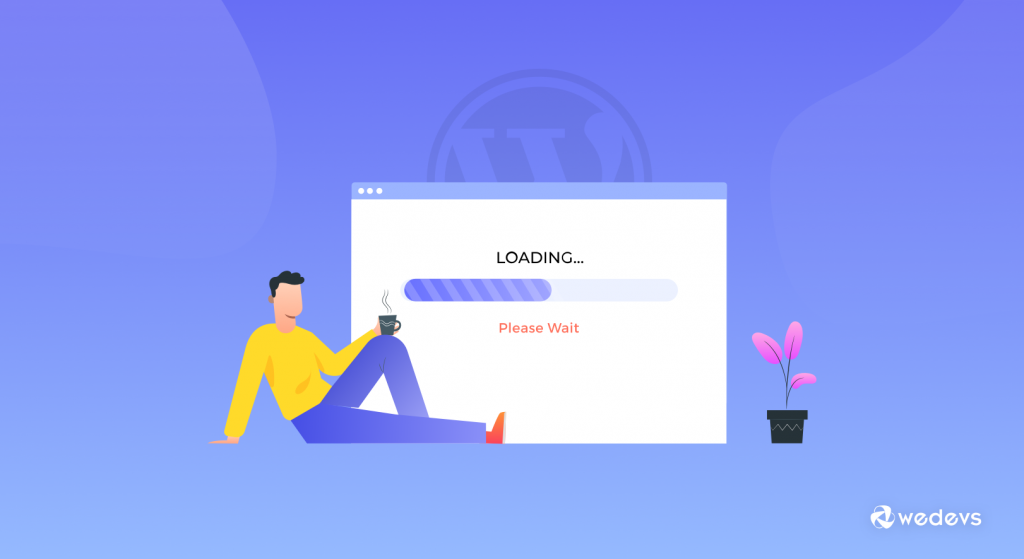
Yüklenmeyen bir web sitesi büyük bir hayal kırıklığı kaynağı olabilir. WordPress web sitenizin hiç yüklenmediği bir durumla karşı karşıyaysanız, sitenizi tekrar çevrimiçi hale getirmek için araştırabileceğiniz birkaç suçlu vardır.
Bu sorunu çözmek için tüm çözümleri bu eğitimden alacaksınız:
WordPress Web Sitesinin Yüklenmemesi Sorunu Nasıl Çözülür?
Hata 13: Başarısız Otomatik Yükseltme Hatası
WordPress'teki Başarısız Otomatik Yükseltme Hatası, çekirdek yazılım, temalar veya eklentiler için otomatik güncellemeler başarısız olduğunda ortaya çıkabilir. Bu hata sitenizi tutarsız bir durumda bırakabilir ve giderilmezse güvenlik açıklarına veya işlevsellik sorunlarına yol açabilir.
Düzeltme 01: Manuel Güncelleme
Otomatik güncelleme başarısız olursa WordPress'i manuel olarak güncelleyebilirsiniz.
- WordPress'in en son sürümünü wordpress.org'dan indirin.
- İndirilen dosyayı çıkartın ve wp-content klasörünü silin.
- Kalan dosyaları mevcut dosyaların üzerine yazarak WordPress kök dizininize yüklemek için bir FTP istemcisi kullanın.
- Güncelleme işlemini tamamlamak için siteniz.com/wp-admin/upgrade.php adresini ziyaret edin.
Düzeltme 02: Yeterli Disk Alanı Sağlayın
Sunucunuzun güncellemeyi karşılamak için yeterli disk alanına sahip olup olmadığını kontrol edin. Yetersiz disk alanı güncellemelerin başarısız olmasına neden olabilir.
Diğer Düzeltmeler
- Dosya izinlerini kontrol edin
- PHP bellek sınırını artırın
- Tüm eklentileri devre dışı bırakın ve etkinleştirin
- Varsayılan temaya geç
Bu makalede bu düzeltmeleri zaten tartıştık. Bu hatayı gidermek için onları kontrol edin.
Hata 14: RSS Akışı Hataları
RSS beslemeleri, kullanıcıların en son WordPress içeriğiniz hakkında güncel kalmasının harika bir yoludur. Ancak RSS akışınızda hatalarla karşılaşmak hem siz hem de aboneleriniz için sinir bozucu olabilir.
Bu sorunu çözmek için bu düzeltmeleri izleyin!
Düzeltme 01: Biçimlendirme Sorunlarını Kontrol Edin
- PHP dosyalarındaki etiketlerden önceki fazladan boşluklar veya boş satırlar RSS besleme hatalarına neden olabilir. Temanızın Function.php dosyasını ve özel kod eklemiş olabileceğiniz diğer dosyaları açın. Fazladan boşluk veya çizgi olmadığından emin olun.
- Bu tür sorunlar için wp-config.php gibi diğer kritik dosyaları da kontrol etmek önemlidir.
Düzeltme 02: RSS Akışını Doğrulayın
RSS feed'inizi kontrol etmek için W3C Feed Doğrulama Hizmeti gibi bir feed doğrulama hizmeti kullanın. Bu, belirli hataların tanımlanmasına yardımcı olabilir ve bunların nasıl düzeltileceğine dair ipuçları sağlayabilir.
Düzeltme 03: RSS Besleme Eklentisi Kullanma
Varsayılan RSS beslemesi düzgün çalışmıyorsa, yaygın besleme sorunlarını çözmek için bir RSS Akışı eklentisi kullanabilirsiniz.
Diğer Düzeltmeler
- Tüm eklentileri devre dışı bırakın ve etkinleştirin
- Varsayılan temaya geç
Bu düzeltmeleri bu makalede zaten tartıştık. Bu hatayı gidermek için onları kontrol edin.
Hata 15: Bu Sitede Teknik Zorluklar Yaşanıyor
WordPress'teki "Bu Site Teknik Zorluklar Yaşıyor" hatası, WordPress 5.2'de kurtarma modu özelliğinin bir parçası olarak sunulan genel bir hata mesajıdır. Bu hata genellikle WordPress'in düzgün çalışmasını engelleyen önemli bir hatayı gösterir.
Bu hatayı çözmenin yolları şunlardır:
- Hata ayıklama modunu etkinleştir
- PHP bellek sınırını artırın
- Tüm eklentileri devre dışı bırakın ve etkinleştirin
- Varsayılan temaya geç
Bu düzeltmeleri bu makalede zaten tartıştık. Bu hatayı gidermek için onları kontrol edin.
Yaygın WordPress Hataları - Bitiş Notu
WordPress mükemmel bir platformdur ancak hiçbir şey mükemmel değildir. Sorunlar ortaya çıkar, ancak çözümler varsa sorun yoktur. Bu nedenle bu sorunlardan herhangi birini yaşıyorsanız; Merak etme! İşler ters gidiyor; bunlar kullanıcıların karşılaştığı en yaygın WordPress sorunlarıdır.
Böylece WordPress, kullanıcılarına bu sorunlara da çözüm sunmuş oldu. Bu yazıda en yaygın WordPress hatalarını nedenleri ve çözümleriyle birlikte ortaya çıkardık.
Başka yaygın ve ölümcül WordPress hatalarını biliyor musunuz? Aşağıdaki yorum bölümünde bize bildirin!
