WP-CLI Kurulumu İçin Eksiksiz Kılavuz
Yayınlanan: 2022-03-16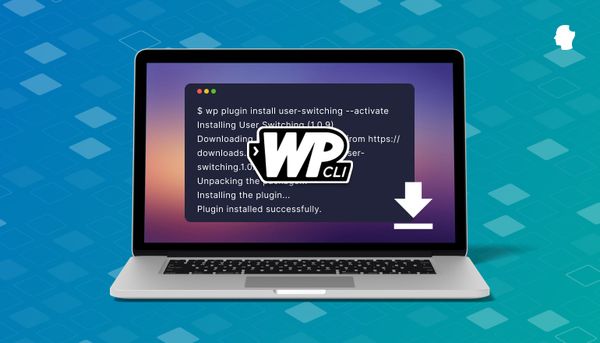
WordPress komut satırı arayüzü (WP-CLI), WordPress geliştirici odaklı güçlü bir araçtır. Burada, Delicious Brains'te bunu testler yazmamıza, site veritabanlarımızdaki değişiklikleri yönetmemize yardımcı olması için kullanıyoruz ve hatta WP Migrate DB Pro'da WP-CLI desteğimiz var. Son olarak, WordPress için bulut tabanlı sunucu kontrol panelimiz SpinupWP, WordPress sitelerini yönetmek için WP-CLI'yi yoğun bir şekilde kullanır, bu nedenle bizim için inanılmaz derecede önemli bir araçtır.
Onu çok seviyoruz, her WordPress geliştiricisinin onu nasıl kuracağını ve kullanacağını bilmesinin önemli olduğunu düşünüyoruz. Bu gönderi, WP-CLI'nin kurulumunu ve bu harika araçla verimli çalışacak şekilde ayarlanmasını kapsayacaktır.
İçindekiler
- WP-CLI Nedir?
- macOS ve Linux'ta WP-CLI Nasıl Kurulur
- Resmi Yöntem
- Paket Yöneticisi Kullanarak WP-CLI Kurma
- APT Kullanarak WP-CLI Kurulumu
- Homebrew Kullanarak WP-CLI Kurulumu
- Composer Kullanarak WP-CLI Yükleme
- Docker Kullanarak WP-CLI Kurulumu
- WP-CLI'nin Çalıştığını Doğrulama
- Windows'ta WP-CLI Nasıl Kurulur
- WP-CLI'nin Windows'ta Çalıştığını Doğrulama
- WP-CLI'yi Yükledikten Sonra
- Sekme Tamamlamayı Ayarlama
- WP-CLI Yapılandırma Dosyası Oluşturma
- WP-CLI'yi güncelleme
- Toplama
WP-CLI Nedir?
WP-CLI, WordPress için bir komut satırı arayüzüdür. WordPress sitenizdeki yönetim paneliyle aynı görevlerin çoğunu, ancak bilgisayarınızdaki bir komut satırı terminalinden veya bir web sunucusundan yapmanıza olanak tanır. Bu, hem geliştirme sırasında hem de site dağıtıldıktan sonra onu çok faydalı kılar. WordPress'i kurmak, çoklu site kurulumlarını yapılandırmak, eklentileri ve temaları güncellemek, WordPress'in kendisini güncellemek ve çok daha fazlası için WP-CLI'yi kullanabilirsiniz.
WP-CLI ile kendinizi rahat hissettiğinizde, bunun genellikle aynı şeyi web tarayıcısı üzerinden yapmaktan daha hızlı olduğunu göreceksiniz (ve bunu yaparken gerçekten harika görünmenizi sağlıyor).

WP-CLI gibi komut satırı araçları, kullanıcıları toplu olarak eklemek veya düzenli olarak güncellemeleri kontrol etmek gibi tekrarlayan görevler için de harikadır. Bunun nedeni, WP-CLI'nin Bash betikleri ve cron işleri gibi diğer komut satırı araçları ve yardımcı programları ile birleştirilmesinin kolay olmasıdır.
İnsanlar, WordPress ile ilgili çok çeşitli görevler için WP-CLI kullanır. Örneğin…
Eklenti yükleme ve etkinleştirme:
$ wp plugin --activate advanced-custom-fieldsKullanıcı ekleme:
$ wp user create erik [email protected] --role=subscriberWordPress çekirdeğini ve veritabanını güncelleme:
$ wp core update && wp core update-dbVeritabanının anlık görüntüsünü almak:
$ wp db export /mnt/backups/$(date +%Y%m%d).sqlTek bir kullanıcı eklemek, tek seferlik yedeklemeler yapmak veya komut satırını kullanarak güncelleme kontrolleri yapmak, yönetim sayfalarını kullanmaktan büyük bir kazanç olmayabilir. Ancak, ekleyecek 500 kullanıcınız varsa veya her sabah saat 3'te güncelleme ve yedekleme yaptırmak istiyorsanız, bir komut satırı aracına sahip olmak gerçekten kullanışlı olur.
Lezzetli Beyinler ekibinin yıllar içinde edindiği ipuçları, püf noktaları ve püf noktaları da dahil olmak üzere, gelecekteki bir eğitimde WP-CLI'den en iyi şekilde nasıl yararlanabileceğinizi derinlemesine inceleyeceğiz. Ama her şeyden önce, WP-CLI'yi düzgün bir şekilde yükleyelim.
WP-CLI Nasıl Kurulur
Bu talimatlar Mac ve Linux kullanıcıları içindir. Windows'ta yükleme talimatlarına atlamak için burayı tıklayın.
Resmi Yöntem
WP-CLI'yi kurmanın önerilen yolu, WP-CLI sitesinde belgelenmiştir. WP-CLI'yi bir Mac veya Linux makinesine kurmak, PHP sürüm 5.6 veya üzerini gerektirir ve cURL komut satırı aracının kurulu olması gerekir. Terminalinizi açın ve aşağıdaki komutları çalıştırın.
İlk adım, Phar derlemesini indirmektir:
$ curl -O https://raw.githubusercontent.com/wp-cli/builds/gh-pages/phar/wp-cli.pharArdından, indirilen dosyayı doğrulamanız gerekir:
$ php wp-cli.phar --infoSon olarak, yürütülebilir hale getirin ve PATH'inize taşıyın:
$ chmod +x wp-cli.phar $ sudo mv wp-cli.phar /usr/local/bin/wpPaket Yöneticisi Kullanarak WP-CLI Kurma
WP-CLI geliştiricileri, çok sayıda paket yöneticisi için paketlerin bakımına aktif olarak dahil değildir. Bir paket yöneticisi kullanarak WP-CLI yükleme seçenekleri, kullandığınız paket yöneticisine ve herhangi bir gönüllünün devreye girip bunun için bir paket oluşturup oluşturmadığına bağlı olarak değişir.
APT Kullanarak WP-CLI Kurulumu
Tiago Hillebrandt, WP-CLI'yi Debian/Ubuntu ve tüm varyasyonlarına kurmak için bir PPA'ya sahiptir. PPA'sını şu şekilde kullanabilirsiniz:
$ sudo add-apt-repository ppa:tiagohillebrandt/wp-cli $ sudo apt-get update $ sudo apt-get install wp-cliHomebrew Kullanarak WP-CLI Kurulumu
Homebrew, WP-CLI için bir formüle sahiptir, bu nedenle aşağıdaki komutu çalıştırma meselesidir:
$ brew install wp-cliComposer Kullanarak WP-CLI Yükleme
WP-CLI'yi yüklemek için Composer'ı da kullanabilirsiniz. Composer'ın en yaygın kullanımı PHP projenizin içindeki bağımlılıkları korumak olsa da, makinenize araçlar yüklemek için de kullanılabilir. Belirli bir WP-CLI sürümüne kesinlikle ihtiyacınız varsa, WP-CLI'yi yalnızca mevcut projeniz için kurmak mümkündür. Bir projenin en son sürümden başka bir şeye ihtiyaç duyması oldukça nadirdir, bu yüzden benim tavsiyem onu global olarak kurmaktır. WP-CLI'nin her yerden kolayca erişilebilir olması güzel ve projelerimde geliştirme bağımlılığı daha az. Global olarak nasıl yükleyeceğiniz aşağıda açıklanmıştır:
$ composer global require wp-cli/wp-cli Bu yükleme yöntemi, PATH değişkeninize ~/.composer/vendor/bin eklemenizi gerektirir. Bu, MacOS, Linux veya Windows kullanmanıza bağlı olarak farklı şekilde çalışır. Bash veya Zsh'ı kullanmak için bazı yararlı bağlantılar.
WP-CLI'yi global olarak bu şekilde yükledikten sonra, ona bilgisayarınızdaki herhangi bir klasörden ulaşabilirsiniz.
WP-CLI'yi Docker aracılığıyla yükleme
Docker topluluğu, WordPress ve WP-CLI görüntülerini korur. WP-CLI görüntüsünü, docker compose tarafından oluşturulan yml dosyasında WordPress görüntünüz olarak CLI varyantını belirterek Docker projelerinizde kullanabilirsiniz.
image: wordpress:cliWP-CLI'nin Çalıştığını Doğrulama
Hangi kurulum yöntemini kullanırsanız kullanın, hangi dizinde olursanız olun kurulumun başarılı olduğunu ve WP-CLI'nin erişilebilir olduğunu doğrulamak iyi bir fikirdir. İşlerin gerektiği gibi çalıştığını doğrulamak için --info iletebilirsiniz. parametre:
$ wp --infoDoğru kurulmuşsa, şöyle bir şey görmelisiniz:
İşletim Sistemi: Darwin 20.6.0 Darwin Çekirdeği Sürüm 20.6.0: 10 Kasım Çarşamba 22:23:07 PST 2021; kök:xnu-7195.141.14~1/RELEASE_X86_64 x86_64 Kabuk: /bin/zsh PHP ikili dosyası: /usr/local/Cellar/[email protected]/7.4.27/bin/php PHP sürümü: 7.4.27 kullanılan php.ini: /usr/local/etc/php/7.4/php.ini MySQL ikili dosyası: /usr/local/bin/mysql MySQL sürümü: x86_64'te macos11.6 için mysql Ver 8.0.28 (Homebrew) SQL modları: WP-CLI kök dizini: phar://wp-cli.phar/vendor/wp-cli/wp-cli WP-CLI satıcı adresi: phar://wp-cli.phar/vendor WP_CLI phar yolu: /usr/local/bin WP-CLI paketleri dizini: WP-CLI genel yapılandırması: WP-CLI proje yapılandırması: WP-CLI sürümü: 2.6.0
Windows'ta WP-CLI Nasıl Kurulur
WP-CLI'yi yerel Windows'a kurmak, onu bir Mac veya Linux makinesine kurmaktan biraz farklıdır. Başlamadan önce, Microsoft'un birkaç yıl önce tanıttığı Linux için Windows Alt Sistemini kullanarak, yukarıdaki MacOS ve Linux talimatlarını kullanarak yükleme yapabilmeniz gerekir. Yerel Windows altında çalışmasını istiyorsanız, aşağıdaki adımlar tam size göre.
Lütfen WP-CLI'nin her şeyden önce *nix tabanlı sistemler için yapıldığını unutmayın. SSH aracılığıyla uzak WordPress sitelerine erişmek gibi bazı işlevler, birkaç çember atlamanızı gerektirebilir. Diğer özellikler hiç çalışmayabilir. Ancak WP-CLI'nin temel bir kurulumunu bir Windows makinesinde kurmak ve çalıştırmak mümkündür.
Bu adımların çalışması için Windows kullanıcı hesabınızın yönetici haklarına sahip olması gerektiğini unutmayın. Yönetici haklarına sahip değilseniz, size yönetici hakları vermesini veya bu adımlarda size yardımcı olmasını isteyen birinden istemeniz gerekir.
Windows Gereksinimleri
Windows'ta WordPress komut satırını kurmaya başlamak için, tek gerçek gereksinim, PHP'yi herhangi bir çalışma dizinindeki komut satırından çalıştırabilmeniz için Windows için PHP komut satırının kurulu ve PATH'inize eklenmesidir. WP-CLI'yi kurmanın en kolay yolu cURL kullanmaktır. 2018'den beri Windows 10'a dahil edildiğinden, çoğu Windows kurulumunda zaten cURL yüklüdür.
Bugün, Windows 10'un tam olarak 4 yıl boyunca işletim sistemiyle birlikte curl'i teslim etmesini kutluyoruz.
— Daniel Stenberg (@bagder) 1 Mart 2022
Zaten makinenizde yoksa, devam etmeden önce bu önerilen yöntemlerden birini kullanarak veya cURL ana sayfasından indirerek yüklemenizi şiddetle tavsiye ederim.
İndir ve Yükle
Öncelikle, wp-cli.phar'ın en son sürümünü GitHub'dan yerel bir klasöre indirmeniz gerekir. Eğer cURL kuruluysa, bunu üç komutla yapabilirsiniz:
C:\> mkdir C:\wp-cli C:\> cd C:\wp-cli C:\> curl -O https://raw.github.com/wp-cli/builds/gh-pages/phar/wp-cli.phar Eğer cURL'niz yoksa ve yükleyemiyorsanız, Windows Dosya Gezgini'nde manuel olarak C:\wp-cli klasörünü oluşturabilir, yukarıdaki bağlantıyı kullanarak dosyayı indirebilir ve ardından o klasöre taşıyabilirsiniz.
Dosyayı indirdikten sonra şunu yazarak çalıştığını doğrulamak iyi bir fikirdir:
C:> php C:\wp-cli\wp-cli.phar --infoYerel WP-CLI ortamınızı özetleyen birkaç satır görmelisiniz.
Bir WP-CLI komutunu her çalıştırdığınızda phar dosyasının tam yolunu yazmak gerçekten hızlı bir şekilde eskiyecektir. Yani hayatı biraz daha kolaylaştırmak için iki adım daha yapacağız. İlk önce C:\wp-cli klasörünü PATH ortam değişkenine kalıcı olarak ekliyoruz. Bunu setx komutunu kullanarak yapmayı tercih ediyorum. /m anahtarını kullanarak yalnızca ortamınıza ekleme veya tüm kullanıcılar için ekleme arasında seçim yapabilirsiniz.

Kullanıcı hesabınızla gelecekteki tüm oturumlar için:
setx PATH "%PATH%;c:\wp-cli"Yalnızca geçerli terminal oturumu için:
set PATH "%PATH%;c:\wp-cli"Veya sistemdeki tüm kullanıcılar için gelecekteki tüm oturumlar için:
setx PATH "%PATH%;c:\wp-cli" /m Yerel geliştirme makineniz buysa, yalnızca yolu kendi ortamınıza eklemeniz yeterlidir. WP-CLI kullanarak potansiyel olarak gece işleri planlayacağınız bir sunucuysa, onu tüm kullanıcılar için ortama eklemek daha iyidir. /m anahtarıyla setx kullanmak, tam yönetici haklarına sahip bir CMD terminali açmanızı gerektirir. Bunu yapmanın en kolay yolu, Başlat menüsünde cmd.exe aramak, sağ tıklayın ve açmak için Yönetici olarak çalıştır'ı seçin:
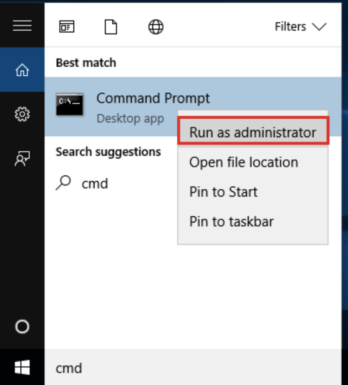
Son olarak, wp.bat adlı WP-CLI klasöründe aşağıdaki içeriğe sahip bir windows toplu iş dosyası oluşturuyoruz:
@ECHO OFF php "c:\wp-cli\wp-cli.phar" %* Bu .bat dosyası, her zaman phar dosyasının tam adını yazmak yerine daha kısa wp kullanarak run WP-CLI'yi çağırmanıza olanak tanır. Sizi bir sürü yazma zahmetinden kurtarır ve aynı zamanda Mac ve Linux'ta WP-CLI olarak adlandırılır.
WP-CLI'nin Windows'ta Çalıştığını Doğrulama
Yukarıdakilerin tümü yerinde olduğunda, artık WP-CLI'yi herhangi bir klasörden çalıştırabilmeliyiz:
C:\> wp --infoDoğru kurulmuşsa, şöyle bir şey görmelisiniz:
İşletim Sistemi: Windows NT 10.0 yapı 19043 (Windows 10) AMD64 Kabuk: C:\WINDOWS\system32\cmd.exe PHP ikili dosyası: C:\php\php.exe PHP sürümü: 7.4.27 kullanılan php.ini: MySQL ikili dosyası: MySQL sürümü: SQL modları: WP-CLI kök dizini: phar://wp-cli.phar/vendor/wp-cli/wp-cli WP-CLI satıcı adresi: phar://wp-cli.phar/vendor WP_CLI phar yolu: C:\wp-cli WP-CLI paketleri dizini: WP-CLI genel yapılandırması: WP-CLI proje yapılandırması: WP-CLI sürümü: 2.6.0
WP-CLI'yi Yükledikten Sonra
WP-CLI'yi kurup çalışır hale getirdikten ve çalıştığını doğruladıktan sonra, bazı ilk kurulumların zamanı gelmiştir. WP-CLI'nin temel kavramlarından biri, alt commands sahip olabilen subcommands . Bu komutların ve alt komutların her biri bir dizi isteğe bağlı anahtara sahip olabilir. Bazen oldukça uzun komut dizeleri yazmaya son verebilirsiniz. Geçen gün bir WordPress seçeneğinin içine bir dizi öğesi eklemem gerekiyordu ve komut şöyle sonuçlandı:
$ wp --path=www/testing option patch insert tantan_wordpress_s3 post_meta_version 7WP-CLI ile kendinizi rahat hissettiğinizde, şüphesiz bu komutların çoğunu ezbere öğreneceksiniz. Ancak bu, düzenli olarak yapmaktan daha fazla yazma gibi görünüyorsa, size daha az göz korkutucu hissettirmek ve ilk denemede daha doğru olma olasılığını artırmak için yapabileceğiniz bazı şeyler göstermeme izin verin.
Sekme Tamamlamayı Ayarlama
Yapacağımız ilk şey, TAB tuşuna bastığınızda sonraki ne yazmanız gerektiğini otomatik olarak öneren kabuktaki mekanizma olan sekme tamamlamayı etkinleştirmektir. Ortamımda, hangi alt komutların olduğunu görmek için yukarıdaki komutun başlangıcını yazıyorum:
$ wp option [TAB] add delete get list patch pluck updateSekme tamamlamayı ayarlamak, bunu yapmamak için çok kolaydır, ancak hangi komut satırı kabuğunu kullandığınızı bilmenize yardımcı olur. Emin değilseniz, $SHELL ortam değişkenini kontrol ederek bunu nasıl yapacağınızı size hızlıca göstereyim:
# On older MacOS and on most Linux boxes, we should see /bin/bash $ echo $SHELL /bin/bash # On newer MacOS boxes, we should see /bin/zsh $ echo $SHELL /bin/zsh # Check for Oh My Zsh $ omz Usage: omz <command> [options] Available commands: help Print this help message changelog Print the changelog plugin <command> Manage plugins pr <command> Manage Oh My Zsh Pull Requests reload Reload the current zsh session theme <command> Manage themes update Update Oh My Zsh version Show the versionOh My Zsh kullanıyorsanız, bu şimdiye kadarki en kolay şey. Sadece aşağıdaki komutu yazın:
$ omz plugin enable wp-cli omz::plugin::enable: plugins enabled: wp-cli.Düz Bash veya Zsh kullanıyorsanız, komut dosyasını indirmek ve ortamınıza eklemek için yalnızca birkaç adım daha vardır. İlk önce ana klasörünüze geçin ve WP-CLI'nin 2.6.0 sürümü için komut dosyasını indirin:
$ cd ~/ $ curl -O https://raw.githubusercontent.com/wp-cli/wp-cli/v2.6.0/utils/wp-completion.bashArdından, profilinize ekleyin ve yeniden yükleyin. Bash kullanıcıları şu komutları kullanabilir:
$ echo "source ~/wp-completion.bash" >> ~/.bash_profile $ source ~/.bash_profileAncak Zsh kullanıcıları şunları kullanmalıdır:
$ echo "source ~/wp-completion.bash" >> ~/.zshenv $ source ~/.zshenv Bir Linux sisteminde, wp-completion.bash ~/.bash_profile dosyanızdan almak yerine, bunu ~/.bashrc dosyanızdan yapmanız gerekir. wp-completion.bash dosyasının ana dizininizde olduğundan emin olun, ardından ana dizinden aşağıdaki komutları çalıştırın:
cat wp-completion.bash >> .bashrc source .bashrcSekme tamamlama Windows için de bir dereceye kadar mevcut olsa da, bildiğim kadarıyla bunu Mac veya Linux'ta olduğu gibi WP-CLI gibi üçüncü taraf araçlarla entegre etmek mümkün değil. Windows'ta WP-CLI sekmesi tamamlama eklemenin bir yolunu biliyorsanız, lütfen aşağıdaki yorumlarda bize ulaşın.
WP-CLI Yapılandırma Dosyası Oluşturma
Çalışan bir WP-CLI kurulumuna sahip olur olmaz her zaman yaptığım bir sonraki şey, $HOME klasörüme bir yapılandırma dosyası eklemektir. Yapılandırma dosyaları, tamamen ayrı bir makaleyi garanti edebilecek birçok ilginç işlevselliğe sahip oldukça gelişmiş bir konudur. Temel bir yapılandırma dosyasını yerinde almak, tekrarlayan yazma miktarını azaltmanın harika bir yoludur.
Yerinde bir yapılandırma dosyası olmadan, WP-CLI, çalışma dizininizin gerçek WordPress sitesinin wp-config.php dosyasıyla aynı olduğunu varsayacaktır. Çoğu zaman o dizinde olmayacaksın. Örneğin, terminalinizi her açtığınızda, genellikle $HOME klasörünüzde olursunuz. Neyse ki, doğru klasörde görünmesi için --path parametresini WP-CLI'ye sağlayabilirsiniz:
$ wp --path=/Users/eriktorsner/src/path/to/wordpress plugin list Tahmin edebileceğiniz gibi, her seferinde bu ilk yol değişkenini yazmaya devam etmek hızla oldukça sıkıcı hale geliyor. Yazma miktarını azaltmak için WP-CLI'nin path ve diğer önemli parametreleri almak için kullanacağı bir yapılandırma dosyası ekleyebilirsiniz.
Bu dosyayı oluşturmak için favori metin düzenleyicinizi açın ve ana dizininizde wp-cli.yml adlı bir dosya oluşturun. Aşağıdaki satırı ekleyin:
path: /Users/eriktorsner/src/path/to/wordpressBu yolu, yerel WordPress kurulumunuz olan veya yerleştirmeyi planladığınız yerle eşleşecek şekilde ayarlamanız gerekir. Bu dosya yerinde olduğunda, WP-CLI, WordPress kurulumunu nerede arayacağınızı otomatik olarak bilir, böylece her seferinde yazmanız gerekmez.
WP-CLI komutunu her çalıştırdığınızda, kullanılacak bir yapılandırma dosyası arayacaktır. Bir yapılandırma dosyasını yerleştirmek için birkaç olası yer vardır ve hangi yapılandırma dosyasının seçileceğini belirleyen, en yüksekten en düşük önceliğe kadar belirli bir öncelik vardır:
- Geçerli çalışma dizininde veya yukarısında
wp-cli.local.ymladlı bir dosya - Geçerli çalışma dizininde veya yukarısında
wp-cli.ymladlı bir dosya -
$HOMEklasörünüzdewp-cli.ymladlı bir dosya
“Veya yukarı” ifadesinin, WordPress kurulumunuzun kökünde bir yapılandırma dosyası tuttuğunuzu varsayarsak, WP-CLI'nin kendinizi wp-content/uploads/year/month gibi bir alt dizinde çalışıp çalışmadığınızı bulabileceği anlamına geldiğini unutmayın. wp-content/uploads/year/month . Ayrıca, yapılandırma dosyanızı ana klasörünüzden başka bir yere koymak istiyorsanız, WP_CLI_CONFIG_PATH ortam değişkenini kullanarak her zaman bir konum belirtebileceğinizi bilmenizde fayda var.
Yazılan komut aracılığıyla sağladığınız herhangi bir parametre, bir yapılandırma dosyasından alınan değerleri geçersiz kılar, bu da gerektiğinde bir yapılandırma dosyasındaki değerleri geçersiz kılmayı kolaylaştırır.
Bu bölüm, WP-CLI yapılandırma dosyasının ne kadar inanılmaz derecede yararlı olabileceğinin yüzeyini zar zor çizdi. Gelecekteki bir gönderide, daha derine inmeyi ve bunları yerel WordPress geliştirme ortamlarımı yönetmek için nasıl kullandığımı göstermeyi planlıyorum.
WP-CLI'yi güncelleme
WP-CLI kendini güncelleme özelliğine sahiptir. WP-CLI'yi önerilen yöntemi kullanarak yüklediyseniz, update alt komutunu kullanarak güncelleyebilirsiniz:
$ sudo wp cli updateYerel geliştirme ortamınızda, WP-CLI'nin en yeni ve en iyi özelliklerini denemek ve gece derlemesini kullanmak isteyebilirsiniz (ancak lütfen üretim sunucularında bundan kaçının):
$ sudo wp cli update --nightlyWP-CLI'yi bir paket yöneticisi kullanarak kurduysanız, bunun yerine her zaman paket yöneticileri mekanizmasını kullanarak güncelleme yapmalısınız. Doğrudan güncelleme neredeyse kesinlikle işe yarayacaktır, ancak bunu tavsiye etmiyorum. Şu anda hangi sürümün kurulu olduğunu bilme şansını paket yöneticisinden çalmış olursunuz. Bu asla iyi bir şey değil. Kurulum yönteminizi seçtikten sonra, güncellemeler için de buna bağlı kalmanızı öneririm.
Toplama
Bu gönderiyi takip ettiyseniz, şimdi sekme tamamlama ve yerinde bir temel yapılandırma dosyası ile çalışan bir WP-CLI kurulumuna sahip olmalısınız. Gelecekteki bir gönderide eklenti yönetimini inceleyerek bu araçla gerçekten iş yapmaya başlayacağız.
Bu arada, onsuz yaşayamayacağımız WP-CLI paketleri hakkındaki makalemizi veya yerel WordPress site kurulumunu komut dosyalarıyla otomatikleştirme serimizi okumak isteyebilirsiniz.
WP-CLI'nin nasıl kurulacağı hakkında herhangi bir sorunuz varsa, aşağıdaki yorumlarda bana bildirmekten çekinmeyin.
