İletişim Formu 7'yi Mailchimp'e Bağlayın – Mailchimp için ÜCRETSİZ CF7 Uzantısını İndirin!
Yayınlanan: 2022-06-30Pazarlama uzmanları, posta listelerini büyütmek için Contact Form 7 eklentisini Mailchimp ile entegre etmeyi çok ister.
İletişim Formu 7 + Mailchimp = Basit ve etkili e-posta pazarlama çözümü
Bu yazıda Mailchimp API kullanarak Contact Form 7 gönderimlerinizi Mailchimp listelerine otomatik olarak nasıl ekleyebileceğinizi göreceğiz. Sahip olduğunuz farklı Mailchimp hedef kitlelerine birden fazla iletişim formu için İletişim Formu 7 gönderilerini ekleyebilirsiniz.
Mailchimp için İletişim Formu 7 Uzantısı
Contact Form 7 eklentisinin Mailchimp entegrasyonu ile gelmediğini muhtemelen bildiğiniz gibi, Contact Form 7 Mailchimp eklentisini manuel olarak kurmamız gerekiyor.
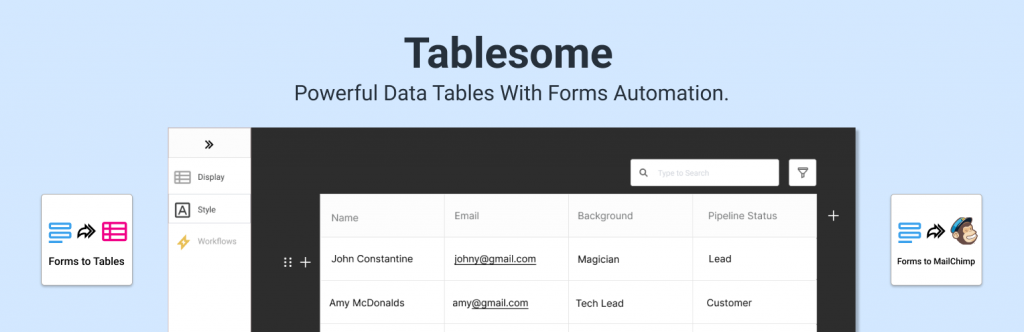
Tablesome, Contact Form 7'yi Mailchimp Audiences ile entegre etmek için kullanabileceğiniz Mailchimp için ücretsiz bir Contact Form 7 uzantısıdır. Tablesome ile Contact Form 7 bülten abone formlarını Mailchimp ile kolayca bağlayabilirsiniz.
Contact Form 7'yi Mailchimp'e nasıl bağlayabilirim?
Tablesome kullanarak Contact Form 7 Mailchimp Entegrasyonu için adım adım bir kılavuz göreceğiz.
Mailchimp eklentisi için İletişim Formu 7 Uzantısını Yükleme
Tablesome Contact Form 7 eklentisini kurmadan önce Contact Form 7 eklentisini kurduğunuzdan emin olun.
Tablesome Contact Form 7 Mailchimp ücretsiz eklentisini yüklemek için
- WordPress sitenizin yönetici panosuna giriş yapın
- Eklentiler → Yeni Ekle'ye tıklayın Eklenti arama sayfasında 'Tablesome' ifadesini arayın, eklenti
- Tablesome'da 'Şimdi Kur' düğmesini tıklayın ve kurulumdan sonra eklentiyi etkinleştirin
WordPress sitenizde Tablesome etkinleştirilir ve siteniz Mailchimp ile bağlanmaya hazırdır.
API Anahtarınızı Mailchimp'ten Kopyalama
Contact Form 7'yi Mailchimp'e bağlamak için API anahtarınızı Mailchimp hesabınızdan kopyalamanız gerekir. Bunu yapmak için:
- Mailchimp hesabınızla giriş yapın
- Sayfayı aşağı kaydırın ve sayfanın sol alt köşesinde Avatarınızı görebilirsiniz.
- Avatarınıza tıklayın
- Ek bir menü açacak ve menüde 'Profil' seçeneğine tıklayın
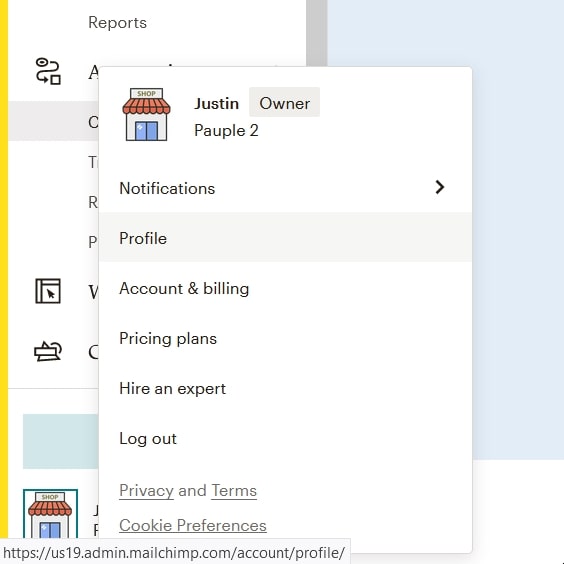
- Bir dizi seçenek içeren Profil sayfasına yönlendirileceksiniz ve burada Ekstralar → API Anahtarları'na tıklayın. API Anahtarları sayfasını açacak ve bir API anahtarları bölümü var
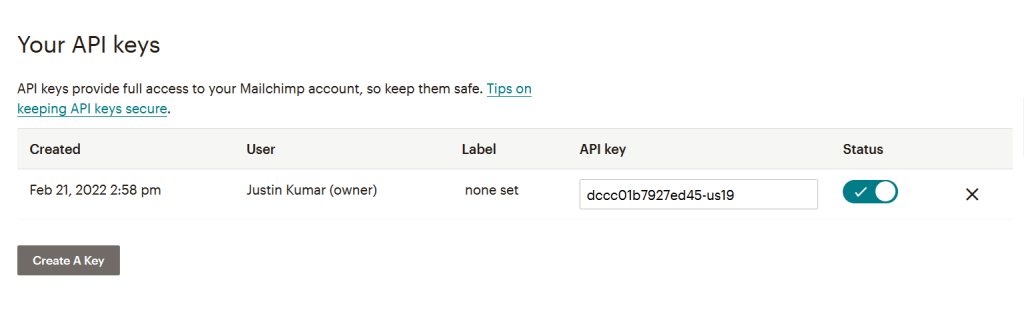
- Burada oluşturulan API anahtarlarının listesini bulacaksınız ve Contact Form 7 ile bağlantı kurmak için mevcut API anahtarını kopyalamanız gerekiyor.
- Daha önce bir API anahtarı oluşturulmamışsa, "Anahtar Oluştur"a tıklayın, yeni bir API anahtarı oluşturulacaktır.
- Oluşturulan Mailchimp API Anahtarını kopyalayın ve WordPress sitenizle tarayıcı sekmesine veya penceresine dönün
Mailchimp'i İletişim Formu 7'ye bağlayın
- WordPress site yönetici kontrol panelinize gidin. Tablesome Contact Form 7 Mailchimp eklentisini yüklediğiniz yere,
- WordPress menüsünde Tablesome Ayarları → Entegrasyonlar → Mailchimp'e gidin
- Bu sayfada, kopyaladığınız Mailchimp API Anahtarını API Anahtarı alanına yapıştırın
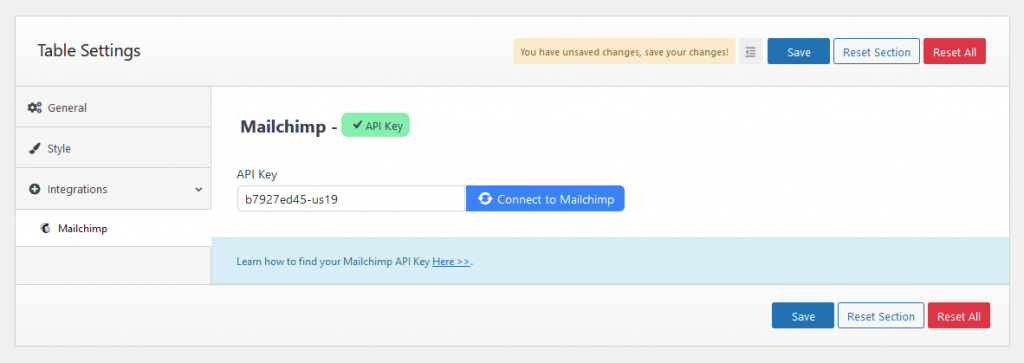
- Ardından Mailchimp'e Bağlan düğmesine tıklayın ve bağlanacaktır
- Mailchimp Bağlandığında Mailchimp bölüm başlığının yanında yeşil bir onay işareti görmelisiniz.
- Ardından Mailchimp entegrasyonunu kaydetmek için 'Kaydet' düğmesini tıklayın.
İletişim Formu 7'yi kullanarak bir Mailchimp Abonelik Formu oluşturun
Mailchimp API'sini bağladığımıza göre, Contact Form 7 eklentisini kullanarak bir Mailchimp kayıt formu oluşturabiliriz. Formu zaten oluşturduysanız, bu adımı atlayabilir ve sonraki bölüme geçebilirsiniz.
- Pano menünüzde İletişim → Yeni Ekle'ye gidin
- Bu Yeni İletişim Formu Ekle sayfasında, bazı alanların varsayılan olarak zaten olduğunu görüyorsunuz.
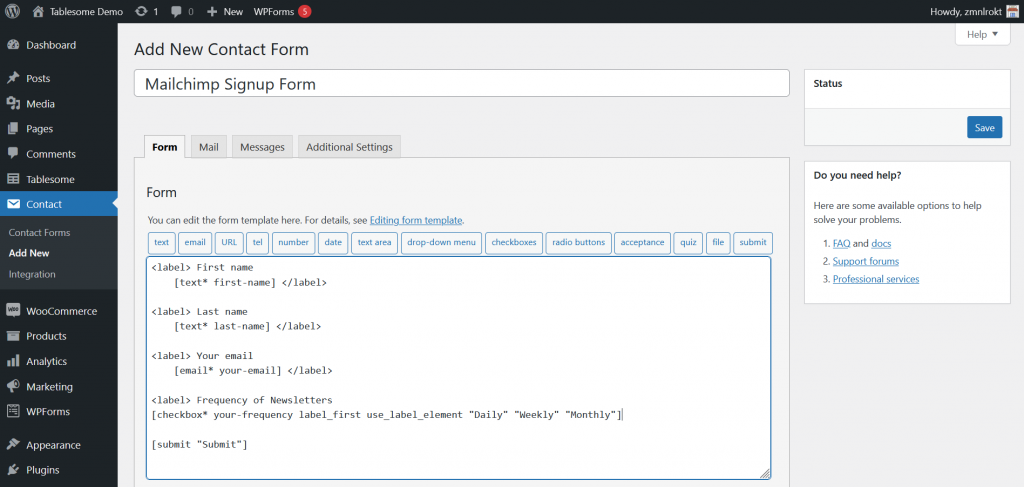
- Amacınıza uygun Mailchimp kayıt formunu oluşturmak için form alanlarını ekleyebilir ve etiketleri düzenleyebilirsiniz.
- Örneğin basit bir Bülten Abonelik formu oluşturalım , önceden var olan Ad ve E-posta alanlarını kullanabiliriz.
- Gereksiniminize göre daha fazla alan ekleyebilirsiniz
- Örneğin, onlara haber bültenlerinin sıklığını soran bir onay kutusu ekleyelim.
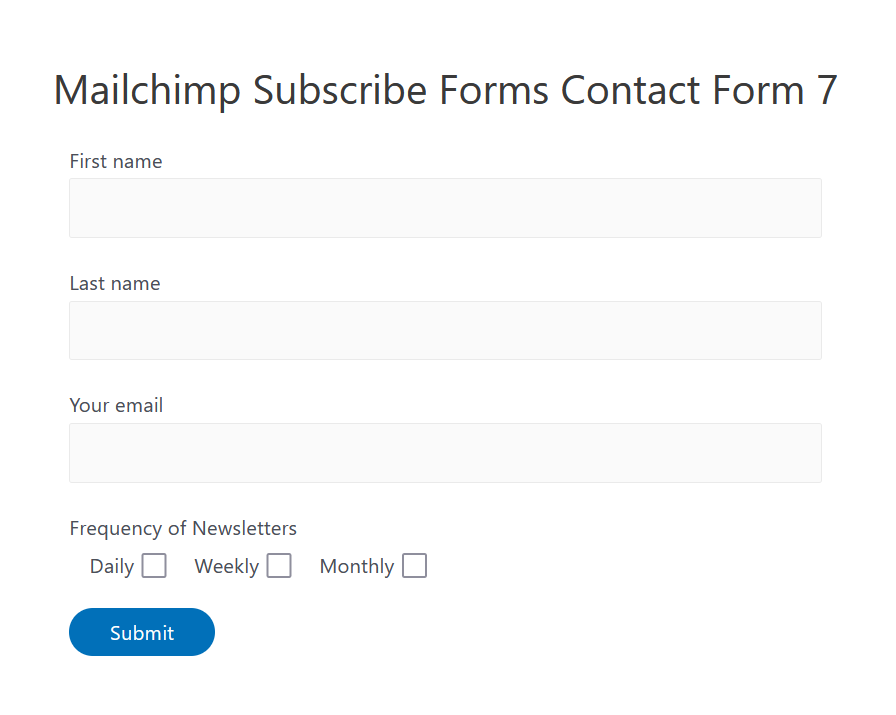
Yalnızca bir haber bülteni abonelik formu değil, İletişim Formu 7 Mailchimp eklentisini aşağıdakiler gibi diğer formlardan kişileri dışa aktarmak için de kullanabilirsiniz:

- Katılım formu,
- Beta kayıt formu,
- Ürün sipariş formu,
- GDPR formu,
- Kayıt formu,
- Teklif formu talep edin,
ve diğer her türlü form.
İletişim Formu Oluştur 7 Mailchimp İş Akışı
Artık Contact Form 7 Mailchimp kayıt formunu oluşturduğumuza göre, Mailchimp hedef kitlenize abone olarak bir gönderici eklemek için Contact Form 7 Mailchimp entegrasyonu için Tablesome kullanarak bir iş akışı oluşturalım.
Bunu yapmak için,
- WordPress kontrol paneli menünüzde Tablesome → Yeni Tablo Oluştur'a gidin
- Bu tabloya/iş akışına uygun bir başlık verin
- Sol tarafta, Tetikleyiciler ve Eylemler'i ayarlayabileceğiniz bir İş Akışı Araç Çubuğu vardır.
- 'Tetikleyici 1' altında 'İletişim Formu 7' entegrasyonunu seçin ve 'OnForm Gönderimi'ni seçin
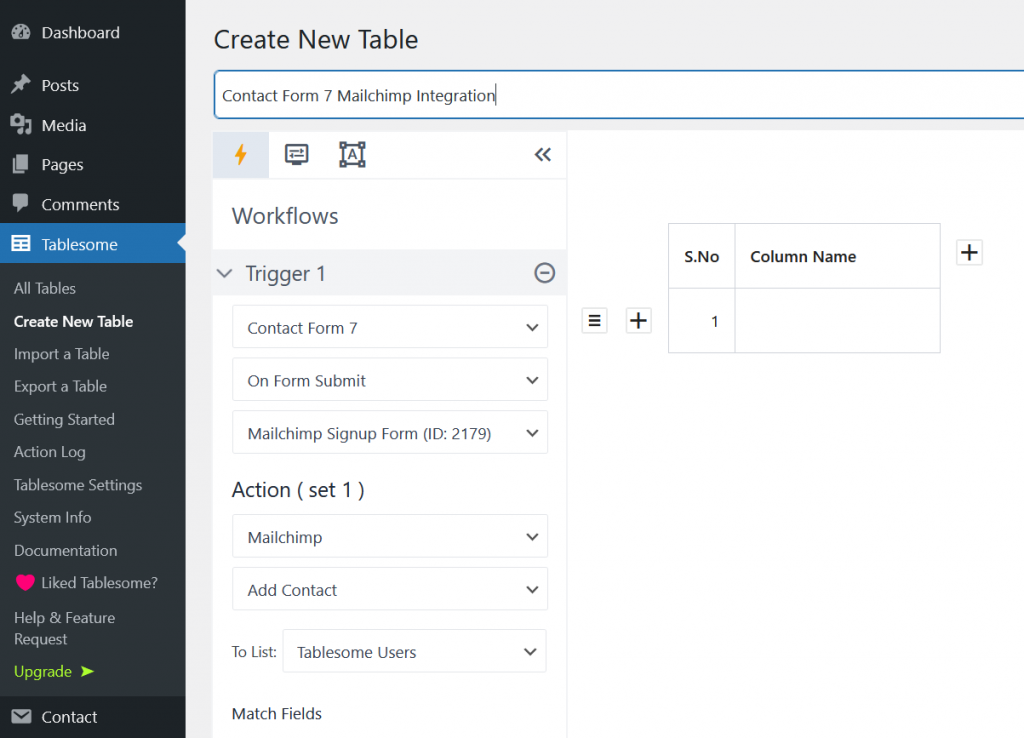
- Ardından, 'Formlar' alanında oluşturduğunuz Mailchimp kayıt formunu seçin.
- Yeni bir 'Eylem (set 1)' bölümü olacak, burada 'Mailchimp' entegrasyonunu seçin ve ardından 'Kişi Ekle' eylemini seçin
- Yeni 'Bir liste seçin' alanında, kişiyi kaydetmek istediğiniz Mailchimp hedef kitlesini / listesini seçebilirsiniz.
Artık Contact Form 7 kayıt formu ve Mailchimp listesi bağlandığına göre Mailchimp alanlarını Contact Form 7 alanlarıyla eşleştirebiliriz.
İletişim Formu 7 Mailchimp Alan Eşlemesi
Alanları eşleştirmeniz, yani İletişim Formu 7 form alanlarını ilgili Mailchimp alanlarıyla ilişkilendirmeniz gerekir. Örneğin, İletişim Formu 7 E-posta alanını Mailchimp E-posta alanıyla eşleştirmeniz gerekir.
- Hem Form alanını hem de Mailchimp alanını Eşleştirme Alanları bölümünün altında bulabilirsiniz.
- Sol taraftaki İletişim Formu 7 alanını seçin ve ardından sağ taraftaki ilgili Mailchimp alanını seçin.
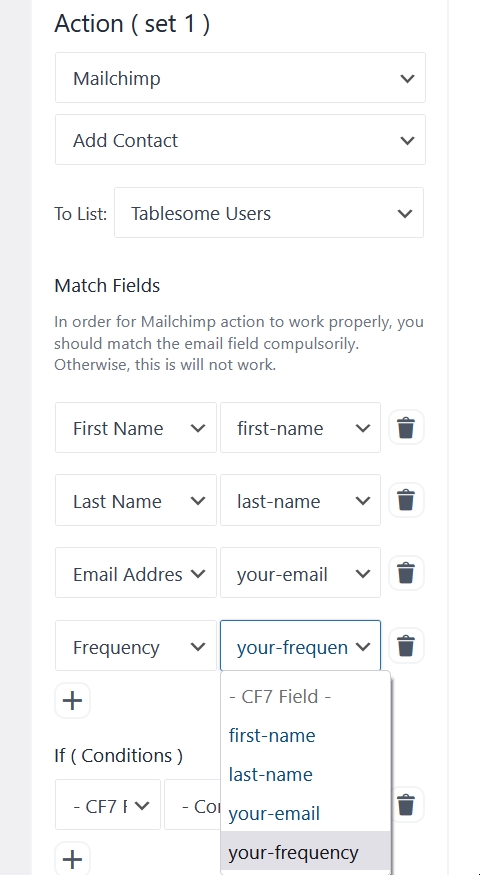
- İletişim Formu 7 kayıt formunuzdaki her alan için bu işlemi tekrarlayın
- Alt kısımdaki 'Tabloyu Kaydet' düğmesini tıklayarak iş akışınızı kaydedin
Not: Mailchimp alanlarınızın, İletişim Formu 7 alanıyla eşleşen özelliklere sahip olması gerekir . Mailchimp'te daha fazla alan oluşturmak istiyorsanız, Mailchimp form oluşturucuyu kullanarak yeni form alanları oluşturabilirsiniz.
Şu anda Tablesome yalnızca manuel Alan Eşleme ile birlikte gelir. Otomatik alan haritalama üzerinde çalışıyoruz ve yakında kullanıma sunulacaktır.
Koşullar İş Akışları ve Etiketleri Mailchimp Kişisine Uygulama
Ayrıca bir kişinin abone olarak eklenmesi için Koşulları ayarlayabilir ve eklenen kişiye 'Mailchimp Etiketleri' ekleyebilirsiniz. Bu koşullar ve etiketler, Posta tercihleri, İlgi Alanı vb. gibi aboneleri gruplandırmamıza yardımcı olur.
- 3 alanla gelen bir Koşul seçeneği vardır - Form alanı, Koşullu operatör ve Değer. Böylece her form alanındaki değerlere göre koşullar uygulayabilirsiniz.
- Örneğin, “Sıklık alanına dayalı bir koşul oluşturalım.
- “Eşit” operatörünü uygulayın ve “Haftalık” değerini verin
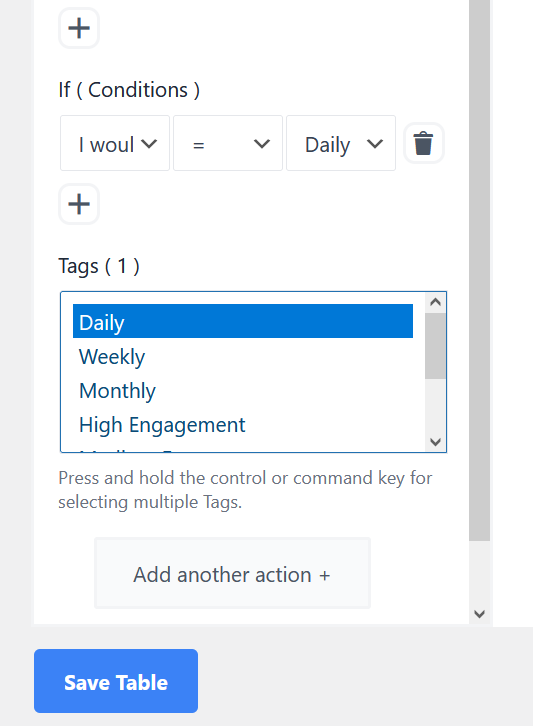
- Ardından 'Etiketler' alanında ilgili Mailchimp Etiketini, yani “Haftalık” etiketini seçin.
- Etiketi seçtikten sonra, 'Tabloyu Kaydet' düğmesine tıklayarak oluşturulan iş akışını kaydedin
Ayrıca “Başka bir işlem ekle” düğmesine tıklayarak ikinci bir işlem oluşturabilir ve ardından aynı işlemi Günlük, Haftalık, Aylık vb. diğer değerler için farklı koşullar ve etiketler uygulayarak tekrarlayabilirsiniz.
Ayrıca Tablesome entegrasyonu ve Satır Ekle eylemini kullanarak İletişim Formu 7 gönderilerini tabloya kaydetmeyi de seçebilirsiniz.
Tüm form alanlarını eşlediniz ve koşullar ve etiketler uyguladınız, artık Contact Form 7 kayıt formunuzdan test verilerini gönderebilir ve verilerin Mailchimp hesabınıza gönderilip gönderilmediğini görebilirsiniz.
