Notion'u WordPress Web Sitesine Dönüştürme (Adım Adım Kılavuz)
Yayınlanan: 2023-09-14Notion'u bir WordPress web sitesine dönüştürmek ister misiniz?Adım adım bir kılavuz arıyorsanız bu makaleyi okumaya devam edin.Burada size bu görevi başarmak için A'dan Z'ye süreci göstereceğiz!
Bir proje üzerinde çalışırken (bireysel veya ekip olarak), daha iyi sonuçlar elde etmek için üretkenliği artırmak mükemmel olurdu. Varsayılan olarak insanlar ilerlemeyi takip etmek, gerekli notları almak vb. için çevrimdışı araçları tercih edecektir.
Peki ya ürünü ekip olarak daha verimli bir şekilde kullanmak için hepsi bir arada bir çözüme ihtiyacınız varsa?
İşte tam bu noktada Notion sahneye çıkıyor. Genel üretkenliği artırmak için denemeniz gereken en iyi araçlardan biridir. Araç hakkında daha fazla bilgiye ihtiyacınız varsa ve Notion'ı bir WordPress web sitesine nasıl dönüştüreceğinizi öğrenmek istiyorsanız bu yazıyı okumaya devam edin.
Burada görevi tamamlamak için adım adım yöntemi açıklayacağız.
Daha ileri gitmeden önce Notion'un ne olduğuna ve nasıl faydalı olacağına bakalım.
Notion: Giriş

Üretkenliğinizi bir sonraki seviyeye taşımanız gerekiyorsa Notion'a göz atın .
Ürün dokümantasyonu, görev takibi, wiki ve proje yönetimi için ücretsiz bir araçtır. Notion yazılımı hem bireyler hem de ekipler için ideal bir seçenek olacaktır.
Araç işbirliği özellikleri sunduğundan, ekip üyelerinizle bir proje üzerinde çalışmak ve diğerlerine ilerlemeyi bildirmek çocuk oyuncağı olacaktır.
Notion'un en benzersiz özelliklerinden bazıları şunlardır:
- Yapay zeka entegrasyonu
- Blok tabanlı düzenleme
- Şablon özelleştirme
- Görev yönetimi
- Not alma
Ve benzeri.
Artık Notion'ın ne olduğunu biliyorsun. Şimdi Notion'u ne zaman bir WordPress web sitesine dönüştürmeniz gerektiğini görelim.
Notion'ı WordPress'e Ne Zaman Dönüştürmeniz Gerekir?
Diyelim ki bir içerik yazarısınız. Aynı anda birden fazla WordPress web sitesiyle çalışıyorsanız ve verimliliği artırmanız gerekiyorsa Notion ideal bir araç olacaktır. Tüm görevler tek bir Notion kontrol panelinden gerçekleştirilebildiği için süreç basit olacaktır.
Notion'un içerik düzenleyicisinin kullanımı çok kolaydır ve bloklar kullanır. Gutenberg editörü gibi, yazı yazmak veya düzenlemek çocuk oyuncağı olurdu. İçerik yazma verimliliğinizi artırmanın ideal olduğunu düşündüğünüzde Notion ve WordPress entegrasyonu ile ilgilenmelisiniz.
Notion'un ücretsiz aboneliği de olduğundan platformu test edin ve özelliklerini kendiniz inceleyin.
Notion'u WordPress Web Sitesine Dönüştürme
Yapmanız gereken ilk şey Notion'a gitmek .

Oradan hesabınıza giriş yapın. Notion hesabınıza giriş yaptıktan sonra Entegrasyonlarım sekmesine gidin .
1. Adım. Yeni Bir Entegrasyon Oluşturun
Notion hesabınızda herhangi bir entegrasyon yapılandırdıysanız bunlar görünür olacaktır.
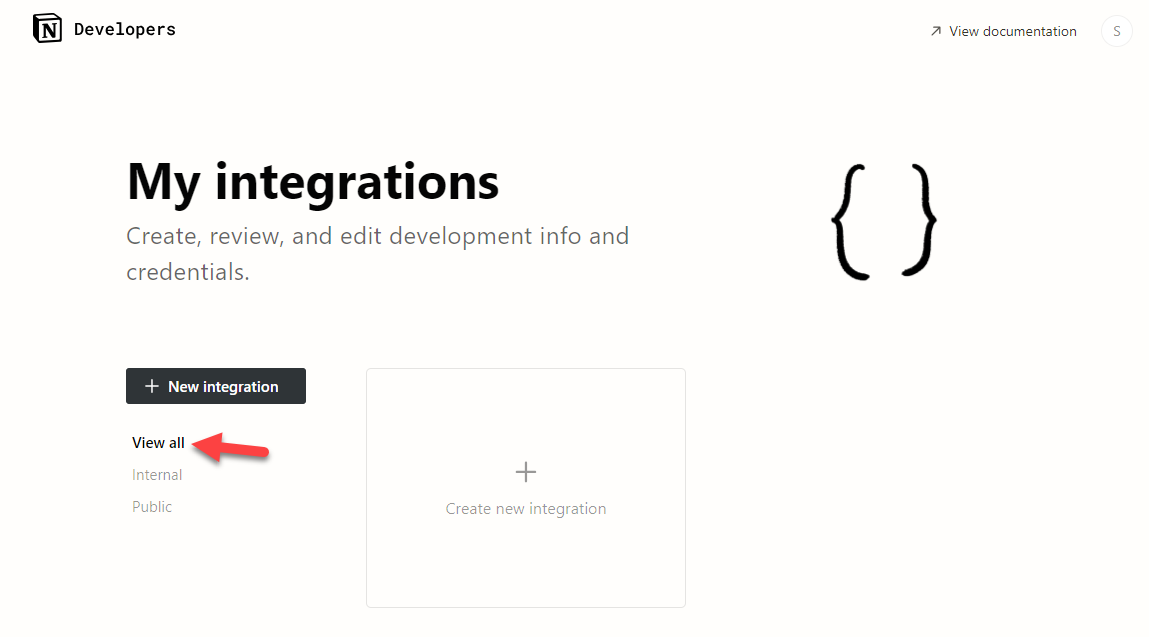
Bu durumda mevcut herhangi bir entegrasyonumuz yok. Bu nedenle Yeni Entegrasyon Oluştur butonuna tıklayacağız .
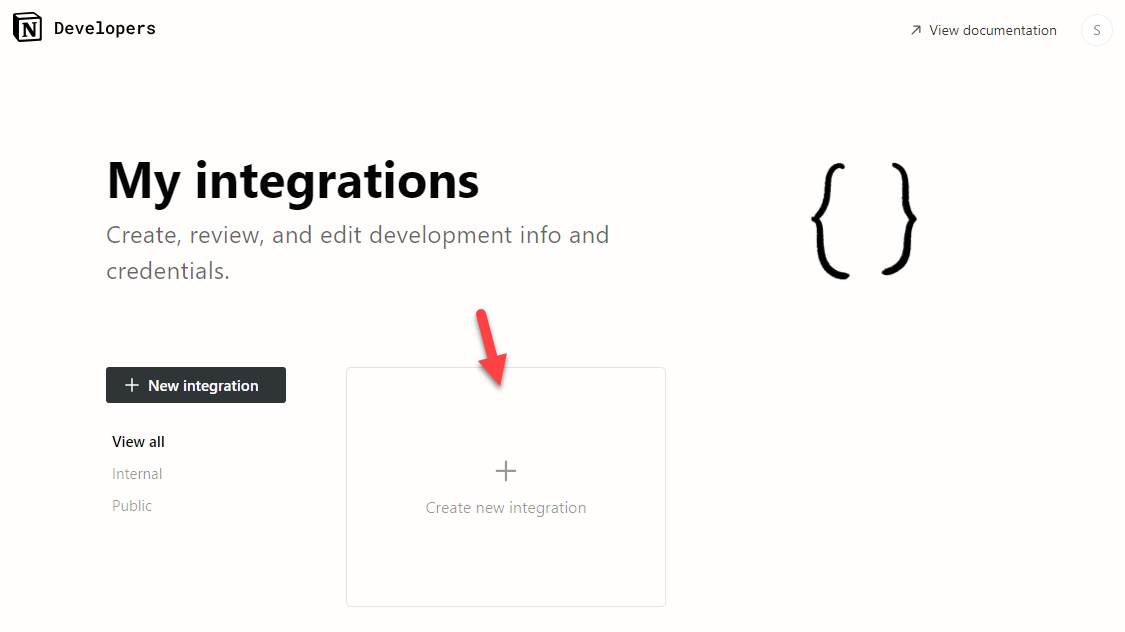
Bir sonraki sayfada bazı ayrıntıları girmeniz gerekiyor. Doldurmanız gereken bilgiler şunlardır:
- Entegrasyon türü
- İlişkili çalışma alanı
- Entegrasyonun adı
- Logo
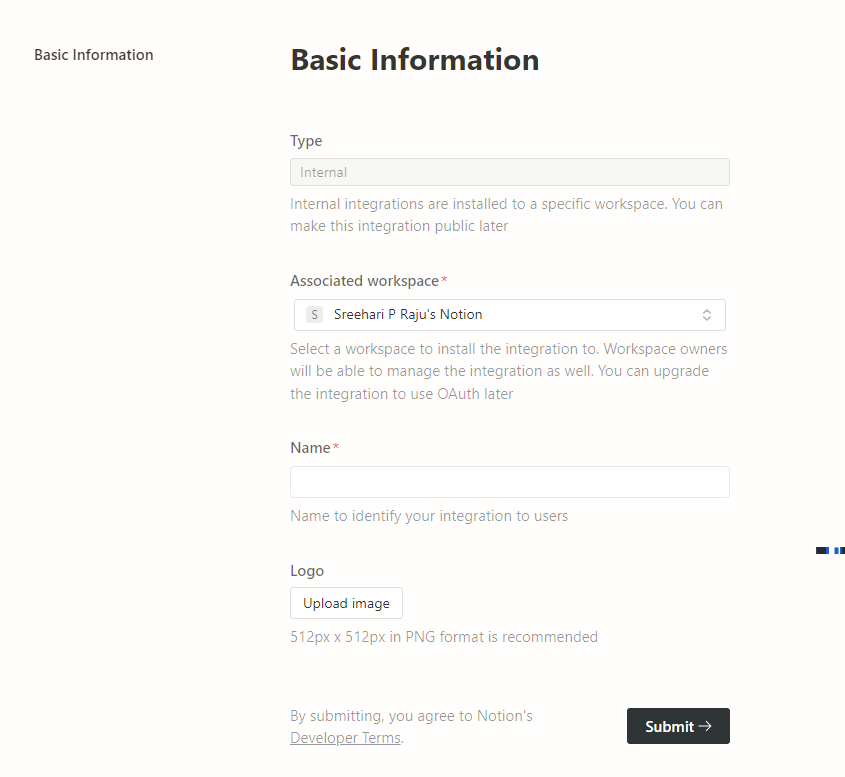
Detayları girdikten sonra formu gönderin. Artık Notion entegrasyon için gizli bir anahtar oluşturacak.
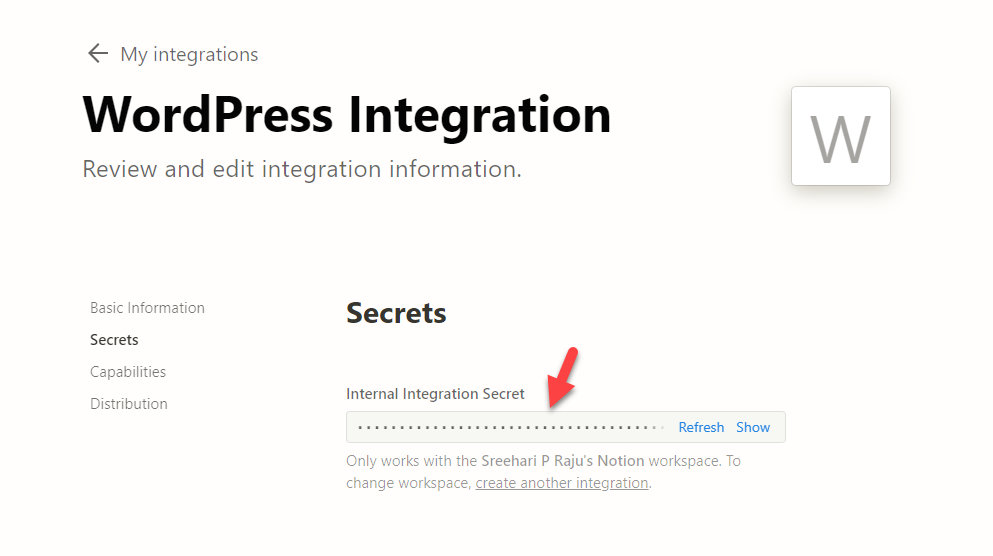
Bu tarayıcı sekmesini açık tutun.
2. Adım. WP Sync for Notion'u Kurun ve Etkinleştirin
Yeni bir sekmede web sitenizi açın ve arka uca gidin. Notion için WP Sync adlı bir eklenti kurmamız gerekiyor .
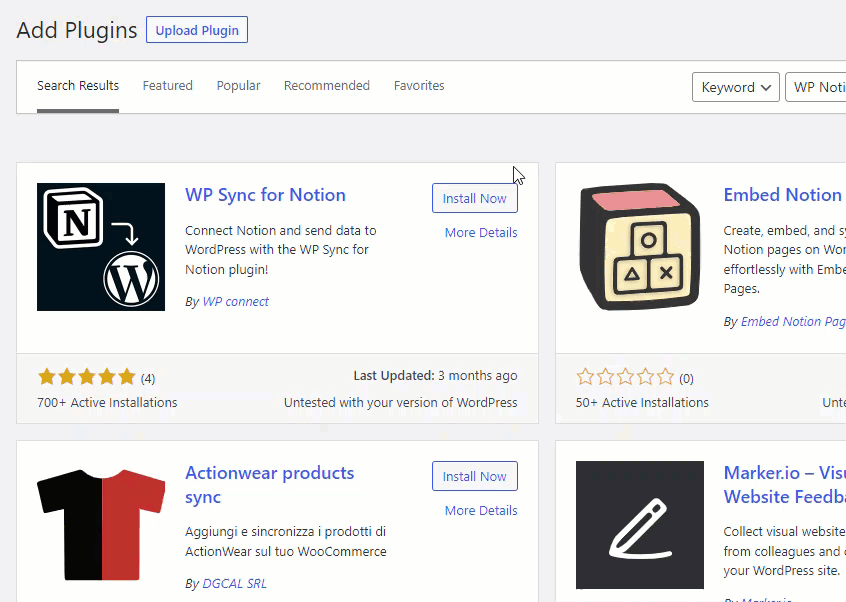
Eklentiyi web sitesine kurup etkinleştirdikten sonra eklentinin ayarlarını açın.
3. Adım. Bağlantı Oluşturun
Ardından yeni bir bağlantı oluşturun.
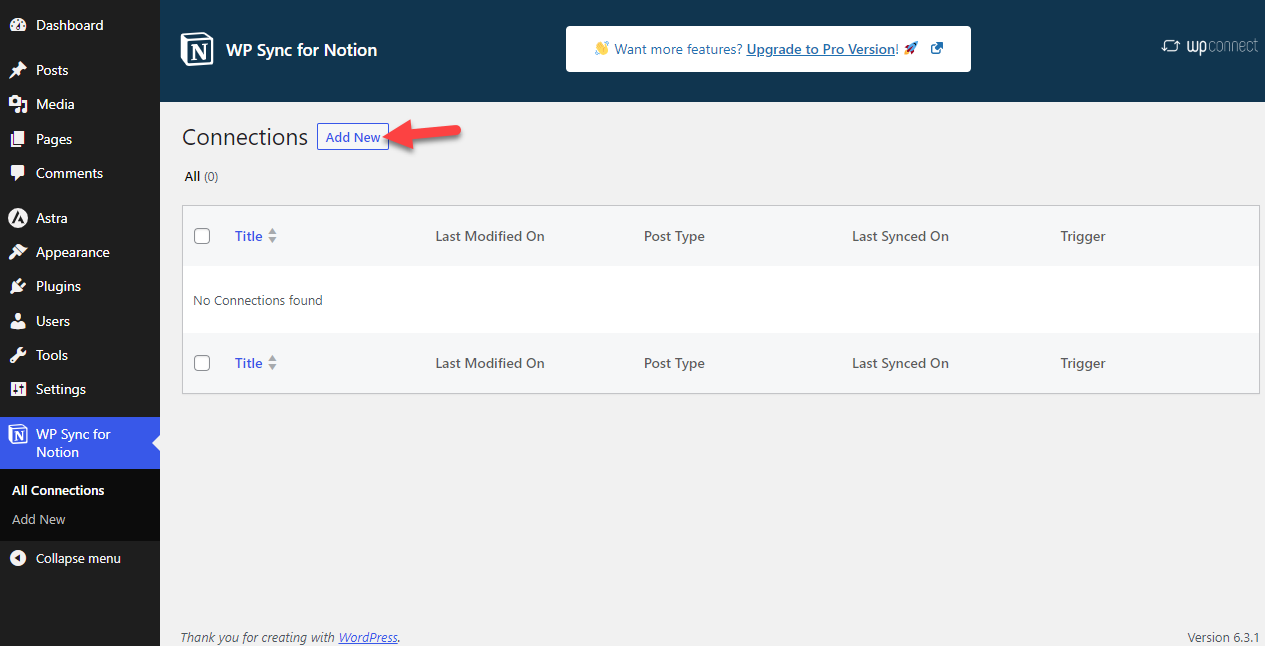
Şimdi bağlantıya bir isim verin ve gizli anahtarı yapıştırın.
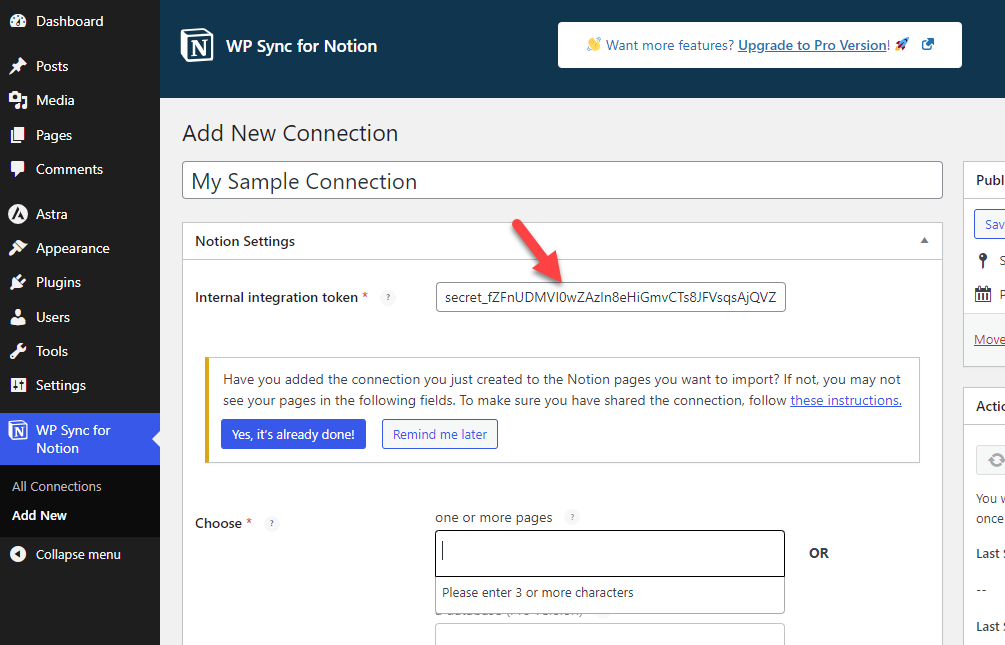
Şimdi Notion ana sayfasına geri dönün ve orada bir belge oluşturun. İstediğiniz gibi adlandırabilirsiniz. Örneğin, en iyi WordPress barındırma sağlayıcıları hakkında bir makale hazırlıyorsanız bunu belge başlığı olarak kullanın. Sağ üst köşede belgeye entegrasyon ekleme seçeneğini görebilirsiniz.
Adım 4. Entegrasyonu tamamlayın
Açılır menüden doğru entegrasyonu seçin.

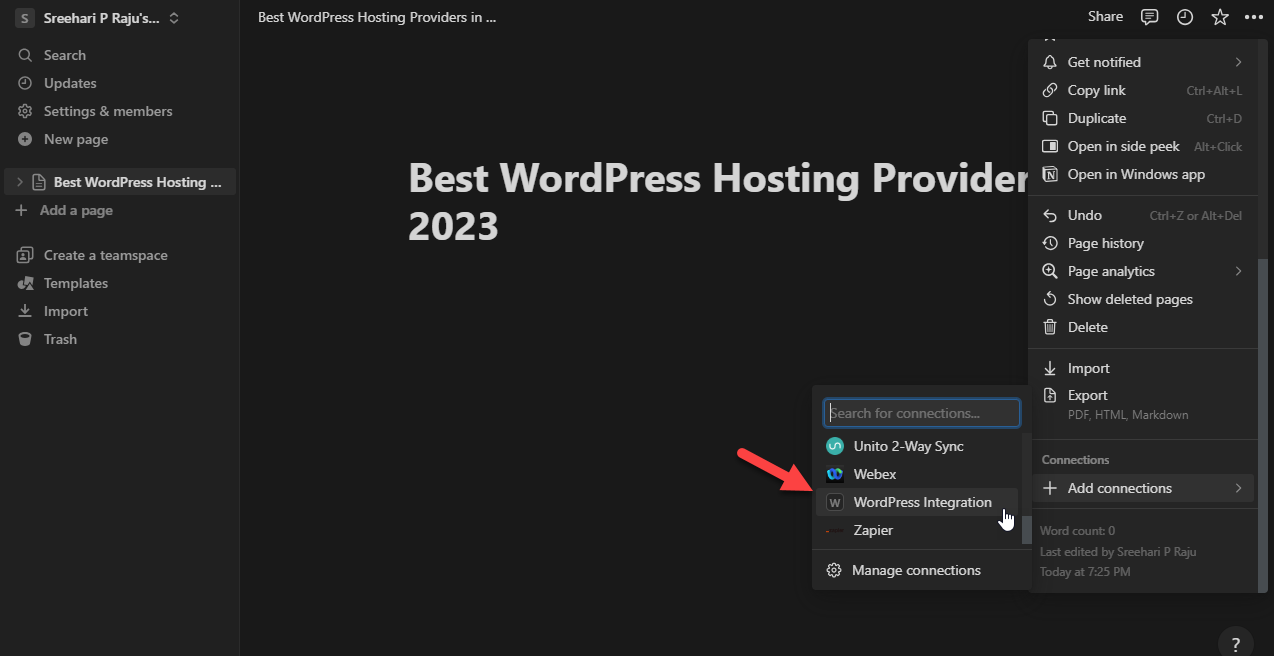
Ardından, sayfaya ve altındaki tüm alt sayfalara erişim izinlerini verin.
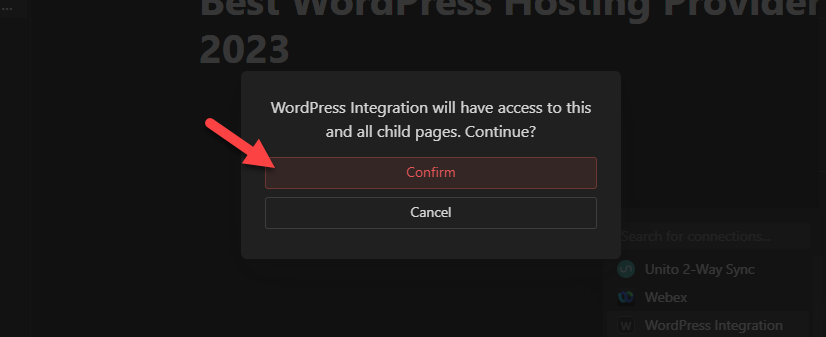
Her şey doğruysa entegrasyonunuzu bağlantılar bölümünde görebilirsiniz.
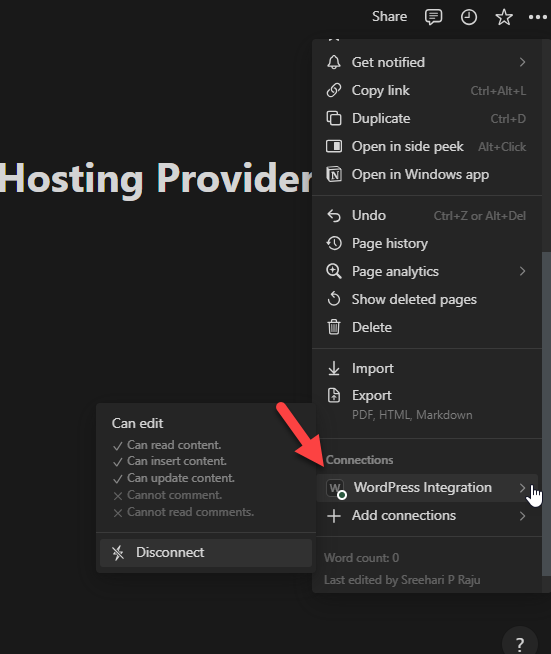
Şimdi eklentinin ayarlarına geri dönün ve üzerinde çalıştığınız belgeyi listeleyin.
Adım 5. Eklentiyi Yapılandırın
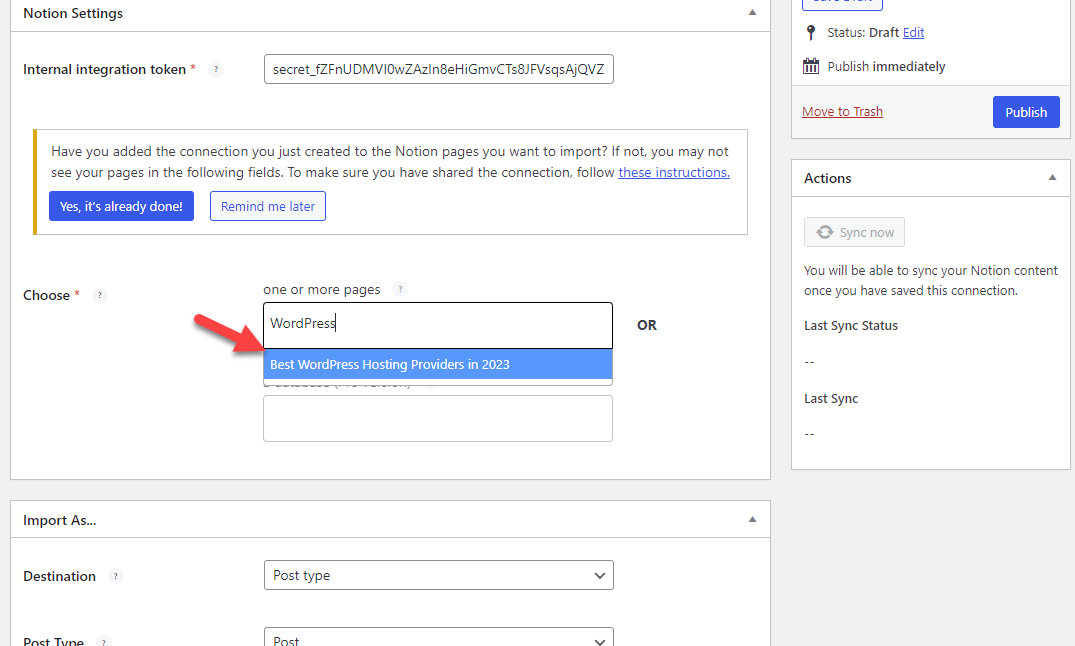
Ardından, belgeyle nasıl ilgilenmeniz gerektiğini seçin. Bu durumda bu belgeyi blog yazısı olarak kullanacağız. Ayrıca, gönderi durumu olarak taslağı kullanacağız. Son olarak açılır menüden yazar hesabını seçin.
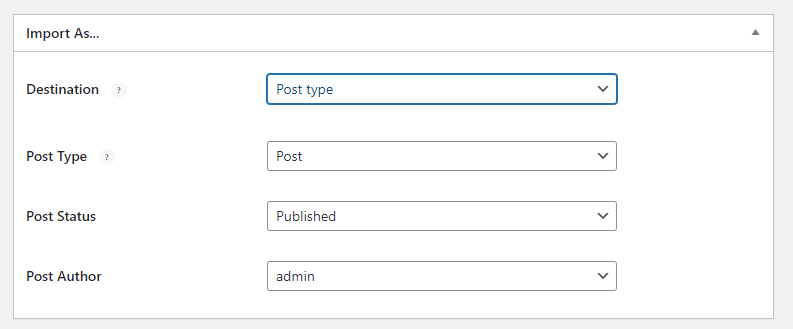
Daha sonra alan eşlemeyi yapılandırın.
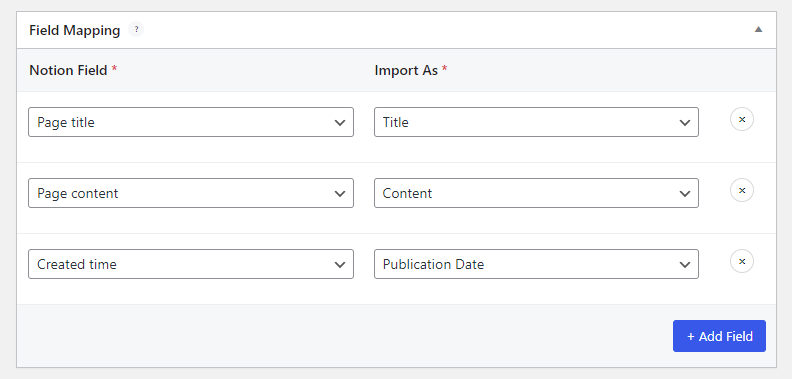
Son olarak senkronizasyon ayarlarını seçin. Eklentinin ücretsiz sürüm aboneliğini kullanırken bazı sınırlamalarla karşılaşacaksınız. Bu durumda senkronizasyon seçeneği olarak manuel tetiklemeyi seçtim.
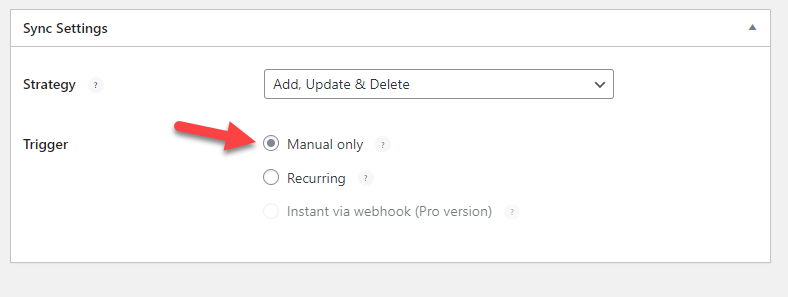
Eklentinin ayarlarını yapılandırdıktan sonra bağlantıyı yayınlayın.
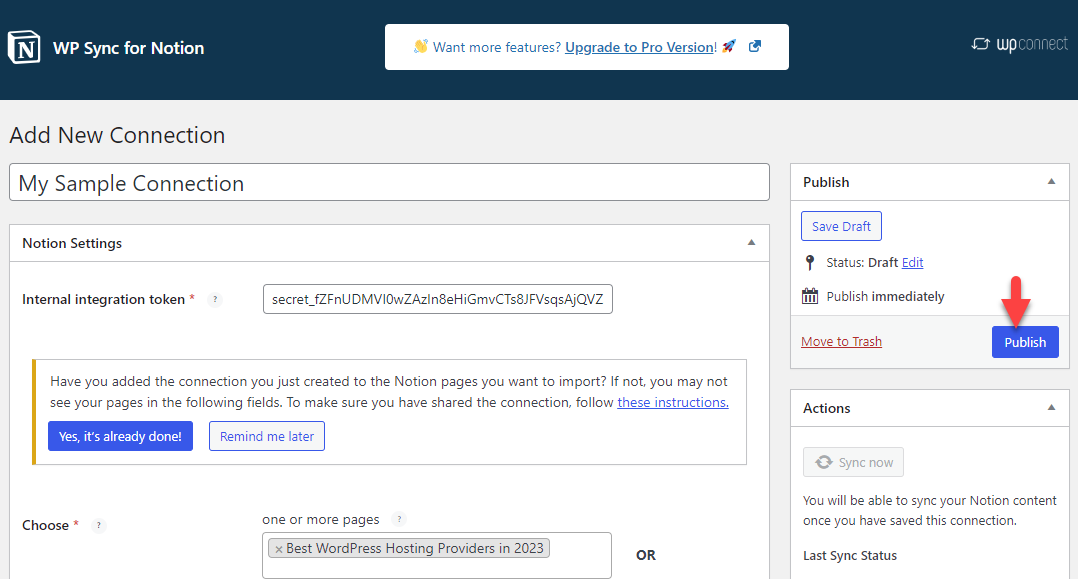
Şimdi Notion belgesinde değişiklikler yapın.
Adım 6. Kavram Belgesi Üzerinde Çalışın
Yayınlayacağınız içeriği ekleyin.
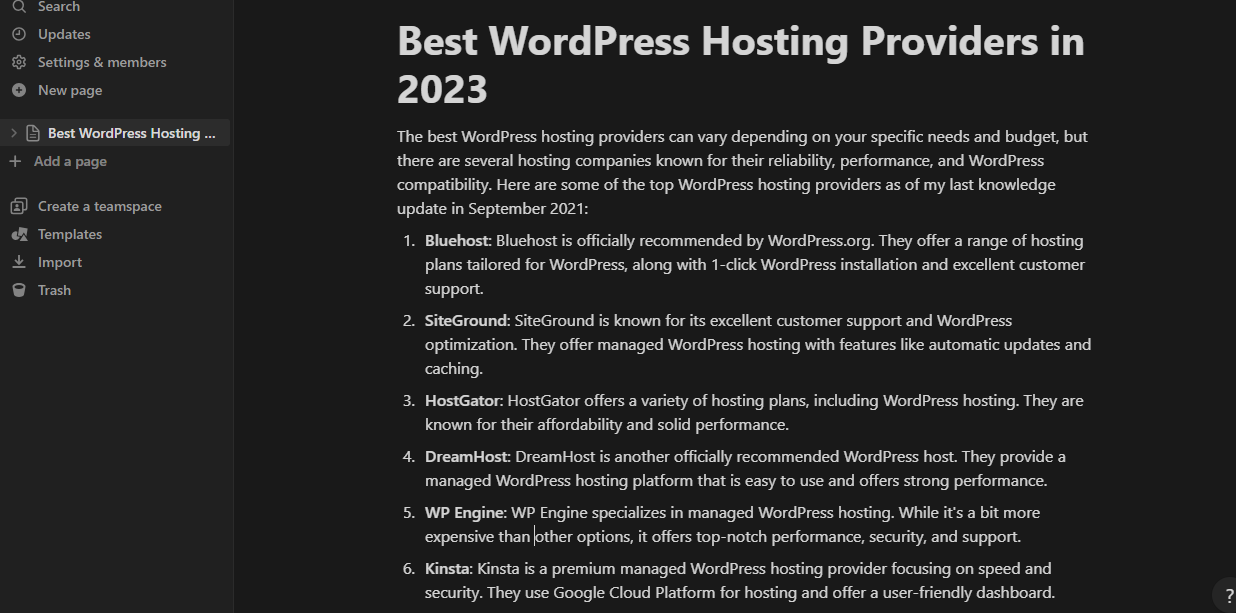
Ayrıca Notion belgesine görseller de ekleyebilirsiniz. Belgeye fotoğraf eklemek için görüntü bloğunu kullanabilirsiniz.
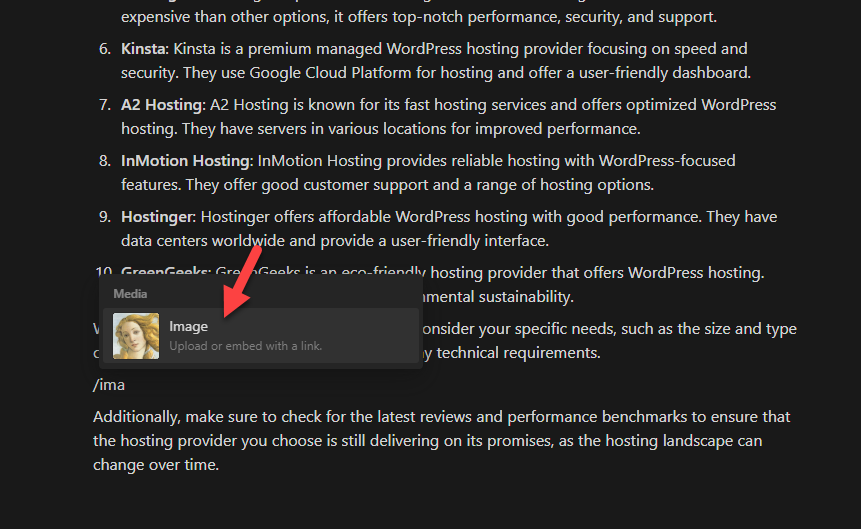
Burada belgeye resim eklemek için birden fazla seçeneğiniz vardır:
- Yüklemek
- Bağlantıyı yerleştir
- Sıçratmayı kaldır
- GIPHY
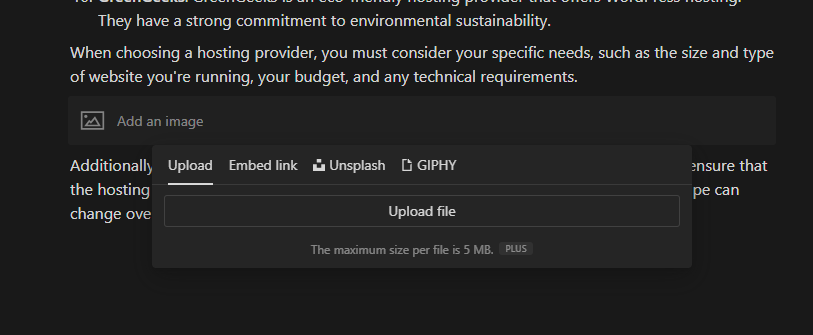
Yerel depolama alanınızdan belgeye görseller yükleyin veya bir görsel dosyası ekleyin.
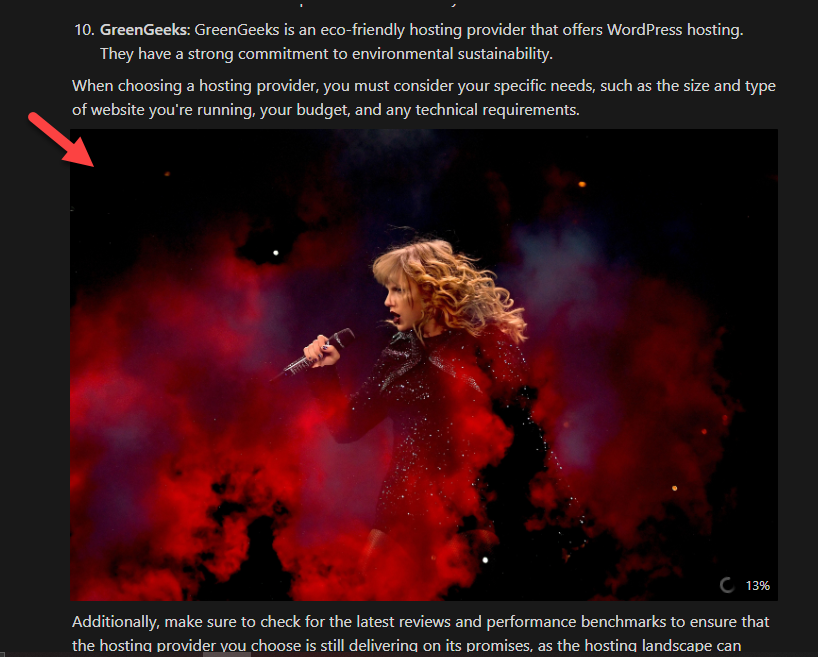
7. Adım. Belgeyi Eşitleyin
Değişikliklerden sonra bağlantı ayarlarında Şimdi Eşitle düğmesini tıklayın.
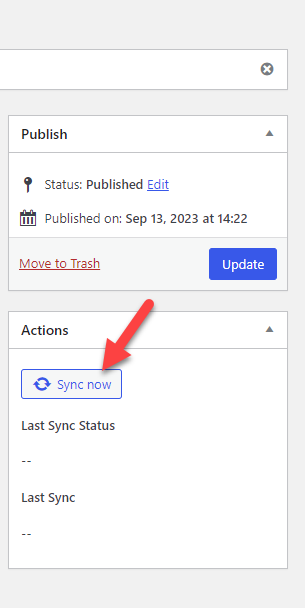
Senkronizasyon tamamlandıktan sonra WordPress yazı düzenleyicisine gidin.
8. Adım. Düzenlemeyi Bitirin ve Gönderiyi Yayınlayın
Orada belgeyi göreceksiniz.
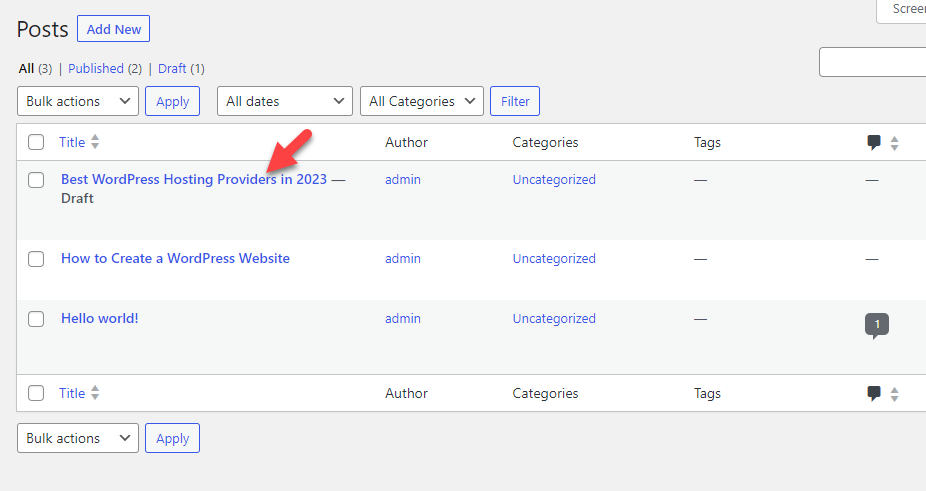
İçeriği görmek için belgenin ön izlemesini yapabilirsiniz.
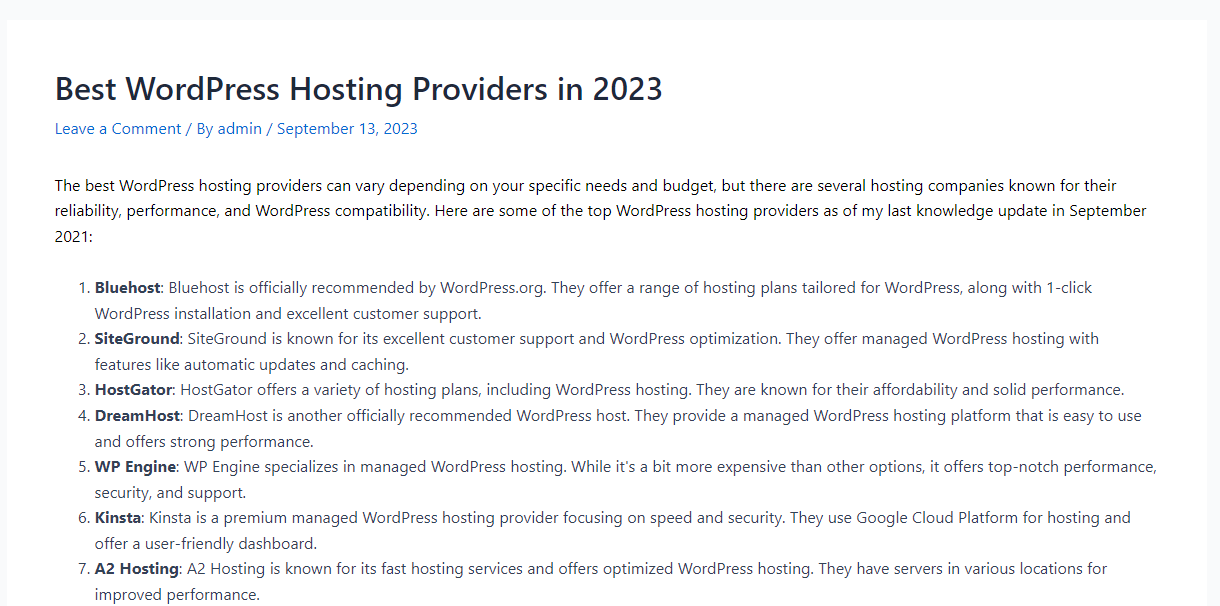
Aşağı kaydırırsanız belgeye eklenen tüm görselleri de görebilirsiniz.
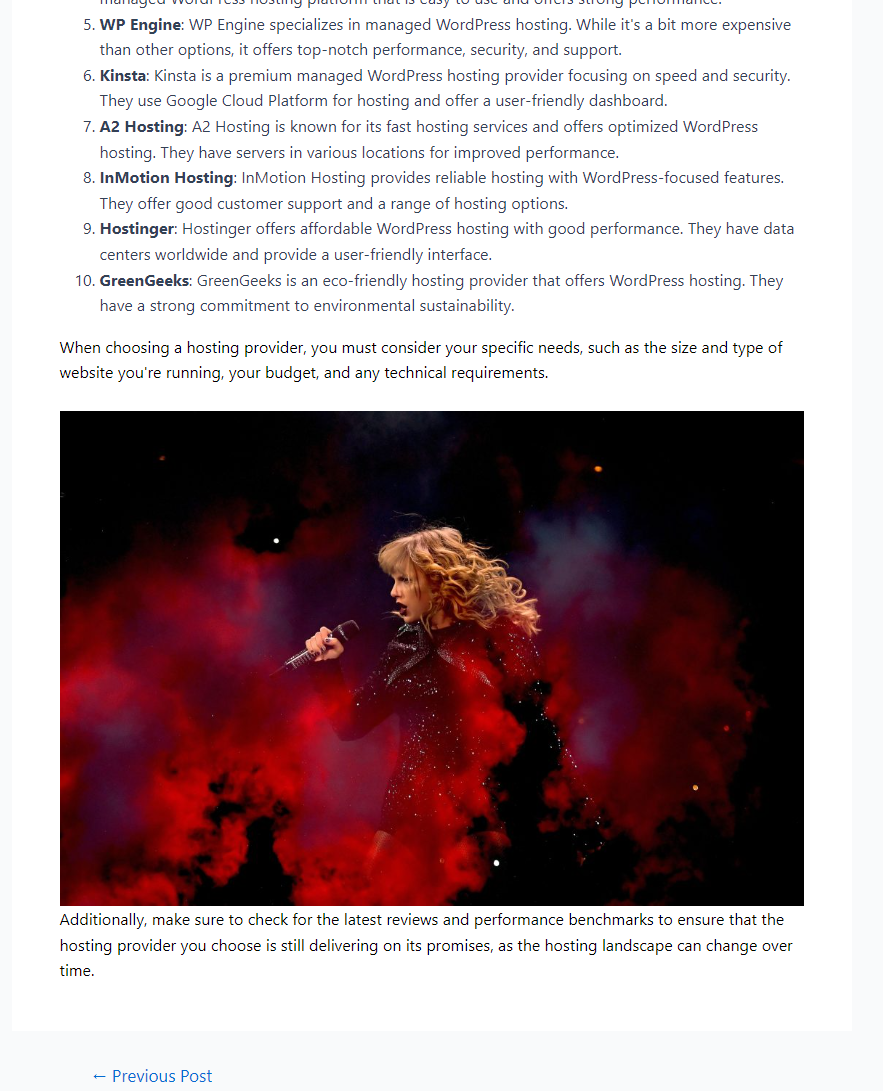
Yapılandırmamıza göre gönderi durumunu taslak olarak seçtik. Yani makaleyi yayınlamaya hazır olduğunuzda görevi manuel olarak yapabilirsiniz.
Dikkat edilmesi gereken bir diğer husus, gerekli değişiklikleri yaptıktan sonra belgeyi manuel olarak tekrar senkronize etmeniz gerekmesidir.
Bu kadar!
Notion ve WordPress entegrasyonunu bu şekilde tamamlayabilirsiniz! Yukarıda gördüğünüz gibi entegrasyon basittir ve hiçbir teknik bilgi gerektirmez.
Çözüm
İçerik yazarı veya blog yazarı olarak çalışırken üretkenliği ve zaman yönetimini artırmak öncelikli endişeniz olmalıdır. İçerik yazarlarının yazılı görevlerini yerine getirmeleri için pek çok platform mevcut.
Testimizde Notion, blog yazma veya iş yolculuğunuz için iyi bir araç olacaktır. Araç aynı zamanda ekip işbirliği de sunabildiğinden ekip görevleri üzerinde çalışabilir, ilerlemeyi paylaşabilir vb.
Bu nedenle, verimliliği artırmak için Notion'ı test etmenizi ve Notion'ı WordPress web sitelerine dönüştürmenizi öneririz.
Verimliliği artırmak için başka hangi platformu kullanıyorsunuz?
Yorumlarda bize bildirin.
