“WordPress Veritabanına Ek Ekleyemedi” Hatası Nasıl Düzeltilir
Yayınlanan: 2023-01-10Web siteniz üzerinde çalışırken, muhtemelen yeni dosyalar yüklemeniz gerekecektir. Bu işlem sırasında, WordPress "veritabanına ek ekleyemedi" şeklinde bir hata verebilir. Bu durumda, yüklenen resimler veya gönderiler web sitenize eklenmeyecektir.
Neyse ki, “WordPress veritabanına ek ekleyemedi” hatasını düzeltmenin birçok yolu var. Resimleri yeniden boyutlandırarak veya dosya adlarını güncelleyerek, WordPress'in yeni yüklemeler için gereksinimlerini karşılayabilirsiniz. Ancak sitenizin hafıza limitini artırmak gibi daha kapsamlı çözümlere ihtiyacınız olabilir.
Bu yazıda, “WordPress veritabanına ek ekleyemedi” hatasının ne olduğunu açıklayacağız. Ardından, size bu sorunu çözmenin sekiz farklı yolunu göstereceğiz. Başlayalım!
“WordPress Veritabanına Ek Ekleyemedi” Hatası Nedir?
Bir web sitesi tasarlamanın önemli bir kısmı resim yüklemektir. İster çevrimiçi ücretsiz fotoğraflar bulun, ister özel grafikler oluşturun, bunları WordPress Ortam Kitaplığı'na ekleyebilirsiniz. Bu, tüm medya dosyalarınızı saklar ve bunları sayfalara veya gönderilere eklemenizi sağlar:
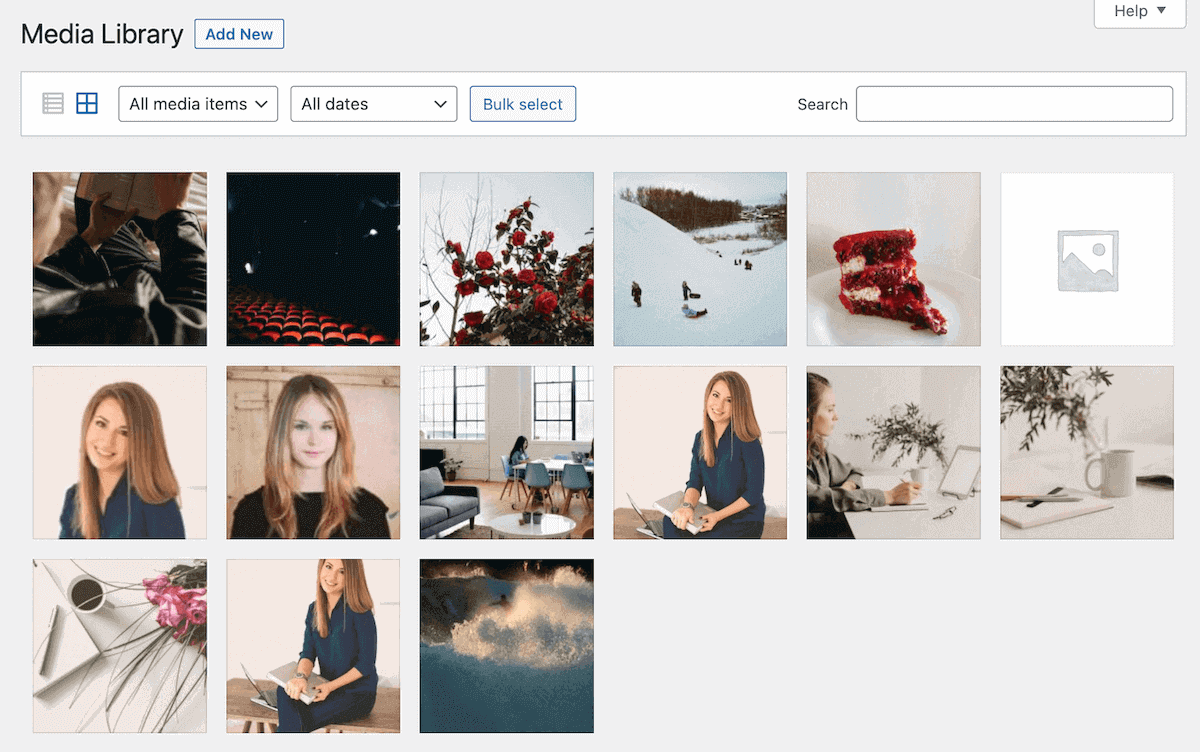
Ek olarak, WordPress'e başka dosya türleri eklemeniz gerekebilir. Her şey düzgün çalışıyorsa belgeler, ses dosyaları veya videolar gibi dosyaları bir gönderiye, sayfaya veya Medya Kitaplığına yükleyebilmeniz gerekir:
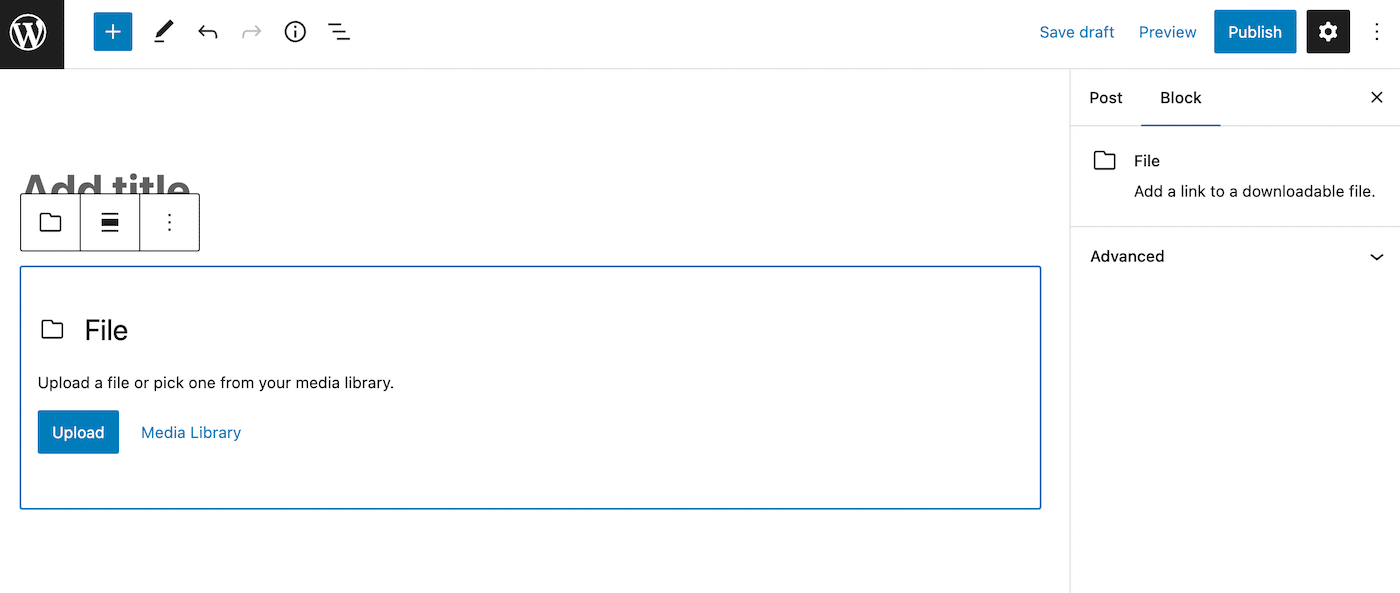
Ancak, yeni resimler veya başka dosyalar yüklerken bir hatayla karşılaşabilirsiniz. Bu, "WordPress'in veritabanına ek ekleyemediğini" belirten bir mesaj görüntüler. Bu, çoğunlukla yüklenen dosyalarda olsa da, yeni gönderiler yayınlamanızı da engelleyebilir.
Çoğu durumda bu hata, sunucunuz kullanmaya çalıştığınız kaynak miktarını destekleyemediğinde ortaya çıkar. Paylaşılan bir barındırma planınız varsa, bu sorunlar beklenmedik şekilde yüksek trafik alan başka bir web sitesinden de kaynaklanabilir.
"WordPress veritabanına ek ekleyemedi" hatasının diğer bazı olası nedenleri şunlardır:
- PHP belleği tükendi
- Dosya adlarında özel karakterler var
- Eklenti veya tema çakışmaları
- Yanlış dosya izinleri
Bu hatayı gördüğünüzde web sitenizdeki dosyaları kullanamayacaksınız. Sayfalarınızı ve gönderilerinizi özelleştirmeye devam etmek için sorunu çözmeniz ve dosyayı yeniden yüklemeyi denemeniz gerekir.
“WordPress Veritabanına Eklenti Ekleyemedi” Hatası Nasıl Düzeltilir (8 Yöntem)
“WordPress veritabanına ek ekleyemedi” hatası, web sitenize yeni dosya yüklemenizi engelleyebilir. Medya, web tasarımının önemli bir parçası olduğundan, bu sorunu nasıl çözeceğinizi bilmeniz gerekir.
Daha fazla uzatmadan, WordPress'teki bu resim yükleme sorununu nasıl çözeceğiniz aşağıda açıklanmıştır!
1. Görüntüyü Yeniden Boyutlandırın
WordPress'e yeni resimler yüklediğinizde, bu sunucunuzda yer kaplar. Bu resimler çok büyükse, sunucunuzun ayrılmış kaynaklarını aşırı yükleyebilirsiniz. Ayrıca, sayfa yükleme sürenizi artırabilir.
"Veritabanına ek eklenemedi" hatası alıyorsanız, maksimum yükleme boyutunu aşıyor olabilirsiniz. WordPress barındırma sağlayıcınıza bağlı olarak, bu genellikle 4 ile 128 MB arasındadır.
Tipik bir WordPress kullanıcısı için muhtemelen bu sınırı asla aşmayacaksınız. Ancak, fotoğraf portföyleri gibi medya ağırlıklı web sitelerinde yükleme hataları olabilir.
Bu durumda, görüntü boyutlarınızı ayarlamayı deneyebilirsiniz. Genel olarak, WordPress'teki en büyük boyut 1024 pikseldir. Bundan daha büyük resimler yüklemekten kaçınmak en iyisidir.
Resimlerinizi daha da optimize etmek için yalnızca PNG, JPEG (JPG) veya GIF dosyalarını kullanmayı düşünün. Bu, küçük dosya boyutlarına sahip yüksek kaliteli görüntülere yol açacaktır.
Ek olarak, tüm resimlerinizi sıkıştırmanız önemlidir. WordPress otomatik olarak görüntü sıkıştırma uygulasa da, bu dosya boyutunu önemli ölçüde azaltmak için yeterli olmayabilir.
Sunucunuzu aşırı yüklemediğinizden emin olmak için ShortPixel gibi bir sıkıştırma eklentisi kullanabilirsiniz. Bu araç, görüntüleri otomatik olarak sıkıştırır, yeniden boyutlandırır ve yeniden ölçeklendirir, böylece WordPress için optimize edilmiş olurlar:
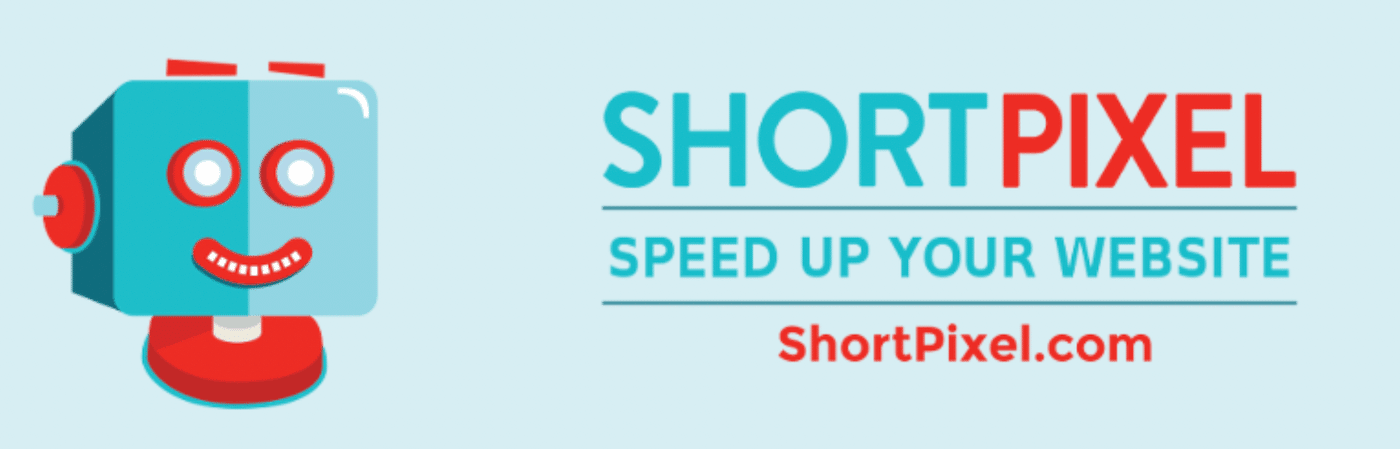
Ayrıca ShortPixel, resimlerinizde hem kayıpsız hem de kayıplı sıkıştırma gerçekleştirebilir. Görüntü dosyası boyutları "WordPress eki veritabanına ekleyemedi" hatasına neden oluyorsa, doğru sıkıştırmayı uygulamak sorunu çözebilir.
2. Dosya Adını Değiştirin
"WordPress eki veritabanına ekleyemedi" hatasını çözmek, dosya adını değiştirmek kadar basit olabilir. Veritabanınızın nasıl yapılandırıldığına bağlı olarak, belirli dosya adlarını engelleyen karakter kümeleri veya harmanlamalar içerebilir.
“Veritabanına ek eklenemedi” hatasını görürseniz, WordPress yüklediğiniz dosyanızı MySQL veritabanına girememiştir. Varsayılan ayarları özel karakterlere izin vermeyebilir.
Sorunu çözmek için dosyayı yeniden adlandırmayı deneyin. Gereksiz sembolleri veya noktalama işaretlerini kaldırdığınızdan emin olun. Bunun yerine tire veya alt çizgi ile ayrılmış kelimeleri kullanmak en iyisidir:
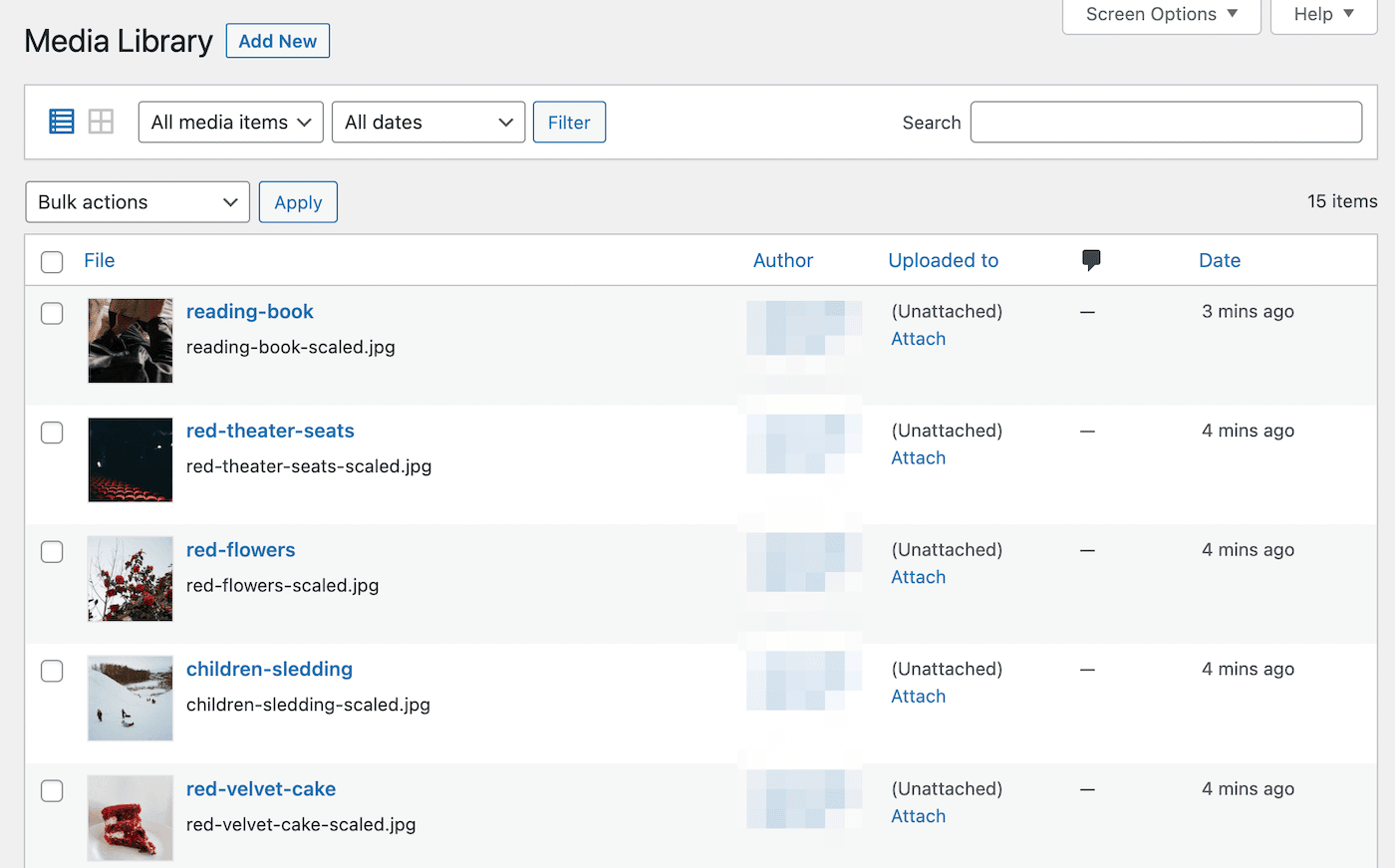
Bunu yaptıktan sonra dosyayı yeniden yüklemeyi deneyin. Hala başarısız olursa, bir sonraki yönteme geçin!
3. Çakışan Eklentileri ve Temaları Devre Dışı Bırakın
WordPress açık kaynaklı bir platform olduğundan, üçüncü taraf geliştiriciler kullanmanız için kendi temalarını ve eklentilerini satabilirler. Bu araçlardan bazıları kötü kodlanmış olabilir ve sitenizdeki diğer yazılımlarla çakışmalara neden olabilir.
WordPress'te bir hata oluştuğunda, bunun bir eklentiden mi yoksa tema çakışmasından mı kaynaklandığını değerlendirmek iyi bir fikirdir. Başlamak için eklentilerinizi geçici olarak devre dışı bırakmanız gerekir.
Şu anda aktif olanları seçin ve ardından Toplu İşlemler menüsünde Devre Dışı Bırak'ı seçin:
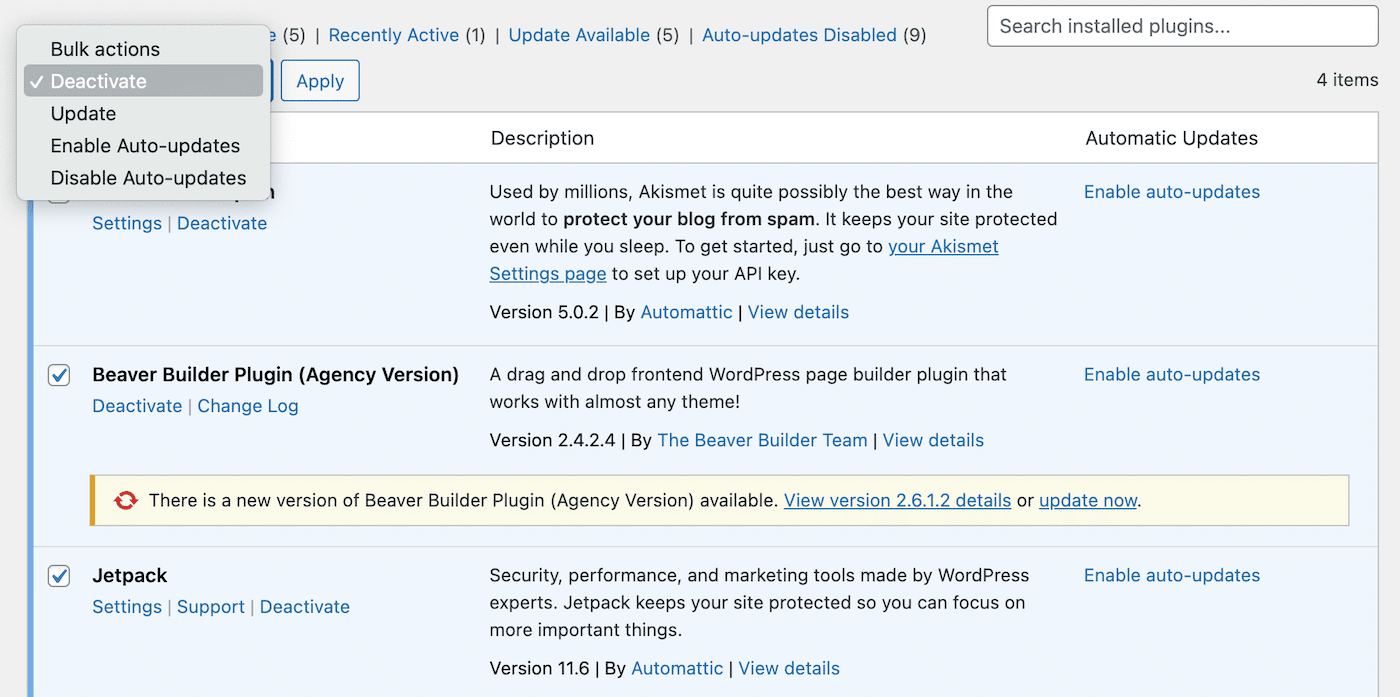
Ardından, dosyayı yeniden yüklemeyi deneyin. Çalışırsa, eklentilerinizden biri soruna neden oluyordu.
Şimdi eklentilerinizi teker teker yeniden etkinleştirin ve her yeniden etkinleştirmeden sonra bir dosya yüklemeyi deneyin. Bu, hangi eklentinin “veritabanına ek eklenemedi” hatasını tetiklediğini bulmanıza yardımcı olacaktır.
Suçluyu bulduğunuzda, onu sitenizden kaldırmak veya sorunu anlatmak için geliştiricisiyle iletişime geçmek isteyebilirsiniz.
Temanızın çakışmalara neden olması da mümkündür. Twenty Twenty-Three gibi varsayılan bir WordPress temasını etkinleştirerek durumun böyle olup olmadığını hızlıca kontrol edebilirsiniz:
Bu, hatayı çözerse, muhtemelen farklı bir tema kullanmanız gerekecektir. Ancak, dosya yükleme sorunlarınız tamamen farklı bir sorundan kaynaklanabilir. Bu durumda, veritabanınızla ilgili sorunları gidermenin zamanı geldi.
4. Veritabanı Boyutunuzu Kontrol Edin
Bir görüntü WordPress'e yüklenmediğinde, dosyayı desteklemek için yeterli sunucu kaynağı olmayabilir. Durumun böyle olup olmadığını görmek için veritabanı boyutunuzu kontrol edebilirsiniz. Bu size resimlerinizin, videolarınızın ve diğer dosyalarınızın ne kadar disk alanı tükettiğini söyleyecektir.
Bir Kinsta barındırma planınız varsa disk kullanımınızı MyKinsta'da kolayca görebilirsiniz. Bu, dosyalarınız ve veritabanınız için kaynakların bir birleşimidir.
Hesabınıza giriş yaptıktan sonra, WordPress Siteleri sekmesine tıklayın. Ardından, Disk Kullanımı sütununa bakın:
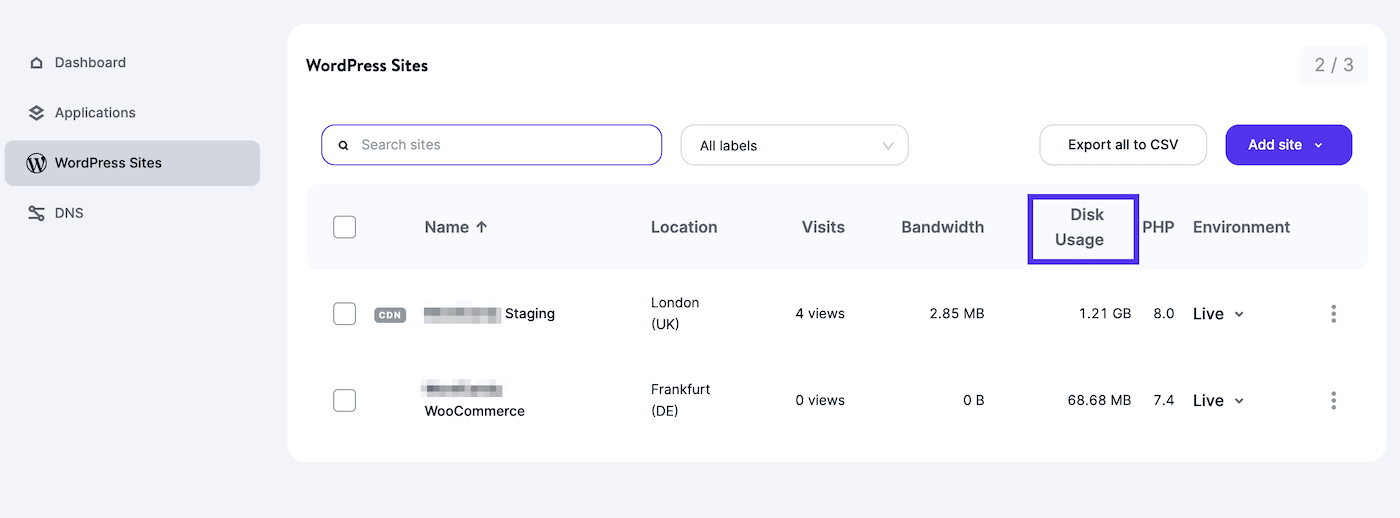
Kaynak kullanımınız ayrıca belirli bir site için Analytics bölümünde olacaktır. Depolama sınırınızı ve mevcut kullanımınızı görmek için Kaynaklar > Disk alanı'na gidin:
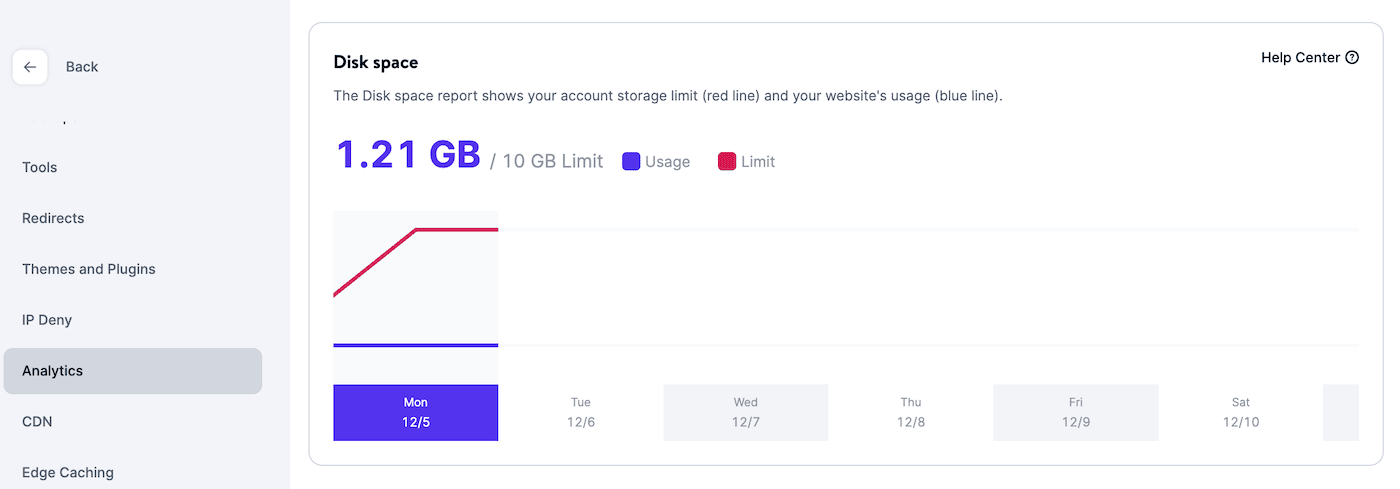
Bu bilgileri doğrudan kontrol panelinde de görüntüleyebilirsiniz. Kaynak kullanımı altında, Disk kullanımı'nın yanındaki Daha fazla bilgi edinin düğmesine tıklayın:
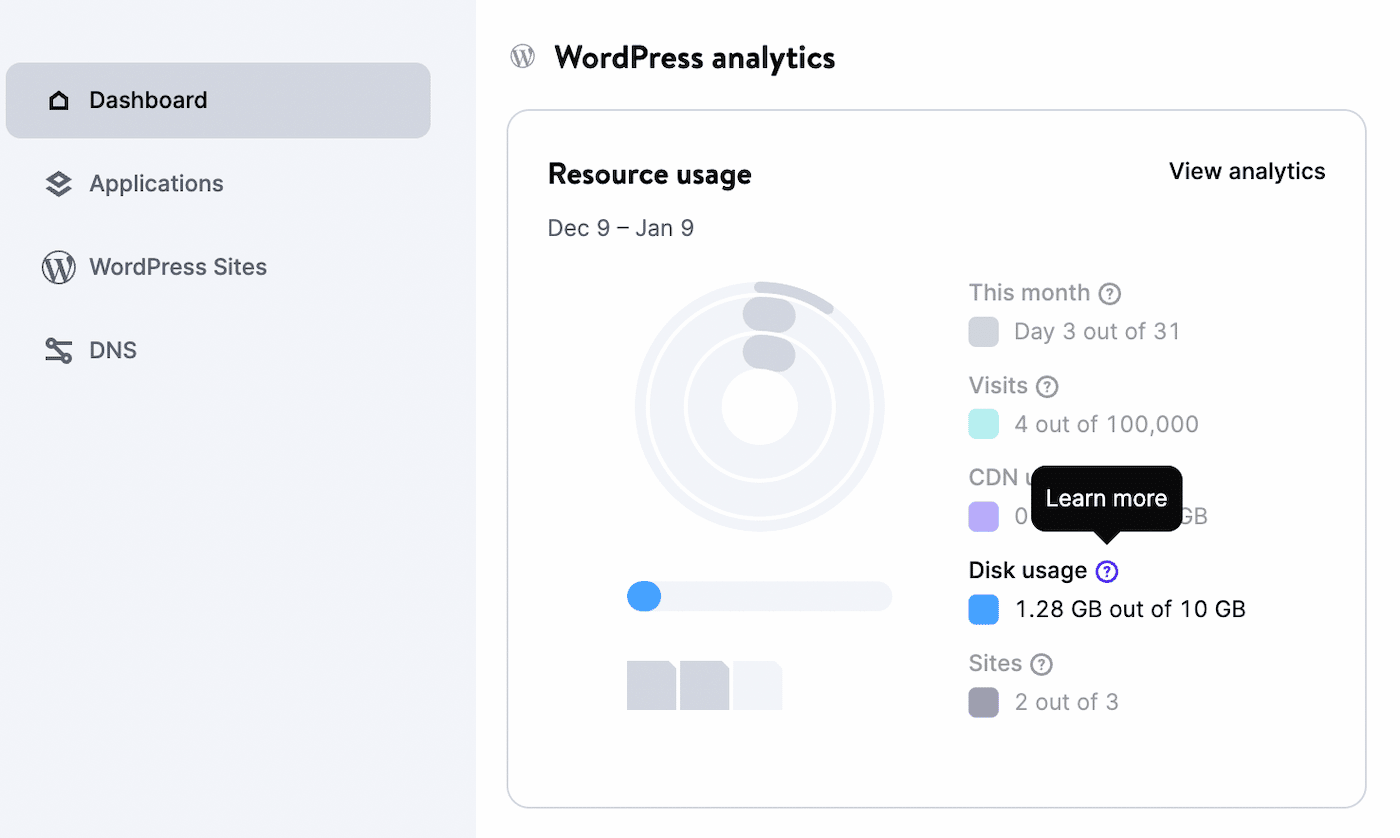
Açılır pencerede, disk kullanımınızın bir dökümünü göreceksiniz. Toplam izin verilen alanınızı, dosyalarınızın ve veritabanlarınızın mevcut boyutlarıyla birlikte gösterecektir:
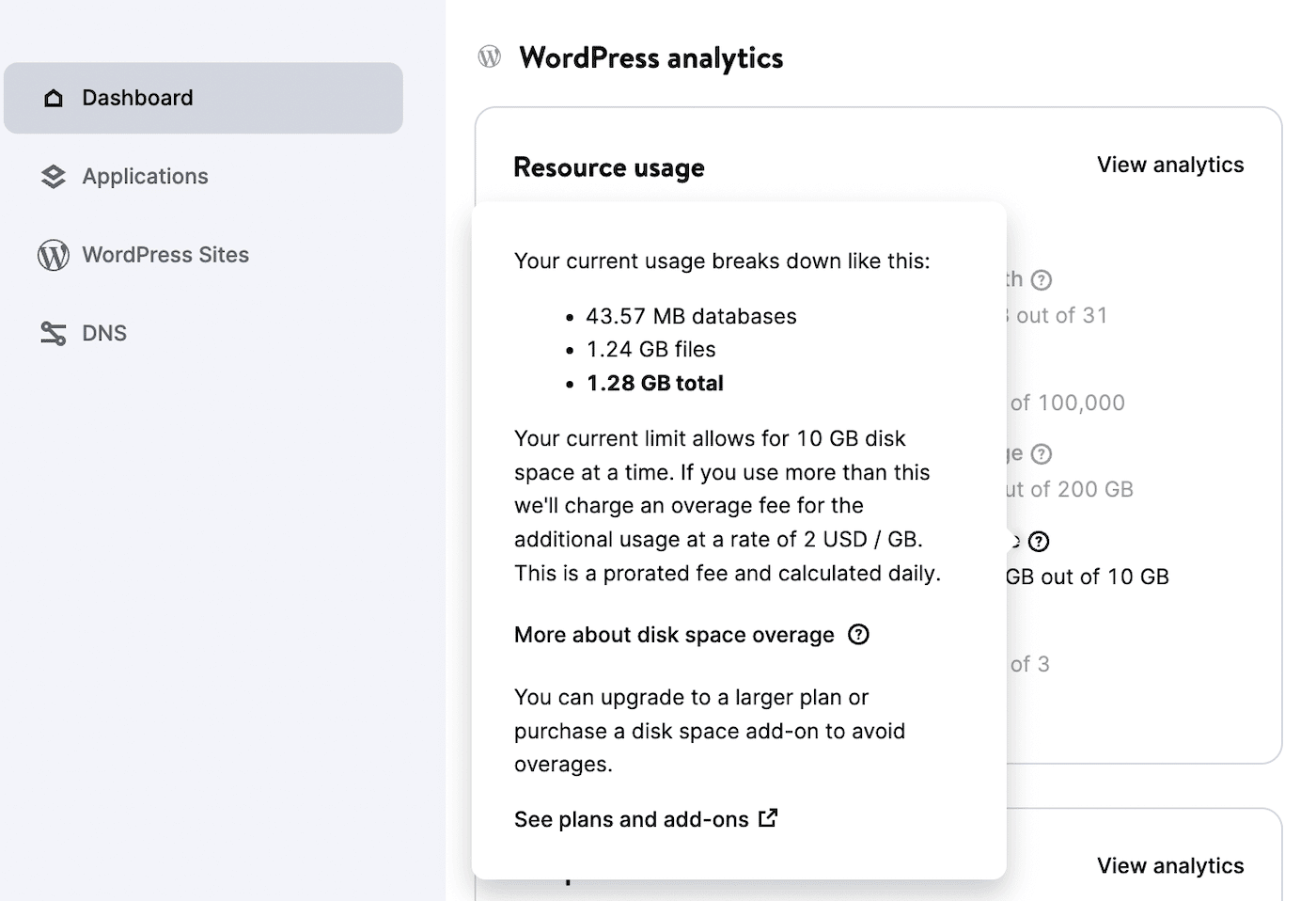
Başka bir web barındırıcısı kullanıyorsanız, bu bilgiyi WordPress kontrol panelinizde takip edebilirsiniz. Araçlar > Site Sağlığı > Bilgi'ye gidin ve Dizinler ve Boyutlar öğesini bulun.
Bu, veritabanı boyutlarınızın yanı sıra farklı dizinleriniz hakkındaki bilgileri de gösterecektir:
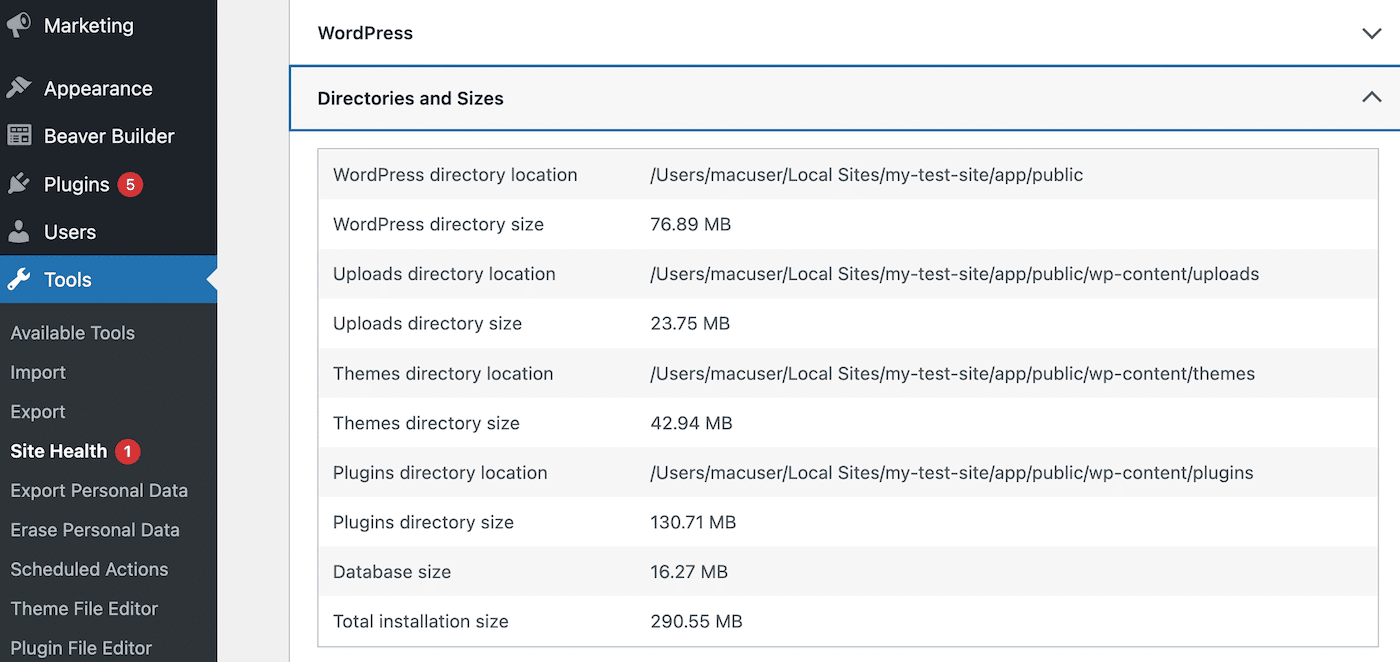
Disk alanı kullanımınız, barındırma sağlayıcınız tarafından belirlenen sınıra yakınsa, muhtemelen daha yüksek bir plana yükseltmeniz gerekecektir. Alternatif olarak, Kinsta kullanıcıları Disk Alanı eklentisini yükleyebilir. Bu, planları değiştirmek zorunda kalmadan depolama alanınızı artıracaktır.
5. PHP Bellek Limitinizi Artırın
Dosyalarınızı saklamak için web sitenizin belleğe sahip olması gerekir. Bir barındırma planı seçtiğinizde, sunucunuz sitenizin PHP bellek limitini belirleyecektir. Kinsta'da bu sınırı 256 MB olarak belirledik.
Web siteniz büyüdükçe yeni dosyalar, eklentiler, temalar ve hatta özel kod eklemeniz gerekecek. Bu, daha yüksek bir bellek düzeyi kullanacağınız anlamına gelir. Limitinizi aşarsanız, WordPress'in yeni dosyaları depolamak için yeterli belleği olmaz, bu da "WordPress eki veritabanına ekleyemedi" hatasına neden olabilir.
WordPress dosya yükleyemediğinde, PHP bellek limitinizi artırmayı deneyebilirsiniz. Bu, wp-config.php dosyanızın güncellenmesini içerir. Ancak, önce sitenizi yedeklemek isteyebilirsiniz.
Ardından, FileZilla gibi bir Dosya Aktarım Protokolü (FTP) istemcisi açın. Bu, sitenizin dosyalarına erişmenizi ve bunları düzenlemenizi sağlayacaktır:
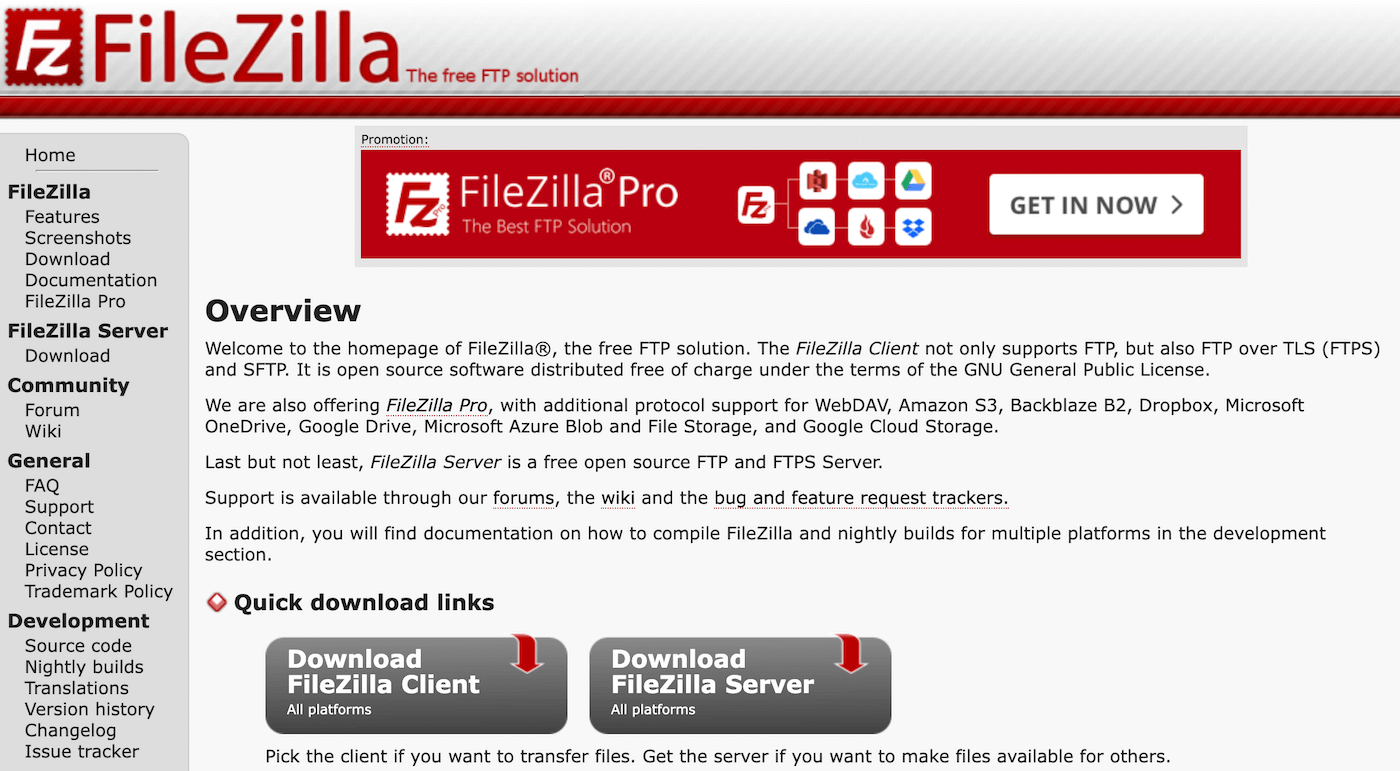
FileZilla'yı kullanmak için SFTP oturum açma kimlik bilgilerinize ihtiyacınız olacak. MyKinsta'da Siteler > Bilgi'ye gidin. SFTP/SSH altında ana bilgisayar adınızı, kullanıcı adınızı, parolanızı ve bağlantı noktası numaranızı kopyalayın:
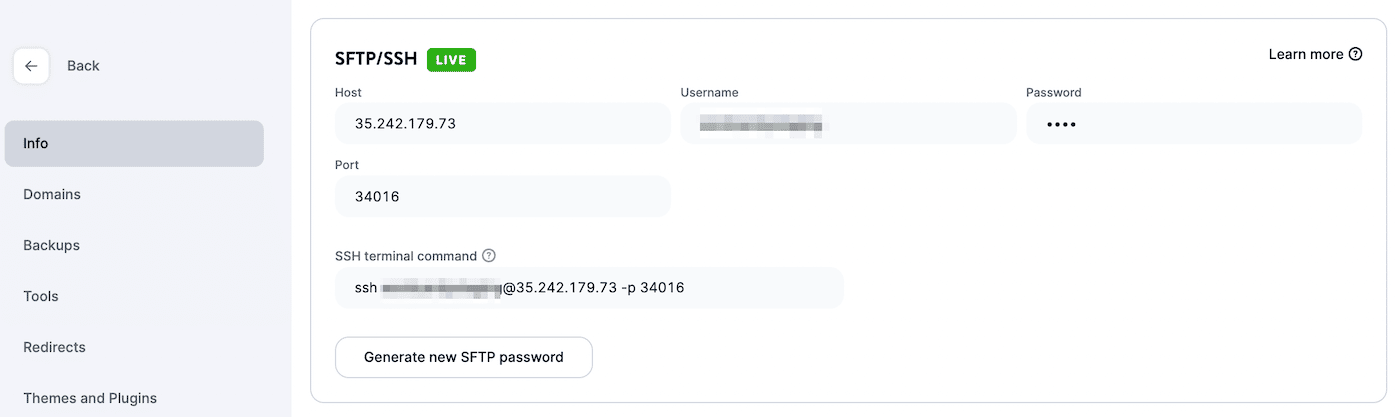
Şimdi FileZilla'ya dönün ve Site Yöneticisini açın. SFTP – SSH Dosya Aktarım Protokolü'nü seçin, oturum açma kimlik bilgilerinizi girin ve Bağlan'a basın :
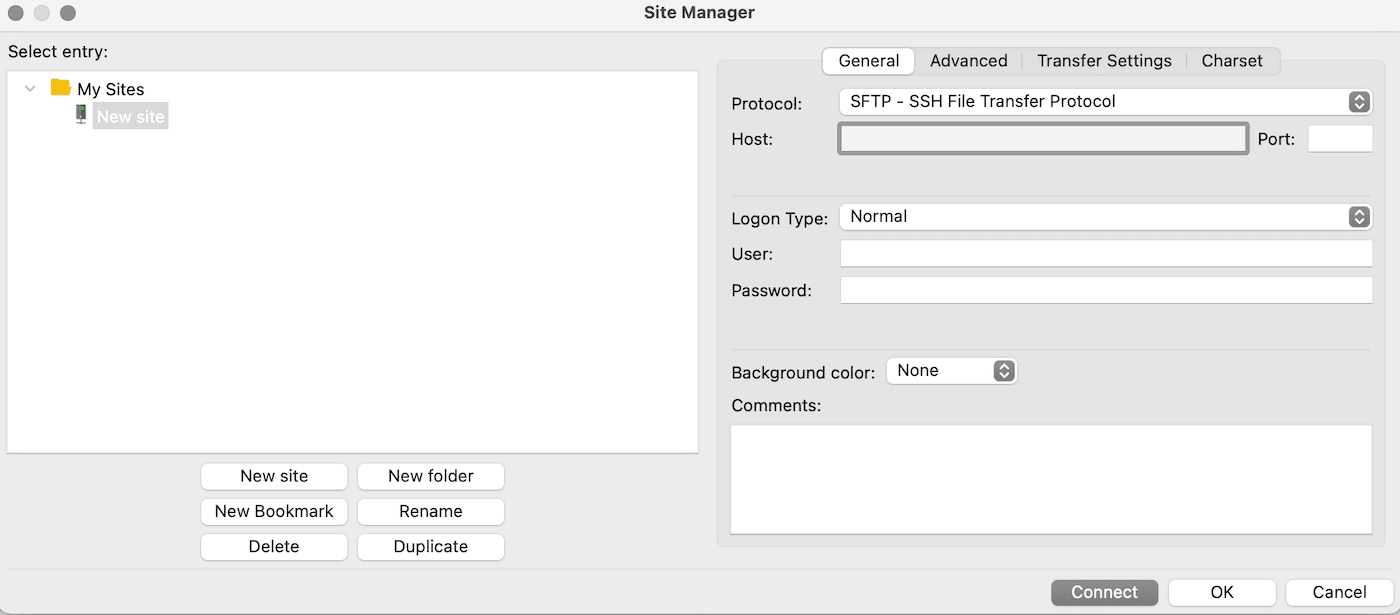
Sitenize bağlandıktan sonra Uzak site kutusunu bulun. Burada, site dosyalarınızın bulunduğu bir dizin göreceksiniz.
Bellek sınırınızı düzenlemek için ortak klasörü açın ve wp-config.php dosyasını bulun:
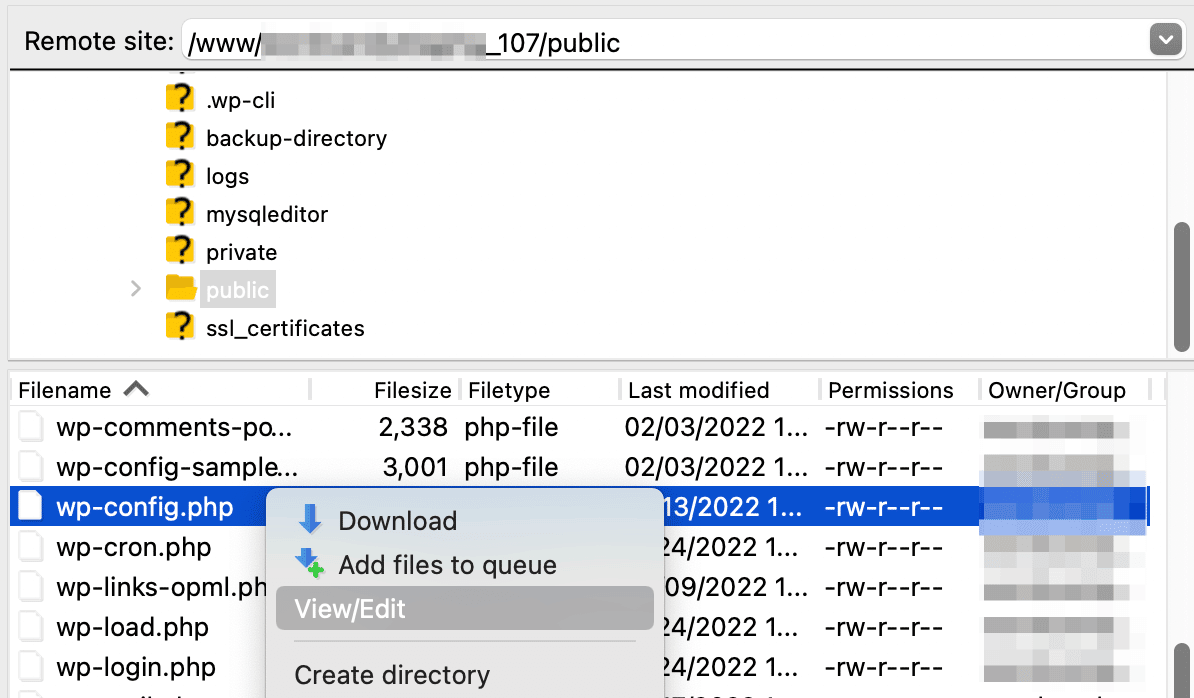
Dosyaya sağ tıklayın ve bir metin düzenleyicide açmak için Görüntüle/Düzenle'yi seçin. Ardından, bu kod satırını bulun:
define( 'WP_MEMORY_LIMIT', '256M' );
Bellek sınırınız 256 MB'tan azsa, muhtemelen daha yüksek bir sayı eklemeniz gerekecektir. Hazır olduğunuzda dosyayı kaydedin ve sitenize bir resim yüklemeyi deneyin.
6. WordPress Hata Ayıklama Modunu Açın
“WordPress veri tabanına ek ekleyemedi” hatasının kaynağını bulmanın bir başka yolu da WordPress'te hata ayıklama modunu etkinleştirmektir. WP Debug, PHP hatalarını ve diğer uyarıları işaretlemenize yardımcı olabilir, böylece kodu kendiniz aramak zorunda kalmazsınız.
Bir hata ayıklama eklentisi yükleyebilmenize veya bu işlemi WordPress'te manuel olarak etkinleştirebilmenize rağmen, bunu yapmanın daha kolay bir yolunu bulduk. MyKinsta'da, sitenizin kontrol panelindeki Araçlar sekmesini açın.
Ardından, WordPress hata ayıklama seçeneğini bulun ve etkinleştirin:
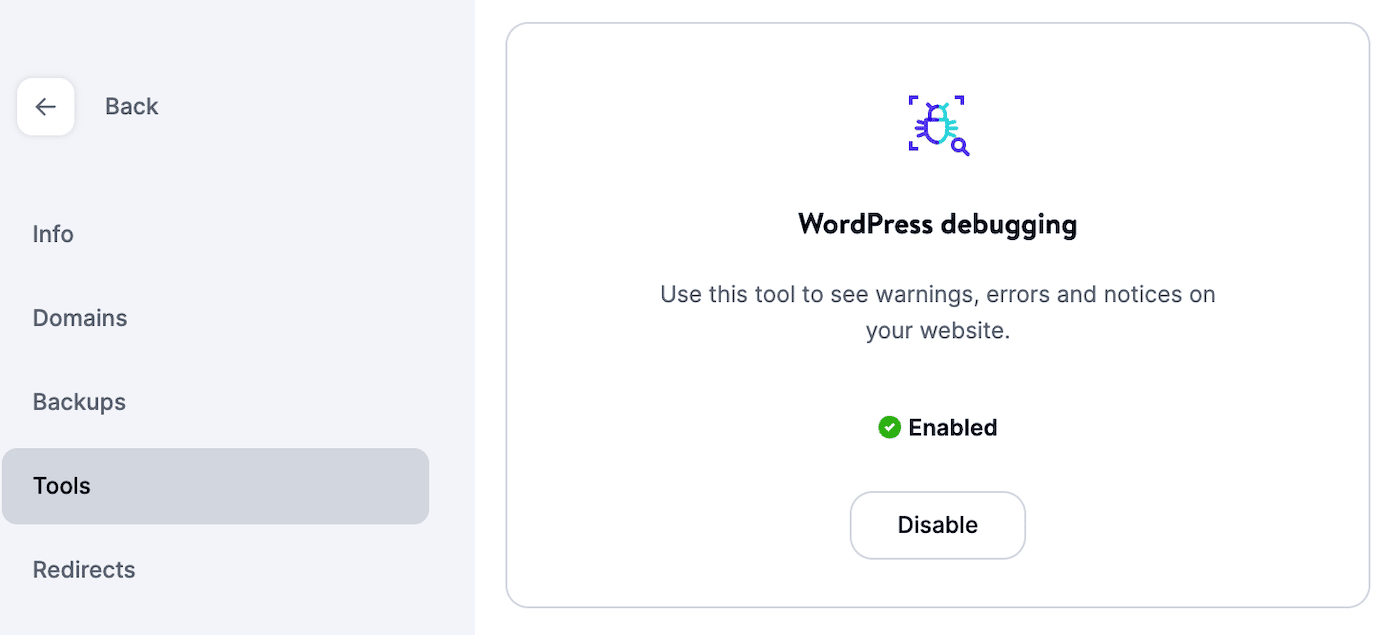
WordPress panonuza giriş yaptığınızda, sitenizdeki hatalarla ilgili yeni uyarılar alacaksınız. Bunlar size soruna tam olarak neyin neden olduğunu söyleyecektir, böylece sorunu nasıl çözeceğinizi bileceksiniz.
"WordPress veritabanına ek ekleyemedi" hatasının kaynağını bulduğunuzda, WordPress hata ayıklamasını devre dışı bıraktığınızdan emin olun. Ön uç ziyaretçilere PHP kodunu görüntüleyebileceğinden, etkin bırakılması sitenizin güvenliğini tehlikeye atabilir.
7. Dosya İzinlerini Güncelleyin
Hâlâ WordPress'te bu resim yükleme sorununu nasıl çözeceğinizi bulmakta zorlanıyorsanız, dosya izinlerinizi güncellemeniz gerekebilir. Bunlar, belirli kullanıcılara dosya erişimini kısıtlar. Dosya izinleriniz yanlış yapılandırılmışsa, sunucuya yeni dosyalar yükleyemezsiniz.
Bu sorunu çözmek için SFTP istemcinize yeniden bağlanmanız gerekecek. Ardından, public > wp-content konumuna gidin, yüklenen dosyaya sağ tıklayın ve Dosya İzinleri'ne basın:
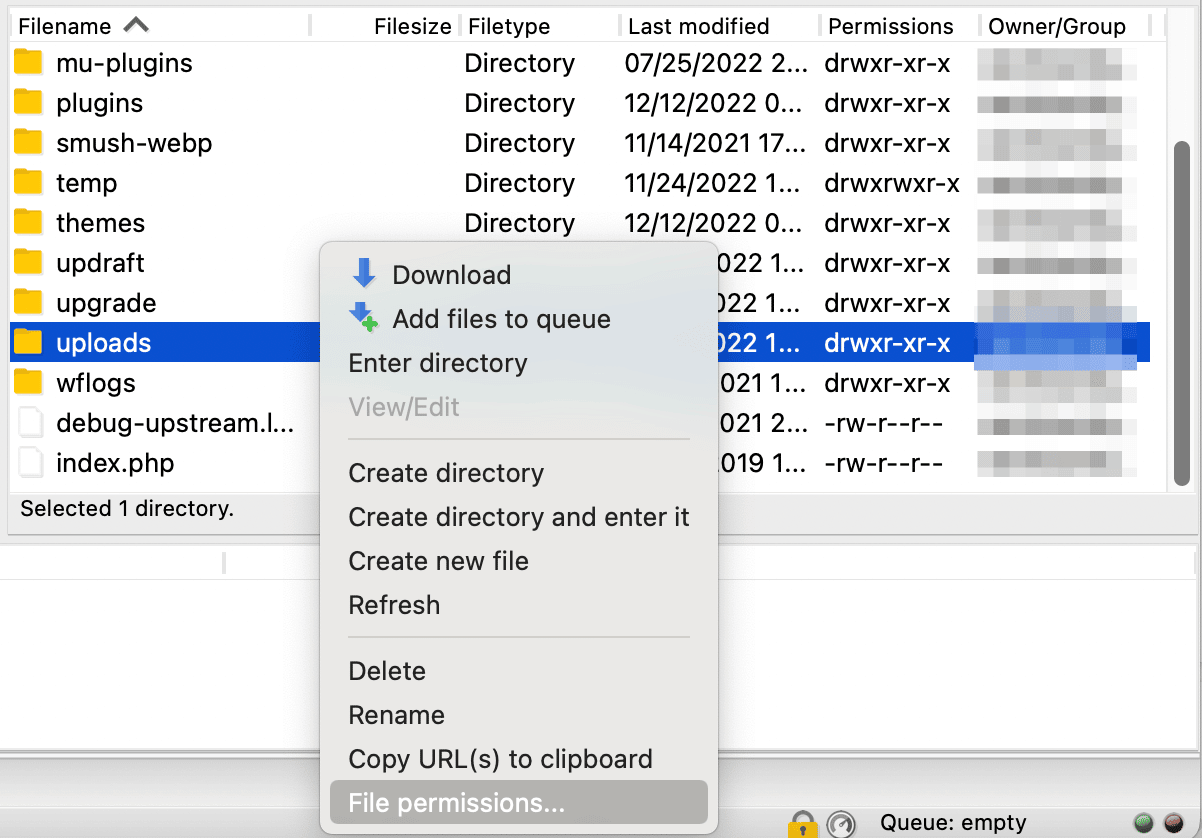
Bu, mevcut izinleriniz hakkında bilgi çekecektir. Üç farklı kullanıcı grubu göreceksiniz: sahip, grup ve genel. Bu kullanıcılardan hangilerinin WordPress dosyalarınızı okuyabileceğini, yazabileceğini ve çalıştırabileceğini kontrol edebilirsiniz:
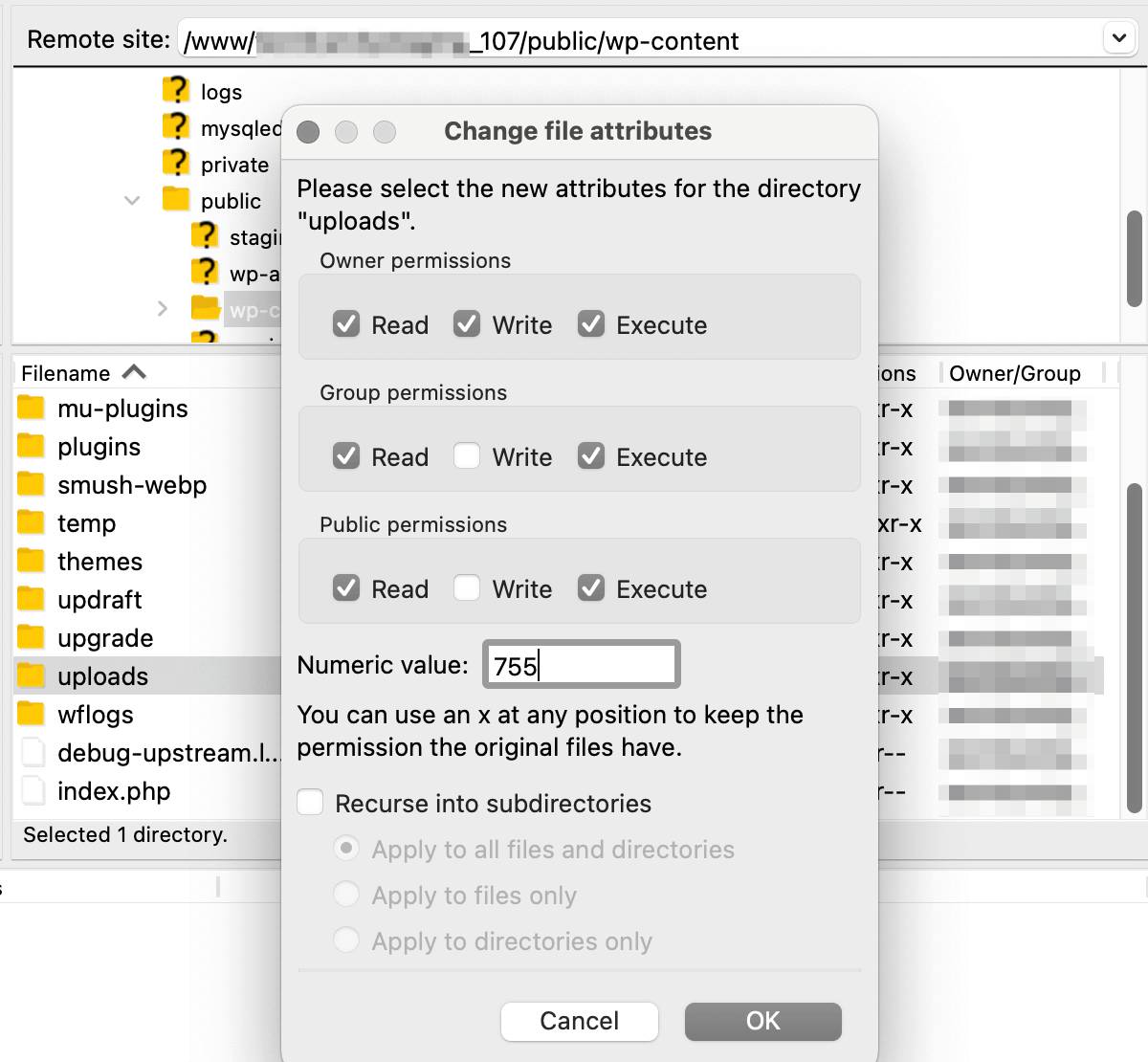
Dosya izinleriniz bir izin koduyla gösterilir. İşte bunun anlamı:
- İlk basamak : sahibi için dosya izinlerini belirtir
- İkinci basamak : grup kullanıcıları için dosya izinlerini belirtir
- Üçüncü basamak : halk için dosya izinlerini belirtir
Yükleme dosyası için dosya izinlerinin '744' olarak ayarlandığından emin olun. Ardından, Yalnızca dizinlere uygula'yı seçin:
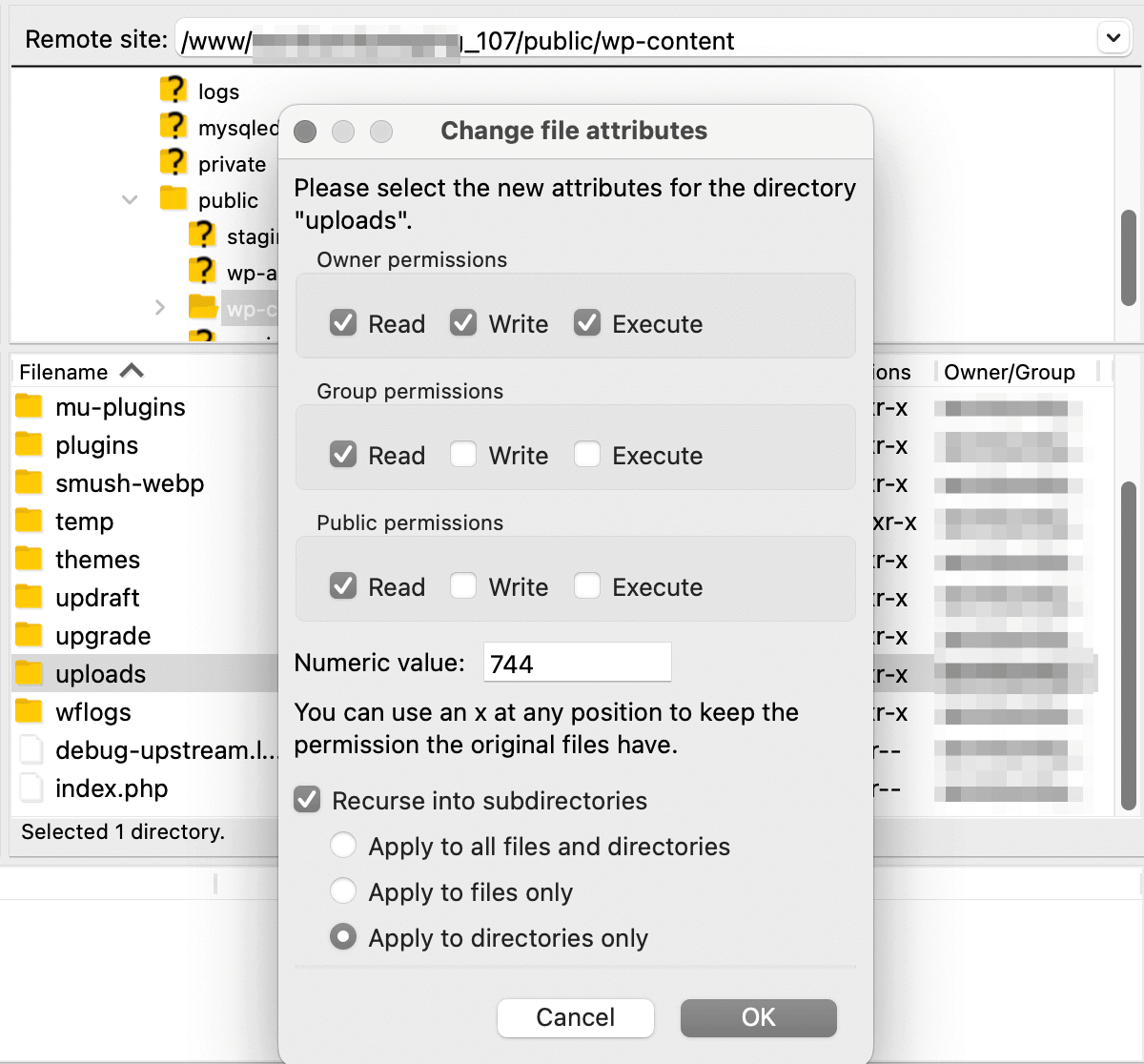
Bu değişiklikleri kaydettikten sonra dosya izinlerini yeniden açın. Bu sefer, bu dizindeki tüm dosyaların izinlerini sıfırlamanız gerekecek.
Bunu yapmak için sayısal değeri '644' olarak ayarlayın. Ayrıca, Alt dizinlerde Tekrarla'yı ve Yalnızca dosyalara uygula'yı seçmeniz gerekir:
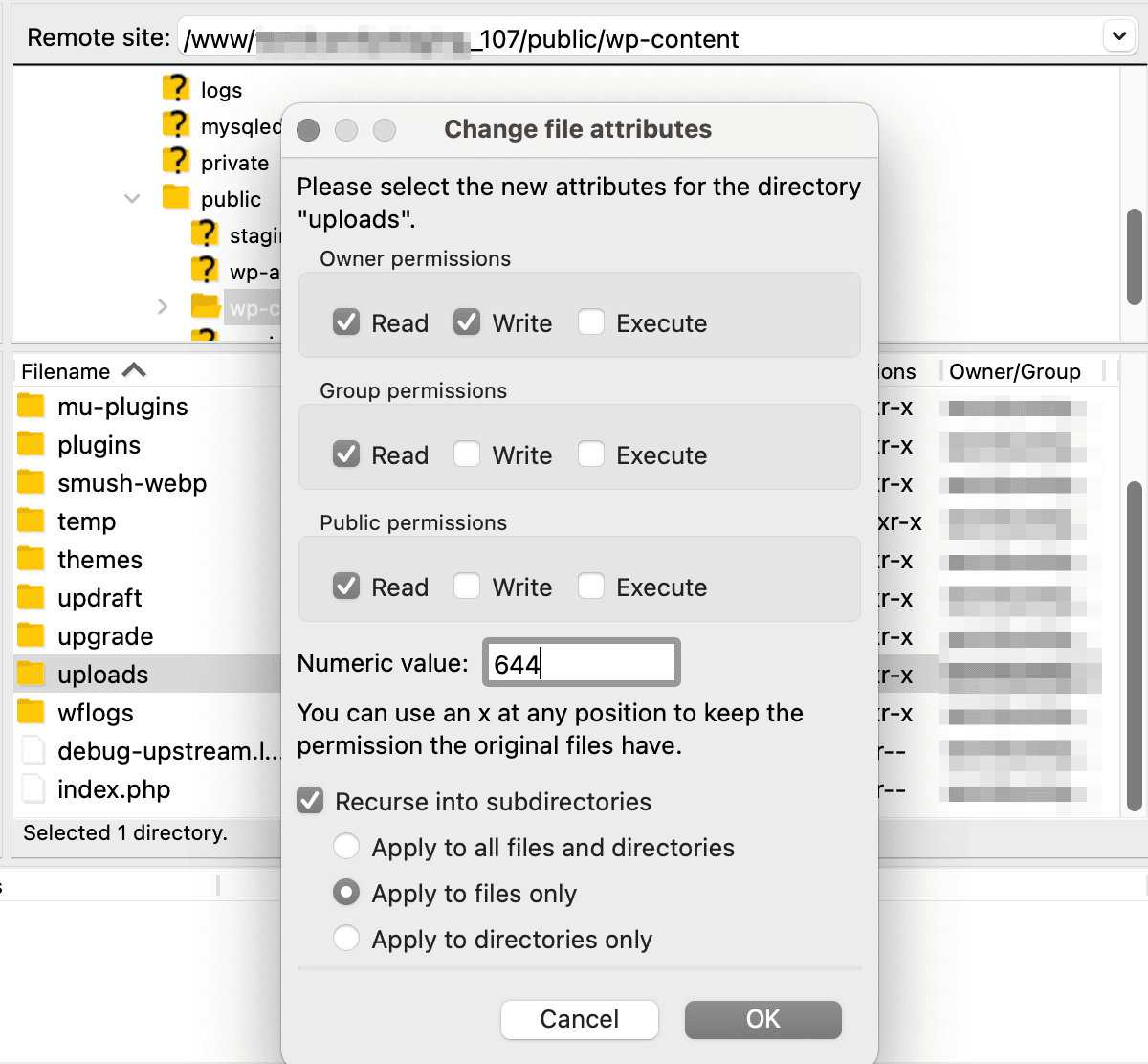
Yüklemeler için dosya izinlerini güncelleme
Şimdi, WordPress dosyalarınızı yeniden yüklemeyi deneyin! Bu yeni izinler sorunu çözmezse, bunun yerine dizinleri '755' olarak ayarlamayı deneyin.
8. Barındırma Sağlayıcınızla İletişime Geçin
Kapsamlı sorun giderme işleminden sonra bile, "WordPress eki veritabanına ekleyemedi" hatasını çözemeyebilirsiniz. Her şey başarısız olursa, yardım için barındırma sağlayıcınızla iletişime geçebilirsiniz.
Kinsta'daki destek personelimiz 7/24 müşteri hizmetleri sunmaktadır. Hangi barındırma planını kullanıyor olursanız olun, sohbet desteğine sınırsız erişiminiz olacak.
MyKinsta kontrol panelinizde, sağ alt köşedeki sohbet seçeneğine tıklayın. Ardından, ekip üyelerimizden birine bir mesaj gönderin:
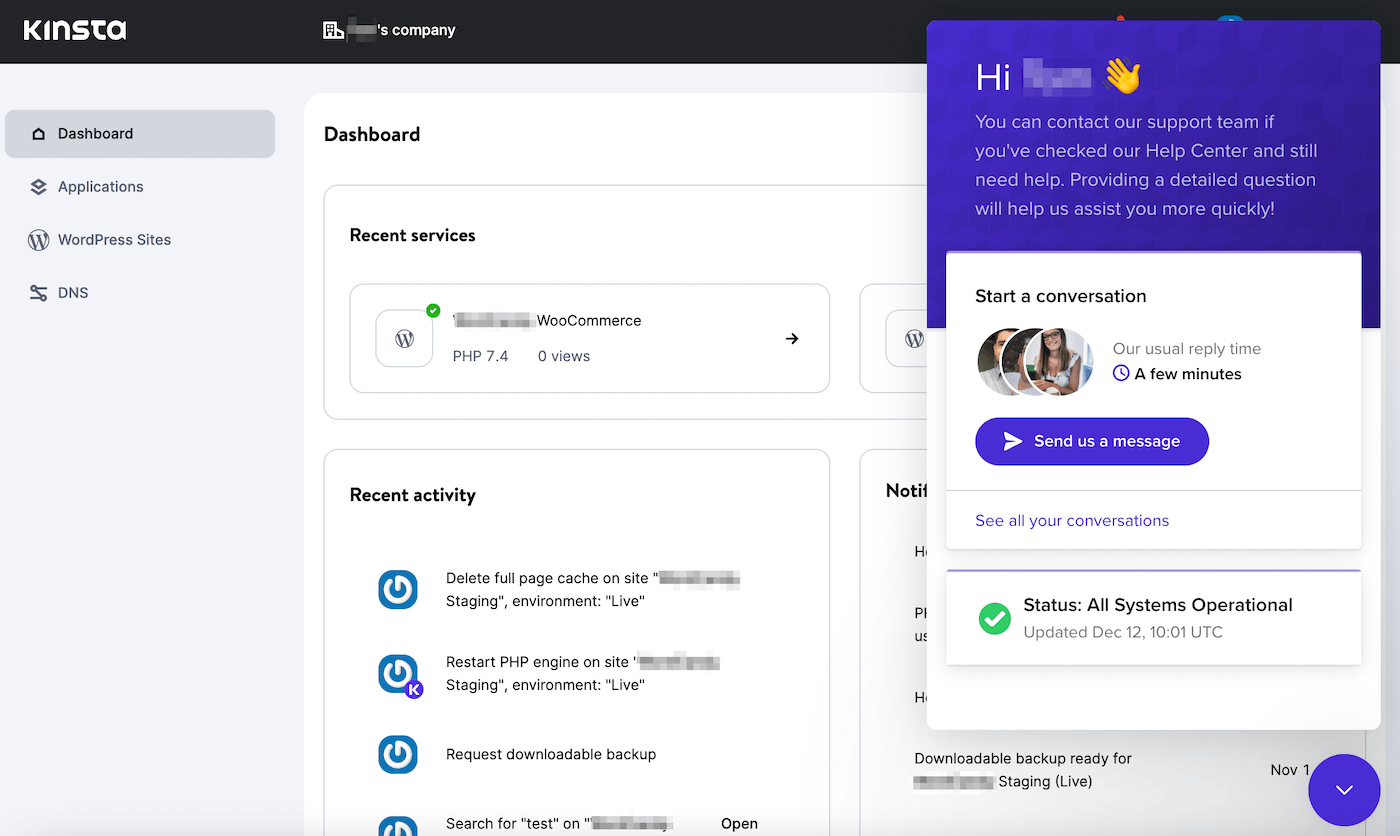
WordPress uzmanlarımızla konuşarak, WordPress hatalarını hemen çözebilirsiniz!
Özet
Bazı WordPress hataları, sitenize içerik eklemenizi engelleyebilir. “WordPress eki veritabanına ekleyemedi” mesajı gördüğünüzde dosya yükleyemez veya yeni gönderiler yayınlayamazsınız.
WordPress'in tekrar normal şekilde çalışmasını sağlamak için dosyayı yeniden yüklemeden önce birkaç dakika beklemeyi deneyebilirsiniz. Geçici bir hata değilse, eklenti çakışmalarını kontrol edin, PHP bellek limitinizi artırın veya WordPress hata ayıklamasını açın.
Kinsta'da, WordPress hatalarını gidermenin ne kadar sinir bozucu olabileceğini biliyoruz. WordPress barındırma planlarımıza kaydolduğunuzda, uzmanlarımız yaşadığınız herhangi bir sorunu çözmenize yardımcı olmak için 7/24 hazır olacak!

