WordPress için Özel Airtable Formu Nasıl Oluşturulur
Yayınlanan: 2019-06-17WordPress siteniz için özel bir Airtable formu oluşturmak ister misiniz?
Airtable, elektronik tabloların ve veritabanlarının gücünü bir araya getiren bir bulut hizmetidir. Tek bir kod satırı yazmadan özel elektronik tablo uygulamaları oluşturmanıza olanak tanır.
Bu makalede, size özel bir Airtable formunun nasıl oluşturulacağını ve WordPress sitenize nasıl yerleştirileceğini adım adım göstereceğiz.
WordPress'te Neden Özel Bir Hava Masası Formu Oluşturun?
Airtable, tıpkı bir veritabanında yaptığınız gibi, bilgileri depolamak için özel elektronik tablo uygulamaları oluşturmanıza yardımcı olur.
Ürün planlaması, kullanıcı çalışmaları, satış CRM (Müşteri İlişkileri Yönetimi), ürün lansmanları, içerik takvimi planlaması ve daha fazlası için kullanılabilecek kullanımı kolay ve görsel olarak çekici elektronik tablolar oluşturur.
Ancak, Airtable hesabınızdaki tüm verileri manuel olarak girmeniz gerekecektir.
Bu sorunu önlemek için bir WordPress sitesi başlatabilir ve ardından WPForms eklentisinin yardımıyla özel bir Airtable formu oluşturabilirsiniz.

WPForms, en iyi form oluşturucu eklentisidir ve farklı form şablonları türleri ile birlikte gelir. Böylece gereksinimlerinize göre her türlü formu kolayca oluşturabilirsiniz.
Son olarak, formu Zapier kullanarak Airtable hesabınıza bağlayabilirsiniz. Zapier, Airtable, Google Calendar ve Jira gibi 2.000'den fazla web uygulamasına bağlanan bir uygulamadır.
Bu nedenle, biri formu gönderdiğinde veriler otomatik olarak Airtable hesabınıza eklenecektir. Harika, değil mi?
Bu, değerli zamanınızdan tasarruf etmenize ve verimliliğinizi artırmanıza yardımcı olacaktır.
Sözü daha fazla uzatmadan WordPress siteniz için özel bir Airtable formu oluşturma sürecine başlayalım.
1. Adım: Bir WordPress Formu Oluşturun
Bu eğitim için basit bir iletişim formu oluşturacağız. Ardından, bu formu Airtable hesabınıza nasıl bağlayacağınızı göstereceğiz.
Girişleri otomatik olarak “Satış CRM” çalışma alanınızın Kişiler tablosuna eklemek için bu formu oluşturmak istediğinizi varsayacağız.
Bu yüzden yapmanız gereken ilk şey, WPForms eklentisini kurmak ve etkinleştirmektir. Herhangi bir yardıma ihtiyacınız olması durumunda, bir WordPress eklentisinin nasıl kurulacağına ilişkin başlangıç kılavuzuna göz atabilirsiniz.
Aktivasyon üzerine, yeni bir form oluşturmak için WPForms » Yeni Ekle'ye gitmeniz gerekir.
Kurulum sayfasında, Form Adını istediğiniz herhangi bir adla değiştirmeniz gerekecektir. Ardından, özel Airtable formunu oluşturmak için Basit İletişim Formu şablonuna tıklamanız gerekir.
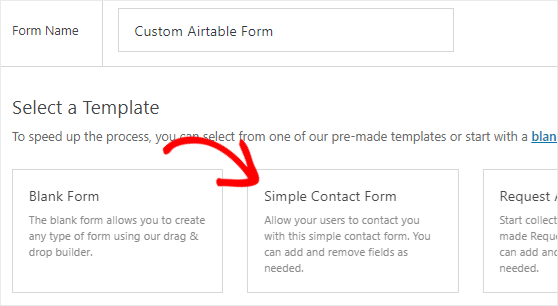
Bu forma ad, e-posta, kuruluş adı ve telefon numarası gibi bazı temel alanlar ekleyeceğiz. Ayrıntılı talimatlar için basit bir iletişim formunun nasıl oluşturulacağına ilişkin eğiticimizi takip edebilirsiniz.
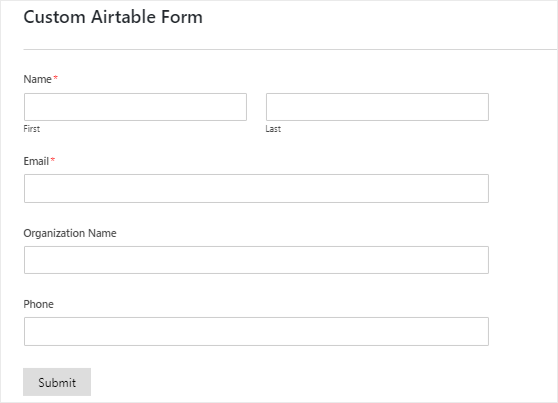
Özelleştirme kısmını bitirdikten sonra bu formun bildirim ve onay ayarlarında değişiklik yapabilirsiniz.
Son olarak, değişiklikleri kaydetmek için ekranınızın sağ üst köşesinde bulunan Kaydet düğmesine tıklamanız gerekir.
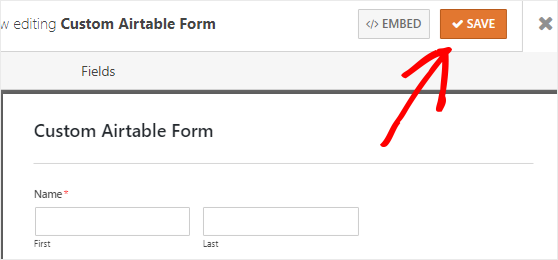
2. Adım: Formu Web Sitenize Yerleştirin
Bu adımda, özel Airtable formunu web sitemize yerleştireceğiz ve ardından forma en az bir test girişi ekleyeceğiz.
Ama neden bir test girişi eklememiz gerekiyor? Bunun nedeni, daha sonra WPForms ve Airtable arasındaki bağlantıyı test etmek için kullanacağımızdır. Bu, her şeyin düzgün çalıştığından emin olmamızı sağlayacaktır.
Formu bir gönderiye, sayfaya veya web sitenizin kenar çubuğuna kolayca yerleştirebilirsiniz. Bunu bir WordPress sayfasına nasıl yerleştireceğinize bir göz atalım.
İlk olarak, WordPress yönetici panelinizin sol kenar çubuğundan Sayfalar » Yeni Ekle'ye gitmeniz gerekir.
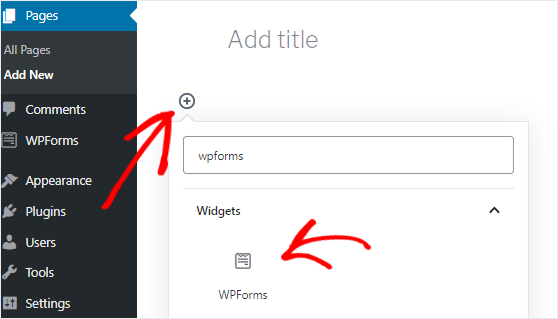
Ardından, WPForms bloğunu eklemek için Blok ekle ( + ) simgesine tıklamalısınız.
Bu, WPForms bloğunu aramanız gereken blok yöneticisini açar ve ardından sayfa düzenleyiciye eklemek için üzerine tıklayın.
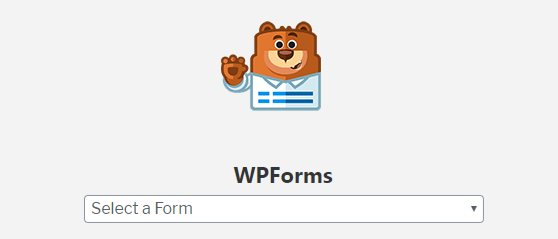
WPForms bloğu eklendikten sonra, açılır menüden özel Airtable formunu seçmeniz gerekir. Bu, formu sayfa düzenleyicisine ekleyecektir.
Son olarak ekranın sağ üst köşesinde bulunan Yayınla butonuna tıklayarak bu sayfayı yayınlamanız gerekmektedir.
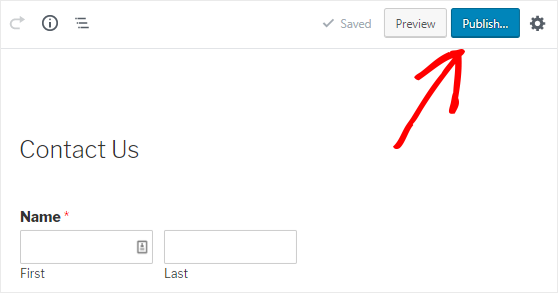
Şimdi devam edin ve bu sayfayı web tarayıcınızın yeni bir sekmesinde açın. Ardından, formu doldurun ve bir test formu girişi oluşturmak için Gönder düğmesine tıklayın.
3. Adım: Zapier Eklentisini Kurun
Yapmanız gereken bir sonraki şey Zapier eklentisini kurmak.
Bilmiyorsanız Zapier, belirli bir görevi yapmak için 2 veya daha fazla uygulamayı bağlamanıza izin veren bir otomasyon aracıdır. Bu nedenle, WPForms ve Airtable'ı bağlamak için Zapier'i kullanacağız.
Zapier eklentisini kurmak için WPForms » Eklentiler sayfasına gitmeniz ve ardından o eklentiyi aramanız gerekir. Bulduktan sonra Zapier eklentisini kurmalı ve etkinleştirmelisiniz.
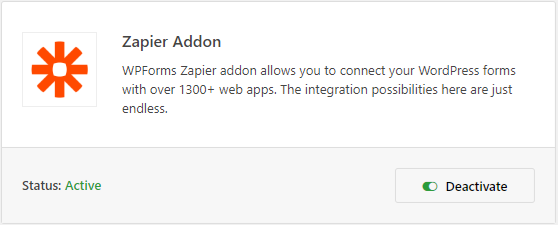
Şimdi Zapier API anahtarını almak için WPForms » Ayarlar sayfasına gidin. Bu anahtar, Zapier'i WPForms hesabına bağlamak için kullanılacaktır.
WPForms ayarları sayfasında, Entegrasyonlar sekmesine tıklamanız gerekir. Ardından, sitenizin API anahtarını bulmak için Zapier logosuna tıklamalısınız.
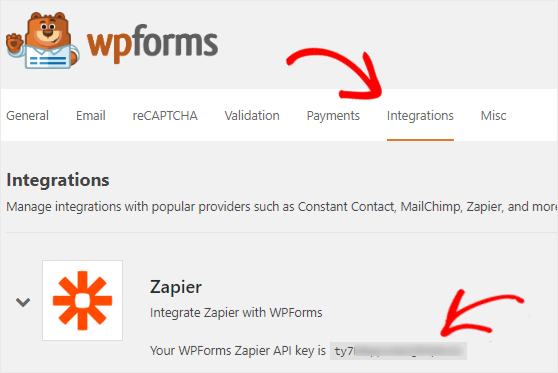
Bu API anahtarını daha sonra Adım 5'te kullanacağımız için bu sayfayı açık tutmalısınız.
Adım 4: Yeni Bir Zap Oluşturun
WPForms ve Airtable'ı bağlamak için Zapier web sitesinde yeni bir Zap oluşturmanız gerekir.
Beklemek! Zap nedir? 2 veya daha fazla uygulamayı bağlama işlemidir ve belirli bir eylemi gerçekleştirmek için her zaman bir tetikleyiciye ihtiyaç duyar.
Web tarayıcınızın yeni bir sekmesinde Zapier web sitesini açmalı ve hesabınıza giriş yapmalısınız. Hesabınız yoksa ücretsiz olarak yeni bir hesap oluşturabilirsiniz.
Zapier panosunda, Zap Yap! Yapılandırma sihirbazını başlatmak için ekranınızın sağ üst köşesinde bulunan düğmesine basın.
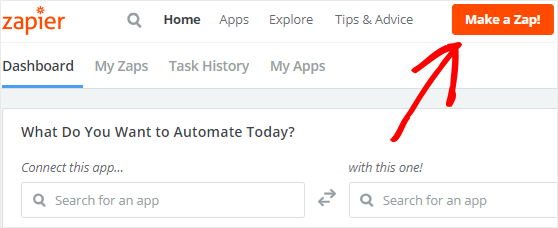
Şimdi, bir zap oluşturma işlemi iki bölümden oluşmaktadır. İlk bölümde, tetikleyici uygulama olarak WPForms'u kurmanız gerekecek. Ardından, Airtable'ı eylem uygulaması olarak yapılandırmanız gerekir.
Tetikleyici kurulum işlemine başlayalım.
Adım 5: Tetikleyici Uygulamasını Yapılandırın
WPForms'u tetikleyici uygulama olarak yapılandırmak için yapmanız gereken ilk şey, “Bir Tetikleyici Uygulama Seçin” arama kutusunu kullanarak WPForms uygulamasını aramaktır.
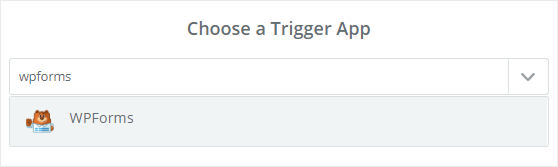
Bulduğunuzda, devam etmek için üzerine tıklamanız gerekir.
Ardından, tetikleyici seçenek olarak “Yeni Form Girişi”ni seçmeniz ve ardından Kaydet + Devam düğmesine tıklamanız gerekir.

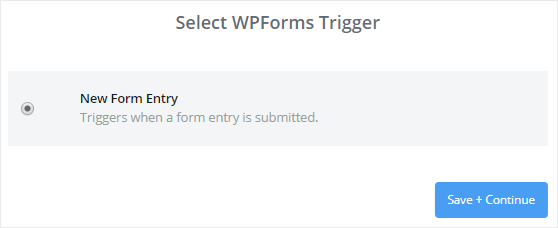
Şimdi WPForms hesabını Zapier'e bağlama zamanı. WPForms hesabınızı daha önce Zapier'e bağladıysanız bu bölümü atlayabilirsiniz.
Öte yandan, bunu ilk kez yapıyorsanız Hesap Bağla düğmesine tıklamanız gerekir.
Bu, web sitenizin URL'sini ve Zapier API anahtarını girmenizin isteneceği bir açılır pencere açacaktır. API anahtarının nasıl alınacağını anlamak için 3. Adıma dönebilirsiniz.
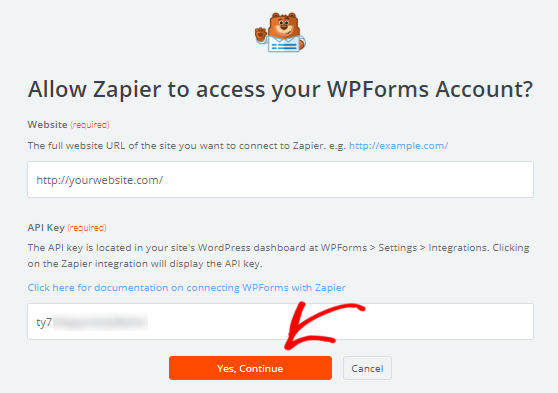
Ayrıntıları doldurduktan sonra Evet, Devam Et düğmesine tıklamanız gerekir.
Bu açılır pencereyi kapatacak ve şimdi WPForms hesabınızın “WPForms Hesabı Seçin” sayfasına eklendiğini göreceksiniz.
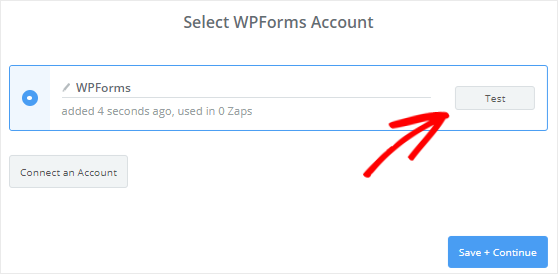
WPForms ve Zapier arasındaki bağlantıyı kontrol etmek için Test düğmesine tıklayabilirsiniz. Bir başarı mesajı alırsanız, devam etmek için Kaydet + Devam Et düğmesine tıklamanız gerekir.
Zapier şimdi WPForms hesabınıza erişecek ve web sitenizin tüm formlarını getirecektir. Öyleyse devam edin ve “WPForms Form Girişini Ayarlayın” sayfasındaki açılır kutudan özel Airtable formunu seçin.
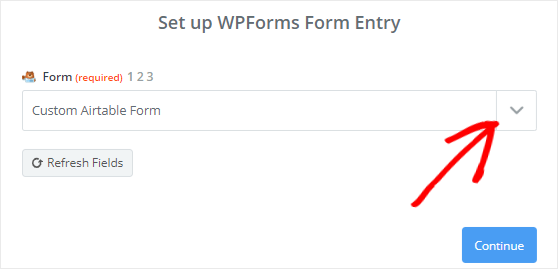
Bittiğinde, devam etmek için Devam düğmesine tıklamanız gerekir.
Ardından, formunuzun tüm girdileri Zapier tarafından alınacaktır. Daha sonra WPForms ve Airtable arasındaki bağlantıyı test etmek için kullanılabilmesi için form girişlerinden herhangi birini seçmeniz gerekir.
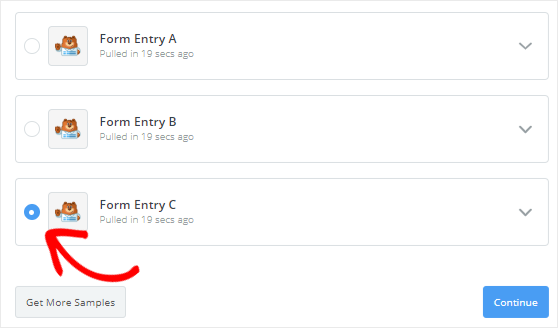
Son olarak, tetikleyici kurulum işlemini tamamlamak için Devam düğmesine tıklamalısınız.
6. Adım: Bir Eylem Uygulamasını Yapılandırın
Action uygulamasının yapılandırma sürecini başlatalım. Bunu yapmak için, “Zap'ınız şu anda bir Eylem adımına sahip değil. Şimdi bir tane ekleyin!” bağlantı.
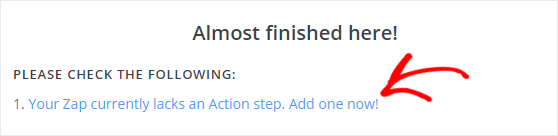
Ardından, “Bir Eylem Uygulaması Seçin” arama kutusunu kullanarak Airtable uygulamasını aramanız ve ardından devam etmek için üzerine tıklamanız gerekir.
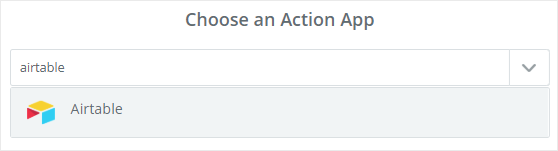
Zapier şimdi, biri özel Airtable formunu gönderdiğinde hangi Airtable eyleminin gerçekleşmesini istediğinizi seçmenizi isteyecektir.
“Satış CRM” çalışma alanınızın Kişiler tablosuna yeni bir kişi eklemek istediğiniz için Kayıt Oluştur seçeneğini seçin ve ardından Kaydet + Devam düğmesine tıklayın.
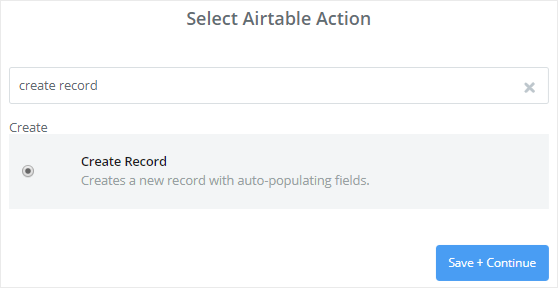
Airtable hesabınızı Zapier'e bağlamanın zamanı geldi.
Bunu yapmak için, Bir Hesap Bağla düğmesine tıklamanız gerekir. Bu, Airtable API anahtarını girmenizi isteyen bir açılır pencere açacaktır.
Bu açılır pencereyi açık tutun ve yeni bir sekmede Airtable hesap sayfasını ziyaret edin. Burada, bazı gizli metinler içeren bir metin kutusuna sahip API bölümünü bulmanız gerekiyor.
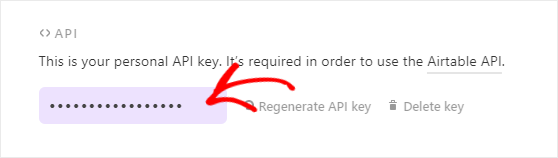
Airtable API anahtarını görüntülemek için o metin kutusuna tıklamanız gerekecek. Şimdi API anahtarını kopyalayın ve Zapier açılır penceresindeki metin kutusuna yapıştırın.
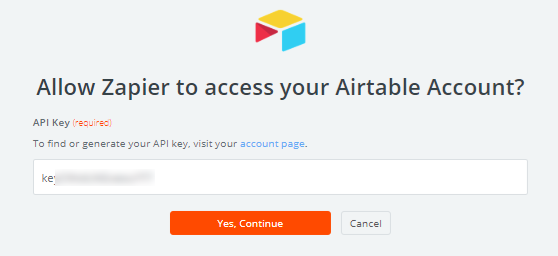
Bittiğinde, Airtable'ı Zapier'e bağlamak için Evet, Devam Et düğmesine tıklamanız gerekir.
Bu, açılır pencereyi kapatacak ve şimdi Airtable hesabınızın “Airtable Hesabı Seçin” sayfasına eklendiğini göreceksiniz.
Test butonuna tıklayarak Zapier ve Airtable arasındaki bağlantıyı kontrol edebilirsiniz.
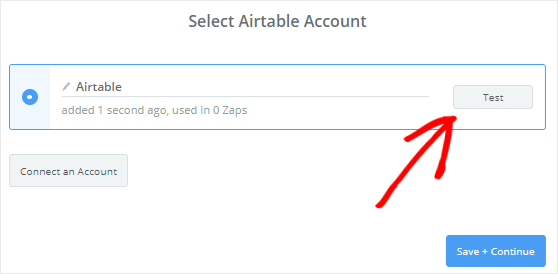
Bir başarı mesajı alırsanız, bir sonraki adıma geçmek için Kaydet + Devam Et düğmesine tıklamanız gerekir.
7. Adım: Airtable Şablonunu Kurun ve Test Edin
Zapier şimdi Airtable hesabınızda yeni bir kişi oluşturmak için kullanılacak şablonu ayarlamanızı isteyecektir.
Şimdi bu şablonu nasıl yapılandıracağımıza bir göz atalım.
İlk olarak, iletişim bilgilerini eklemek istediğiniz bir Üs seçmelisiniz. Bu, Airtable hesabınızdan alınacaktır.
Satış CRM'sine yeni kişileri eklemek istediğimiz için açılır menüden Satış CRM'yi seçmelisiniz.
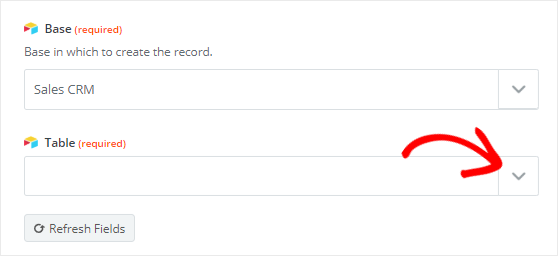
Benzer şekilde, Tablo açılır kutusundan Kişiler tablosunu seçmeniz gerekir. Bu, bu şablona bir dizi yeni alan ekleyecektir.
Tüm yeni alanların isteğe bağlı olduğunu unutmayın, bu nedenle hangisini düzenlemek istediğinize bağlıdır. Ayrıca Zapier, bu ek alanlar için Özel Airtable formunuzdan verileri alacaktır.
Ad ve Org alan için, Ekle üzerinde Saha simgesini tıklayın ve ardından açılır menüden Ad seçmek gerekir. Ve sonra, Hesap açılır kutudan Örgütü seçmelidir.
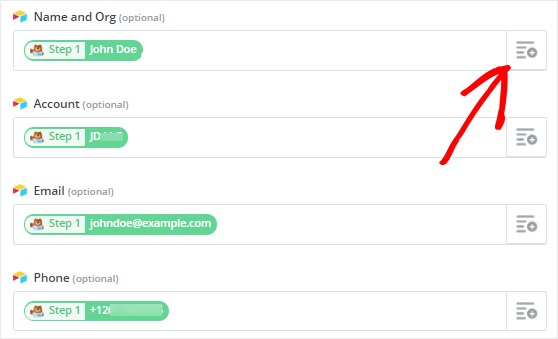
Benzer şekilde, bu şablondaki e-posta, telefon ve ad alanlarını düzenleyebilirsiniz. İşiniz bittiğinde, sayfanın en altına inmeniz ve ardından Devam düğmesine tıklamanız gerekir.
Ardından, WPForms ve Airtable arasındaki bağlantıyı kontrol etmek için Testi Airtable'a Gönder düğmesine tıklayabilirsiniz.
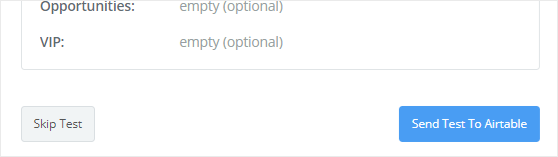
Bu, Airtable hesabınızdaki test formu girişi ile yeni bir kişi oluşturacaktır. Aynı şeyi Airtable hesabınıza giderek de onaylayabilirsiniz.
Yeni kişi başarıyla oluşturulduysa, eylem kurulum işlemini tamamlamak için Zapier yapılandırma sihirbazına dönmeli ve Bitir düğmesine tıklamalısınız.
Son olarak, AÇIK konuma getirmek için geçiş kutusuna tıklamanız gerekir. Bu, biri özel formu gönderdiğinde Airtable hesabınıza yeni kişilerin eklenmesini sağlayacaktır.
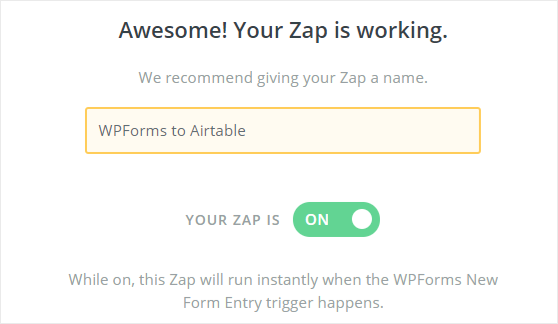
Ayrıca ileride başvurmak üzere bu Zap'a kendi seçtiğiniz bir ismi verebilirsiniz.
Son düşünceler
Tebrikler! WordPress siteniz için başarıyla özel bir Airtable formu oluşturdunuz. Farklı türlerde özel Airtable formları oluşturmak için bu adım adım öğreticiyi takip edebilirsiniz.
Bu öğreticiyi beğendiyseniz, şu gönderilere göz atmak isteyebilirsiniz:
- WordPress formunuzdan SMS metin mesajı nasıl alınır
- E-posta listenizi büyütmenin 8 delice kolay yolu
- WordPress'te özel bir iContact kayıt formu nasıl oluşturulur
Bu makaleyi beğendiyseniz, o zaman kılavuzumuza da göz atabilirsiniz.
Ayrıca, blogumuzdan güncellemeler almak için lütfen bizi Facebook ve Twitter'da takip edin.
