WordPress ile Avukat Randevu Sitesi Nasıl Oluşturulur
Yayınlanan: 2024-05-28Pek çok hukuk uzmanı, kendi çevrimiçi planlama platformlarını başlatmayı kariyerlerinde bir dönüm noktası olarak görüyor. Aynı zamanda müvekkiller kolay erişilebilen hukuki hizmet istemektedir. Dolayısıyla böyle bir web sitesi oluşturmak her iki ihtiyaca da çözüm sağlayabilir.
Bu yazıda size WordPress kullanarak herhangi bir kodlama becerisine ihtiyaç duymadan avukat randevusu web sitesinin nasıl oluşturulacağını göstereceğiz. Bu eğitim, hem kendi planlama platformunu oluşturmak isteyen avukatlar hem de çok sağlayıcılı bir avukat rezervasyon pazarı başlatmak isteyen kişiler için faydalı olacaktır.
Öyleyse başlayalım!
Avukat Randevu Siteleri Hakkında Birkaç Söz
Avukat rezervasyon web sitesi, müşterilerin hukuk profesyonellerinden randevu alabilecekleri çevrimiçi bir platformdur. Bahsettiğimiz gibi bu tür web siteleri iki şekilde çalışabilir:
- Tek satıcılı bir web sitesi – belirli bir avukat veya hukuk şirketi için randevu rezervasyon web sitesi olabilir;
- Çok tedarikçili bir web sitesi : Bu senaryoda, birçok farklı avukat hizmetlerini web sitesinde listeleyebilir, kullanıcılar ise bir profesyonel seçip randevu alabilir.
Bunun harika bir örneği, davanıza, fiyatlandırma tercihlerinize ve konumunuza göre avukat arayabileceğiniz bir avukat randevu rezervasyon pazarı olan LegalMatch'tir.
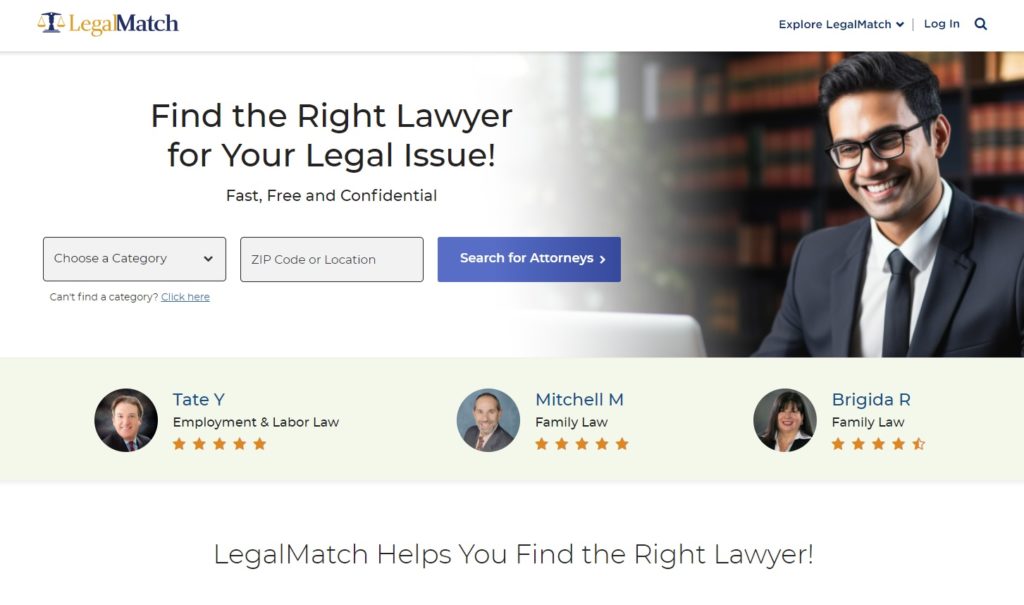
Avukat Rezervasyon Web Sitesi Açmanın Önkoşulları
Avukat rezervasyon platformunuzu oluşturmaya başlamadan önce gerekli tüm ön koşullara sahip olduğunuzdan emin olun:
- Alan adı – onu akılda kalıcı ve ayırt edici kılın.
- Barındırma planı – güvenilir bir barındırma sağlayıcısı seçin. En iyi WordPress barındırma sağlayıcılarına genel bakışımıza göz atmaktan çekinmeyin.
- WordPress kurulumu – çoğu barındırma sağlayıcısı tek tıklamayla kurulum sunar.
- WordPress teması – markanıza uygun bir tema seçin.
- WordPress eklentisi – web siteniz için doğru özelliklere sahip bir eklenti seçin.
Bu eğitimin amacı için, şık ve etkili bir randevu rezervasyonu WordPress teması olan MeetingHive'ı ve tüm rezervasyon ve pazar yeri işlevlerini güçlendirecek çok yönlü bir WordPress eklentisi olan HivePress'i kullanacağız.
Şimdi çalışmaya başlayalım ve WordPress ile avukat rezervasyon web sitenizi oluşturalım!
Avukat Planlama Platformu Oluşturma Adımları
Sonraki adımlarda size gerekli tüm eklentileri nasıl kuracağınızı, ayarlayacağınızı ve son olarak avukat randevusu web sitenizden nasıl para kazanacağınızı göstereceğiz. Öncelikle MeetingHive temasını kurmamız gerekiyor.
1. MeetingHive'ı Yükleme
WP Kontrol Paneli > Görünüm > Temalar > Yeni Tema Ekle bölümüne gidin. Burada Temayı Yükle düğmesine tıklayın ve MeetingHive ZIP dosyasını yükleyin. Ardından temayı kurup etkinleştirmeye devam edin.
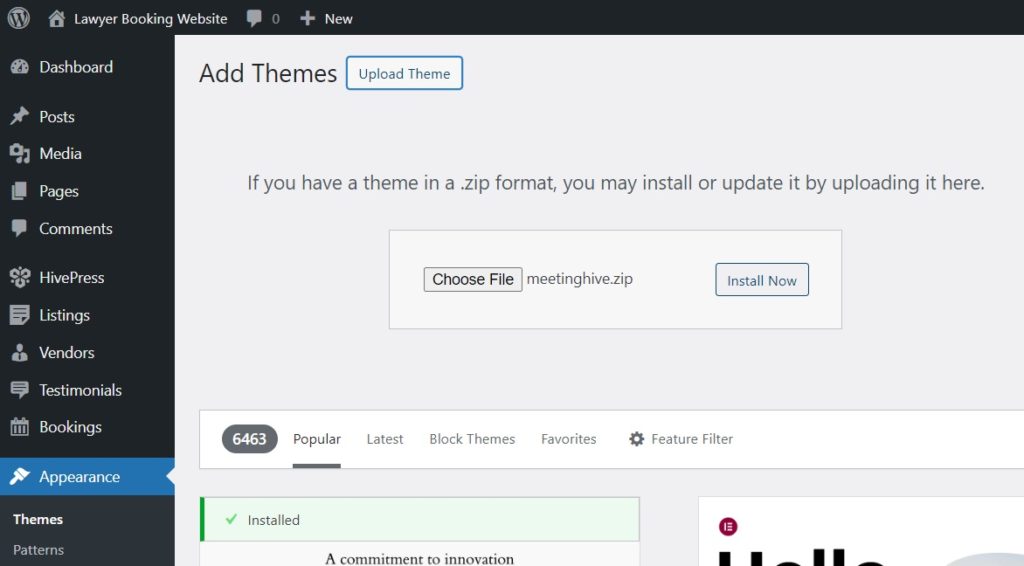
MeetingHive'ı yükledikten sonra, HivePress dahil önerilen eklentileri yüklemeniz istenecektir. Bu eklentiler, web sitenizdeki tüm özellikleri güçlendirmek için gereklidir; bu nedenle, bunları yüklemek ve etkinleştirmek için sağlanan bağlantıya tıklamanız yeterlidir.
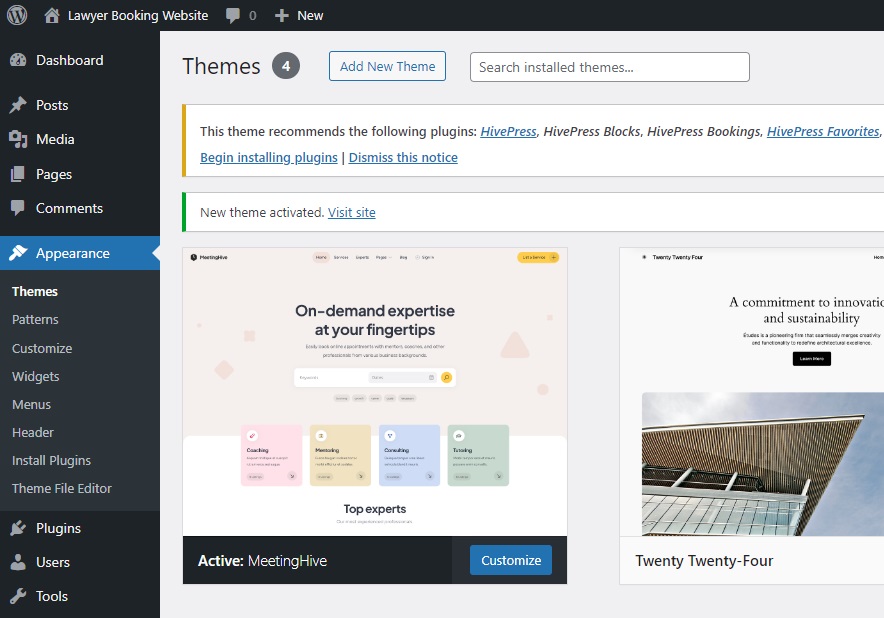
Ayrıca her şeyin nasıl çalıştığını görmek ve işlevselliği öğrenmek için MeetingHive demo içeriğini içe aktarabilirsiniz. Bu şekilde her şey baştan itibaren MeetingHive demo sitesindeki gibi görünecektir. Önceden hazırlanmış içeriği içe aktarmak için lütfen aşağıdaki ekran görüntüsünü kontrol edin:
2. Listeleme Kategorileri Ekleme
Artık yapılandırılmış bir düzen oluşturmak ve kullanıcı gezinmesini basitleştirmek için farklı listeleme kategorileri eklememiz gerekiyor. Bu, kullanıcıların hukuk alanına göre avukat bulmasına olanak tanıyacak. Örneğin Ceza Hukuku, Ticaret Hukuku, Gayrimenkul Hukuku, Sağlık Hukuku gibi kategorileri ekleyelim.
Bunu yapmak için WP Kontrol Paneli > Listelemeler > Kategoriler bölümüne gidin ve ilk kategorinizi adlandırın. Ayrıca ana kategoriyi seçerek bir açıklama girebilir, bir simge ekleyebilir, uygun bir renk seçebilir ve kategorileri hiyerarşide düzenleyebilirsiniz.
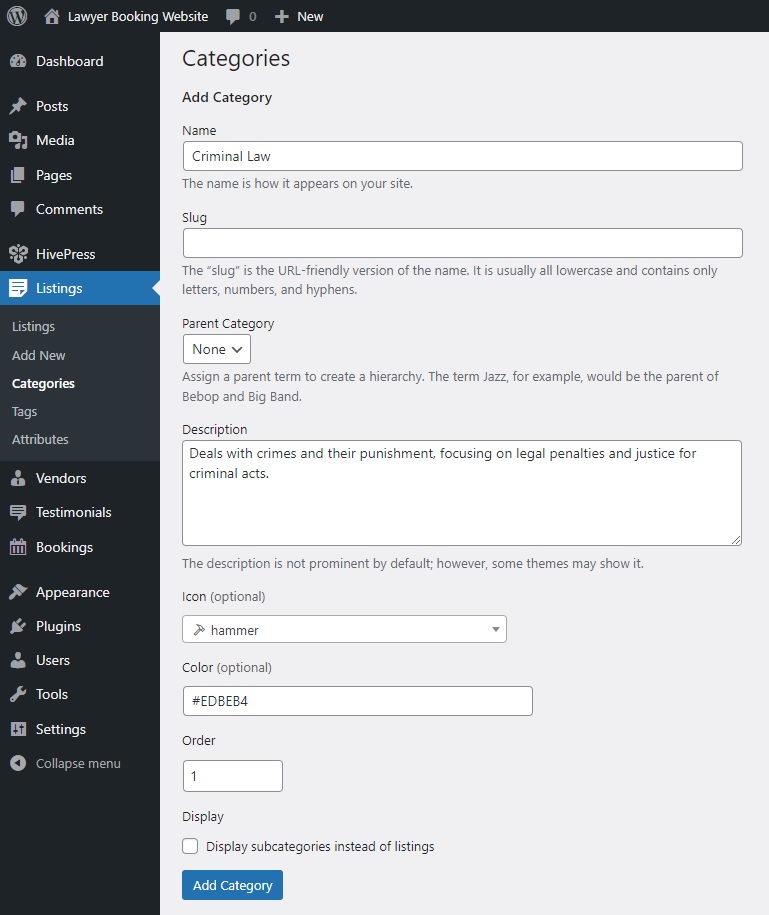
İşiniz bittiğinde Kategori Ekle düğmesini tıklayın. Unutmayın, aynı adımları izleyerek avukat randevusu web sitenize ihtiyaç duyduğunuz sayıda kategori ekleyebilirsiniz.
3. Özel Listeleme Alanları Ekleme
Daha sonra, kullanıcıların avukatları filtrelemesine ve onlar hakkındaki ayrıntıları görüntülemesine olanak tanıyan özel listeleme alanları oluşturmamız gerekiyor. MeetingHive ile siteyi ihtiyaçlarınıza göre uyarlamak için istediğiniz kadar özel alan ve arama filtresi ekleyebilirsiniz. Örneğin, kullanıcıların danışmanlığın çevrimiçi mi yoksa yüz yüze mi yapıldığını anlamalarına yardımcı olmak için bir "Ayar" alanı ekleyelim.
Yeni bir listeleme alanı oluşturmak için WP Kontrol Paneli > Listelemeler > Nitelikler bölümüne gidin ve Yeni Ekle'yi tıklayın. Bu sayfa, giriş alanınızı üç bağlamda özelleştirmenize olanak tanır: Düzenleme, Arama ve Görüntüleme; dolayısıyla her birini ele alacağız. Ayrıca listeleme alanlarının nasıl ayarlanacağını öğrenmek için bu belgeye göz atabilirsiniz.
Düzenleme
İlk bölüm olan Düzenleme , ön uç düzenlemeye izin vermek için bir alanı düzenlenebilir hale getirmenizi sağlar. Daha sonra alan türünü seçmeniz gerekir. Örneğimizde “Seç” olacaktır. Son olarak alanınızın zorunlu mu yoksa isteğe bağlı mı olacağını seçebilirsiniz.
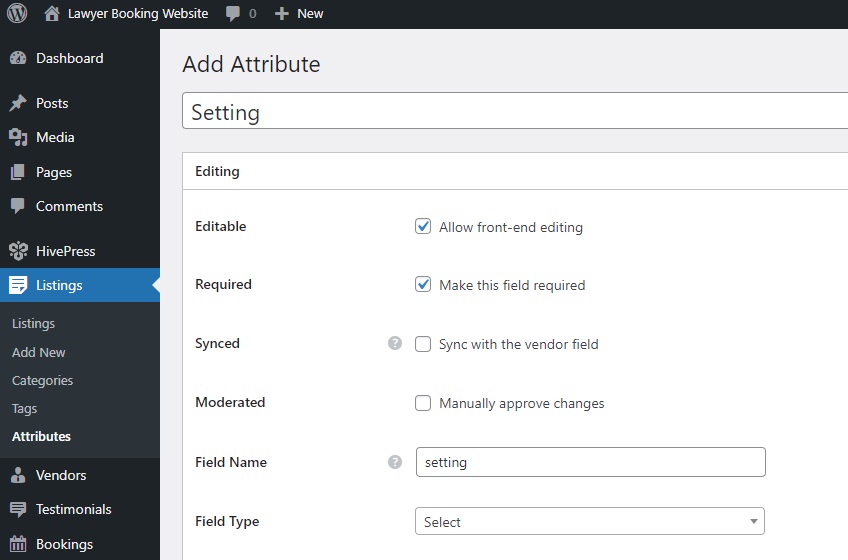
Aramak
Arama bölümünde alanınızı bir arama filtresine dönüştürerek kullanıcıların listeleri değerine göre filtrelemesine olanak tanıyabilirsiniz. Alanımızı filtrelenebilir ve aranabilir olarak işaretleyip tekrar “Seç” alan türünü seçeceğiz.
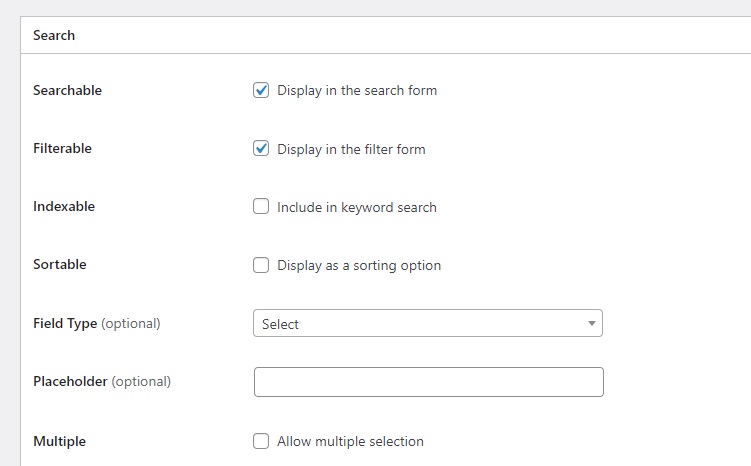
Görüntülemek
Son bölüm olan Görüntüle'de , görüntüleme alanlarını, görüntüleme formatını ve simgeyi ayarlayarak alanınızın web sitenizin sayfalarında nasıl görüneceğini tanımlayabilirsiniz. Görüntüleme alanları olarak Blok (ikincil) ve Sayfa (ikincil)'i seçelim, uygun bir simge seçelim ve aşağıdaki görüntüleme formatını ayarlayalım: %icon% %value%
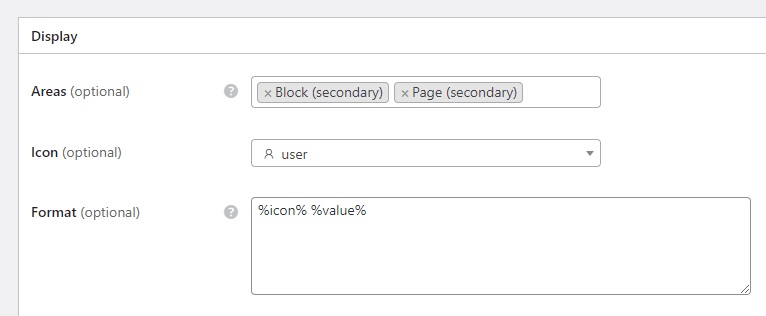
Ayrıca, görünmesini istediğiniz kategoriyi seçerek herhangi bir alanı kategorisine özel hale getirebileceğinizi unutmayın. Tüm kategorilerde görünmesini istiyorsanız onay kutularını boş bırakın. İşiniz bittiğinde Yayınla'ya basın.
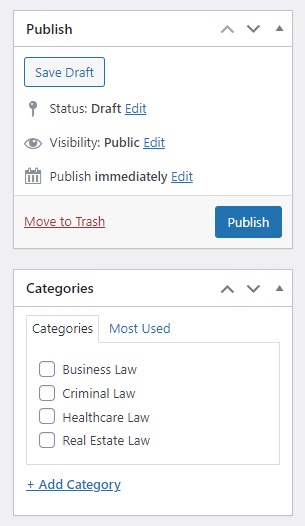
Yayınla'yı tıkladığınız anda Seçenekleri Düzenle düğmesinin göründüğünü göreceksiniz. Bunun nedeni, "Seç" alan türüne sahip bir alan oluşturmamızdır. Öyleyse Seçenekleri Düzenle düğmesini takip edelim ve iki seçenek ekleyelim: “Şahsen” ve “Çevrimiçi”.
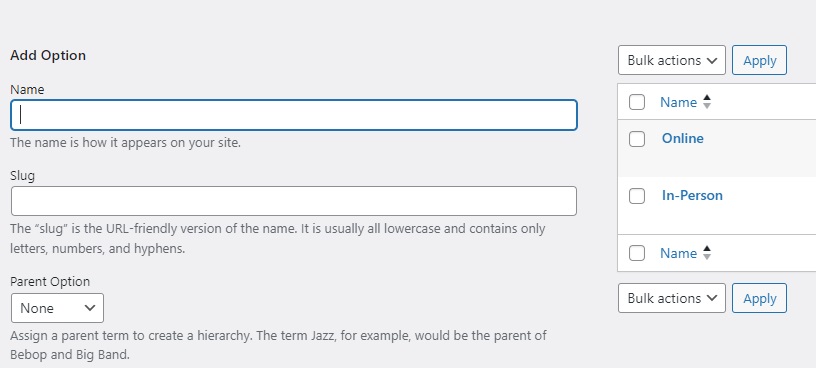
Tebrikler! Bu alan artık liste gönderim formunda görünecektir. Avukat planlama platformunuzda "Ücretsiz Danışmanlık", "İletişim Bilgileri" vb. gibi ek özel alanlar oluşturmak için bu adımları takip etmekten çekinmeyin.
4. Satıcı Profili Alanlarının Eklenmesi
Tamam, listeleme alanlarını ekledik. Şimdi satıcı alanlarına odaklanalım, çünkü her avukatla ilgili bazı kişisel bilgilere, onlarla randevu alma konusunda karar vermek için de ihtiyaç duyulur. Örneğin avukatların kayıt olurken iş deneyimlerini belirtmelerini gerektirecek “Deneyim” profil alanını oluşturalım. İşlem, listeleme alanlarında yaptığımıza benzer.
WP Kontrol Paneli > Satıcılar > Nitelikler > Yeni Ekle'ye gidin ve bir alanın adını yazın. Düzenleme bölümünde ön uç düzenlemeyi etkinleştirin, alan türünü "Seç" olarak ayarlayın ve bu alanı gerektiği gibi işaretleyin. Arama bölümünde, kullanıcıların bu özelliği filtrelenebilir ve sıralanabilir olarak işaretleyip tekrar "Seç" alan türünü seçerek arama filtresi olarak kullanmasına izin verin. Son olarak Görüntüle bölümünde, özel alanı belirli alanlara atayarak ve görüntülenme biçimini ayarlayarak, özel alanın sayfalarda nasıl görüneceğini tanımlayın. “Deneyim” alanı için Blok (birincil) ve Sayfa (birincil) seçeneğini belirleyeceğiz, bir simge seçeceğiz ve listeleme alanlarıyla aynı görüntüleme biçimini kullanacağız: %icon% %value%
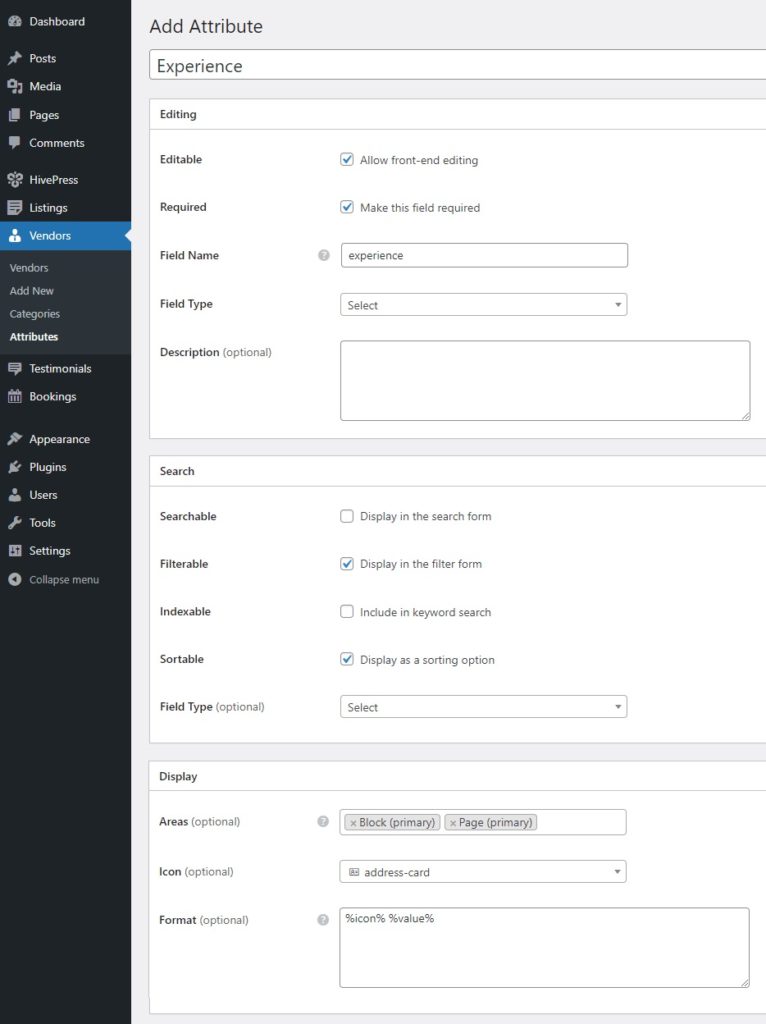
Alan yayınlandıktan sonra deneyim süresine yönelik “1+ Yıl”, “5+ Yıl” vb. gibi seçenekler eklemek için Seçenekleri Düzenle düğmesini tıklayın. “Konuşulan Diller”, “Eğitim” vb. gibi ihtiyaç duyduğunuz kadar başka alan ve arama filtresi ekleyebileceğinizi unutmayın.
5. İşlevselliğin Genişletilmesi
Bu noktada avukat randevu platformunuzun işlevselliğini biraz daha artırabilirsiniz. Bunu yapmak için birbiriyle tamamen uyumlu 15'ten fazla HivePress uzantısını bulabileceğiniz HivePress > Uzantılar sayfasını ziyaret edin. Bir avukat rezervasyon platformu için şunları yüklemek isteyebilirsiniz:
- Coğrafi konum – kullanıcıların konuma göre avukat aramasına olanak tanır;
- Sosyal oturum açma – kullanıcıların üçüncü taraf platformlar aracılığıyla oturum açmasına olanak tanır;
- Sosyal Bağlantılar – listelere ve profillere sosyal bağlantılar ekler;
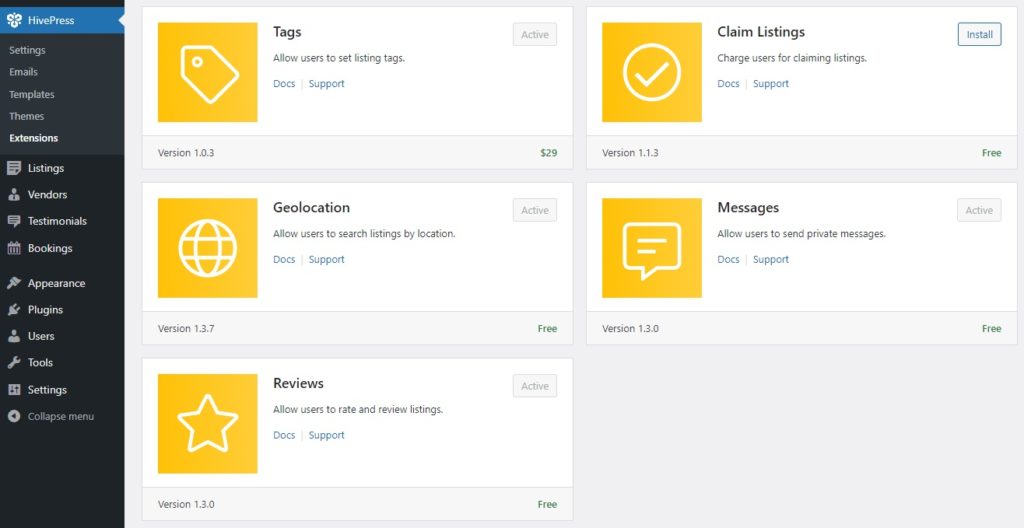
6. Kurulum
Daha sonra, her şeyin gerektiği gibi çalışacağından emin olmak için HivePress > Ayarlar'daki bazı önemli ayarları gözden geçirelim. Örneğin, randevu platformunuza ilan ekleyen tek kişi olmayı tercih ediyorsanız (tek satıcılı bir avukat randevu web sitesi oluşturuyorsanız) İlanlar sekmesinde yeni ilan gönderimlerini devre dışı bırakabilirsiniz. Benzer şekilde, manuel listeleme denetimini de devre dışı bırakabilirsiniz.
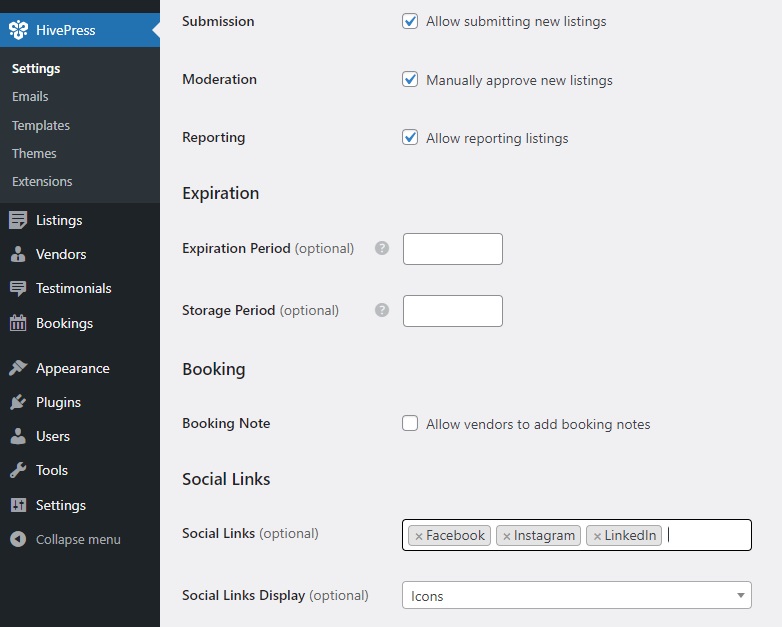
Satıcılar sekmesine geçelim. Varsayılan olarak HivePress, satıcı olabilmek için en az bir liste eklemenizi gerektirir. Ancak burada doğrudan satıcı kaydını etkinleştirerek avukatların hemen satıcı olarak kaydolmasına olanak tanıyabilirsiniz.
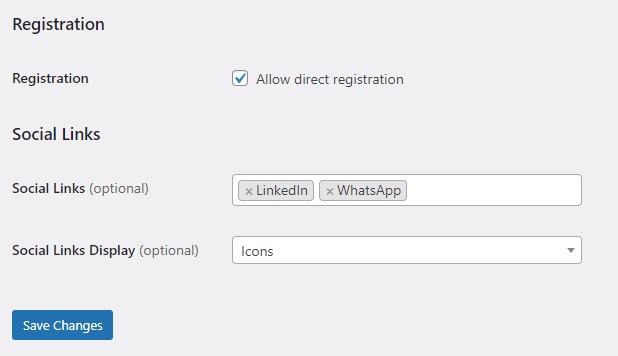
Sırada Kullanıcılar sekmemiz var. Burada, yeni kayıtlı tüm kullanıcıların bot olmadığından emin olmak için e-posta adresi doğrulamasını etkinleştirmenizi öneririz.
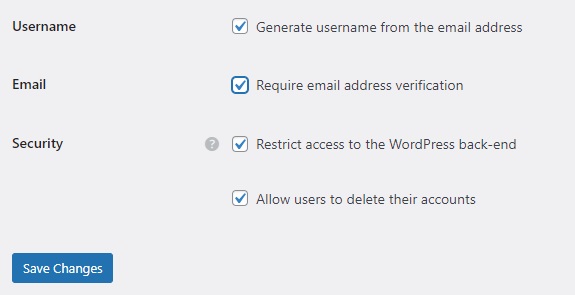
Devam edersek, rezervasyon işlevini ihtiyaçlarınıza göre ayarlamak için Rezervasyonlar sekmesini ziyaret etmeniz gerekir. Örneğin, harici takvimlerle senkronizasyonu açabilir veya zamana dayalı rezervasyon aralıklarını etkinleştirebilirsiniz. Ayrıntılı talimatlar için lütfen bu belgelere bakın.

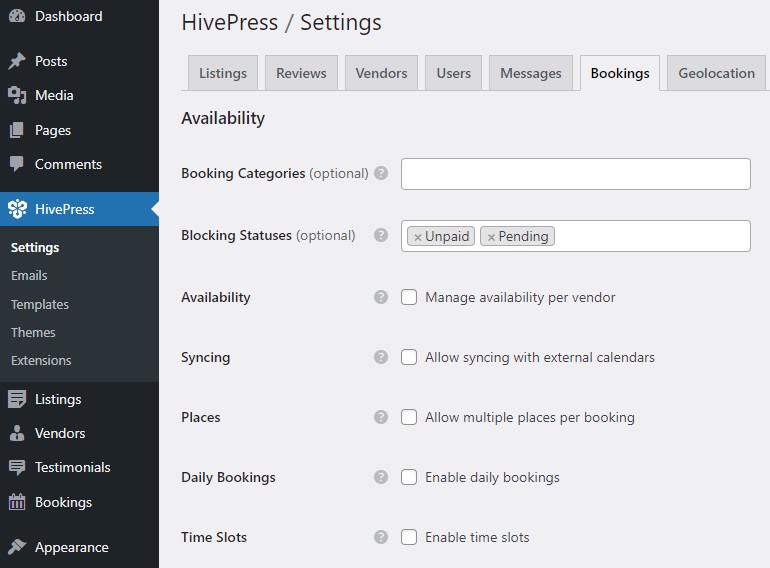
Son olarak, Coğrafi Konum uzantısını eklemeye karar verirseniz, onu ayarlamanız önemlidir. Harita sağlayıcınız olarak Google Haritalar ve Mapbox arasında seçim yapabilirsiniz, ancak kolay kurulumu nedeniyle Mapbox'ı öneriyoruz. Ayrıntılı talimatlar için lütfen bu belgeye bakın.
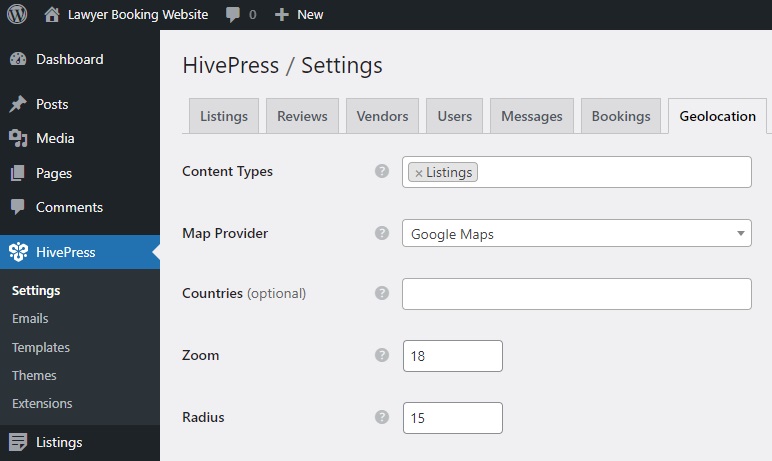
Bu kadar! Size yalnızca dikkat etmeniz gereken ana ayarları gösterdik, ancak diğer tüm ayarları da gözden geçirmeniz tavsiye edilir.
7. Ana Sayfa Oluşturma
Bir sonraki adım, avukat randevusu web siteniz için bir ana sayfa oluşturmaktır. MeetingHive, Gutenberg ile tamamen entegre olup, blokları kullanarak kolayca çekici bir düzen oluşturmanıza olanak tanır. Yeni bir sayfa oluşturmak için WP Dashboard > Sayfalar > Yeni Ekle'ye gidin.
Öncelikle sayfaya “Ana Sayfa” adını verin ve bir başlık metni bulun. Daha sonra artı simgesine tıklayıp arama çubuğuna “HivePress” yazarak HivePress blokları eklemeye başlayabilirsiniz. Örnek olarak “Listeleme Arama Formu” ve “Listeleme Kategorileri” bloklarını ekleyelim. Bu blokları sağdaki ayarlar sütununu kullanarak da özelleştirebilirsiniz. Sayfayı yayınlamak için Yayınla'yı tıklayın.
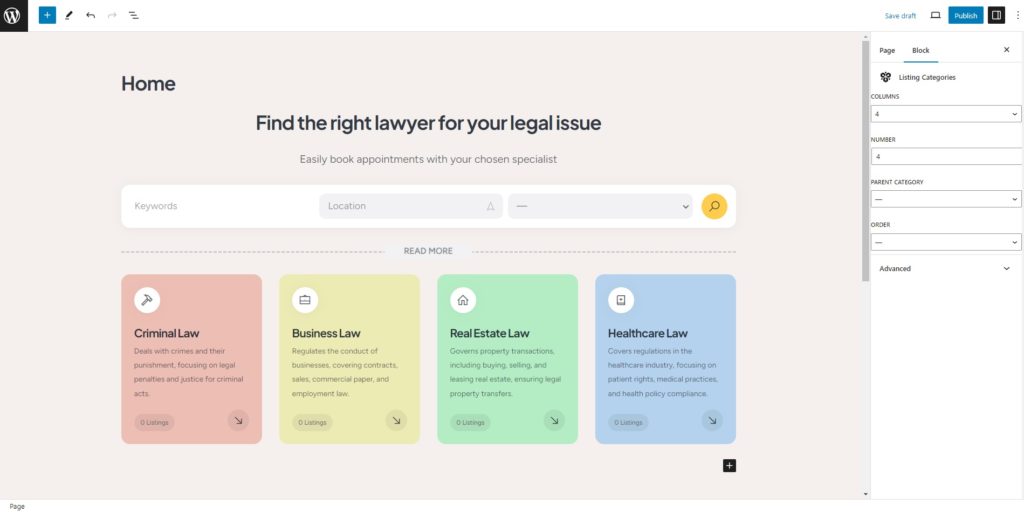
Daha sonra Dashboard > Ayarlar > Okuma bölümüne giderek bu sayfayı açılır listeden seçerek ana sayfanız olarak ayarlamanız gerekmektedir. Daha sonra blog sayfasını buraya da atayabilirsiniz.
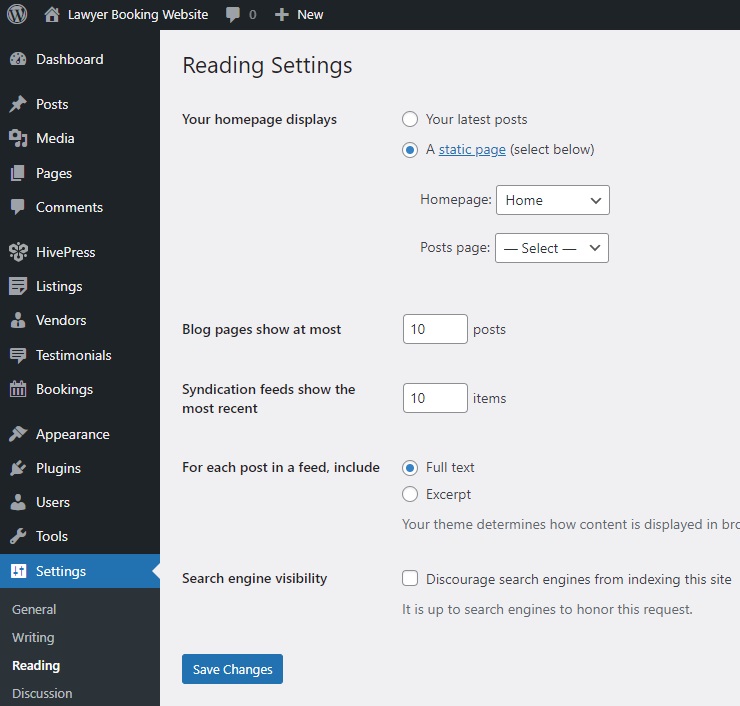
Sitenizin sayfalarını daha da özelleştirebileceğinizi unutmayın. Bazı MeetingHive özelleştirme ipuçları için bu videoyu izlemekten çekinmeyin:
8. Avukat Profili Oluşturma
Şimdi bir avukatın bakış açısıyla her şeyin nasıl işlediğine bakalım. Öncelikle HivePress > Ayarlar'da doğrudan satıcı kaydını etkinleştirdiyseniz sitenize bir avukat kayıt formu eklemeniz gerekecektir. Bu form daha önce eklediğimiz zorunlu ve isteğe bağlı alanları içerir. Nasıl ekleneceğini öğrenmek için bu belgeye bakın.
Hazır olduğunda web sitenizi ön uçtan ziyaret edin ve kayıt formunu doldurun.
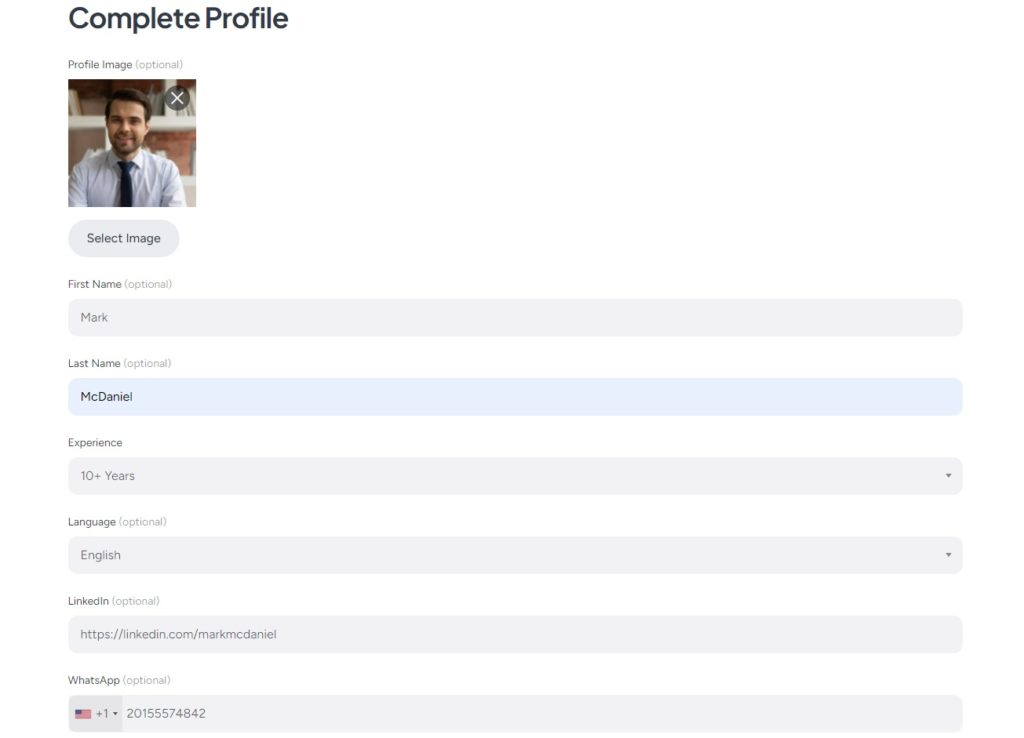
Tüm detayları girdikten sonra Kayıt işlemini tamamlamak için Değişiklikleri Kaydet tuşuna basın. Şimdi neye benzediğini görmek için avukatın profilini ziyaret edelim. Tüm özel alanların istediğimiz gibi çalıştığını ve görüntülendiğini unutmayın. Ayrıca şu anda herhangi bir listenin olmadığını da görebilirsiniz ancak bunu bir sonraki adımda değiştireceğiz.
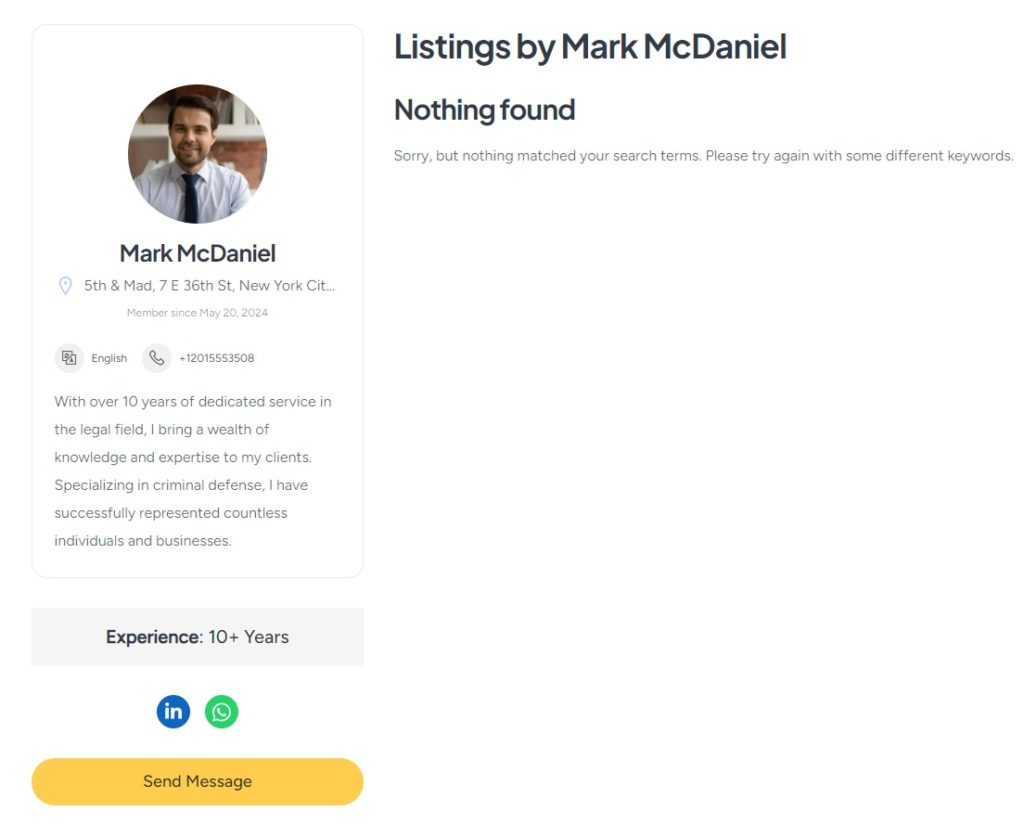
9. Bir Hizmetin Listelenmesi
Son olarak ilk hukuki hizmet listemizi web sitenize ekleyelim. Yönetici olarak, WP kontrol paneli veya ön uç gönderim formu aracılığıyla yeni listeler ekleyebilirsiniz. Ön uç aracılığıyla yeni bir liste ekleyelim.
Yeni bir liste eklemek için sitenizin ana sayfasına gidin ve Hizmet Listele düğmesini tıklayın. Daha önce eklediğiniz özel alanlarla birlikte başlık ve açıklama gibi ortak alanları göreceğiniz ilan gönderme sayfasına yönlendirileceksiniz. Ayrıca rezervasyon seçenekleri gibi bazı alanlar farklı HivePress eklentileri tarafından eklenir. Ayrıca manuel rezervasyon denetlemeyi de açabilirsiniz. Bu gönderim formunun tamamen özelleştirilebilir olduğunu unutmayın.
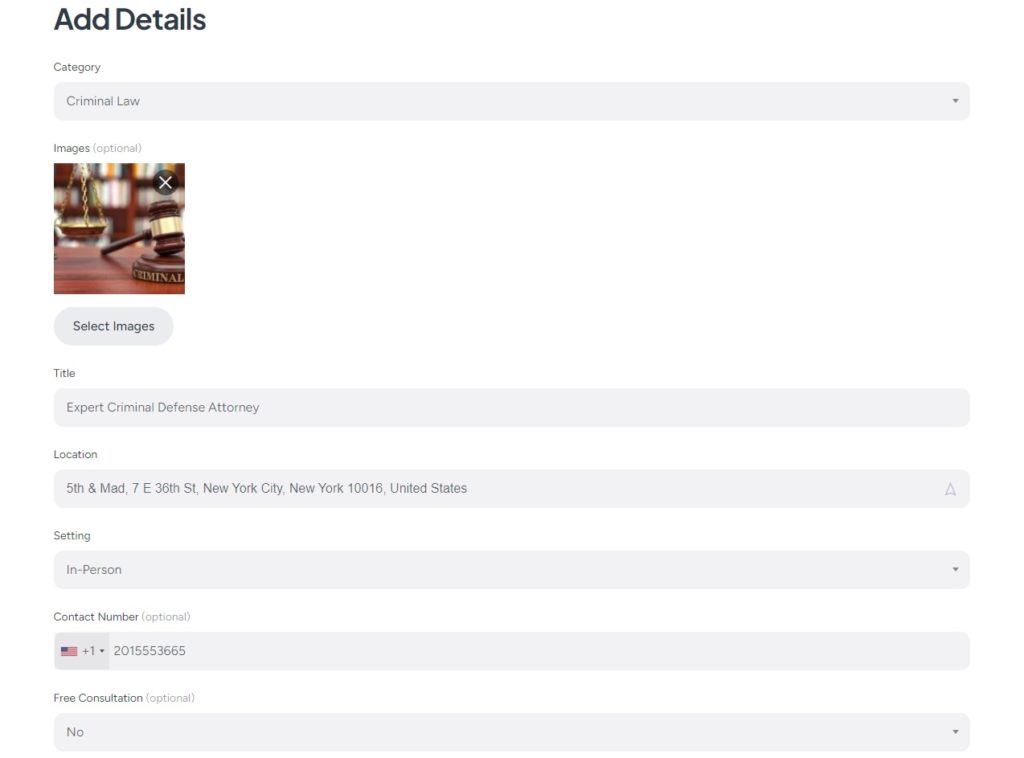
Tüm alanları doldurmanız ve ardından İlanı Gönder düğmesini tıklamanız yeterlidir; ilan incelenmek üzere gönderilecektir. Yönetici daha sonra WP Kontrol Paneli > Listeler bölümünde bunu onaylayabilir veya reddedebilir. Bahsettiğimiz gibi, listelemeleri manuel olarak onaylamamayı tercih ediyorsanız WP Kontrol Paneli > HivePress > Ayarlar > Listelemeler bölümünden denetimi devre dışı bırakabilirsiniz.
Onaylandıktan sonra liste ön uçta görünecektir.
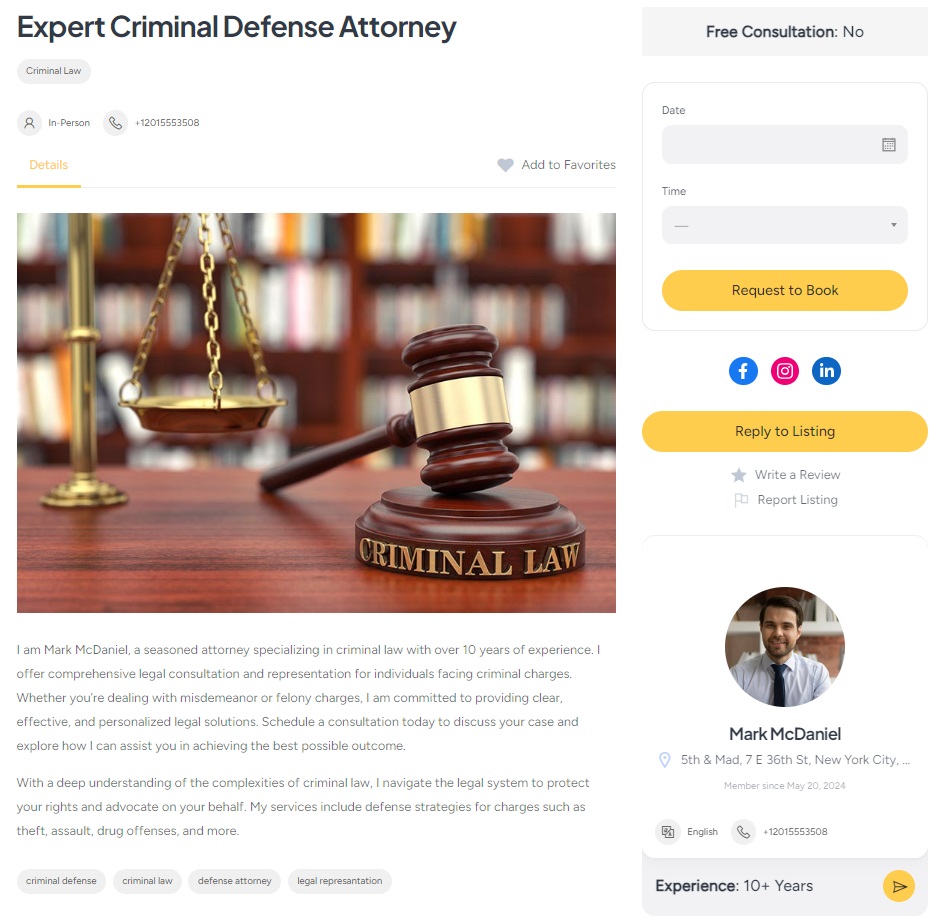
10. Randevu Planlamak
Web sitenizin asıl amacı avukatlarla randevu almak olduğundan gelin nasıl çalıştığını test edelim. Bunu yapmak için kayıt sayfasını ziyaret edin ve randevu için istediğiniz gün ve saati seçin.
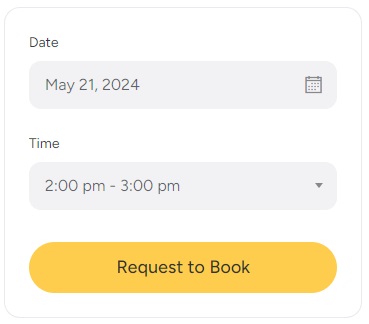
Bundan sonra Rezervasyon İste butonuna tıklayın. Rezervasyon isteğinizi inceleyebileceğiniz ve ek notlar bırakabileceğiniz onay sayfasına yönlendirileceksiniz. Her şey doğruysa İstek Gönder'i tıklamanız yeterlidir.
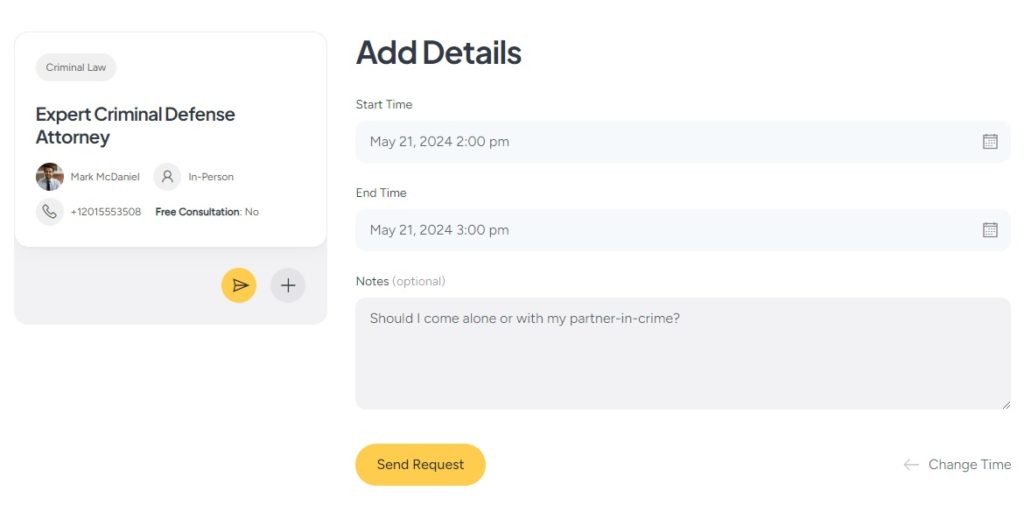
Bu işlem tamamlandıktan sonra avukatlar rezervasyon isteklerini kontrol panellerinde görecekler. Daha sonra kabul edebilir, reddedebilir veya ek bilgi için mesaj gönderebilir. Bu kadar basit.
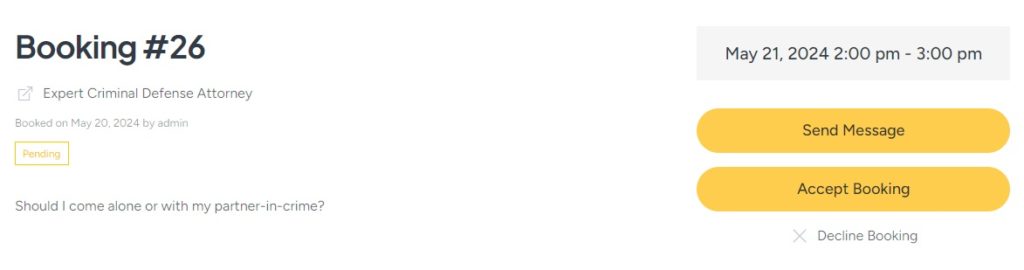
Dahası, avukatlar yerleşik takvim özelliği sayesinde uygunluk durumlarını verimli bir şekilde yönetebilirler. Belirli tarih ve saatleri engelleyebilir veya engellerini kaldırabilirler, böylece programları üzerinde tam kontrol sahibi olabilirler.
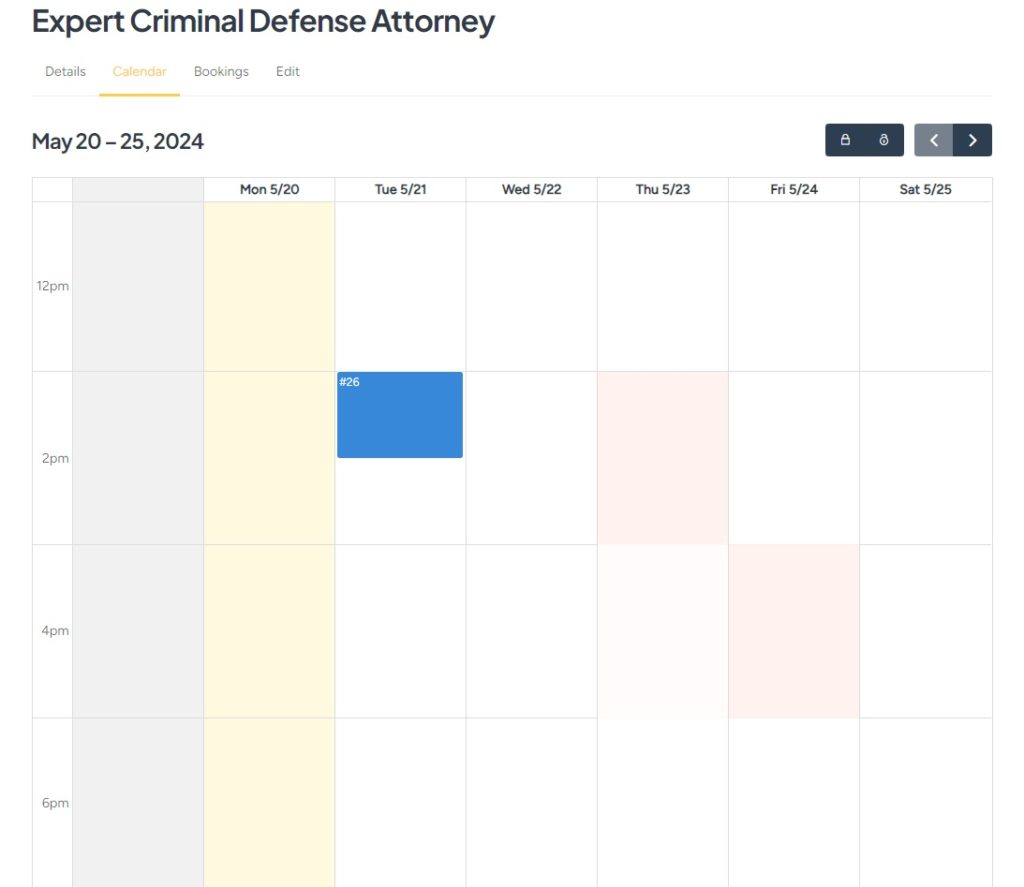
11. Avukat Randevu Web Sitesinden Para Kazanma
Tamam, gelin bu avukat randevu rezervasyon pazarından para kazanalım. Hizmet pazaryerleri için iki temel para kazanma yöntemi vardır. En yaygın iki tanesine göz atacağız:
- Ücretli Listelemeler ve Öne Çıkan Listelemeler – Platformunuza yeni listeler eklemenin yanı sıra, ek bir ücret karşılığında listelerini öne çıkarmaları için avukatlardan ücret alabilirsiniz.
- Komisyon Almak – diğer bir seçenek de platformunuzda yapılan her işlemin bir yüzdesini alarak gelir elde etmektir.
İlan Eklemek İçin Avukatlardan Ücret Almak
Öncelikle ücretsiz HivePress Ücretli Listeleme eklentisini yüklemeniz gerekir. WP Dashboard > HivePress > Uzantılar bölümüne gidin ve kurulumu tamamlayın. Ayrıca web sitenizde ödemeleri etkinleştirmek için WooCommerce'e ihtiyacınız olacak. WP Kontrol Paneli > Eklentiler > Yeni Ekle bölümüne gidin ve eklentiyi yükleyin.
Şimdi ödemeler için kullanılacak WooCommerce ürünlerini oluşturmamız gerekiyor. Yeni ilan ekleme karşılığında avukatlardan ücret almak için kullanılacak ilk ürünü ekleyelim. WooCommerce > Ürünler > Yeni Ekle'ye gidin, bir ad girin (örneğin, "Premium Paket"), fiyatı ayarlayın ve "Sanal" olarak işaretleyin.
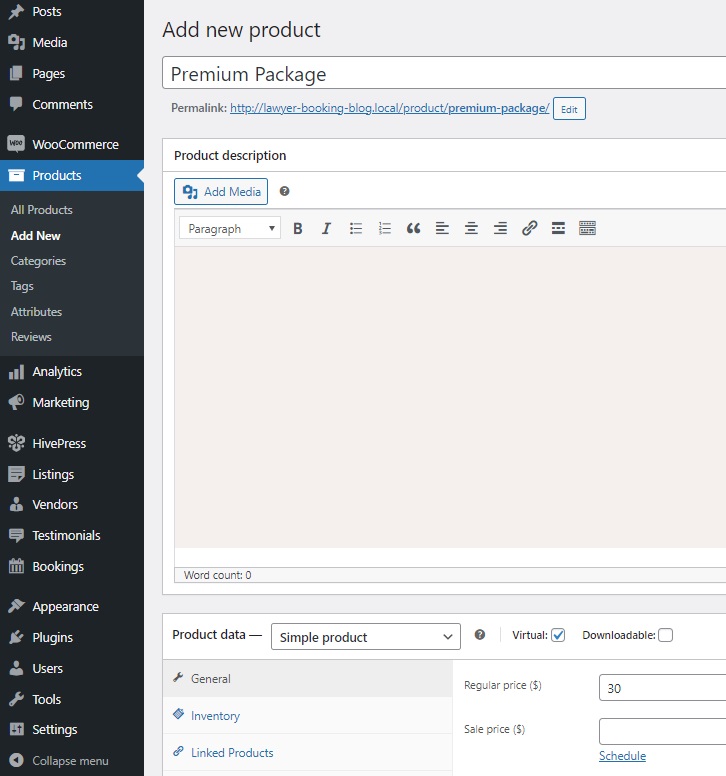
Bundan sonra Yayınla'yı tıklayın. Şimdi, listelemelerini öne çıkarmaları karşılığında kullanıcılardan ücret almak için kullanılacak başka bir ürün eklemek için aynı adımları tekrarlamanız gerekiyor.
Tamam, avukatlardan yeni ilanlar eklediklerinde ücret alınmasını mümkün kılmak için bazı listeleme paketleri ekleyelim. WP Dashboard > Listelemeler > Paketler bölümüne gidin ve Yeni Ekle'ye tıklayın. Farklı kısıtlamalara ve fiyatlara sahip birçok paket oluşturabilirsiniz ancak bu eğitim için gelin bunlardan ikisini oluşturalım: Ücretsiz ve Premium .
Premium olanla başlayacağız. Pakete bir ad verin, bir açıklama ekleyin ve izin verilen listeleme sayısını belirtin. Ayrıca listelemenin geçerlilik süresini de ayarlayabilirsiniz. Ardından paketler için daha önce oluşturulmuş ilgili WooCommerce ürününü seçin. Son olarak Yayınla'yı tıklayın.
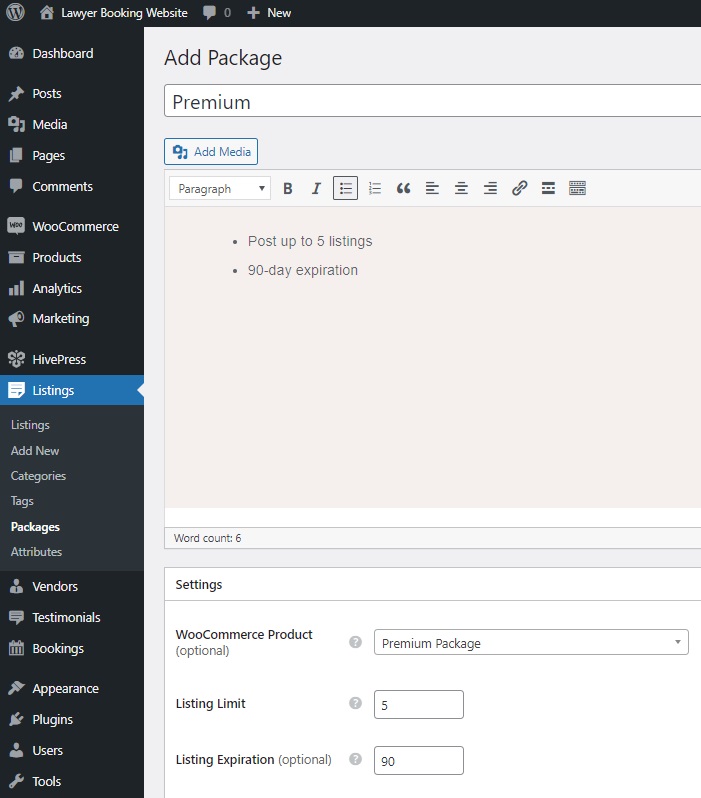
Aynı şekilde WooCommerce ürünü seçmeden Ücretsiz paket ekleyin.
Şimdi web sitemize gidip Hizmet Listele butonuna tıklayarak nasıl çalıştığını kontrol edelim. İlanı Gönder butonuna tıkladıktan sonra paket seçim sayfasına yönlendirileceksiniz ve Premium paketi seçerseniz ödeme sayfasına yönlendirileceksiniz.
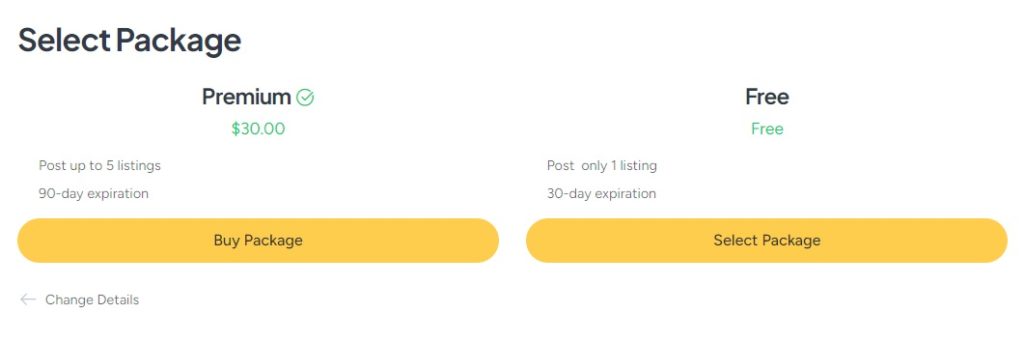
Yeni listeler eklemek için avukatlardan bu şekilde ücret alabilirsiniz. Şimdi WP Dashboard > HivePress > Ayarlar > Listelemeler bölümüne gidip ilgili alanda öne çıkan durumu için kullanılacak ikinci WooCommerce ürünümüzü seçelim. Ayrıca burada öne çıkma süresini de ayarlayabilirsiniz.
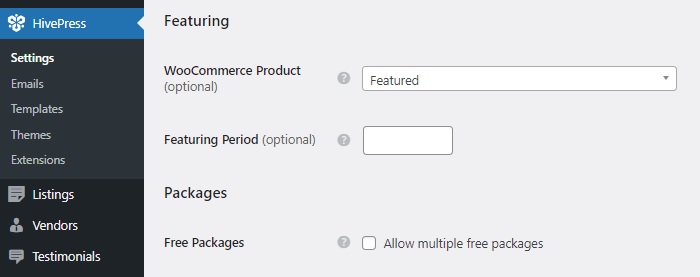
Değişiklikleri kaydettikten sonra nasıl çalıştığını kontrol edebilirsiniz. Web sitenize gidin, kullanıcı kontrol panelini ziyaret edin ve herhangi bir listelemenin öne çıkmasını sağlamak için yanındaki yıldız simgesine tıklayın. Tekrar ödeme sayfasına yönlendirileceksiniz.
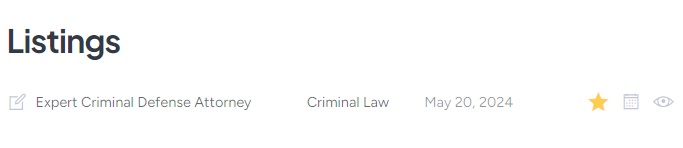
Komisyon Alma
Artık web sitenizdeki her başarılı rezervasyon için komisyon ayarlama konusunda size hızlı bir şekilde rehberlik edeceğiz. Başlamak için MeetingHive temanıza dahil olan HivePress Marketplace eklentisini yükleyin. Satın alma e-postanızdan indirebilir ve WP Kontrol Paneli > Eklentiler > Yeni Ekle > Eklenti Yükle bölümüne kurabilirsiniz.
Etkinleştirildikten sonra HivePress > Ayarlar > Satıcılar'a gidin. Burada iki tür komisyon ayarlayabilirsiniz:
- Komisyon Oranı – %5 gibi her başarılı işlemden düşülecek bir yüzde;
- Komisyon Ücreti – 10$ gibi her rezervasyon için tahsil edilecek sabit bir ücret.
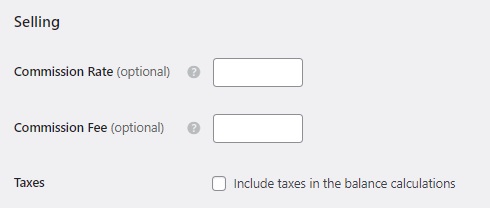
Her iki türü veya her ikisini de aynı anda kullanabilirsiniz. Ayrıca bu komisyonları müşterilerinize de uygulayabilirsiniz. Bunu yapmak için HivePress > Ayarlar bölümünde Kullanıcılar sekmesini ziyaret edin.
Komisyonları ayarladıktan sonra web sitenizdeki her başarılı işlemden pay alabileceksiniz. Web sitenizde komisyonları nasıl ayarlayacağınız hakkında daha fazla bilgi edinmek için lütfen bu belgeye göz atın.
Kapanış
Ve bu kadar! Bu eğitimin sizin için yararlı olduğunu umuyoruz ve artık WordPress ile bir avukat randevusu web sitesini nasıl başlatacağınızı biliyorsunuz. Hangi temayı seçeceğiniz konusunda hâlâ kararsızsanız MeetingHive'ı kullanmayı düşünebilirsiniz. Kutudan çıktığı haliyle kullanıma hazır, kapsamlı bir çözüm sunar.
