WordPress ile Randevu Rezervasyon Web Sitesi Nasıl Oluşturulur
Yayınlanan: 2024-04-27Bugün, bir hizmet işletmesi yürütüyorsanız, randevuları planlamak için çevrimiçi bir platforma sahip olmak, hem işletmeler hem de müşteriler için oyunun kurallarını değiştirebilir. İster tıp uzmanı, danışman veya hizmet sağlayıcı olun, kendi randevu rezervasyon web sitenize sahip olmak, kullanıcı deneyimini büyük ölçüde iyileştirebilir.
Bu yazıda size WordPress ile herhangi bir kodlama becerisine ihtiyaç duymadan randevu rezervasyon web sitesinin nasıl oluşturulacağını göstereceğiz. Doğru eklentileri seçmekten web sitenizden para kazanmaya kadar tüm süreç boyunca size yol göstereceğiz.
Bu makalenin, kendi işleri için randevu rezervasyon sitesi oluşturmak isteyenler ve kendi çok satıcılı pazaryerini kurmak isteyenler için faydalı olacağını lütfen unutmayın.
Daha fazla uzatmadan başlayalım!
Randevu Planlama Platformları Hakkında Birkaç Söz
Randevu rezervasyon web sitesi, müşterilerin özel öğretmenler, berberler, doktorlar vb. gibi farklı uzmanlardan randevu alabildiği bir platformdur. Bu tür web sitelerinin iki türü vardır:
- Tek satıcılı bir web sitesi – yerel bir berber için bir uzman seçebileceğiniz ve uygun bir saati seçebileceğiniz bir randevu rezervasyon web sitesi olabilir;
- Pazar yeri – bu durumda, tek bir niş içindeki birçok farklı uzman, hizmetlerini bu web sitesinde listeler ve kullanıcılar, beğendikleri bir uzmanı seçip randevu alabilirler.
Bu tür platformlar, kullanıcılara mevcut zaman aralıklarını ve hizmetleri gerçek zamanlı olarak görüntülemeleri için bir arayüz sağlayarak müşterilerin çevrimiçi olarak işletmelerle randevularını planlamalarına, yeniden planlamalarına veya iptal etmelerine olanak tanır. Harika bir örnek, doktorların pazarı olan Zocdoc'tur. İhtiyacınız olan doktoru bulmanıza ve randevu almanıza veya çevrimiçi danışmanlık almanıza olanak tanır.
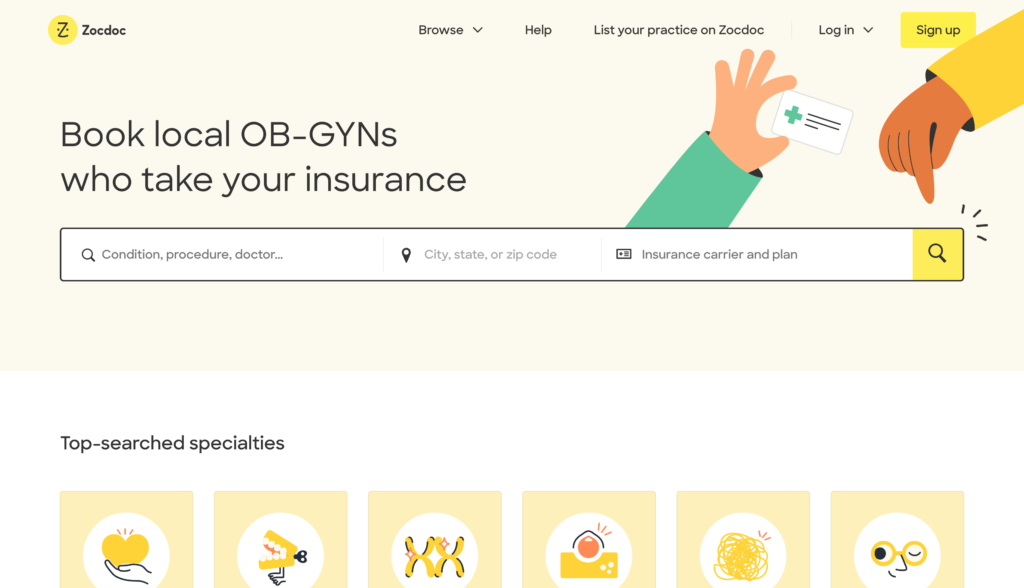
Randevu Platformu Başlatmanın Ön Koşulları
Şimdi WordPress ile randevu rezervasyon sitesi oluşturmak için sahip olmanız gereken bazı ön koşullardan bahsedelim.
- Alan adı – akılda kalıcı ve hatırlanması kolay bir alan adı bulmalısınız;
- Barındırma planı – güvenilir bir barındırma sağlayıcısı yeni web siteniz için bir zorunluluktur. En popüler WordPress barındırma sağlayıcıları listemize göz atabilirsiniz;
- WordPress kurulumu – çoğu barındırma sağlayıcısı tek tıklamayla WP kurulumu sunar, bu nedenle bu özelliği kullanmaktan çekinmeyin;
- WordPress teması – markanıza ve tarzınıza uygun bir tema seçin;
- WordPress eklentisi – gerekli tüm özelliklere sahip bir dizin eklentisi seçin.
Temiz ve hafif bir randevu rezervasyonu WordPress teması olan MeetingHive'ı ve tüm rezervasyon ve pazaryeri özelliklerini güçlendirecek çok amaçlı bir WordPress eklentisi olan HivePress'i kullanmanızı öneririz.
O halde bu makalenin eğitim kısmına geçelim ve WordPress ile bir randevu rezervasyon sitesi oluşturalım!
WordPress ile Randevu Rezervasyon Web Sitesi Oluşturma Adımları
Bu eğitimin amacına uygun olarak MeetingHive temasını ve HivePress eklentisini kullanacağız çünkü bunlar zaten kutudan çıkan tüm gerekli özelliklerle doludur.
1. MeetingHive'ı Yükleme
İlk adım bir WordPress teması kurmaktır. Bunu yapmak için WP Dashboard > Görünüm > Temalar bölümüne gidin ve Tema Yükle düğmesini tıklayın. Ardından MeetingHive ZIP dosyasını seçin ve yükleyin. Son olarak temayı kurup etkinleştirin.
MeetingHive'ı yükledikten sonra, HivePress dahil önerilen eklentileri yüklemeniz istenecektir. Web sitenizdeki tüm özellikleri güçlendirdikleri için hepsini yükleyip etkinleştirmeniz gerekir. Önerilen eklentinin bağlantısına tıklayın ve kuruluma devam edin.
MeetingHive'ın nasıl kurulacağını ve gerekli eklentileri gösteren aşağıdaki videoyu kontrol edebilirsiniz.
Ayrıca işleri basit tutmak istiyorsanız MeetingHive demo içeriğini içe aktarmaya devam edebilirsiniz. Bu durumda her şeyin nasıl çalıştığını daha iyi anlamak için özelleştirebileceğiniz önceden hazırlanmış içeriğe sahip olacaksınız. Demo içeriğini içe aktarmak istiyorsanız aşağıdaki ekran yayınını kontrol edin.
2. Listeleme Kategorileri Ekleme
Bir sonraki adım, randevu rezervasyon platformunuza farklı listeleme kategorileri ekleyerek platformun daha yapılandırılmış ve kullanıcıların gezinmesini kolaylaştırmasıdır.
Yeni bir listeleme kategorisi eklemek için WP Kontrol Paneli > Listeler > Kategoriler bölümüne gidin. Burada kategorinizi adlandırabilecek (örneğin, bir "Özel Ders" kategorisi ekleyelim) , tanımlayabilecek, bir kategori simgesi ekleyebilecek ve hatta bir kategori hiyerarşisi oluşturabileceksiniz.
Bu eğitimin amacına uygun olarak “Özel Ders”, “Mentorluk”, “Danışmanlık” ve “Koçluk” kategorilerini ekleyelim. Bu adımları takip ederek randevu rezervasyon web siteniz için ihtiyaç duyduğunuz sayıda kategori ekleyebileceğinizi unutmayın.
Kategorinizi ayarlamayı tamamladığınızda Kategori Ekle düğmesine tıklayın.
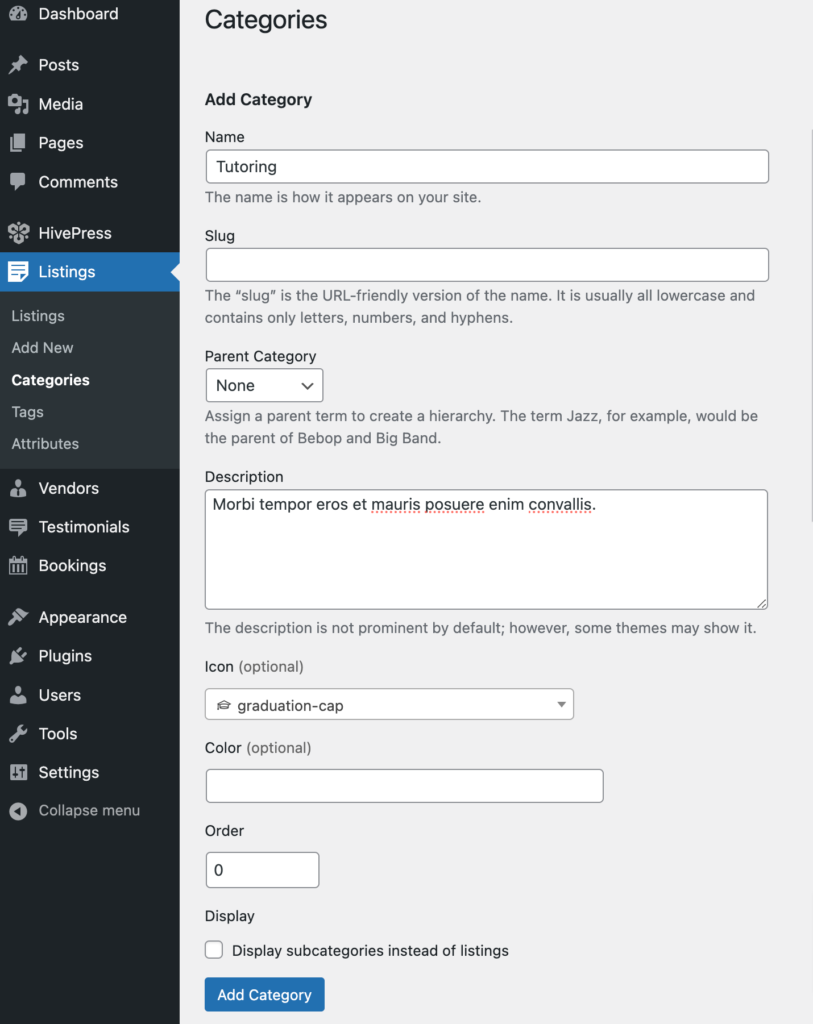
3. Özel Listeleme Alanları Ekleme
Şimdi size özel listeleme alanlarının nasıl oluşturulacağını göstermek istiyoruz. Varsayılan olarak herhangi bir listede yalnızca başlık ve açıklama alanları bulunur, ancak MeetingHive ile kendi alanlarınızı ve arama filtrelerinizi ekleyebilirsiniz. Her site benzersiz olduğundan ve farklı ayrıntılar gerekebileceğinden, web sitesini ihtiyaçlarınıza ve gereksinimlerinize göre özelleştirmenize olanak tanır.
Yeni bir listeleme özelliği oluşturmak için WP Dashboard > Listelemeler > Nitelikler bölümüne gidin ve Yeni Ekle 'ye tıklayın. Bu sayfada listeleme alanınızı üç farklı bağlamda özelleştirebileceksiniz: düzenleme, arama ve görüntüleme. Aşağıda bu bağlamların her birini tartışacağız.
Örneğin, servis sağlayıcıların hizmetlerini bire bir mi yoksa grup halinde mi sunduklarını belirtebilmeleri için bir "Biçim" özel alanı ekleyelim.
Düzenleme
İlk bölümde, ön uç düzenlemeye izin vermek (yani satıcıların yeni bir hizmet listelediğinde alanı doldurmasına izin vermek) için alanınızı düzenlenebilir olarak işaretleyebilirsiniz. Ardından bunun zorunlu bir alan olup olmayacağını seçin ve denetleme tercihlerini ayarlayın. Son olarak alan türünü seçin, elimizdeki durumda “Seç” alan türünü kullanacağız.
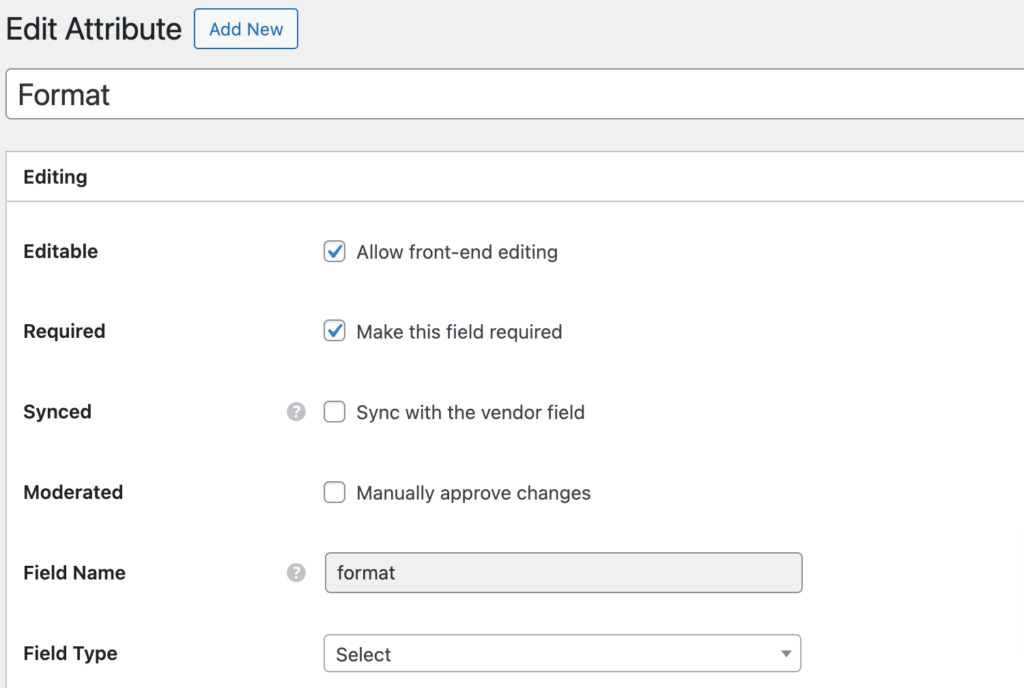
Aramak
Burada, alanınızı bir arama filtresine dönüştürebilirsiniz; böylece kullanıcılar, özelliğin değerine göre farklı listeleri filtreleyebilir. Bu özelliği, listeleme filtre formunda görünmesi için filtrelenebilir ve aranabilir olarak işaretleyeceğiz. Ayrıca burada “Seç” alan tipini de ayarlayacağız.
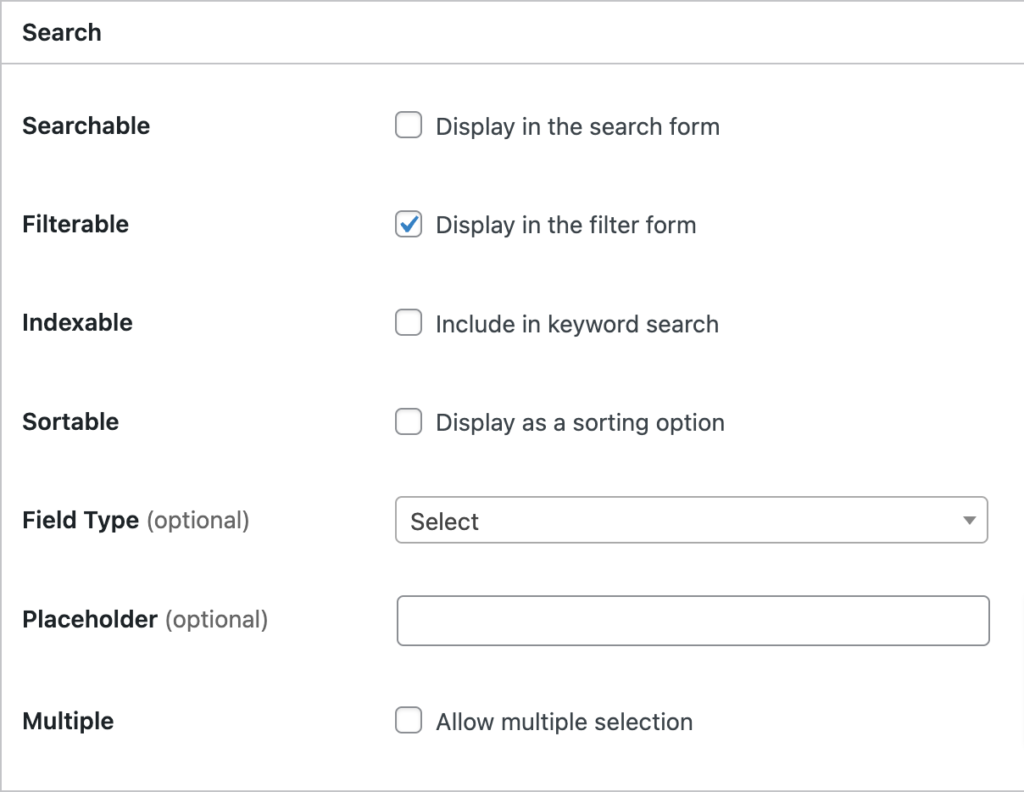
Görüntülemek
Bu bölümde alanınızın ön uçta nasıl görüneceğini tanımlayabilirsiniz. Şablon alanlarını ve görüntüleme biçimini ayarlayabilir ve bunun için belirli bir simge seçebilirsiniz. Niteliklerin nasıl ayarlanacağını daha iyi anlamak için bu belgeye bakın.
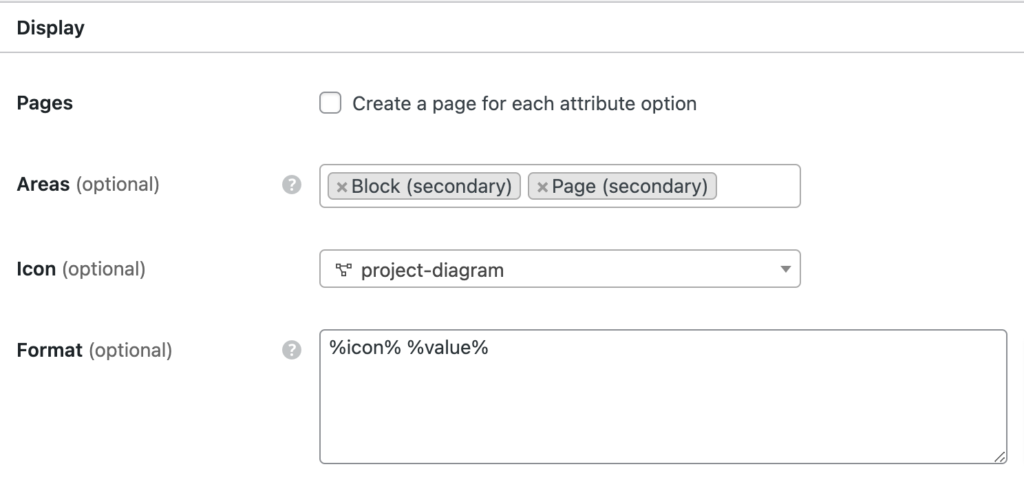
Bu arada, uygulanması gereken kategorileri listeleyerek herhangi bir alanı “kategoriye özel” hale getirebileceğinizi unutmayın. Her şeyi özelleştirmeyi tamamladığınızda Yayınla düğmesine tıklayın.
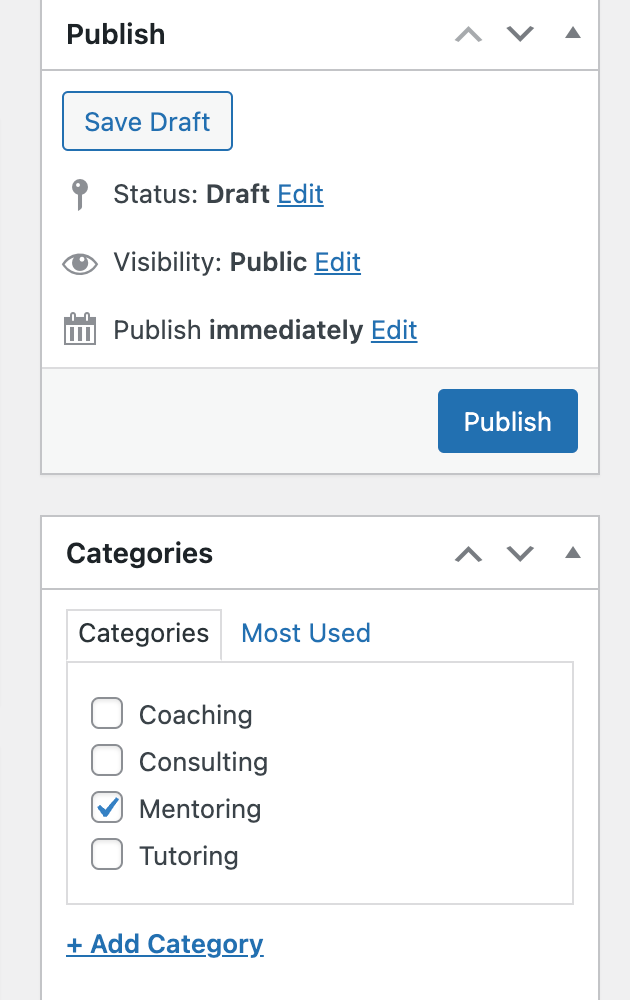
“Seç” alan tipine sahip bir özellik eklediğimiz için seçim yapılabilecek bazı seçenekleri ayarlamamız gerekiyor. Bu yüzden Seçenekleri Düzenle butonuna tıklayıp farklı seçenekler eklemeniz gerekiyor (“Bire Bir” ve “Grup”u ekleyeceğiz) .
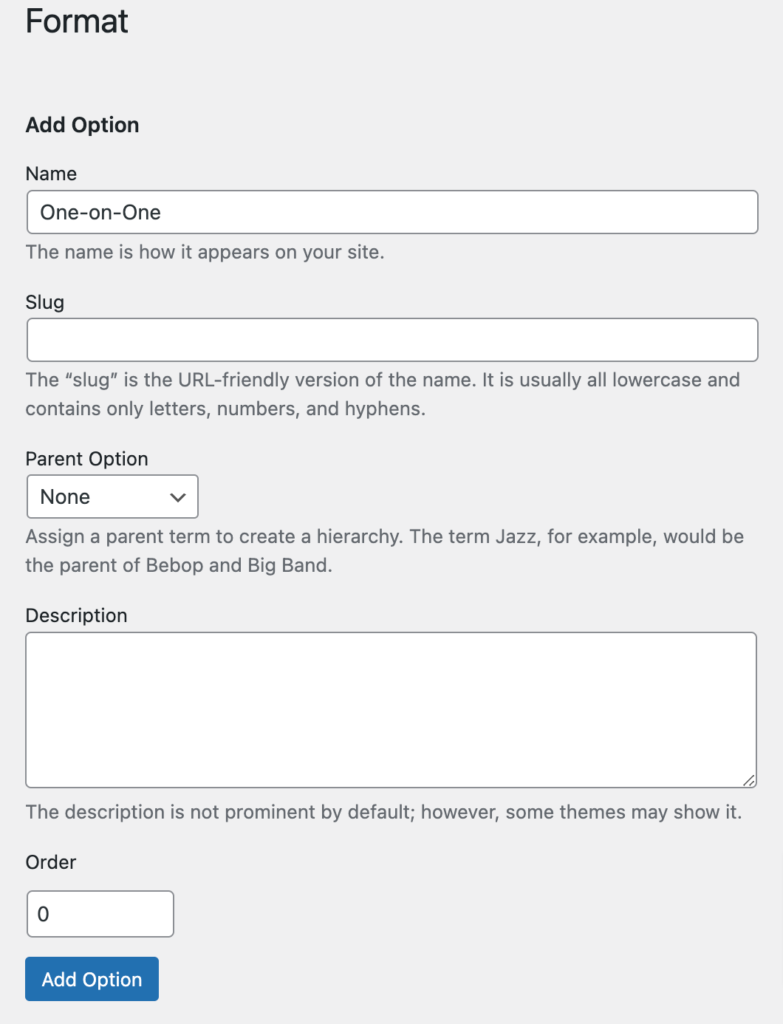
Bu kadar! Bu alan artık liste gönderim formunda görünecektir. Aynı adımları izleyerek "Saatlik Ücret", "Ayar" vb. gibi başka birçok özel alan oluşturabilirsiniz. Herhangi bir sınırlama yoktur, bu nedenle randevu rezervasyon web siteniz için gereken sayıda alan eklemekten çekinmeyin.
4. Hizmet Listesi Ekleme
Bu noktada web sitenize ilk hizmet listemizi ekleyelim. Bir web sitesi yöneticisi olarak, WP kontrol paneli veya ön uç liste gönderme formu aracılığıyla yeni listeler ekleyebilirsiniz. Normal kullanıcılar için nasıl çalıştığını daha iyi anlamak için ön uç aracılığıyla yeni bir liste ekleyelim.
Yeni bir liste eklemek için web sitenizin ön sayfasına gidin ve Hizmet Listele düğmesine tıklayın. İlan gönderme sayfasına yönlendirileceksiniz.
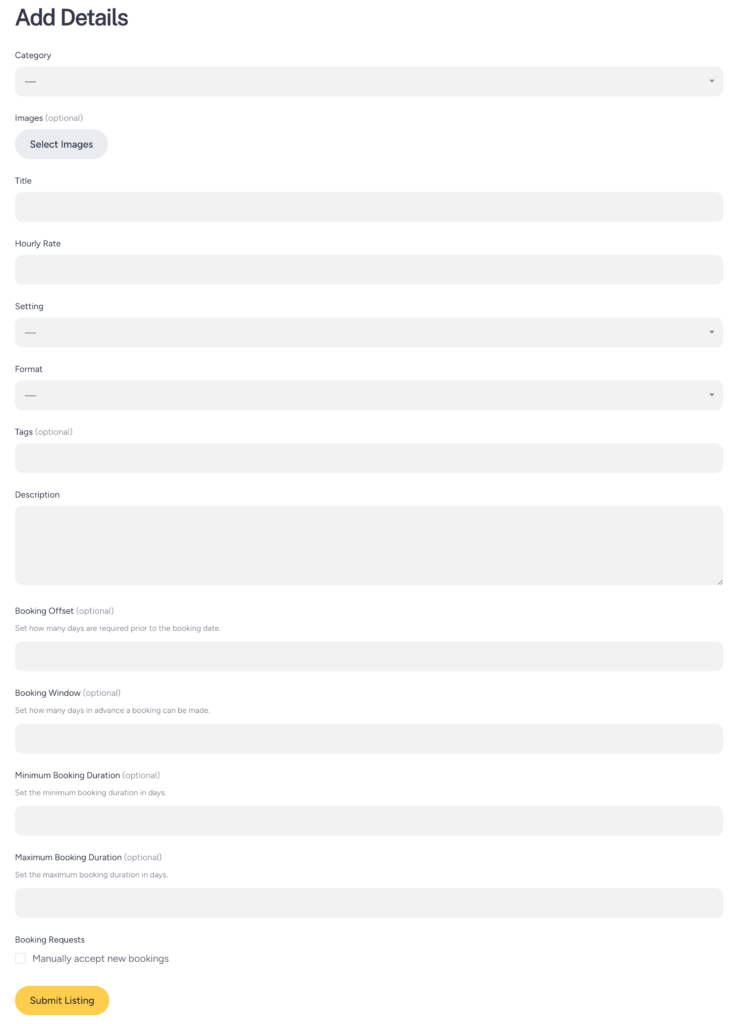
Burada başlık ve açıklama gibi bazı ortak alanları ve önceki adımlarda eklediğiniz birçok özel alanı göreceksiniz (örneğin, ekran görüntüsünde daha önce eklediğimiz bir “Biçim” alanını görebilirsiniz). Ayrıca rezervasyon alanları gibi bazı alanlar farklı HivePress eklentileri tarafından eklenecektir.

Lütfen bu gönderim formunun tamamen özelleştirilebilir olduğunu, dolayısıyla web sitenizin nişine göre farklı alanlar ekleyebileceğinizi, değiştirebileceğinizi veya kaldırabileceğinizi unutmayın.
İlan eklemek için tüm alanları doldurup İlanı Gönder butonuna tıklamanız yeterlidir. Artık liste inceleme için gönderildi ve bir yönetici onu WP Kontrol Paneli > Listeler bölümünde onaylayabilir veya reddedebilir. Ancak yeni listelemeleri manuel olarak kabul etmek istemiyorsanız, WP Kontrol Paneli > HivePress > Ayarlar > Listelemeler bölümünde denetimi devre dışı bırakabilirsiniz.
Listeleme onaylandıktan sonra ön uçta görünecektir.
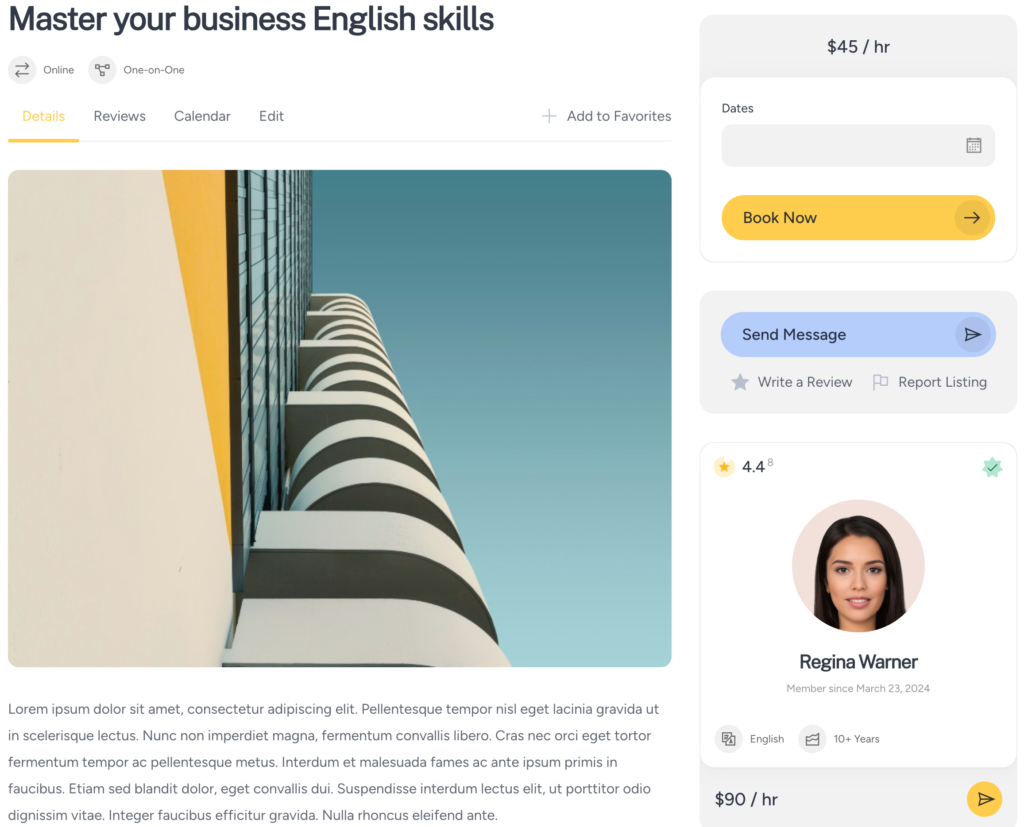
5. Ana Sayfa Oluşturma
Bir sonraki adım, randevu rezervasyon web siteniz için bir ana sayfa eklemektir. MeetingHive, Gutenberg ile tamamen entegre olduğundan, blokları kullanarak çarpıcı bir düzen oluşturabileceksiniz.
Yeni bir sayfa eklemek için WP Kontrol Paneli > Sayfalar > Yeni Ekle bölümüne gidin. Burada “” simgesine tıklayarak farklı düzen blokları ekleyebileceksiniz. Örneğin, kullanıcıların ön sayfadan listeleri arayabilmesi için bir "Arama Formu" bloğu ekleyebilir veya tüm listeleme kategorilerini görüntülemek için bir "Kategori" bloğu ekleyebilirsiniz.
Bunu kolaylaştırmak için blok arama formuna "HivePress" yazmanız yeterlidir; bu, size ekleyebileceğiniz tüm HivePress'e özgü blokları gösterecektir.
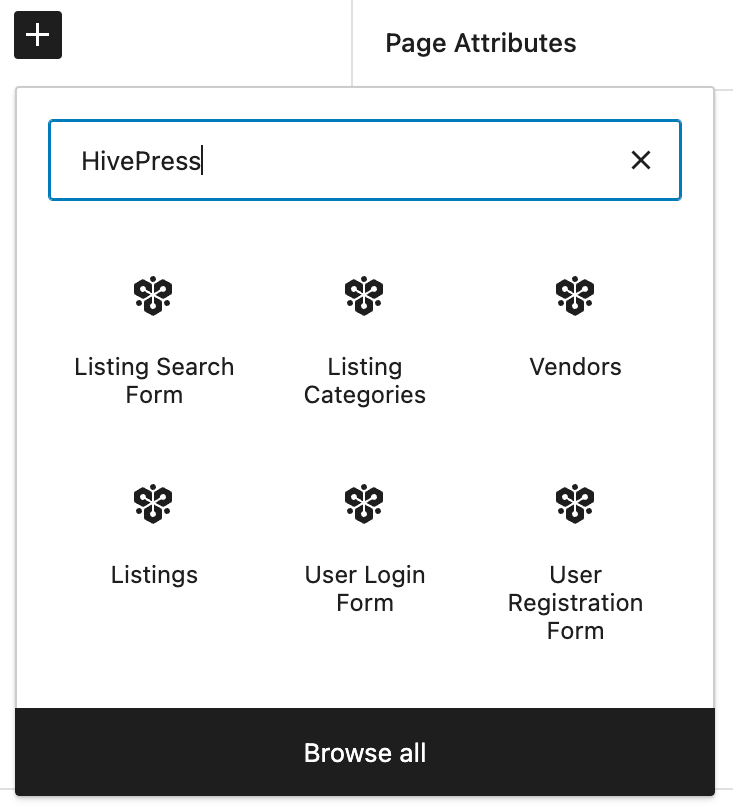
Sayfanızı özelleştirmeyi tamamladığınızda Yayınla düğmesine tıklamanız yeterlidir. Daha sonra WP Dashboard > Ayarlar > Okuma bölümüne gidip yeni oluşturduğunuz sayfanızı ana sayfa olarak ayarlamanız gerekmektedir.
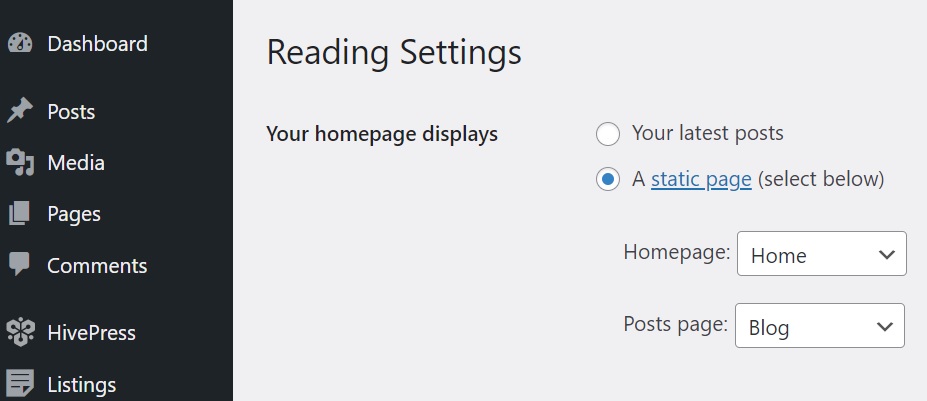
Bu kadar! Artık ön uçta nasıl göründüğünü kontrol edebilirsiniz.
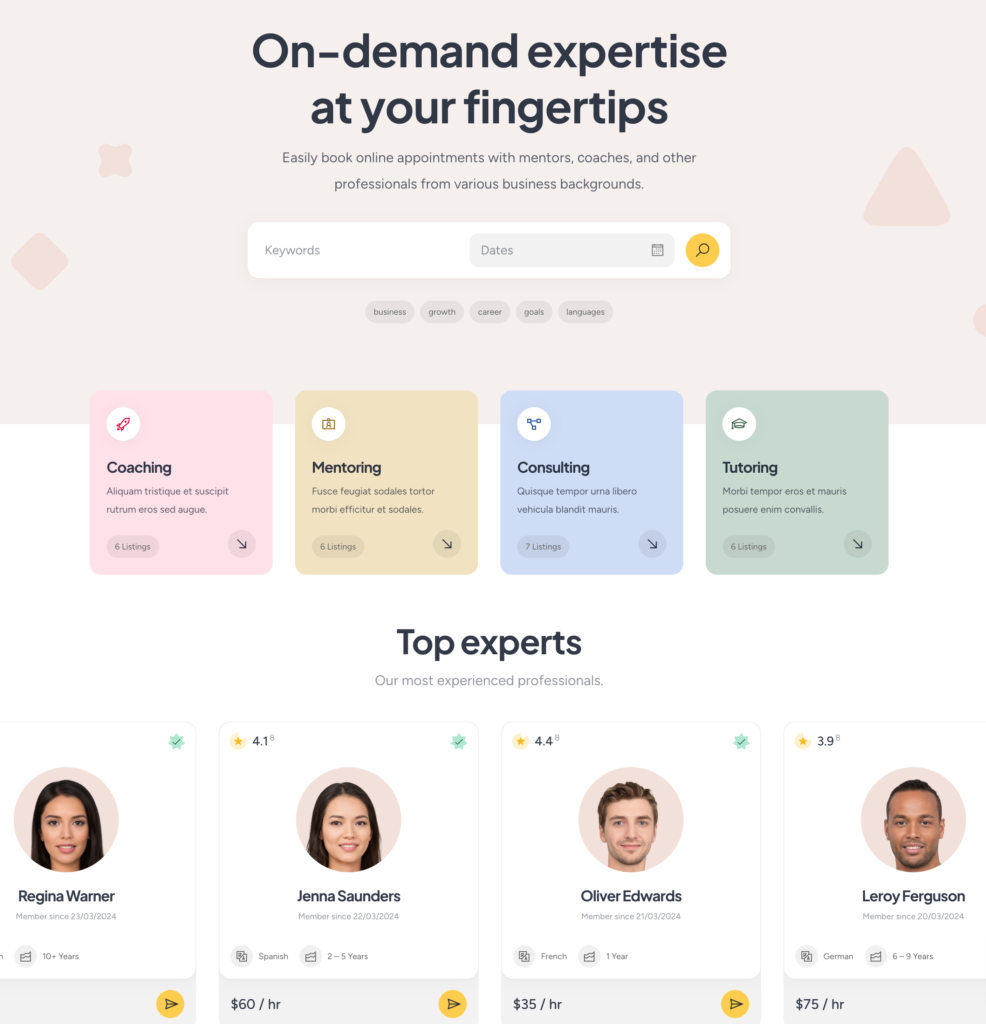
Ayrıca, web sitenizin görünümünü ve hissini istediğiniz gibi ayarlamak için WP Kontrol Paneli > Görünüm > Özelleştir bölümündeki tüm özelleştirme seçeneklerini kontrol etmenizi öneririz.
6. İşlevselliğin Genişletilmesi
Şimdi size randevu rezervasyon web sitenizi ek özelliklerle nasıl geliştireceğinizi göstermek istiyoruz. Temel işlevselliği genişletmek için MeetingHive ile kullanabileceğiniz 15'ten fazla eklenti vardır. Mevcut eklentilerin tam listesini kontrol etmek için WP Kontrol Paneli > HivePress > Uzantılar bölümüne gitmeniz yeterlidir.
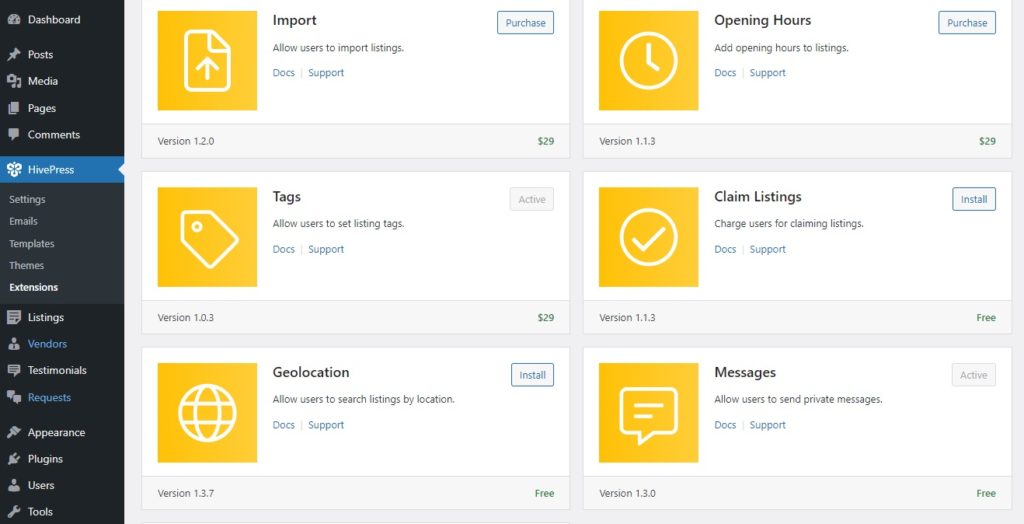
Örneğin, web sitesi ziyaretçilerinin Google veya Facebook gibi üçüncü taraf web siteleri aracılığıyla web sitenize kaydolmasına olanak sağlamak için Sosyal Giriş eklentisini yükleyebilirsiniz. Ayrıca, planlama platformunuzda konuma dayalı aramayı etkinleştirmek için Coğrafi Konum uzantısını yüklemek isteyebilirsiniz. Çevrimdışı hizmet sunan ve fiziksel bir mekana sahip olan birçok niş alanda (örneğin spa salonları, berberler vb.) yararlı olabilir.
Herhangi bir eklenti yüklemek için lütfen bu belgeyi kontrol edin.
7. Planlama Platformundan Para Kazanma
Son olarak hizmet pazarınızın para kazanmasından bahsedelim. MeetingHive ile web sitenizden birkaç farklı yolla para kazanabilirsiniz ve aşağıda bunlardan ikisini göstereceğiz:
- Ücretli listeler ve Öne Çıkan listeler – kullanıcılardan yeni listeler eklemeleri ve bunları ek bir ücret karşılığında öne çıkarmaları için ücretlendirme;
- Komisyonlar – platformunuzda görünen her işlemden kesinti yapılması.
Öyleyse “Ücretli listelemeler” modeliyle başlayalım.
İlan Eklemek İçin Kullanıcılardan Ücret Alma
Başlangıç noktası, ücretsiz HivePress Ücretli Listeleme eklentisini yüklemektir. Bunu yapmak için WP Dashboard > HivePress > Uzantılar bölümüne gidin ve kuruluma devam edin. Ayrıca web sitenizde ödemeleri etkinleştirmek için WooCommerce'i yüklemeniz gerekir; bu nedenle WP Kontrol Paneli > Eklentiler > Yeni Ekle bölümüne gidin ve eklentiyi yükleyin.
Her şeyi yerine getirdikten sonra ödemeler için kullanılacak WooCommerce ürünlerini oluşturmanız gerekir. Basitçe WooCommerce > Ürünler > Yeni Ekle bölümüne gidin ve aşağıdaki ekran görüntüsünde işaretlenen tüm alanları doldurun.
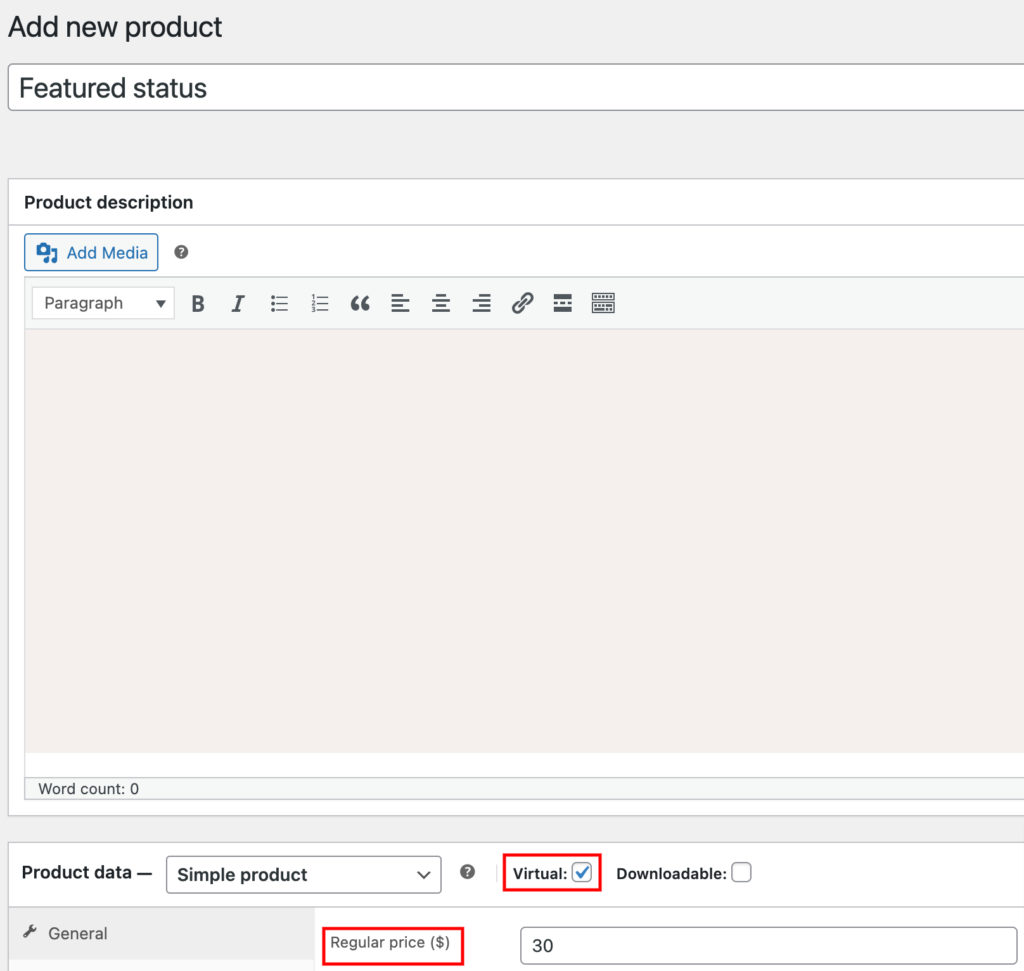
Tüm detayları doldurduktan sonra Yayınla butonuna tıklayın. Listelemelerini öne çıkaran kullanıcılardan ücret almak için kullanılacak ilk ürünü ekledik. Şimdi, aynı adımları izleyerek kullanıcılardan yeni liste ekleme karşılığında ücret almak için kullanılacak bir ürün daha eklemelisiniz (örneğin, "Premium paket" olarak adlandırın).
Daha sonra WP Dashboard > HivePress > Ayarlar > Listelemeler bölümüne gidin ve aşağıdaki ekran görüntüsünde gösterildiği gibi ilgili alanda yeni oluşturduğunuz ürününüzü seçin.
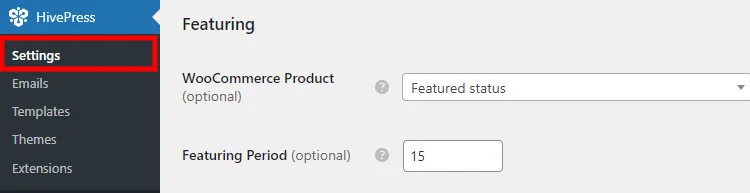
Değişiklikleri kaydettikten sonra her şeyin nasıl çalıştığını kontrol edebilirsiniz. Web sitenize gidin ve kullanıcı kontrol paneline ilerleyin, ardından herhangi bir listeyi seçin ve onu öne çıkarmak için yıldız simgesine tıklayın. Gerekli tüm ayrıntıları doldurmanız ve ödeme yapmanız gereken ödeme sayfasına yönlendirileceksiniz. Ödeme yapıldıktan sonra listeleme durumu otomatik olarak değiştirilecektir.
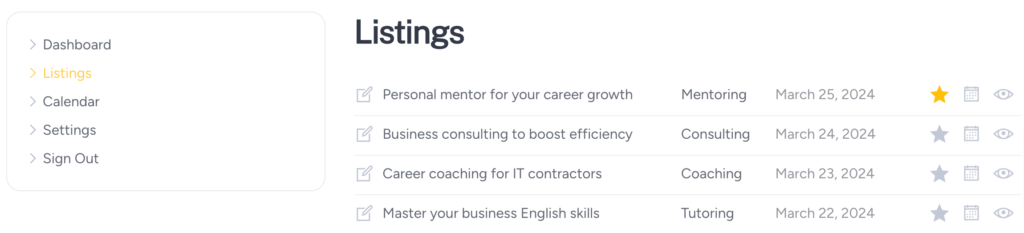
Tamam, şimdi birkaç listeleme paketi ekleyelim, böylece web sitesi ziyaretçilerinden yeni listeler eklediklerinde ücret alabilirsiniz. Bunu yapmak için WP Dashboard > Listelemeler > Paketler bölümüne gidin ve Yeni Ekle'yi tıklayın.
Çeşitli kısıtlamalar ve fiyatlar ile birçok farklı paket yapıyorsunuz. Sırf bu eğitimin uğruna iki tür oluşturacağız:
- Ödül
- Özgür
Premium olanla başlayalım. Buna bir ad vermeniz, ardından paketinizin bir açıklamasını eklemeniz ve bu pakete kaç liste eklenmesine izin verildiğini ayarlamanız gerekir (örneğin, 10 listeleme) . Daha sonra paketlere özel olarak daha önce eklediğiniz bir WooCommerce ürününü seçmelisiniz. Son olarak Yayınla butonuna tıklayın.
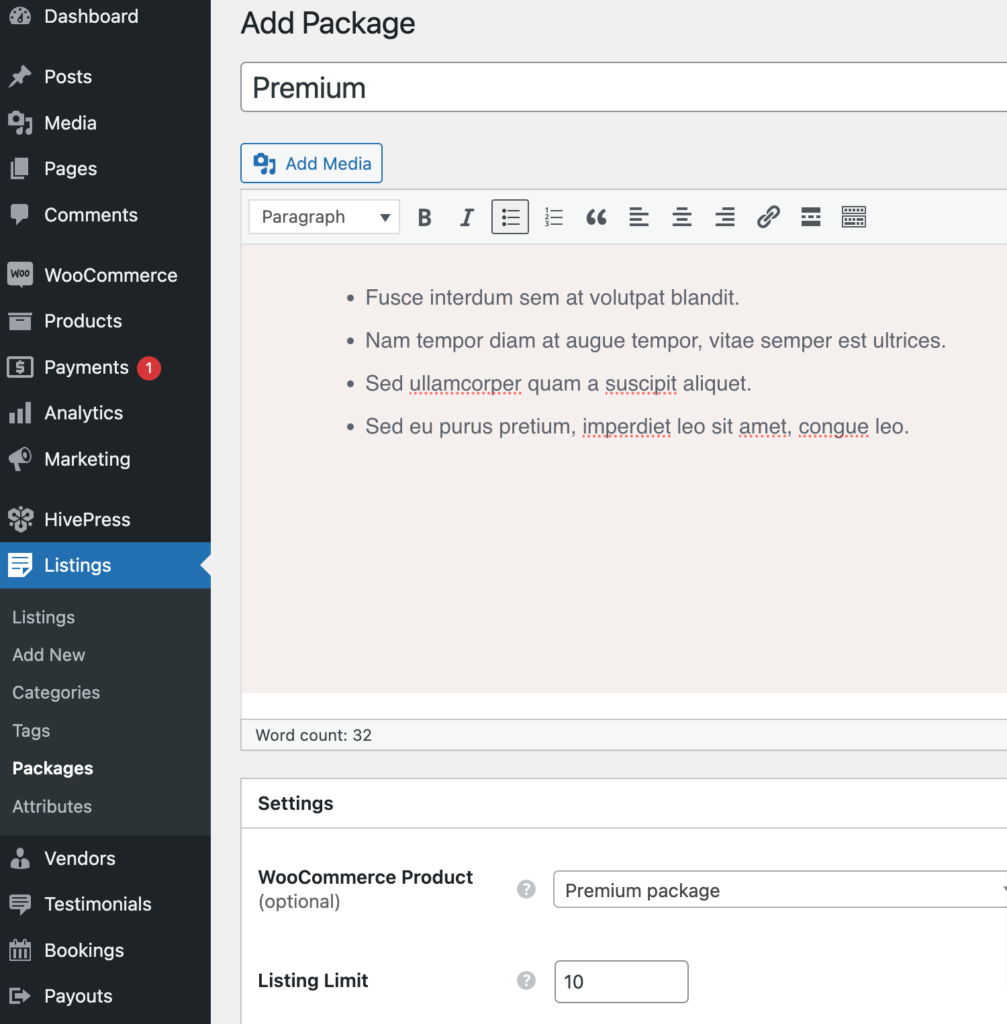
Benzer şekilde, herhangi bir WooCommerce ürünü seçmeden ücretsiz bir paket ekleyin.
Artık web sitenizi ziyaret edip Hizmet Listele düğmesini tıklayarak nasıl çalıştığını kontrol edebilirsiniz. İlan gönderim formunu doldurup İlanı Gönder butonuna tıkladıktan sonra paketlerden birini seçmeniz gerekecektir.
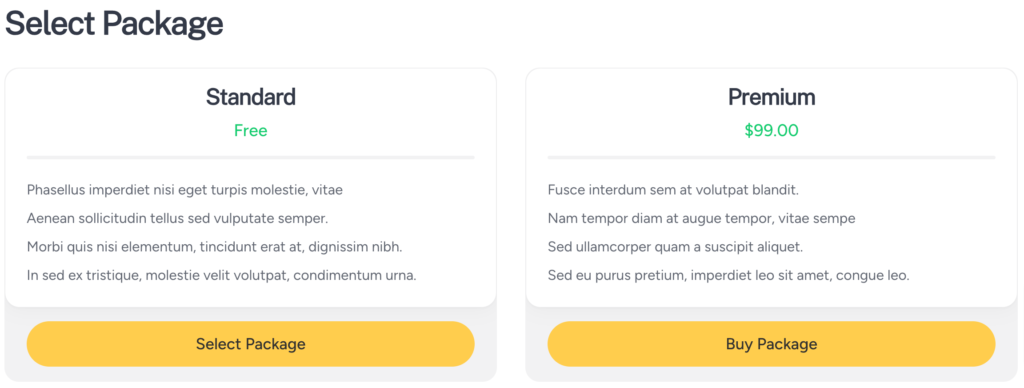
Bu kadar! Premium paket seçen kullanıcılar ödeme sayfasına yönlendirilecek ve listeleri ancak ödeme yapıldıktan sonra yayınlanacaktır.
Komisyon Alma
Bu bölümde, web sitenizdeki her başarılı rezervasyondan nasıl komisyon alacağınızı göstereceğiz. Örneğin, öğretmenlere yönelik bir pazar yeriniz varsa platformunuz aracılığıyla rezerve edilen her dersin fiyatından %10 komisyon alabilirsiniz.
Bu iş modelini etkinleştirmek için HivePress Marketplace eklentisini yüklemeniz gerekir. Size MeetingHive temanızla birlikte gönderildiğinden ayrı olarak satın almanıza gerek yoktur. Bunu satın alma e-postanızdan indirebilir ve WP Kontrol Paneli > Eklentiler > Yeni Ekle > Eklenti Yükle bölümüne kurabilirsiniz.
Uzantı yüklenip etkinleştirildikten sonra HivePress > Ayarlar > Satıcılar bölümüne gidin. Burada iki farklı türde komisyon ayarlayabilirsiniz:
- Komisyon Oranı – bu, her başarılı işlemden düşülecek bir yüzdeyi (örneğin %10) belirlemenizi sağlar;
- Komisyon Ücreti – burada, her rezervasyon için tahsil edilecek sabit bir ücret belirleyebilirsiniz (ör. 3$).
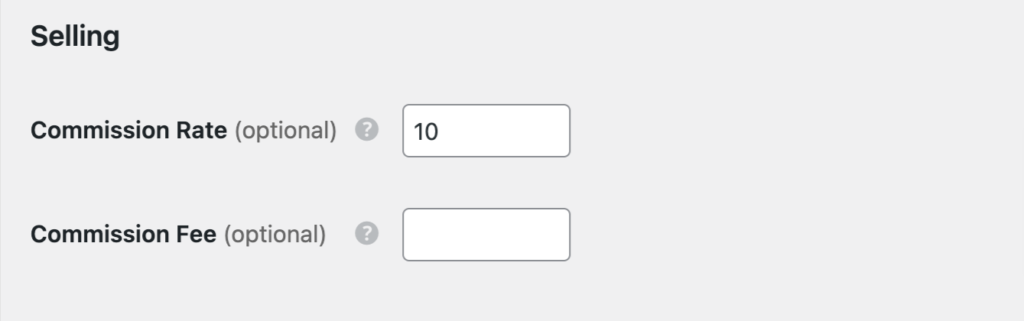
Herhangi bir türü seçebilir veya ikisini birden kullanabilirsiniz. Ayrıca müşteriler için aynı komisyonları ayarlayabilirsiniz. Yani komisyon müşteri tarafından alınacaktır. Bunu yapmak için HivePress > Ayarlar > Kullanıcılar sekmesine gitmeniz yeterlidir; satıcılar için aynı ayarları göreceksiniz.
Bu kadar! Artık randevu rezervasyon platformunuz üzerinden yapılan her işlemden komisyon alabilirsiniz.
Son sözler
Bu, WordPress ile randevu rezervasyon web sitesinin nasıl oluşturulacağı hakkındaki makalemizi tamamlıyor. Bunun size yardımcı olduğunu umuyoruz ve artık kendi planlama platformunuzu nasıl başlatacağınız konusunda daha iyi bir fikriniz var.
Henüz temayı seçmediyseniz özellikleri hakkında daha iyi bir fikir edinmek için MeetingHive genel bakış makalesine göz atabilirsiniz. Web sitenizi başlatmak için ihtiyacınız olan her şeyi içeren, tam özellikli bir randevu rezervasyon WordPress temasıdır. Sadece tak ve çalıştır.
Ayrıca aşağıdaki yazılarımıza da göz atmak isteyebilirsiniz:
- WordPress ile Airbnb benzeri bir web sitesi nasıl oluşturulur
- WordPress ile Fiverr benzeri bir platform nasıl oluşturulur?
