WooCommerce'de Ayrılabilir Ürünler Nasıl Oluşturulur
Yayınlanan: 2022-03-22Ürünlerinizi online işletmeniz üzerinden kiralamak mı istiyorsunuz? Cevabınız evet ise, sizin için doğru rehberimiz var. Bugün size WooCommerce'de rezerve edilebilir ürünler oluşturmanın kolay bir yolunu göstereceğiz.
Bundan önce, WooCommerce'e rezervasyon veya rezerve edilebilir ürünler eklemenin çevrimiçi işiniz için neden faydalı olduğuna bir göz atalım.
WooCommerce'e neden rezervasyonlar ve rezerve edilebilir ürünler eklemelisiniz?
Aktif İnternet kullanıcılarının sayısı sürekli artıyor ve buna paralel olarak çevrimiçi alışveriş seviyesi de artıyor. Hemen hemen her şeyi çevrimiçi satın alabilir ve kiralayabiliriz.
Ürününüzü kiralamak ek gelir elde etmenin en iyi yollarından biridir. Belirli bir ürünü kısa süreliğine isteyen müşteriler için de uygundur . Bu şekilde ürünleri satın almaktan çok daha ucuza mal olacak.
Ürünlerinizi satabileceğiniz veya kiralayabileceğiniz birçok platform var. Ancak işin püf noktası, ürünler için kiralama ücreti ödemeniz gerektiğidir. Bu durumdan kaçınmak için en iyi çözümlerden biri , rezerve edilebilir ürünlerinizi WooCommerce'e eklemektir .
WooCommerce, büyük bir yatırım gerektirmediği için ürünlerinizi satmak veya kiralamak için en iyi platformdur. En önemlisi, yeni başlayanlar için uygundur ve kısa sürede tamamen işlevsel bir kiralama pazarı oluşturabilirsiniz .
WooCommerce, rezerve edilebilir bir ürün oluşturma özelliklerine sahip olmasa da, bir koda dokunmadan tüm temel özellikleri içeren bir eklentiyi her zaman seçebilirsiniz. Sadece bu değil, WooCommerce'de rezerve edilebilir ürünlerinizin kullanılabilirliğini yönetebilir ve kontrol edebilirsiniz. Rezervasyon yapılan ürünlerin kayıtlarını takip edebilir, bilgilerine istediğiniz zaman kolayca ulaşabilirsiniz.
Şimdi WooCommerce'de rezerve edilebilir ürünlerin nasıl oluşturulacağına bir göz atalım.
WooCommerce'de rezerve edilebilir ürünler nasıl oluşturulur?
WooCommerce'de rezerve edilebilir ürünler oluşturmanın en iyi yollarından biri bir eklenti kullanmaktır. Eklenti, WooCommerce'in varsayılan olarak içermediği özellikleri ekler. Benzer şekilde, WooCommerce sitenizi bir ürün kiralama ve rezervasyon platformuna dönüştürmenize yardımcı olabilecek bir dizi eklenti vardır. En popüler olanlara bir göz atalım:
WooCommerce Kolay Rezervasyon
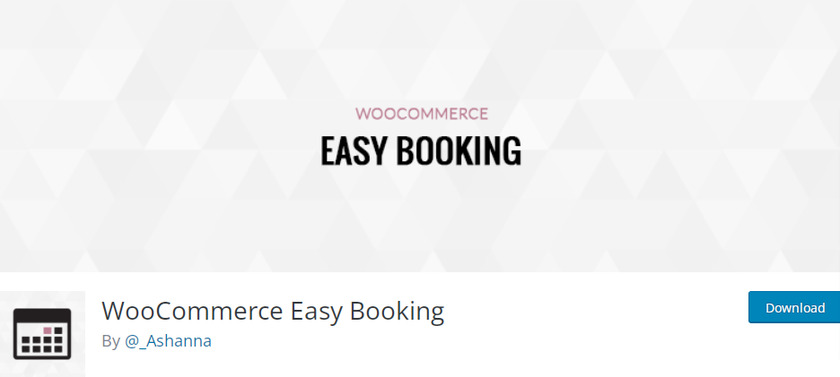
WooCommerce Easy Booking , bir dizi etkileyici özellikle birlikte gelen mükemmel bir eklentidir. Bu eklenti, siz ve müşterileriniz de dahil olmak üzere yeni başlayanlar için mükemmeldir. WooCommerce ile hiç deneyiminiz olmasa bile, acemi dostu bir arka uçla rezerve edilebilir ürünler oluşturmak ve yönetmek kolaydır.
Eklentinin basit bir yapılandırma ayarı vardır. Bir rezervasyon takvimi aracılığıyla ürün veya hizmetlerin kullanılabilirliğini görüntüleyebilirsiniz. Bununla birlikte, bu eklenti Google Takvim senkronizasyonunu destekler. Bu eklentinin ücretsiz sürümünde gerekli tüm özelliklerin yanı sıra rezervasyon siparişlerinizi takip edebilirsiniz.
Ana Özellikler
- Çeşitli ürün türleri ile uyumlu (Değişken, Gruplandırılmış, Basit ve Paket)
- Duyarlı ve mobil uyumlu tarih seçiciler
- Rezervasyonu doğrudan WordPress panosundan takip edin
- 40'tan fazla dilde çeviriye hazır
Fiyat
Bu bir freemium eklentisidir. Premium sürüm, 1 yıllık güncelleme ve destek ile yılda 49 Euro'dan başlar.
WooCommerce Rezervasyonları
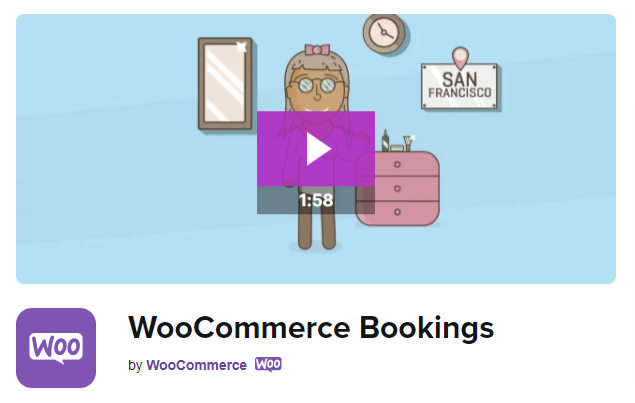
WooCommerce Bookings , WooCommerce siteniz için çevrimiçi bir rezervasyon sistemi oluşturmanıza izin veren premium bir eklentidir. Eklenti, birçok özelleştirilebilir seçenek, özel alan ve rezervasyon tarihlerini yönetmek için bir takvim içeren dahili bir kontrol paneli ile birlikte gelir. Bu eklenti, WooCommerce sitenize yeni bir ürün türü ekleyerek çalışır.
Sadece birkaç tıklamayla ürünlerinizi rezerve edebilen müşteriler için daha kolay bir süreç sunan basit bir arka uç ile birlikte güzel görünümlü bir tasarım bulabilirsiniz. Eklenti biraz daha pahalı olsa da, tam otomatik çevrimiçi rezervasyon sistemi göz önüne alındığında buna kesinlikle değer.
Ana Özellikler
- Müşteriler için özel e-posta bildirimi
- WordPress kontrol panelinden rezervasyon durumunu güncelleyin
- Aynı anda farklı müşterilerden birden fazla rezervasyon
- Ürün Eklentileri uzantısıyla entegre
Fiyat
WooCommerce Booking, yılda 249 USD'den başlayan ve 1 yıllık ücretsiz desteğin yanı sıra uzantı güncellemeleri ve 30 günlük para iade garantisi sunan premium bir eklentidir.
Bunlar, WooCommerce'de kolayca rezerve edilebilir ürünler oluşturabileceğiniz eklentilerden bazılarıdır. Şimdi adım adım bunun nasıl yapıldığını görelim.
Bu eğitim için, hafif ve yapılandırması kolay olduğu için WooCommerce Kolay Rezervasyon eklentisini kullanacağız. Kullanmak için öncelikle eklentiyi kurup etkinleştirmemiz gerekiyor.
Ancak başlamadan önce, tema ve diğer eklentilerle çakışma olmaması için WooCommerce uyumlu temalardan birini kullanarak WooCommerce'i doğru bir şekilde kurmanızı şiddetle öneririz.
1. Eklentiyi kurun ve etkinleştirin
İlk olarak, WordPress panonuzdan Eklentiler > Yeni Ekle'ye gidin ve ekranınızın sağ tarafındaki arama çubuğunda ' WooCommerce Kolay Rezervasyon ' anahtar kelimesini arayın. Ardından, eklentiyi yüklemek için Şimdi Yükle düğmesine tıklayın.
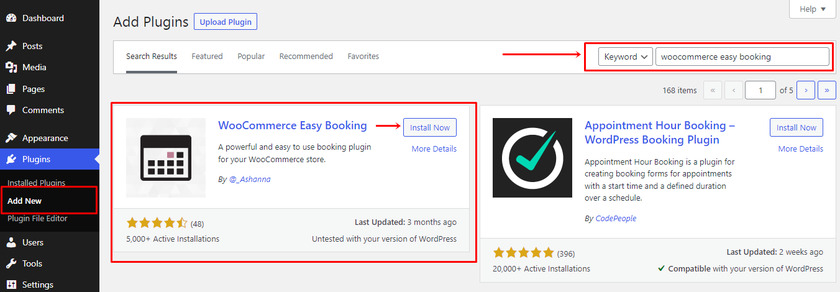
Kurulum tamamlandıktan sonra hemen Etkinleştir butonuna tıklayın.
Bu eklentinin premium sürümünü kullanmak istemeniz durumunda, eklentiyi manuel olarak yüklemeniz ve etkinleştirmeniz gerekir. Bununla ilgili daha fazla bilgi için, bir WordPress eklentisinin manuel olarak nasıl kurulacağına ilişkin ayrıntılı bir kılavuza göz atabilirsiniz.
2. Eklenti Ayarlarını Yapılandırın
Bu eklenti ile rezerve edilebilir ürünler oluşturmadan önce, eklenti ayarlarını yapılandırmamız gerekiyor, ardından bir üründe rezervasyon seçeneğini sadece biz etkinleştirebiliriz.
Eklentiyi kurup etkinleştirdikten sonra, yönetim panelimizin yan menüsünde “ Kolay Rezervasyon ” adlı yeni bir bölüm görünecektir.
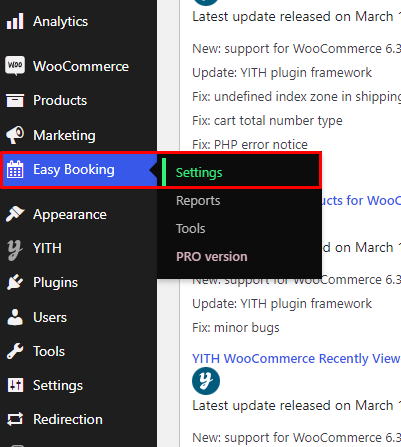
Yalnızca ikisini kullanacağımız 3 bölümden oluşan genel bir eklenti ayarları yapılandırma panelinden oluşur: Ayarlar ve Raporlar .
2.1 Genel Ayarlar
Bu bölümde, eklentinin genel ayarlar paneline erişmek ve tüm alanları konfigüre edebilmek için “ Ayarlar ” a tıklıyoruz. Her şeyden önce, tüm ürünlerinizi rezerve edilebilir hale getirmek için bir onay kutusu görebilirsiniz. Dilerseniz kontrol edebilirsiniz.
Ardından, müşterilerin başlangıç ve bitiş tarihini seçmelerine olanak tanıyan gün sayısı ayarlayabileceğiniz bir açılır menü bulabilirsiniz.
Bundan sonra, açılır menüden rezervasyon modunu seçebilirsiniz. Ağırlıklı olarak konaklama hizmeti veren işletmelerin kullandığı bu mod, müşterilerinizin ürünlerinizi gündüz veya gece kiralamasına olanak tanır. Ancak geceleri sayarsanız, bir gün her zaman daha az sayılır (3 gün = 2 gece).
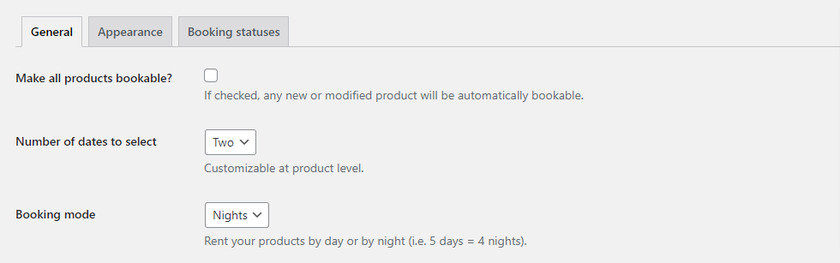
Ardından, art arda birkaç gün veya gece ekleyerek rezervasyon süresini ayarlayabileceğiniz bir alan göreceksiniz. Süreyi ancak önceki alanda gün sayısını iki olarak ayarladıysanız ayarlayabilirsiniz .
Minimum ve Maksimum süre alanları sırasıyla minimum ve maksimum gün sayısı ile ayarlanabilir. Minimum süre, ürünün rezerve edilmesi gereken minimum gün sayısını ifade eder. En azından bir gün için yapılandırdığınızdan emin olun.
Öte yandan, maksimum süre, rezervasyonları müşteri başına maksimum günle sınırlamak isteyip istemediğinizi belirtir. Sınır koymak istemiyorsanız boş bırakabilir veya sıfır koyabilirsiniz.
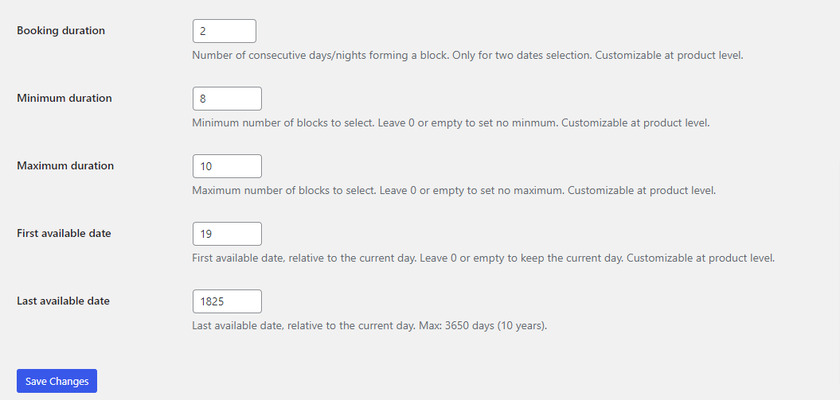
Bundan sonra, sonraki alan, bugüne göre hangi günden itibaren bir rezervasyonun uygun olduğunu gösterir. Örneğin, ayırtmayı teklif ettiğiniz ürünün en az bir günlük çalışma gerektiren bir ön hazırlık gerektirdiğini varsayalım. Bu durumda rezervasyon yaptırmak isteyen müşterinin en az bir gün önceden size haber vermesi gerekmektedir ve bu nedenle bu alana 1 yazmalısınız.
Ancak ürününüz aynı gün rezerve edilebiliyorsa bu alanı boş bırakabilir veya sıfır girebilirsiniz. Ve Son Uygun tarih için ayarlayabileceğiniz maksimum gün sayısı 3650 gündür (10 yıl).
2.2 Görünüm
Görünüm bölümünde, tarih takviminin renklerini temanıza uyacak şekilde özelleştirmekle ilgilidir . İki takvim teması arasından seçim yapabilir ve arka planı, ana rengi ve metin rengini özelleştirebilirsiniz.
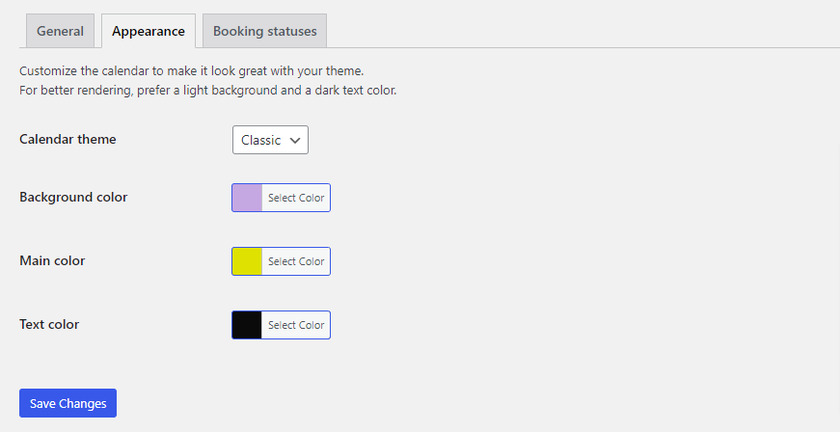
Takvimin görünümünü özelleştirdikten sonra Değişiklikleri Kaydet'e tıklayın.
2.3 Rezervasyon Durumu
Daha önceki yazılarımızda çeşitli sipariş durumlarını öğrenmiştik. Ancak bu ayar, belirli WooCommerce sipariş durumu sayfasıyla ilgili değildir.
Rezervasyon kayıtlarını kolayca takip edebilmeniz için tek yapmanız gereken buradaki ayarları yapılandırmak. Rezervasyon durumunu ' Raporlar' sayfasında bulabilirsiniz.
Burada Başlangıç, İşleniyor, Bitiş ve Tamamlandı olmak üzere dört tür rezervasyon durumu bulabilirsiniz. Ayrıca Başlangıç ve Bitiş durumu için bir gün sayısı belirlemeniz gerekir. Durumların her birinin nasıl çalıştığını ve bu ayarların nasıl yapılandırılacağını görelim.

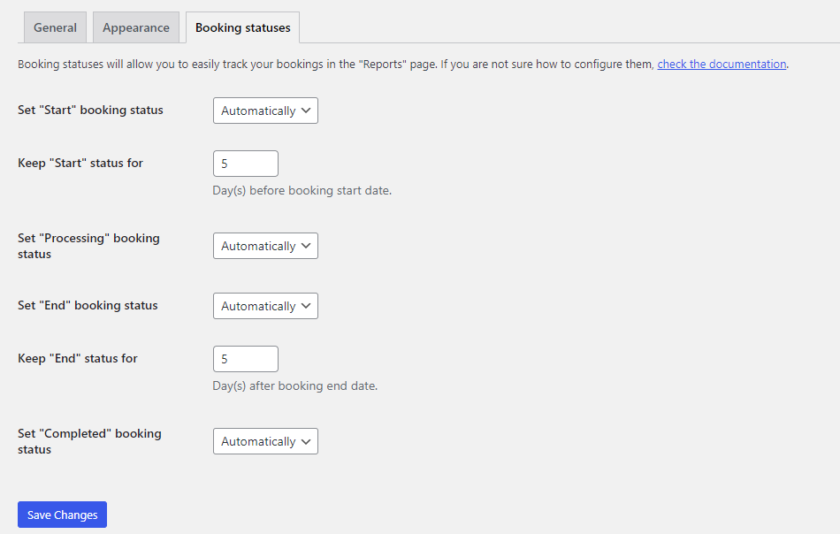
Başlangıç : Ürünler için rezervasyon yapıldığında. Ürünü hazırlayıp teslim etmeniz için zaman gerekiyorsa, durumu gerçek rezervasyon tarihinden birkaç gün önce ayarlayın.
İşleme : Rezervasyon yapılır ve ürün teslim edilir. Başka bir işlem gerektirmez.
Bitiş : Rezervasyon tarihi sona erdi. Öğeleri başka bir rezervasyon için hazırlamak için zaman gerekiyorsa, günleri gerçek rezervasyon günlerinden birkaç gün sonra ayarlayın.
Tamamlandı : Bu durum, rezervasyonun bittiği ve ürünün yeniden rezervasyon için uygun olduğu anlamına gelir.
Rezervasyon durumunu otomatik veya manuel olarak değiştirebilirsiniz. Durumların her birindeki açılır menüyü tıklayın ve tercih ettiğiniz seçeneği seçin.
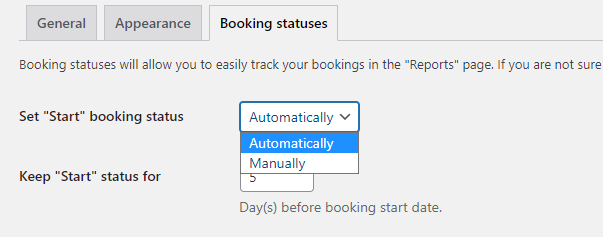
Ayrıca ürünleri hazırlamak için zamana ihtiyacınız varsa “Başlangıç” ve “Bitiş” durumları için gün sayısını belirleyebilirsiniz.
Örneğin, ürünleri hazırlamak için 5 güne ihtiyacınız varsa, “Başla” durumu için “Keep” alanında 5 gün ayarlayabilirsiniz. Başlangıç durumu, rezervasyon başlangıç tarihine kadar 5 gün boyunca değiştirilmeyecektir.
2.4 Raporlar
Tüm rezervasyon durumlarınızı Raporlarda bulabilirsiniz. Rezervasyon durumunu manuel veya otomatik olarak değiştirmek için ayarları zaten yapılandırdık.
Rezervasyon durumunu manuel olarak değiştirmek için, kalemi düzenleyebileceğiniz sipariş sayfasını seçin.
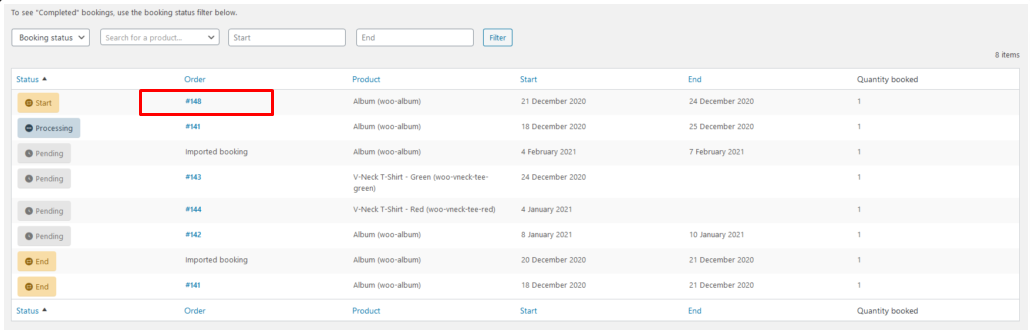
Bundan sonra, daha aşağı kaydırırsanız, durumu seçebileceğiniz bir açılır menü bulabilirsiniz, rezerve edilebilir ürünün mevcut durumunu seçtikten sonra Kaydet düğmesine tıklayın.
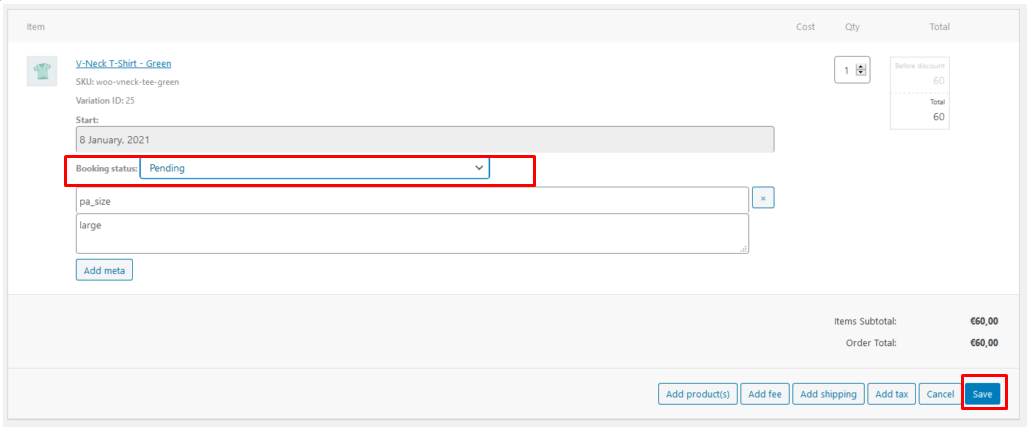
3. WooCommerce'de Ayrılabilir Ürünler Oluşturun
Yapılandırmadan sonra, artık WooCommerce'de kolayca rezerve edilebilir ürünler oluşturabilirsiniz. WooCommerce'i rezerve edilebilir bir ürün olarak yapılandırmamıza izin veren her ürün dosyasına yeni bir seçenek eklenir. Yeni ayrılabilir ürünler oluşturabilir veya normal WooCommerce ürünlerinizi ayrılabilir ürünlerle değiştirebilirsiniz.
Bunun için WordPress yönetici alanınızdan Ürünler > Tüm Ürünler'e gidin. Artık ürün sayfasından ürünü seçerek Yeni Ekle butonuna tıklayabilir veya Düzenle seçeneğine tıklayabilirsiniz.
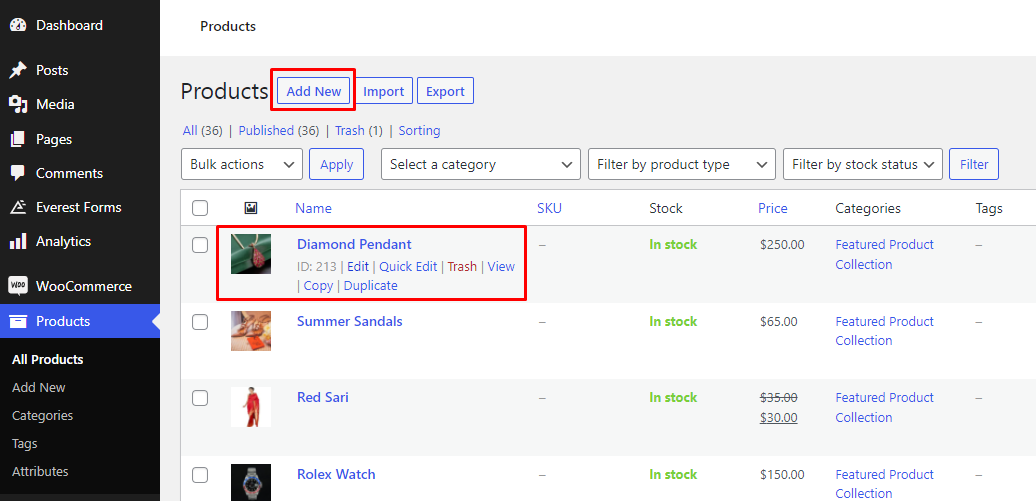
Seçeneklerden herhangi birine tıklandığında, bir ürün düzenleme sayfası açılacaktır. Bu eğitim için yeni bir rezerve edilebilir ürün oluşturacağız. Burada ürünün başlığını, açıklamasını, görsellerini, kategorilerini vb. içeren tüm ayrıntıları girebilirsiniz.
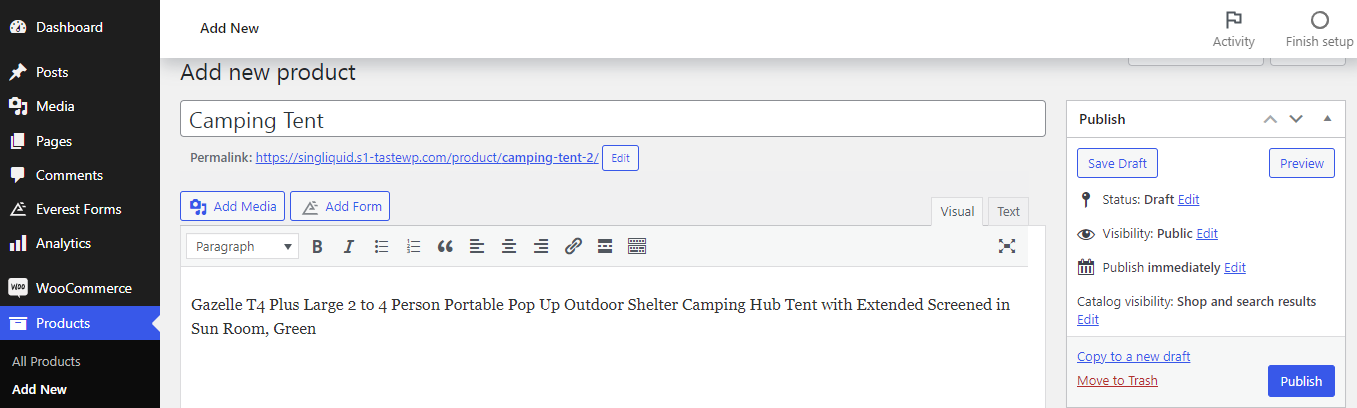
Ardından, aşağı kaydırdığınızda Ürün Bilgileri bölümünde 3 farklı seçenek görebilirsiniz. “ Rezervasyon Yapılabilir ” seçeneğini işaretlememiz gerekiyor.
Ürünü rezerve edilebilir olarak işaretlediğinizde, Genel sekmesinin altında sol tarafta “ Rezervasyonlar ” adında yeni bir sekme görüntülenecektir. Eklenti ayarlarını daha önce yapılandırdığımız için ayarları yapılandırabilir veya herhangi bir değişiklik yapmadan olduğu gibi bırakabiliriz ve bunlar rezerve edilebilir tüm ürünler için genel/varsayılan ayarlardır.
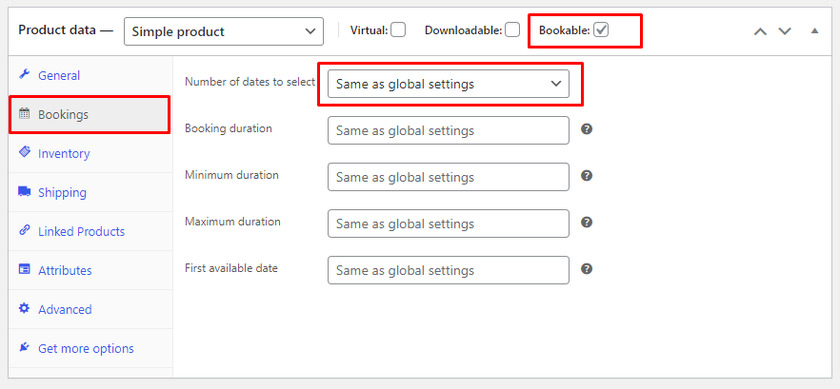
Bir sonraki adım, rezervasyon günü başına almak istediğiniz fiyatı belirlemektir. Genel sekmesindeki ' Normal Fiyat ' alanına fiyatı girmelisiniz. Gerekirse ürün için ek ücretler bile ekleyebilirsiniz.
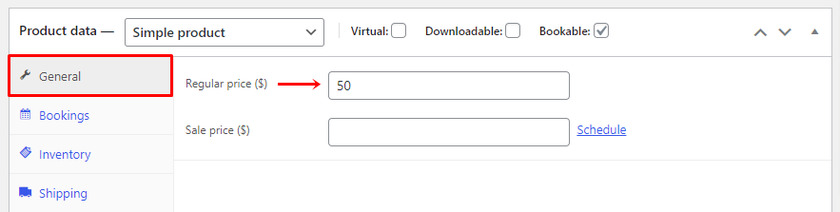
Bitirmek için, yapılandırmayı kaydetmek için “ Güncelle ”ye tıklamanız yeterlidir ve ürününüz WooCommerce sitenizden rezerve edilebilir.
Artık bir müşteri ürünün sayfasına eriştiğinde, rezervasyonun başlangıç tarihi ve bitiş tarihi alanları görüntülenecektir. Bu nedenle, müşteri bunlara tıkladığında, yalnızca tarihi seçmeleri gereken bir takvim görüntülenecektir. Rezervasyon yapılan ürünün toplam tutarını sepette bulabilirsiniz.
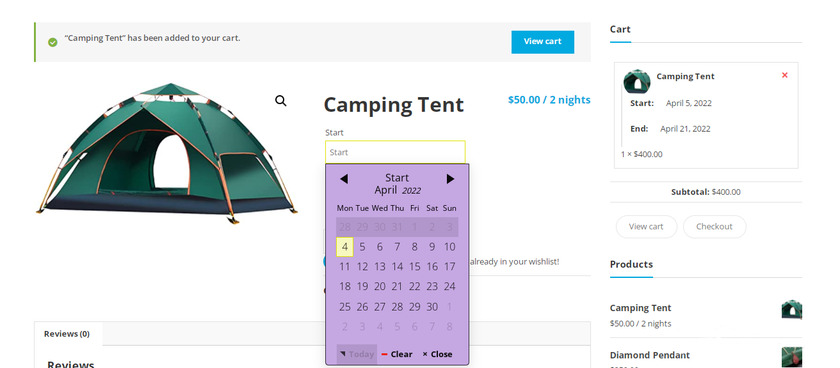
Bu kadar! Bu kolay yapılandırmalarla, WooCommerce web sitenizde hemen rezerve edilebilir ürünler oluşturabilirsiniz.
Bonus: Google Takvim'i WordPress ile Gömün
Müşterilerin ne kadar kolay tarih seçip istedikleri ürünü rezerve edebildiklerini gördük. Eklenti, bir ürünü ayırtmak için gerekli tüm özellikleri ve işlevleri sağlasa da, tasarım ve takvim yönetimi söz konusu olduğunda çok fazla seçeneğiniz yoktur.
Bu nedenle, bir bonus olarak, Google Takvim'i WordPress web sitenizdeki herhangi bir gönderiye veya sayfaya yerleştirmek için bu kılavuzu sağlayacağız. Google takvimi, ürünlerin rezervasyonlarını organize etmeyi kolaylaştırır.
Google Takvim'i WordPress'e yerleştirmenin en kolay ve en hızlı yolu , özel HTML bloğunu kullanmaktır . Bu yöntem için HTML kullanacak olsak da, hiçbir şey kodlamanız gerekmediğini ve adımların gerçekten basit ve kolay olduğunu temin ederiz.
İlk önce Google Takvim hesabınızda oturum açın. Giriş yaptıktan sonra, takvim panonuzun üstünde bir dişli simgesi bulabilirsiniz. Ayarlar'a tıklayın.
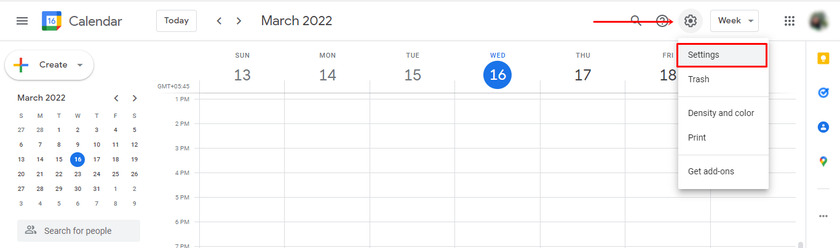
Ardından sol kenar çubuğunda ' Takvim Ekle ' seçeneğini bulabilirsiniz. Daha fazla seçeneğin görüntüleneceğini tıkladığınızda, açılır menüden Yeni Takvim Oluştur'u seçin.
Artık takviminizle ilgili ayrıntıları ekleyebileceğiniz alanları görebilirsiniz. Alanları ayrıntılarla doldurun ve ' Calenda r Oluştur ' düğmesine tıklayın.
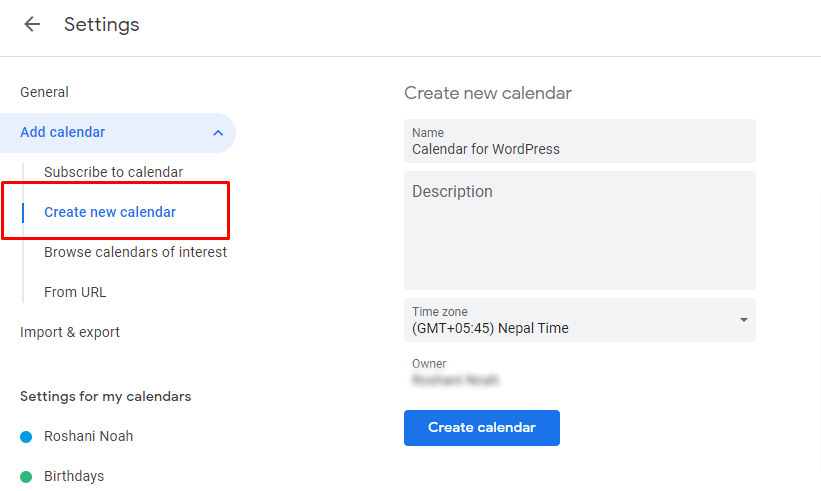
Takvim oluşturulduktan sonra, herkesin görmesi için takvime erişim izinleri vermek için ayarları değiştirmeliyiz.
Bunun için yeni eklenen takvime tıklayın ve bir kez daha açılır menüde birçok seçenek açılır.
' Etkinlikler için Erişim İzinleri ' seçeneğini bulabilirsiniz. Burada takvimi herkese açık hale getirmek için bir onay kutusu görebilirsiniz. Onay kutusunu işaretleyin ve ayarlarınız otomatik olarak kaydedilir.
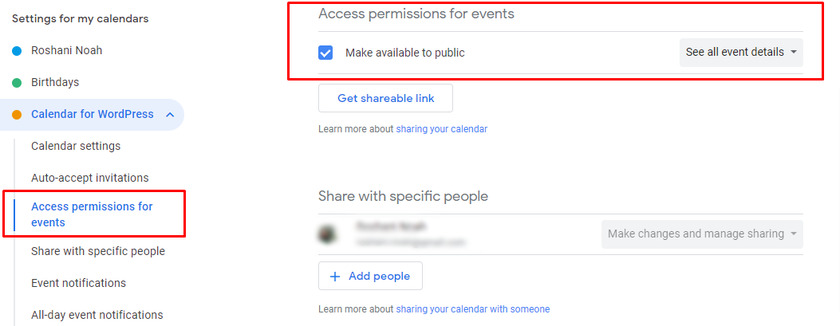
Artık Google Takvim'i WordPress'e gömmek için bir kod gerekiyor. Aynı ayarlarda ' Takvimi Entegre Et ' seçeneği altında mevcuttur.
Ardından Embed kodunu kopyalayın ve WordPress'inize gidin.
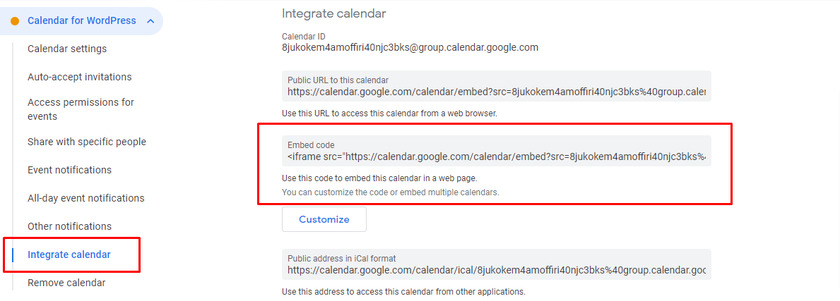
Şimdi, Google Takvim'i yerleştirmek istediğiniz herhangi bir sayfaya veya yayına gidin. Buraya daha önce kopyaladığımız kodu yapıştırmak için yeni bir blok eklemeniz gerekiyor. Özel bir HTML bloğu arayabilir ve gönderilere ekleyebilirsiniz.
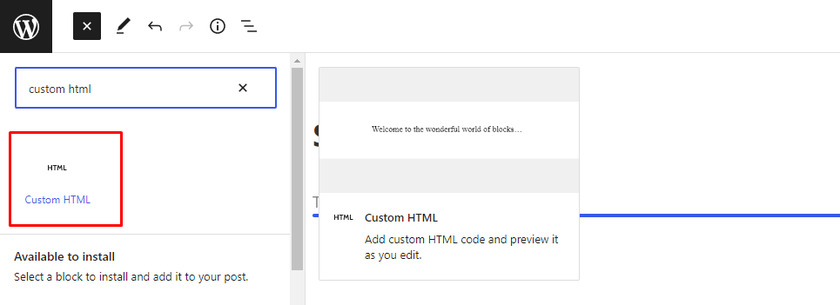
Ardından, yerleştirme kodunu yapıştırın.
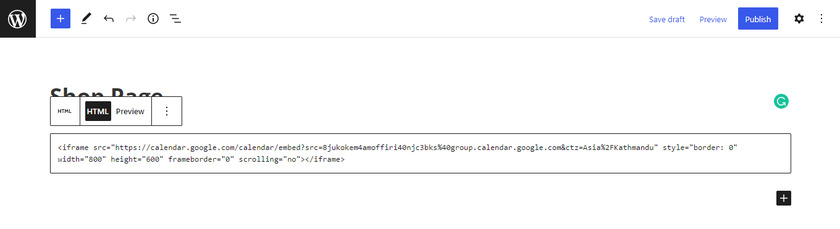
Kodu özel bir HTML bloğuna yapıştırdıktan sonra, Yayınla düğmesine tıklayarak takvimi önizleyebilirsiniz. Google Takvim, WordPress sitenizde bu şekilde görüntülenecektir.
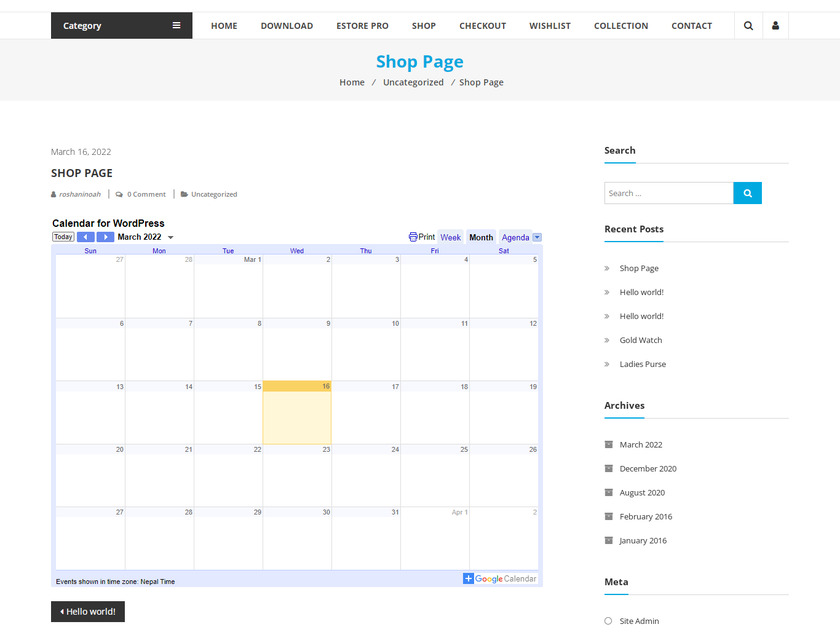
Çözüm
WooCommerce'de bu şekilde rezerve edilebilir bir ürün oluşturabilirsiniz. Ayrılabilir ürünlere sahip olmak, işletmenizin aynı ürün üzerinden sürekli gelir elde etmesine yardımcı olur. Bununla birlikte, müşterinizin kısa vadeli ürün tedarik etmesine yardımcı olur.
Özetlemek gerekirse, WooCommerce'de rezerve edilebilir bir ürün oluşturmanın en kolay yolu bir eklenti kullanmaktır. Bir eklenti seçmek söz konusu olduğunda birçok seçenek olsa da, WooCommerce Easy Booking harika özelliklere sahip en iyi eklentilerden biridir. Müşteriler için ürünü ayırtmak kolaydır ve satın alma süreci diğer normal WooCommerce ürünleriyle aynıdır.
Benzer şekilde, rezervasyonları yönetmek için eklenti tarafından sağlanan varsayılan takvimi kullanabilir veya Google Takvim'i herhangi bir gönderi veya sayfanıza yerleştirebilirsiniz. Google Takvim, yüksek düzeyde özelleştirme ile birlikte rezervasyonlarınızı kapsamlı bir şekilde yönetmenize ve takip etmenize yardımcı olur.
Öyleyse şimdi WooCommerce'de rezerve edilebilir bir ürün oluşturabilir misiniz? Başka eklenti denediniz mi? Lütfen aşağıdaki yorumlarda deneyiminizi bize bildirin.
Bu arada, WooCommerce mağazanızı yükseltmek için ayrıntılı yazılarımızdan bazılarına göz atabilirsiniz:
- En İyi WooCommerce Ürün Listesi 2022 İçin Eklentileri Görüntüle
- WooCommerce'de Sepet Sayfası Nasıl Atlanır?
- WooCommerce'de Bağışlar Nasıl Kabul Edilir?
