WordPress'te Özel Tek Gönderi Şablonu Nasıl Oluşturulur
Yayınlanan: 2022-01-24WordPress'te özel bir gönderi şablonu oluşturmak ister misiniz?
Özel bir tek gönderi şablonu oluşturmak, WordPress'teki belirli blog gönderileri için farklı düzenler kullanmanıza olanak tanır. Birçok WordPress teması özel sayfa şablonlarıyla birlikte gelse de çoğu özel gönderi içeriği düzenleri oluşturamaz.
Bu makale, WordPress'te özel bir tek gönderi şablonunun nasıl oluşturulacağını gösterecektir. WordPress siteniz için en uygun olanı seçebilmeniz için birkaç yöntemi özetleyeceğiz.
Özel Tek Gönderi Şablonuna Ne Zaman İhtiyaç Duyarsınız?
WordPress özel gönderi şablonları, web sitenizdeki belirli gönderilere farklı bir görünüm ve his vermenize olanak tanır. Örneğin, öne çıkan gönderilere farklı bir düzen verebilir veya farklı kategorilerdeki belirli gönderiler için farklı bir görünüm oluşturabilirsiniz.
Bunu yapmak için özel bir tek gönderi şablonuna ihtiyacınız olacak.
WordPress, tek gönderi şablonunu varsayılan olarak WordPress şablon hiyerarşisine dayandırır. Bu, tüm gönderileriniz için single.php şablonunu kullandığı anlamına gelir.
Tüm WordPress temaları, varsayılan tek şablonla birlikte gelir. Ancak bazı temalar, kullanabileceğiniz ekstra tekli gönderi şablonları veya düzenleri de içerebilir.
WordPress'in tek sayfa şablonlarını işleme biçimine benzer. Varsayılan olarak, tüm temaların kullandığı tek bir şablon vardır, ancak çoğu, WordPress'te sayfaları düzenlerken kullanabileceğiniz ek sayfa şablonu dosyaları içerir.
WordPress'te Özel Bir Gönderi Şablonu Nasıl Oluşturulur
Artık özel bir tek gönderi şablonunun ne olduğunu bildiğinize göre, WordPress'te nasıl oluşturulacağına bakalım. Aşağıda, sizin için en uygun olanı seçebilmeniz için birkaç farklı yöntemi ele alacağız.
- SeedProd ile WordPress'te Tek Bir Gönderi Şablonu Oluşturma
- WordPress Blok Düzenleyici ile Tek Bir Gönderi Şablonu Oluşturma
- WordPress'te Manuel Olarak Özel Tek Gönderi Şablonları Oluşturma
SeedProd ile WordPress'te Tek Bir Gönderi Şablonu Oluşturma
Birincisi, WordPress'te özel tek gönderi şablonları oluşturmanın süper kolay bir yoludur. Piyasadaki en iyi WordPress tema oluşturucu eklentisi olan SeedProd'u kullanacağız.
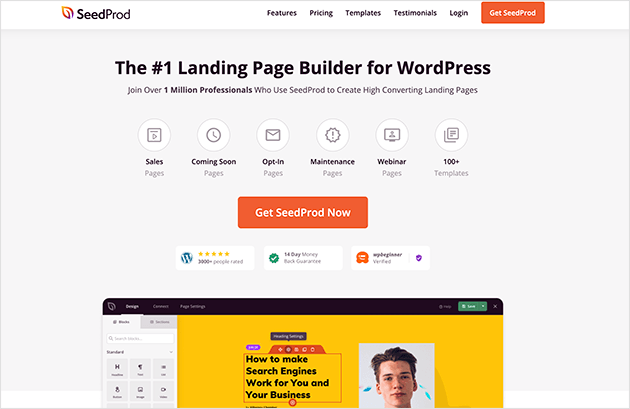
SeedProd ile WordPress'te kod yazmadan veya WordPress tema klasörlerinizi değiştirmeden özel bir gönderi şablonu oluşturabilirsiniz.
Yapmanız gereken ilk şey, SeedProd eklentisini kurmak ve etkinleştirmektir. Bununla ilgili yardım için, bir WordPress eklentisi yüklemeyle ilgili bu adım adım kılavuza bakın.
SeedProd'u etkinleştirdikten sonra, lisans anahtarınızı girmek için SeedProd » Ayarlar'a gidin.
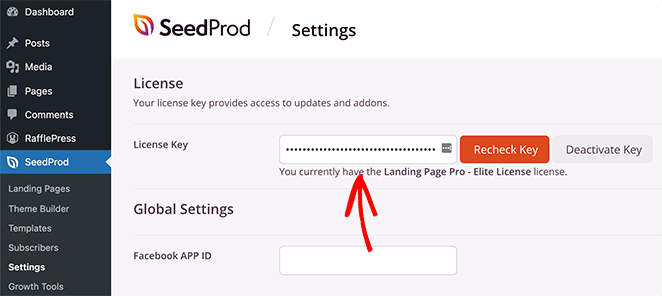
Bu bilgiyi SeedProd web sitesinde hesabınızın altında bulabilirsiniz.
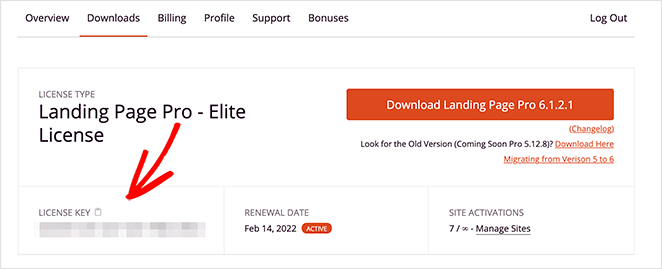
SeedProd'u kullandığınızda, şu anda kullandığınız temanın yerini alır ve görsel sürükle ve bırak oluşturucusu ile sitenizin her santimini özelleştirmenize olanak tanır.
Şimdi, SeedProd »Tema Oluşturucu'ya gidin ve başlamak için Temalar düğmesini tıklayın.
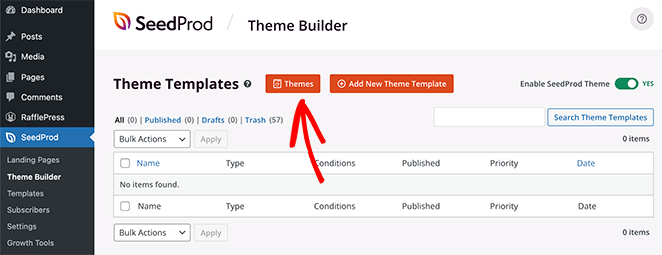
Oradan, kullanabileceğiniz çeşitli hazır WordPress tema şablonları göreceksiniz.
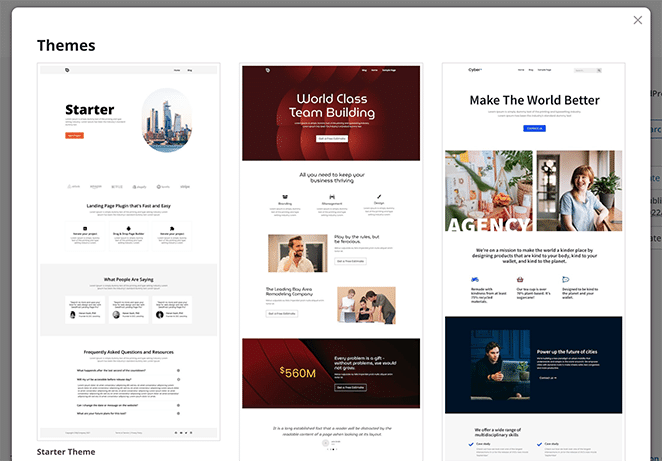
Bir tema seçmek için farenizi küçük resmin üzerine getirin ve onay işareti simgesini tıklayın.
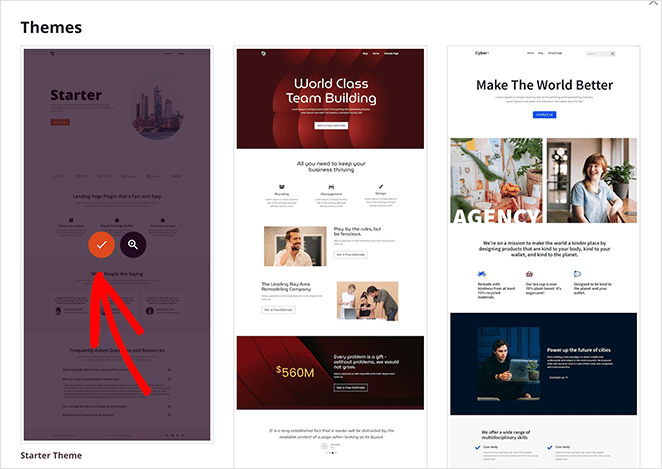
Bir tema seçtikten sonra, aşağıdakileri içeren bir şablon parçaları listesi göreceksiniz:
- Tek sayfa
- Tek Gönderi
- Blog ve Arşiv sayfası
- Ana Sayfa
- kenar çubuğu
- altbilgi
- başlık
Bunların hepsi, eksiksiz bir WordPress temasını oluşturan farklı unsurlardır.
Tipik olarak, bu tema bölümlerine yalnızca WordPress tema dosyalarınızı düzenleyerek erişebilirsiniz. Ancak SeedProd ile hepsini kolay bir görsel arayüzde görebilirsiniz.
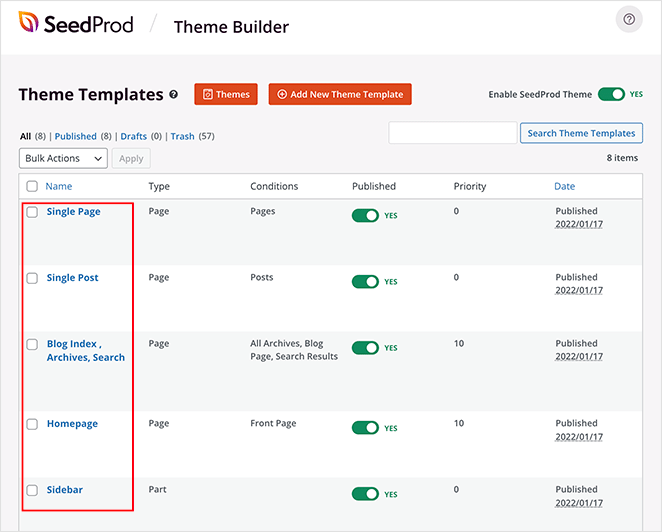
Gördüğünüz gibi, SeedProd varsayılan olarak özel bir tek gönderi şablonuna sahiptir. Ancak varsayılan WordPress düzenleyici ve diğer temaların aksine, şablonu görsel olarak anında özelleştirebilirsiniz.
Öyleyse, SeedProd ile tek gönderi şablonunu nasıl özelleştireceğimize bakalım.
Tema oluşturucudan Tek Gönderi bölümünü bulun ve Tasarımı Düzenle bağlantısını tıklayın. Bu, gönderi şablonunuzu SeedProd'un görsel düzenleyicisinde açacaktır.
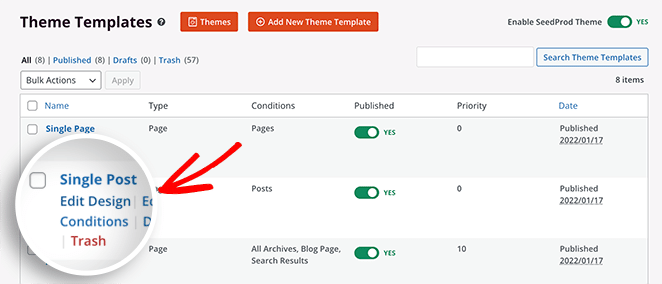
SeedProd'un görsel düzenleyicisi 2 sütunlu bir düzene sahiptir. Solda tasarımınıza ekleyebileceğiniz bloklar ve bölümler var. Ardından, sağda değişiklikleri gerçek zamanlı olarak görebileceğiniz bir önizleme bulunur.
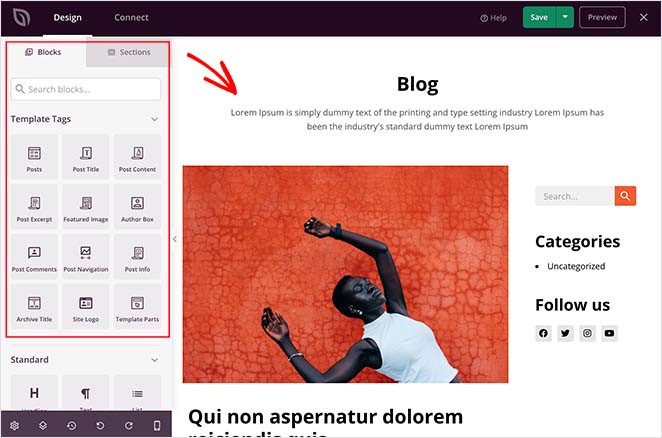
Düzeni özelleştirmek için gönderi şablonunuzda herhangi bir yeri tıklayın. Örneğin, gönderi başlığına tıklarsanız, sol taraftaki panelde ayarlarını görürsünüz.
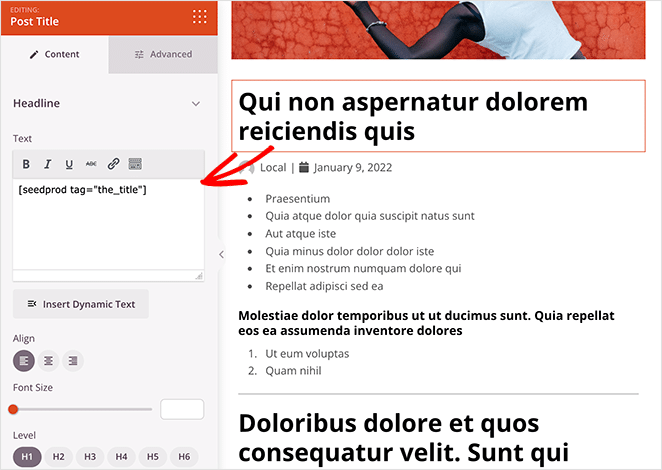
Buradan başlık etiketini, hizalamayı, başlık düzeyini ve yazı tipi boyutunu değiştirebilirsiniz. Yazı tipi renklerini, aralığı ve diğer stilleri değiştirmek için Gelişmiş sekmesini de tıklayabilirsiniz.
SeedProd, yazı başlıkları, öne çıkan resimler, yorumlar ve daha fazlası gibi dinamik WordPress içeriğini çekmek için şablon etiketleri kullanır. Bu, tek gönderi dosyanızı doğrudan düzenlemeden gönderilerinizde çeşitli içerikler gösterebileceğiniz anlamına gelir.
Örneğin, Gönderiler bloğunu üzerine sürükleyip gönderi içeriğinizin sonuna ekleyebilirsiniz.
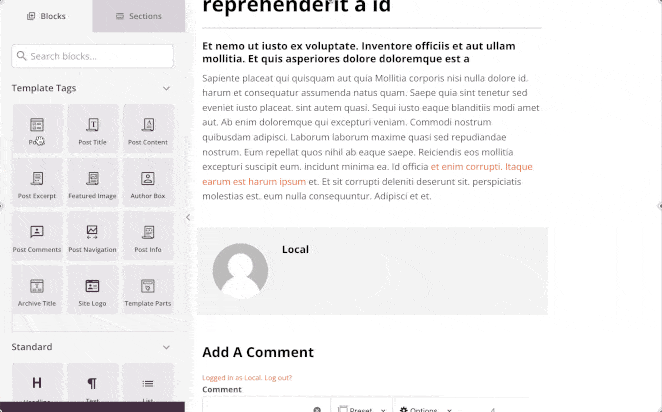
Ardından, belirli kategorilerdeki içeriği gösterecek şekilde yapılandırabilirsiniz.
Farklı blokları denemekten ve ayarlarıyla oynamaktan çekinmeyin. Gönderi şablonunuz olarak kullanmak istediğiniz bir şeyi oluşturduktan sonra, sağ üst köşedeki yeşil Kaydet düğmesine tıklayarak kaydetmenin zamanı geldi.
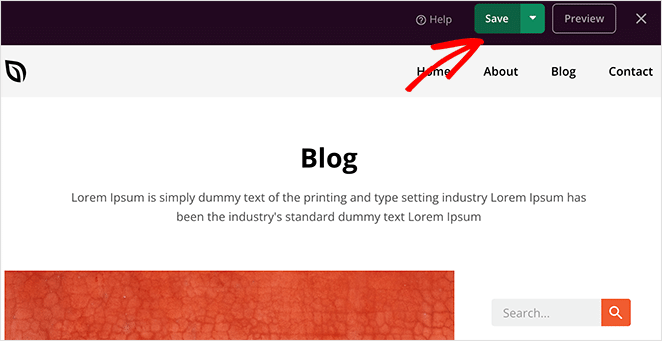
WordPress temanızın geri kalanını aynı şekilde özelleştirebilirsiniz. Ancak biraz yardıma ihtiyacınız varsa, SeedProd ile özel bir WordPress temasının nasıl oluşturulacağına ilişkin bu adım adım kılavuza göz atın.
Her şeyin nasıl göründüğünden memnun olduğunuzda, sağ üst köşedeki SeedProd Temasını Etkinleştir geçiş düğmesini tıkladığınızdan emin olun.
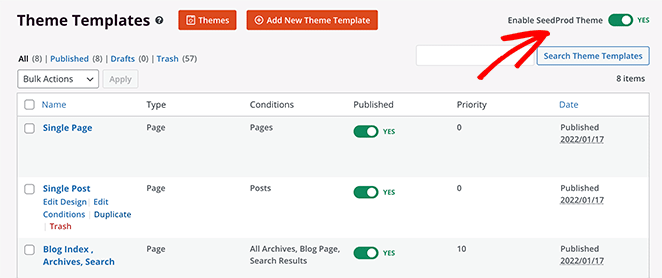
Yeni özel tek gönderi şablonumuz şöyle görünüyor:

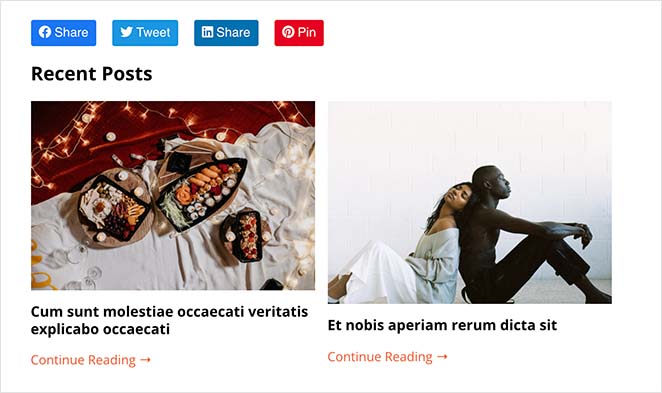
Gördüğünüz gibi, yazar kutusunu kaldırdık ve SeedProd'un sürükle ve bırak düzenleyicisini kullanarak ilgili gönderileri ve sosyal medya paylaşım düğmelerini ekledik.
Ama orada bitmiyor. SeedProd ile istediğiniz kadar özel gönderi şablonu ekleyebilirsiniz, yani isterseniz her gönderi kategorisi için farklı bir düzene sahip olabilirsiniz.
Yeni bir tek gönderi şablonu eklemek için orijinal gönderi şablonunun altındaki Çoğalt bağlantısını tıklamanız yeterlidir.
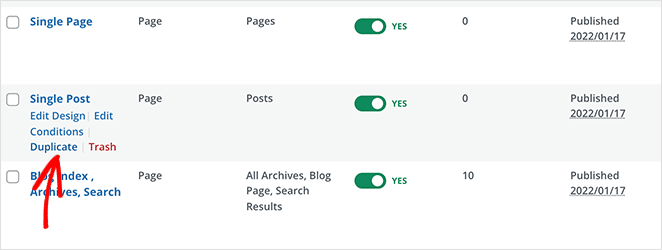
Bu, tema şablonları sayfanızın en üstüne şablonun bir kopyasını ekleyecektir.
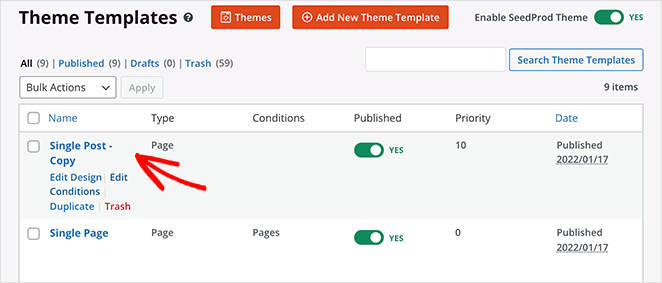
Şimdi devam edin ve şablonu daha önce yaptığınız gibi farklı bir düzen ile özelleştirin. Tasarımdan memnun kaldığınızda, değişikliklerinizi kaydedin ve şablonlar sayfasına geri dönün.
Yeni tek gönderi şablonunuzu özelleştirdikten sonra, bu şablonun nerede görüntüleneceğini ayarlayabileceğiniz yeni bir pencere açan Koşulları Düzenle bağlantısını tıklayın.
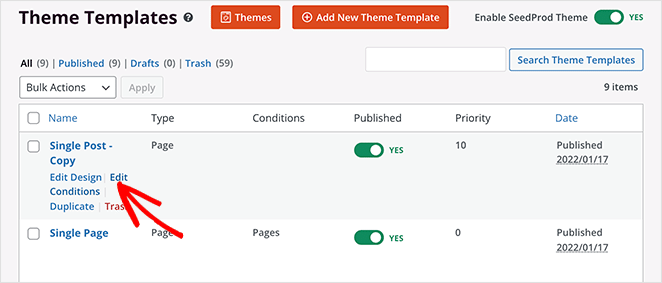
Şablonunuza bir ad verin, ardından Koşullar başlığı altında görüntülemek istediğiniz içerik türünü seçebilirsiniz. Örneğin, yalnızca “Öğreticiler” kategorisindeki gönderilerin bu belirli düzene sahip olmasını istiyorsanız, Gönderiler bölümünün altındaki “Kategorisi Var” seçeneğini seçin.
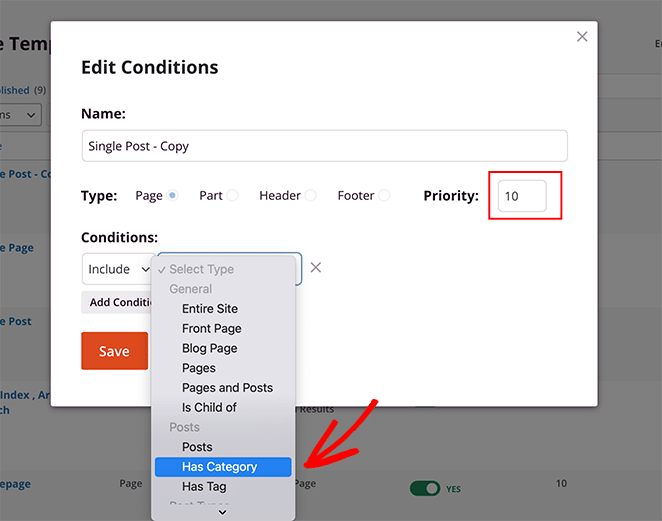
Ardından, dahil etmek istediğiniz kategorileri girin, önceliği 10 olarak ayarlayın ve Kaydet'i tıklayın .
Şimdi, o kategoriden herhangi bir gönderiyi görüntülediğinizde, yeni özel gönderi şablonunuzu gösterecekler.
Yeni "Öğreticiler" gönderi şablonumuz şöyle görünüyor:
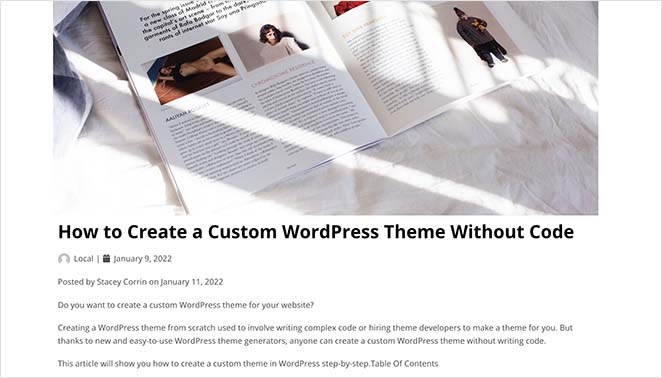
Bu düzen için, düzeni tam genişlikte yapmak için kenar çubuğunu kaldırdık. Ve bu ekran görüntüsüne bakarsanız:
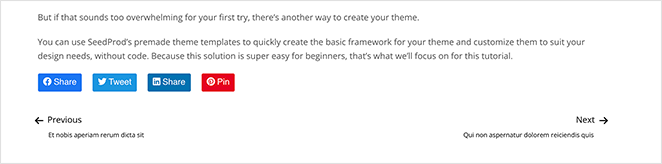
İlgili gönderileri ve yorumlar bölümünü kaldırdığımızı görebilirsiniz.
Bu, WordPress'te birden çok özel gönderi şablonu oluşturmanın en kolay yoludur. Kod gerektirmez, herhangi bir tema dosyasını karıştırmaz ve herhangi bir teknik deneyime ihtiyacınız yoktur.
WordPress Blok Düzenleyici ile Tek Bir Gönderi Şablonu Oluşturma
Bu yöntem, WordPress blok düzenleyicisini kullanmayı içerir. Kesin konuşmak gerekirse, bu çözüm bir gönderi şablonu oluşturmaz; ancak, tek gönderi düzenlerini tekrar tekrar kaydetmenin ve yeniden kullanmanın kolay bir yolunu sunar.
WordPress'in blok düzenleyicisi, WordPress sitenizdeki blokları kaydetmenize ve yeniden kullanmanıza olanak tanıyan şık bir özelliğe sahiptir.
Bu bloklardan biri, birkaç blok eklemenize ve tek bir gruba yerleşim düzeni göndermenize izin veren "Grup" bloğudur. Buradan, özel bloğunuzu kaydedebilir ve diğer blog gönderilerinde yeniden kullanabilirsiniz.
Bunu akılda tutarak, özel gönderi şablonunuzu kaydetmek için grup bloğunu nasıl kullanacağınız aşağıda açıklanmıştır.
İlk olarak, WordPress kontrol panelinizden Yazılar » Yeni Ekle'ye gidin ve yeni bir WordPress yazısı oluşturun. Bundan sonra artı (+) simgesine tıklayın ve içerik alanınıza yeni bir “Grup” bloğu ekleyin.
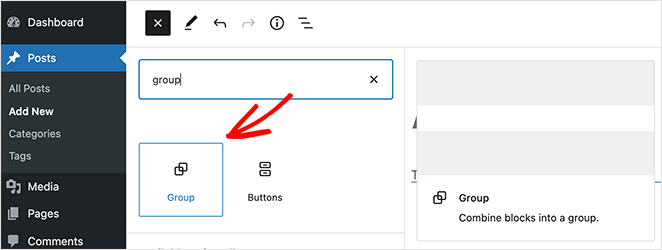
Artık tek bir gönderi düzeni oluşturmak için Grup bloğunun içine bloklar ekleyebilirsiniz. Sütunlar, metin, medya, resimler ve daha fazlası dahil olmak üzere bu alana herhangi bir bloğu ekleyebilirsiniz.
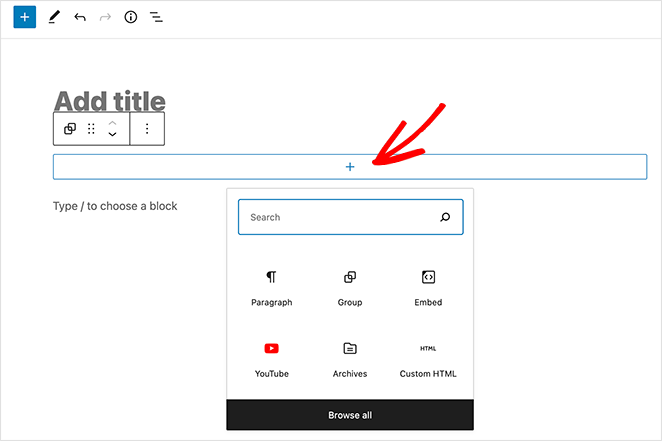
Düzeninizden memnun olduğunuzda, bir anahattı olması için Grup bloğunu seçin.
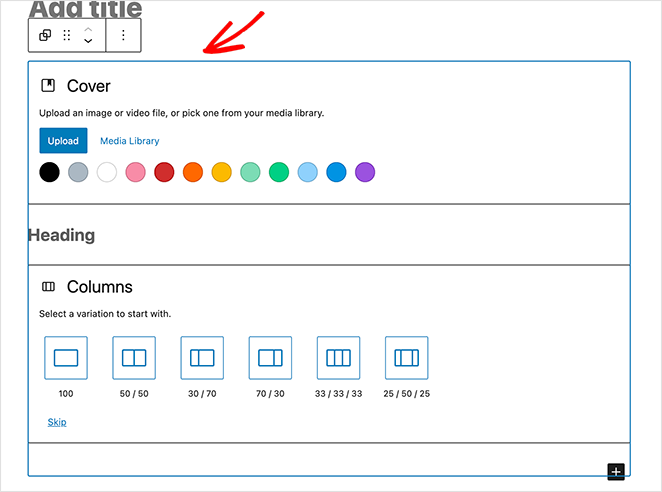
Oradan, bloğun ayarlarını genişletmek için 3 noktayı tıklayın ve “Yeniden kullanılabilir bloklara ekle” başlığını tıklayın.
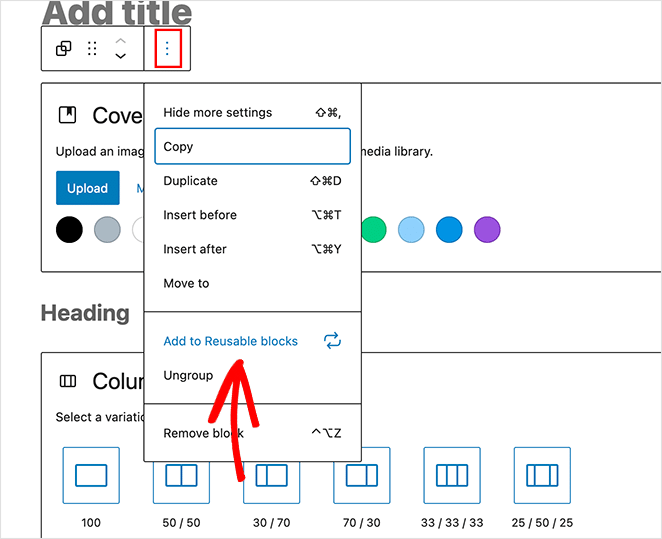
Ardından, yeniden kullanılabilir bloğa bir ad verin. WordPress, grubu ve içindeki tüm blokları otomatik olarak kaydeder.
Artık WordPress'te ne zaman yeni bir gönderi ekleseniz, Yeniden Kullanılabilir Bloklar başlığına tıklayabilir ve gönderi düzenleyicinize eklemek için özel tek gönderi şablonunuzu tıklayabilirsiniz.
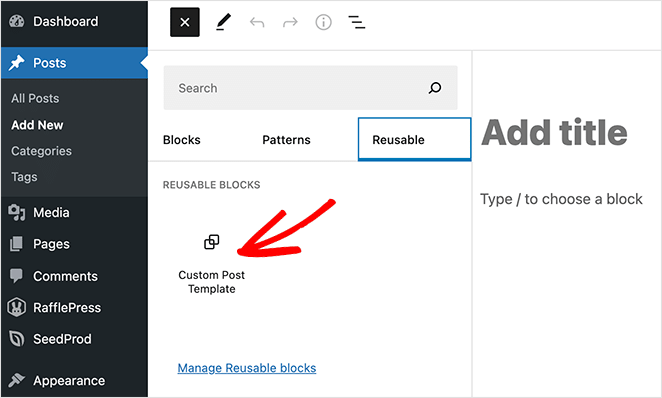
Bloğu WordPress içerik alanınıza ekledikten sonra, önceden kaydedilmiş tüm blokları Grup bloğunuza yükleyecektir.
Bu yöntem, blog gönderileri için özel düzenler kaydetmenize izin verse de, temanızın tek gönderileri işleme şeklini değiştirmez. Bu nedenle, daha fazla esneklik istiyorsanız, daha fazla tek gönderi şablonu çözümü için okumaya devam edin.
WordPress'te Manuel Olarak Özel Tek Gönderi Şablonları Oluşturma
Bu yöntem oldukça gelişmiştir çünkü tema dosyalarınızı düzenlemeyi, kodu kopyalayıp yapıştırmayı ve özel CSS yazmayı içerir. Bu nedenle, bu yöntemi yalnızca kendinize güveniyorsanız ve ne yaptığınızı biliyorsanız kullanın.
İlk olarak, bilgisayarınızda Not Defteri gibi bir düz metin düzenleyici açın. Ardından aşağıdaki kodu yapıştırın:
<?php
/*
* Template Name: Featured Article
* Template Post Type: post, page, product
*/
get_header(); ?>
Bu kod, "Öne Çıkan Makale" adlı yeni bir gönderi şablonunu tanımlar ve onu gönderiler, sayfalar ve ürün içerik türleri için kullanılabilir hale getirir.
Kodu kopyalayıp yapıştırdıktan sonra dosyayı sp_single_post.php olarak masaüstünüze kaydedin.
Bir sonraki adım, dosyayı mevcut WordPress tema klasörünüze yüklemektir. Bunu bir FTP istemcisi kullanarak yapabilirsiniz.
Dosya yerleştirildikten sonra, WordPress yönetici alanınıza giriş yapın ve bir gönderi oluşturun veya düzenleyin. Gönderi düzenleme ekranının içinde, bir şablon seçme seçeneği olan yeni Gönderi Nitelikleri meta kutusunu görene kadar aşağı kaydırın.
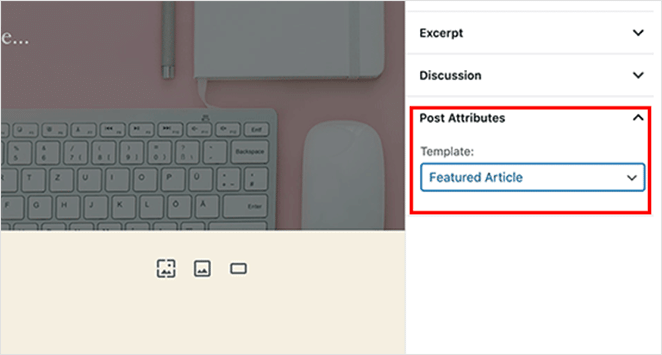
Bu bölümde, yeni Öne Çıkan Makale şablonunuzu göreceksiniz. Şimdilik, şablonun seçilmesi, boş olduğu için beyaz bir ekran görüntüleyecektir.
Bunu düzeltmek için gönderi içeriğinizi görüntülemek için bir kod eklemeniz gerekir. Bunu yapmanın en kolay yolu, kodu temanızın single.php dosyasından kopyalamak ve başlangıç noktası olarak kullanmaktır.
Single.php dosyasını açın ve get_header() satırından sonraki her şeyi kopyalayın. Ardından, kodu sp-single-post.php dosyanızın sonuna yapıştırın.
Oradan dosyayı kaydedin ve sunucunuza geri yükleyin.
Bu noktada şablonunuz, eski tek gönderi şablonunuzla tamamen aynı görünecektir. Özel CSS sınıfları ekleyerek, kenar çubuklarını kaldırarak veya yapmak istediğiniz diğer değişiklikleri yaparak onu özelleştirmeniz gerekecek.
İşte aldın.
Bu makalede WordPress'te özel bir gönderi şablonu oluşturmanın 3 yolunu paylaştık. En rahat ettiğiniz yöntemi seçin ve blog gönderilerinizi istediğiniz gibi görüntülemeye başlayın.
Buradayken, başarılı bir açılış sayfasının anatomisi hakkındaki bu gönderiyi de beğenebilirsiniz.
Okuduğunuz için teşekkürler. İşinizi büyütmenize yardımcı olacak daha fazla içerik için lütfen bizi YouTube, Twitter ve Facebook'ta takip edin.
