WordPress Form Gönderimlerinden Jira Sorunları Nasıl Oluşturulur
Yayınlanan: 2019-06-27WordPress formlarınızı kullanarak otomatik olarak Jira sorunları oluşturmak ister misiniz? Jira, yazılım projelerinizle ilgili sorunları ve hataları izlemenizi sağlayan çevrimiçi bir araçtır.
Bu makalede, WordPress form gönderimlerinden sorunsuz bir şekilde Jira sorunlarının nasıl oluşturulacağını göstereceğiz.
Jira Sorunları Oluşturmak için Neden Bir WordPress Formu Kullanmalısınız?
Jira, geliştiriciler için faydalı bir proje yönetim aracıdır. Yazılımla ilgili hataları ve sorunları takip etmek ve önceliklendirmek için bu aracı kullanabilirler.
Şimdi, hataların çoğu genellikle yazılımın kullanıcıları tarafından bulunur ve raporlanır. Bu nedenle, rapor edildikten sonra Jira hesabınızda manuel olarak yeni sorunlar oluşturmanız gerekecek.
Ancak, bu sizin için zaman alıcı bir görev olabilir.
En iyi çözüm, bir WordPress sitesi başlatmak ve ardından bir hata gönderme formu oluşturmak için WPForms eklentisini kullanmaktır.

Bilmiyorsanız, WPForms kullanıcı dostu bir form oluşturucu eklentisidir. Herhangi bir form oluşturmak için sürükle ve bırak arayüzünü kolayca kullanabilir ve ardından WordPress sitenize gömebilirsiniz.
Ardından, bu formu Zapier yardımıyla Jira hesabınıza bağlamanız gerekecek. Bu, biri formu gönderdiğinde Jira hesabınızda otomatik olarak yeni sorunlar oluşturmanıza yardımcı olacaktır.
Sözü daha fazla uzatmadan, WordPress form gönderimlerinden Jira sorunları oluşturmanın adım adım sürecine bir göz atalım.
WordPress Form Gönderimlerinden Jira Sorunları Nasıl Oluşturulur
WordPress'ten otomatik olarak bir Jira sorunu oluşturmak için bu adımları izleyin.
- WordPress Formu Oluşturun
- Formunuza Test Girişi Ekleyin
- Zapier Eklentisini Yükleyin
- Yeni Zap Oluştur
- Tetikleyici Uygulama Yapılandırma
- Bir Eylem Uygulaması Yapılandırma
- Jira Sorunları Şablonunu Kurun ve Test Edin
- Formu Web Sitenize Yerleştirin
1. Adım: Bir WordPress Formu Oluşturun
Jira ve WordPress'i bağlamaya başlamak için, WPForms eklentisinin yardımıyla bir hata gönderme formu oluşturmanız gerekir.
Bu yüzden, henüz yapmadıysanız, WPForms eklentisini kurun ve etkinleştirin. Ayrıntılı talimatlar için bir WordPress eklentisinin nasıl kurulacağına ilişkin adım adım kılavuzu takip edebilirsiniz.
Yapmanız gereken bir sonraki şey, Form Şablonları Paketi eklentisini yüklemek. Bu eklenti, hata izleyici formu da dahil olmak üzere 100'den fazla ek form şablonu sunar.
Bu nedenle, yönetici panelinizin sol kenar çubuğundan WPForms » Eklentiler'e gidin .
Ardından, o sayfada Form Şablonları Paketi eklentisini aramanız gerekecek. Bulduktan sonra, eklentiyi kurmalı ve etkinleştirmelisiniz.
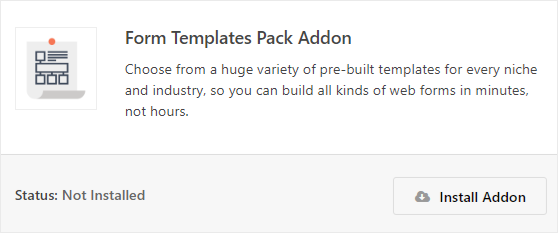
Şimdi WordPress yönetici panelinizin sol kenar çubuğundan WPForms » Yeni Ekle'ye gitmeniz gerekiyor. Bu sizi formunuz için bir şablon seçebileceğiniz kurulum sayfasına götürecektir.
Bu sayfada Ek Şablonlar bölümünün altında bulunan “Bug Tracker” formunu aramanız gerekmektedir.
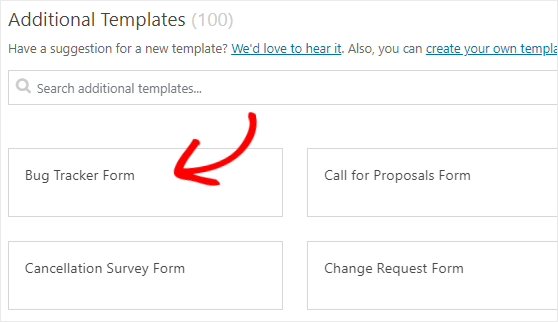
Bulduğunuzda, bu şablonu düzenlemek için üzerine tıklamanız gerekir.
Bu forma kolayca alan ekleyebilir veya kaldırabilirsiniz. Örneğin, bu forma bir metin alanı eklemeli ve onu Konu olarak adlandırmalısınız . Bu alan, kullanıcılarınız tarafından hata veya sorun hakkında kısaca yazmak için kullanılacaktır.
Ayrıca bu formun bildirim ve onay ayarlarını yapılandırmak için ayarlar sayfasına gidebilirsiniz.
İşiniz bittiğinde, ekranınızın sağ üst köşesinde bulunan Kaydet düğmesine tıklayarak değişiklikleri kaydetmeniz gerekir.
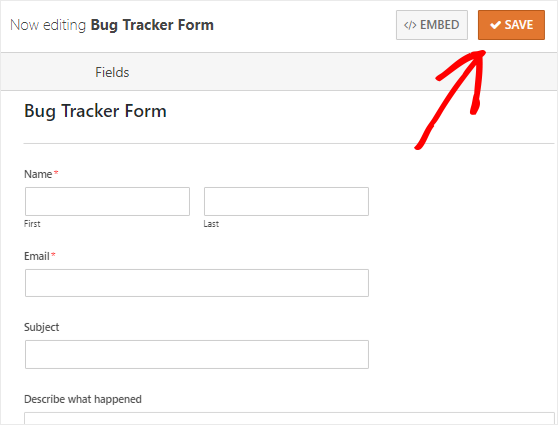
2. Adım: Formunuza Test Girişi Ekleyin
Yapmanız gereken bir sonraki şey, formunuza en az bir test girişi eklemek. Bu, daha sonra WPForms ve Jira arasındaki bağlantıyı test etmek için gerekli olacaktır.
Test girişi eklemek için formun önizleme seçeneğini kullanalım.
İlk olarak, tüm formlarınızı görüntülemek için WPForms » Tüm Formlar sayfasına gitmeniz gerekir. Ardından, fare imlecinizi hata izleme formunun başlığının üzerine getirmeniz gerekir.
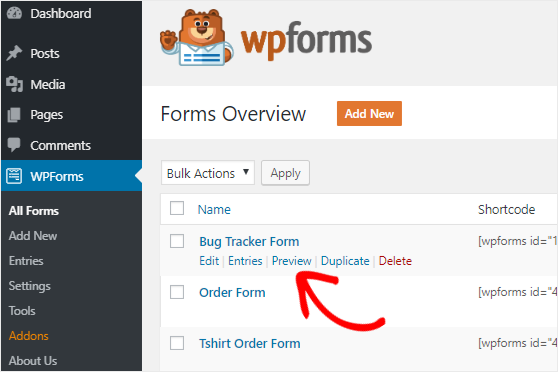
Şimdi formunuzun başlığının altında bazı seçenekler göreceksiniz. Devam edin ve formunuzu web tarayıcınızın yeni bir sekmesinde açmak için Önizleme bağlantısını tıklayın.
Son olarak, formu doldurmanız ve ardından bir test formu girişi oluşturmak için Gönder düğmesine tıklamanız gerekir.
3. Adım: Zapier Eklentisini Kurun
WordPress sitenize Zapier Eklentisini kurmanın zamanı geldi.
Beklemek! Zapier nedir? Zapier, 2 veya daha fazla uygulamayı bağlayarak sürekli bir görev yapmanızı sağlayan bir otomasyon aracıdır.
Ayrıca, site ziyaretçilerinizin Jira hesabınızda otomatik olarak sorun oluşturabilmesi için WPForms ve Jira'yı bağlamak için Zapier'i kullanacağız.
Başlamak için WPForms » Eklentiler sayfasına gitmeniz ve ardından Zapier eklentisini aramanız gerekir. Bulduktan sonra, eklentiyi kurmanız ve etkinleştirmeniz gerekir.
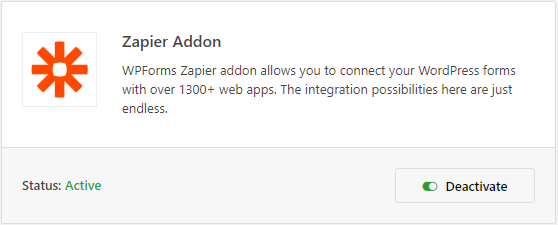
Yapmanız gereken bir sonraki şey, web sitenizin Zapier API anahtarını almaktır. Bu, WPForms hesabınızı Zapier'e bağlamak için gerekli olacaktır.
Bu yüzden WPForms » Ayarlar sayfasına gidin ve ardından Entegrasyonlar sekmesine tıklayın.
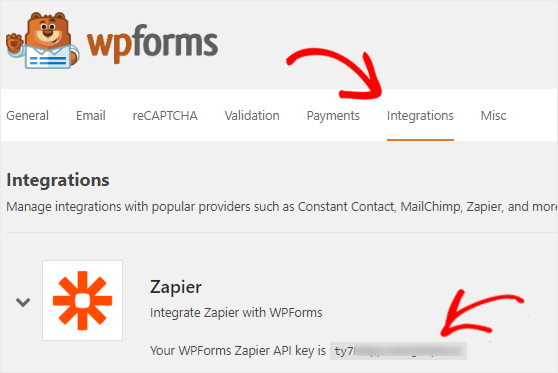
Burada sitenizin API anahtarını görüntülemek için Zapier simgesine tıklamanız gerekecek. Adım 5'te bu API anahtarını kullanacağımız için bu sayfayı açık tutmalısınız.
Adım 4: Yeni Bir Zap Oluşturun
Zap, Zapier'de 2 veya daha fazla uygulamayı bağlama işlemidir. Ve bu adımda, WPForms'u Jira yazılımına ve Jira projesine bağlamak için yeni bir Zap oluşturmanız gerekecek.
Bu nedenle, Jira ve WordPress'i kurmaya devam etmek için önce web tarayıcınızın yeni bir sekmesinde Zapier web sitesini açmanız gerekir. Burada yeni bir hesap oluşturabilir veya mevcut hesabınıza giriş yapabilirsiniz.
Zapier kontrol paneli sayfasında, Zap Yap! düğmesi, ekranınızın sağ üst köşesinde bulunur. Bu, yapılandırma sihirbazını başlatmak için yeni bir sayfa açacaktır.
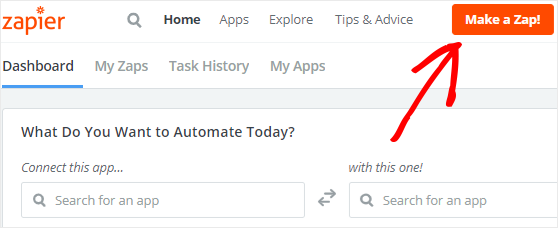
İşleme başlamadan önce, burada ne yaptığımızı anlayalım.
Bir Zap'in düzgün çalışması için 2 şey gerekir: bir tetikleyici ve bir eylem. WPForms'u tetikleyici uygulama ve Jira yazılımını eylem uygulaması olarak yapılandıracağız.
Bu, biri web sitenize form gönderdiğinde Jira hesabınızda yeni bir sayının oluşturulmasını sağlayacaktır.
Daha fazla uzatmadan, tetikleyici uygulamasını kurmak için bir sonraki adıma geçelim.
Adım 5: Tetikleyici Bir Uygulama Yapılandırın
İlk olarak, “Bir Tetikleyici Uygulama Seçin” arama kutusunu kullanarak WPForms uygulamasını aramanız gerekir. Ardından, uygulamayı bulduktan sonra üzerine tıklamanız gerekir.
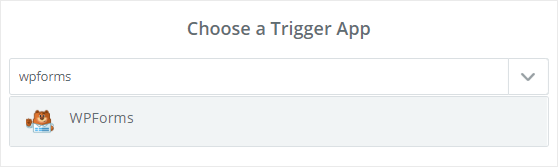
Zapier şimdi sizden bir tetikleme seçeneği seçmenizi isteyecek.
WPForms yalnızca bir tetikleme seçeneği sunduğundan, Yeni Form Girişi'ni seçin ve ardından devam etmek için Kaydet + Devam düğmesine tıklayın.
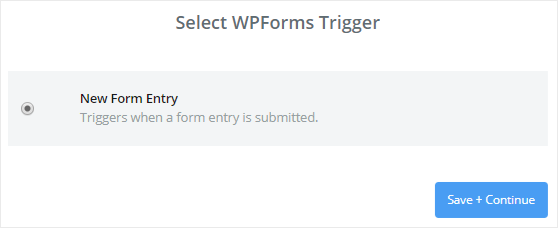
Ardından, WPForms hesabınızı Zapier'e bağlamanız gerekecek.
Bunu yapmak için, Bir Hesap Bağla düğmesine tıklamanız gerekir. Bu, web sitenizin URL'sini ve Zapier API anahtarını girmeniz gereken bir açılır pencere açacaktır. API anahtarını nasıl alacağınızı öğrenmek için 3. Adıma dönebilirsiniz.
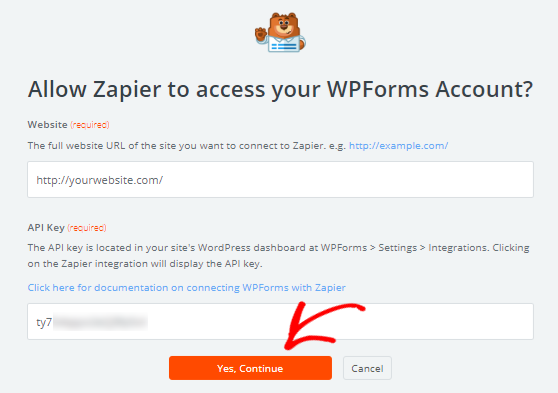
Bittiğinde, WPForms'u Zapier'e bağlamak için Evet, Devam Et düğmesine tıklamanız gerekir.

Artık WPForms hesabınızın “WPForms Hesabı Seçin” sayfasına eklendiğini göreceksiniz. 2 uygulama arasındaki bağlantıyı kontrol etmek için Test düğmesine de tıklayabilirsiniz.
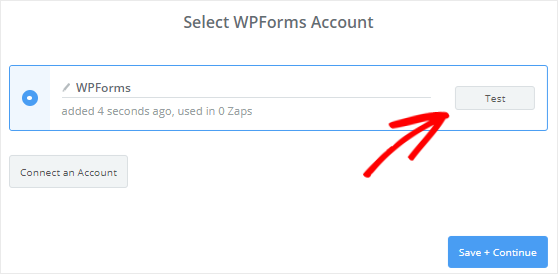
Başarı mesajını aldıktan sonra devam etmek için Kaydet + Devam düğmesine tıklayabilirsiniz.
Zapier şimdi web sitenizin tüm formlarını alacak ve ardından açılır kutudan bir form seçmenizi isteyecektir. Bu yüzden hata izleyici formunu seçin ve ardından Devam düğmesine tıklayın.
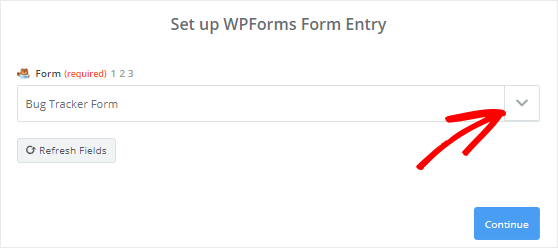
Bu, Zapier'in formunuzun tüm girişlerini getirmesini sağlar.
Öyleyse devam edin ve WPForms ve Jira yazılımı arasındaki bağlantıyı test etmek için kullanabilmeniz için form girişlerinden herhangi birini seçin.
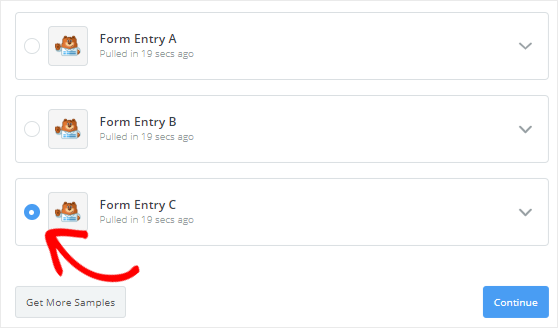
Bittiğinde, tetikleyici kurulum işlemini tamamlamak için Devam düğmesine tıklamanız gerekir.
6. Adım: Bir Eylem Uygulamasını Yapılandırın
Jira'yı WordPress'e bağlamak için şimdi Jira yazılımını eylem uygulaması olarak yapılandıralım.
Başlamak için, "Zap'ınız şu anda bir Eylem adımına sahip değil. Şimdi bir tane ekleyin!” bağlantı. Bu sizi “Bir Eylem Uygulaması Seçin” sayfasına götürecektir.
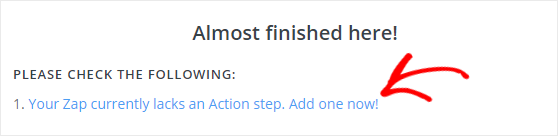
Burada arama kutusunu kullanarak Jira Yazılımını aramanız ve ardından uygulamayı bulduğunuzda üzerine tıklamanız gerekir.
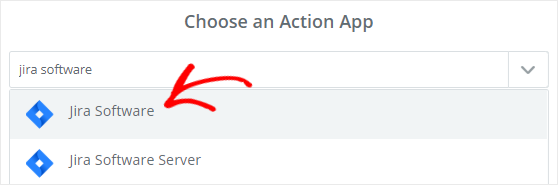
Ardından, birisi formunuzu gönderdiğinde gerçekleşecek bir Jira eylemi seçmeniz gerekecek. Yeni bir Jira sorunu oluşturmak istediğimizden, devam edin ve arama kutusunu kullanarak Sorun Oluştur'u arayın.
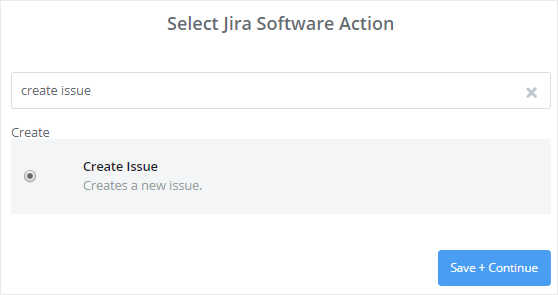
Bulduğunuzda, “Sorun Oluştur” seçeneğini seçmeniz ve ardından devam etmek için Kaydet + Devam düğmesine tıklamanız gerekir.
Şimdi Jira hesabınızı Zapier'e bağlamanız gerekecek. Bunu yapmak için, Bir Hesap Bağla düğmesine tıklamanız gerekir.
Bu, kullandığınız Jira yazılımının sürümünü seçmenizi isteyen bir açılır pencere açacaktır. Bu nedenle, açılır menüden “Jira Software Cloud kullanıyorum” seçeneğini seçin ve ardından Evet, Devam düğmesine tıklayın.
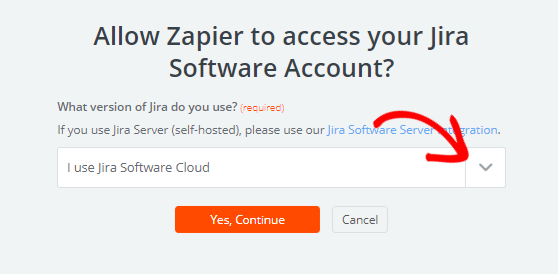
Ardından, Jira hesabınıza erişebilmesi ve sorun yaratabilmesi için Zapier'e izin vermeniz istenecektir. Öyleyse devam edin ve Jira hesabınızı Zapier'e bağlamak için Kabul Et düğmesine tıklayın.
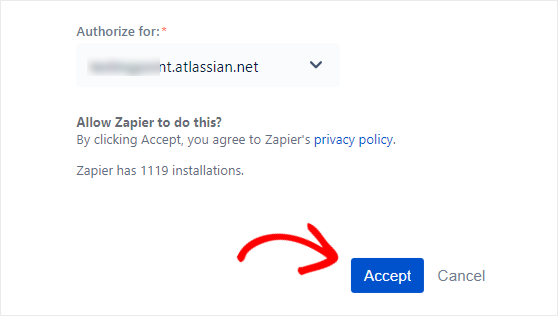
Artık Jira hesabınızın “Jira Yazılım Hesabı Seçin” sayfasına eklendiğini göreceksiniz. WPForms ve Jira yazılımı arasındaki bağlantıyı kontrol etmek için Test düğmesine tıklayabilirsiniz.
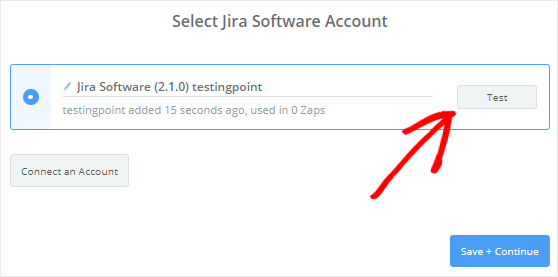
Başarı mesajını aldıktan sonra Kaydet + Devam butonuna tıklayarak bir sonraki adıma geçebilirsiniz.
7. Adım: Jira Sorunları Şablonunu Kurun ve Test Edin
Bu adımda, WordPress ile çalışacak şekilde Jira Sorunları şablonunu yapılandırmanız gerekecek. Bu şablon, Zapier tarafından Jira hesabınızda yeni sorunlar oluşturmak için kullanılacaktır.
İlk olarak, yeni sorunlar oluşturmak istediğiniz projeyi seçmeniz gerekir. Bu, Jira hesabınızdan alınacaktır.
Öyleyse devam edin ve Proje açılır menüsünden proje adını seçin.
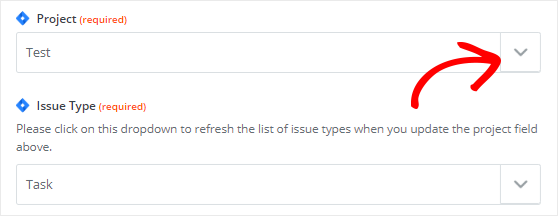
Ardından, açılır menüden Sorun Türü'nü seçmeniz gerekir. Bir görev veya bir alt görev olabilir.
Tamamlandığında, bu şablona eklenen bir dizi yeni alan göreceksiniz. Bu alanların çoğuna ilişkin veriler, hata izleme formunuzdan alınacaktır.
Bu şablondaki gerekli alanlardan bazılarını yapılandıralım.
Özet alanı için Alan Ekle simgesine tıklamanız ve ardından açılır menüden “Konu” seçeneğini seçmeniz gerekir.
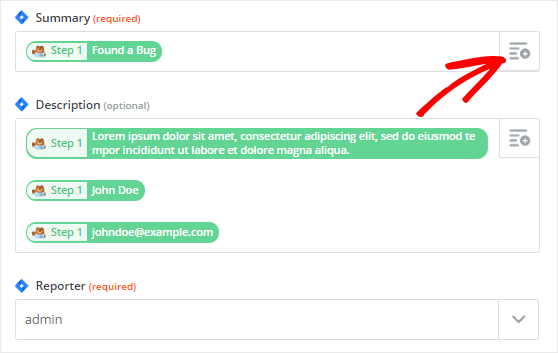
Raportör alanı ne olacak? Şikayetçi alanında hatayı bildiren kişinin adını gönderme seçeneği yoktur. Yani burada Jira hesabınızdan mevcut bir kullanıcıyı seçmeniz gerekecek.
Açıklama alanı için açılır menüden “Ne olduğunu anlat” seçeneğini seçmelisiniz. Hatayı size kimin bildirdiğini öğrenmek için Açıklama kutusuna ad ve e-posta alanlarını da ekleyebilirsiniz.
Bittiğinde, Devam düğmesine tıklamak için sayfanın en altına inmelisiniz .
Ardından, WPForms ve Jira arasındaki bağlantıyı test etmek için Testi Jira Yazılımına Gönder'e tıklamanız gerekir. Bu, Jira hesabınızda test girişinizle yeni bir sorun yaratacaktır.
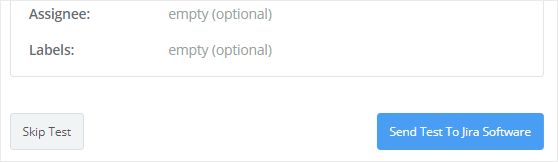
Aynı şeyi onaylamak için Jira hesabınıza da gidebilirsiniz.
Ardından, eylem uygulaması kurulum işlemini tamamlamak için Zapier yapılandırma sihirbazına dönmeli ve Bitir düğmesine tıklamalısınız.
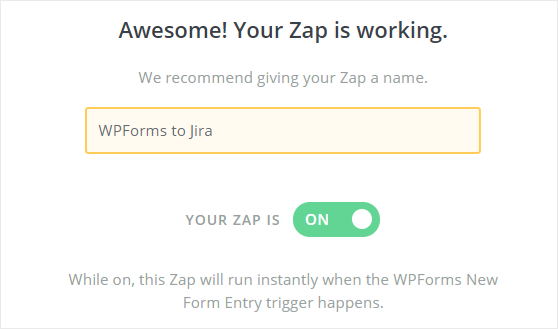
Son olarak, geçiş düğmesini AÇIK konumuna getirmeniz gerekir. Gelecekte başvurmak üzere bu Zap'a kendi seçtiğiniz bir ismi de verebilirsiniz.
8. Adım: Jira Formunu WordPress Sitenize Yerleştirin
Son adım, site ziyaretçilerinizin Jira hesabınızda yeni sorunlar oluşturmak için kullanabilmesi için formu web sitenize yerleştirmektir.
Bir WPForms formunu bir gönderiye, sayfaya veya web sitenizin kenar çubuğuna kolayca yerleştirebilirsiniz.
Ancak, bunu bir WordPress sayfasına nasıl ekleyeceğinize bir göz atalım. Bunu yapmak için, WordPress yönetici panelinizin sol kenar çubuğundan Sayfalar » Yeni Ekle'ye gitmeniz gerekir.
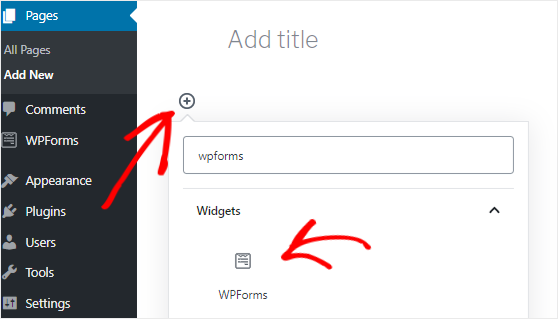
Şimdi blok yöneticisini açmak için Blok ekle ( + ) simgesine tıklamanız ve ardından WPForms bloğunu aramanız gerekir.
Bulduğunuzda, WPForms bloğunu düzenleyiciye eklemek için üzerine tıklamalısınız.
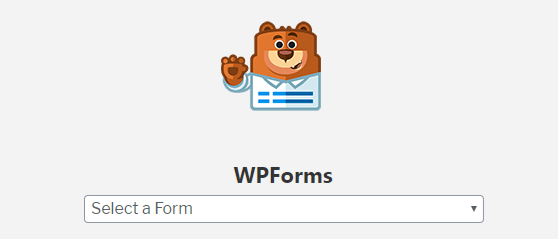
Ardından, “Form Seçin” açılır menüsünden hata izleyici formunu seçmeniz gerekir. Bu, formu sayfa düzenleyicisine ekleyecektir.
Gerekli değişiklikleri yaptıktan sonra ekranınızın sağ üst köşesinde bulunan Yayınla butonuna tıklayarak bu sayfayı yayınlayabilirsiniz .
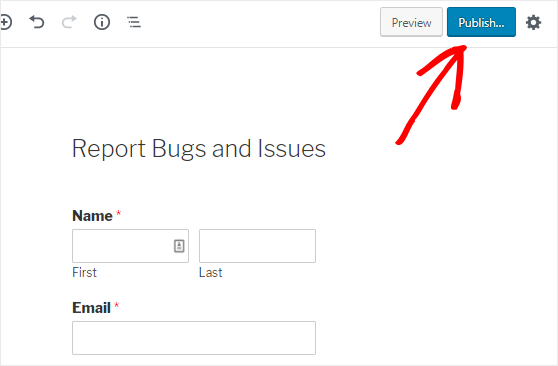
Jira'yı WordPress ile Kullanmaya İlişkin Son Düşünceler
Bu kadar! Başarılı bir şekilde özel bir Jira sorunları formu oluşturdunuz ve bunu WordPress sitenize yerleştirdiniz.
Bu öğreticinin, WordPress form gönderimlerinden Jira sorunlarının nasıl oluşturulacağını anlamanıza yardımcı olduğunu umuyoruz.
WPForms ve Zapier'i birlikte kullanmanın daha harika yolları için şu kılavuzlara göz atın:
- WordPress formundan otomatik Slack daveti gönderin
- WordPress'te özel bir iContact kayıt formu oluşturun
- WordPress iletişim formunuzu Discord'a bağlayın
- WordPress için özel bir Airtable formu oluşturun
Peki ne bekliyorsun? Dünyanın en iyi form eklentisini bugün kullanmaya başlayın.
Ayrıca, blogumuzdan güncellemeler almak için lütfen bizi Facebook ve Twitter'da takip edin.
