WordPress'te Çok Dilli Bir Web Sitesi Nasıl Oluşturulur
Yayınlanan: 2023-05-24WordPress'te çok dilli bir web sitesi oluşturmak ister misiniz?
Bir sitenin ziyaretçi sayısını ve gelir tahsilatını artırmanın birkaç yolu vardır. Siteyi birden fazla dile çevirmek, bunu yapmanın en etkili yollarından biridir.
Sorun şu ki, bir web sitesinin her sayfasını çevirmek çok fazla iş gerektiriyor. Kolayca bunalabilir ve hata yapabilirsiniz. Ancak endişelenecek bir şey yok çünkü doğru türde bir rehberle çok dilli bir site oluşturmak çocuk oyuncağı.
Bir WordPress web sitesini birden çok dile çevirmek zaman alıcıdır, bu nedenle tüm bir web sitesini bir veya daha fazla dile nasıl çevireceğinizi öğrenmek için bir veya iki saat ayırmanızı öneririz.
Başlayalım.
Neden Çok Dilli Bir WordPress Sitesi Oluşturmalısınız?
WordPress sitenizi çok dilli bir web sitesine dönüştürmenin iki büyük avantajı vardır. Onlar:
Daha Fazla Organik Trafik: Şimdiye kadar siteniz, büyük ölçüde tek bir dilde konuşan kullanıcılara görünür. Çeviriden sonra, Google çevrilen sayfaları ayrı içerik olarak dizine ekler ve siteniz farklı dilleri konuşan (ve arayan) kullanıcıların karşısına çıkar. Bu, aynı içeriğin daha fazla ziyaretçi çekeceği ve aylık organik trafiğinizi önemli ölçüde artıracağı anlamına gelir.
Daha İyi Güven ve İnanılırlık: Ziyaretçilerinizle aynı dili konuşmak, onların ihtiyaçlarını anladığınızı ve onlara özel olarak hitap ettiğinizi göstererek güven ve güvenilirlik oluşturmaya yardımcı olarak bir aşinalık ve rahatlık duygusu yaratabilir. Dil engelini ortadan kaldırmak, yanlış anlamaları ortadan kaldıracak ve daha sorunsuz ve daha olumlu bir kullanıcı deneyimine yol açabilecektir.
Bu avantajları göz önünde bulundurarak, WordPress web sitenizi birden çok dile çevirelim.
Çok Dilli WordPress Web Sitesi Nasıl Oluşturulur?
Çok dilli bir WordPress web sitesi oluşturmak için bir çeviri eklentisine ihtiyacınız var. Aralarından seçim yapabileceğiniz birçok çeviri eklentisi olsa da, en popüler, güvenilir ve kullanımı kolay eklenti olan TranslatePress'i kullanmanızı öneririz. Eklenti son derece kullanıcı dostudur ve web sitenizin içeriğini WordPress özelleştiricisine benzer bir görsel arayüzden çevirmenize olanak tanır:
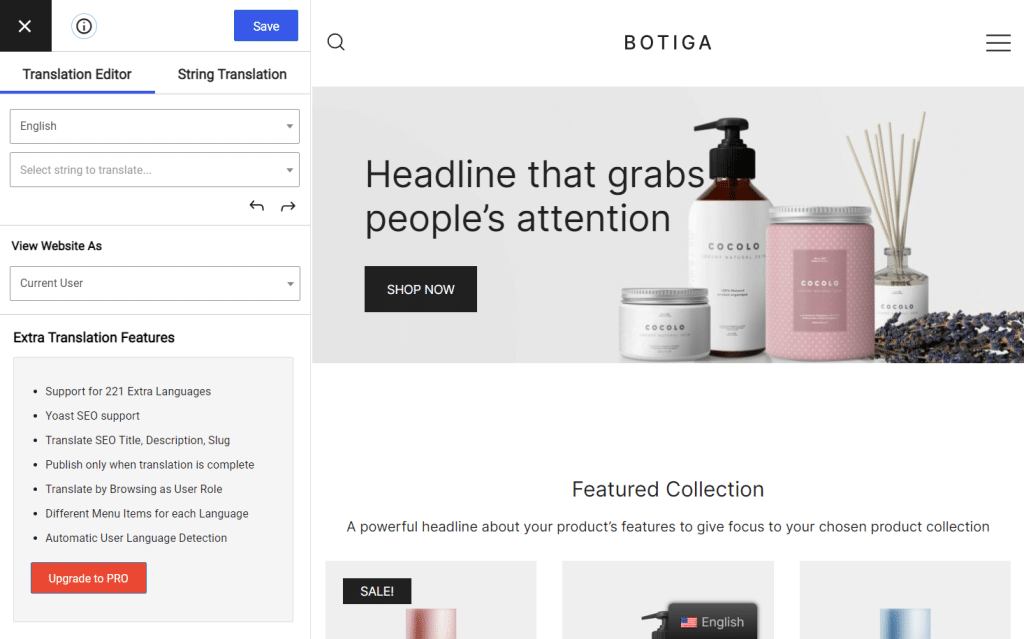
TranslatePress, aşağıdakiler gibi bazı inanılmaz özelliklerle yüklenir:
- Tarayıcı ayarları veya IP adresi kullanılarak otomatik kullanıcı dili algılama
- Google Translate veya DeepL kullanarak otomatik çeviri
- Otomatik çevirileri manuel olarak hassaslaştırın
- Kendinizi manuel olarak çevirin veya özel Çevirmen hesapları aracılığıyla çevirmen kiralayın
- Yerel arama sıralamalarını yükseltmeye yardımcı olan sayfa başlığı, bilgi, açıklama vb. için SEO desteği
- Dil değiştirici, site ziyaretçilerinin tercih ettikleri dili seçmelerine olanak tanır
- Diğer şeylerin yanı sıra 200'den fazla dil desteği
TranslatePress'in sunduğu tüm özellikler hakkında buradan bilgi edinebilirsiniz.
TranslatePress'in ücretsiz ve premium sürümü vardır. Ücretsiz sürüm, WordPress sitenizi manuel veya otomatik olarak yeni bir dile çevirmeniz için bir ton özellik sunar. Ancak pro sürümü, çok dilli SEO desteği, kullanıcıları otomatik olarak tercih ettikleri dile yönlendirme, DeepL (en doğru çeviri motoru) aracılığıyla otomatik çeviriler vb. gibi daha da gelişmiş özelliklere erişmenizi sağlar.
Bu makale için, WordPress sitenizi çevirmek için eklentinin ücretsiz sürümünü kullanıyoruz. Ücretsiz sürüm, ziyaretçilerinizin aralarından seçim yapabileceği 2 dil ile tamamen işlevsel, çok dilli bir WordPress sitesi oluşturmanız için fazlasıyla yeterlidir.
1. Adım: TranslatePress'i yükleyin
TranslatePress'i yükleyin ve etkinleştirin WordPress web sitenizde. Bunu WordPress deposunda (Eklentiler > Yeni Ekle) arayın ve sitenize ekleyin.
Kurulumdan sonra, otomatik olarak TranslatePress ayarları sayfasına yönlendirileceksiniz.
Ayarlar sayfasına, WordPress panonuzdaki Ayarlar > TranslatePress > Genel sekmesine giderek manuel olarak da erişebilirsiniz.
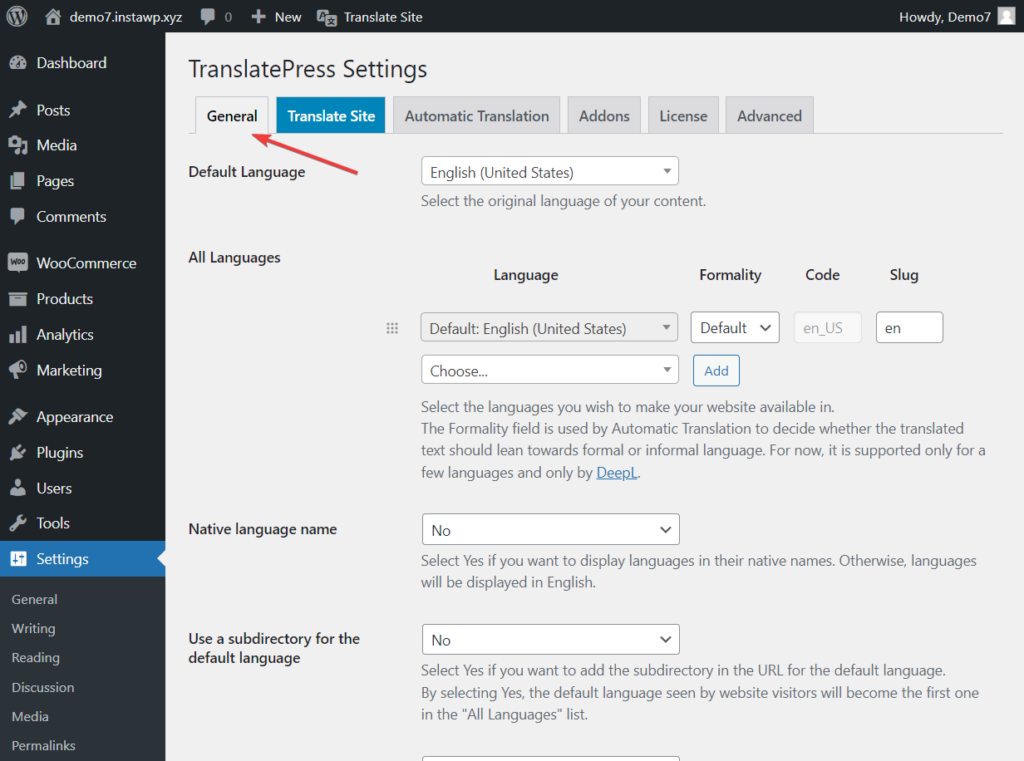
2. Adım: Çeviri Dillerinizi Seçin
Yapmanız gereken ilk şey, web siteniz için varsayılan bir dil belirlemek ve web sitenizi çevirmek istediğiniz dilleri seçmektir .
Diyelim ki sitenizin ziyaretçilerinin çoğu ABD'de yaşayan İngilizce konuşuyor. Ve web analizleriniz, sitenizin bazı Norveçli ziyaretçileri de çektiğini gösteriyor.
Bu senaryoda, varsayılan dili İngilizce (Amerika Birleşik Devletleri) olarak ayarlayabilir ve çeviri diliniz olarak Norveç'i ekleyebilirsiniz.
Formalite ve bilgi seçeneklerine gelince, bunları varsayılan durumlarında bırakmanızı öneririz.
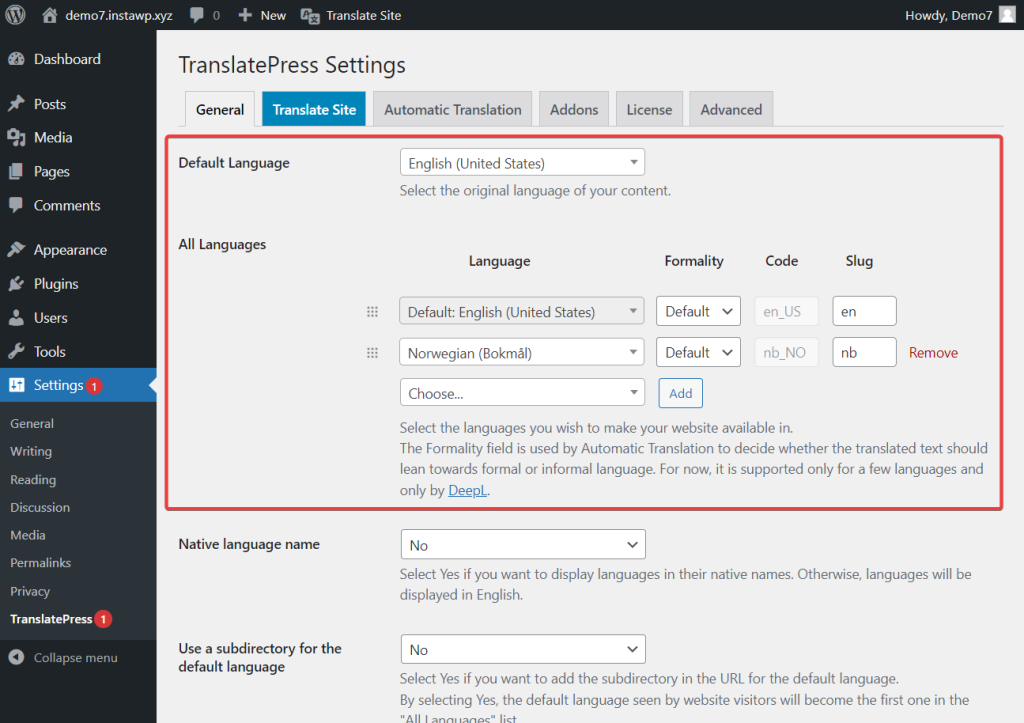
Lütfen TranslatePress'in ücretsiz sürümüyle bir çeviri dili ekleyebileceğinizi unutmayın. Web sitenizi daha fazla dile çevirebilmek için eklentinin premium sürümüne ihtiyacınız olacak.
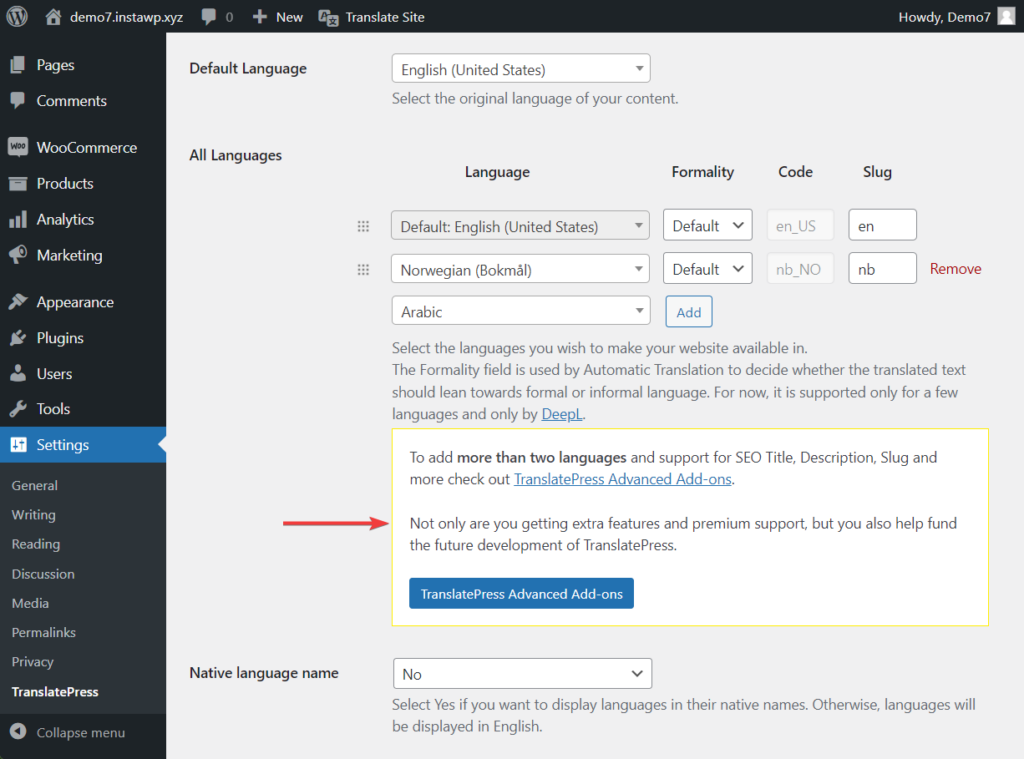
TranslatePress çok sayıda dili desteklese de, açılır menüden istediğiniz dili bulamadığınız zamanlar olabilir. Bu durumda, Ayarlar > TranslatePress > Gelişmiş sekmesi > Özel Dil bölümüne giderek özel diller ekleyebilirsiniz. Biraz daha yardıma ihtiyacınız varsa, burada TranslatePress'e özel dillerin nasıl ekleneceğine ilişkin bir kılavuz bulunmaktadır.
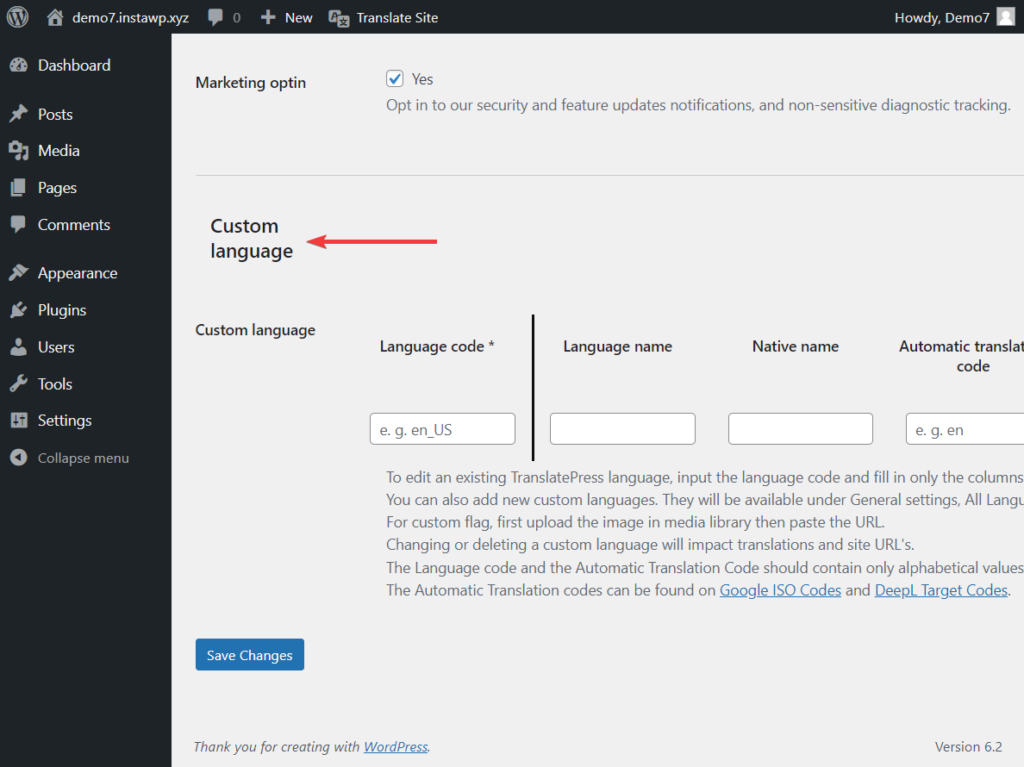
3. Adım: Otomatik Çeviriyi Ayarlayın (İsteğe Bağlı)
Web sitenizi manuel veya otomatik olarak çevirmek için TranslatePress'i kullanabilirsiniz.
Manuel yöntemde, her sayfayı düzenlemeniz ve çevrilmiş içeriği web sitenize manuel olarak eklemeniz gerekecektir. Tıpkı size bu yazının başında görsel editör kullanarak gösterdiğim gibi. Ancak bu size çok iş gibi geliyorsa, bunun yerine her zaman otomatik çeviri yöntemini kullanabilirsiniz. Bu yöntemle tek yapmanız gereken otomatik çeviriyi etkinleştirmek ve doğru şekilde ayarlamak.
Manuel yöntemi kullanmak için bu bölümü atlayın ve doğrudan 4. adıma geçin.
Otomatik çeviriyi ayarlamak için yapmanız gerekenler:
TranslatePress Ayarları sayfasındaki Otomatik Çeviri sekmesine gidin ve açılır menüden Evet'i seçin. Ayarların geri kalanı görünecektir.
Çeviriyi otomatikleştirmek için Google Translate v2 veya DeepL kullanma seçeneğine sahipsiniz. DeepL yalnızca premium kullanıcılar tarafından kullanılabilir, bu nedenle bu eğitim için ücretsiz sürümü kullandığımız için Google Çeviri ile devam edeceğiz.
Google Translate ile DeepL'in nasıl karşılaştırıldığına dair daha fazla bilgiyi buradan edinebilirsiniz.
Google Translate v2'yi etkinleştirmek için bir Google API anahtarı ayarlamanız gerekir ve eklentiye ekleyin.
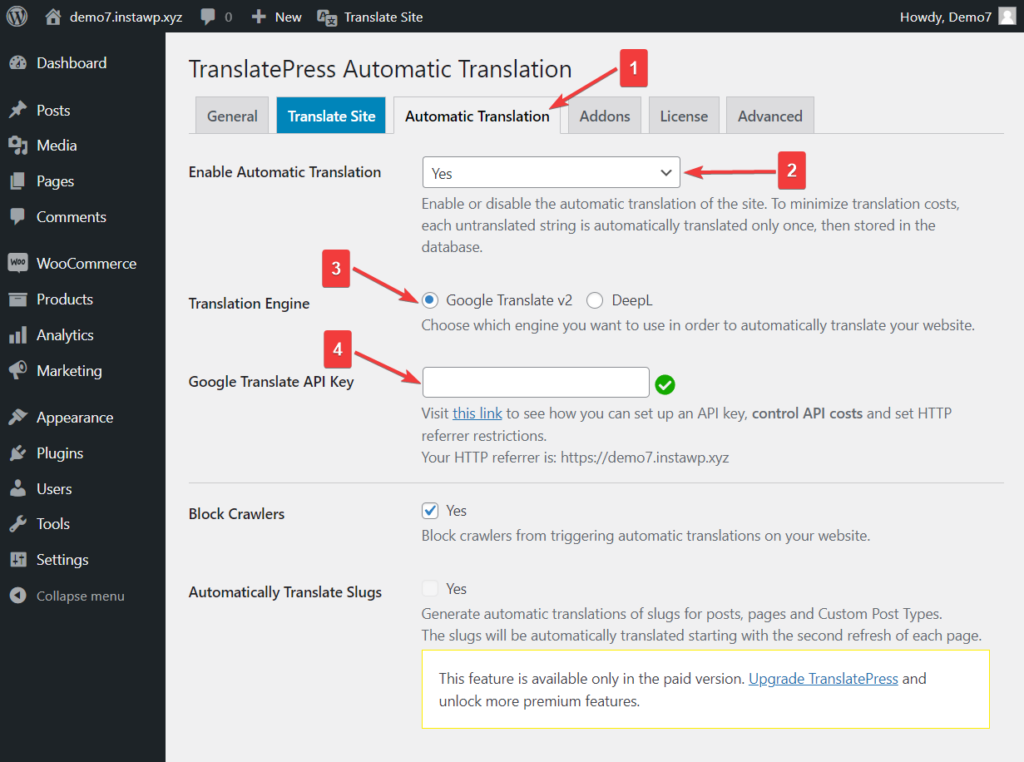
Ücretsiz katmanı seçseniz bile API anahtarınızı oluşturmak için bir hesap oluşturduğunuzda Google'ın kart bilgilerinizi isteyeceğini unutmayın. Ancak, ücretli bir plana manuel olarak yükseltme yapmadığınız sürece ücret almazlar.
API anahtarını ekledikten sonra daha gelişmiş ayar seçeneklerine geçelim. İşte bu seçeneklerin ne anlama geldiğine dair kısa bir özet:
Engelleme tarayıcıları: Ücretsiz Google Çeviri aracı, her ay sınırlı sayıda karakteri çevirmenize olanak tanır. Botları engellemek sizi çeviri kotanızı boşa harcamaktan kurtaracaktır.
Sümüklü böcekleri otomatik olarak çevir: Yazılarınızdaki, sayfalarınızdaki ve özel yazı türlerinizdeki sümüklü böcekler otomatik olarak çevrilecektir. Bu premium bir özelliktir.
Günlük makine çevirisini/karakteri sınırlayın: Google Çeviri, ayda 500.000 karakteri ücretsiz olarak çevirmenize olanak tanır, bu da yaklaşık 100.000 kelimedir. Çevirmen'i bu sınırın ötesinde kullanmanız gerekiyorsa, ücretli bir plana abone olmanız gerekir. Çevirinize karakter sınırı ekleyerek 500.000 karakter sınırını asla aşmamanızı sağlayabilirsiniz.

Bugünün karakter sayısı: Bu size belirli bir günde kaç karakterin çevrildiğini gösterir.
Makine çevirisi sorgularını günlüğe kaydet: Bunu etkinleştirerek, eklentinin Google Çeviri API'sine yapılan istekleri günlüğe kaydetmesine ve bunları web sitenizin veritabanına kaydetmesine izin vermiş olursunuz. API isteklerinin bir hesabı, web sitenizdeki hataları test ederken ve hatalarını ayıklarken kullanışlı olur.
4. Adım: Çeviri Düzenleyiciyi Kullanarak İçeriği Manuel Olarak Çevirin
Web sitenizi manuel olarak çevirmek veya Google Translate tarafından yapılan otomatik çevirileri ayarlamak istiyorsanız Siteyi Çevir düğmesini seçin. yönetici çubuğunda veya TranslatePress Ayarları sayfasında bulunur.
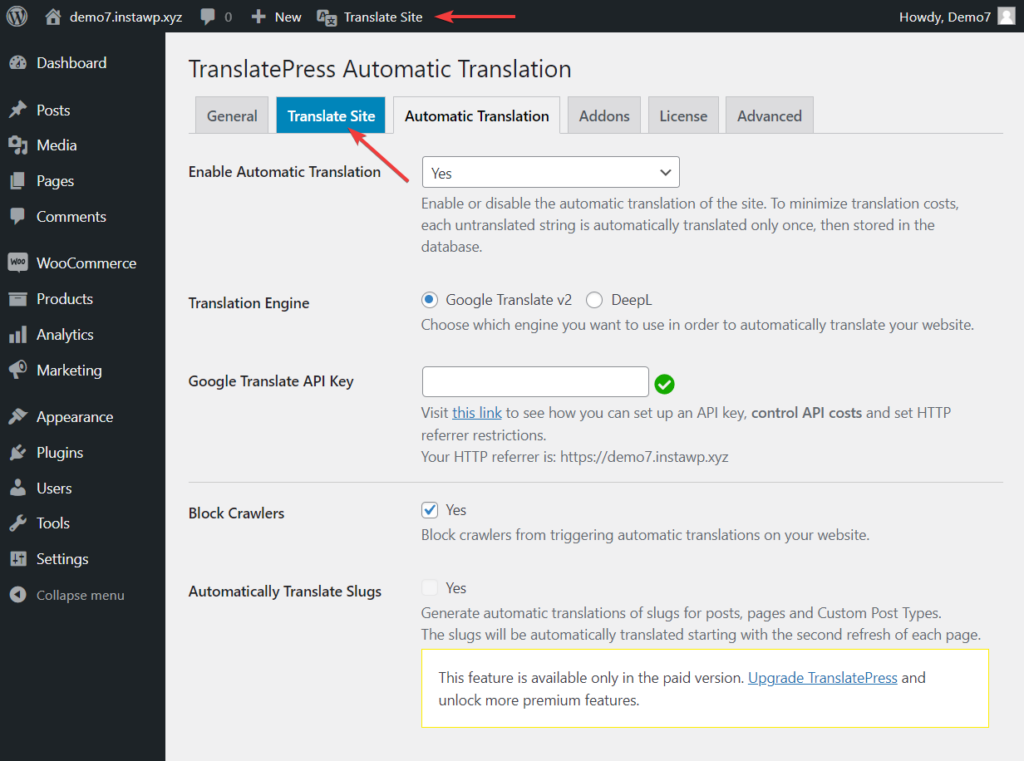
Hemen sitenizin ön ucuna götürüleceksiniz.
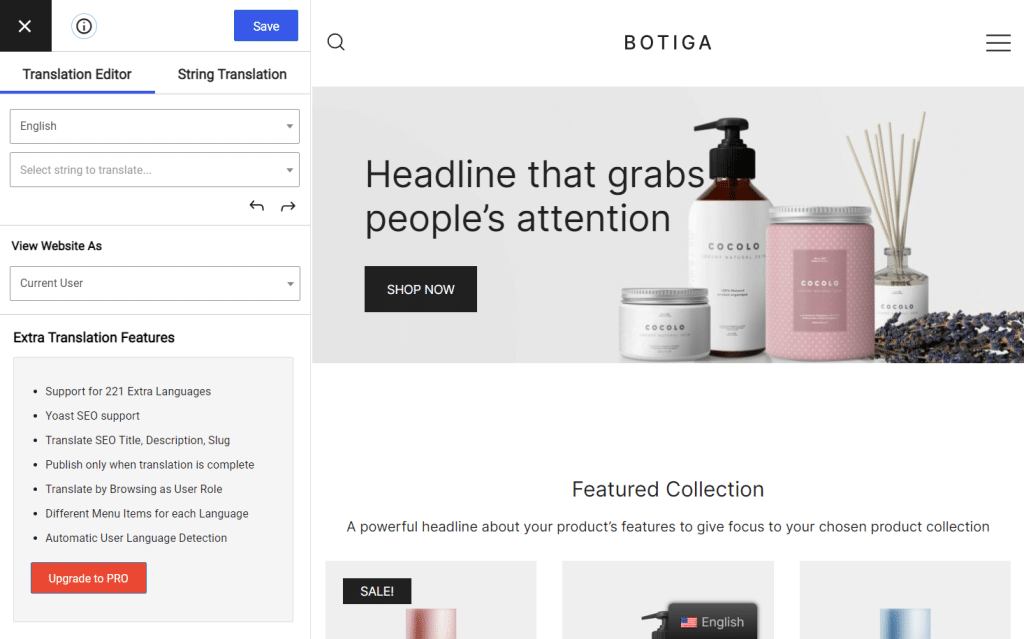
Ekranınızın sol tarafındaki arayüz tanıdık gelebilir ancak bu, temanın özelleştiricisi değildir.
Bu, Çeviri Düzenleyici adlı bir TranslatePress aracıdır ve sitenizin içeriğini manuel olarak çevirmenize yardımcı olur.
Devam edin ve ekranınızdaki herhangi bir içeriğin üzerine gelin. Her öğenin yanında bir kalem simgesi göreceksiniz. Tıklayın ve ardından o öğenin çevirisini soldaki kenar çubuğuna ekleyebilirsiniz .
Çevrilmiş metni ekleyin ve Kaydet düğmesine basın. Ve bu kadar. Bu eklentiyi kullanarak içeriği çevirmek işte bu kadar kolay.
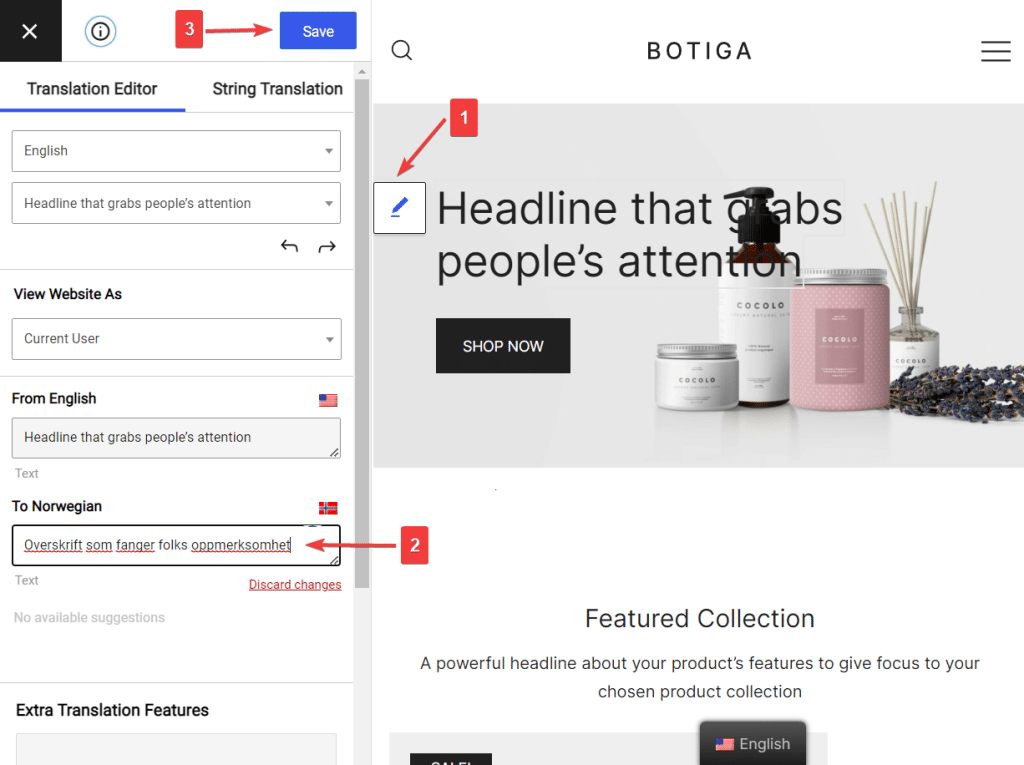
Sağa veya sola okları kullanarak sonraki veya önceki metni seçebilirsiniz.
Alternatif olarak, ekranda bulunan metinleri seçmek için düzenleyicideki açılır menüyü (okların hemen üzerinde bulunur) seçin .
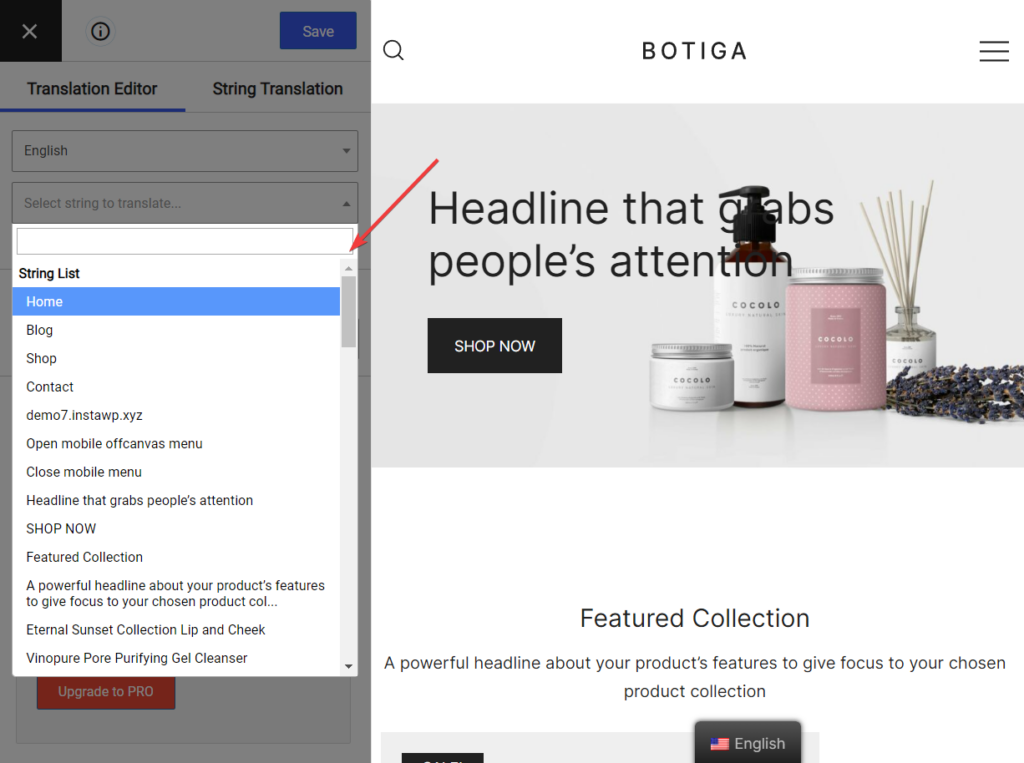
Metin çevirmenin yanı sıra, TranslatePress farklı içerik türlerini değiştirmenize olanak tanır. Çevirmek için eklentiyi kullanabilirsiniz:
- Görüntüler
- Menüler
- iletişim formları
- Açılır pencereler
- WooCommerce ürünleri
- SEO verileri ve slugs
Bu tür içeriklerin nasıl çevrileceğine hızlıca bir göz atalım.
Görüntüler
Varsayılan dil metnini içeren resimlerin, çevrilmiş dili içeren resimlerle değiştirilmesi gerekir.
Önce yeni bir resim oluşturmanız ve ardından Medya > Yeni Ekle seçeneğine giderek onu WordPress sitenize yüklemeniz gerekir.
Yeni görüntünün URL'sini kopyalayın .
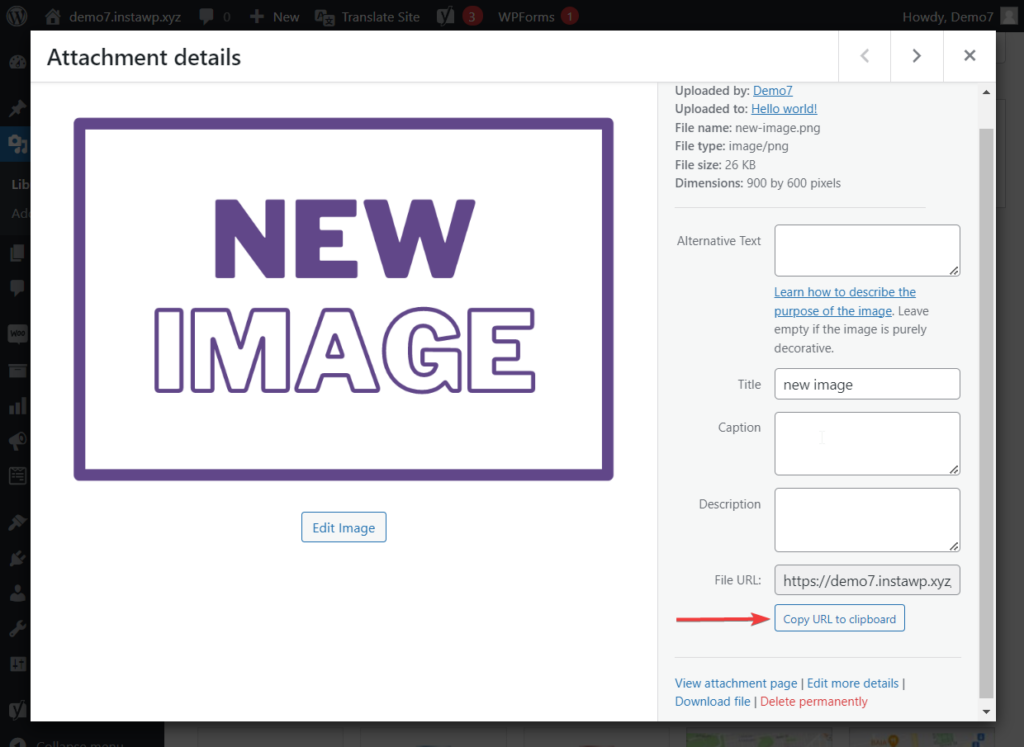
Ardından, varsayılan metne sahip görüntünün bulunduğu sayfayı açın ve Çeviri Düzenleyici'yi başlatın .
Kalem simgesini kullanarak görüntüyü seçin. Ardından, çeviri kenar çubuğuna yeni resmin URL'sini ekleyin .
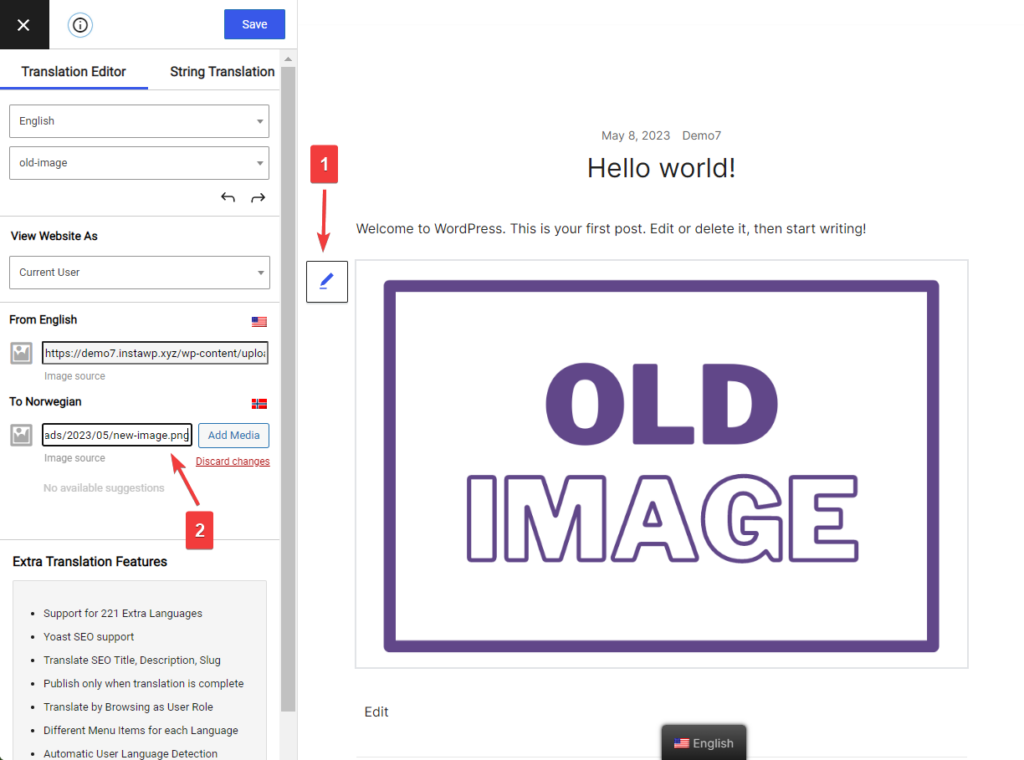
Alternatif olarak, çeviri düzenleyiciden Medya Ekle düğmesini kullanabilir ve görselinizi doğrudan arayüzden ekleyebilirsiniz.
İşleri daha da ileri götürmek istiyorsanız, TranslatePress'in profesyonel sürümü, o görüntünün alternatif metnini de çevirmenize olanak tanır.
Menüler
Menüler, ekrandaki herhangi bir metni çevirdiğiniz gibi çevrilebilir.
Metni seçin, çevrilmiş içeriği Çeviri Düzenleyici'ye ekleyin ve Kaydet düğmesine basın.
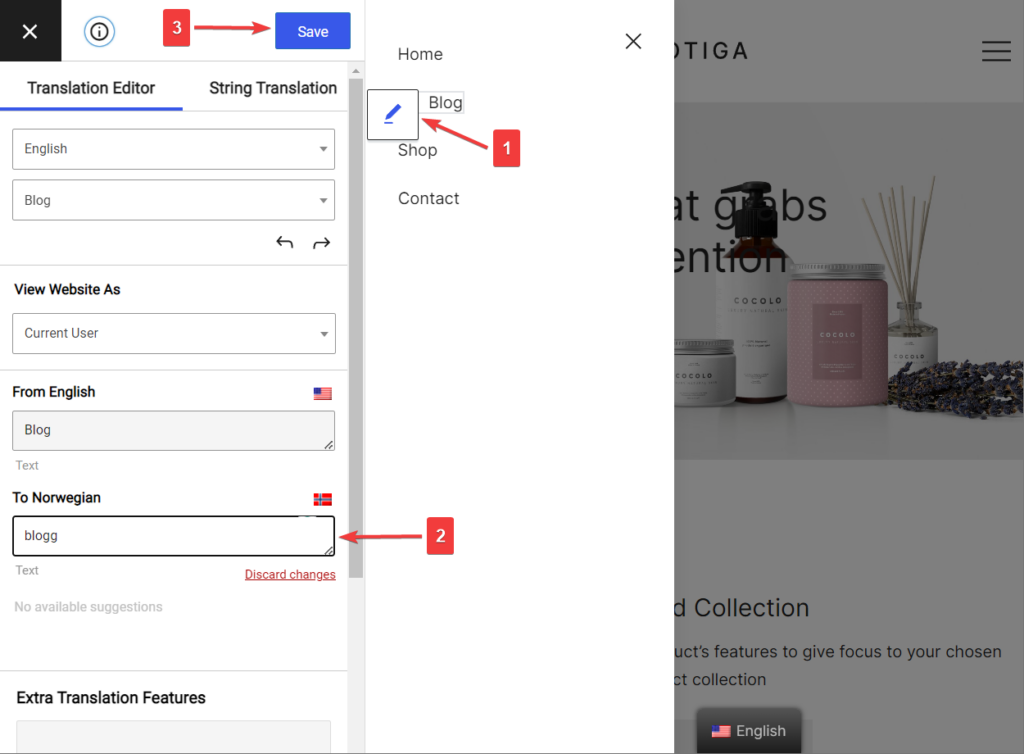
İletişim Formları, Açılır Pencereler, WooCommerce Ürünleri
İletişim formları, açılır pencereler ve WooCommerce ürünleri aynı şekilde kolayca çevrilebilir. Çeviri Düzenleyici'yi başlatarak, içeriği seçerek ve çevirileriyle değiştirerek.
SEO Verileri ve Slug
SEO öğeleri ve URL sümüklü böceklerinin üstesinden gelebilmek için eklentinin premium sürümüne geçmeniz gerekir.
Yükseltmeden sonra, bu yeni öğeler artık Çeviri Düzenleyici'nin dizeler açılır menüsünde görüntülenecektir.
Menünün başlangıcı , sayfa başlığı, meta açıklama vb. gibi Meta Bilgileri içerir.
Meta bilgilerinden herhangi birini seçin ve çevirmeye başlayın.
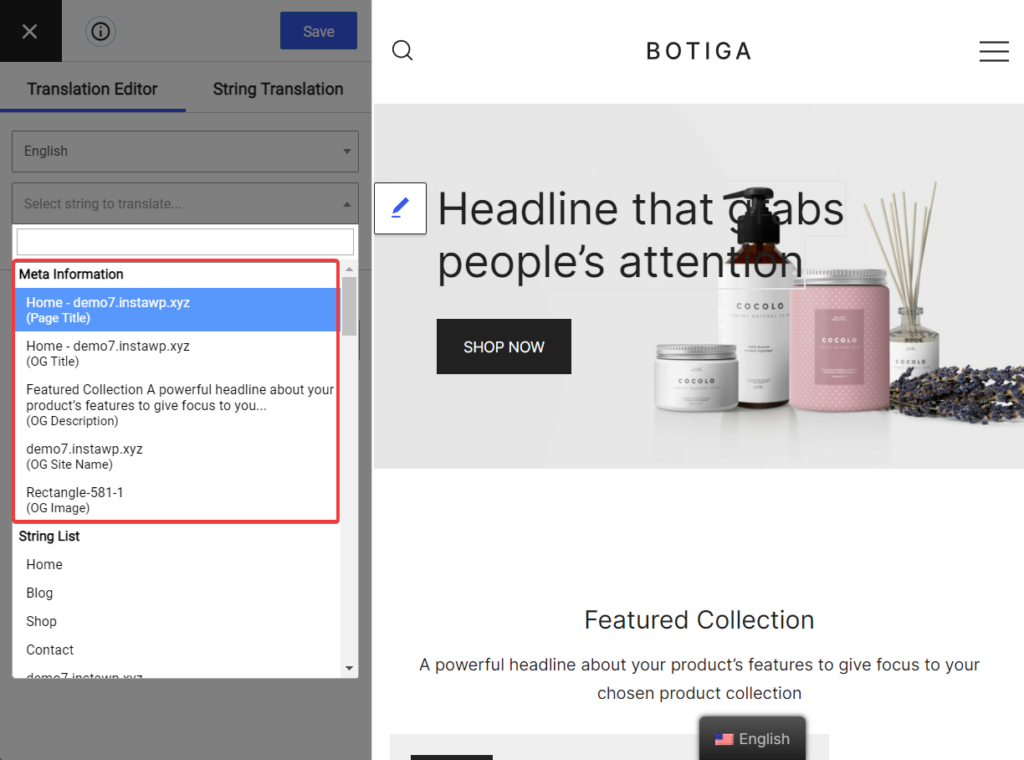
Şu anda çevirmekte olduğunuz sayfa için belirli URL bilgisini de bu açılır menüde bulabilirsiniz. Ancak, işleri biraz daha kolaylaştırmak istiyorsanız, sitenizdeki tüm sorunları tek bir yerde, String Çeviri arayüzünde çözebilirsiniz.
Aynı çeviri düzenleyicide, String Translation > Post Slugs seçeneğine gidin. Gönderileri, sayfaları, medyayı veya ürünleri seçmek için Gönderi Türüne Göre Filtrele filtresini kullanabilirsiniz.
Ardından, ekranda görünen bilgi parçasının altındaki Düzenle düğmesini tıklayın. Ardından, çevrilmiş metni düzenleyiciye ekleyin ve Kaydet düğmesine basın.
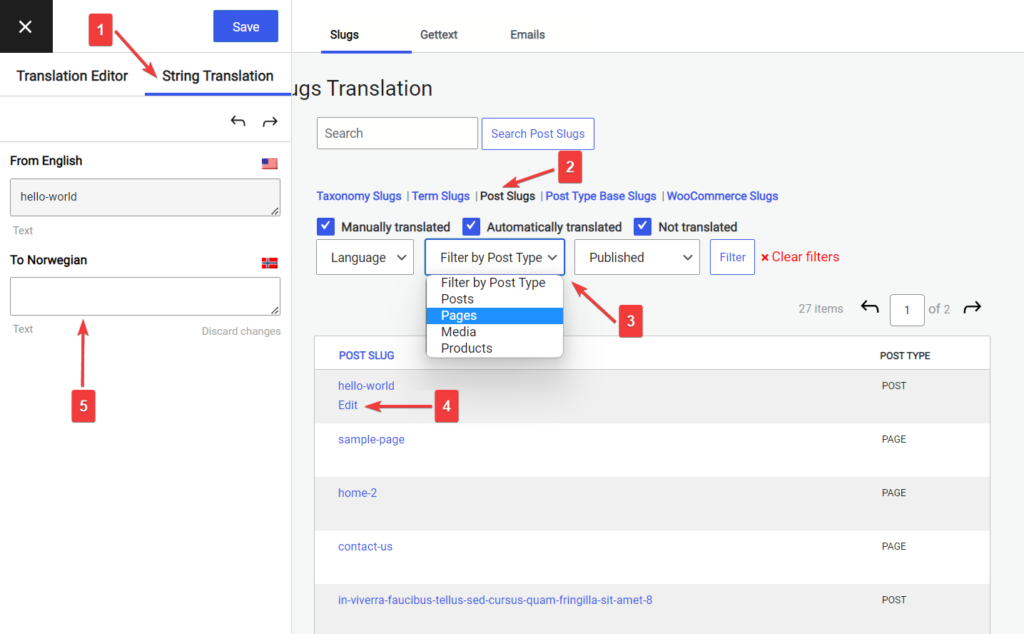
5. Adım: Çok Dilli Web Siteniz için Bir Dil Değiştirici Kurun
Ziyaretçilerin tercih ettikleri dilleri seçmelerine izin vermek için, TranslatePress varsayılan olarak ekranın alt kısmına kayan bir dil değiştirici ekler.
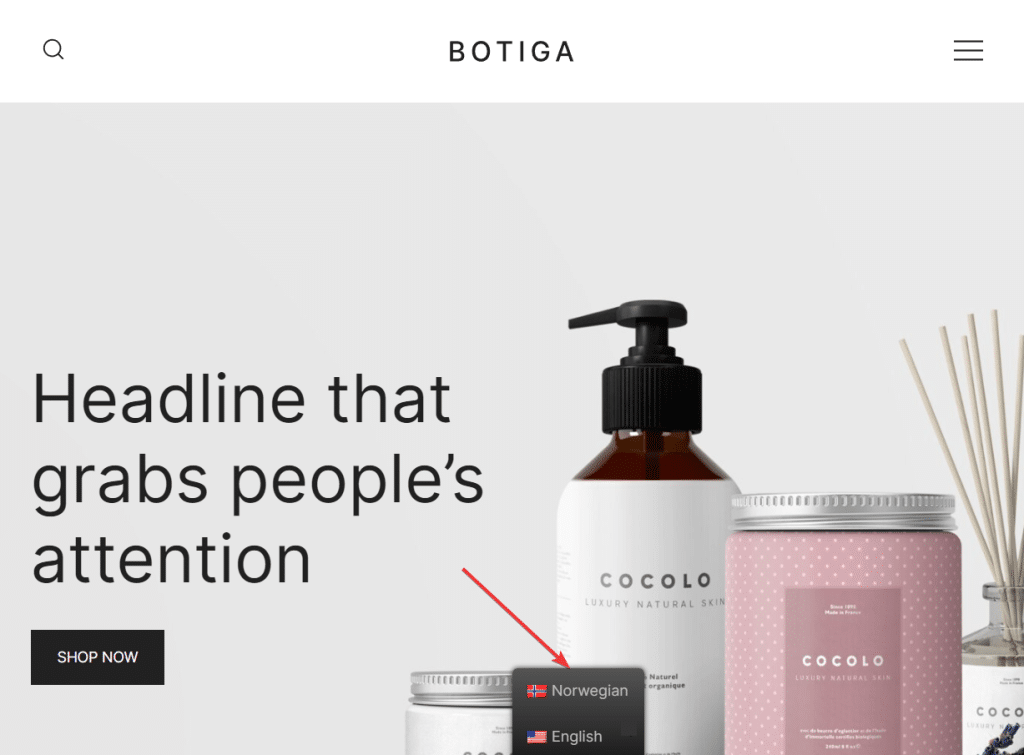
Çeviricinin stilini TranslatePress Ayarları sayfasından belirleyebilirsiniz. Switcher'ın rengini, konumunu ve diğer tasarım özelliklerini değiştirebilirsiniz.
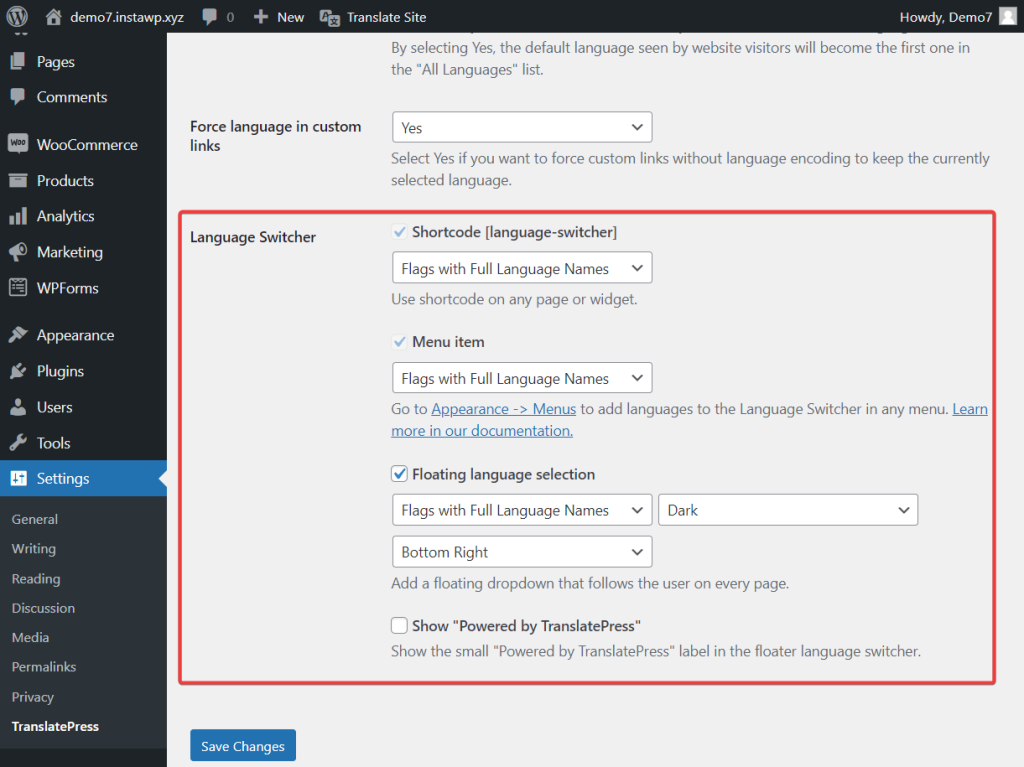
Kayan seçicinin yanı sıra, dil değiştiricinizi herhangi bir menüde görüntülemeyi seçebilir veya kısa kodu veya Dil Değiştirici bloğunu kullanarak sitenizdeki herhangi bir yere tam anlamıyla ekleyebilirsiniz.
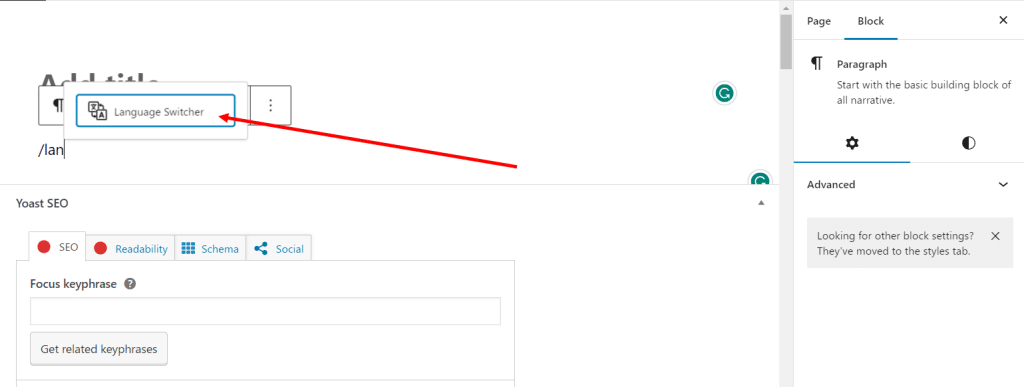
Çok Dilli Web Sitenizi Oluşturmaya Hazır mısınız?
WordPress'te çok dilli bir web sitesi oluşturmak, daha geniş bir kitleye hitap etmenin ve sitenizin erişimini genişletmenin harika bir yoludur. Tüm bir web sitesini çevirmek çok iş gibi görünebilir, ancak TranslatePress gibi eklentiler sayesinde çok dilli bir WordPress sitesi oluşturmak çok kolaydır. Tek yapmanız gereken:
- TranslatePress'i yükleyin;
- Çeviri dillerinizi seçin;
- Çeviriyi otomatikleştirin veya tüm gönderileri, sayfaları, özel gönderi türlerini, bilgi notlarını, SEO verilerini, resimleri ve açılır pencereleri manuel olarak çevirin;
- Dil değiştiriciyi yapılandırın;
- Ve bir noktada eklentiyle ilgili sorunları giderirken kullanışlı olabileceğinden, eklentinin gelişmiş ayarları hakkında bilgi edinin.
WordPress'te çok dilli bir web sitesinin nasıl oluşturulacağı hakkında herhangi bir sorunuz varsa, aşağıdaki yorum bölümünde bize bildirin.
