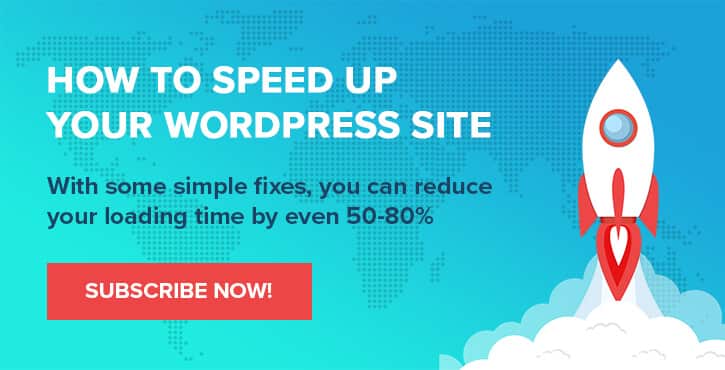WordPress ile Çevrimiçi Mağaza Nasıl Oluşturulur (Sadece 8 Adımda)
Yayınlanan: 2022-10-15İster fiziksel ürünler satıyor olun, ister dijital ürünler sunmaya başlayın, WordPress ile bir çevrimiçi mağaza kurmak, kârınızı artırmanıza yardımcı olabilir. Ancak, web sitesi oluşturma konusunda yeniyseniz, muhtemelen nasıl başlayacağınız hakkında hiçbir fikriniz yoktur.
Neyse ki, süreç düşündüğünüzden daha basittir. WordPress, kısa sürede güzel sayfalar oluşturmanıza olanak tanıyan, kullanıcı dostu bir içerik yönetim sistemidir (CMS). Ek olarak, ürünlerinizi kolayca yüklemek ve hemen satmaya başlamak için WooCommerce gibi bir eklenti kullanabilirsiniz.
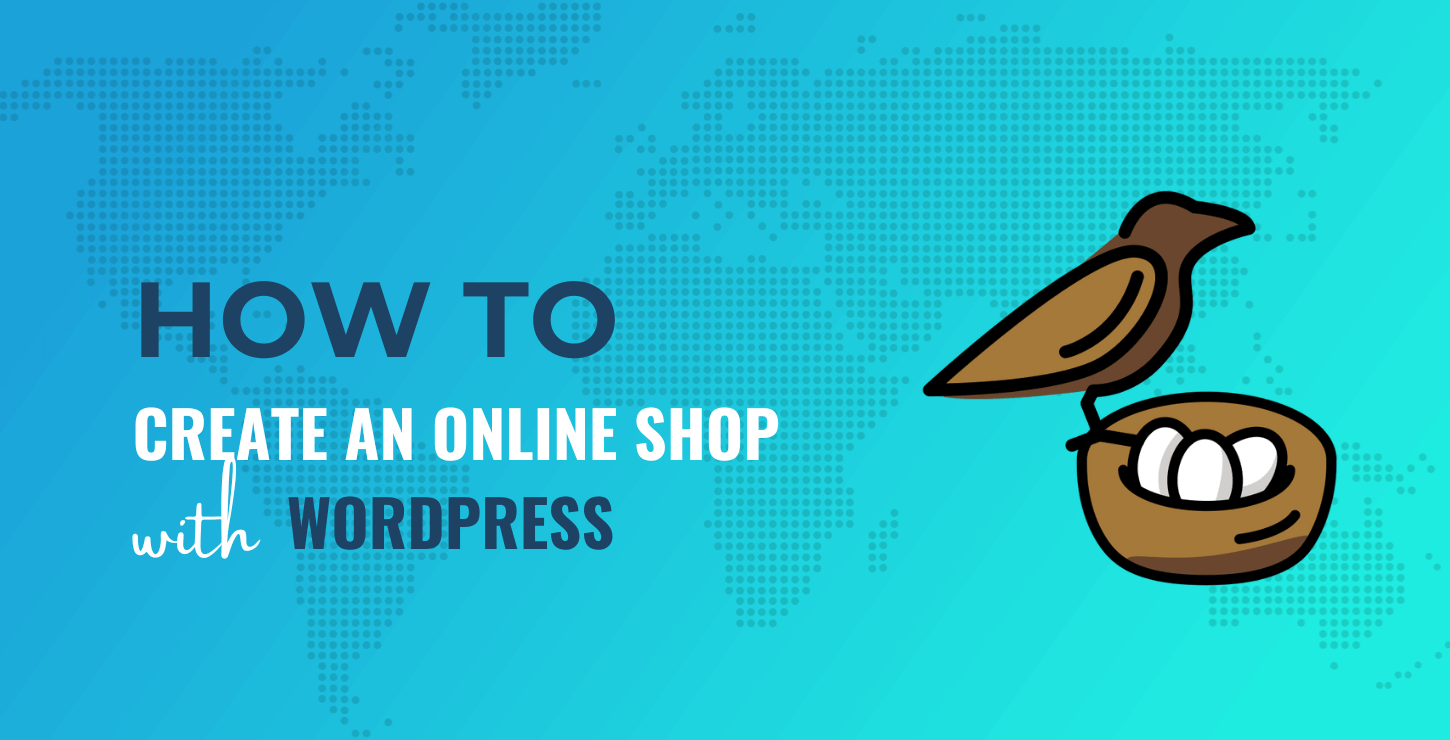
Bu gönderide, sekiz kolay adımda WordPress ve WooCommerce ile nasıl bir çevrimiçi mağaza oluşturacağınızı göstereceğiz. Başlayalım!
WordPress ile çevrimiçi bir mağaza nasıl yapılır
İşte WordPress ile nasıl çevrimiçi alışveriş yapılacağına dair üst düzey bir bakış – tam eğitim için okumaya devam edin:
- Web barındırma ve bir alan adı satın alın
- WordPress'i kurun
- Bir e-ticaret teması seçin
- WooCommerce'i yükleyin ve mağazanızın ayarlarını yapılandırın
- Ürünlerinizi yükleyin
- Ödeme yöntemlerini, gönderim ücretlerini ve vergileri yapılandırın
- Eklentilerle mağazanıza daha fazla özellik ekleyin
- Mağazanızı test edin
1. Web barındırma ve bir alan adı satın alın
WordPress, çevrimiçi bir mağaza da dahil olmak üzere her tür web sitesini oluşturmanıza olanak tanıyan ücretsiz, açık kaynaklı bir yazılımdır. Ancak, sitenizi canlı hale getirmek için web barındırma ve bir alan adı satın almanız gerekir.
Barındırma söz konusu olduğunda, iki ana seçeneğiniz vardır: WordPress.org veya WordPress.com. İkincisi, hepsi bir arada bir çözümdür; bu, barındırma, bir alan adı ve CMS'ye erişim elde edeceğiniz anlamına gelir.
Bu arada, WordPress.org kendi kendine barındırılan bir çözümdür. Yazılımı ücretsiz olarak indirebilir, ardından mevcut birçok seçenek arasından kendi barındırma hizmetinizi seçebilirsiniz.
WordPress.org'u seçmenizi öneririz. Bu size sitenizin yapılandırması ve performansı üzerinde daha fazla kontrol sağlayacaktır.
WordPress.org yazılımıyla kendi kendine barındırılan bir WordPress sitesi oluşturmak için aralarından seçim yapabileceğiniz birçok güvenilir web barındırıcısı vardır. Bluehost gibi bazıları otomatik WordPress kurulumları sunar:
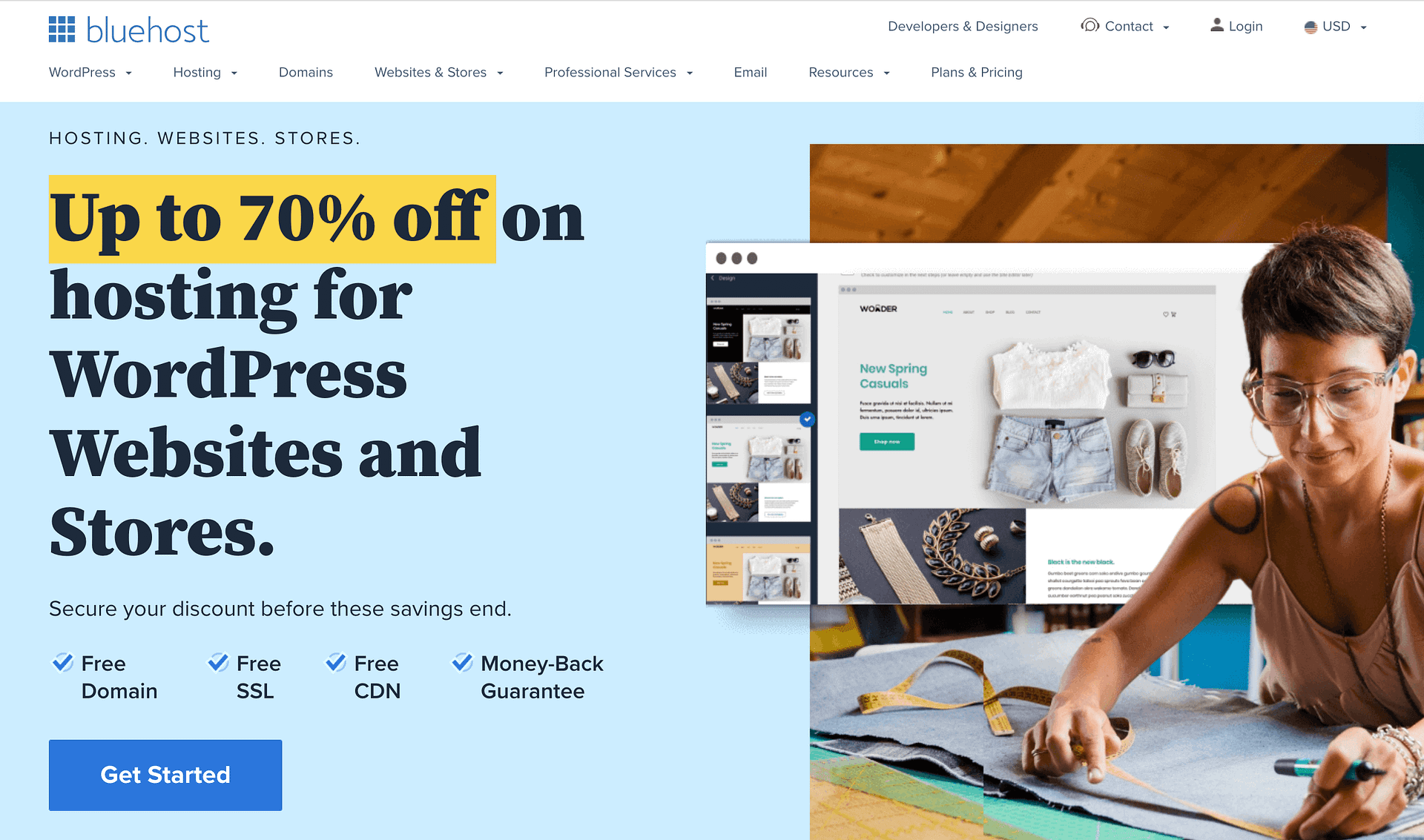
Bluehost'un WordPress planları, çevrimiçi işinizi büyütmenize yardımcı olmak için tasarlanmıştır. Ayrıca ücretsiz bir alan adı da içerirler, böylece ayrı olarak satın almanıza gerek kalmaz.
Ayrıca Bluehost, WordPress'in en son sürümünü otomatik olarak hesabınıza yükleyecektir. Ayrıca, sitenizde hemen çalışmaya başlayabilmeniz için oturum açma kimlik bilgilerinizi ayarlamanıza da yardımcı olacaktır.
Bluehost ile çevrimiçi mağazanız için yeni bir WordPress kurulumu kurmanın nasıl göründüğü aşağıda açıklanmıştır:
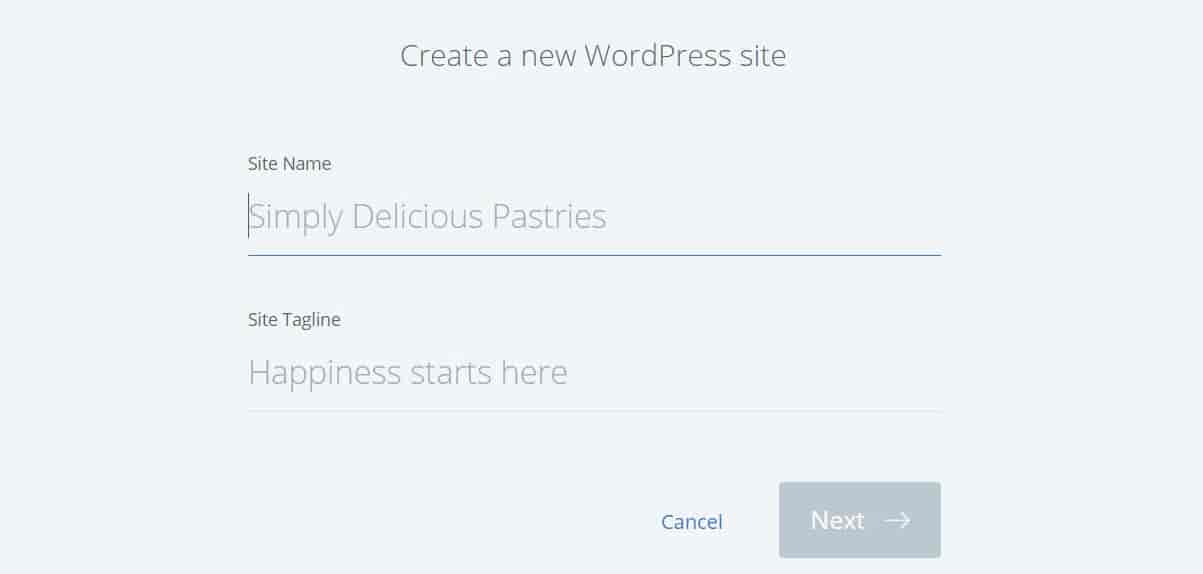
Bir alan adı, barındırma planınızın dışında bırakılırsa, onu Namecheap gibi bir alan adı kayıt şirketinden almanız gerekir. Ardından, barındırma hesabınıza bağlamanız gerekir.
2. WordPress'i kurun (gerekirse)
WordPress'i yükleme şekliniz, seçtiğiniz barındırma planına bağlı olacaktır. Bahsettiğimiz gibi, bazı sağlayıcılar otomatik kurulumlar sunar.
Bluehost'u yukarıdaki talimatlara göre kullandıysanız, bu adımı atlayabilmeniz gerekir, çünkü Bluehost WordPress'i sizin için önceden yükleyecektir.
Ancak, diğer ana bilgisayarlarda cPanel kullanarak barındırma hesabınızdan WordPress kurmanız gerekebilir. Bu, etki alanlarınız ve veritabanlarınız dahil olmak üzere WordPress sitenizin her yönünü yönetmenize izin veren bir kontrol panelidir.
Başlamak için barındırma hesabınıza giriş yapın ve cPanel'e gidin. Ardından, Softaculous Apps Installer bölümünü bulun ve WordPress'i seçin:
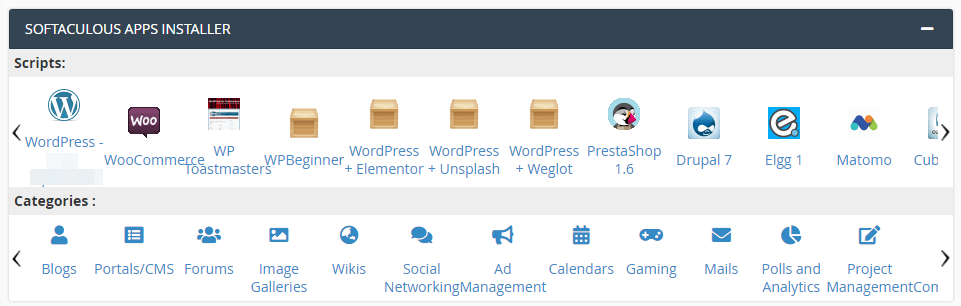
Bu sizi WordPress'in en son sürümünü yükleyebileceğiniz Softaculous Uygulamasına götürecektir. Bu eğitim için Hızlı Kurulum seçeneğini kullanacağız:
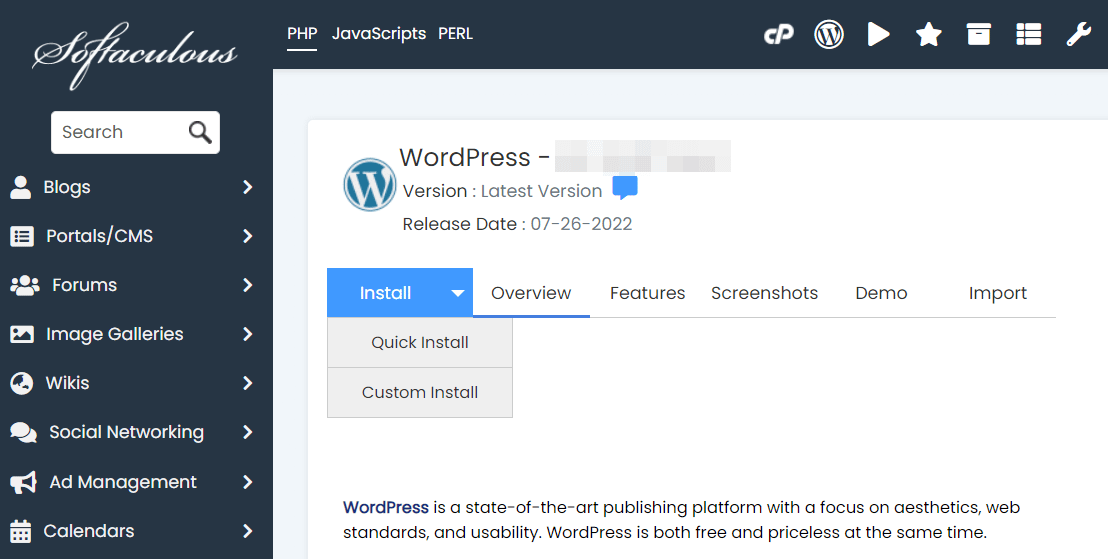
Ardından, WordPress'i yüklemek istediğiniz URL'yi seçmeniz gerekecek. Bu, birinci adımda satın aldığınız alan adıdır.
Ardından, bir kullanıcı adı ve şifre oluşturun. WordPress sitenize giriş yapmak için bunlara ihtiyacınız olacak. Ayrıca bir yönetici e-postası da oluşturabilirsiniz. Hazır olduğunuzda, Yükle'ye tıklayın.
Kurulum birkaç dakika sürebilir. Tamamlandığında, sitenizin yönetici panosuna erişmek için bir bağlantı alacaksınız:
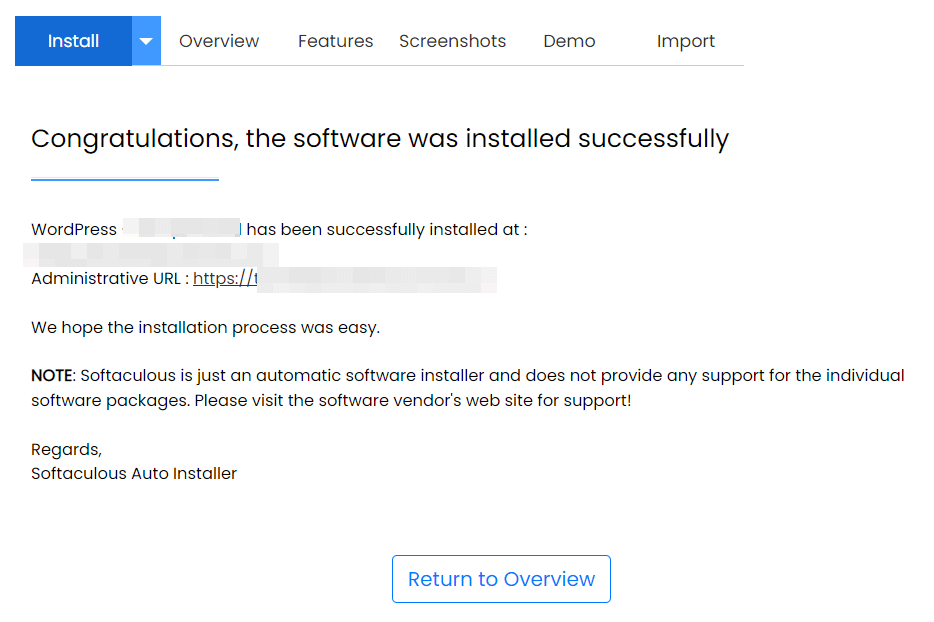
Bu sizi WordPress giriş ekranına götürecektir. Burada, yeni kimlik bilgilerinizi girmeniz gerekecek:
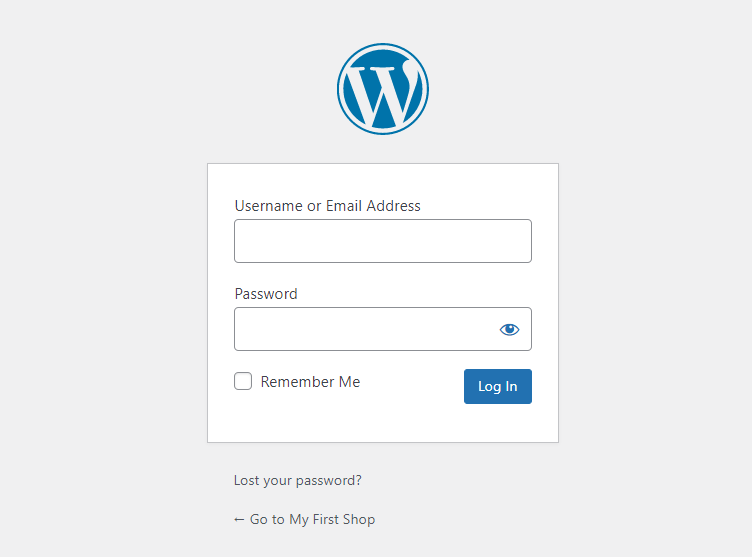
Ardından, Giriş Yap'a tıklayın. WordPress siteniz artık çalışır durumda!
3. Bir e-ticaret teması seçin
WordPress panosunu ilk kez görüyorsanız, biraz bunalmış hissetmeniz normaldir. Bu nedenle, sitenizi kurmadan önce tüm farklı seçenekleri ve ayarları keşfetmek için biraz zaman ayırmak isteyebilirsiniz.
Ardından, yapmak isteyeceğiniz ilk şey bir tema seçmek. Bu, mağazanızın görünümünü ve hissini belirleyecektir.
Soldaki menüden Görünüm → Temalar'a gidin:
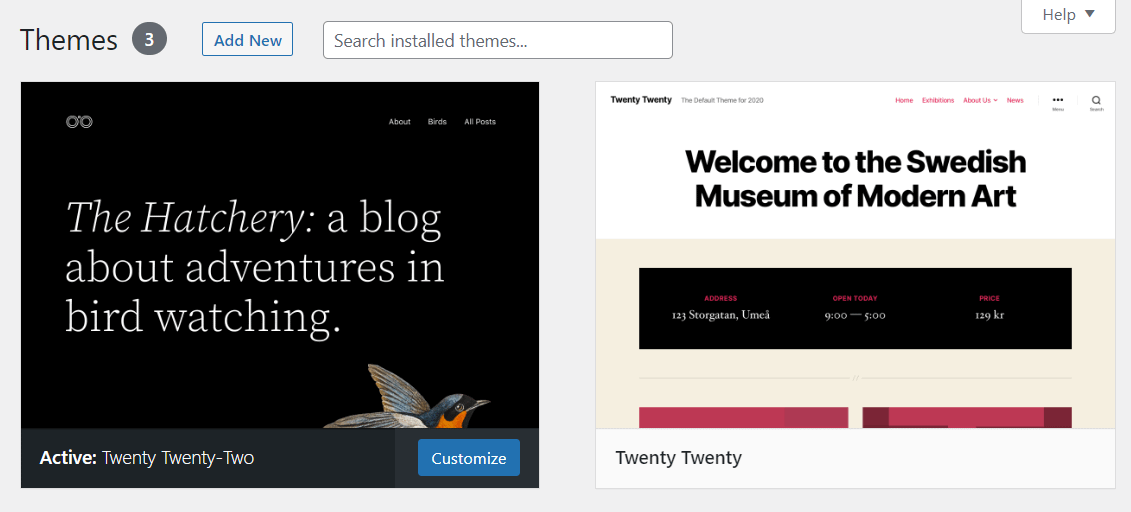
Şu anda siteniz varsayılan bir WordPress teması kullanıyor. Ancak, Yeni Ekle'yi seçerek bunu değiştirebilirsiniz. Ardından, mağazanız için e-ticaret temalarına göz atmak için Özellik Filtresini kullanabilirsiniz:
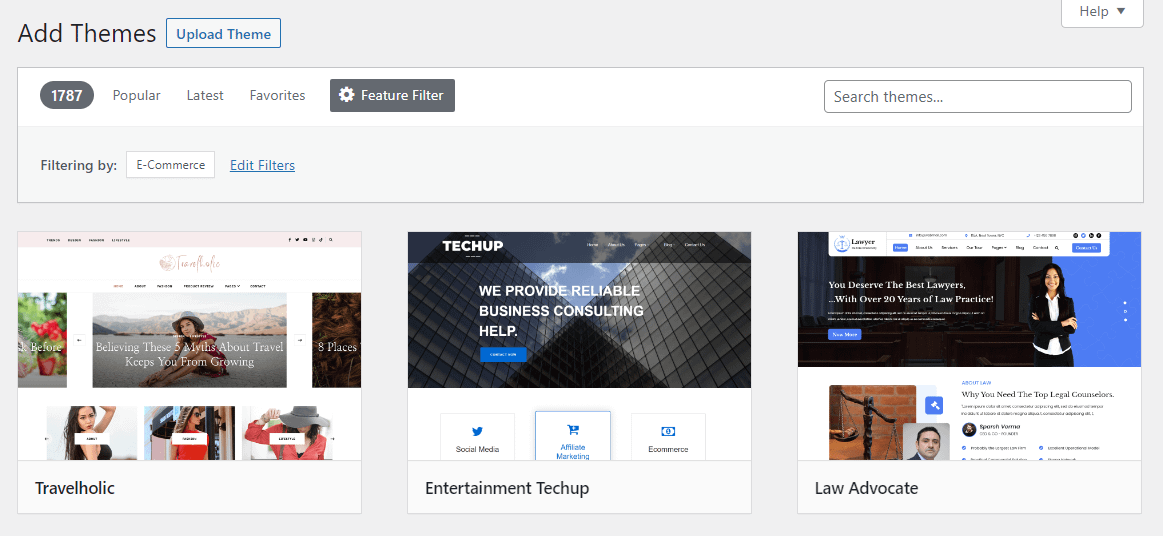
Binlerce ücretsiz WordPress teması mevcuttur. Kitlenizin büyük bir bölümünün mağazanıza cep telefonlarından erişeceği göz önüne alındığında, duyarlı bir tasarım seçmek isteyeceksiniz. Bu sayede sitenizin tüm cihazlarda sorunsuz çalışmasını sağlayabilirsiniz.
Neve, mobil kullanıma hazır ve WooCommerce için optimize edilmiş esnek bir WordPress temasıdır:
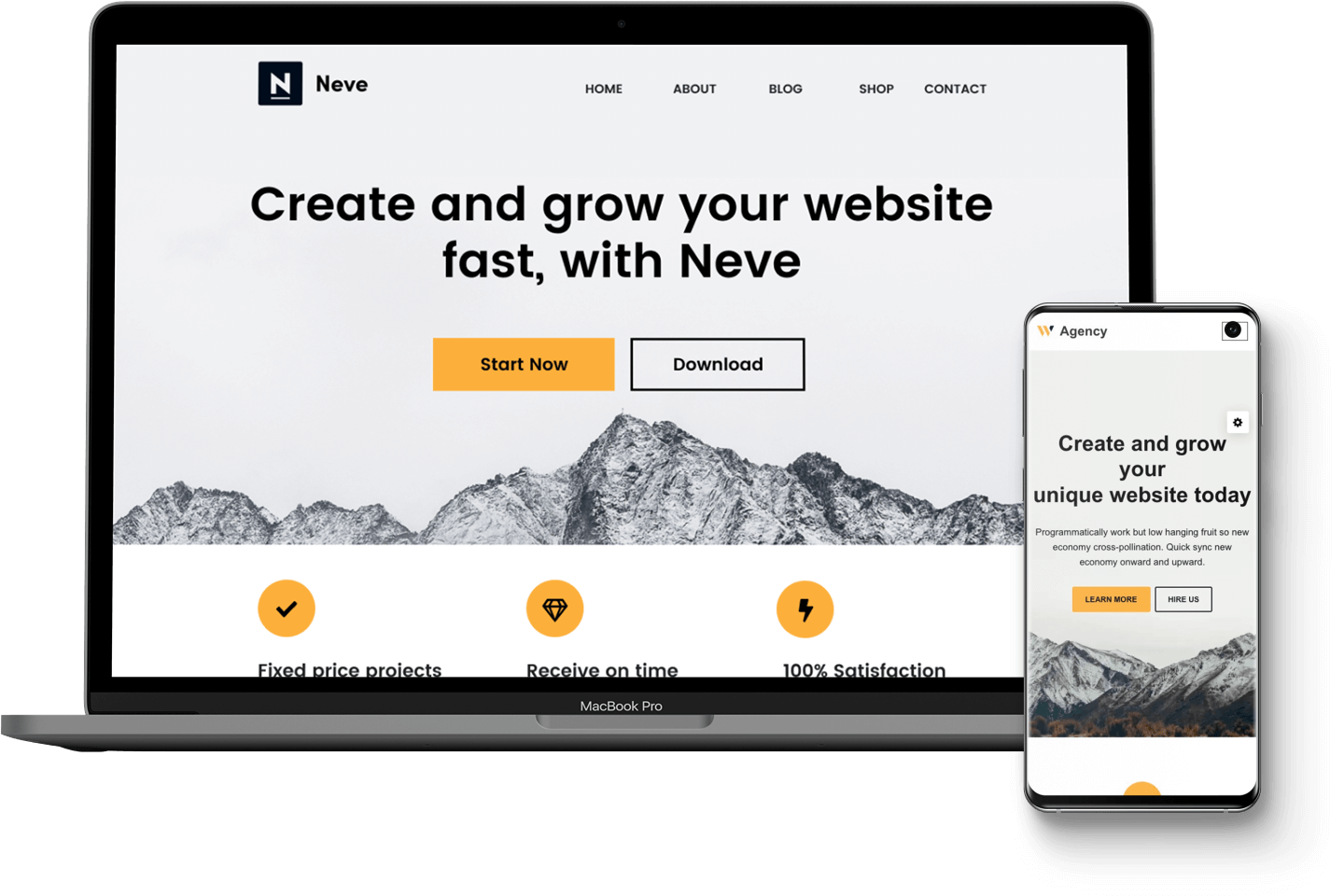
Ödeme sayfanız ve ürün kataloğunuz için birkaç duyarlı düzen ile birlikte gelir. Ayrıca, mağazanıza bir istek listesi özelliği eklemenize, özel ürünler listesi oluşturmanıza ve daha pek çok şeye olanak tanır.
Ücretsiz olarak başlayabilir veya daha fazla özellik için premium sürümü satın alabilirsiniz. Temayı denemek istiyorsanız, basitçe onu arayabilir ve Yükle'ye tıklayabilirsiniz:
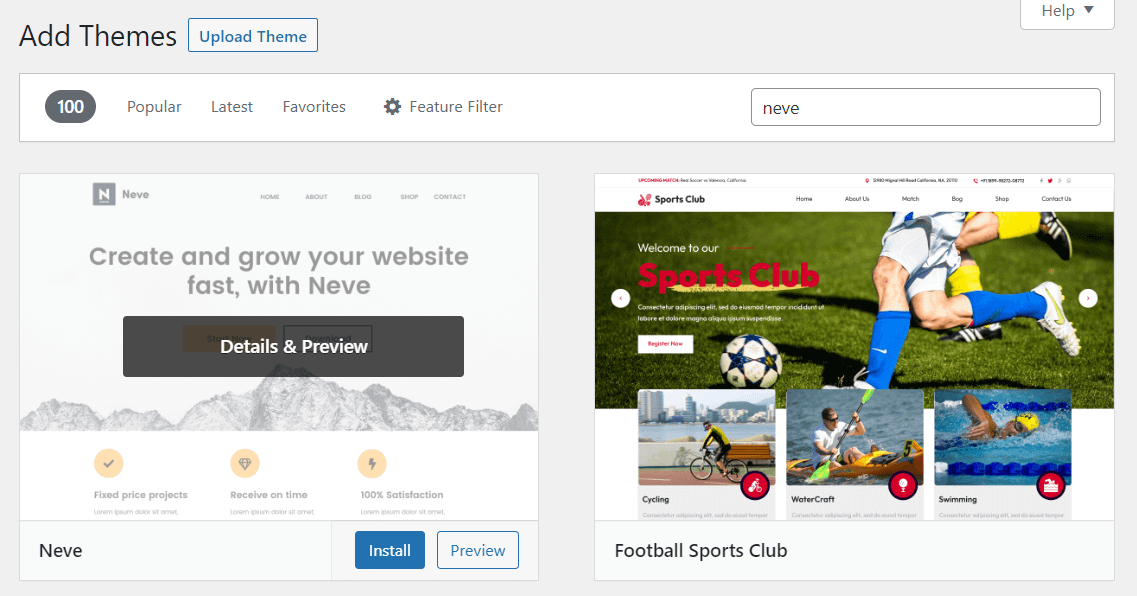
Ardından, temayı kullanmaya başlamak için Etkinleştir'i seçin. Tasarımda bazı değişiklikler yapmak istiyorsanız, tema özelleştiriciyi başlatmak için Görünüm → Özelleştir'e gidin:
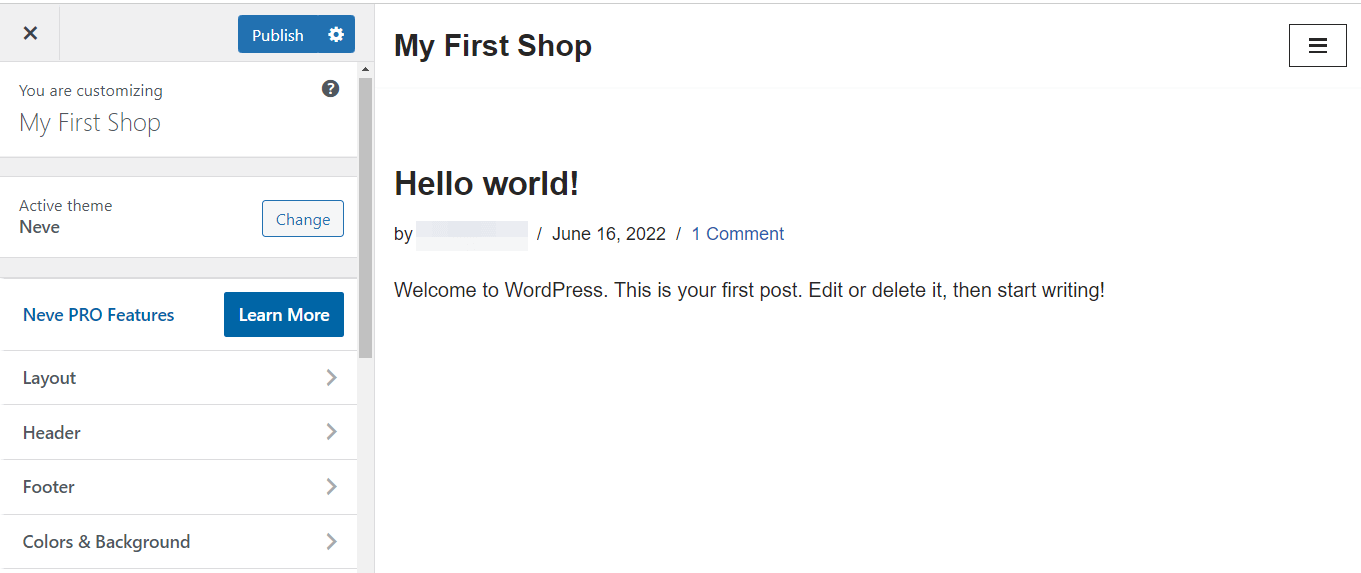
Burada sitenizin düzenini ve renk düzenini değiştirebilir, logo ekleyebilir ve daha fazlasını yapabilirsiniz. Hazır olduğunuzda, Yayınla'yı tıklayın.
4. WooCommerce'i kurun ve mağaza ayarlarınızı yapılandırın
Bir sonraki adım WooCommerce'i kurmaktır. Bu e-ticaret platformu, çevrimiçi ürün satmaya başlamak için ihtiyacınız olan tüm araçlarla birlikte gelir:
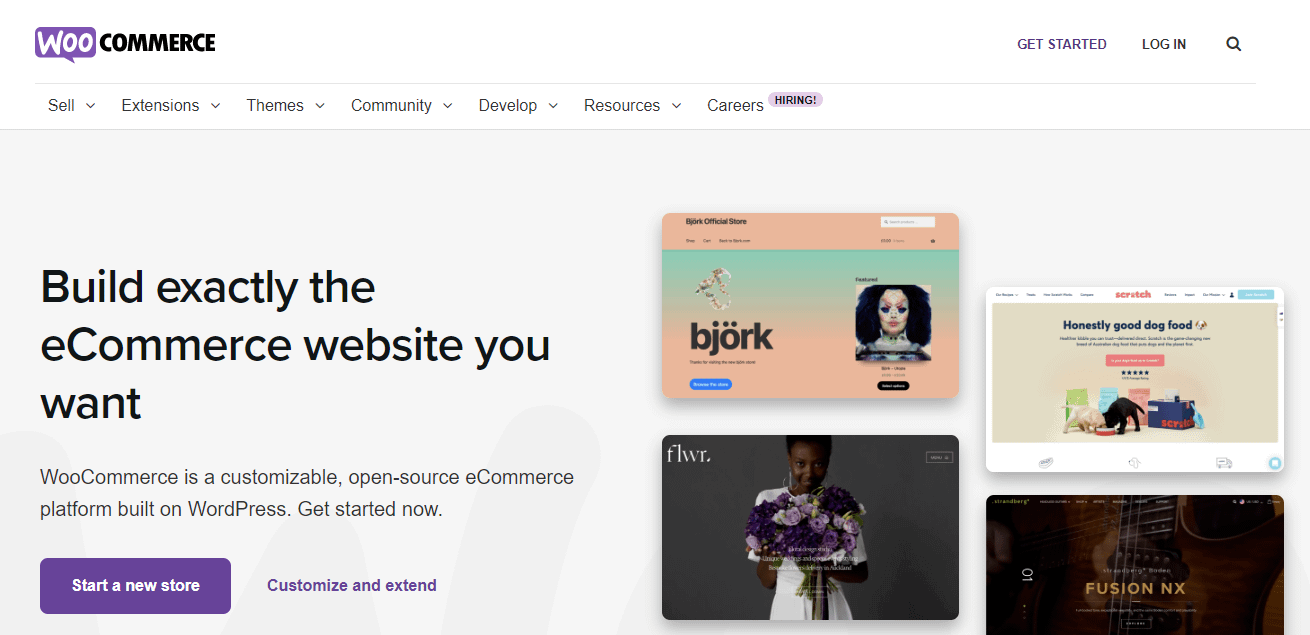
Ödeme yöntemleri, nakliye seçenekleri, etiket baskısı ve çok daha fazlasını içeren hepsi bir arada bir çözümdür. Ayrıca ücretsizdir.
WooCommerce eklentisini yükleyin
WooCommerce'i edinmek için WordPress panonuzda Eklentiler → Yeni Ekle'ye gidin. Ardından, WooCommerce'i arayın ve Şimdi Yükle'yi ve ardından Activate'i tıklayın:
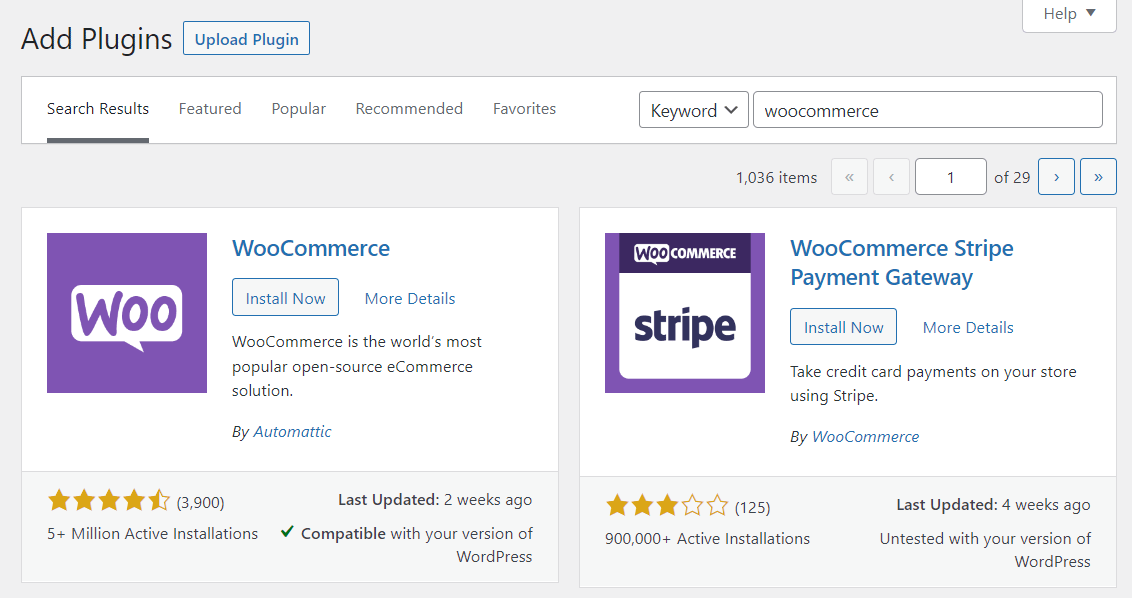
WooCommerce kurulum sihirbazını takip edin
WooCommerce, mağazanızın kurulum sürecinde size yol gösterecektir. Adres, sektörünüz ve sattığınız ürünlerin türü dahil olmak üzere işletmenizle ilgili bazı ayrıntıları sağlamanız gerekir:
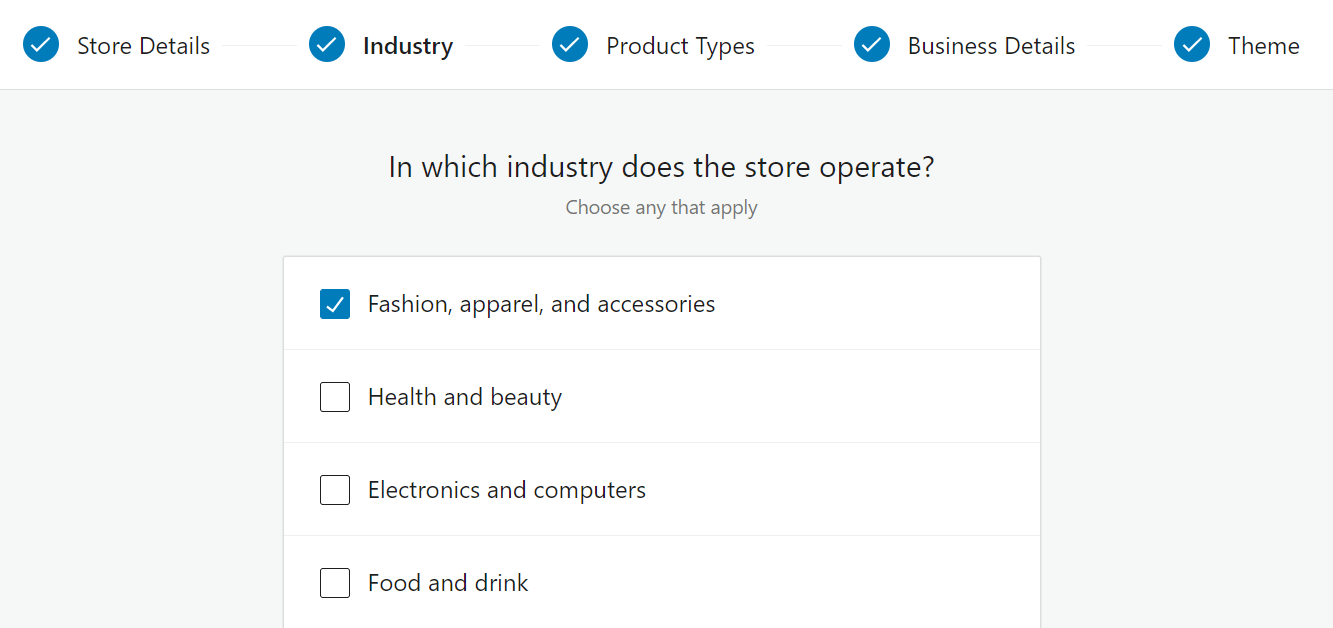
WooCommerce mağazanıza eklemek istediğiniz ücretsiz özellikleri de seçebilirsiniz. Eklenti, WooCommerce Payments ve WooCommerce Shipping dahil olmak üzere çeşitli uzantılarla birlikte gelir:
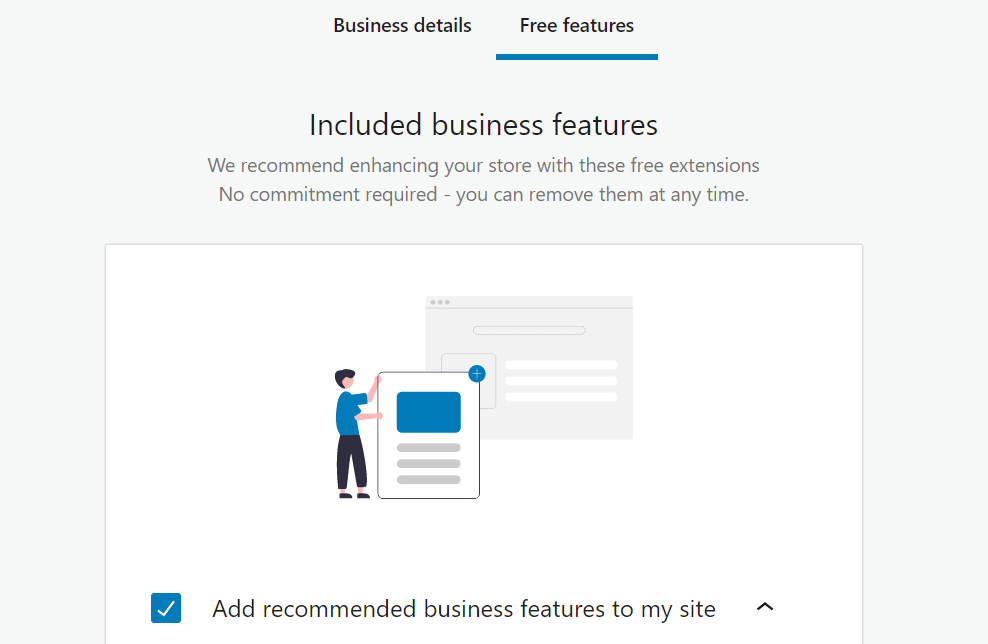
Kurulum işlemini tamamladığınızda, tekrar WordPress panosuna yönlendirileceksiniz. Artık mağazanız için bazı ek ayarları yapılandırabilirsiniz.
WordPress → Ayarlar'a gidin. Genel sekmesi altında satış ve sevkiyat konumlarınızı seçebilir, vergi oranlarını etkinleştirebilir, para biriminizi seçebilir ve daha fazlasını yapabilirsiniz:
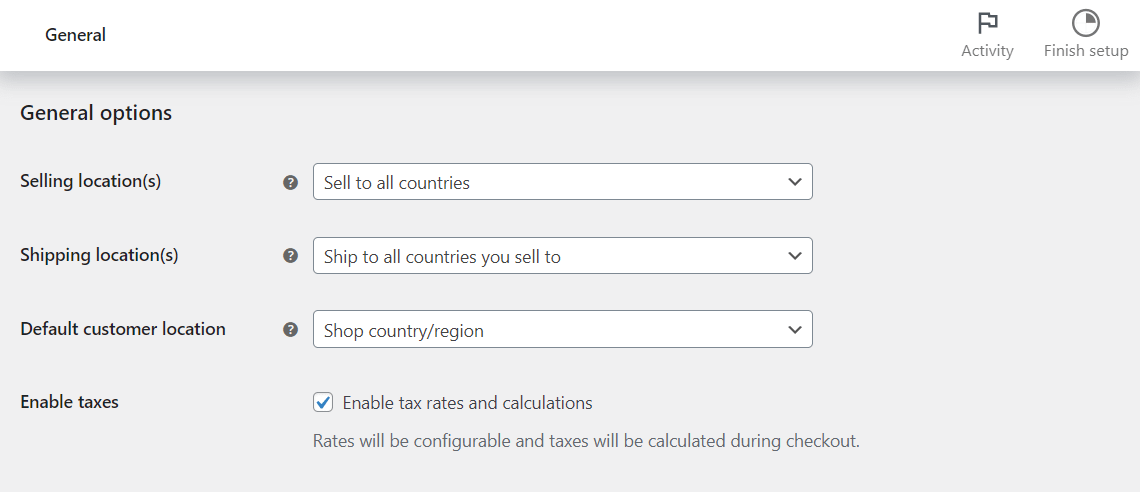
Ürünler bölümünde, ürün incelemelerini ve derecelendirmelerini etkinleştirme veya devre dışı bırakma seçeneğiniz vardır. Ürün ağırlığı ve boyutları için ölçü birimlerini de seçebilirsiniz:
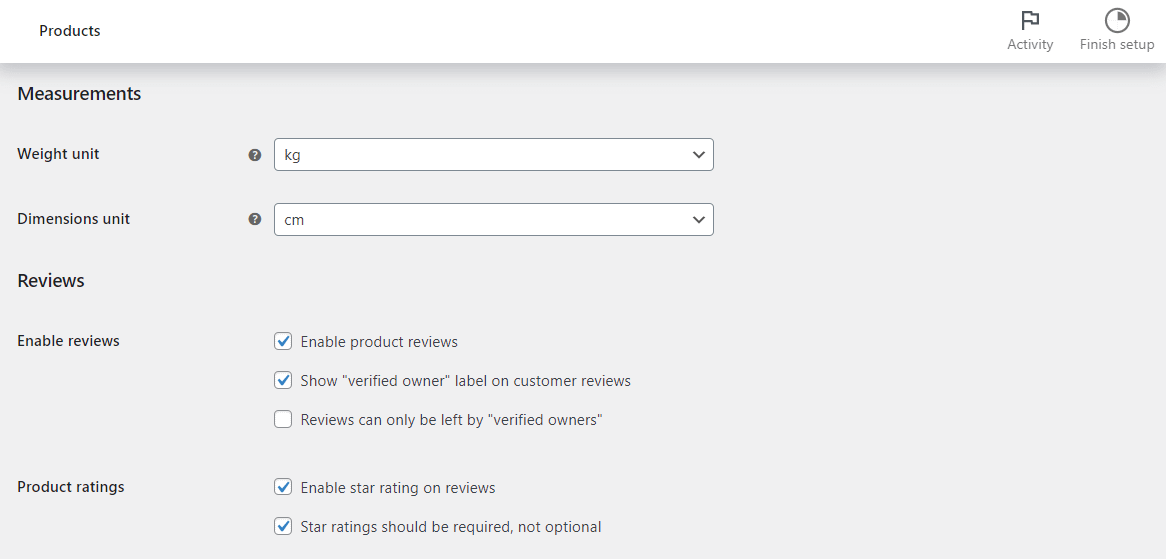
Hesaplar ve Gizlilik'e giderseniz, alışveriş yapanlar için hesap ayarlarını yapılandırabilirsiniz. Örneğin, misafir ödemesini etkinleştirmek isteyebilirsiniz. Ek olarak, alışveriş yapanların ödeme sırasında bir hesap oluşturmasına izin verebilirsiniz:

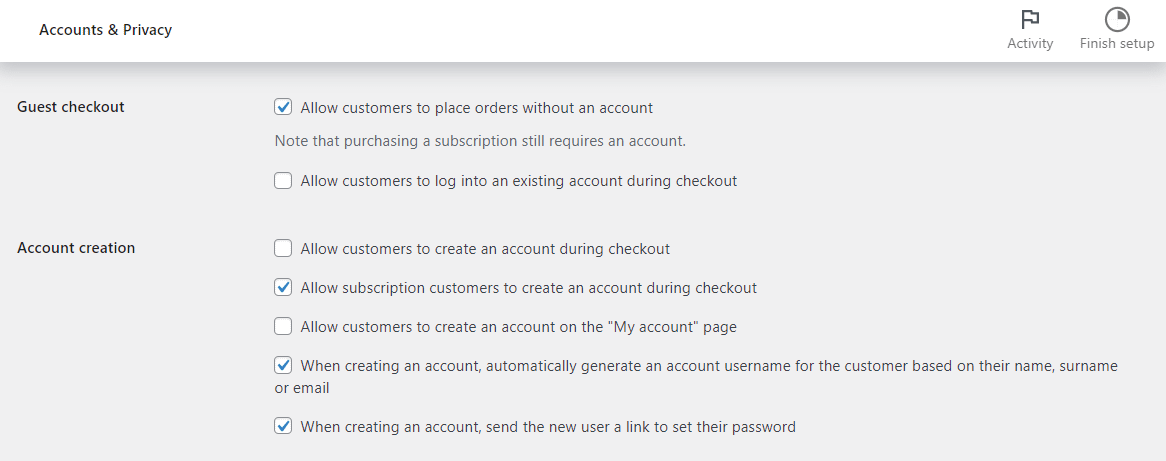
Keşfedebileceğiniz birkaç başka ayar daha vardır. Daha sonra size ödemelerinizi, gönderim ücretlerinizi ve vergilerinizi nasıl yapılandıracağınızı göstereceğiz.
5. Ürünlerinizi yükleyin
Ardından, ürünleri mağazanıza yüklemeye başlayabilirsiniz. Bunu yapmak için Ürünler → Yeni Ekle'ye gidin :
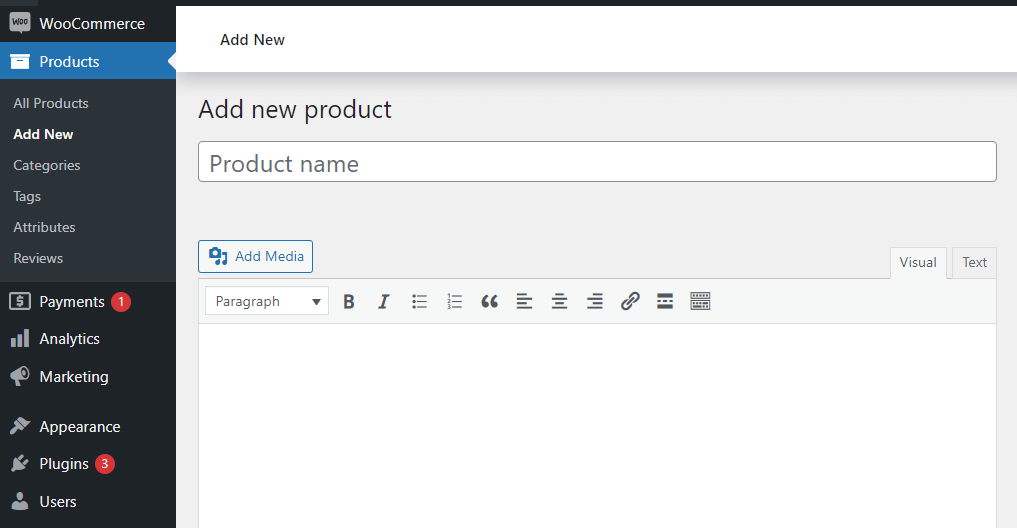
Öncelikle, ürününüz için bir ad ve açıklama girmeniz gerekir. Ardından, Ürün kısa açıklaması bölümüne gidin ve öğeyle ilgili bazı önemli ayrıntıları girin:
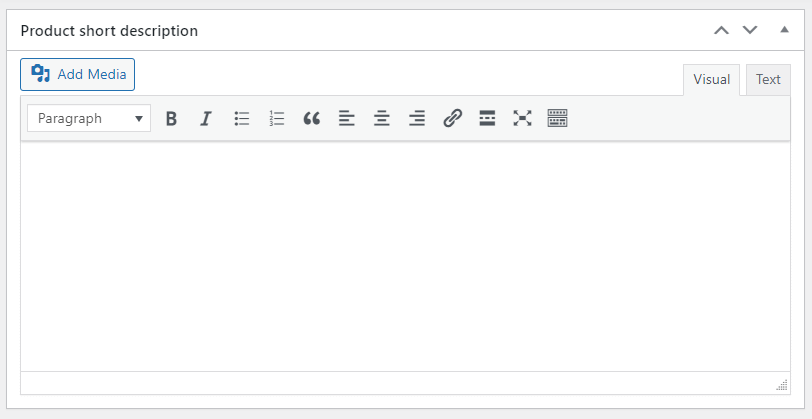
Hazır olduğunuzda Ürün verileri bölümüne geçebilirsiniz. Genel sekmesinde, öğenizin fiyatını belirleyin:
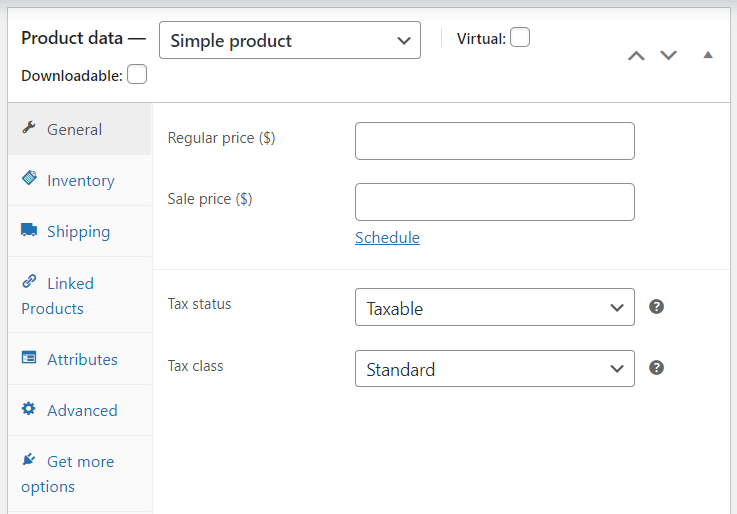
Envanter sekmesine tıklarsanız, ürününüzün durumunu Stokta'dan Stokta yok veya Stokta yok olarak değiştirebilirsiniz. Bu arada, Gönderi bölümü, ürününüz için ağırlık, boyut ve nakliye sınıfını ayarlamanıza olanak tanır. Bağlantılı Ürünler altında, dönüşümlerinizi artırmaya yardımcı olmak için yukarı satışlar ve çapraz satışlar oluşturabilirsiniz.
Bu bölümdeki diğer seçenekleri keşfetmek için biraz zaman ayırın. Ardından, ürününüzün fotoğraflarını yüklemek için Ürün resmine veya Ürün galerisine gidebilirsiniz. Ek olarak, bir ürün kategorisi seçmek ve bazı etiketler eklemek isteyebilirsiniz. Bu şekilde, alışveriş yapanlar mağazanızdaki benzer ürünleri daha kolay görebilirler.
Hazır olduğunuzda, çalışmanızı sürdürmek için Taslağı Kaydet'e veya ürününüzü başlatmak için Yayınla'ya tıklayın. Daha fazla öğe eklemek için yukarıdaki işlemi tekrarlamanız yeterlidir.
️ WooCommerce'in ürünlerinizi bir CSV dosyası aracılığıyla içe aktarmanıza da izin verdiğini unutmayın. Tüm verilerinizi içeren bir elektronik tablonuz varsa, bu seçenek size çok zaman kazandırabilir.
6. Ödeme yöntemlerini, nakliye ücretlerini ve vergileri yapılandırın
Şimdi, ödeme yöntemlerinizi ve diğer mağaza gereksinimlerinizi ayarlama zamanı.
Ödeme metodları
WooCommerce → Ayarlar'a geri dönün ve Ödemeler sekmesini seçin:
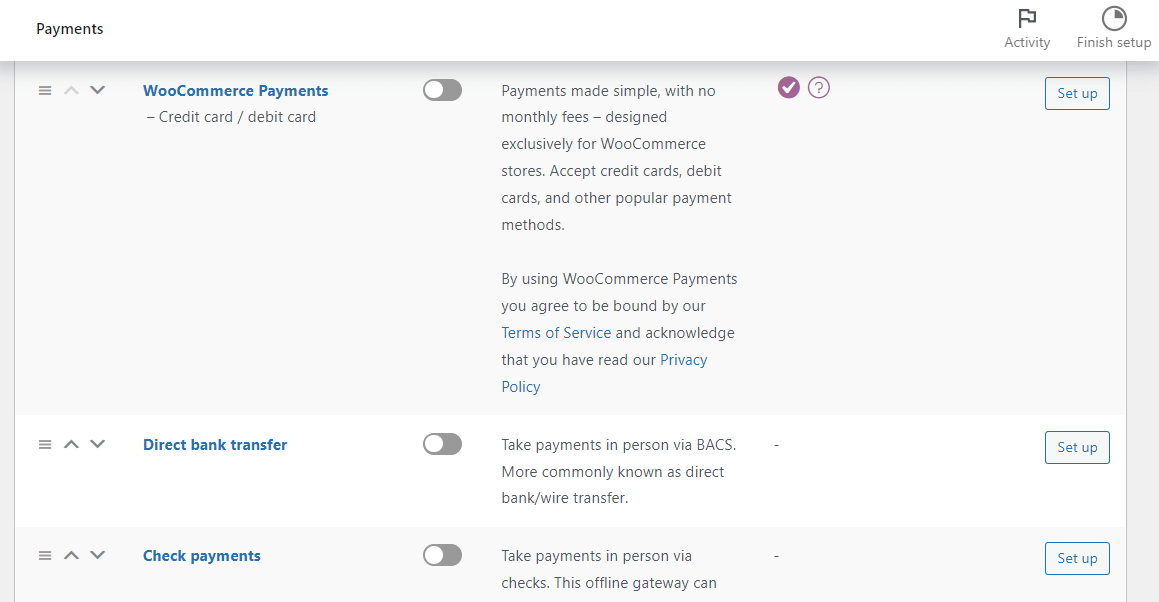
Burada, fiziksel mağazanızda doğrudan banka havaleleri ve yüz yüze ödemeler dahil olmak üzere siteniz için farklı ödeme yöntemlerini etkinleştirebilirsiniz. WooCommerce Ödemeleri seçeneğini etkinleştirirseniz, kredi kartı ödemelerini de ayarlayabilirsiniz:
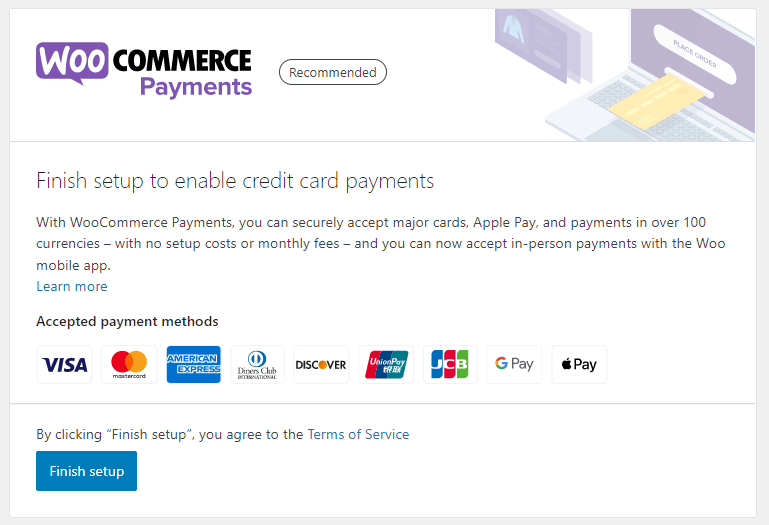
Farklı bir ödeme ağ geçidi kullanmak istiyorsanız, bunu ayarlar alanından da ayarlayabilirsiniz.
Nakliye Yöntemleri
Mağazanız için gönderimi ayarlamak için yerleşik WooCommerce gönderim seçeneklerini kullanabilirsiniz. Veya üçüncü taraf eklentileri kullanabilir veya WooCommerce Shipping veya ShipStation gibi özel sipariş karşılama hizmetleriyle entegre edebilirsiniz. Sırada bu üçüncü taraf eklentileri hakkında daha fazla konuşacağız .
Yerleşik gönderi seçeneklerine erişmek için gönderi seçeneklerinizi yapılandırmak üzere Gönderi sekmesine gidebilirsiniz:
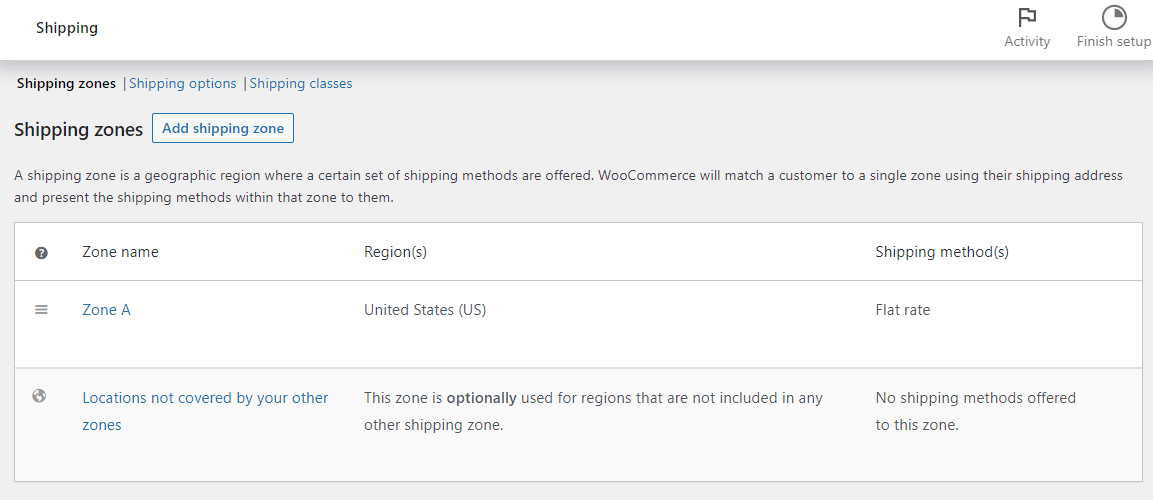
Bir teslimat konumu ve kargo yöntemi oluşturmak için Kargo bölgesi ekle'ye tıklayın:
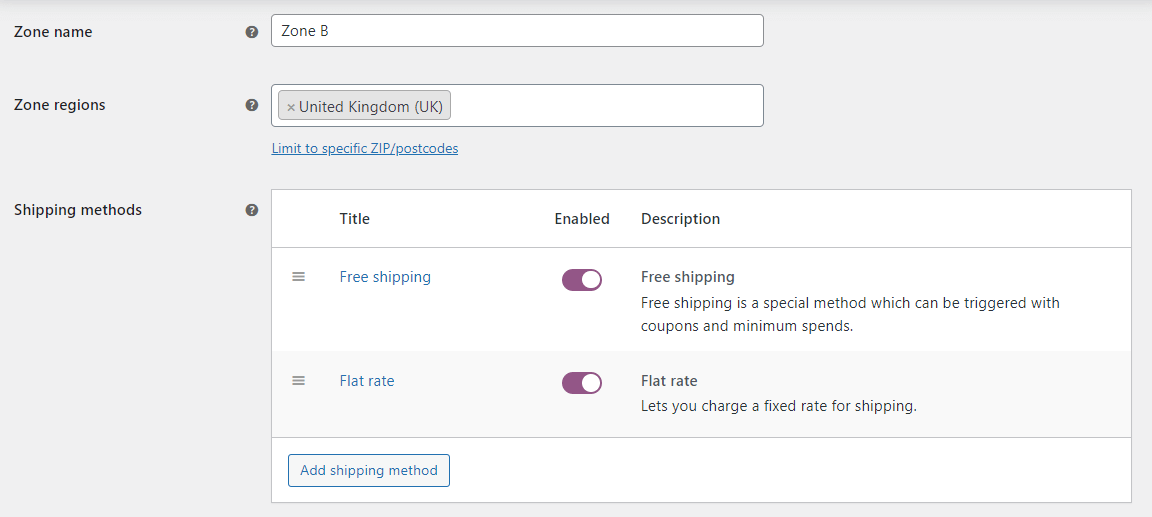
Gönderim seçeneklerine giderseniz, gönderim maliyetlerinin nasıl hesaplanacağını seçebilirsiniz:
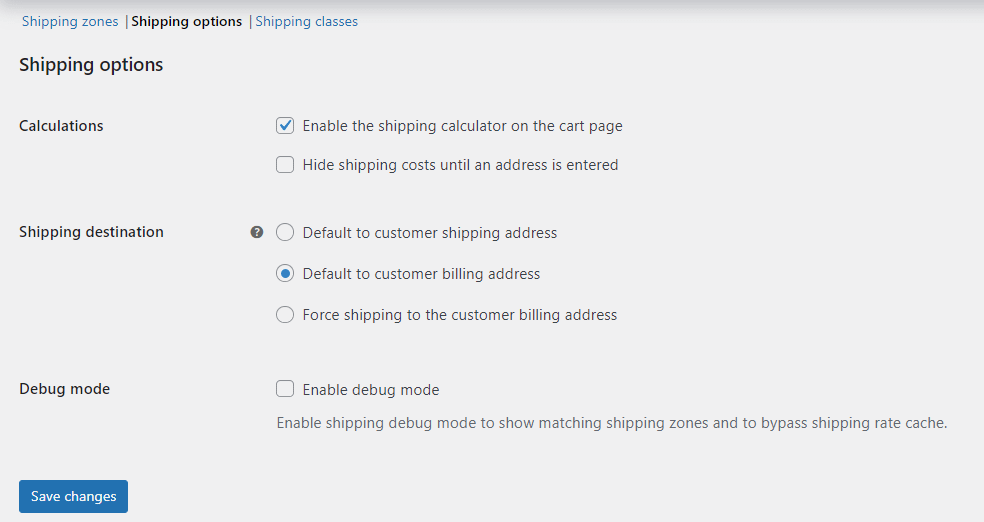
Bu arada, Gönderi sınıfları bölümü, farklı ürün türleri için farklı fiyatlar ayarlamanıza olanak tanır:
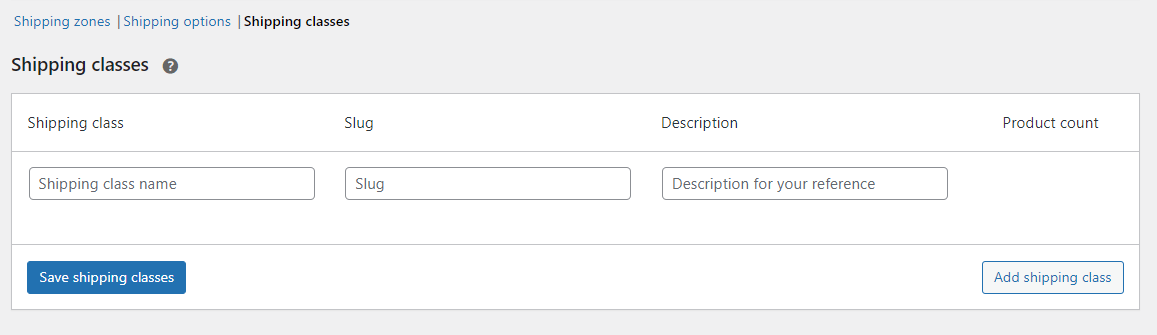
vergiler
Gönderim ayarlarını tamamladığınızda vergilere geçebilirsiniz.
Gönderim ücretlerinde olduğu gibi, bunları manuel olarak ayarlayabilir veya doğru vergileri otomatik olarak toplamanıza yardımcı olması için WooCommerce Tax gibi özel bir vergi hesaplama hizmeti kullanabilirsiniz.
Yerleşik ayarlar için Vergi sekmesini göremiyorsanız, Genel'e gitmeniz ve Vergi oranlarını ve hesaplamalarını etkinleştir kutusunu seçmeniz gerekir.
WooCommerce, fiyatları vergi dahil veya hariç olarak girmenize olanak tanır:
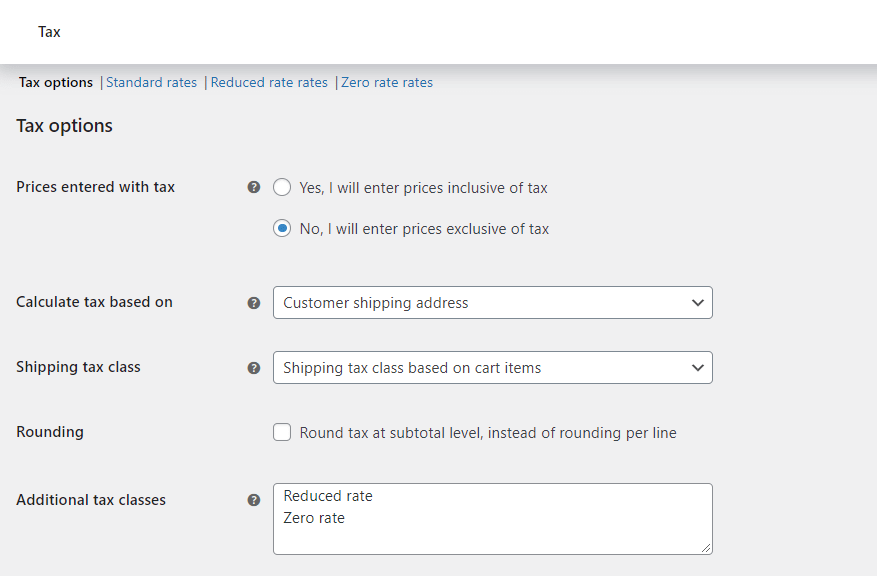
Müşterinin fatura adresine, teslimat adresine veya mağazanızın konumuna göre vergi hesaplamayı seçebilirsiniz. Vergi hariç fiyatları görüntüleme seçeneği de vardır.
WooCommerce, varsayılan olarak üç tür vergi oranıyla gelir:
- Standart oranlar
- İndirimli oran oranları
- Sıfır oran oranları
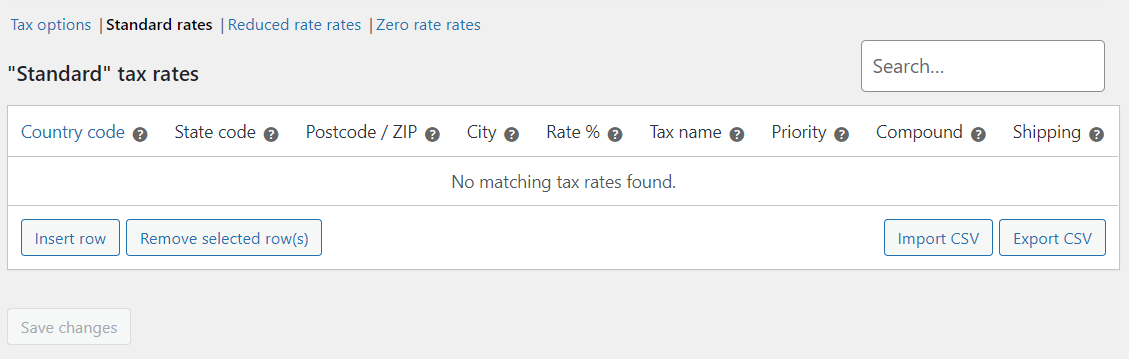
Yeni bir vergi oranı eklemek için Satır ekle seçeneğine tıklayın. Ardından, mevcut alanlara gerekli bilgileri girin. Bulunduğunuz yerdeki vergi düzenlemelerinden emin değilseniz, bir muhasebeciden veya hukuk uzmanından tavsiye almak isteyebilirsiniz.
7. Eklentilerle mağazanıza daha fazla özellik ekleyin
Şimdiye kadar temel bir WooCommerce mağazası oluşturdunuz. Ancak, sitenizin işlevselliğini WooCommerce eklentileri veya uzantıları ile genişletebilirsiniz ( tıpkı diğer eklentiler gibi yükleyebilirsiniz ).
Örneğin, Sparks for WooCommerce, dönüşümleri artırmanıza yardımcı olacak özelliklerle doludur. Bunlara duyuru çubukları, varyasyon renk örnekleri, özel teşekkür sayfaları ve daha fazlası dahildir:
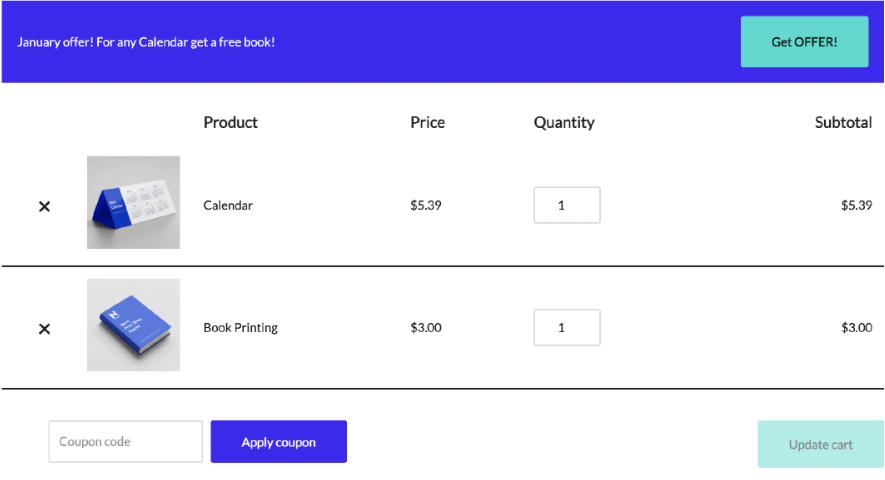
Ayrıca, müşterilerin ürünlerini daha sonra kullanmak üzere kaydedebilmeleri için mağazanıza istek listeleri eklemenize de olanak tanır:
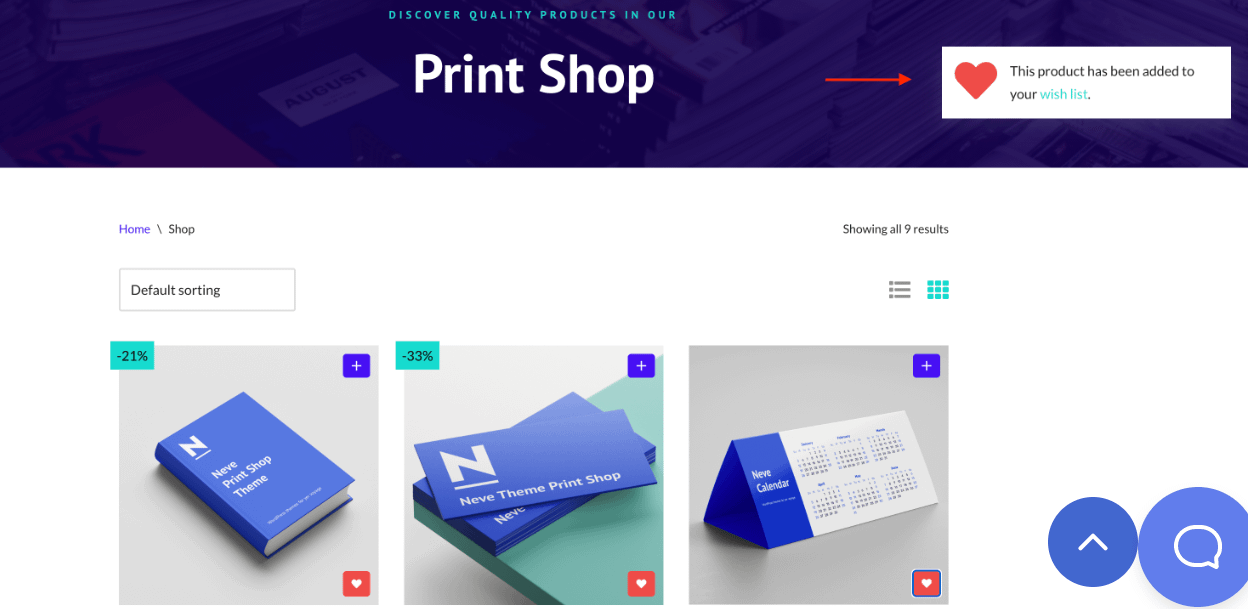
Ek olarak, WordPress Blok Düzenleyicinin kullanabileceğiniz bir WooCommerce blok koleksiyonuna sahip olduğunu unutmayın:
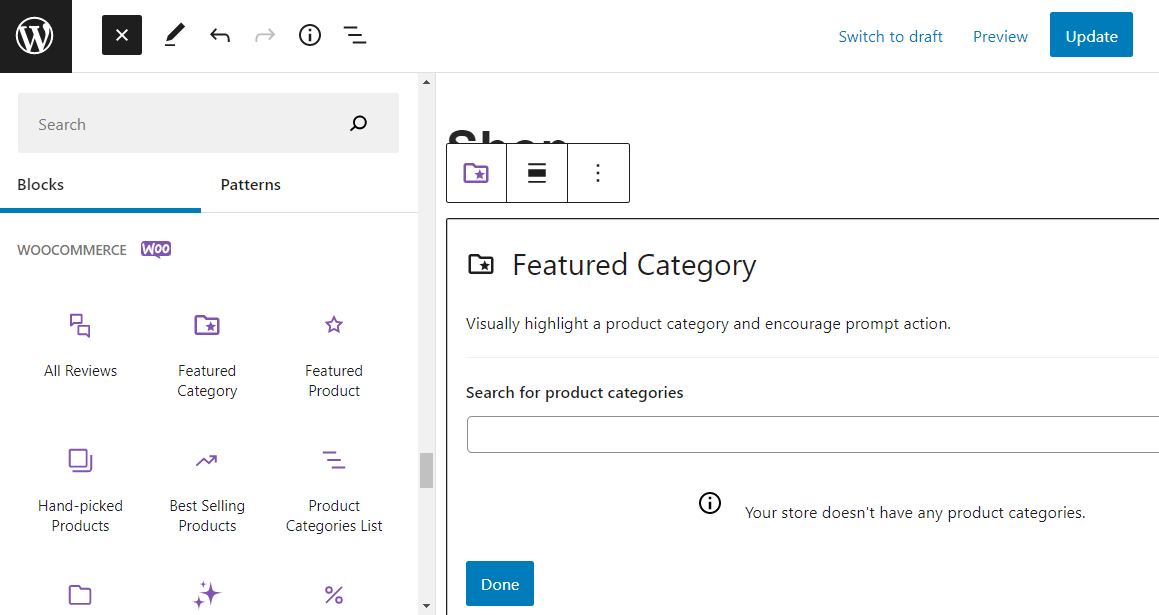
Bu blokları kullanarak öne çıkan ürünleri görüntüleyebilir, filtreler ekleyebilir, bir arama kutusu ekleyebilir ve daha fazlasını yapabilirsiniz. Bu öğeleri sitenizin herhangi bir yerine ekleyebilirsiniz.
Çevrimiçi mağazanız için faydalı eklentiler bulmanıza yardımcı olmak için kardeş sitemiz Themeisle, tüm mağazalar için sahip olunması gereken 25'ten fazla WooCommerce eklentisinin harika bir listesine sahiptir.
8. WooCommerce mağazanızı test edin
Tebrikler – WordPress ile ilk çevrimiçi mağazanızı kurdunuz! Yine de, kelimeyi yaymaya başlamadan önce sitenizi test etmek iyi bir fikir olabilir.
Bunu yapmanın en iyi yolu, mağazanızı ön uçtan ziyaret etmektir. Burada, ürünlerinizin doğru şekilde görüntülendiğinden emin olmak için mağazaya göz atabilirsiniz:
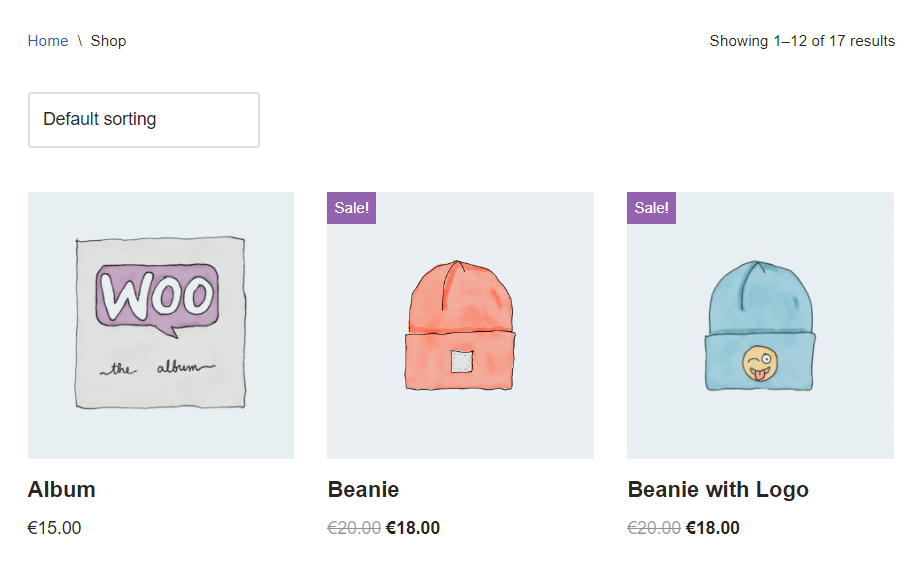
Ödeme sürecinin çalıştığından emin olmak için sahte bir sipariş de vermek isteyebilirsiniz:
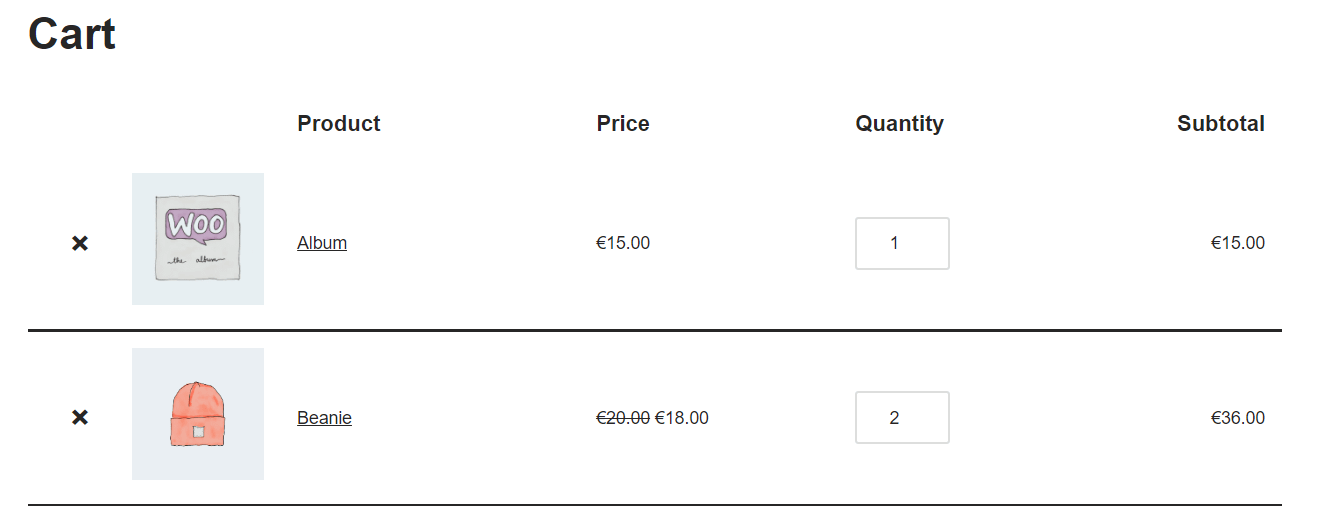
Mağaza, ödeme ve alışveriş sepeti sayfalarınızı daha da özelleştirmek için Blok Düzenleyiciyi kullanabileceğinizi unutmayın. Örneğin, sitenizi test ettikten sonra, ürün kataloğunuzun görünümünü değiştirebilir veya mağaza sayfanıza daha fazla öğe ekleyebilirsiniz.
WordPress ile bugün bir çevrimiçi mağaza oluşturun
WordPress ile bir çevrimiçi mağaza oluşturmak basit bir işlemdir. Başlamak için web barındırma satın almanız, bir alan adı almanız ve CMS'yi kurmanız gerekir.
Ardından Neve gibi bir e-ticaret teması seçebilir, WooCommerce'i yükleyebilir ve ürünlerinizi yüklemeye başlayabilirsiniz. Son olarak, sadece vergi oranlarınızı, gönderim yöntemlerinizi ve ödeme seçeneklerinizi yapılandırmanız gerekecek - ve her şey hazır!
Çevrimiçi mağazanız büyümeye başladığında, onu optimize etmenin ve iyileştirmenin yollarını aramak isteyeceksiniz.
Bu amaçla, WooCommerce mağazaları için satın alma sonrası davranışın nasıl optimize edileceğine ilişkin kılavuzumuza göz atabilirsiniz.
WordPress ile bir çevrimiçi mağazanın nasıl oluşturulacağı hakkında sorularınız mı var? Aşağıdaki yorumlar bölümünde bize sorun!
…
WordPress sitenizi hızlandırmak için hızlandırılmış kursumuza katılmayı unutmayın. Bazı basit düzeltmelerle yükleme sürenizi %50-80 oranında bile azaltabilirsiniz: