Parola Korumalı Bir Bölüm WordPress Nasıl Oluşturulur
Yayınlanan: 2022-11-30WordPress parola korumalı bir bölüm oluşturabileceğinizi biliyor musunuz?
Yerleşik WordPress işlevi, içeriğinizi bir parola ile korumanıza olanak tanır. Ancak, özelliklerle sınırlıdır. Tüm bir sayfayı veya gönderiyi koruyabilirsiniz, ancak aynısını bir bölümü için yapamazsınız.
Bu sınırlamayı aşmak için bir eklenti desteğine ihtiyacınız var.
Bu makale, doğru eklentiyi seçmenize yardımcı olacak ve bir sayfa bölümünü adım adım parolayla korumanın bir yolunu gösterecek. Ayrıca, erişim kısıtlaması ve parola atlama gibi diğer bazı güçlü koruma özelliklerini keşfedeceğiz.
Okumaya devam etmek!
- Neden WordPress Parola Korumalı Bir Bölüme İhtiyacınız Var?
- #1 Bir Sayfanın Bir Bölümünü Parolalarla Koruyun
- #2 WordPress Parola Korumalı Bölümleri Yönetin
- #3 Hızlı Erişim Bağlantıları ile Kısmi Korumayı Atlayın
- #4 Parola Korumalı Bölümlere Erişmek İçin Beyaz Liste Rolleri
- #5 Birden Fazla Bölümü Tek Parola Formu ile Güvenli Hale Getirin
- #6 Bir Ana Parola ile Tüm Korunan Bölümlerin Kilidini Açın
Neden WordPress Parola Korumalı Bir Bölüme İhtiyacınız Var?
Sayfa içeriğinin bir bölümünü parolayla korumak bazı durumlarda size yarar sağlar. Tüm sayfa içeriğini gizlemek zorunda kalmadan sayfanın önemli kısımlarını korumanıza olanak tanır.
Diyelim ki kitabınızın veya makalenizin tanıtımını ve özetini yayınlamak isteyen bir kitap yazarı veya blog yazarısınız. Okuyucular, çalışmalarınızın tüm içeriğini okumak için ödeme yapmalı veya kaydolmalıdır.
Veya bir e-Ticaret mağazası işlettiğinizi ve dijital ürünler sattığınızı hayal edin. Bazen ürün indirme bağlantılarınızı ürün sayfasında ürün tanıtımını kapatmadan gizlemek isteyebilirsiniz. Yalnızca ücretli müşteriler veya üyeler korumalı bağlantıya erişebilir ve ürününüzü indirebilir.
Bu gibi durumlarda, bir eklentinin yardımı, bir sayfa bölümünü parolalarla korumanıza olanak tanır.
Eklentiler arasında PPWP Pro, talepleri karşılamak için en güçlü araç olarak öne çıkıyor. Eylemde size nasıl yardımcı olabileceğini görelim.
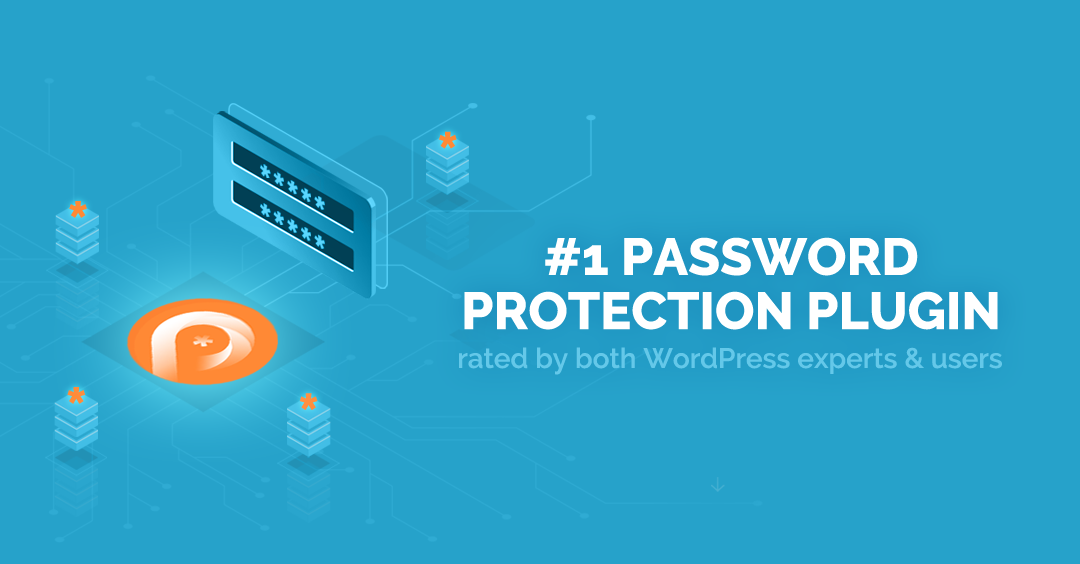
#1 Bir Sayfanın Bir Bölümünü Parolalarla Koruyun
PPWP Pro, yalnızca tüm sayfayı değil, aynı zamanda kısmi sayfa içeriğini de korumanızı teşvik eder.
- Eklentiyi yükleyin ve etkinleştirin.
- WordPress yönetici panosunda Parola Koruması WordPress → Kısmi Koruma'ya gidin.
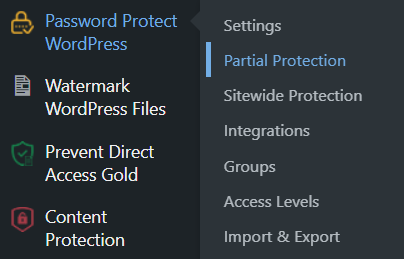
3. Bölüm Koruması sekmesine geçin.
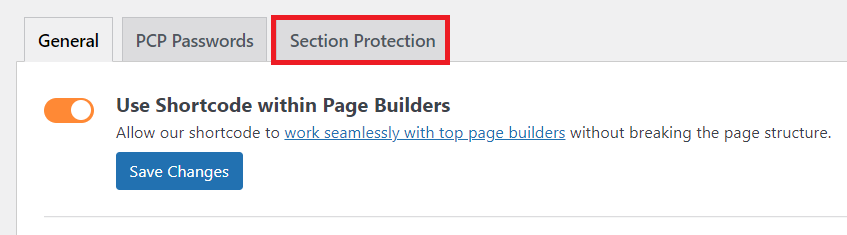
4. Yeni bir içerik bölümü oluşturmak için Yeni Ekle'yi seçin.
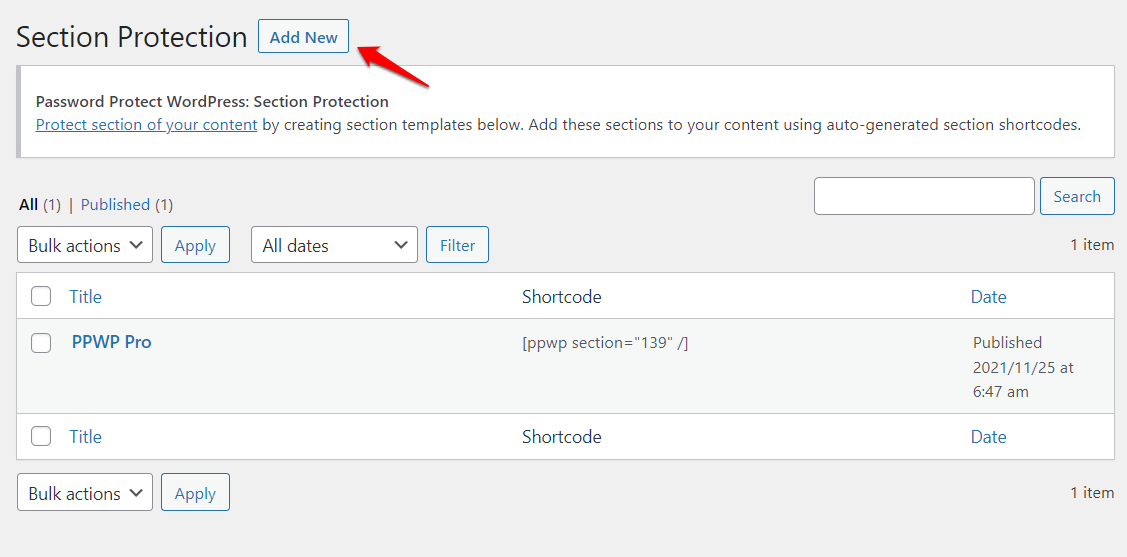
5. Parolalar alanı altında içerik ekleyin ve içeriği korumak için parolalar oluşturun. Dilediğiniz kadar şifre belirleyebilirsiniz.
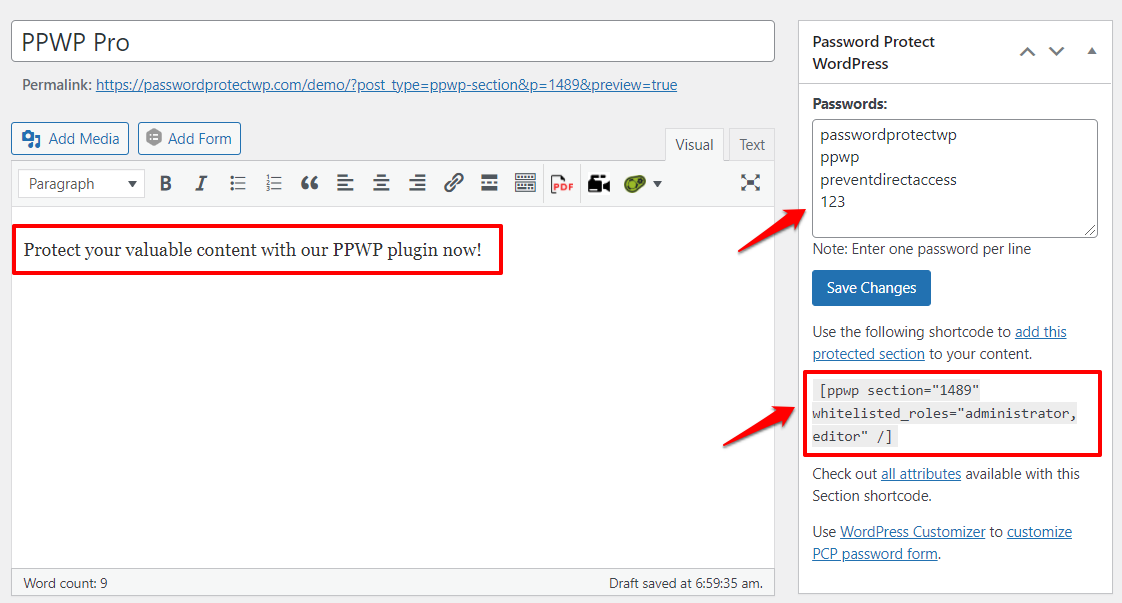
6. Değişiklikleri Kaydet ve İçeriğinizi Yayınlayın bölümüne basın. Ardından eklenti, korunan içerik bölümü için otomatik olarak bir kısa kod oluşturacaktır.
7. Otomatik oluşturulan kısa kodu kopyalayıp yapıştırarak korunan bölümü sayfanıza veya gönderinize ekleyin.
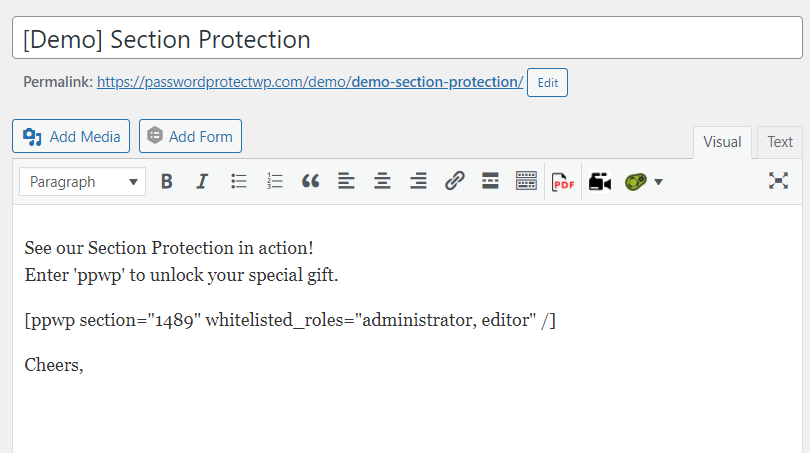
8. Yayınla düğmesine basın. Şimdi, sayfanız şöyle görünecek:
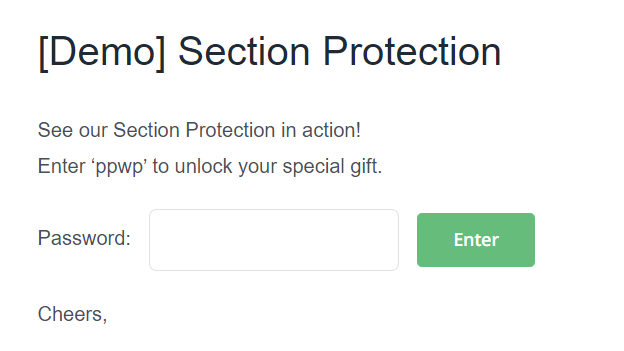
Site ziyaretçileri, korunan içerik bölümünü görüntülemek için doğru şifreleri girmelidir.
#2 WordPress Parola Korumalı Bölümleri Yönetin
PPWP Pro, tüm parola korumalı içerik bölümlerinizi yönetmeniz için size sezgisel bir pano sağlar.
- WordPress yönetici panosunda Parola Korumalı WordPress → Kısmi Koruma'ya gidin.
- Bölüm Koruması sekmesini seçin. Burada tüm WordPress şifre korumalı bölümleri görüntüleyebilirsiniz.
- Parolaları yönet'i seçin. Bir açılır pencere görünecektir.
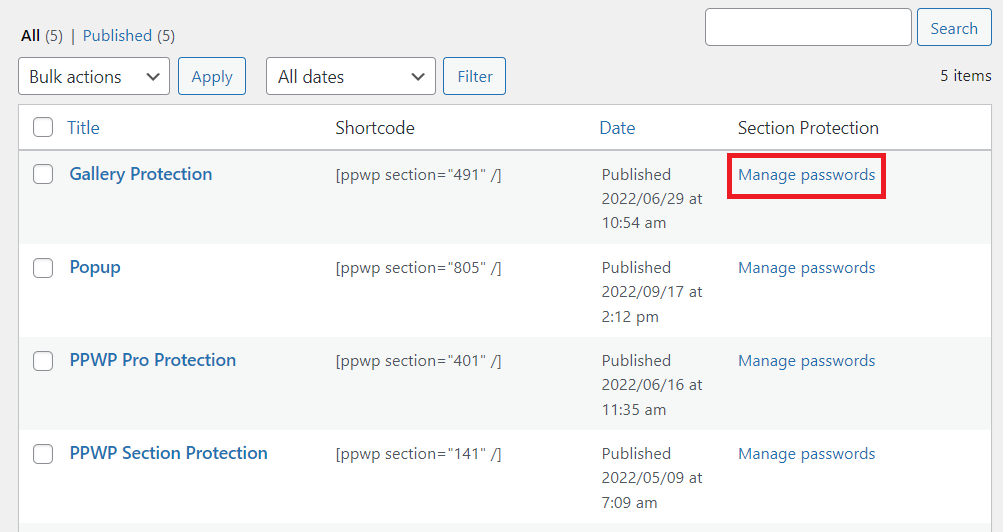
4. Bölümünüz için yeni bir parolaya ihtiyaç duymanız durumunda yeni bir parolayı otomatik oluştur'a tıklayın.
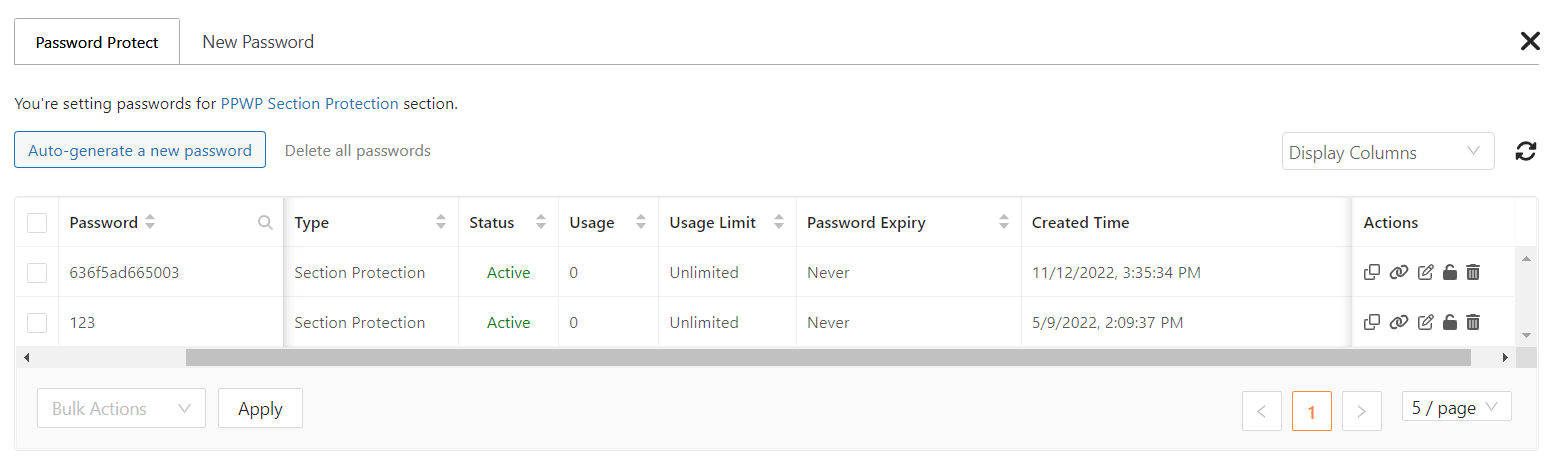
5. Kullanım Sınırını ve Şifre Bitişini istediğiniz gibi ayarlayın. Bu, kullanıcılarınızın parolaları başkalarıyla paylaşmasını engeller. Açılır pencerede, parola durumunu ve kullanılan parola sayısını görebilirsiniz.
#3 Hızlı Erişim Bağlantıları ile Kısmi Korumayı Atlayın
Bazen, yetkili ziyaretçilerin korunan içeriğinize parola girmeden doğrudan erişmesini isteyebilirsiniz. Bu onlara büyük bir zaman kazandırmaya yardımcı olur.
PPWP Pro'nun yardımıyla bu artık imkansız bir görev değil.
- Parolaları yönet açılır penceresinde, Erişim Simgesini Kopyala düğmesine tıklayarak erişim belirtecini alın.
Örneğin, erişim belirteci şöyle görünebilir:

?ppwp_sc=eyJwYXNzd29yZCI6IiFrejk0UXVuIn0=
2. Hızlı erişim bağlantısı (QAL) oluşturmak için sayfa URL'nizi ve erişim belirtecini birleştirin. İşte bir örnek:
https://passwordprotectwp.com/demo/demo-password-protect-wordpress-content-section/?ppwp_sc=eyJwYXNzd29yZCI6IiFrejk0UXVuIn0=
Şimdi, oluşturduğunuz bağlantıyı kullanıcılarınıza gönderin. Şifre formunu doldurmadan bu bağlantı üzerinden korunan içeriğinize doğrudan erişebilirler.
#4 Parola Korumalı Bölümlere Erişmek İçin Beyaz Liste Rolleri
QAL'lerin yanı sıra, PPWP Pro'nun beyaz listedeki rollerini kullanarak WordPress parola korumalı bölümleri atlamak mümkündür. Basit bir ifadeyle, belirli kullanıcı rollerinin parola girmeden korunan içeriğe erişmesine izin verebilirsiniz.
- Yönetici panelinde Parola Korumalı WordPress → Ayarlar'a gidin.
- Beyaz Listedeki Roller açılır menüsünde, korumalı bölümlere erişim vermek istediğiniz kullanıcı rollerini seçin.
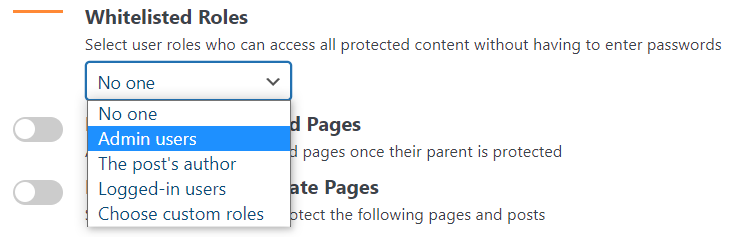
Yönetici kullanıcılar 'ı seçerseniz, yalnızca Yönetici rolüne sahip oturum açmış kullanıcılar korumalı içerik bölümlerini açabilir. Diğerleri, doğru şifrelere sahip olmalarına rağmen içeriği görüntüleyemez.
#5 Birden Fazla Bölümü Tek Parola Formu ile Güvenli Hale Getirin
İçeriğinizi kısmen parolayla koruduğunuzda, parolayla korunan her alan bir parola formu altında gizlenecektir. Bir sayfada birden fazla korumalı içerik bölümünüz olduğunda bu, kullanıcılar için oldukça can sıkıcıdır. Muhtemelen formlar ve karşılık gelen şifreler konusunda kafaları karışmıştır.
Bu sorundan kurtulmak için PPWP Pro, tek bir şifre formunun görüntülenmesini ve diğerlerinin gizlenmesini kolaylaştırır.
Örneğin, iki tür kullanıcı için iki korumalı bölüm oluşturmak istiyorsunuz. Bir bölüme “type1” şifresi ile girilebilir ve diğerinin kilidi “type2” şifresi ile açılabilir.
Aşağıdaki kısa kodları içeriğinize ekleyin.
[ppwp passwords="type1 type2"] [/ppwp] [ppwp passwords="type1" hidden_form_text="" ] Tip 1 için korumalı içerik [/ppwp] [ppwp passwords="type2" hidden_form_text="" ] Tip 2 için korumalı içerik [/ppwp]
Şimdi, her zamanki gibi iki yerine yalnızca bir şifre formu görünecektir. Kullanıcılar bu forma “type1” şifresini girerlerse, içerik bölümü 1 görünecektir. Formu “type 2” şifresi ile doldurmaları durumunda 2. içerik bölümünü göreceklerdir.
#6 Bir Ana Parola ile Tüm Korunan Bölümlerin Kilidini Açın
PPWP Pro'nun bir başka ilginç özelliği de ana paroladır. Kullanıcılarınız, farklı sayfalarda, gönderilerde ve özel gönderi türlerinde aynı parolayı kullanarak korunan tüm bölümleri görüntüleyebilir.
- Yönetici panelinde, Password Protect WordPress → Partial Protection → PCP Passwords seçeneğine gidin.
- Çoklu Korumalı İçerik Bölümlerinin Kilidini Aç seçeneğini etkinleştirin.
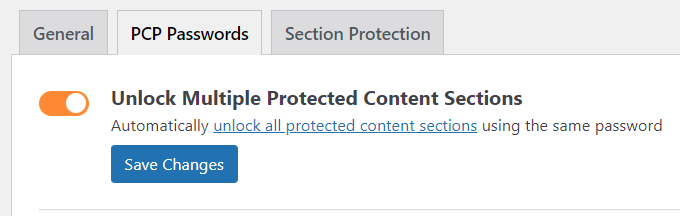
Örnek olarak, A gönderisindeki bir bölümü ve B gönderisindeki başka bir bölümü aynı "ppwp" parolasıyla koruyorsunuz. Bu özelliği etkinleştirdikten sonra, kullanıcılarınız "ppwp" şifresini kullanarak bu 2 korunan bölümü aynı anda açabilir.
Diğer bir deyişle, kullanıcılar post A'daki korumalı bölümün kilidini açtıklarında, şifreyi tekrar girmeden post B'deki korumalı bölüme erişebilirler.
Korunan tüm bölümleri açmanın başka bir yolu da genel parolalar kullanmaktır.
- Yönetici panosunda, WordPress Parola Koruması → Kısmi Koruma → PCP Parolaları seçeneğine gidin.
- Genel bir parola oluşturmak için Yeni Ekle düğmesine basın. Dilediğiniz kadar şifre ekleyebilirsiniz.
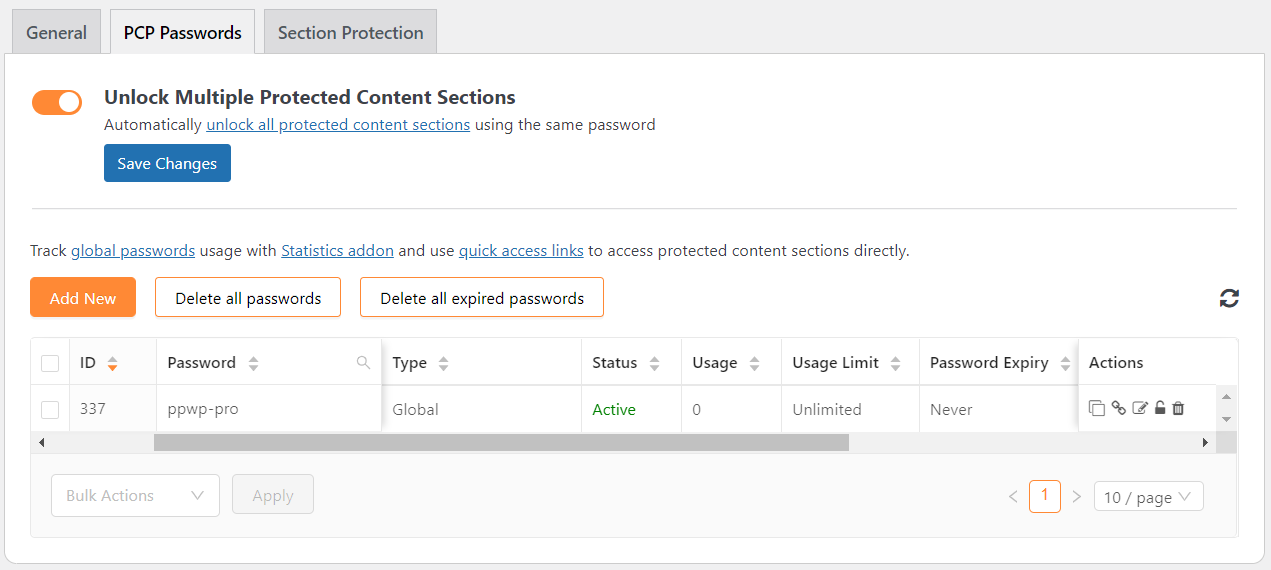
3. Yeni Parola Ekle açılır penceresinde, Yeni Parola , Kullanım Sınırı ve Parola Süre Sonu'nu beğeninize göre yapılandırın.
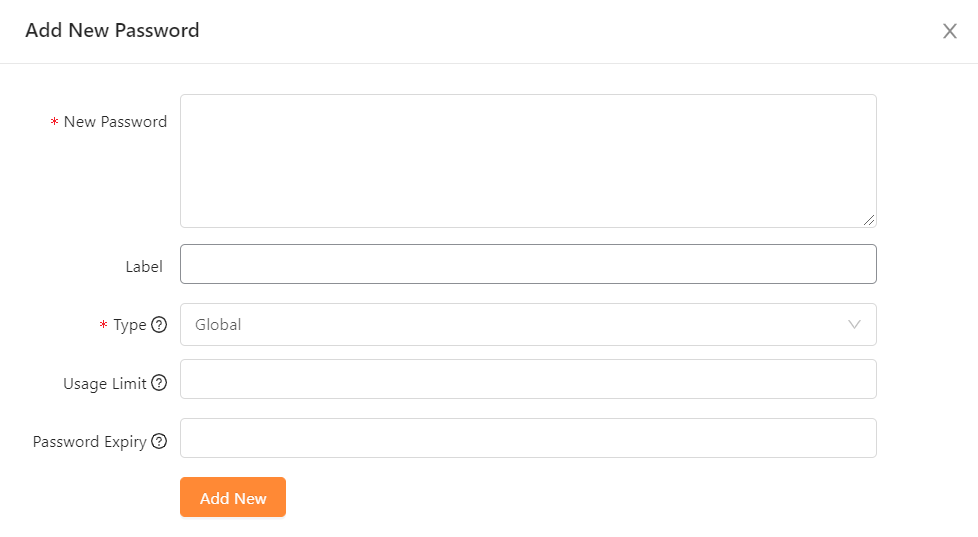
4. Genel parola oluşturmayı tamamlamak için Yeni Ekle düğmesine basın. Parolanız, bir kimliğe karşılık gelen PCP Parolaları sekmesi altında görünecektir.
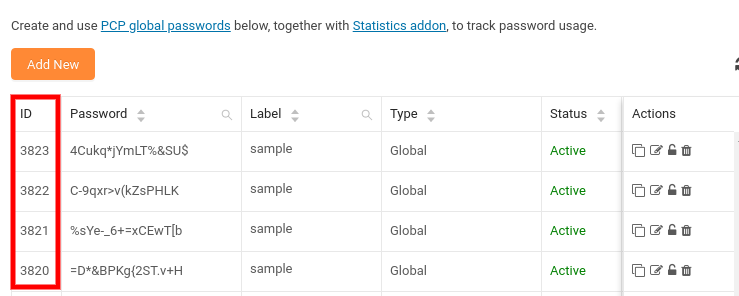
5. Parola kimliğini kopyalayıp aşağıdaki gibi kısa koda yapıştırmanız yeterlidir. Ardından kısa kodu içeriğinize yerleştirin.
[ppwp pwd="3820,3821,3822,3823"] Korunan içeriğiniz [/ppwp]
Bu durumda, kullanıcı 3820, 3821, 3822 veya 3823 kimlik numaralı şifrelerden birini girerse, korunan tüm içeriğinizin kilidi açılır.
Kolaylıkla Parola Korumalı Bir Bölüm Oluşturun!
PPWP Pro eklentisi ile bir WordPress sayfasının içerik bölümünü korumak hiç bu kadar kolay olmamıştı.
Bir bölümü korumanın yanı sıra, size birçok başka güçlü özellik de sağlar. Tüm şifrelerinizi tek bir panodan yönetebilir, belirli kullanıcılar için şifreleri atlayabilir ve korunan içeriğin kilidini bir kerede açabilirsiniz.
WordPress parola korumalı bölümlerin nasıl oluşturulacağıyla ilgili her şey bu. Daha faydalı eğitimler için sitemize abone olmayı unutmayın.
