WooCommerce Google ürün yayınları nasıl oluşturulur?
Yayınlanan: 2022-12-27Google alışverişi için WooCommerce ürün yayınları oluşturmak istiyor musunuz?
WooCommerce Google ürün feed'leri, mağaza ürünlerinizi Google Alışveriş ile entegre etmenize ve mağaza sitenizde satışları artırmanıza yardımcı olabilir. Ürünlerinizin görünürlüğünü arttırabilir, binlerce potansiyel müşteriye ulaşabilirsiniz.
Google, işletmenizi büyütmenize yardımcı olacak bir araç ve hizmet paketi sağlar. Mağaza ürünlerinizin performansını analiz etmek için analiz araçlarından yararlanabilirsiniz. Mağaza sitenize neyin daha fazla tıklama ve trafik getirdiğini öğrenin ve çok daha fazlasını yapın.
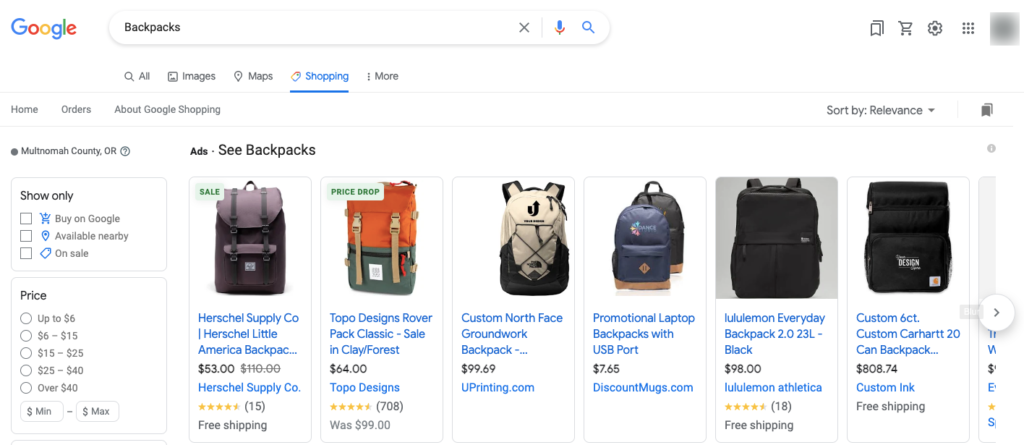
Google Ads hizmetlerini kullanarak ürünleriniz için hedefli reklam kampanyaları da kullanabilirsiniz. Mağaza dönüşüm oranınızı ve ürün sayfalarınıza gelen trafiği artırmak için ürünlerinizi daha geniş bir kitleye tanıtın.
Bu makalede, WooCommerce Google ürün feed'lerini nasıl oluşturacağınızı ve bunu Google Merchant Center ile nasıl entegre edeceğinizi öğreneceksiniz.
Bunu söyledikten sonra başlayalım.
WooCommerce Google ürün yayınları nasıl oluşturulur? Adım adım rehber
Google Merchant Center için ürün feed'leri oluşturmak için üçüncü taraf bir WooCommerce ürün feed'i eklentisine ihtiyacımız olacak. WebToffee ürün akışı eklentisi, Google Mağazaları ve Facebook Mağazaları için ürün akışları oluşturmanıza yardımcı olabilecek doğru çözümdür.
Eklentiyi satın aldıktan sonra, eklentiyi indirmek için bağlantı içeren bir e-posta alacaksınız. Eklenti dosyasını web sitesinin Hesabım bölümünden de indirebilirsiniz.
WordPress kontrol panelinizden Eklentiler > Yeni Ekle'ye gidin. Eklenti dosyasını yükleyin ve ardından eklentiyi kurun ve etkinleştirin.
Aktivasyonda, kenar çubuğunda WebToffee Ürün Akışı menüsünü görebilirsiniz.
Şimdi WooCommerce Google ürün yayınları oluşturmak için aşağıdaki adımları izleyin.
1. Adım: Google Shop için WooCommerce ürün feed'leri oluşturun
WordPress kontrol panelinizden WebToffee Ürün Akışı > Yeni yayın oluştur'a gidin.
Şimdi ilgili alanlarda aşağıdaki seçenekleri doldurun.
Dosya adı: Oluşturulacak ürün akışları için bir dosya adı girin. Dosya adının benzersiz olması gerektiğini unutmayın. Tek bir dosya adıyla birden çok ürün feed'i oluşturamazsınız. G shoppe beslemesine girelim.
Ülke: Burada, oluşturulacak besleme için bir ülke seçin.
Kanal: Buradan satış kanalı olarak Google Shop'u seçin.
Otomatik yenileme aralığı: Beslemeleri otomatik olarak yenilemek için bir aralık seçin. Daha kısa yenileme aralıklarının seçilmesi, feed'i kısa sürelerde güncelleyecektir.
Kategorileri hariç tut: Ürün feed'inden hariç tutmak için mağazanızdaki herhangi bir ürün kategorisini seçin.
Yalnızca belirli kategorileri dahil et: Özellikle bir kategori eklemek istiyorsanız buradan kategoriyi seçin. İsterseniz birden fazla kategori seçebilirsiniz.
Ürünleri hariç tut: Feed'den özel olarak hariç tutulacak herhangi bir ürünü seçin.
Stokta olmayan ürünü hariç tut: Stokta olmayan ürünleri feed'den hariç tutmak için bu seçeneği etkinleştirin.
Yalnızca varsayılan ürün varyasyonunu dahil et: Burada, feed'e yalnızca varsayılan ürün varyasyonunu dahil etmeyi seçebilirsiniz.
Ürün türleri: Burada ürün türüne dayalı filtreleriniz var. Feed'e dahil edilecek herhangi bir ürün türünü seçin.
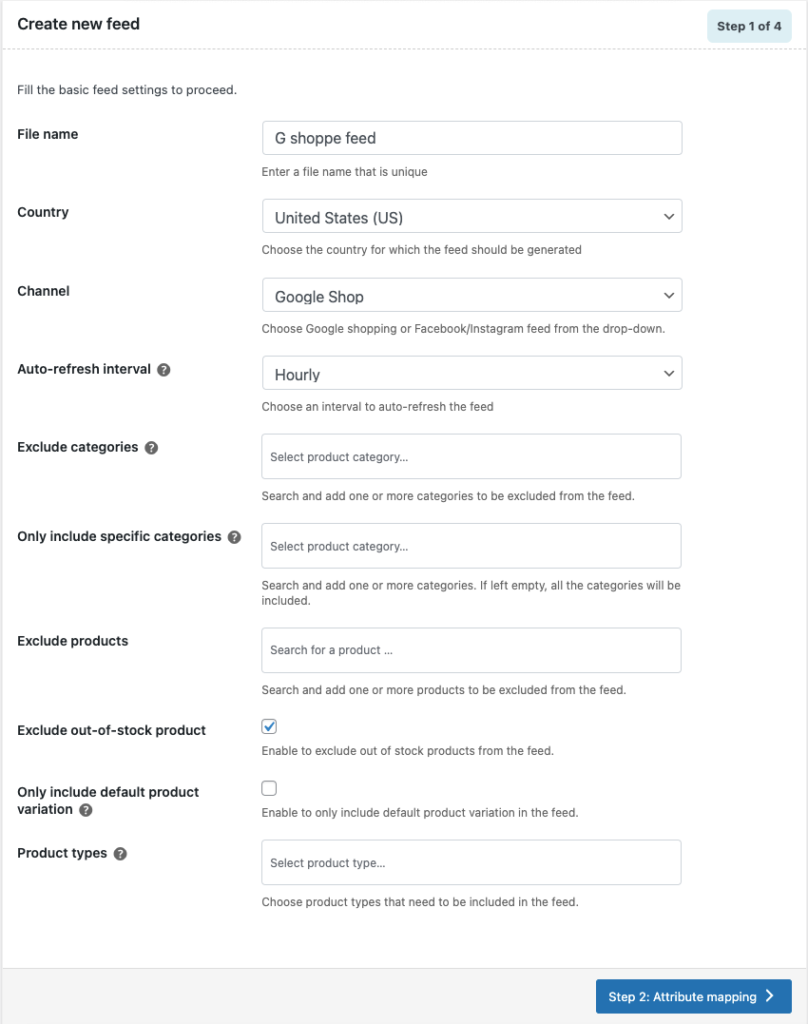
Şimdi bir sonraki adıma geçin.
2. Adım: Google özelliklerini WooCommerce ürün alanlarıyla eşleyin
Burada, Google Niteliklerini WooCommerce ürün alanlarıyla eşleme seçeneğiniz vardır. Eklenti, varsayılan olarak alanları sizin için haritalar, böylece kendinize yük olmak zorunda kalmazsınız. Ancak ihtiyacınız olması durumunda, seçenek eklentiyle birlikte sunulur.
Nitelik eşleme özelliğini kullanarak WooCommerce ürün düzenleme sayfasına Marka, GTIN, MPN vb. gibi ek alanlar da ekleyebilirsiniz. Alanları gereksinimlerinize göre yeniden düzenlemek için sürükle ve bırak tutamacını kullanın.
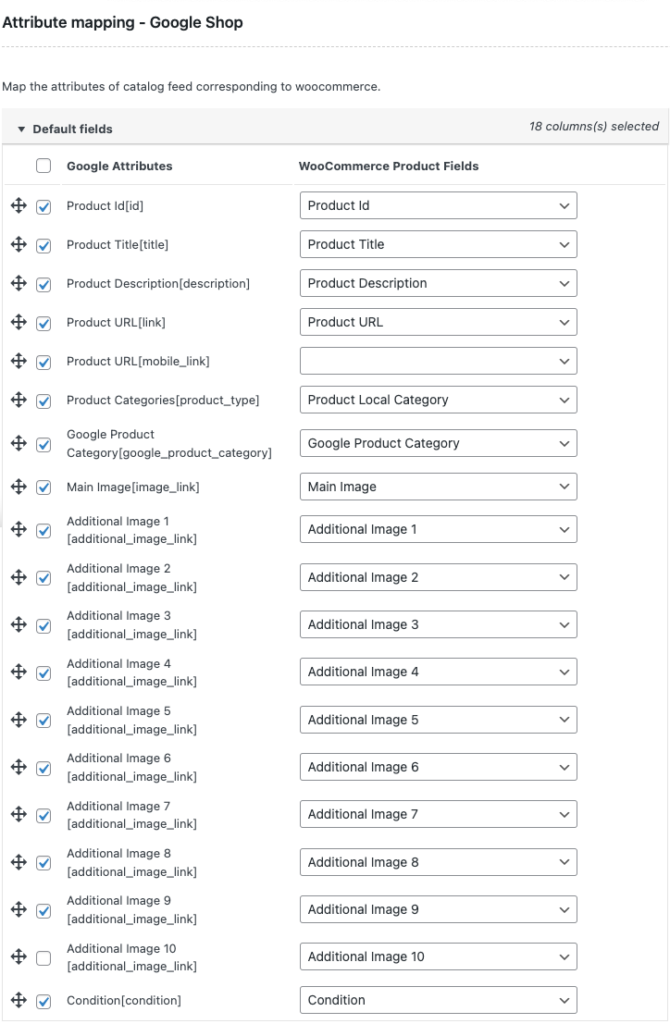
Ardından bir sonraki adıma geçin.
3. Adım: WooCommerce kategorilerini Google Shop kategorileriyle eşleyin
Google, Google Shop ürünleri için önceden tanımlanmış bir dizi kategoriye sahiptir. Burada, ürünlerinizi doğru şekilde sergilemek için mağaza kategorilerinizi Google Shop kategorileri ile eşleştirmeniz gerekir. Ayrıca müşterilerinizin mağazanızdaki ürünleri kolayca bulmasına yardımcı olur.
Açılan listeden WooCommerce kategorilerine karşılık gelen kategoriyi seçin.
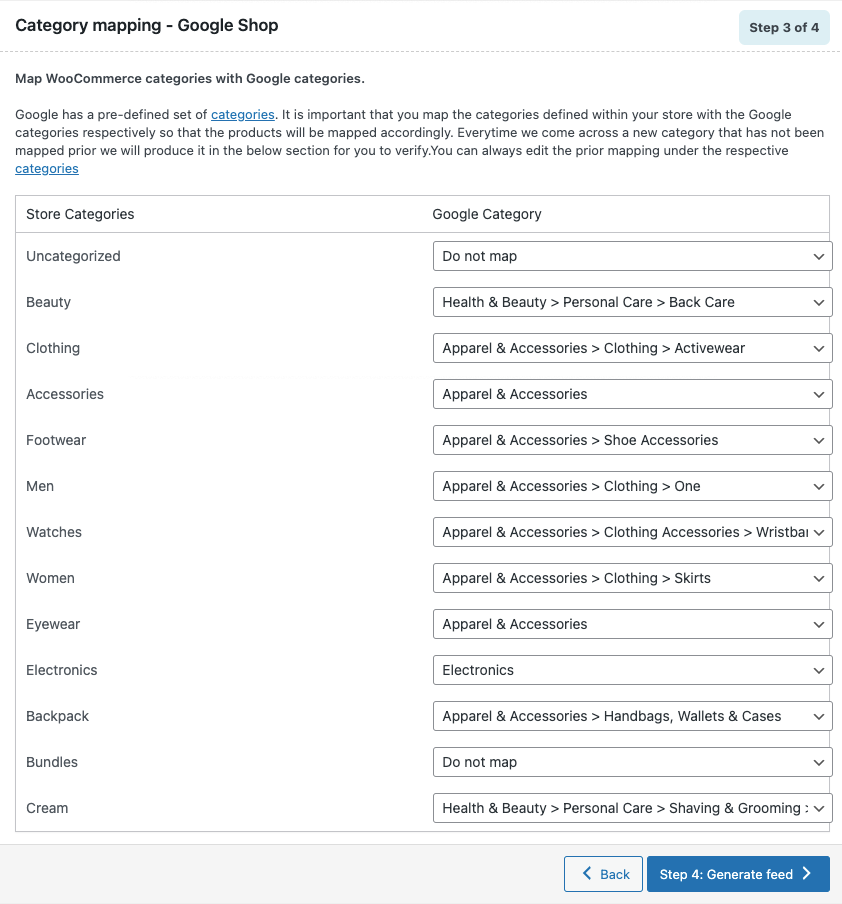
Kategorileri eşledikten sonra bir sonraki adıma geçebilirsiniz.
4. Adım: WooCommerce ürün akışı oluşturun
Bu, WooCommerce ürün akışları oluşturmak için son adımdır.
Partiler halinde işle: Ürün beslemesini işlemek için parti sayısını girin. Ayarlanan yığın sayısıyla ilgili herhangi bir zaman aşımı sorunuyla karşılaşırsanız daha düşük bir değer deneyin.

Ayırıcı: Besleme dosyasının sütunlarındaki değerleri ayırmak için bir sınırlayıcı seçin.
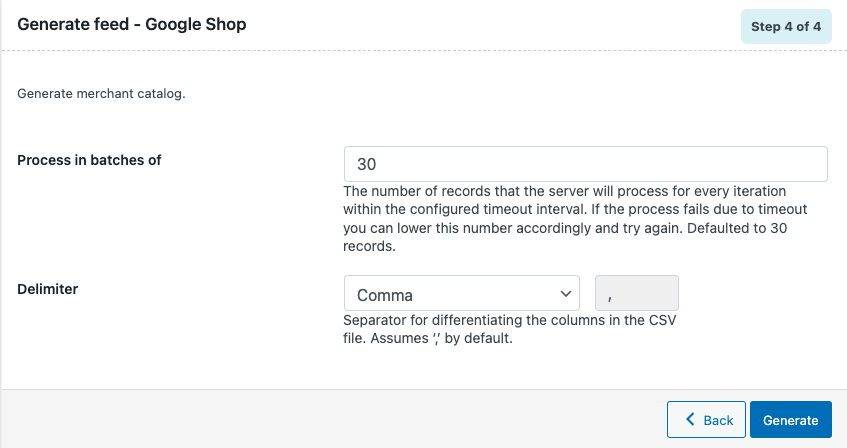
Ardından, beslemeyi işlemek için Oluştur'a tıklayın. Tamamlandıktan sonra, beslemeyi indirmenizi isteyen bir istem mesajı alacaksınız.
5. Adım: Oluşturulan feed'i yönetin
Şimdi WebToffee Ürün Beslemesi ayarlarından Beslemeleri Yönet menüsüne gidin.
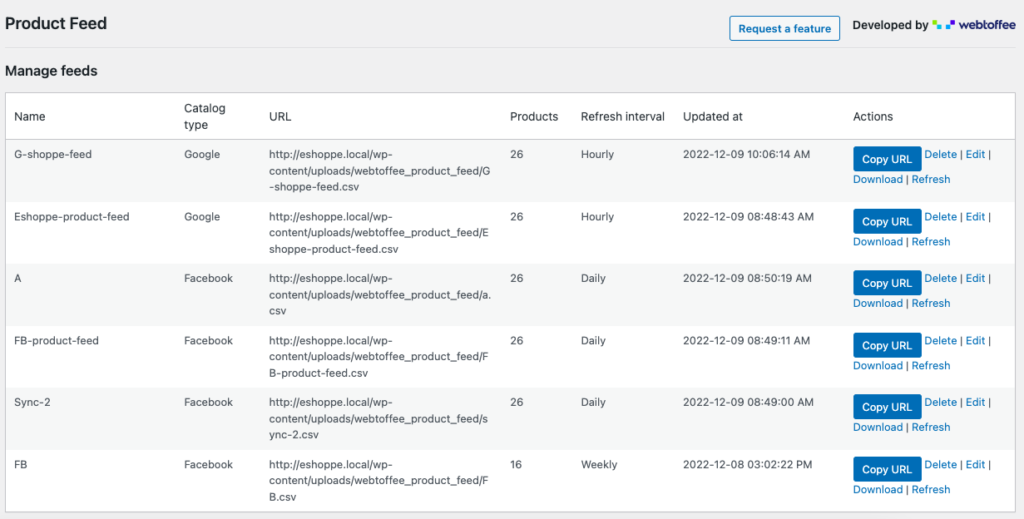
Buradan, WooCommerce mağazanızda oluşturulan tüm ürün akışlarını yönetebilirsiniz. Yayını düzenleyebilir, silebilir veya indirebilirsiniz.
Artık WooCommerce Google ürün yayınlarını başarıyla oluşturduğunuza göre. Google Shopping'i WooCommerce ürün feed'leriyle nasıl kuracağınızı görelim.
WooCommerce ürün yayınlarıyla Google Alışveriş nasıl kurulur?
Google Shop for WooCommerce ürünlerini kurmak için öncelikle Google Business hesabına kaydolmanız gerekir. Ardından Google Merchant Center'da mağaza alan adınızı doğrulayın.
1. Adım: Google Merchant Center'da oturum açın
Öncelikle Google Merchant Center'a giriş yapın.
Ardından sol taraftaki menüden Ürünler sekmesine gidin.
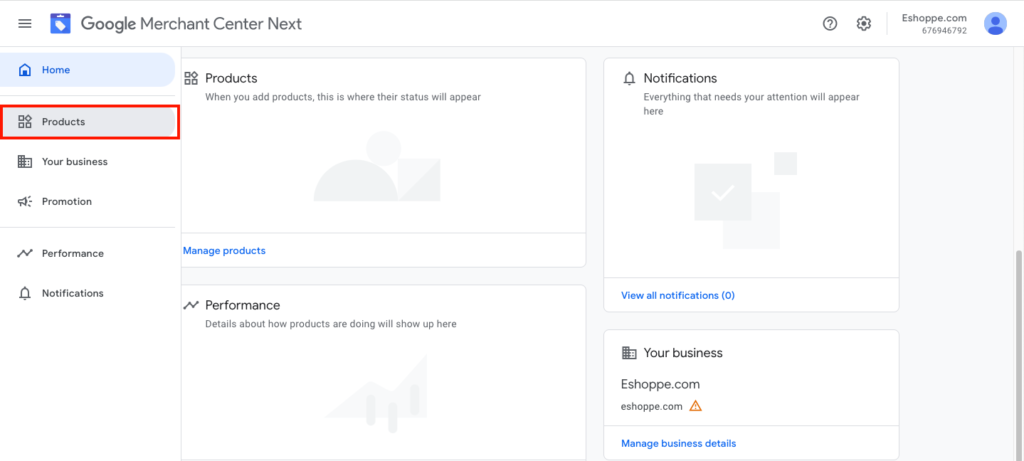
2. Adım: Google Merchant Center'a ürün ekleyin
Ardından Ürün ekle'ye tıklayın.
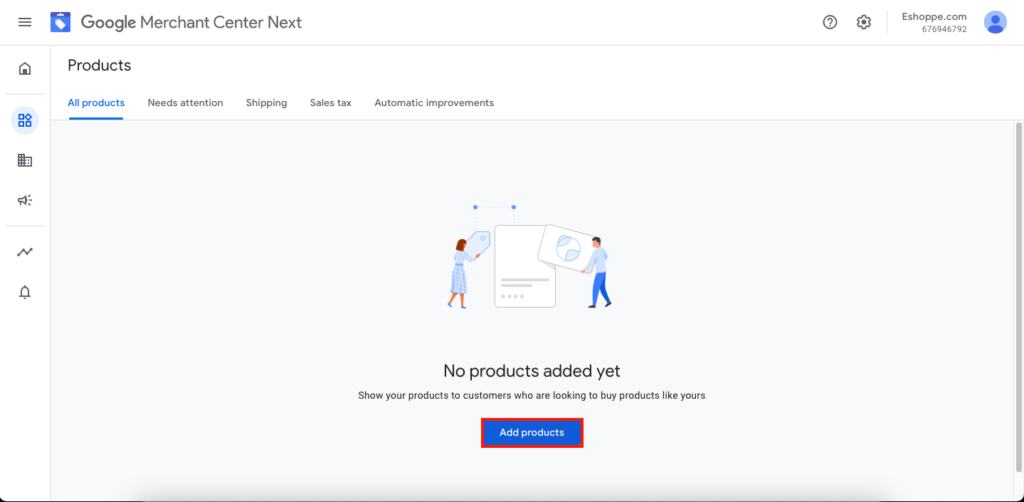
3. Adım: Ürün eklemek için bir yöntem seçin
Buradan Google Shop'a nasıl ürün ekleyeceğinizi seçin.
Dosya seçeneğinden ürün ekle'yi seçin.
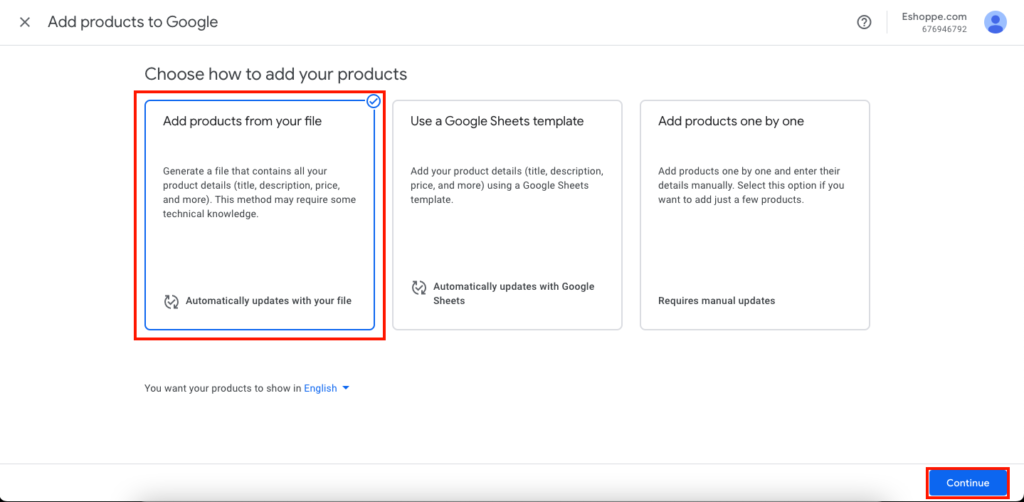
Ardından bir sonraki adıma geçmek için Devam'a tıklayın.
4. Adım: Ürün feed dosyasını yükleyin
Ürün feed'i URL'sini ekleyebilir veya ürün feed dosyasını buraya yükleyebilirsiniz.
Ürün besleme URL'sini kopyalamak veya dosyayı indirmek için WordPress panonuzdan WebToffee Ürün Beslemeleri > Beslemeleri Yönet'e gidin.
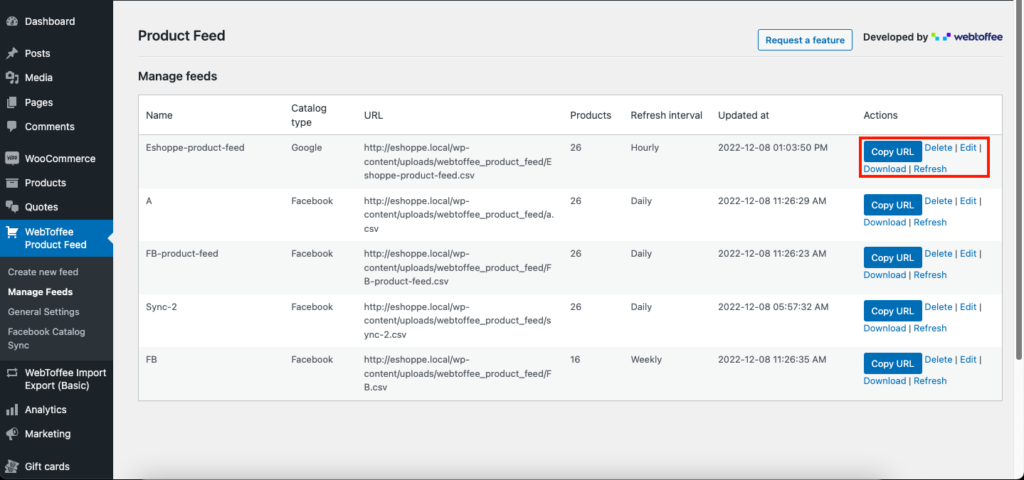
Besleme URL'sini buradan kopyalayın veya dosyayı indirin.
Google Merchant Center'a geri dönelim ve feed dosyasını yükleyelim
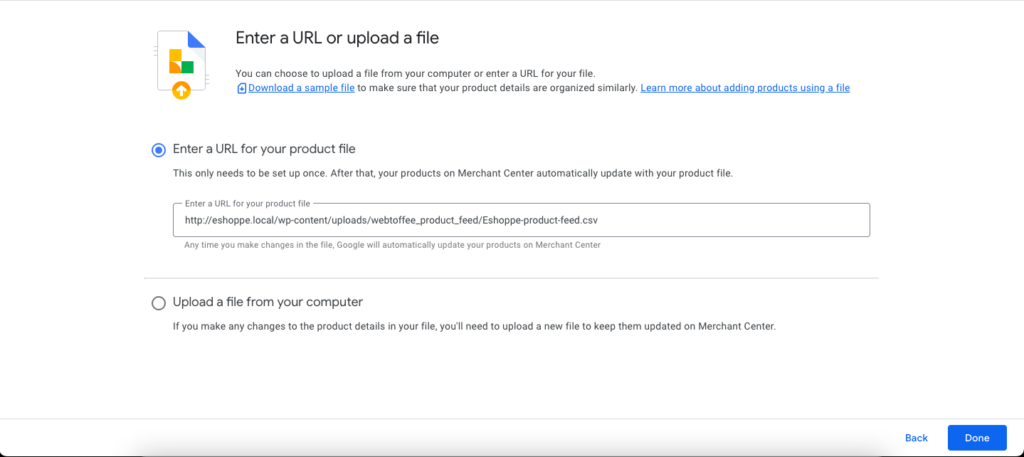
İşlemi tamamlamak için Bitti düğmesine tıklayın.
Google Merchant Center'a eklenen ürünlerin önizlemesini burada bulabilirsiniz.
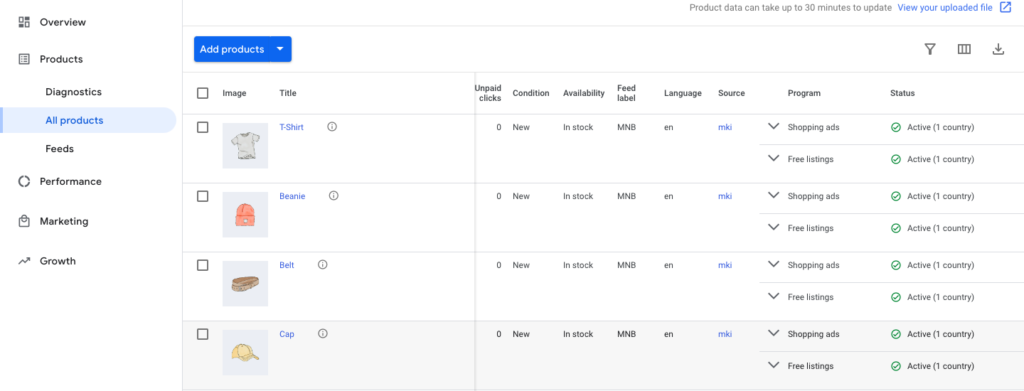
WebToffee Ürün Akışı eklentisinin temel özellikleri
WooCommerce Ürün Yayınları: Facebook Business Manager ve Google Merchant Center için WooCommerce ürün yayınları oluşturun.
Facebook Katalog senkronizasyonu: WooCommerce mağaza ürünlerinizi Facebook kataloglarına ekleyin.
WooCommerce'e ek alanlar ekleyin: Marka bilgisi, GTIN, MPN vb. ek alanlar ekleyebilirsiniz.
Otomatik besleme yenileme aralıkları: Ürün beslemeleri için otomatik yenilemeyi 30 dakika, 1 saat, 6 saat, 12 saat, günlük, haftalık veya aylık olarak planlayın.
Ürün beslemesi ve senkronizasyonu için gelişmiş filtreler: Ürünleri veya kategorileri ya da stokta olmayan ürünleri özel olarak hariç tutmak için gelişmiş filtreleme seçenekleri. Ayrıca WooCommerce ürün akışları için ürün türüne dayalı filtreleriniz var.
Çok dilli ve çok para birimi desteği: WPML ile çok dilli ve çok para birimi desteği.
Çözüm
WooCommerce ürünlerini Google Merchant Center'a eklemek, ürünlerinizi Google Alışveriş'te tanıtmanıza yardımcı olabilir. Bildiğiniz gibi Google'da ürün arayan binlerce kişi var. Dolayısıyla, mağaza ürünlerinizi Google Alışveriş'te öne çıkardığınızda, ürün sayfanıza daha fazla ziyaretçi çekeceksiniz.
Bu makalede kullandığımız WooCommerce Google ürün yayınları eklentisi, Facebook İşletme yöneticisi için Facebook ürün yayınları oluşturmanıza yardımcı olabilir. Facebook için WooCommerce ürün akışları oluşturma hakkında daha fazla bilgi edinmek için bu makaleye bakın.
Bu eklenti hakkında düşünceleriniz nelerdir? Yorumlarda bize bildirin.
- Bu yardımcı oldu mu ?
- Evet Hayır
