WooCommerce PDF Faturaları/Paketleme Fişleri Nasıl Oluşturulur
Yayınlanan: 2022-07-07Bir e-ticaret mağazasına sahip olduğunuzda, işinizin tüm alanlarında kaliteyi korumanın önemini anlarsınız. Müşterilere profesyonel faturalar oluşturmak ve teslim etmek, mağazanızın günlük operasyonlarının hayati bir bileşenidir. Şimdi, WooCommerce, bir e-Ticaret sitesi çalıştırmak için harika bir alternatif çünkü temel özellikleri hemen hemen her şeyi yönetmenize izin veriyor.
Fatura oluşturma ve yazdırma, bir eklentinin süreci daha verimli bir şekilde yönetmenize yardımcı olabileceği bir alandır. Profesyonel görünmek ve siparişleri takip etmek söz konusu olduğunda, WooCommerce PDF faturalarını ve sevk irsaliyelerini görmezden gelemezsiniz. Çünkü işi sizin için verimli bir şekilde yapacak bazı güçlü eklentilere ihtiyacınız var.
Bu makalede, çevrimiçi mağazanız için WooCommerce PDF Faturalarını ve sevk irsaliyelerini nasıl oluşturacağınızı ve kullanacağınızı açıklayacağız. Bunu yapmadan önce, neden böyle bir eklentiye ihtiyacımız olduğuna daha yakından bakalım.
WooCommerce PDF faturaları ve sevk irsaliyeleri: neden eklentiye ihtiyacınız var?
Birkaç sebep var:
- WooCommerce Belgelerini Otomatik Olarak Oluşturun
- Mağazanızın logosunu, adını, KDV'sini ve diğer özelleştirmeleri faturalara ekleyin
- Tüm etiketleri siparişler sayfasından toplu olarak yazdırın.
- Sürükle ve bırak WooCommerce fatura özelleştirme özelliği
- Sipariş numarası veya ön ek içeren PDF faturaları için benzersiz PDF dosya adları oluşturun.
WooCommerce PDF Faturaları/Paketleme Fişleri Eklentisi – Adım Adım Kılavuz
Haydi başlayalım!
Adım 1 : Eklentiyi Yükleme
WordPress Eklenti Dizininden WooCommerce PDF Faturaları/Paketleme Fişleri Eklentisini Kurun ve Etkinleştirin.
WordPress Panosundan, Eklentiler > Yeni Ekle
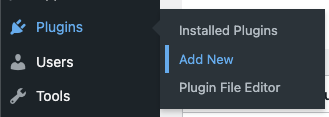
Eklenti Ekle sayfasından, bir anahtar kelime pdf faturaları yazın, eklenti WooCommerce PDF Faturaları, Paketleme Fişleri, Teslimat ve Gönderi Etiketleri'ni kurun ve etkinleştirin.
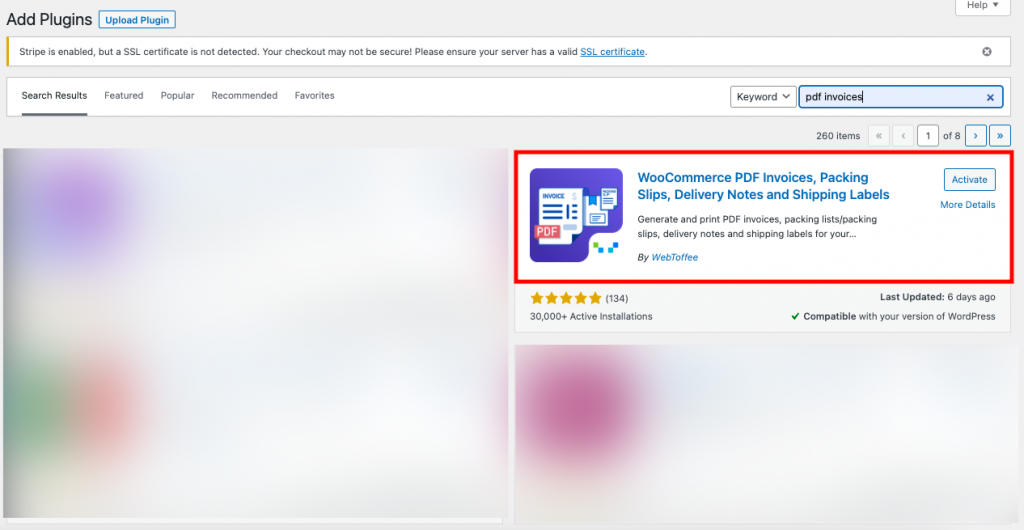
2. Adım: Panodan PDF faturasını seçme
WordPress Dashboard'dan Fatura/Paketleme menüsünü seçin
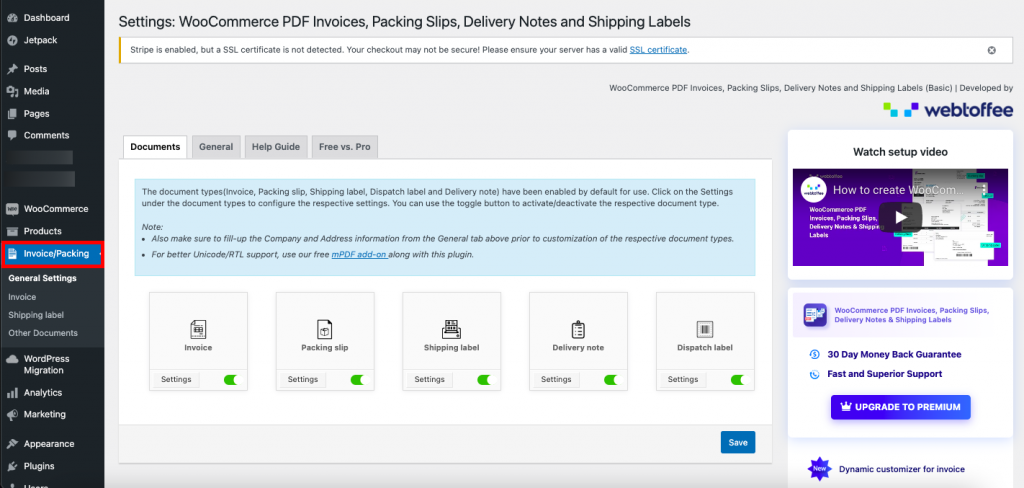
Belgeler sekmesinde , e-Ticaret mağazanıza dahil etmek istediğiniz belgeleri etkinleştirebilir veya devre dışı bırakabilirsiniz. Mağazanızdaki tüm belgeleri oluşturmanız gerekmiyorsa, bu işlevi devre dışı bırakma modunda kullanabilirsiniz.
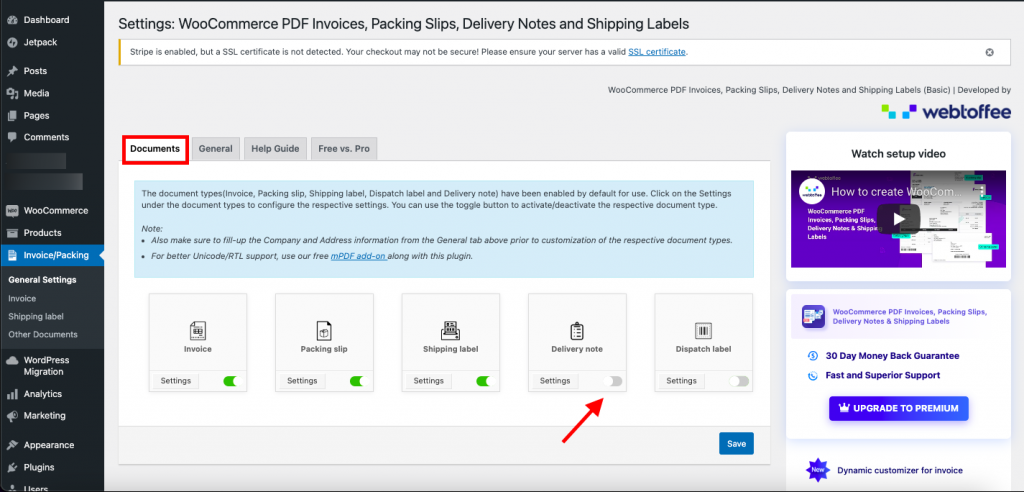
Ayarlar düğmesini tıklatarak da her belgenin ayarlarını yapılandırabilirsiniz. Değişiklikleri yaptıktan sonra Kaydet düğmesine tıklayın.
3. Adım: Genel Sekmesine Gitme
Genel Sekmesinde , tüm belgelerinizde görünecek temel şirket bilgilerini ekleyebilirsiniz.
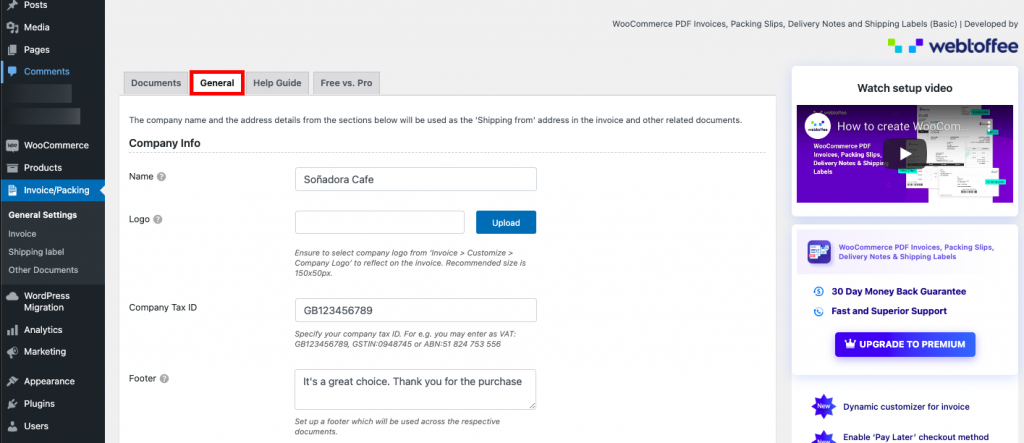
Şirket bilgileri altında şirketin adını, şirket logosunu, Şirket vergi numarasını ve herhangi bir altbilgi mesajını yükleyebilirsiniz. Müşterilere minnettarlığınızı göstermek için "Alışveriş için teşekkürler" veya "Satın aldığınız için teşekkürler" gibi bir altbilgi mesajı eklemek iyidir.
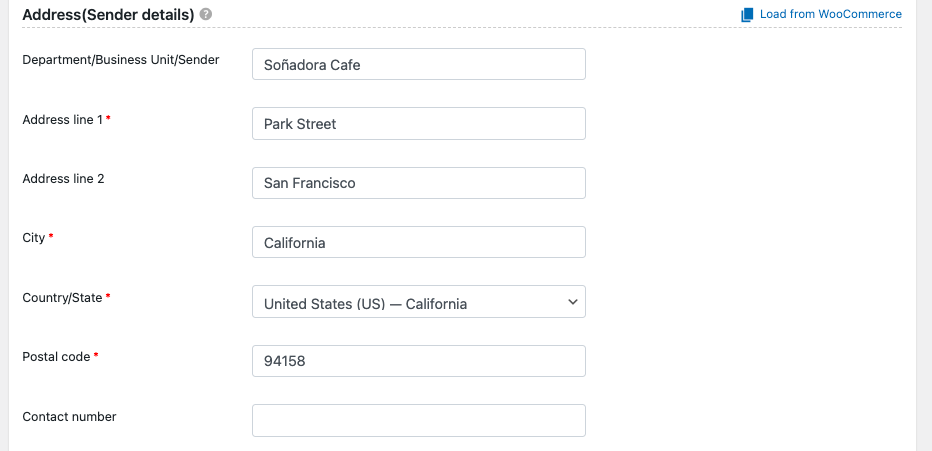
Adres (Gönderen Ayrıntıları) altında, faturanızda görüntülemek istediğiniz çevrimiçi mağazanızın adresini ekleyin.
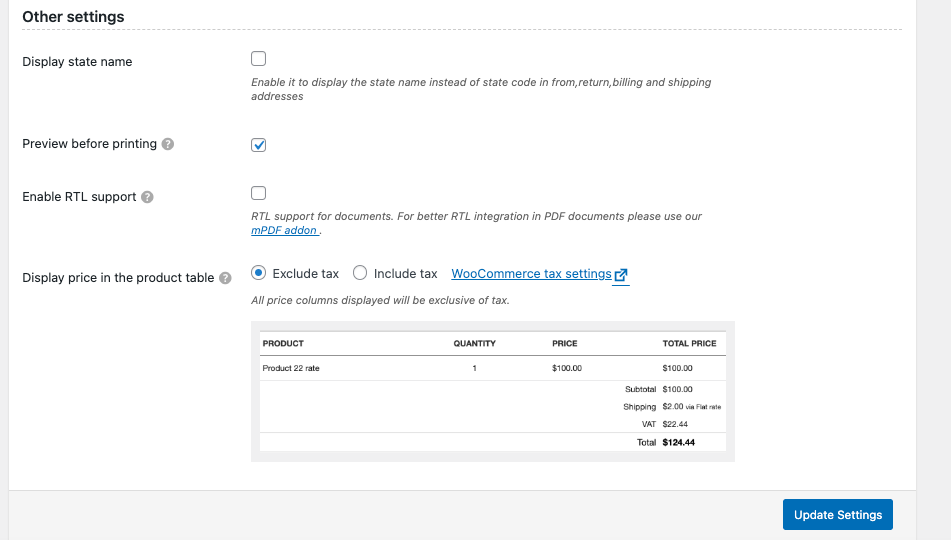
Diğer Ayarlar altında, fatura ve gönderim adreslerinizden eyalet kodu yerine eyalet adının görüntülenmesini etkinleştirebilirsiniz. Pdf fatura baskısının önizlemesini görmek istiyorsanız, onay kutularını işaretleyebilirsiniz, yazdırmaya geçmeden önce önizlemeyi görmek her zaman iyi bir fikirdir.
Belgeler için RTL desteğini etkinleştirmek için onay kutusunu işaretlemeniz yeterlidir. Vergi ile birlikte ürün tablosunda fiyatı görüntülemek için vergi seçeneğini dahil etmeyi seçin.
Vergi Hariç Tut seçeneği olan tablo

Vergiyi Dahil Et seçeneği olan tablo
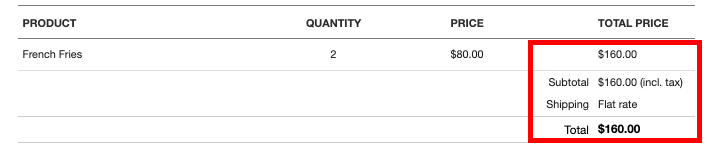
Daha sonra, yaptığınız tüm değişiklikleri kaydetmek için Ayarları Güncelle düğmesine tıklayın.
Bunlar, sevkiyat etiketleri, teslimat notları ve sevk etiketleri de dahil olmak üzere tüm belgelerin düzgün çalışması için WooCommerce PDF faturaları/irsaliye eklentisinin gerekli genel ayarlarıdır.
WooCommerce PDF Fatura Ayarları: Adım Adım Kılavuz
Faturalar/Paketleme altındaki WordPress panosunda Faturalar > Genel'e gidin.
Adım 1: Fatura ayarlarının seçilmesi
Genel Sekmesinde fatura için gereken genel ayarları yapılandırabilirsiniz.
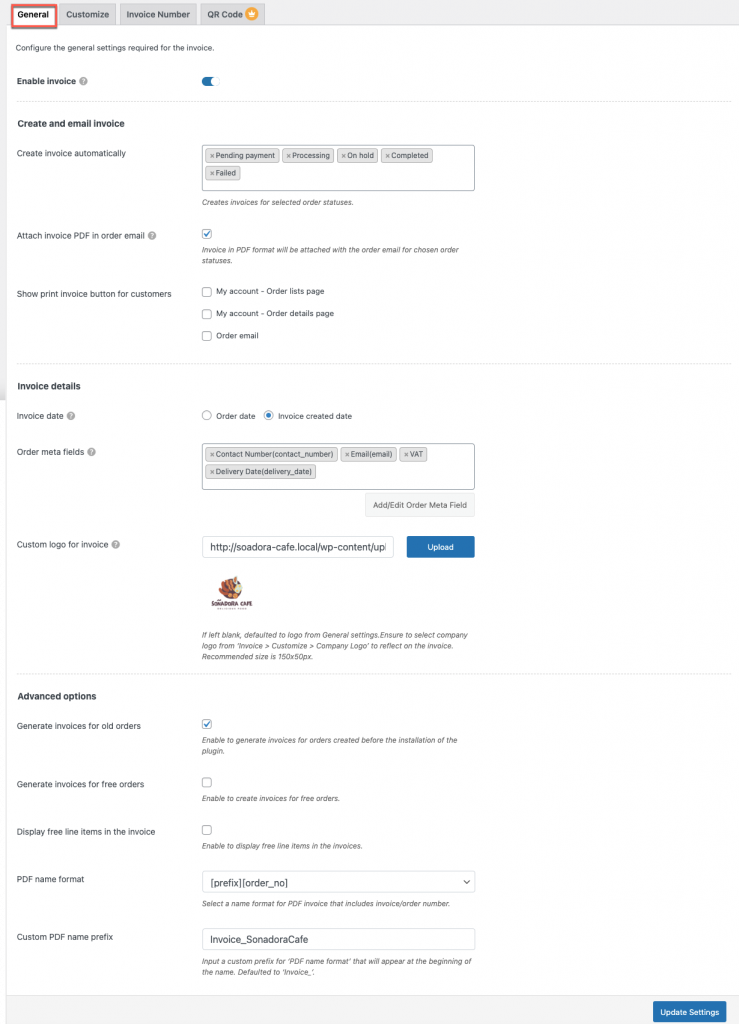
Faturayı Etkinleştir – Etkinleştirildiğinde, müşterileriniz e-postayı yazdırma, indirme ve e-postaya ekleme erişimine sahip olabilir. Devre dışı bırakarak izinleri kaldırmış olursunuz, ancak yönetici yine de erişime sahip olabilir.
Fatura Tarihi – Fatura tarihini sipariş tarihi veya fatura oluşturma tarihi olarak seçebilirsiniz.
Otomatik fatura oluştur – Seçilen sipariş durumu için “Ödeme Bekliyor”, “Beklemede” ve “Tamamlandı” gibi faturalar oluşturabilme.
Fatura PDF'sini sipariş e-postasına ekle – Bu seçeneği etkinleştirirseniz, PDF biçimindeki faturalar, seçilen sipariş durumu için sipariş e-postasıyla otomatik olarak eklenir.
Müşteriler için Fatura yazdır seçeneğini göster – Bu seçenek, müşterileriniz için sipariş e-postasında, sipariş listesi sayfasında ve sipariş özetinde bir fatura yazdır düğmesi ekler. Ancak, müşterilerinizin yazdırmasını istemiyorsanız seçeneği gözetimsiz bırakabilirsiniz.
fatura detayları
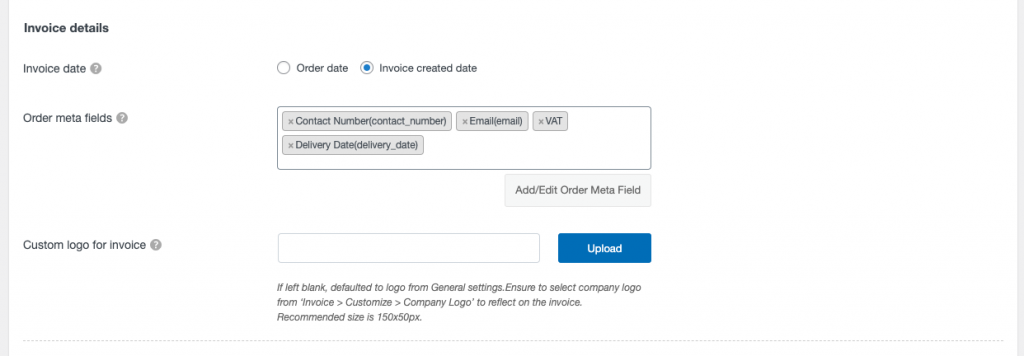
Fatura tarihi – Burada, sipariş tarihine ve Faturanın oluşturulma tarihine göre fatura tarihini seçebilirsiniz.
Sipariş Meta Ayrıntıları – Faturaya ek sipariş ayrıntılarının eklenip eklenmeyeceğini seçin. Aşağıdaki alternatifler mevcuttur:
- İletişim numarası
- E-posta
- SSN
- KDV
- müşteri notu
Faturaya özel sipariş meta alanı eklemek için Sipariş meta alanı Ekle/Düzenle düğmesini tıklayın.
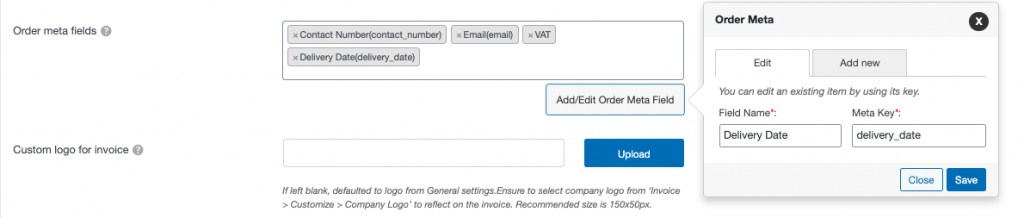
Fatura için Özel Logo – Genel ayarlardan yüklenene ek olarak buraya benzersiz bir fatura logosu yükleyebilirsiniz. Boş bırakılırsa, varsayılan olarak Genel ayarlardaki logo kullanılmıştır.
Gelişmiş seçenekler altında, eski siparişler için fatura oluşturulmasını etkinleştirebilirsiniz. İşaretsiz kaldı Yalnızca daha yeni siparişlerle fatura oluşturmanız gerekiyorsa.
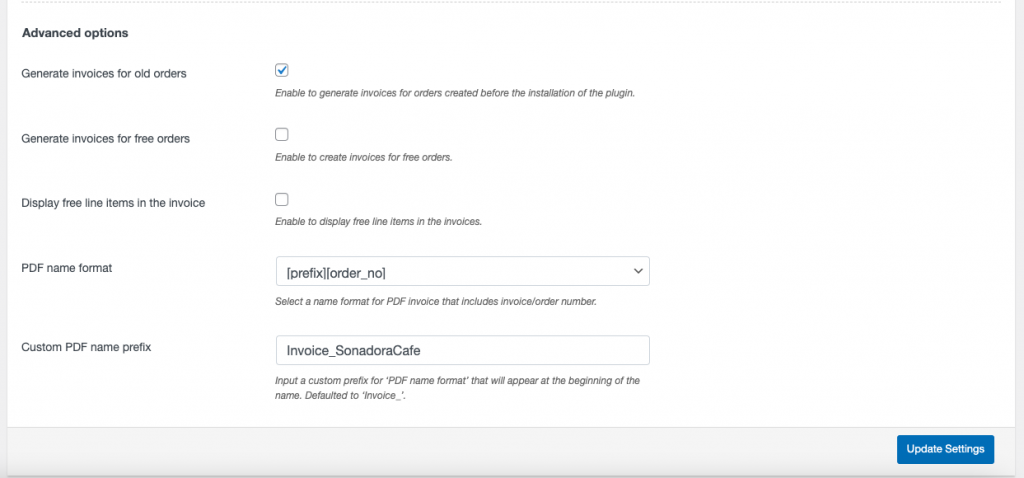
Gelişmiş seçenekler altında, eski siparişler için fatura oluşturulmasını etkinleştirebilirsiniz. Yalnızca daha yeni siparişlerle fatura oluşturmanız gerekiyorsa, bunu işaretlemeden bırakın.
Ücretsiz siparişler için fatura oluştur – Ücretsiz siparişler için fatura oluşturmak istiyorsanız etkinleştirin/devre dışı bırakın.
Faturada ücretsiz satır öğelerini görüntüle – Faturada ücretsiz satır öğelerini görüntülemeyi etkinleştirin/devre dışı bırakın.
PDF ad biçimi –

Burada, PDF ad biçimi için iki seçeneğiniz vardır – [önek] [sipariş_no] &[önek][fatura_no]. Seçeneklerden herhangi birini seçebilirsiniz.
Özel PDF adı formatı – Adın başında görüntülenecek 'PDF adı formatı' için özel bir önek girin. Varsayılan 'Fatura_' olacaktır.
Değişiklikleri yaptıktan sonra Ayarları Güncelle düğmesini tıklayın.
Faturayı Özelleştir
2. Adım: Özelleştirme Sekmesine Gitme
Faturanın temel görünümünü değiştirebileceğiniz bir sonraki sekme olan Özelleştir'e gidin. Listeden bir şablon seçin ve üzerinde çalışmaya başlayın.
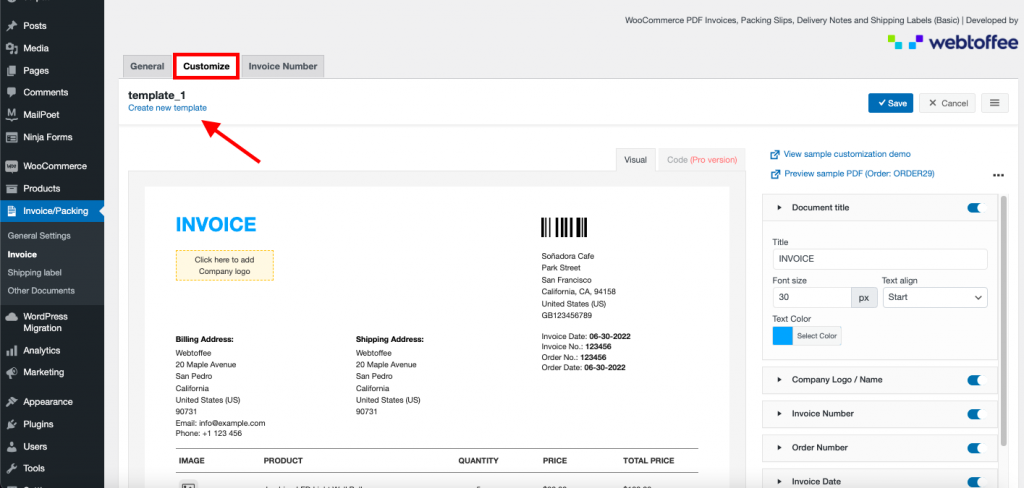
Şablonu seçmek için 'Yeni şablon oluştur'a tıklayın, bir açılır pencere belirecek ve üç düzen seçeneğinden herhangi birini seçin.
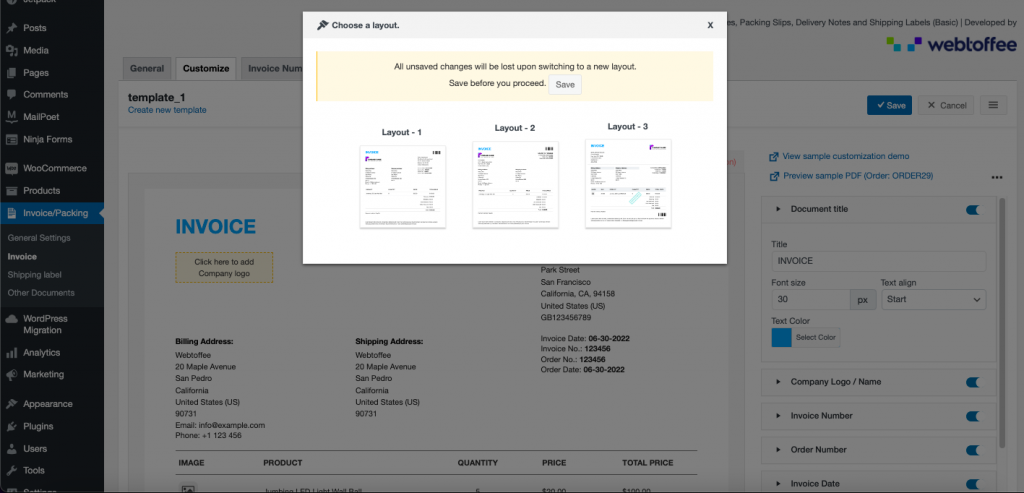
Sağ tarafta, geçiş butonunu kullanarak faturaya ekleyebileceğiniz veya faturadan çıkarabileceğiniz çeşitli unsurları görebilirsiniz. Bu özelliklerden bazıları yalnızca eklentinin premium sürümünde mevcuttur.
Sol tarafta faturada yapılan değişikliklerin canlı ön izlemesini görebilirsiniz.
Belge Başlığını Değiştir
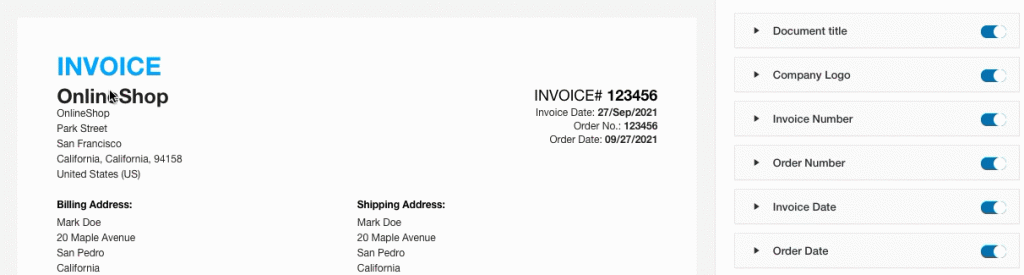
Şirket Logosu Ekle
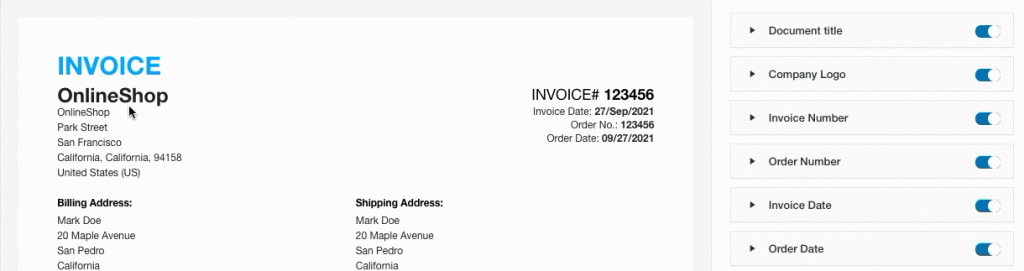
Fatura Numarası Formatını Değiştir
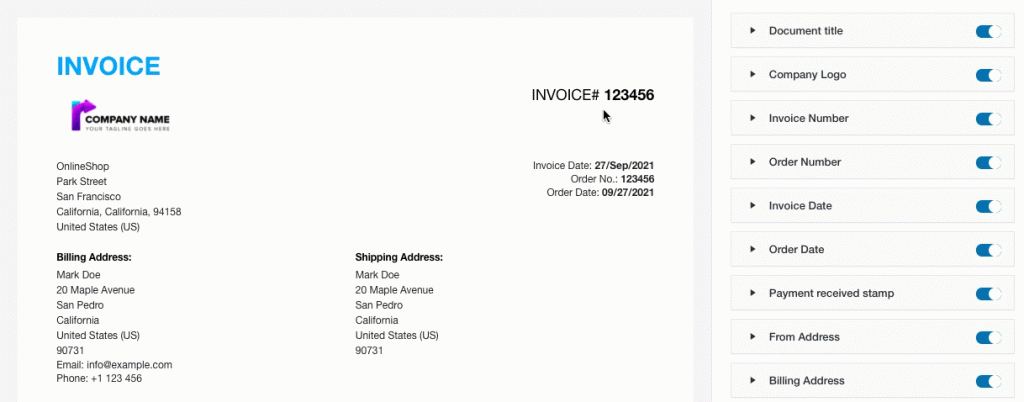
Fatura Tarihi Biçimini Değiştir
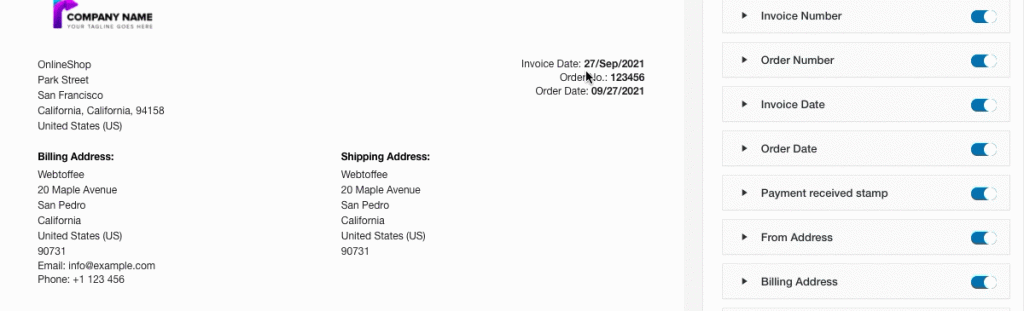
Ürün Tablosunu Güncelle

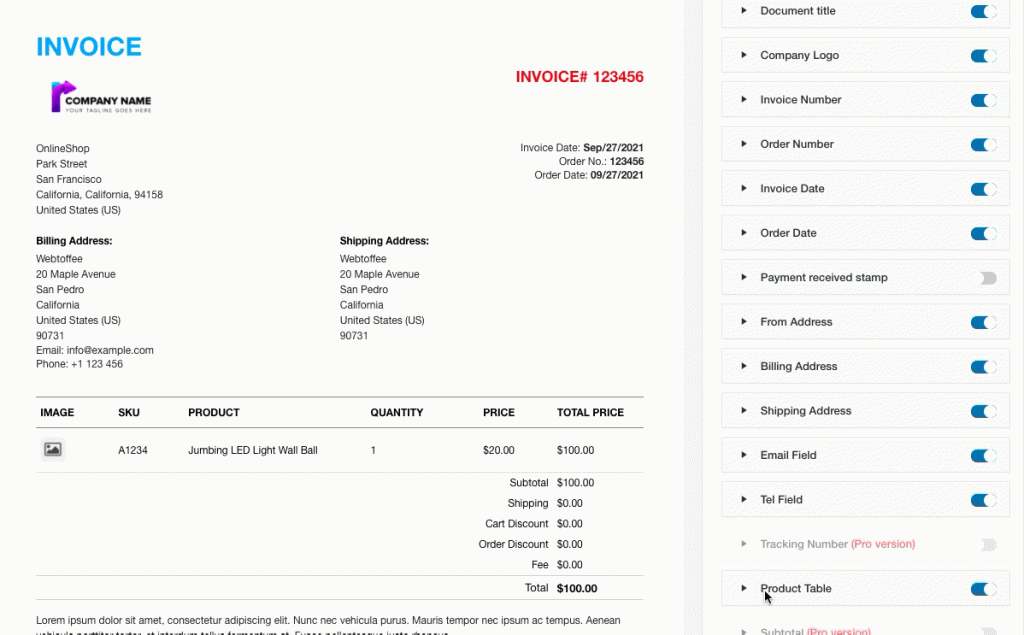
Öğelerden birini genişlettiğinizde, o kısım için daha fazla özelleştirme seçeneği göreceksiniz. Gerekirse bu değişiklikleri kullanabilirsiniz.
Tüm değişiklikleri bitirdikten sonra, tamamen yapılandırılmış fatura şablonunu (bir adla) kaydetmek için Kaydet düğmesini tıklayın.
Fatura numarası
3. Adım: Fatura Numarası Sekmesine Gitme
Bir sonraki sekme olan Fatura Numarasına giderek, ön ek/sonek/numara serisi ile özel bir fatura numarası oluşturmak veya sipariş numarasını yansıtmak için aşağıdaki ayarları kullanabilirsiniz. Ayrıca, ekranın sağ tarafında bir sonraki fatura numarasını önizleyebilirsiniz.
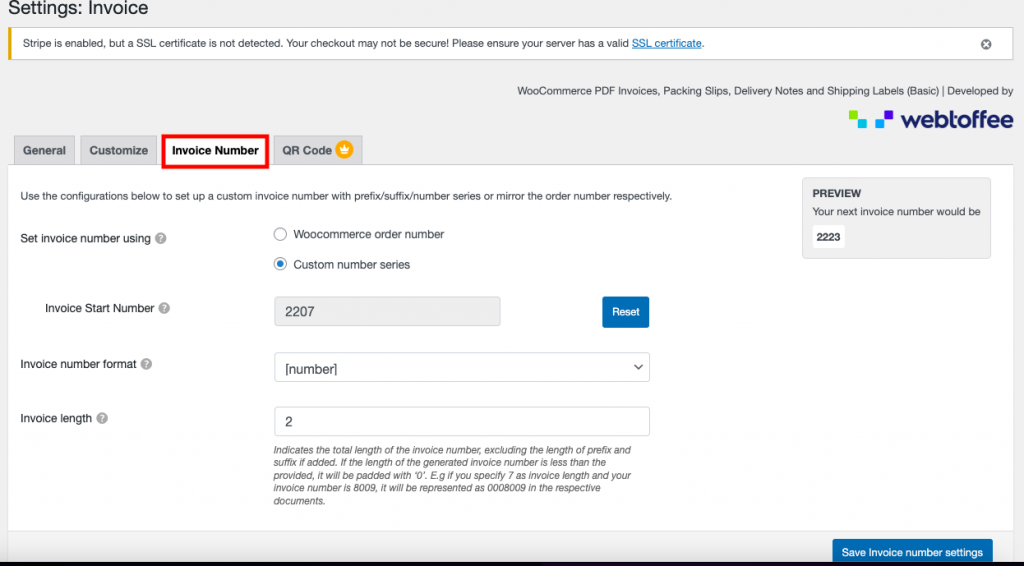
Fatura numarasını kullanarak ayarlayın - Burada, WooCommerce sipariş numarasını veya özel numara serisini seçebilirsiniz.
Fatura Başlangıç Numarası – Bu seçeneği kullanarak faturalarınız için bir başlangıç numarası belirleyebilir veya fatura başlangıç numarasını tercihinize göre sıfırlayabilirsiniz.
Fatura numarası biçimi – Açılır menüden bir fatura numarası biçimi seçin. Fatura numaranız için bir ön ek, son ek veya her ikisini birden kullanabilirsiniz.

Fatura uzunluğu – Ön ekler ve son ekler hariç fatura numarasının tam uzunluğudur. Ortaya çıkan fatura numarası belirtilen uzunluktan kısaysa, '0' ile doldurulacaktır. Örneğin fatura uzunluğu olarak 7 belirtirseniz ve fatura numaranız 8009 ise ilgili belgelerde 0008009 olarak gösterilir.
Değişiklikleri fatura numarasına uygulamak için Fatura Numarası Ayarlarını Kaydet düğmesini tıklayın.
QR kod
Adım 4: QR Kodu sekmesine gitme
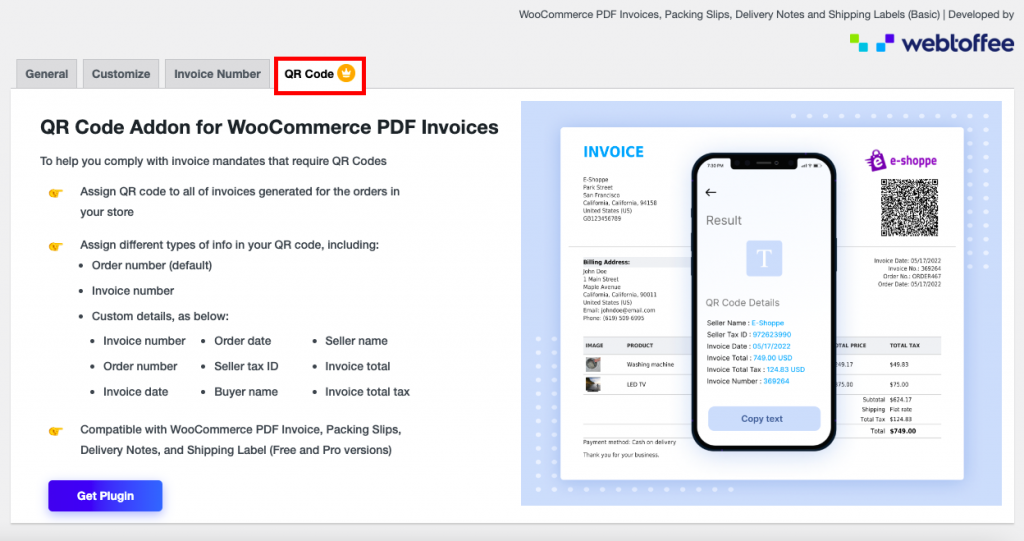
Müşterileriniz sipariş detaylarının temel detaylarını görmek isterse, bu eklentinin sadece Premium versiyonunda bulunan QR kod eklentisi işinize yarayacaktır.
WooCommerce PDF Faturalarını, Paket Fişlerini, Teslimat Notlarını ve Gönderi Etiketleri Premium Sürümünü Kullanma
WooCommerce PDF fatura/irsaliye eklentisinin temel sürümüyle karşılaştırıldığında, Pro sürümü daha fazla seçenek ve özellik sunar.
Burada, Yeni Eklenti Ekle bölümünden WooCommerce PDF Faturalarını, Paketleme Fişlerini, Teslimat Notlarını ve Nakliye Etiketleri Pro eklentisini satın almalı, kurmalı ve etkinleştirmelisiniz.
Adım 1: Genel Ayarlar
WordPress Dashboard'dan, temel sürümde olduğu gibi Fatura/Paketleme > Fatura menüsünü seçin. Genel Ayarlar'daki bazı özellikler, temel sürümdekine benzer. Ek özelliklerden bazıları aşağıda belirtilmiştir:
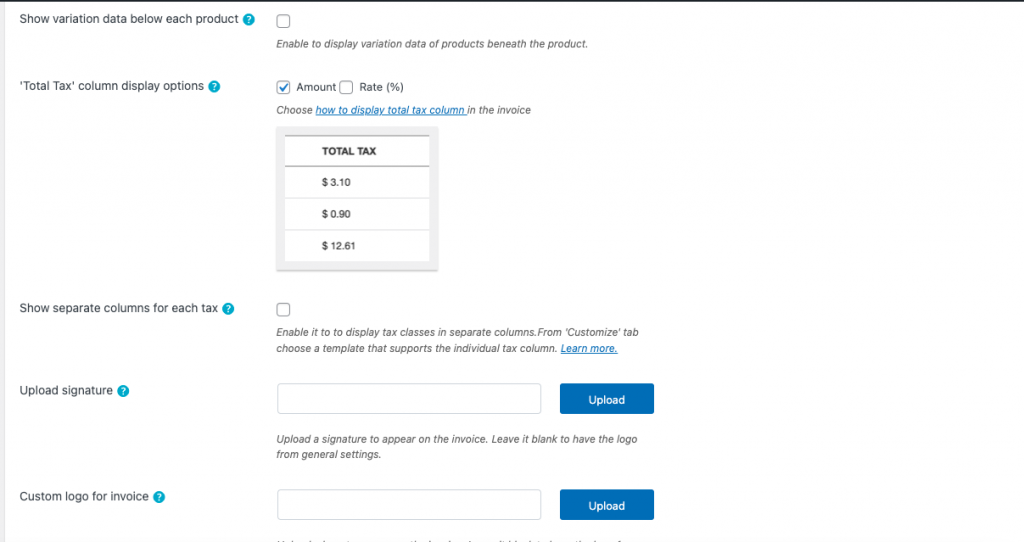
Burada, premium sürüm, her ürün için veri varyasyonunu etkinleştirebilir. 'Toplam vergi' sütunu görünümünde, yalnızca tutarı veya yalnızca oranı (%) veya her iki şekilde ayarlamak için birden çok seçeneğiniz vardır. Her vergi için ayrı sütunlar da gösterilebilir.
Ayrıca, faturalarınıza bir imza yükleyebilirsiniz. Boş bırakırsanız, genel ayarlarda logo görünecektir.
2. Adım: Fatura Numarası ayarları
Burada, fatura numarası sekmesindeki özellikler, temel sürümdekine benzer.
3. Adım: Ayarları özelleştirin
Özelleştirme sekmesinde tercihlerinize göre birkaç sipariş alanı ekleyebilirsiniz. Sipariş alanları Faturanın sağ tarafındadır ve faturanın sol tarafında sürükleyip bırakılabilir.
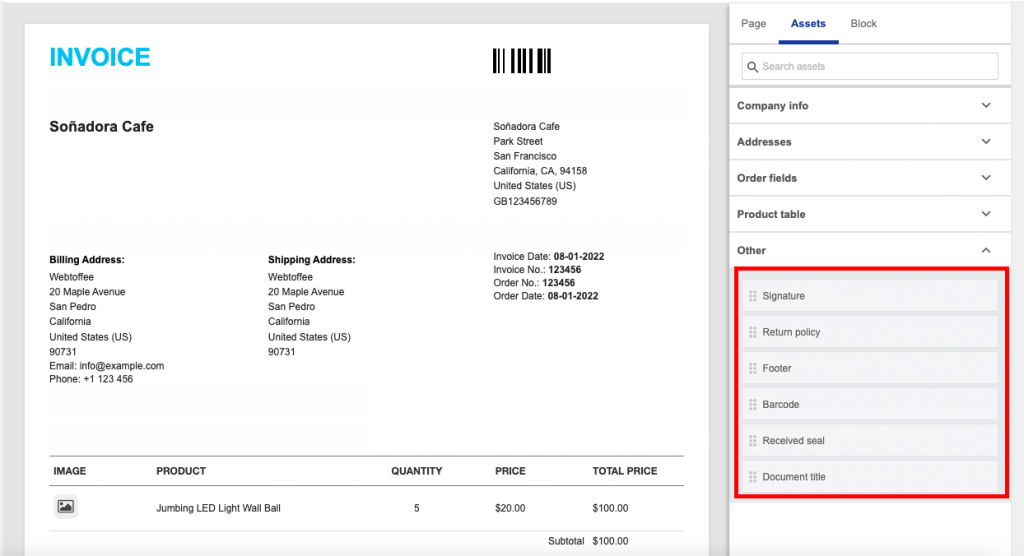
4. Adım: Ödeme Bağlantısı yapılandırması
Premium sürümde, ödeme bağlantısı sekmesi esas olarak müşterilerinizin daha sonra ödeme yapabilmesi için faturanıza bir ödeme bağlantısı eklemek için kullanılır. Ödeme bağlantısını tıklayan müşteriler, mağazanızın ödeme/ödeme sayfasına yönlendirilecektir.
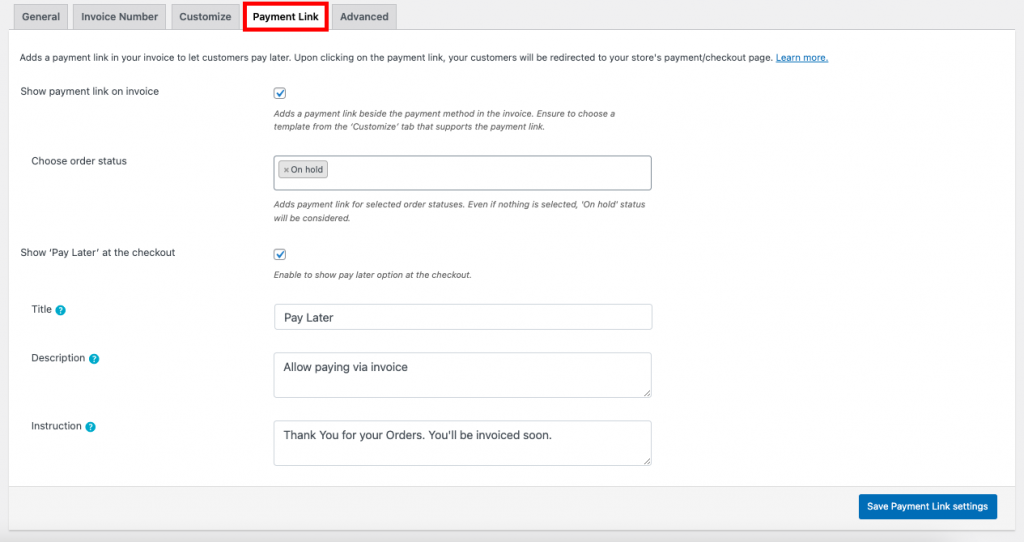
Faturada ödeme bağlantısını göster: Faturada etkinleştirirseniz, ödeme yönteminin yanına bir ödeme bağlantısı eklenir. 'Özelleştir' sayfasından ödeme bağlantısını kabul eden bir şablon seçin.
Sipariş durumunu seç: Ödeme bağlantısı seçeneğini etkinleştirdiğinizde, bağlantının görüntüleneceği sipariş durumunu seçebilirsiniz. Varsayılan olarak, "Beklemede" sipariş durumunu gösterecektir.

Ödeme sırasında 'Sonra Öde'yi göster – Bu seçenek, ödeme sırasında daha sonra öde seçeneğini görüntülemenizi sağlar.
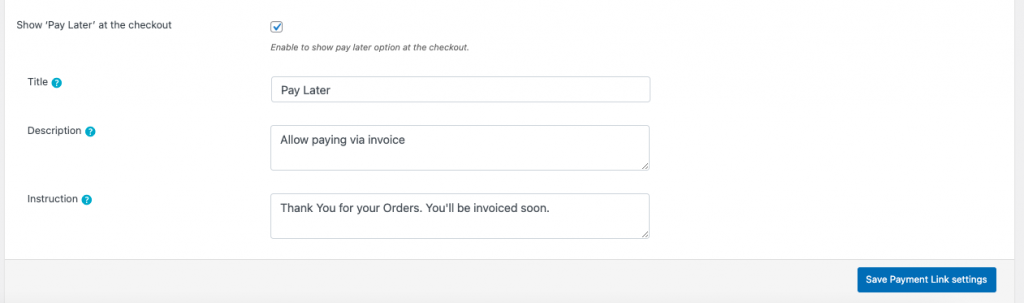
Sonra Öde özelliğini etkinleştirdiğinizde, faturanızda görünmesini istediğiniz Başlık, Açıklama ve Talimatı ekleyebilirsiniz.
Değişiklikleri yaptığınızda, Ödeme Bağlantısı Ayarlarını Kaydet düğmesini tıklayın.
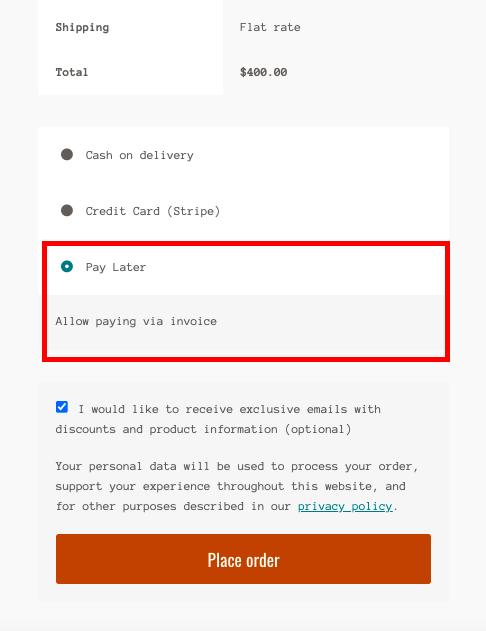
Adım 5: Gelişmiş sekme ayarları
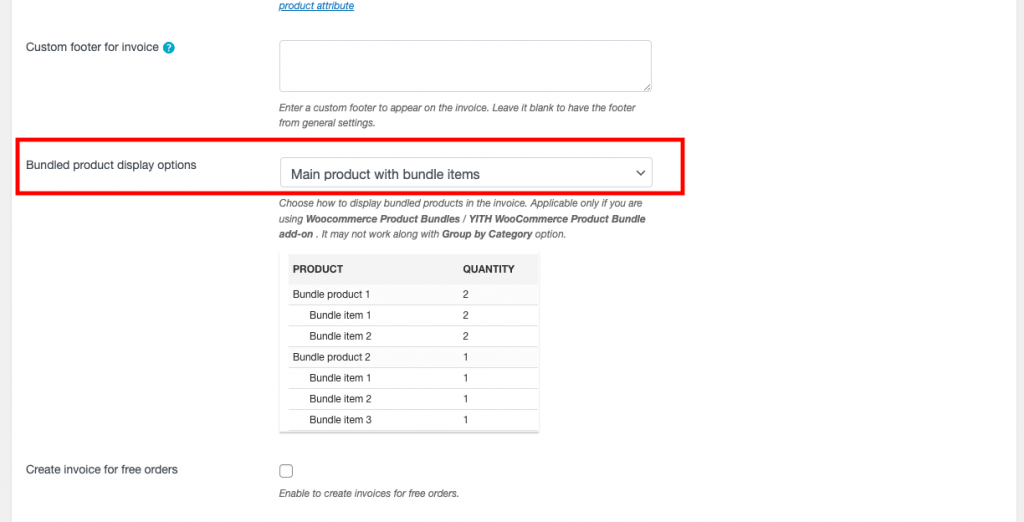
Gelişmiş sekmesinde, özelliklerin çoğu temel sürümdedir, eklenen özellik, paket ürünleri görüntülemektir. Birden çok seçenek, paket öğeli Ana ürün, Yalnızca Ana ürün ve Yalnızca Paket öğeleridir.
İrsaliye – Temel Versiyon
Adım 1: Sevk irsaliyesi belgesinin seçilmesi
WordPress panosundan, Fatura/Paketleme > Sevkiyat Fişi'ni seçin
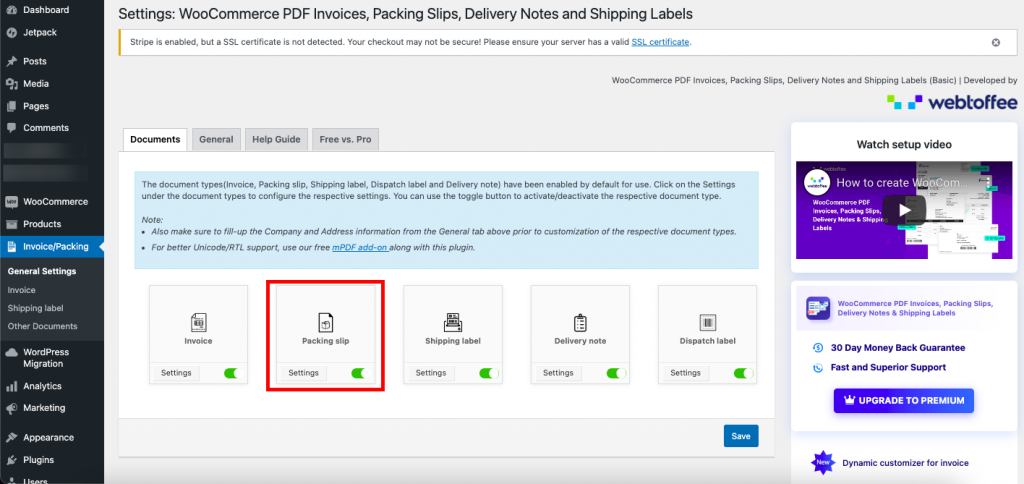
Ayarlar düğmesine tıklayın, sevk irsaliyesi belgeleri için aşağıdaki seçenekler kullanılabilir.
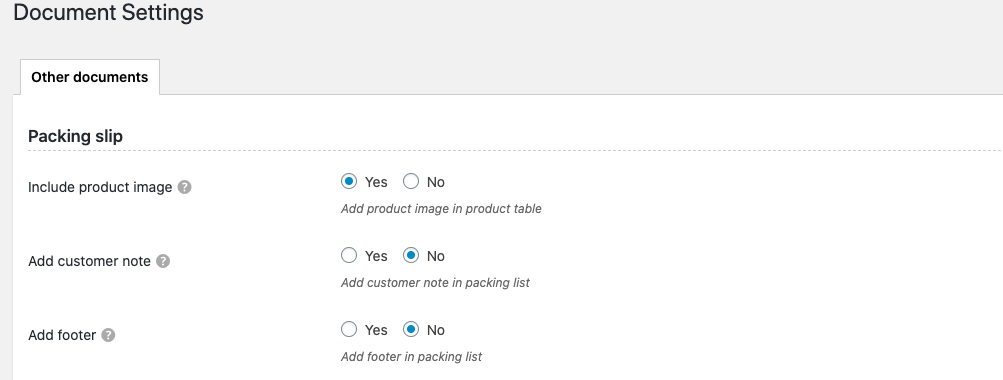
Ürün resmini dahil et – Mağazanız tarafından oluşturulan paketleme listesinin ürün tablosuna bir ürün resmi eklemek için bu seçeneği belirleyin.
Müşteri notu ekleyin – Sevkiyat fişine bir müşteri notu ekleyin.
Altbilgi ekle – Önceden ön ayarlı (genel ayarlar) altbilgiyi belgeye ekleyin.
İrsaliye – Premium Versiyon
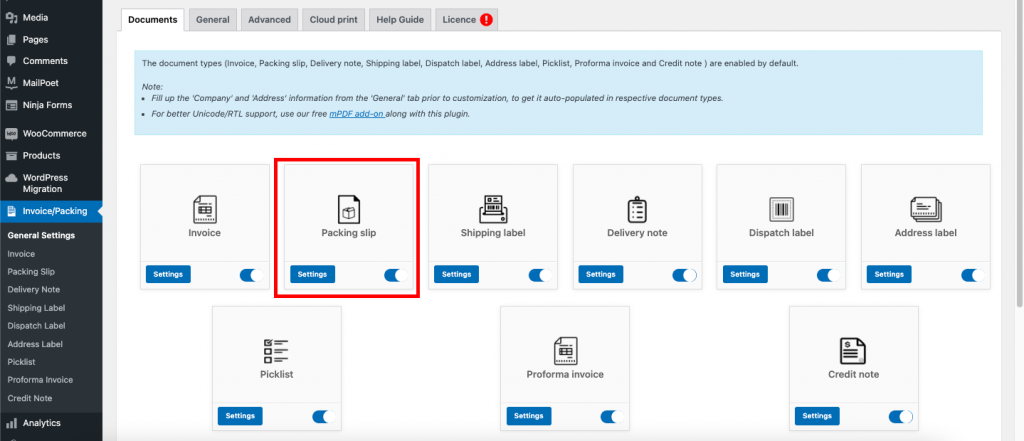
Adım 1 : İrsaliye Belgesinin Seçilmesi
Sevk irsaliyesinin Ayarlar düğmesini seçerseniz, Genel Sekmesinde sevk irsaliyesi için gereken ayarı yapılandırabilirsiniz.
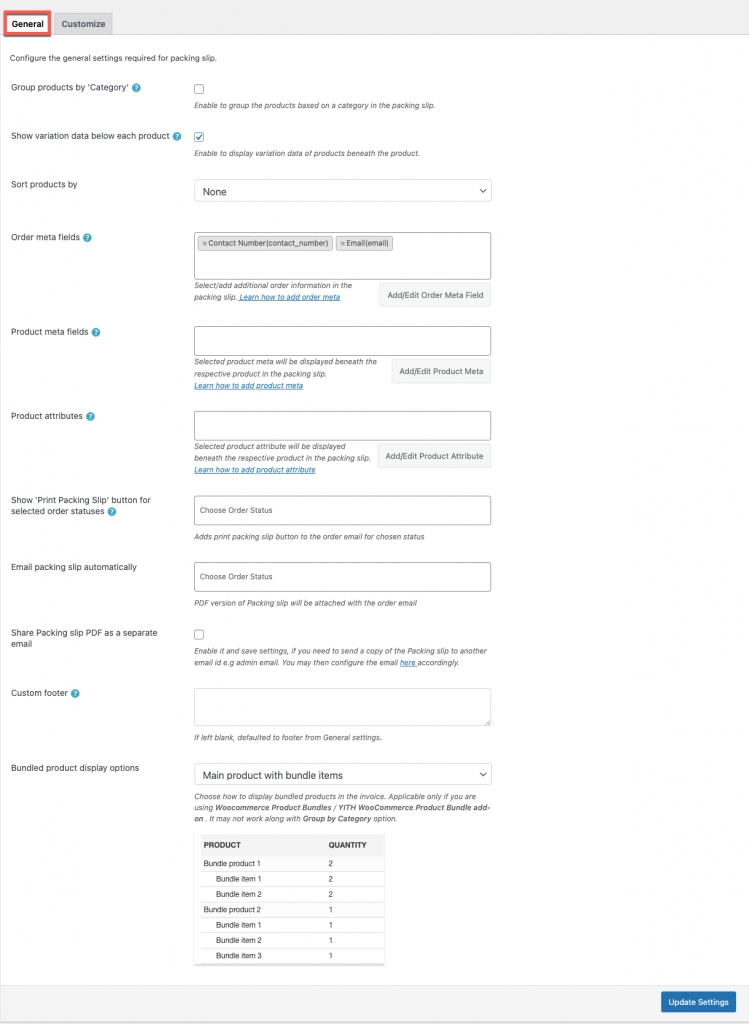
Adım 2 : Genel sekmesine gitme
Gelişmiş özellikler ve seçenekler, ürünleri gruplandırabileceğiniz ve her bir ürünün varyasyon verilerini etkinleştirebileceğiniz Genel ayarlar sekmesinde mevcuttur. Ayrıca meta alanları ve nitelikleri, diğer birçok gelişmiş seçeneği vb. ekleyebilir/düzenleyebilirsiniz.
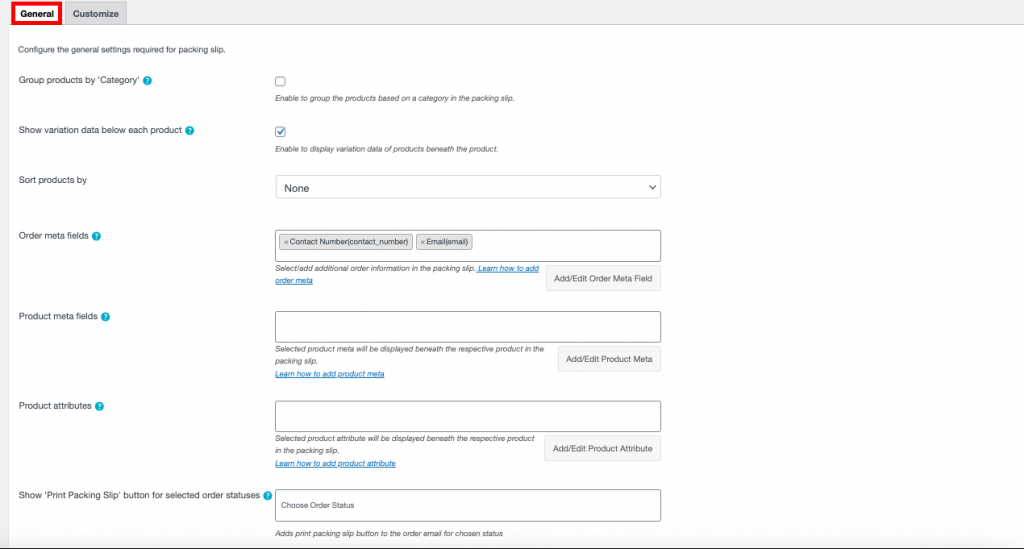
3. Adım : Özelleştir sekmesine gitme
Özelleştir sekmesinde, belgenin sağ tarafında düğmeyi değiştirerek değişiklikleri yapabilirsiniz. Sol tarafta, belgedeki değişikliklerin canlı önizlemesini görebilirsiniz.
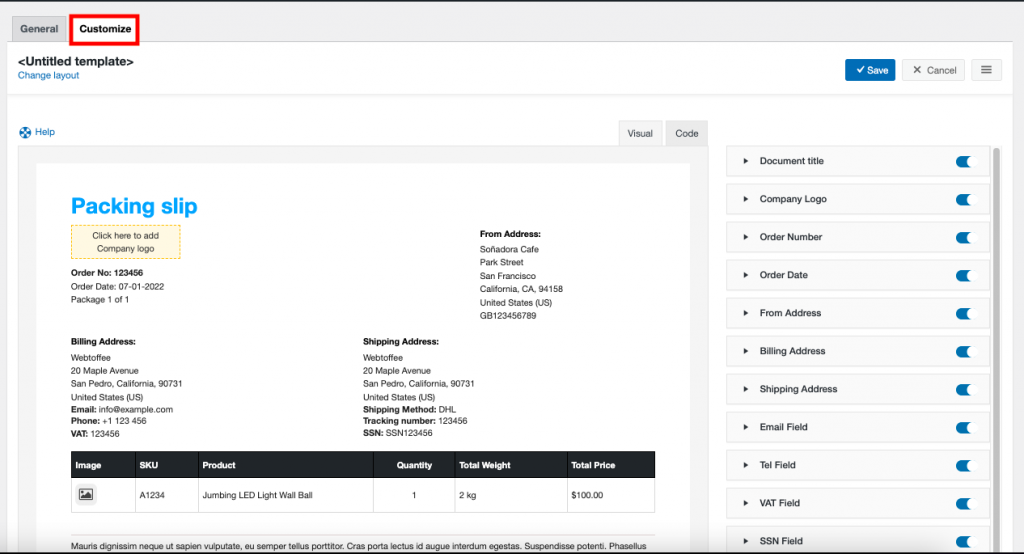
Toplama
WordPress kullanarak herkes bir WooCommerce web sitesi oluşturabilir, ancak bunu sürdürmek ve güven oluşturmak için sabır ve zaman gerekir.
Yerel bir perakendeciden bir şey satın aldığınızda bir fatura beklersiniz. Aynı konsept çevrimiçi alışverişler için de geçerlidir. Standartlara bağlı kalan bir şirket, özgünlüğünü garanti eder.
WooCommerce PDF Faturaları/Paketleme fişleri eklentisi, profesyonel görünümlü faturalar oluşturmayı kolaylaştırır. Herhangi bir maliyet ödemeden fatura oluşturmak isteyen kullanıcılar ücretsiz sürümü kullanabilirler. Premium uzantı ile kullanıcılar gelişmiş özelliklere ve seçeneklere erişebilir.
