DNS_PROBE_FINISHED_NXDOMAIN Hatası Nasıl Düzeltilir
Yayınlanan: 2022-11-08Bir web sitesine erişmeye çalıştığınızda, teknik zorluklarla karşılaşmak isteyeceğiniz en son şey olur. Ne yazık ki, bir siteyi yönetirken bir noktada DNS_PROBE_FINISHED_NXDOMAIN hatası gibi birkaç hatayla karşılaşmanız olasıdır.
İyi haber şu ki, sorunu nispeten hızlı bir şekilde çözmek için atabileceğiniz birçok adım var. Anahtar, hata mesajının ne anlama geldiğini anlamak ve düzeltmek için bazı basit sorun giderme adımlarını izlemektir. Hangi cihazı veya işletim sistemini (OS) kullanırsanız kullanın, tarama deneyiminizi minimum çabayla tekrar rayına oturtabilmeniz gerekir.
Bu gönderide, DNS_PROBE_FINISHED_NXDOMAIN hatasının ne anlama geldiğini ve buna neden olan bazı yaygın şeyleri açıklayacağız. Ardından, Windows, Mac, iOS ve Android'de sorunu düzeltmek için atabileceğiniz adımlarda size yol göstereceğiz.
DNS_PROBE_FINISHED_NXDOMAIN hatası ne anlama geliyor?
Web sitenize erişmeye çalışırken karşılaşabileceğiniz çok çeşitli WordPress hata mesajları vardır. Bazıları doğrudan WordPress ile ilgiliyken, diğerleri, DNS_PROBE_FINISHED_NXDOMAIN hatası gibi, diğer kaynaklardan kaynaklanmaktadır.
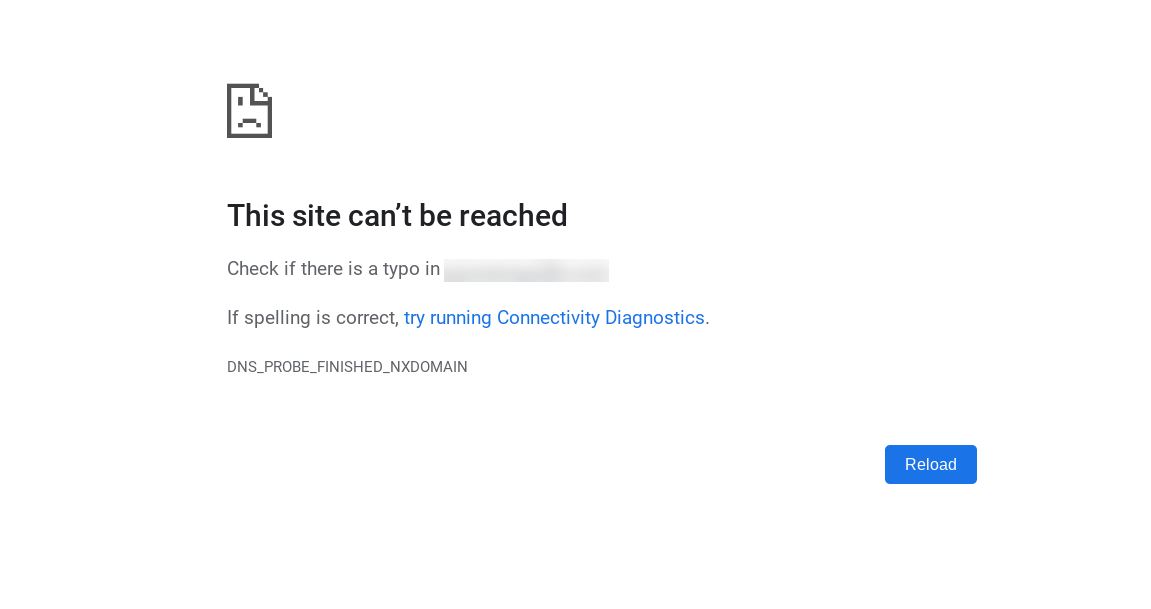
Yukarıdaki hata mesajı, Google Chrome'u kullanırken göreceğiniz şeydir. Ancak diğer cihazlarda, tarayıcılarda ve işletim sistemlerinde de karşılaşabilirsiniz. Chrome kullanmıyorsanız, hata mesajının tam metni değişebilir.
Örneğin, Mozilla Firefox'ta bunun yerine şöyle görünebilir:
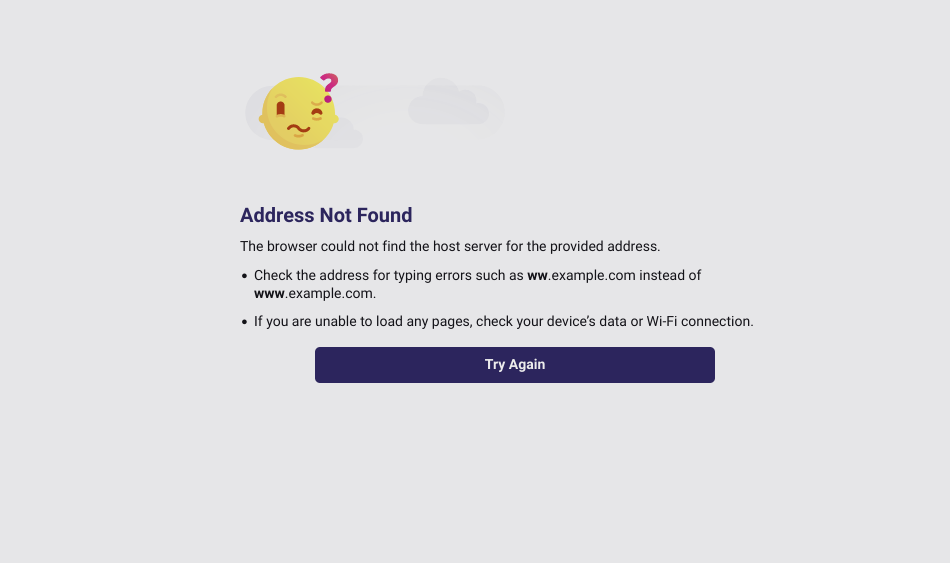
Microsoft Edge'de genellikle aşağıdakine benzer görünür:
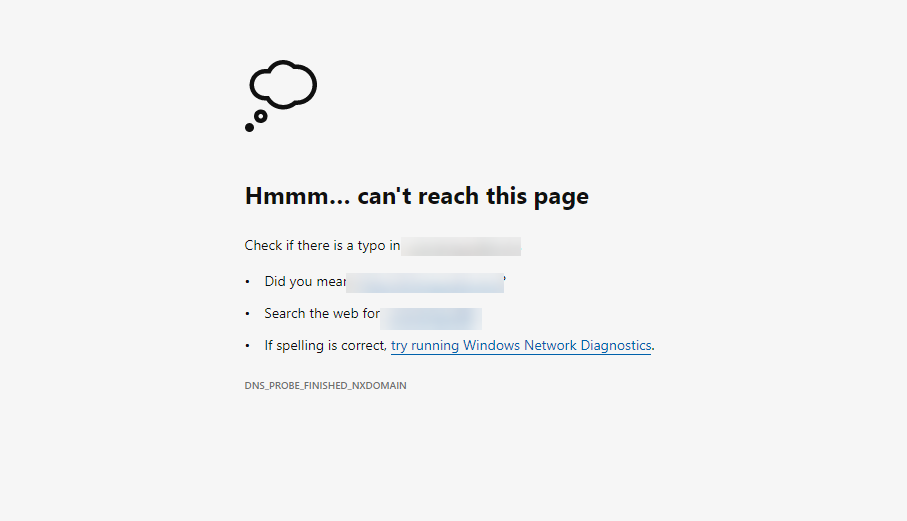
Bu arada Safari şöyle bir mesaj görüntüler:
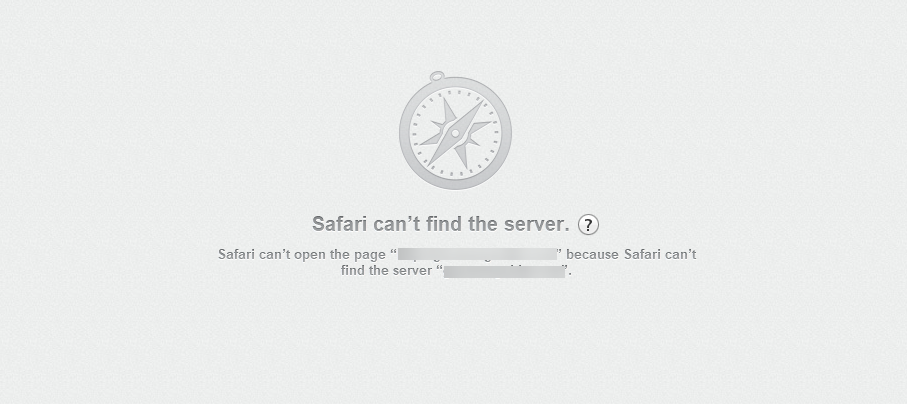
Ad sunucusu istenen etki alanını bulamazsa, DNS_PROBE FINISHED NXDOMAIN hatası döndürülür. Bu, birkaç nedenden dolayı olabilir. Genellikle bir web tarayıcısı kullanarak bir web sitesine bağlanmaya çalışırken görülür. Genellikle ağınızla veya “DNS” ile ilgili bir sorunu gösterir.
Bu hata mesajına neyin neden olabileceğine girmeden önce, yanıt kodunun her bir öğesinin ne anlama geldiğini anlamak faydalı olacaktır. DNS, alan adı sistemi anlamına gelir. Bir DNS sunucusu, insan dostu alan adlarını (http://www.Jetpack.com gibi) internet protokolü (IP) adreslerine (192.168.0.1 gibi) çevirmekten sorumludur.
Adres çubuğuna bir URL (Tekdüzen Kaynak Bulucu) yazdığınızda, web tarayıcınız bunu otomatik olarak yapar. Basitçe söylemek gerekirse, tarayıcınıza bir URL yazdığınızda, DNS sunucusundan adı bir IP adresine çevirmesini istersiniz.
Bilgisayarınızdan bir web sitesinin IP adresini bulmasını isteme işlemine DNS araştırması denir. DNS sunucusunun istenen ad için bir kaydı yoksa, NXDOMAIN (Varolmayan Etki Alanı) hatası döndürür.
DNS_PROBE_FINISHED_NXDOMAIN hatasının yaygın nedenleri
DNS_PROBE_FINISHED_NXDOMAIN hata mesajını görmenizin birçok nedeni olabilir. En yaygın nedenlerden bazıları şunlardır:
- URL'de bir yazım hatası veya yanlış bir IP adresi : Bazen ziyaret etmeye çalıştığınız web sitesinin URL'sini yanlış yazmak kadar basit olabilir.
- Ad sunucusuna erişimi engelleyen virüsten koruma veya güvenlik duvarları : Virüsten koruma veya güvenlik duvarı yazılımlarının belirli web sitelerine erişimi engellemesi, DNS_PROBE_FINISHED_NXDOMAIN hatasıyla sonuçlanması nadir değildir.
- Yanlış yapılandırılmış sunucu ayarları veya DNS yapılandırması : Bilgisayarınız yanlış DNS sunucusunu kullanacak şekilde yapılandırılmış olabilir veya internet servis sağlayıcınızın (ISS) DNS sunucusu kullanılamayabilir.
- Eşleşmeyen ana bilgisayar adı : Bilgisayarınızdaki ana bilgisayar dosyası, ziyaret etmeye çalıştığınız web sitesine erişimi engelliyor olabilir. Durumun bu olup olmadığını görmek için hosts dosyanızı kontrol edebilir ve düzenleyebilirsiniz.
- DNS arama zaman aşımı : DNS arama işlemi, beklenenden uzun sürerse zaman aşımına uğrayabilir.
- Tarayıcı önbelleği ve çerezler : Bu hatanın diğer bir yaygın nedeni, tarayıcınızdaki eski veya bozuk bir önbellek ve çerezlerdir.
Bu hata mesajını sadece sunucu kapalı olduğu için görmeniz de mümkündür. Bu durumda, birkaç dakika sonra tekrar kontrol etmek isteyeceksiniz.
Sorun gidermeye başlayana kadar bu hata mesajının kaynağını belirleyemeyebileceğinizi unutmayın. Sorunu ortaya çıkarmadan önce bir avuç potansiyel çözüm denemeniz ve ardından onu düzeltmek için gerekli adımları atmanız gerekebilir.
Masaüstünde DNS_PROBE_FINISHED_NXDOMAIN nasıl düzeltilir (Windows ve Mac)
Artık DNS_PROBE_FINISHED_NXDOMAIN hatasının ne olduğunu ve soruna neyin neden olabileceğini biraz daha anladığımıza göre, şimdi sorunu nasıl çözebileceğinize girme zamanı. Atmanız gereken tam adımlar, kullandığınız cihaza bağlı olacaktır. Başlamak için, hem Windows hem de Mac dahil olmak üzere masaüstlerinde nasıl düzelteceğinizi göstereceğiz.
1. Cihazınızı ve yönlendiricinizi/modeminizi yeniden başlatın
İnternet bağlantınız nedeniyle bu hata mesajını görüyor olabilirsiniz. Bu nedenle, doğru URL'yi girdiğinizi onayladıktan sonra, düzgün çalıştığından emin olmak için internet bağlantınızı kontrol etmek iyi bir fikirdir.
Her şey olması gerektiği gibi çalışıyor gibi görünüyorsa, bir sonraki adım cihazınızı ve yönlendiricinizi (veya modeminizi) yeniden başlatmaktır. Bilgisayarınızı kapatmanız, ardından yönlendiricinizin veya modeminizin fişini çekmeniz ve bir dakika kadar beklemeniz gerekecek.
Bundan sonra tekrar prize takabilirsiniz. İnternete tekrar bağlandığınızda, bilgisayarınızı tekrar açın ve web sitesini tekrar ziyaret etmeyi deneyin. Bu bariz görünebilir, ancak atlamak istemeyeceğiniz bir taktiktir.
2. Tarayıcı önbelleğinizi ve çerezlerinizi temizleyin
Belirli bir web sitesiyle ilgili sorunlar yaşıyorsanız deneyebileceğiniz bir şey tarayıcı çerezlerinizi ve önbelleğinizi temizlemektir. Tarayıcı tanımlama bilgileri ve önbellek, web'de gezinme deneyimini geliştirmek için verileri depolamak için kullanılan iki web teknolojisidir.
Özetle, tarayıcı tanımlama bilgileri, ziyaret ettikleri web siteleri tarafından kullanıcının bilgisayarında depolanan küçük dosyalardır. Bir sitede kullanıcı deneyimini (UX) iyileştirmeye yardımcı olabilecek oturum açma bilgileri, tercihler ve diğer ayrıntılar gibi verileri depolamak için kullanılırlar.
Önbellek, web tarayıcıları ve sunucuları tarafından, sık erişilen verileri gerektiğinde hızlı bir şekilde geri alınabilmesi için kaydetmek için kullanılan bir depolama türüdür. Hem tarayıcı tanımlama bilgileri hem de önbelleğe alma, web'de gezinme hızını ve performansını artırmaya yardımcı olabilir. Ancak düzgün yönetilmezlerse gizlilik ve güvenlik sorunlarına da yol açabilirler.
Tarayıcı çerezlerinizi ve önbelleğinizi temizlemek, soruna neden olabilecek tüm geçici verileri kaldıracaktır.
2.1 Pencereler
Bunu Windows'ta yapmak için Başlat menüsüne gidin ve arama çubuğuna “İnternet Seçenekleri” yazın. Ardından, sonuçlarda göründüğünde İnternet Seçenekleri simgesine tıklayın.
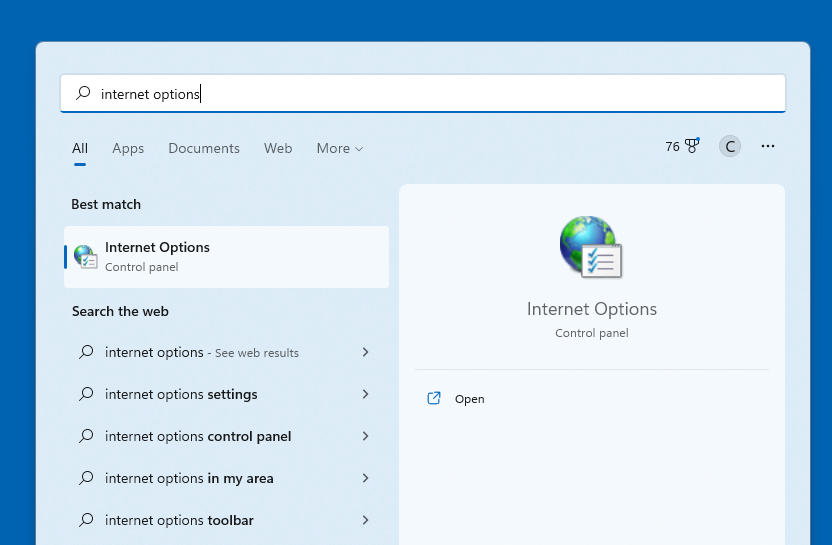
İnternet Seçeneklerinde (veya İnternet Özelliklerinde ) penceresinde, Genel sekmesine gidin ve Gözatma geçmişi bölümünde Sil'e tıklayın. Hem çerezleri hem de web sitesi verilerini ve Geçici İnternet dosyaları ve web sitesi dosyaları seçeneklerini kontrol ettiğinizden emin olun. Ardından, Sil'e tıklayın.
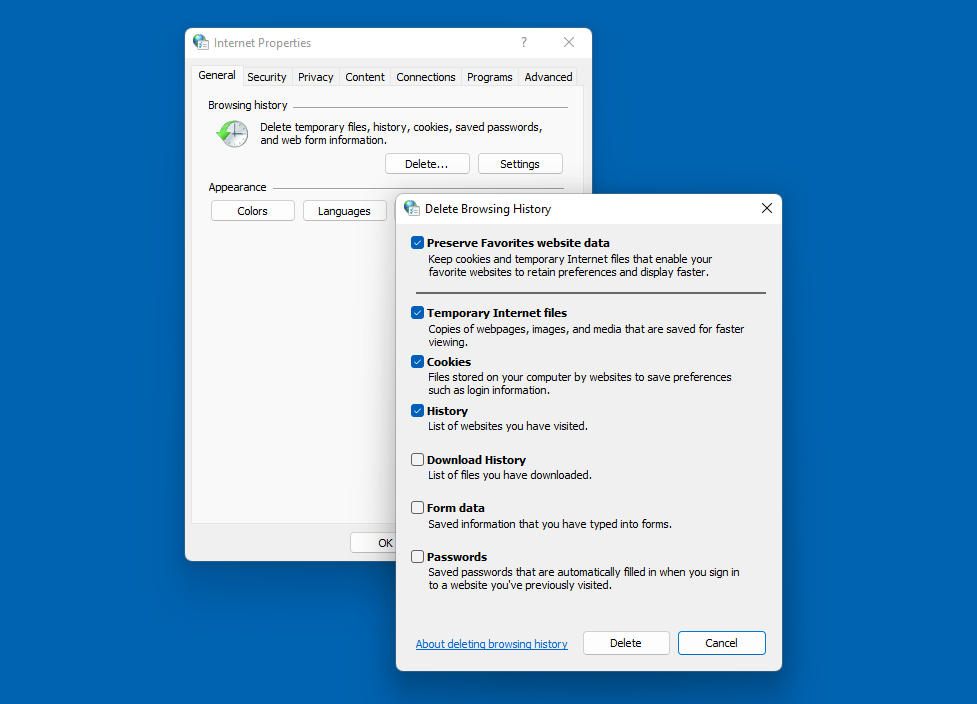
Alternatif olarak, kullandığınız tarayıcıda tarayıcı çerezlerinizi ve önbelleğinizi temizleyebilirsiniz.
Örneğin, Google Chrome ile geziniyorsanız, sağ üst köşedeki üç dikey noktayı ve ardından Diğer araçlar → Tarama verilerini temizle 'yi tıklayabilirsiniz. Görünen pencerede, üç öğenin seçildiğinden emin olun ve ardından Verileri Temizle düğmesine tıklayın.
2.2 Mac
Mac'te Safari'de önbelleğinizi temizlemeniz gerekir. Bunu yapmak için Safari'yi açın ve üst menü çubuğunda Safari → Tercihler'e tıklayın.
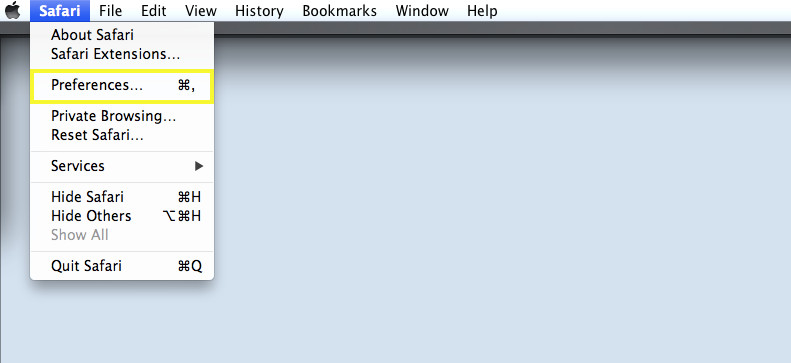
Tercihler penceresinde Gizlilik sekmesine gidin ve Tüm Web Sitesi Verilerini Kaldır seçeneğine tıklayın.
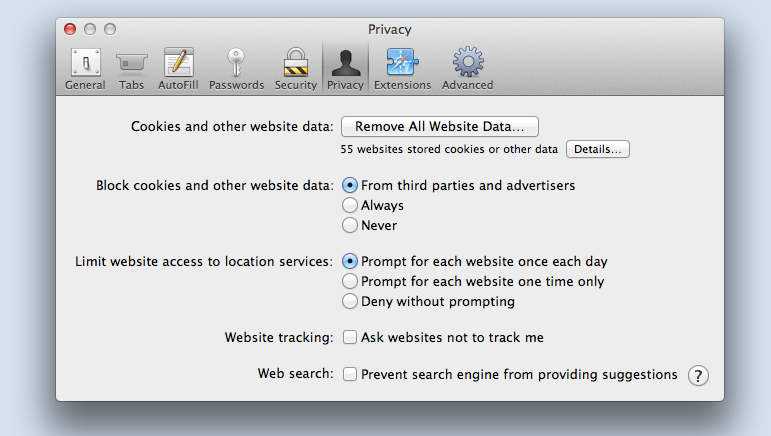
Bu, tüm web siteleri için tüm çerezleri ve önbelleğe alınmış verileri kaldıracaktır. Onaylamak için Şimdi Kaldır'ı seçin. Ardından tarayıcınızı yeniden başlatın ve web sitesini tekrar yüklemeyi deneyin.
3. DNS önbelleğinizi yenileyin
Tarayıcı önbelleğine benzer şekilde, DNS önbelleği, sık erişilen verileri kaydetmek için DNS sunucuları tarafından kullanılan bir depolama türüdür. DNS sunucuları, IP adreslerini çözümlerken zaman kazanmak için bunu kullanır.
DNS sunucusu yakın zamanda belirli bir web sitesi için bir IP adresini çözmüşse, adresi tekrar aramak zorunda kalmadan IP adresini DNS önbelleğinden hızlı bir şekilde alabilir. Bu, web'de gezinme hızını artırmaya yardımcı olabilir. Ancak güncelliğini yitirir veya bozulursa, DNS_PROBE_FINISHED_NXDOMAIN hatası da dahil olmak üzere çok çeşitli sorunlara da yol açabilir.
3.1 Pencereler
Windows'ta DNS önbelleğinizi temizlemek için Başlat menüsüne gidin ve arama çubuğuna "cmd" yazın. Komut İstemi simgesine tıklayın.
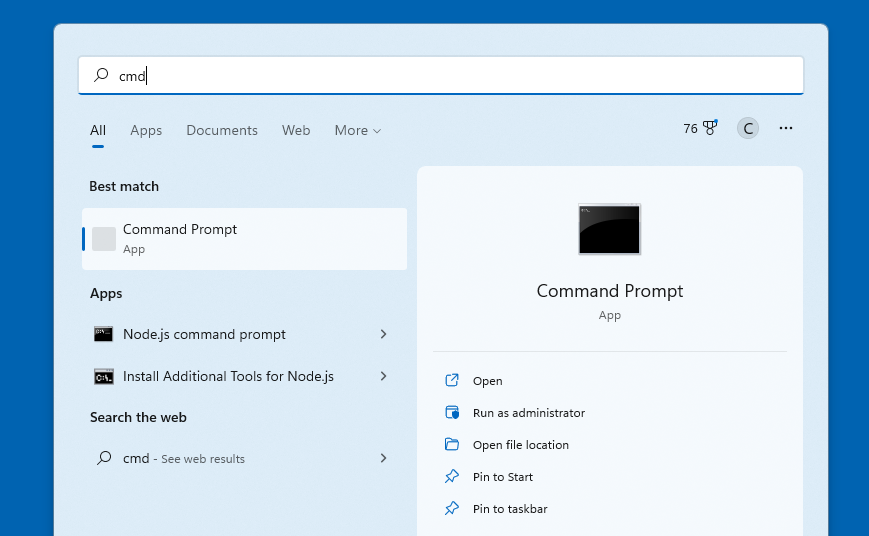
Komut İstemi penceresinde “ipconfig /flushdns” yazın ve Enter'a basın.
3.2 Mac
Mac'te DNS önbelleğinizi temizlemek için Terminal uygulamasını açın. Bunu Uygulamalar → Yardımcı Programlar klasörüne giderek veya Spotlight'ta arayarak yapabilirsiniz.
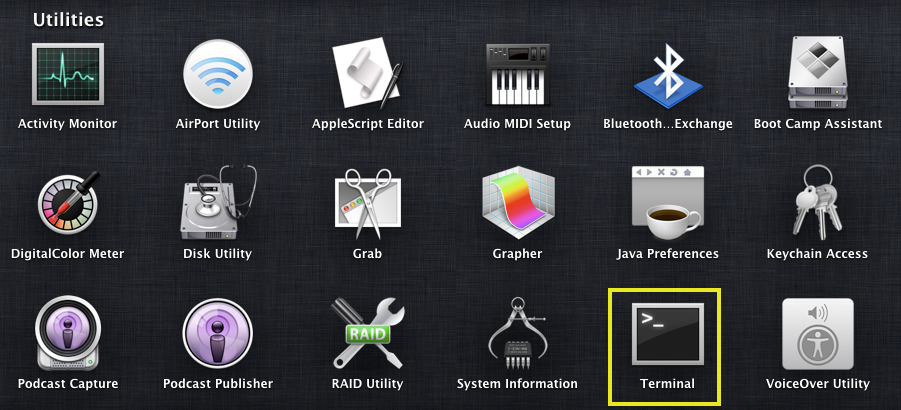
Terminal penceresinde “dscacheutil -flushcache” yazın ve Return tuşuna basın. Bu, DNS önbelleğinizi temizleyecektir.
4. IP adresinizi bırakın ve yenileyin
Hala hata mesajını görüyorsanız, sonraki adım IP adresinizi serbest bırakmak ve yenilemektir. Bu, bilgisayarınızın ağ ile daha etkili bir şekilde iletişim kurmasını sağlar, bu da internet hızlarınızı iyileştirebilir ve yaşayabileceğiniz tüm bağlantı sorunlarını azaltabilir.
4.1 Pencereler
Bunu Windows'ta yapmak için Komut İstemi penceresine dönmek isteyeceksiniz. Bu sefer, her birinin ardından Enter tuşuna basarak aşağıdaki komutları yazın:
ipconfig / yayın
ipconfig / yenileme
4.2 Mac
macOS kullanıyorsanız Terminal uygulamanıza gidebilirsiniz. Ardından şunları girin:
sudo killall –HUP mDNSResponder
Bundan sonra, Return tuşuna basın. Devam etmek için cihaz yönetici şifrenizi girmenizi isteyebileceğini unutmayın.
5. DNS sunucularınızı değiştirin
Bir web sitesine erişmede hâlâ sorun yaşıyorsanız, farklı bir DNS sunucusu seçmeyi deneyebilirsiniz. Kullanabileceğiniz birkaç alternatif olsa da, popüler bir seçenek standart Google Public DNS'dir. Google Public DNS, ücretsiz, global bir DNS çözümleme hizmetidir.
İnternette gezinmenizi hem daha hızlı hem de daha güvenli hale getirebilir. Hizmet, trafiği dünyadaki birden çok sunucuya yaymak için modern Anycast teknolojisini kullanır. Ayrıca yanıtları doğrulamak için DNSSEC'den yararlanır.
5.1 Pencereler
Windows'ta DNS sunucularınızı değiştirmek için Denetim Masası → Ağ ve İnternet'e gidin. Ardından, Ağ ve Paylaşım Merkezi seçeneğini seçin.
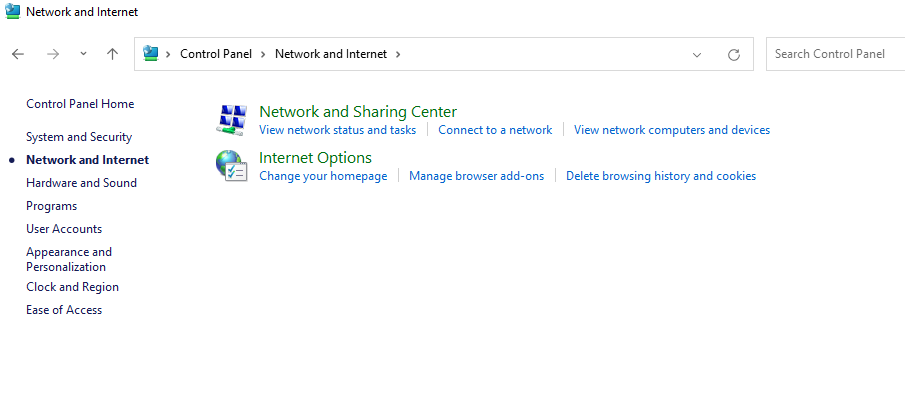
Bir kez orada, sol kenar çubuğundaki Bağdaştırıcı ayarlarını değiştir'i tıklayın.
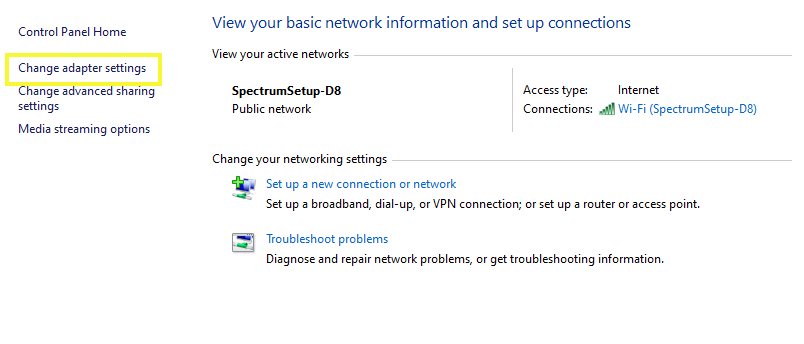
Bu, Ağ Bağlantıları penceresini açacaktır. Aktif ağ bağlantınıza sağ tıklayın ve açılır menüden Özellikler'i seçin.
Özellikler penceresinde, Ağ sekmesine gidin Seçenekler listesinden İnternet Protokolü Sürüm 4'ü (TCP/IPv4) seçin, ardından Özellikler düğmesini tıklayın.
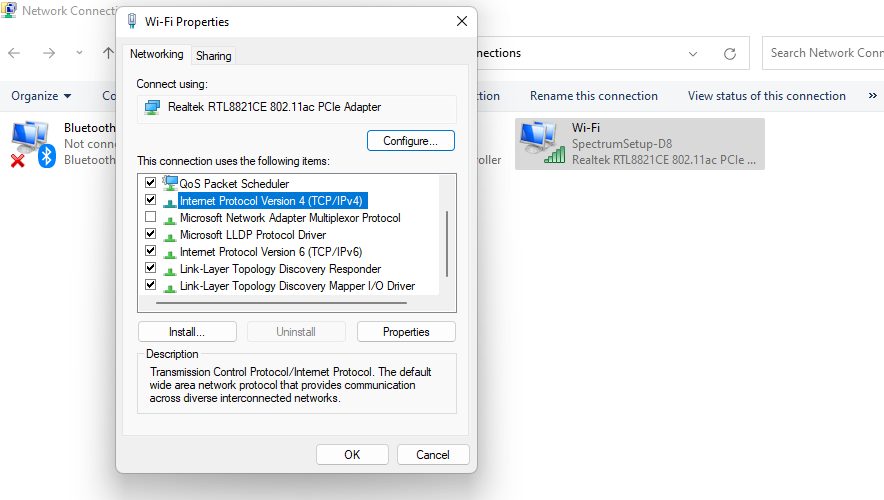
IPv4 Özellikleri penceresinde Aşağıdaki DNS sunucu adreslerini kullan radyo düğmesini seçin.
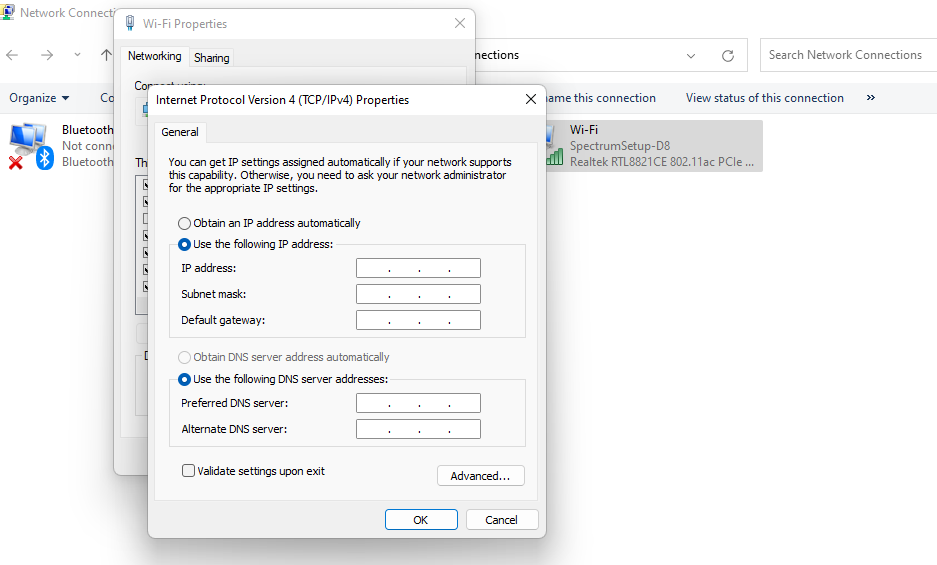
Ardından, Tercih Edilen DNS sunucusu için “8.8.8.8” ve Alternatif DNS sunucusu için “8.8.4.4” girebilirsiniz. Değişikliklerinizi kaydetmek ve pencereyi kapatmak için Tamam'a tıklayın.

5.2 Mac
Aynı adresleri Mac için de kullanabilirsiniz. Ancak oraya ulaşmak için, üst menü çubuğundaki Apple simgesine tıklayarak Sistem Tercihleri uygulamasını açmanız gerekir. Ardından açılır menüden Sistem Tercihleri'ni seçin.
Sistem Tercihleri penceresinde, Ağ'a gidin ve sol kenar çubuğunda yapılandırmak istediğiniz ağ arayüzünü seçin. Ardından, Gelişmiş düğmesine tıklayın.
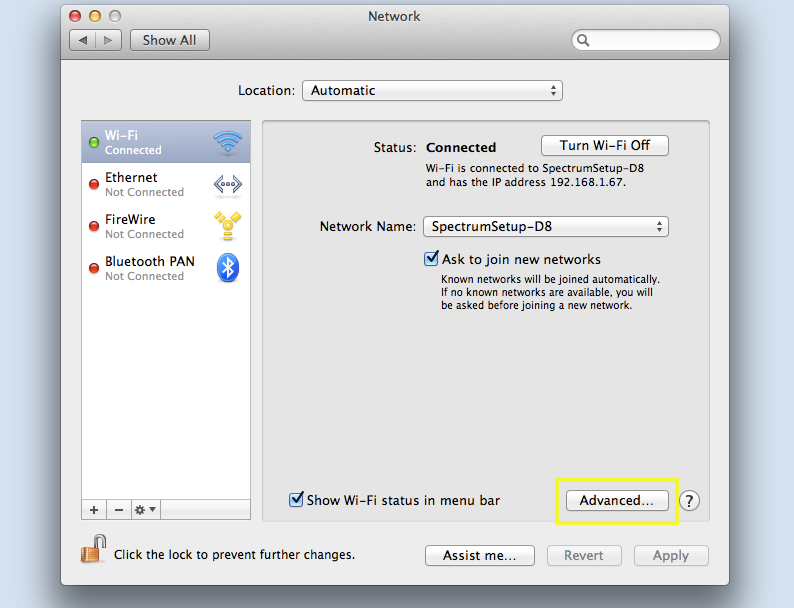
Açılan pencerede DNS sekmesine gidin ve + simgesini seçin.
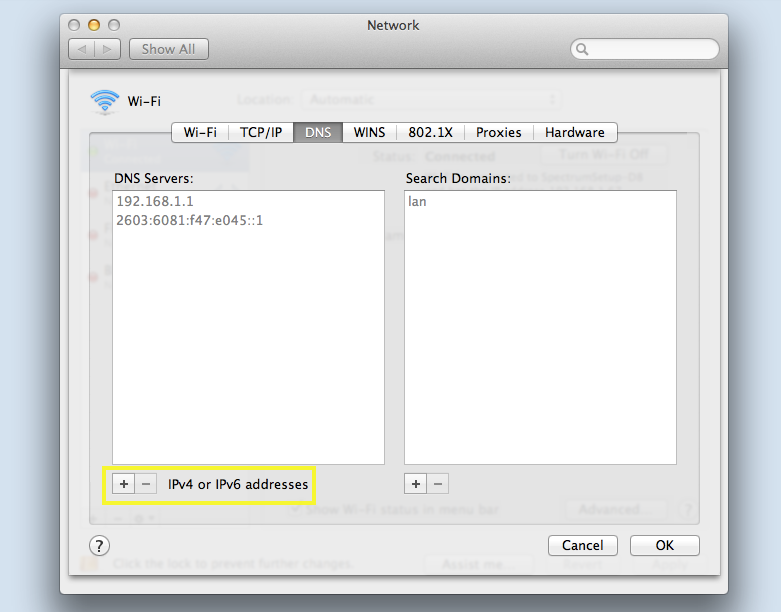
Bu, özel bir DNS sunucusu girmenize izin verecektir. İşiniz bittiğinde, Tamam düğmesine tıklayabilirsiniz.
6. Virüsten koruma veya güvenlik duvarınızı geçici olarak devre dışı bırakın
6.1 Pencereler
Windows'ta virüsten koruma ve güvenlik duvarınızı devre dışı bırakmak için Denetim Masanıza gidin, ardından Sistem ve Güvenlik bölümüne gidin ve Windows Güvenlik Duvarı seçeneğine tıklayın.
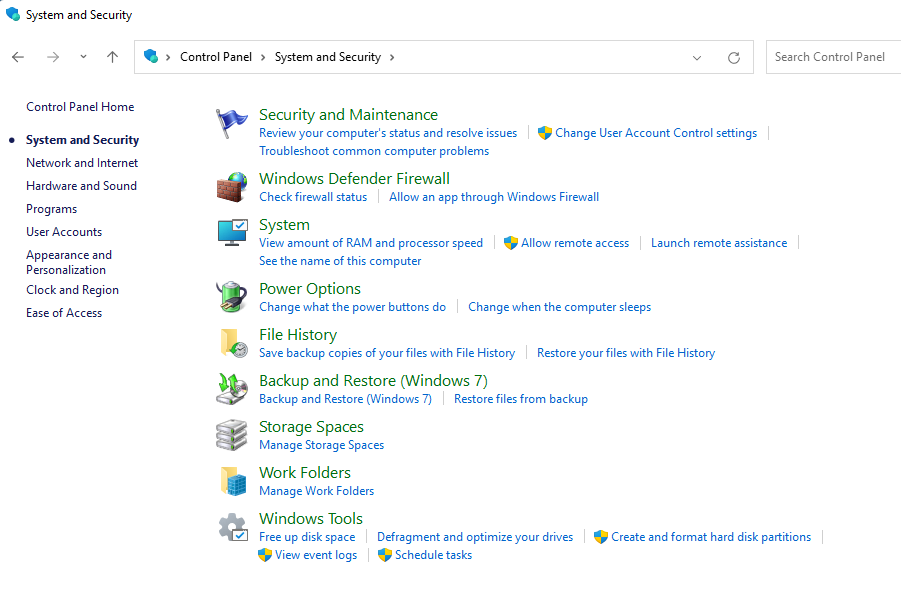
Windows Güvenlik Duvarı ekranında, sol kenar çubuğundaki Windows Defender Güvenlik Duvarını Aç veya Kapat seçeneğine tıklayın.
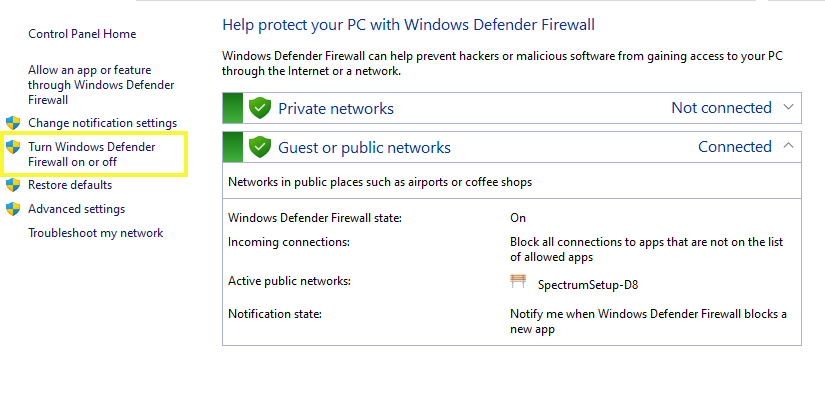
Bundan sonra, hem Özel ağ ayarları hem de Genel ağ ayarları seçenekleri için Kapalı (önerilmez) radyo düğmesini tıklayın. Değişikliklerinizi kaydetmek ve ekranı kapatmak için Tamam'ı seçin.
6.2 Mac
Mac'te virüsten koruma ve güvenlik duvarınızı devre dışı bırakmak için Sistem Tercihleri uygulamasını açın, ardından Güvenlik ve Gizlilik uygulamasına gidin.
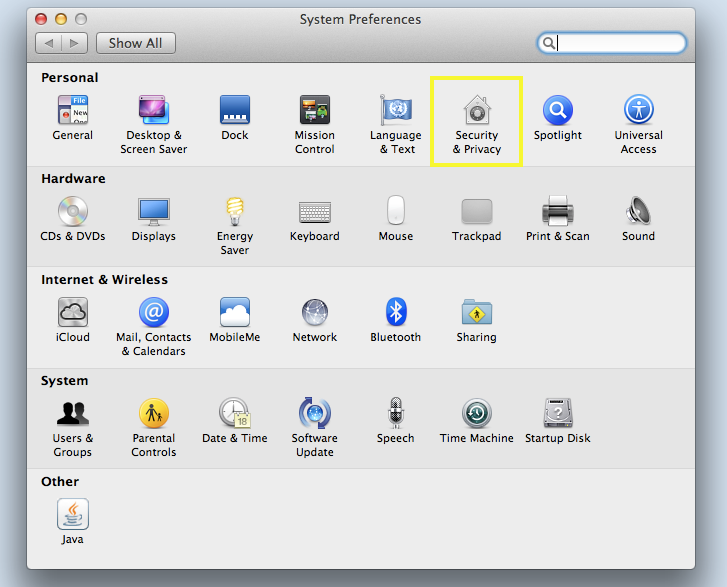
Güvenlik Duvarı sekmesini seçin. Ardından, Güvenlik Duvarını Kapat düğmesine tıklayın.
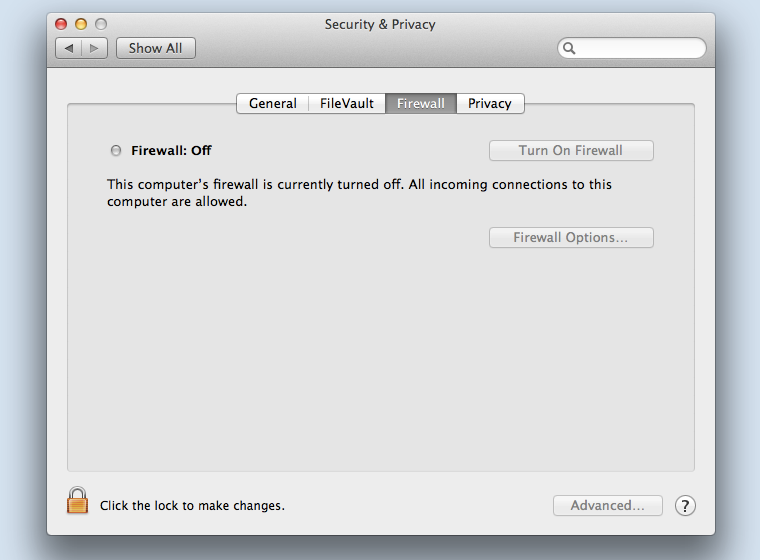
Kararınızı onaylamanız istenecektir. Onaylamak için Güvenlik Duvarını Kapat düğmesine tekrar tıklayın.
7. Host dosyanızı kontrol edin
Ana bilgisayar dosyası, bir DNS sunucusu kullanmadan ana bilgisayar adlarını IP adresleriyle eşleyen bir metin dosyasıdır.
Bir bilgisayar bir web sitesini ziyaret ettiğinde, ana bilgisayar adını bir IP adresine çözüp çözemeyeceğini görmek için önce ana bilgisayar dosyasını kontrol eder. Yapabiliyorsa, IP adresini kullanarak web sitesine bağlanacaktır. Aksi takdirde, ana bilgisayar adını çözmek için DNS kullanacaktır.
7.1 Pencereler
Windows'ta hosts dosyanızı kontrol etmek için Başlat menüsüne gidin ve arama çubuğuna “Not Defteri” yazın ve Not Defteri uygulamasını seçin.
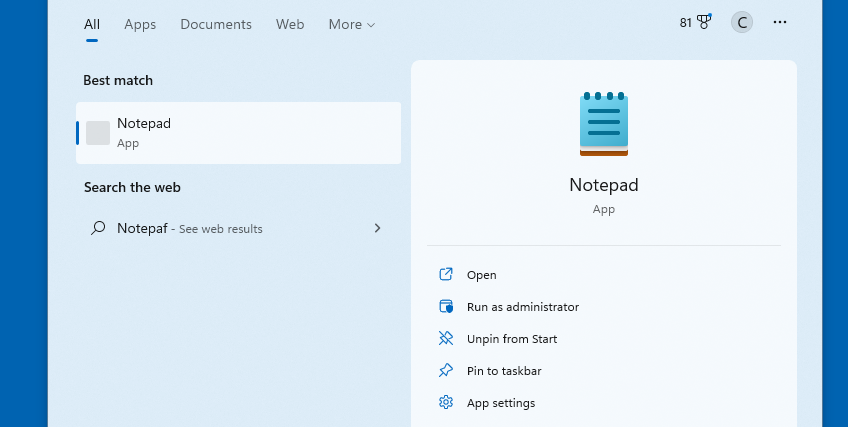
Dosya menüsüne tıklayın ve açılır menüden Aç'ı seçin. Aç penceresinde, C:\Windows\System32\drivers\etc'ye gidin ve hosts dosyasını seçin.
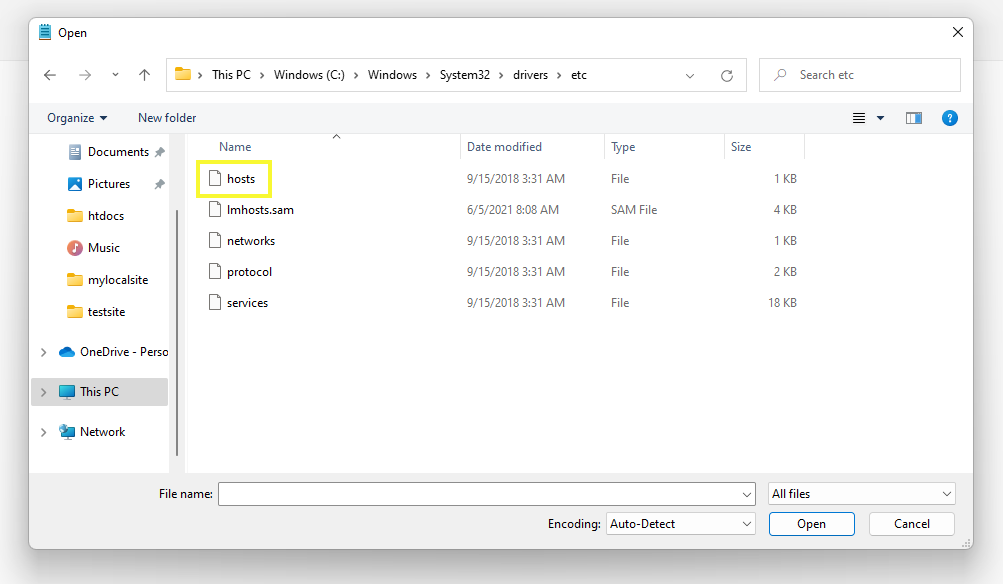
Dosya adı alanının yanındaki açılır menüde Tüm Dosyalar'ın seçili olduğundan emin olun. Hosts dosyasını Not Defteri'nde açmak için Aç düğmesine tıklayın.
Bu dosyada, erişmeye çalıştığınız ve DNS_PROBE_FINISHED_NXDOMAIN hatası veren web sitesinin listelenip listelenmediğini kontrol edin. Öyleyse, silin, dosyayı kaydedin ve ardından tarayıcınızı yenilemeyi deneyin.
Ayrıca, bunu yapmak için mutlaka Not Defteri uygulamasını kullanmanız gerekmez. Windows'ta dosyalarınıza erişmenizi ve bunları değiştirmenizi sağlayan herhangi bir metin düzenleyiciyi kullanabilirsiniz.
7.2 Mac
Mac'te hosts dosyasını kontrol etmek için Terminal uygulamasını açın. Komut istemine “sudo nano /etc/hosts” yazın ve Enter'a basın. Bu, hosts dosyasını bir metin düzenleyicide açacaktır.
Yine, erişmeye çalıştığınız siteyi arayın ve listede bulursanız silin. İşiniz bittiğinde, Nano metin düzenleyicisinden çıkmak ve değişikliklerinizi kaydetmek için Ctrl + X tuşlarına basın.
Bu kadar! Yukarıdaki adımları tamamladıktan sonra, bilgisayarınızdan erişmeye çalıştığınız WordPress web sitesinde artık NDS_PROBE_FINISHED_NXDOMAIN hata mesajını görmemelisiniz.
Mobilde (iOS ve Android) DNS_PROBE_FINISHED_NXDOMAIN nasıl düzeltilir?
Bahsettiğimiz gibi, sadece bir masaüstü bilgisayarda değil, mobil cihazınızda da gezinirken bu hata mesajıyla karşılaşabilirsiniz. Bu sorunu çözme işlemi, bir PC kullanıyor olmanızdan biraz farklıdır. Hem Android hem de iOS için mobil cihazlarda DNS_PROBE_FINSIHED_NXDOMAIN hatasını nasıl düzeltebileceğiniz aşağıda açıklanmıştır.
1. Herhangi bir uygulama veya sistem güncellemesini kontrol edin
Başlamak için önce mobil cihazınızı yeniden başlatmayı deneyin. Bu, yaşadığınız ve hataya yol açabilecek küçük bağlantı sorunlarının çözülmesine yardımcı olabilir.
Bu işe yaramazsa, sonraki adım, sisteminizin veya tarayıcı uygulamanızın herhangi bir güncelleme gerektirip gerektirmediğini kontrol etmektir.
1.1 Android
Android cihazlarda bunu Ayarlar → Sistem'e göz atarak yapabilirsiniz.
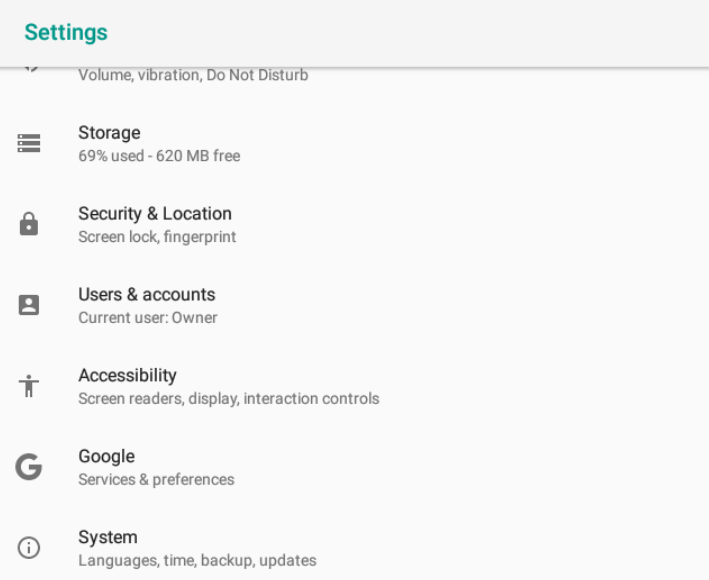
Sistem güncellemesine gidin. Mevcut yeni bir sürüm varsa, size söyleyecektir. Bu durumda, basitçe güncelleyin ve ardından siteyi bir kez daha ziyaret etmeyi deneyin.
Chrome uygulamanızdaki güncellemeleri kontrol etmek için Play Store'u açıp "Chrome"u arayabilirsiniz. Varsa, yanındaki Güncelle düğmesine tıklayabilirsiniz.
1.2 Apple iOS
Apple iOS kullanıyorsanız, Ayarlar uygulamasını (dişli çark simgesi) ve ardından Genel'i seçerek sistem güncellemelerini kontrol edebilirsiniz.
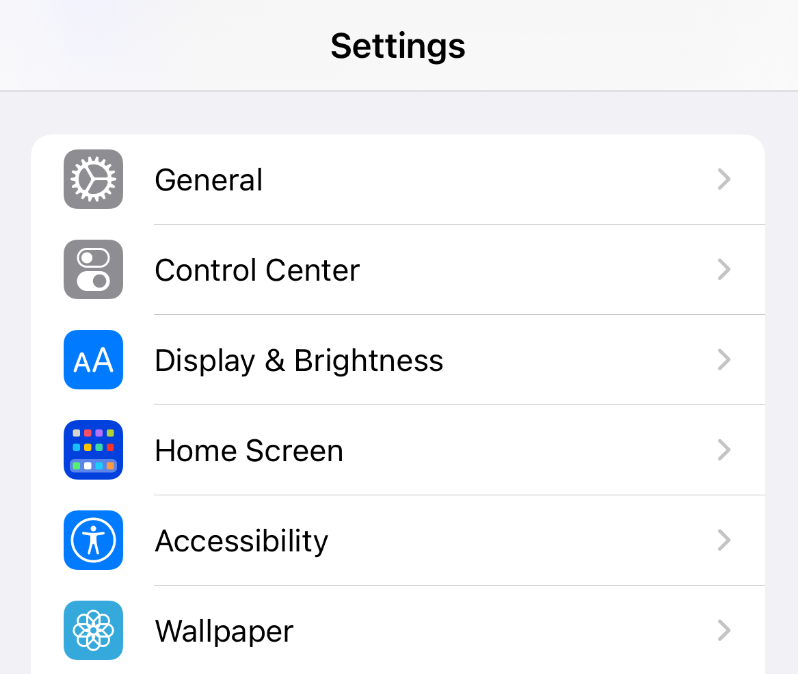
Ardından, Yazılım Güncellemesine tıklayın.
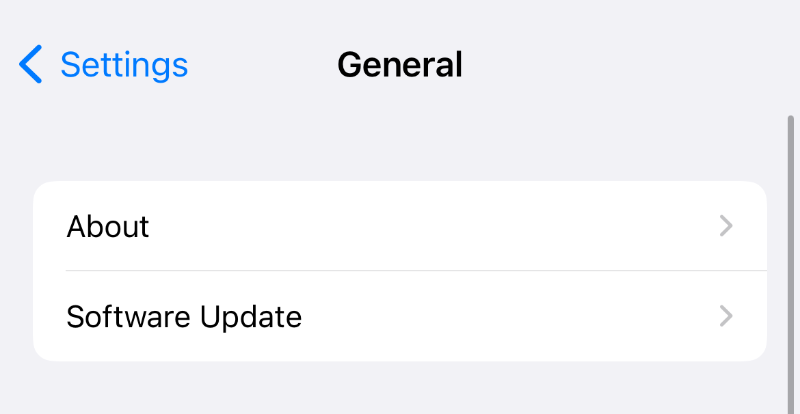
Varsa, ekranda sizi bilgilendirecektir. Devam etmek için Şimdi Güncelle'yi seçebilirsiniz.
Kullandığınız tarayıcı uygulamalarını güncellemek için ana ekranınızdan Apps Store'a gidebilirsiniz. Ekranın sağ üst köşesindeki simgeyi seçin. Burada, cihazınızda şu anda güncellenmiş bir sürümü bulunan tüm uygulamaları bulabilirsiniz.
Listede gezinin ve kullandığınız tarayıcı uygulamalarını güncelleyin. İşiniz bittiğinde, cihazınızı yeniden başlatın ve web sitesine tekrar erişmeyi deneyin.
2. Tarayıcı çerezlerinizi ve önbelleğinizi temizleyin
Masaüstü cihazlarda olduğu gibi, tarayıcı çerezlerinizi ve önbelleğinizi temizleyerek bu hata mesajını çözebilirsiniz.
2.1 Android
Android kullanıyorsanız Chrome uygulamanızı açabilir ve ardından üç dikey noktayı seçebilirsiniz.
Ardından, Ayarlar → Depolama → Uygulamalar → Chrome'a gidin.
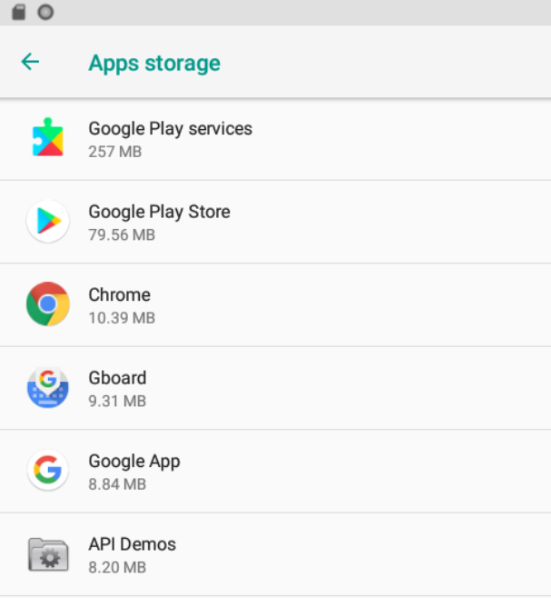
Depolama alanı boşalt 'ı seçtikten sonra bunu yapmanız istenecektir. Bu, gereksiz dosyaları veya verileri temizleyecektir.
2.2 Apple iOS
Apple iOS'ta, Ayarlar uygulamanızı açabilir ve ardından aşağı kaydırarak Safari'ye gidebilirsiniz.
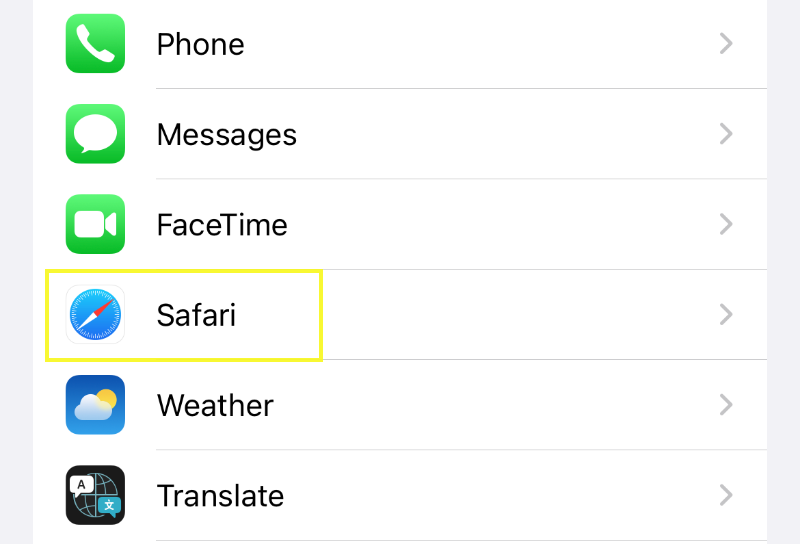
Bir sonraki ekranda, Gizlilik ve Güvenlik bölümünü bulmak için aşağı kaydırın.
Ardından, Geçmişi ve Web Sitesi Verilerini Temizle öğesini seçin.
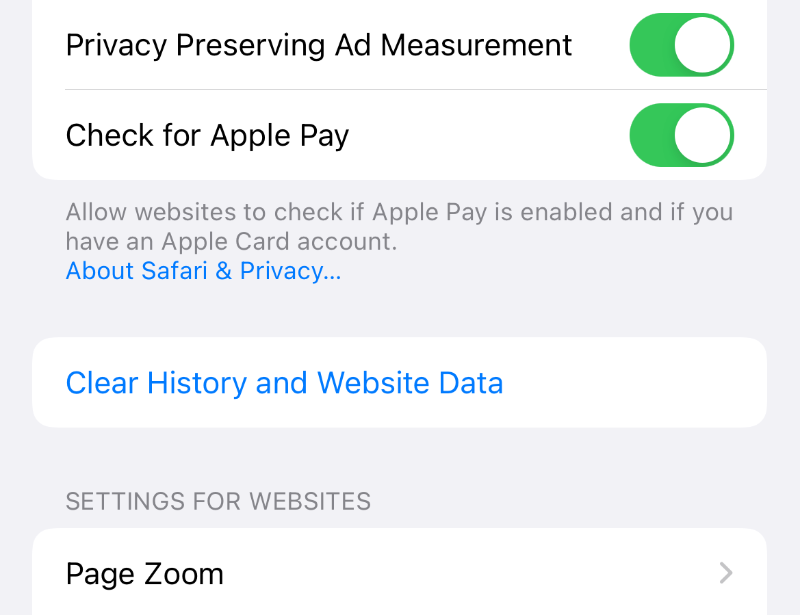
Görünen açılır pencerede, Geçmişi ve Verileri Temizle'yi tıklayın. Bu, geçmişinizi, çerezlerinizi ve diğer göz atma verilerinizi kaldıracaktır.
3. DNS ayarlarınızı değiştirin
Bir masaüstünde olduğu gibi, bu sinir bozucu hata mesajını gördüğünüzde mobil cihazınızın DNS ayarları suçlu olabilir. Bu nedenle, bir sonraki adım ağ ayarlarınızı değiştirmeyi denemektir.
3.1 Android
Android kullanıcısıysanız bunu Ayarlar uygulamanızı açıp Ağ ve İnternet'e giderek yapabilirsiniz.
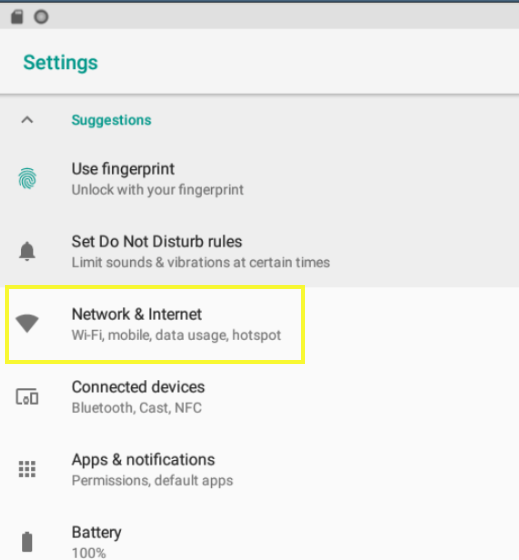
Ardından, Wi-Fi ağ bağlantısına uzun dokunun, ardından Ağı değiştir seçeneğine tıklayın.
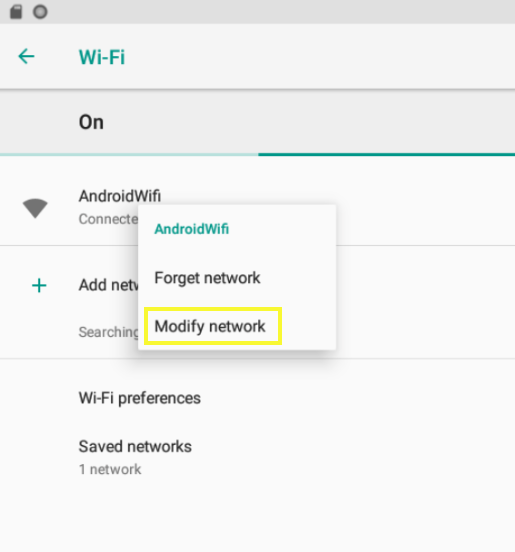
Gelişmiş seçenekler bölümünde, Statik'i seçin, ardından DNS sunucusu adresleri alanlarını bulmak için aşağıya kaydırın.
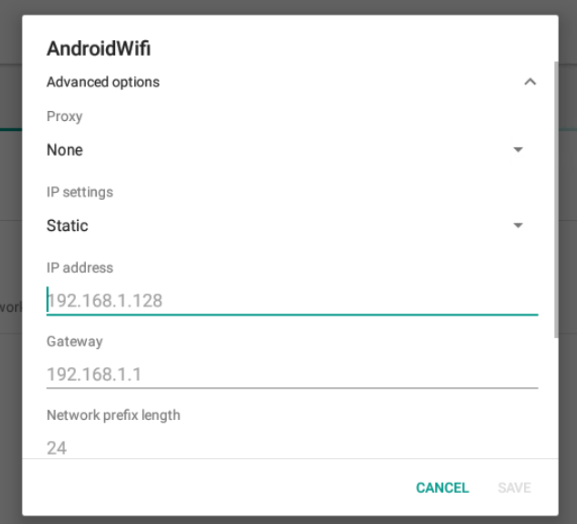
Tercih edilen DNS değeri için DNS 1 için “8.8.8.8” ve DNS 2 için “8.8.4.4” girebilirsiniz. Değişikliklerinizi kaydedin ve tarayıcınızı yenileyin.
3.2 Apple iOS
iOS için, Ayarlar uygulamanızı açın, ardından Wi-Fi bağlantınızı seçin ve sonraki ekranda tekrar seçin. DNS bölümüne ilerleyin ve DNS'yi Yapılandır'a tıklayın.
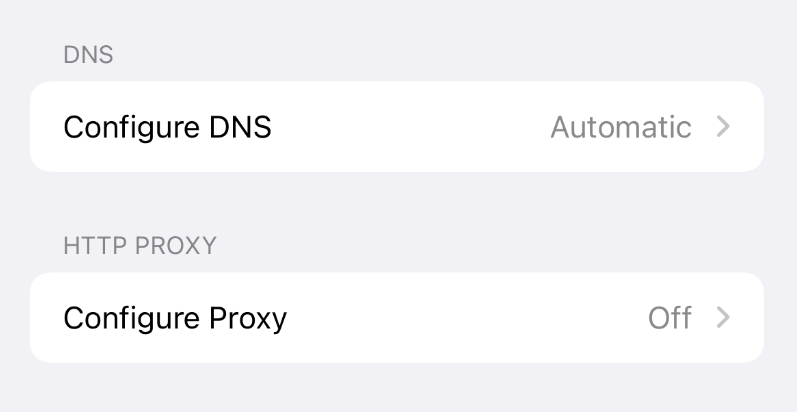
Bir sonraki ekranda, Manuel'i ve ardından Sunucu Ekle'yi seçin.
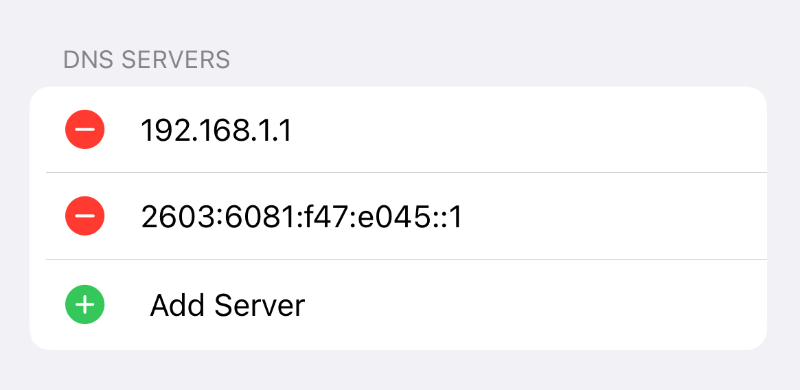
Daha sonra yukarıdaki ile aynı değerleri alanlara girebilirsiniz. İşiniz bittiğinde, ekranın sağ üst köşesindeki Kaydet düğmesine tıklayın.
Yedekler neden bir WordPress sitesinin en iyi arkadaşıdır?
Bu noktada, umarım WordPress'teki DNS_PROBE_FINISHED_NXDOMAIN hatasını nasıl çözebileceğinizi öğrenmişsinizdir.
Web sitesi veya tarayıcı hatalarından kaynaklanabilecek olası hasarı en aza indirmeye yardımcı olmak için web sitenizin sürekli yedeklerini oluşturmanız önemlidir. WordPress site bakımı ve yönetimi söz konusu olduğunda, yedeklemelerin önemi yeterince vurgulanamaz.
Öncelikli olmalarının nedenlerinden biri, orijinal dosyalarınıza bir şey olsa bile web sitenizin içeriğinin her zaman kullanılabilir olmasını sağlamaya yardımcı olmalarıdır. Yedeklemeler, saldırıya uğraması veya hasar görmesi durumunda web sitenizi geri yüklemeyi de kolaylaştırır.
Ayrıca, sitenizi sıfırdan yeniden oluşturmanız gerekirse, bir yedeğe sahip olmak size çok zaman ve para kazandırabilir. Web sitenizi ne kadar sık yedeklerseniz, acil bir durumda geri yüklemek için güncellenmiş bir sürümüne sahip olma olasılığınız o kadar artar.
WordPress web sitenizi ne sıklıkla yedeklemelisiniz? Bu, üzerinde ne sıklıkta değişiklik yaptığınıza bağlıdır. Sitenizi yalnızca ara sıra güncellerseniz, ayda bir veya daha fazla kez yedeklemeniz yeterli olacaktır. Ancak, sitenizi sürekli olarak değiştiriyorsanız, her değişikliği kaydeden bir çözüm düşünmek isteyebilirsiniz.
Gerçek zamanlı yedeklemeler, siz değişiklik yaptıkça web sitenizin içeriğinin sürekli olarak kaydedildiği anlamına gelir. Ayrıca, web sitenizi birkaç dakika içinde önceki durumuna geri yüklemeyi de kolaylaştırır.
WordPress kullanıcıları için Jetpack Backup, çalışmalarını korumak isteyenler için güvenilir bir seçenektir.
Web sitesi yedeklemelerini işlemek için eksiksiz bir çözüm sunar. Sezgiseldir, kullanımı kolaydır ve sitenizi çevrimdışı olsa bile her yerden geri yüklemenize olanak tanır.
WordPress bakımınızın kontrolünü elinize alın
Bir web sitesine bağlanmaya çalışırken DNS_PROBE_FINISHED_NXDOMAIN hatasını görüyorsanız, bu muhtemelen DNS'nin ulaşmaya çalıştığınız sayfanın adresini bulamadığı anlamına gelir. Bu birkaç nedenden dolayı olabilir. Neyse ki, bunu çözmek için atabileceğiniz birkaç basit adım var.
Bu gönderide tartıştığımız gibi, genellikle DNS ve ağ ayarlarınızı kontrol edip yenileyerek bu hatayı düzeltebilirsiniz. Doğru DNS ve tarayıcı ayarlarını yapılandırmanın yanı sıra, gelecekte site veya tarayıcıyla ilgili diğer hataları hızla çözebilmeniz için web sitenizin düzenli yedeklerini oluşturduğunuzdan emin olmanız da önemlidir.
