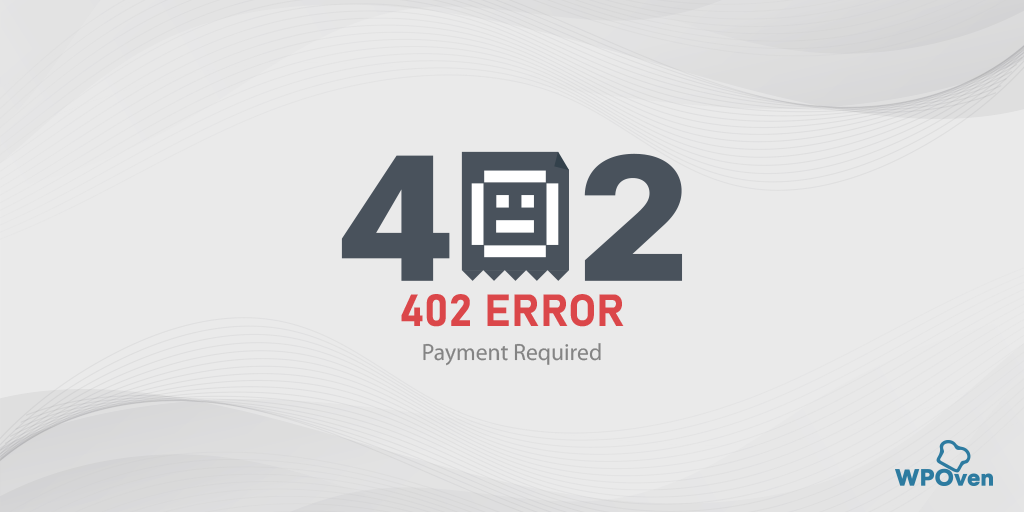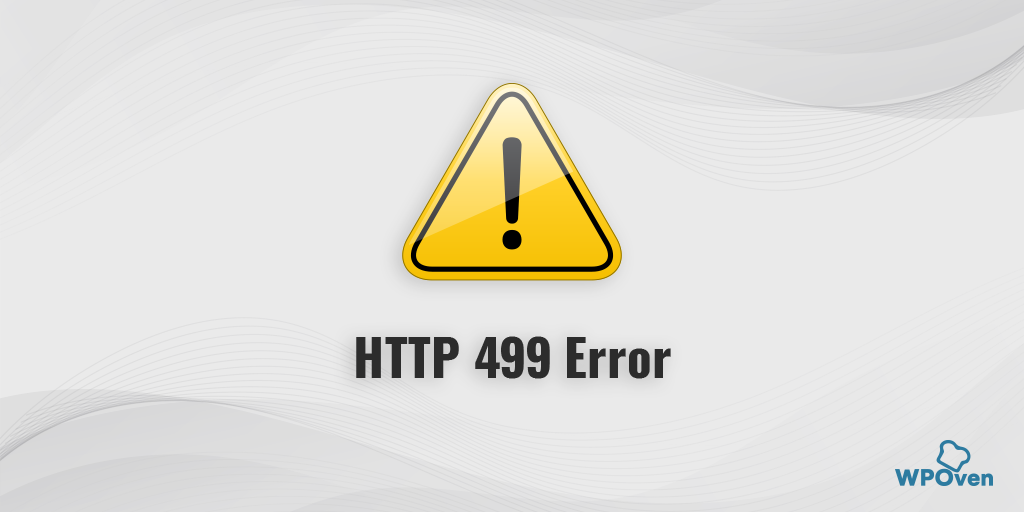DNS_PROBE_FINISHED_BAD_CONFIG Hatası Nasıl Yapılır? (10 Yol)
Yayınlanan: 2023-04-15Sık sık internet kullanıcısıysanız, DNS_PROBE_FINISHED_BAD_CONFIG hata mesajıyla karşılaşmışsınızdır. Bu hata, web sitelerine erişmenizi engelleyebilir ve oldukça sinir bozucu olabilir.
Özellikle DNS'ye (Alan Adı Sistemi) aşina değilseniz, kafanız karışabilir. Bu, web sitesi alan adlarını IP adreslerine çevirerek internete erişmenizi sağlayan, internet taramasının kritik bir bileşenidir.
“DNS_PROBE_FINISHED_BAD_CONFIG” hatasıyla karşılaştığınızda endişelenmenize veya paniğe kapılmanıza gerek yok. Bu hata, yalnızca DNS yapılandırmanızla ilgili bir sorunu gösterir ve DNS'niz çeşitli olası nedenlerden dolayı IP adresini çözemez.
Ancak en iyi yanı, diğer DNS sorunları gibi, bu DNS_PROBE_FINISHED_BAD_CONFIG hatasının da yalnızca bazı basit sorun giderme yöntemleriyle kolayca düzeltilebilmesidir.
Bu yazıda, anlamı, nedenleri ve çözümleri de dahil olmak üzere “DNS_PROBE_FINISHED_BAD_CONFIG” hatasıyla ilgili her noktayı kapsamlı bir şekilde tartışacağız.
Bu yüzden bizi izlemeye devam edin ve bu yazıyı okumaya devam edin.
Benzer DNS hatalarını okuyun : DNS_PROBE_FINISHED_NXDOMAIN Hatası Nasıl Düzeltilir?
DNS_PROBE_STARTED Hatası nasıl düzeltilir? [8 Yol]
DNS_PROBE_FINISHED_BAD_CONFIG Hatası Nedir?
DNS_PROBE_FINISHED_BAD_CONFIG Hatasının aslında ne anlama geldiğini daha iyi anlamak için? Önce DNS'nin rolünü anlamanız daha iyidir.
- DNS, internetteki trafiği yönlendirir ve ad sunucularını, URL'leri ve IP adreslerini web sunucularına bağlar.
- Web sitelerinin, ziyaret etmek istediğiniz tüm siteler için hatırlaması zor olabilecek benzersiz IP adresleri vardır. Neyse ki DNS, alan adlarını kullanıcı dostu ve hatırlanması kolay hale getirerek imdadınıza yetişir.
- Bir kullanıcı tarayıcısına bir URL girdiğinde, DNS onu bir web sunucusuna bağlamak için DNS ad çözümleme sürecini başlatır.
- DNS bu işlemi başarıyla tamamlayamazsa bir hata mesajı verebilir.
DNS_PROBE_FINISHED_BAD_CONFIG, DNS yapılandırmasındaki bir sorun nedeniyle bir web sitesine erişemediklerinde web tarayıcılarında görünen bir hata mesajıdır.
Bu, tarayıcının erişmeye çalıştığınız web sitesinin IP adresini çözemediği anlamına gelir. Bu, ağ ayarlarınızdaki, yönlendirici ayarlarınızdaki yanlış yapılandırma veya İSS'nizin DNS sunucusuyla ilgili bir sorun nedeniyle olabilir.
Not: DNS_PROBE_FINISHED_BAD_CONFIG hatası, Google Chrome, Android, iOS, macOS ve Windows dahil olmak üzere çeşitli tarayıcılarda ve cihazlarda oluşabilir. Belirli bir platformla sınırlı değildir.
DNS_PROBE_FINISHED_BAD_CONFIG Hatasının Nedenleri Nelerdir:
“DNS_PROBE_FINISHED_BAD_CONFIG” hatası çeşitli sebeplerden dolayı meydana gelebilir. İşte bazı yaygın nedenler:
- Yanlış Yapılandırılmış DNS Ayarları: Bu, hatanın en yaygın nedenidir. DNS ayarlarınız doğru yapılandırılmamışsa, cihazınız internete bağlanamaz. Bu, yanlış ayarlar veya güncel olmayan bilgiler nedeniyle olabilir.
- Eski Tarayıcı: Eski bir tarayıcı, en son DNS ayarlarıyla uyumlu olmayabilir ve bu da hataya yol açar. Bu sorunu önlemek için tarayıcınızı düzenli olarak güncellediğinizden emin olun.
- Antivirüs veya Güvenlik Duvarı Müdahalesi : Bazen, antivirüs veya güvenlik duvarı yazılımı DNS ayarlarınızı etkileyebilir ve bir hataya neden olabilir. Virüsten koruma veya güvenlik duvarınızı geçici olarak devre dışı bırakın ve sorunun devam edip etmediğini kontrol edin.
- DNS Sunucusu Sorunları : Bağlanmaya çalıştığınız sunucu çalışmıyor veya yanıt vermiyor olabilir. Sorunu çözüp çözmediğini görmek için DNS sunucunuzu farklı bir sunucuyla değiştirmeyi deneyebilirsiniz.
Oku: “DNS Sunucusu Yanıt Vermiyor” Hatası Nasıl Düzeltilir? (12 Yöntem)
DNS_PROBE_FINISHED_BAD_CONFIG Hatası Nasıl Düzeltilir?
DNS ile ilgili bir hata, çeşitli nedenlerle tetiklenebilir ve kesin nedeni bulmanız zor olabilir. Bu nedenle yapabileceğiniz en iyi şey, doğrudan DNS_PROBE_FINISHED_BAD_CONFIG Hatasını düzeltmenize yardımcı olabilecek DNS sorunlarını gidermeyi denemektir.
"DNS_PROBE_FINISHED_BAD_CONFIG" hatasını gidermeye ve düzeltmeye yönelik adımlar şunlardır:
- İnternet Cihazınızı veya Yönlendiricinizi yeniden başlatın
- Tarayıcınızın DNS önbelleğini temizleyin
- DNS Ayarlarını Kontrol Edin
- DNS Sunucusunu Değiştir
- IP'yi Sıfırla ve DNS Önbelleğini Temizle
- Ağ Sürücülerini Güncelleyin
- Geçici dosyaları silin
- Antivirüs veya Güvenlik Duvarını Devre Dışı Bırakın
- Sisteminizi herhangi bir kötü amaçlı yazılım için tarayın
- Tarayıcı Uzantılarını Kontrol Edin
1. İnternet cihazınızı veya Yönlendiricinizi yeniden başlatın
İnternet cihazınız veya yönlendiriciniz düzgün çalışıyor olsa da, DNS_PROBE_FINISHED_BAD_CONFIG hatasını kontrol edip düzeltmenin en hızlı ve en kolay yollarından biri, onu yeniden başlatıp IP adresini yenilemektir.
Bunu yapmak için yönlendiricinizi veya internet erişim cihazınızı birkaç dakikalığına kapatıp tekrar açmanız yeterlidir. Bu arada, sisteminizi de yeniden başlatabilirsiniz. Her iki cihaz da açıldıktan sonra, sisteminizi veya PC'nizi LAN'a veya Wi-Fi'ye bağlayın ve web sitesine erişmeyi deneyin. Hatanın çözülüp çözülmediğini kontrol edin.
2. Tarayıcınızın DNS önbelleğini temizleyin
Tarayıcılar, daha hızlı yanıt süreleri sağlamak için DNS kayıtlarını önbelleğe alacak şekilde tasarlanmıştır. Bu nedenle, zamanla bu DNS kayıtları bozulabilir ve DNS_PROBE_FINISHED_BAD_CONFIG hatasını tetiklemekten sorumlu olabilir.
Tarayıcılar daha hızlı yanıt süreleri sağlamak için DNS kayıtlarını önbelleğe aldığından, tarayıcınızın önbelleğini temizlemek, bozuk DNS kayıtlarının neden olduğu DNS_PROBE_FINISHED_BAD_CONFIG hatasını çözebilir. Ancak, bu sorun giderme yöntemini denemeden önce web sitesine alternatif bir tarayıcıda erişmeyi deneyin.
Web sitesine alternatif bir tarayıcıdan erişebiliyorsanız, hatalı tarayıcının DNS önbelleğini temizlemeye devam etmelisiniz.
Not: Chrome, büyük bir Tarayıcı pazar payına sahip olduğundan, burada
Windows, macOS ve Linux dahil olmak üzere çeşitli işletim sistemlerinde, web tarayıcınız olarak Google Chrome kullanıyorsanız, Chrome tarayıcısındaki DNS önbelleğini temizlemek için chrome://net-internals/#dns özelliğini kullanma seçeneğiniz vardır.
Şunu okuyun: chrome://net-internals/#dns – Chrome'da DNS Önbelleğini Temizle
Tüm yapman gereken,
1. Adım: Chrome Tarayıcınızı açın
Adım 2: Chrome adres çubuğuna chrome://net-internals/#dns yazın ve arayüzü açmak için "Enter" düğmesine basın.
Adım 3: Şimdi resimde gösterildiği gibi Cler Host önbellek düğmesine tıklayın.
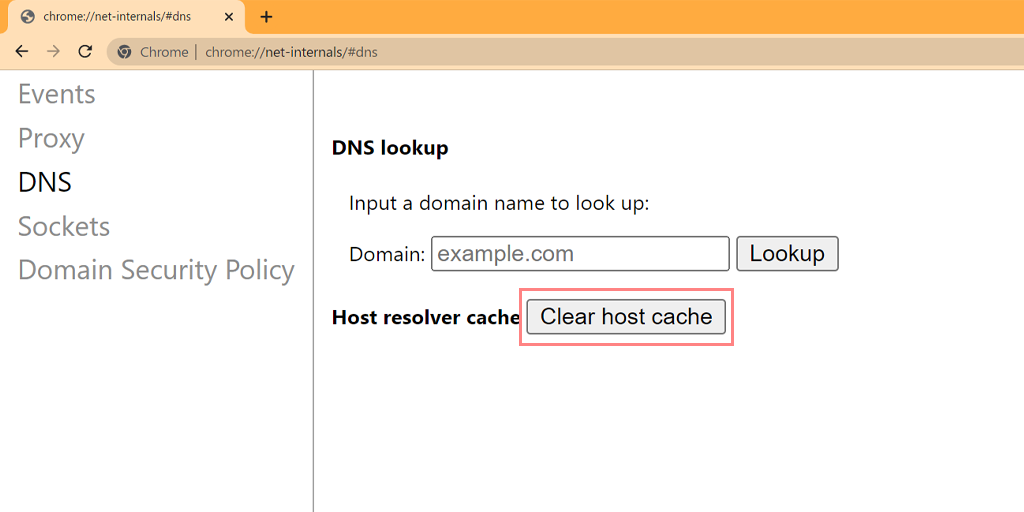
Adım 4: Bundan sonra Chrome'u yeniden başlatın ve soket havuzlarını temizlemek için chrome://net-internals/#sockets bağlantısına gidin.
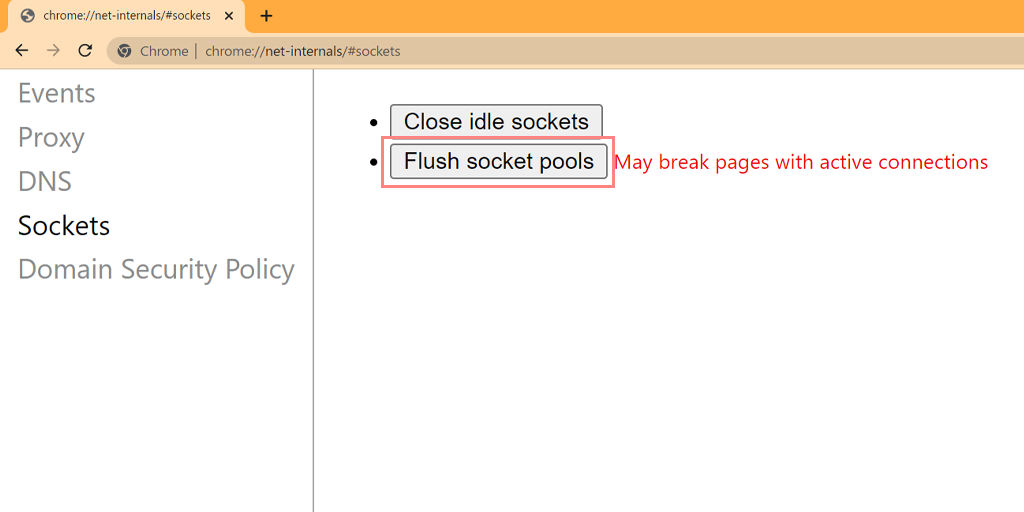
Chrome'da DNS önbelleğini başarıyla temizlemeyi başardınız. Yukarıdaki yöntem, Windows, Linux, macOS, Android ve iPhone veya Ipad gibi çeşitli platformlarda ve cihazlarda da çalışır.
3. DNS Ayarlarını Kontrol Edin
DNS ayarlarınızı kontrol etmek ve ayarların güncel ve doğru olduğundan emin olmak için. Aşağıdaki adımlar, bir Windows sisteminde DNS ayarlarını inceleme sürecini özetlemektedir:
Adım 1: Komut İstemi'ni açın > “ipconfig /all” yazın ve enter tuşuna basın.
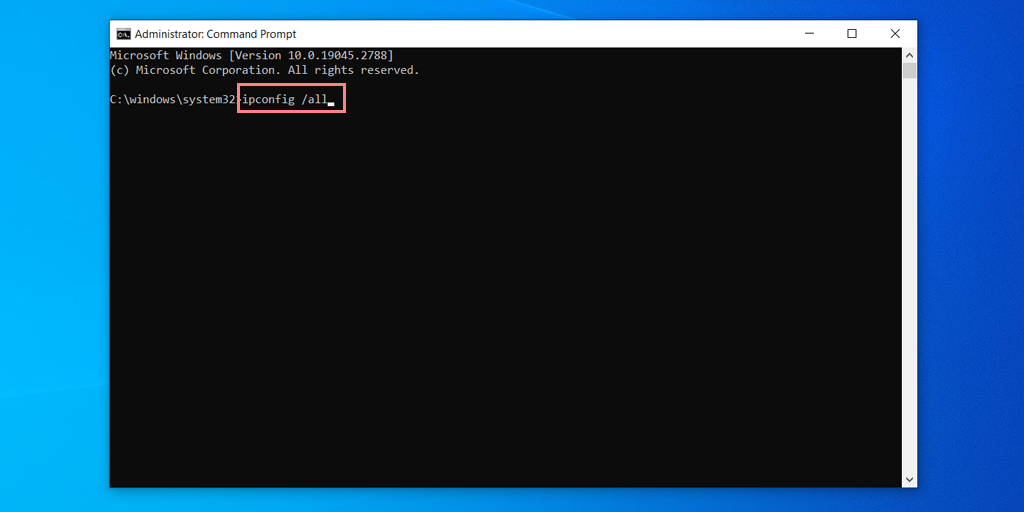
Adım 2: Şimdi, DNS ayarlarınızın doğru olduğundan emin olmak için "DNS sunucuları" girişini bulun.
Adım 3: Görüntülenen DNS sunucuları yanlışsa, “Ağ ve Paylaşım Merkezi”nde DNS ayarlarınızı tekrar kontrol edin.
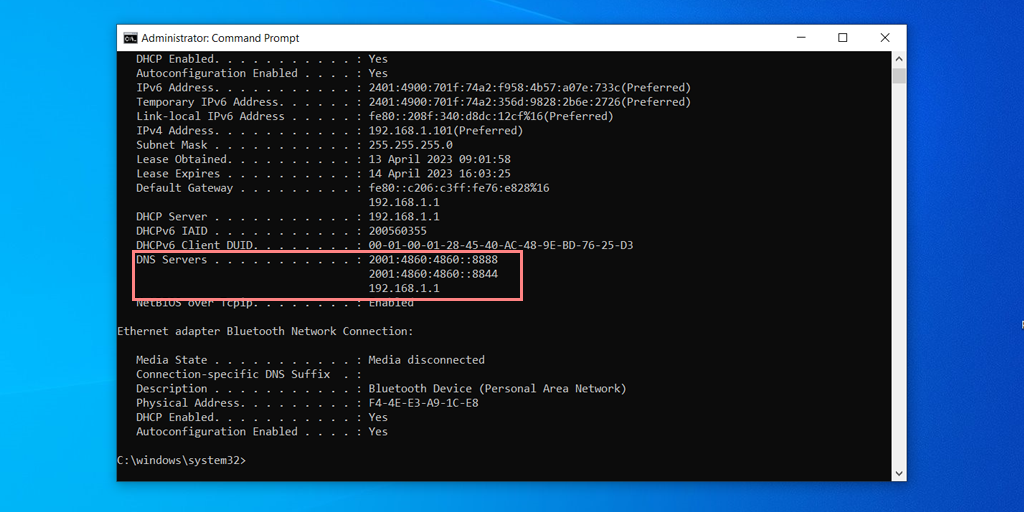
Adım 4: Şimdi “nslookup WPOven.com” yazın ve enter düğmesine basın.
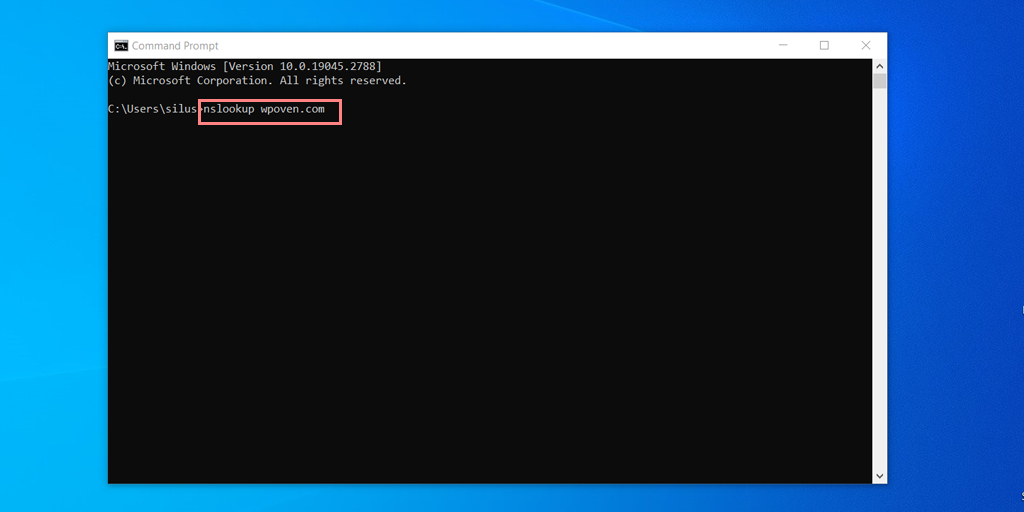
Adım 5: Şimdi görüntülenen IP adreslerinin doğru olduğunu onaylayın.
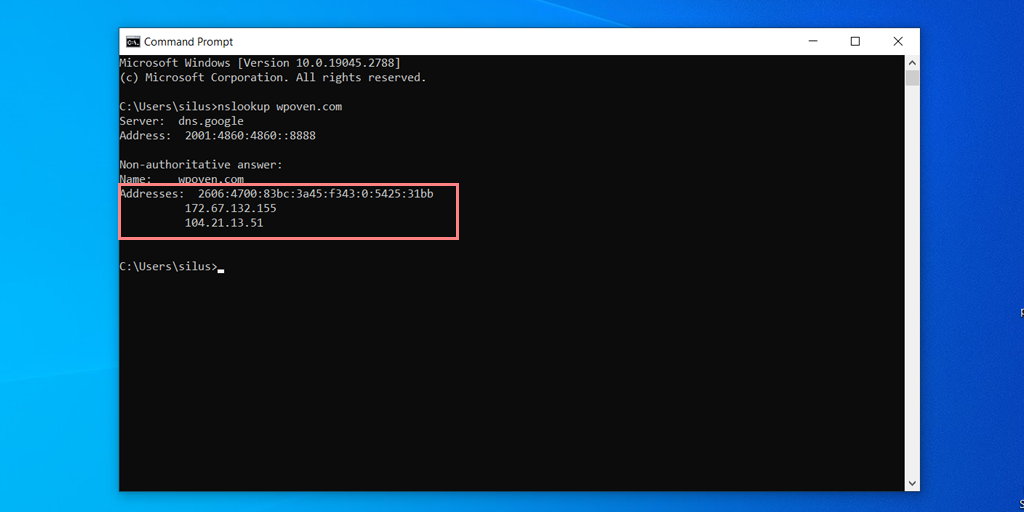
"Ana bilgisayar bulunamadı" gibi bir hata mesajı alırsanız, bu, DNS sunucularınızla ilgili bir soruna işaret ediyor olabilir. Farklı bir DNS sunucusuna geçmeyi düşünün ve tekrar deneyin.
4. DNS sunucularını değiştirin
Windows 10 ve Windows 11 kullanıcıları için:
Adım 1: Windows 10 veya 11 Kullanıcısı iseniz arama çubuğuna “Denetim Masası ” yazarak kontrol panelini açmalısınız.
Adım 2: Kontrol Panelinde Ağ ve İnternet > Ağ ve Paylaşım Merkezi öğesini seçin.
Adım 3: Soldaki menüden Adaptör ayarlarını değiştir'i seçin.
Adım 4: Ağınıza sağ tıklayın ve Özellikler'i seçin.
Adım 5: Açılan pencerede listeden İnternet Protokolü Sürüm 4 (TCP/IPv4) seçeneğine tıklayın ve tekrar Özellikler'i seçin.
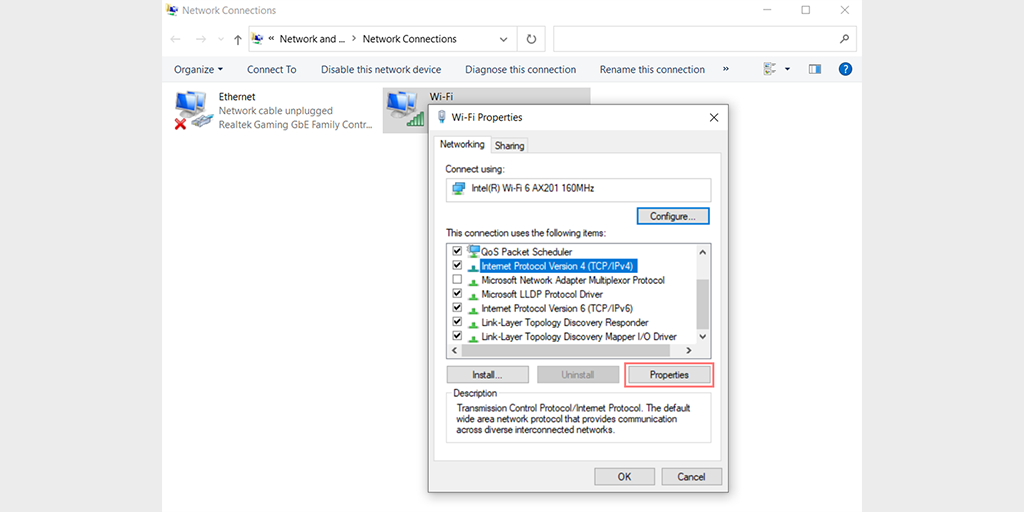
Adım 6: Aşağıdaki DNS sunucu adreslerini kullan'a tıklayın.
Adım 7: Tercih Edilen DNS sunucusu için " 8.8.8.8 " ve Alternatif DNS sunucusu için " 8.8.4.4 " girin.
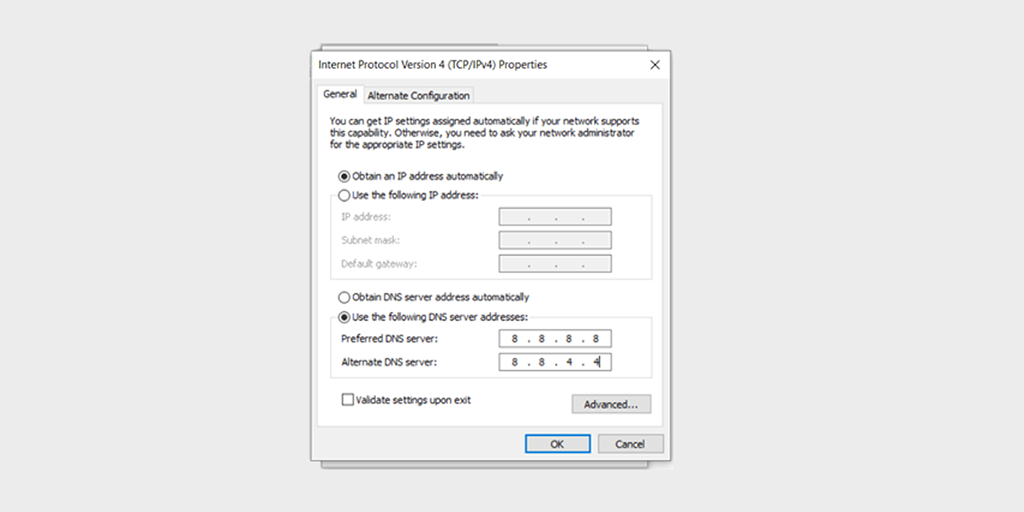
Adım 8: Değişikliklerinizi kaydetmek için Tamam düğmesine tıklayın.
Adım 9: Tüm pencereleri kapatın ve hatanın devam edip etmediğini görmek için web sitesine yeniden erişmeyi deneyin.
Sorun devam ederse, başka çözümler denemeniz gerekebilir. Ancak, DNS adresinizi değiştirmek genellikle internet bağlantısı sorunlarını çözebilir.
MacOS kullanıcıları için :
Adım 1: İlk olarak, Mac'inizdeki Sistem Tercihleri'ne gidin. Bunu, ekranınızın sol üst köşesindeki Apple simgesini tıklayıp ardından “ Sistem Tercihleri ” ni seçerek bulabilirsiniz.
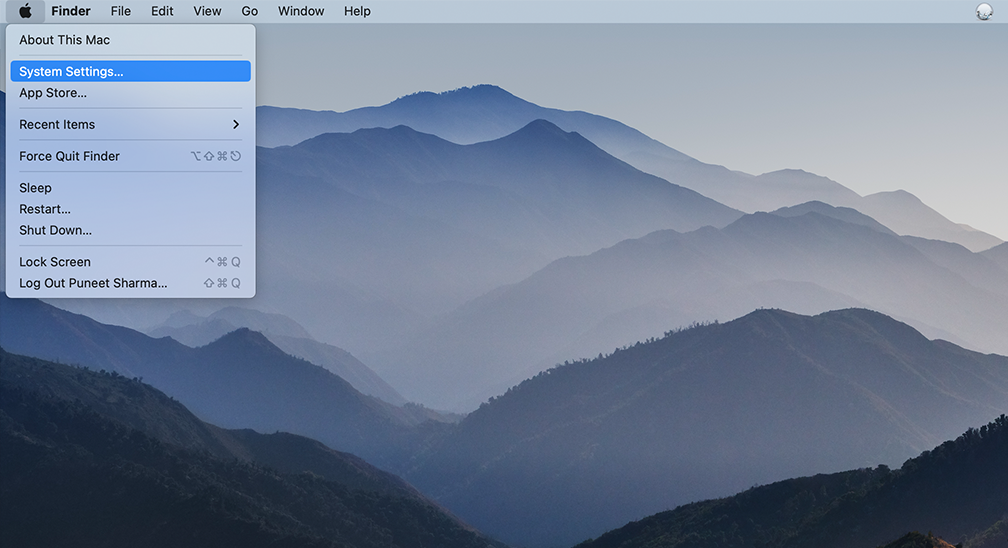
Adım 2: Sistem Tercihleri'ne girdikten sonra “ Ağ ” simgesini bulun ve üzerine tıklayın. Oradan, değiştirmek istediğiniz ağ bağlantısını seçin (örn. Wi-Fi veya Ethernet).
Adım 3: Ağ ayarlarında, " Gelişmiş " etiketli bir düğme görmelisiniz. Buna tıklayın ve ardından “ DNS ” sekmesine gidin.
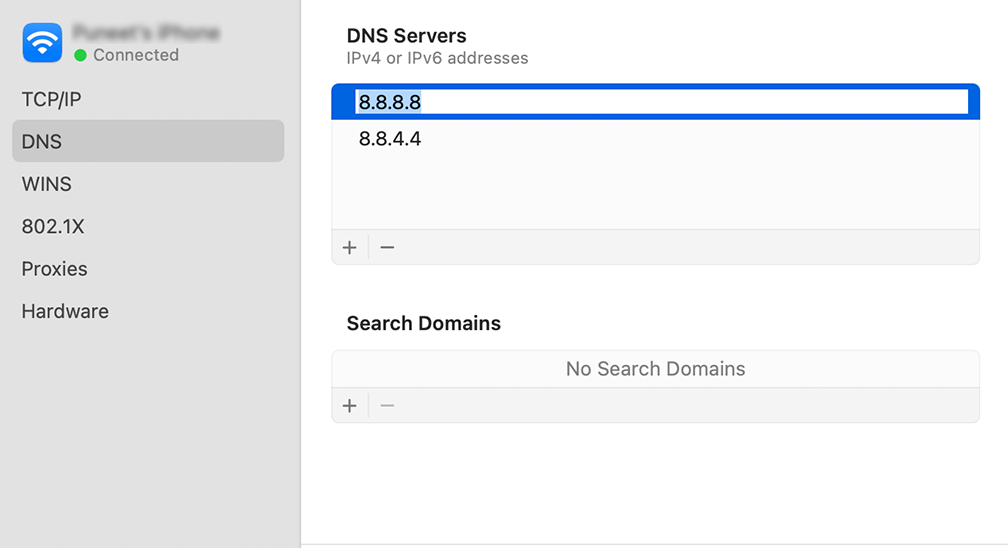
Adım 4: İşte DNS sunucu adreslerini ekleyeceğiniz yer. DNS ayarları penceresinin sol alt kısmındaki " + " düğmesine tıklayın ve ardından Cloudflare'nin DNS sunucuları için IPv4 adresini yazın: 1.1.1.1. Enter tuşuna basın, ardından başka bir adres eklemek için işlemi tekrarlayın: 1.0.0.1.

Adım 5: Son olarak, yaptığınız değişiklikleri kaydetmek için “Tamam”a tıklayın. Artık yeni DNS ayarlarınızla hazır olmalısınız!
5. IP'yi Sıfırlayın ve DNS Önbelleğini Temizleyin
DNS önbelleği, son DNS arama sonuçlarını bir bilgisayarda veya cihazda depolar. Yeni DNS aramaları gerçekleştirme ihtiyacını ortadan kaldırarak web'de gezinmenin ve ağla ilgili diğer görevlerin hızını ve verimliliğini artırır.
DNS önbelleği zaman içinde otomatik olarak güncellenir, ancak bozulabilir ve DNS aramalarıyla ilgili sorunları çözmek için manuel olarak temizlenmesi gerekebilir.
'DNS Komut Önbelleğini Kolayca Temizleme (Windows, Mac, Linux)' konulu ayrıntılı ve kapsamlı kılavuzumuza bakın. Sistem DNS önbelleğini başarıyla temizledikten sonra, sorunun çözülüp çözülmediğini belirlemek için web sitesine tekrar erişmeyi deneyin.
6. Ağ Sürücülerini veya Adaptörlerini Güncelleyin
Bazen, eski bir ağ Bağdaştırıcısı da DNS_PROBE_FINISHED_BAD_CONFIG Hatasını tetiklemenin suçlusu olabilir. Bu nedenle, hala hatayla karşılaşıyorsanız, ağ sürücülerinizi Aygıt Yöneticiniz aracılığıyla kaldırıp yeniden yüklemeyi deneyin:
Adım 1: Klavyenizdeki Windows tuşu + R'ye basın.
Adım 2: Çalıştır kutusuna " devmgmt.msc " yazın ve Enter'a basın.
Adım 3: Aygıt Yöneticisi penceresinde, Ağ bağdaştırıcılarını genişletmek için tıklayın.
Adım 4: Ağ bağdaştırıcınıza sağ tıklayın ve Cihazı kaldır'ı seçin.
Adım 5: İşlemi onaylayın ve işlemin tamamlanmasını bekleyin.
Adım 6: Aygıt Yöneticisi penceresini kapatın ve bilgisayarınızı yeniden başlatın.
Adım 7: Bilgisayarınız yeniden başladıktan sonra, Aygıt Yöneticisini tekrar açın ve ağ bağdaştırıcınızı seçin.
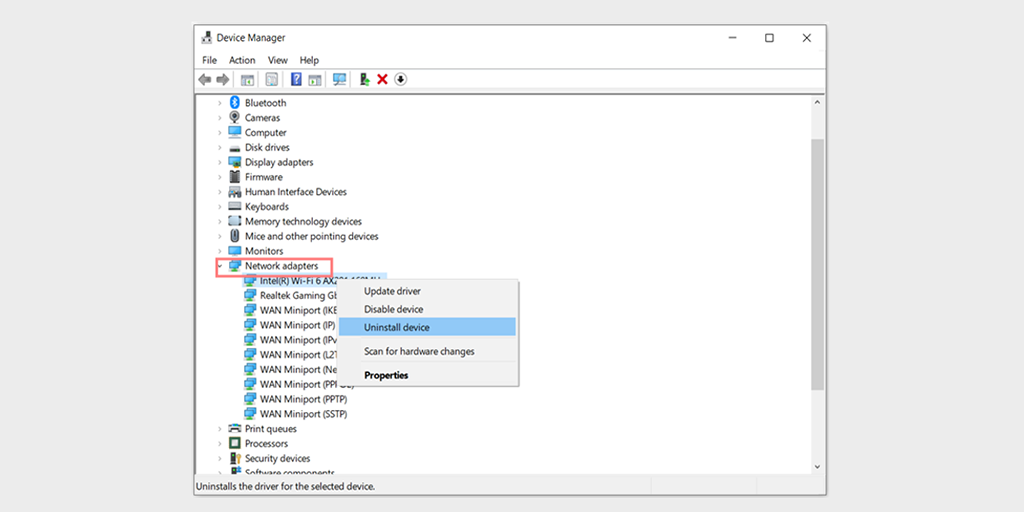
Adım 8: Menü çubuğundan Eylem > Donanım değişikliklerini tara seçeneğine tıklayın. Bu, ağ sürücülerinizi yeniden yükleyecektir.
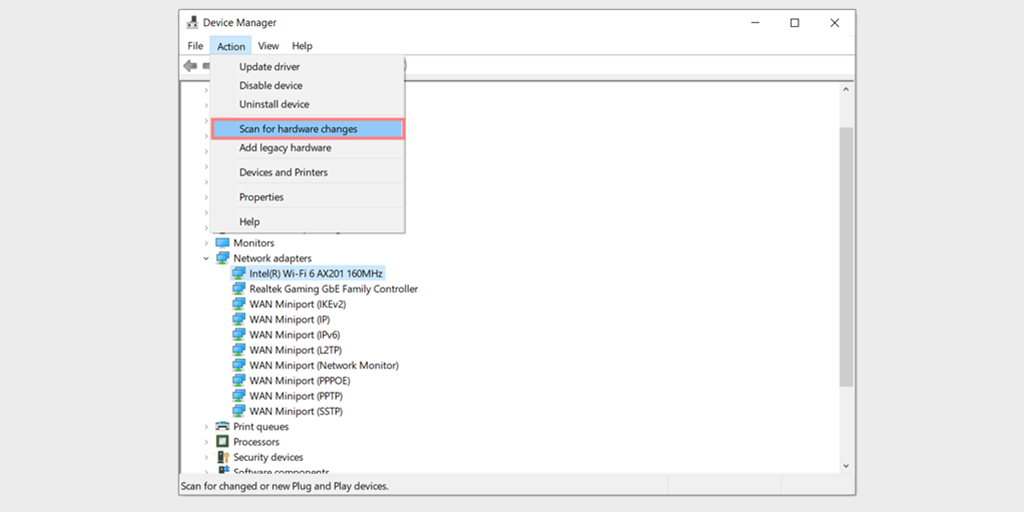
9. Adım: Şimdi web sitesini yeniden yüklemeyi deneyin. Sorun devam ederse, sürücülerinizi manuel olarak güncellemeniz veya daha fazla yardım almanız gerekebilir.
7. Sistem Geçici Dosyalarını Silin
Çoğu tarayıcı ve işletim sistemi, daha sonra kullanmak üzere bazı geçici verileri cihazda depolar. Ancak, bu geçici dosyalardan herhangi biri zamanla bozulursa, bu durum DNS bilgileriyle çakışabilir ve DNS_PROBE_FINISHED_BAD_CONFIG hatalarını tetikleyebilir.
Bu nedenle, sisteminizin geçici dosyalarını silerek bu sorunu çözebilirsiniz. Bunu yapmak için,
Pencereler için
Adım 1: Windows arama çubuğunuza %temp% yazın ve Enter'a basın.
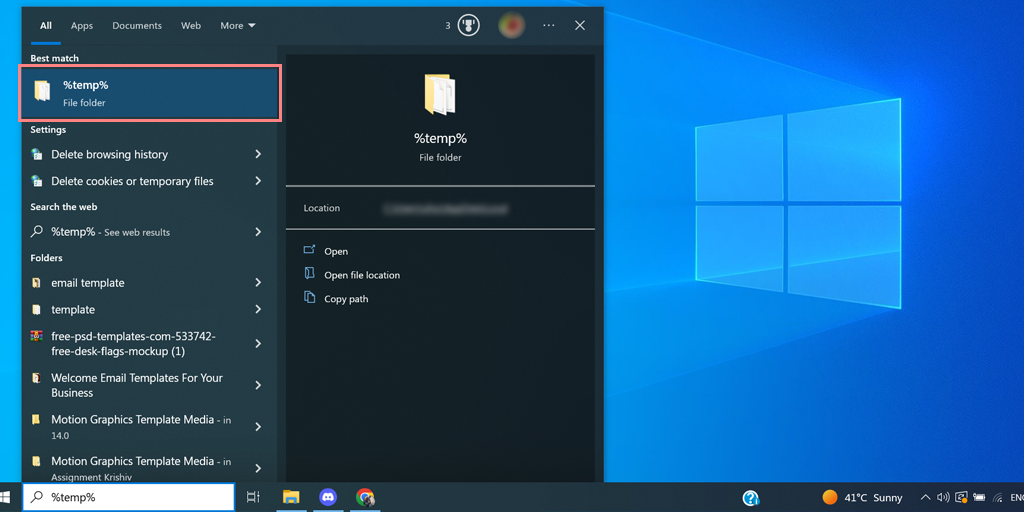
Adım 2: Bu, listelenen tüm geçici dosyaları içeren “ temp ” klasörünü açacaktır.
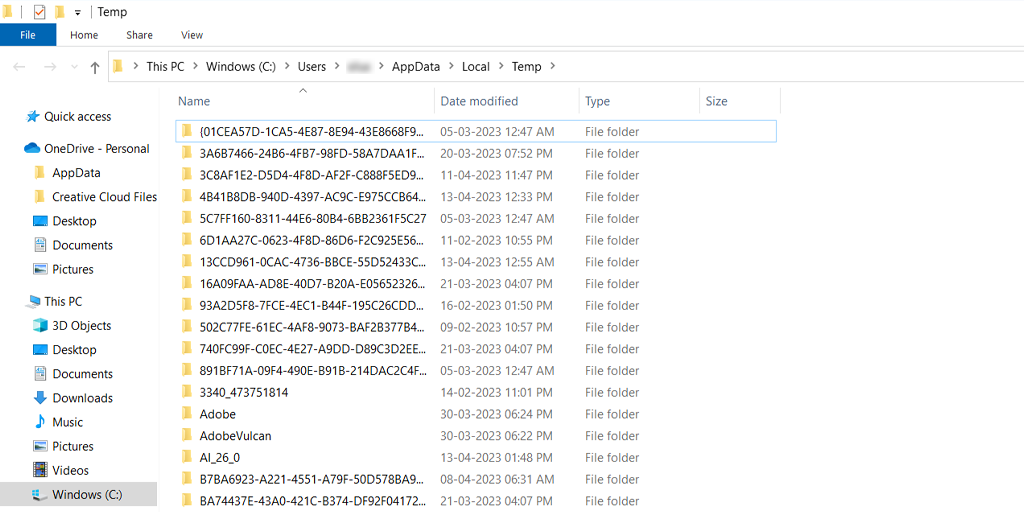
Adım 3: Tümünü seçin ve silin.
macOS için
- Yuvadaki Finder simgesine tıklayarak Finder'ı açın.
- Klavyenizdeki “Command+Shift+G” tuşlarına basın. Bu bir arama çubuğu açacaktır.
- Arama çubuğuna “/Library/Caches” yazın ve ardından Enter tuşuna basın.
- Bu sizi Önbellekler klasörüne götürecektir. Burada, farklı uygulamaların adlarına sahip birkaç klasör göreceksiniz.
- Silmek istediğiniz klasörleri seçin.
- Simgeye sağ tıklayıp “Çöp Kutusunu Boşalt” öğesini seçerek çöp kutusunu boşaltın.
Linux için
Ubuntu kullanıcılarının bu adımları uygulamasına gerek yoktur çünkü her yeniden başlatmada tüm geçici dosyalar otomatik olarak silinir.
8. Antivirüs veya Güvenlik Duvarını Devre Dışı Bırakın
Antivirüs ve güvenlik duvarları, bilgisayarınızı kötü amaçlı yazılımlara ve bilgisayar korsanlığı tehditlerine karşı korumak için şüphesiz temel araçlardır. Ancak bazen bu güvenlik araçları çok sıkı bir şekilde yapılandırılır ve DNS sunucularınıza müdahale etmeye başlayarak bağlantı sorunlarına neden olur.
Bu nedenle, bunları geçici olarak devre dışı bırakmayı deneyebilir ve DNS_PROBE_FINISHED_BAD_CONFIG hatasını düzeltip düzeltmediğini kontrol edebilirsiniz.
Windows kullanıcıları için:
Adım 1: Öncelikle bilgisayarınızın kontrol panelini açmanız gerekiyor. Bunun için masaüstünüzdeki “başlat” menüsüne tıklayın ve arama alanına “kontrol” yazın.
Adım 2: Ardından, kontrol paneli seçeneklerinden “Sistem ve Güvenlik” seçeneğini seçin. Bu sizi yeni bir sayfaya götürecektir.
3. Adım: Yeni sayfada “Windows Defender Güvenlik Duvarı” için bir seçenek göreceksiniz. "Bir uygulamanın veya özelliğin Windows Güvenlik Duvarı üzerinden geçmesine izin ver" seçeneğine tıklayın.
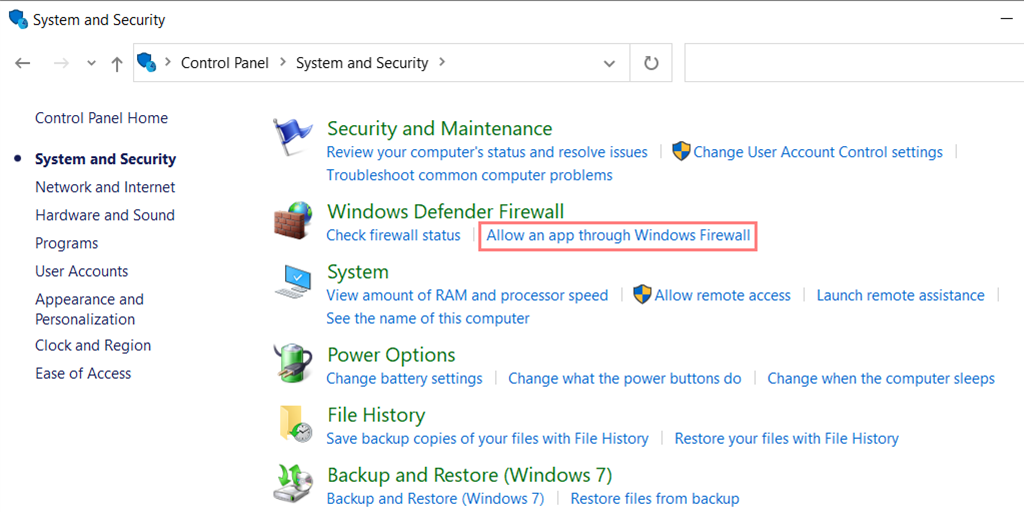
Adım 4: Bir sonraki pencerede, güvenlik duvarınız üzerinden iletişim kurmasına izin verilen uygulamaların ve özelliklerin bir listesini göreceksiniz. Bu ayarları değiştirmek için “Ayarları değiştir”e tıklayın.
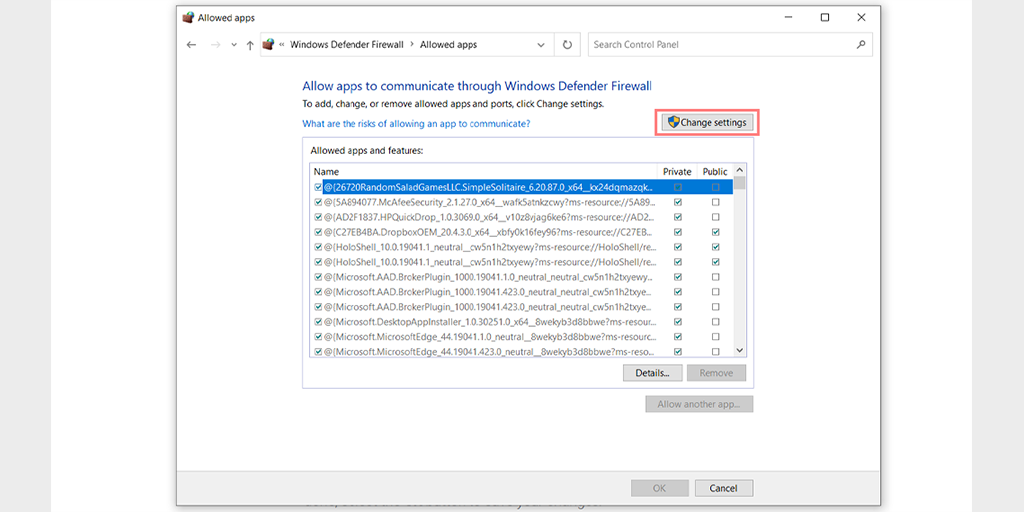
Adım 5: DNS istemcinizi listede göremiyorsanız artı (+) simgesine tıklayarak ekleyebilirsiniz.
Adım 6: Güvenlik duvarınızı geçici olarak devre dışı bırakmak için, "Windows Defender Güvenlik Duvarı"nın yanındaki kutunun işaretini kaldırın ve değişikliklerinizi kaydetmek için "Tamam"a tıklayın.
Adım 7: Alternatif olarak, yapılandırmak istediğiniz DNS istemcisini veya başka bir uygulamayı bularak ve istenen ayarların yanındaki kutuları işaretleyerek veya işaretlerini kaldırarak güvenlik duvarı ayarlarınızı yapabilirsiniz.
Adım 8: Ayarlarınızı düzenlemeyi bitirdiğinizde, değişikliklerinizi kaydetmek için “Tamam”a tıklayın.
Not: Güvenlik duvarınızı yalnızca bir bağlantı sorununu gidermeniz gerekiyorsa geçici olarak devre dışı bırakmanız önemlidir. Bilgisayarınızı güvenlik duvarı olmadan bırakmak, bilgisayarınızı potansiyel güvenlik tehditlerine maruz bırakabilir.
macOS için
- Apple arama çubuğuna tıklayın ve “Güvenlik Duvarı” yazın.
- “Güvenlik Duvarı” sekmesini seçmeniz gereken bir güvenlik duvarı arayüzü açılacaktır.
- Güvenlik duvarı açıksa, “Güvenlik duvarı açık” yazan bir mesaj görürsünüz. Kapatmak için Değiştirin.
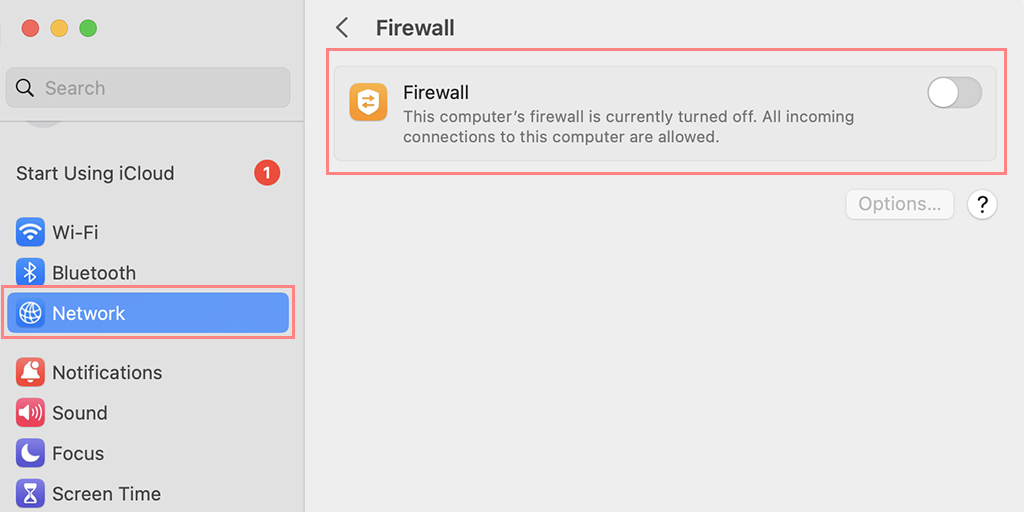
9. Sisteminizi Kötü Amaçlı Yazılımlara Karşı Tarayın
Önbelleğe alınmış DNS kayıtlarına kötü amaçlı yazılımlar, virüsler ve diğer tehditler bulaşabilir. Cihazınızın kötü amaçlı yazılım veya dosyalar tarafından ele geçirildiğinden şüpheleniyorsanız, Sisteminizde eksiksiz bir kötü amaçlı yazılım taraması yapmanız önerilir.
Saldırganlar, kullanıcıları sahte web sitelerine yönlendirmek için genellikle DNS'yi hedefler. Altyapınızı siber saldırılardan korumak için DNS güvenliği en iyi uygulamalarını takip etmeniz önemlidir.
Okuyun: DNS Poisoning namı diğer DNS Spoofing: Anlamı, Önlenmesi ve Düzeltilmesi.
10. Tarayıcı Uzantılarını Kontrol Edin
Hatalı bir Tarayıcı Uzantısı, bağlantı sorunları yaratabilir. Durumun böyle olup olmadığını görmek için tüm uzantıları devre dışı bırakmayı deneyin. Chrome menüsünde, Gelişmiş Araçlar - Uzantılar'ı tıklayın. Bunları devre dışı bırakmak için, her birinin üzerindeki anahtarın işaretini kaldırmanız yeterlidir. Tüm uzantıları devre dışı bıraktığınızdan emin olun, sebebini belirlemek çok önemlidir.
Ardından, web sitesine tekrar erişmeyi deneyin. Hata artık görünmüyorsa tek yapmanız gereken hataya neden olan uzantıyı bulmak. Yüklü uzantıları birer birer açın ve her birinden sonra sorunlu sitenin kullanılabilirliğini kontrol edin.
DNS_PROBE_FINISHED_BAD_CONFIG Hatası Nasıl Önlenir?
“DNS_PROBE_FINISHED_BAD_CONFIG” hatasını önlemek, sizi internete erişememe hayal kırıklığından kurtarabilir. Hatayı önlemek için bazı ipuçları:
- İstikrarlı Bir İnternet Bağlantısı Sürdürün: İnternet bağlantınızın istikrarlı ve güvenilir olduğundan emin olun. Kararsız bağlantılar, DNS ile ilgili sorunlara neden olabilir.
- DNS Ayarlarını Düzenli Olarak Kontrol Edin: Güncel ve doğru olduklarından emin olmak için DNS ayarlarınızı düzenli olarak kontrol edin.
- Yazılımı Güncelle: En son DNS ayarlarıyla uyumluluğu sağlamak için yazılımınızı güncel tutun.
- Sisteminizi Güvenli Hale Getirin: Sisteminizi, DNS ayarlarınızı etkileyebilecek kötü amaçlı yazılımlardan ve virüslerden koruyun.
Çözüm
DNS_PROBE_FINISHED_BAD_CONFIG hatasıyla karşılaştıysanız, bu herkes için sinir bozucu olabilir. Ancak, düzeltmenin birkaç yolu vardır.
Bu makalede, hatanın nedenlerini araştırdık ve sorunu çözmek için çeşitli temel ve gelişmiş sorun giderme adımlarının yanı sıra gelecekte bunu önlemek için bazı önleyici ipuçları sağladık.
Özetlemek gerekirse, temel düzeltmeler içerir.
- İnternet Cihazınızı veya Yönlendiricinizi yeniden başlatın
- Tarayıcınızın DNS önbelleğini temizleyin
- DNS Ayarlarını Kontrol Edin
- DNS Sunucusunu Değiştir
- IP'yi Sıfırla ve DNS Önbelleğini Temizle
- Ağ Sürücülerini Güncelleyin
- Geçici dosyaları silin
- Antivirüs veya Güvenlik Duvarını Devre Dışı Bırakın
- Sisteminizi herhangi bir kötü amaçlı yazılım için tarayın
- Tarayıcı Uzantılarını Kontrol Edin
Herhangi bir sorunuz varsa veya buna değerli noktalar eklemek istiyorsanız, lütfen aşağıdaki yorum bölümünde bize bildirin.
Sıkça Sorulan Sorular
dns_probe_finished_bad_config hata kodunu nasıl düzeltirim?
DNS_PROBE_FINISHED_BAD_CONFIG Hatası Nasıl Yapılır? (10 yol)
1. İnternet Cihazınızı veya Yönlendiricinizi yeniden başlatın
2. Tarayıcınızın DNS önbelleğini temizleyin
3. DNS Ayarlarını Kontrol Edin
4. DNS Sunucusunu Değiştirin
5. IP'yi Sıfırlayın ve DNS Önbelleğini Temizleyin
6. Ağ Sürücülerini Güncelleyin
7. Geçici dosyaları silin
8. Antivirüs veya Güvenlik Duvarını Devre Dışı Bırakın
9. Sisteminizi kötü amaçlı yazılımlara karşı tarayın
10. Tarayıcı Uzantılarını Kontrol Edin
DNS araştırma sorunlarını nasıl düzeltirim?
1. Yönlendiricinizi sıfırlayın
2. Sisteminizin yanı sıra tarayıcınızın DNS önbelleğini de temizleyin.
3. Ağ Sürücülerinizi Güncelleyin
4. DNS sunucusunu değiştirin
5. DNS ayarlarını kontrol edin


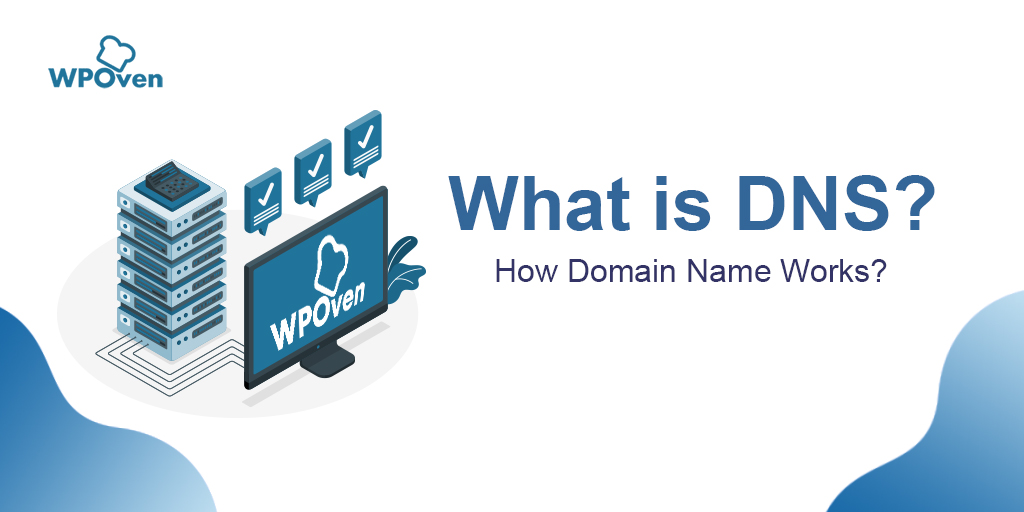
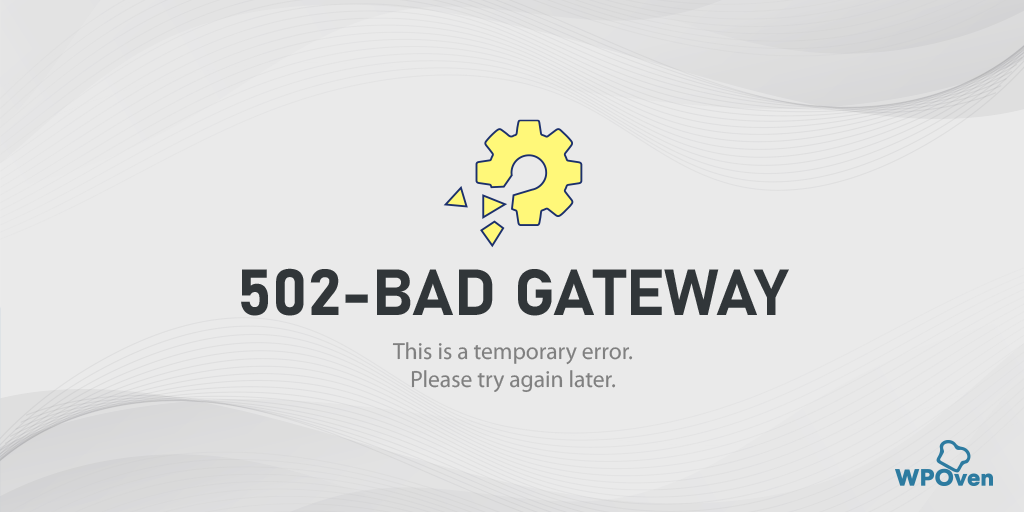
![DNS_PROBE_STARTED Hatası nasıl düzeltilir? [8 Yol] How to fix the DNS_PROBE_STARTED Error? [8 Ways]](/uploads/article/48118/Dej6OXryyWWb2gTO.png)