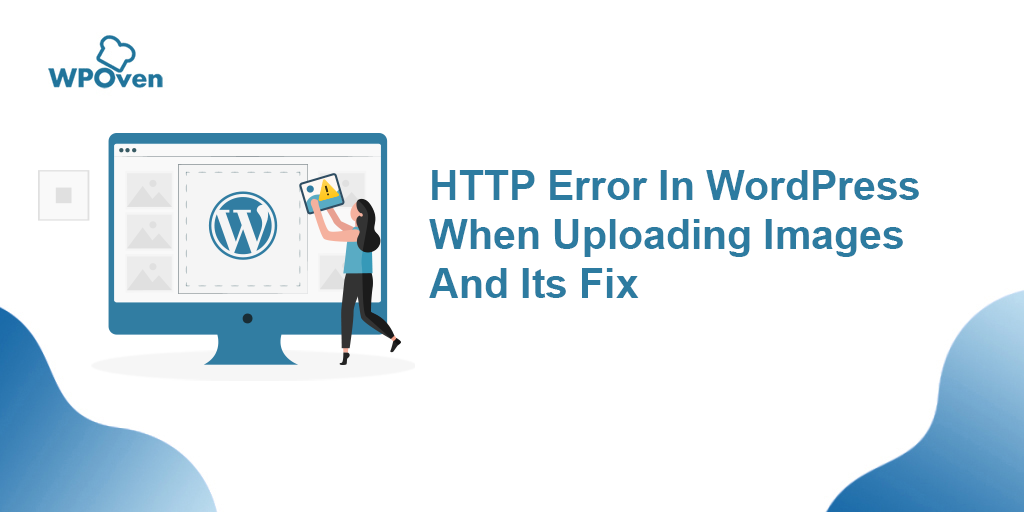DNS_PROBE_FINISHED_NO_INTERNET Hatası Nasıl Düzeltilir?
Yayınlanan: 2023-04-27Daha önce DNS_PROBE_FINISHED_NO_INTERNET Hatasıyla karşılaştıysanız, bunun ne kadar sinir bozucu olabileceğini bilirsiniz. Bu hata, Etki Alanı Adı Sistemi (DNS) ile ilgili sorunlar nedeniyle bilgisayarınız internete bağlanamadığında ortaya çıkar.
Ancak bazen, her zaman aynı durum söz konusu değildir. DNS_PROBE_FINISHED_NO_INTERNET hatası, kullandığınız herhangi bir VPN'den veya yönlendiriciden de kaynaklanabilir. Ek olarak, bu sorunlar birdenbire ortaya çıkabilir ve kendi kendine kaybolabilir.
Bu nedenle, yalnızca DNS'yi düzeltmeye güvenemezsiniz. Ayrıca, onu tetikleyen diğer nedenleri de bulmanız ve ardından buna göre üzerinde çalışmaya çalışmanız gerekir.
Bu blog gönderisinde, DNS Araştırması Bitti İnternet Yok'un ne anlama geldiğini, bunun neden olduğunu keşfedeceğiz ve sorunu düzeltmenize yardımcı olacak sorun giderme yöntemleri sağlayacağız. Ancak başlamadan önce, DNS_PROBE_FINISHED_NO_INTERNET hatasını daha iyi anlamanıza yardımcı olacak, DNS hakkında bilmeniz gereken bazı önkoşul bilgiler var.
Haydi başlayalım!
DNS Nedir ve Nasıl Çalışır?
DNS veya Etki Alanı Adı Sistemi, asıl işi alan adlarını IP adreslerine çevirmek olan bir protokoldür. Tarayıcınıza bir web sitesi adresi girdiğinizde, tarayıcı, alan adını bir IP adresine çözümlemek için DNS sunucusuna bir istek gönderir. IP adresi daha sonra web sitesi sunucusuna bağlanmak ve web sayfasını yüklemek için kullanılır.
Okuyun: DNS_PROBE_FINISHED_NXDOMAIN Hatası Nasıl Düzeltilir?
DNS_PROBE_FINISHED_NO_INTERNET Hatası Ne Demektir?
DNS_PROBE_FINISHED_NO_INTERNET, bilgisayarınız veya cihazınız DNS yapılandırmasıyla ilgili bir sorun nedeniyle İnternet bağlantısı kuramadığında ortaya çıkan yaygın bir ağ hatasıdır.
Herhangi bir yanlış DNS adresi veya DNS sunucusunda bir sorun varsa cihazınız internete bağlanamayabilir ve tarayıcınızda “DNS Probe Finished No Internet” hata mesajını görebilirsiniz.
DNS Araştırması Neden Bitti İnternet Hatası Oluşmuyor?
DNS İncelemesi Tamamlandı Bilgisayarınız etki alanı adını bir IP adresine çözümleyemediğinde İnternet Yok Hatası görüntülenir. Bu, aşağıdakiler gibi çeşitli nedenlerle olabilir:
- Yanlış yapılandırılmış DNS ayarları
- Bozuk veya Eski DNS önbelleği
- Ağ ayarlarıyla ilgili sorun
- Kötü amaçlı yazılım veya virüs bulaşması
Yanlış Yapılandırılmış DNS Ayarları
DNS ayarlarınız yanlışsa, DNS Araştırması Tamamlandı İnternet Yok Hatası ile karşılaşabilirsiniz. Bu sorunu çözmek için, DNS ayarlarınızı varsayılana sıfırlamayı veya manuel olarak farklı bir DNS sunucu adresi girmeyi deneyebilirsiniz.
DNS Önbelleği ile ilgili sorunlar
DNS önbelleği, web sitesi adreslerinin ve bunlara karşılık gelen IP adreslerinin geçici olarak depolanmasıdır. DNS önbelleğinde bir sorun varsa, DNS Araştırmasında İnternet Yok Hatası verilmesine neden olabilir. Bu sorunu çözmek için bilgisayarınızdaki DNS önbelleğini temizlemeyi deneyebilirsiniz.
Ağ Ayarlarıyla İlgili Sorunlar
Ağ ayarları ayrıca DNS Araştırması Tamamlandı İnternet Yok Hatasına neden olabilir. Bu sorunu çözmek için ağ ayarlarınızı sıfırlamayı veya herhangi bir VPN veya proxy ayarını devre dışı bırakmayı deneyebilirsiniz.
Kötü Amaçlı Yazılım veya Virüs Bulaşması
Bazı durumlarda, kötü amaçlı yazılım veya virüs bulaşması, DNS Araştırması Tamamlandı İnternet Yok Hatasına neden olabilir. Bu sorunu çözmek için, saygın bir virüsten koruma yazılımı kullanarak bilgisayarınızda bir kötü amaçlı yazılım taraması çalıştırmalısınız.
DNS_PROBE_FINISHED_NO_INTERNET Hatası Nasıl Düzeltilir?
Artık DNS_PROBE_FINISHED_NO_INTERNET Hatasının ne olduğunu ve olası nedenlerini bildiğinize göre, bu sorunu hemen çözmek için uygulayabileceğiniz çeşitli sorun giderme adımlarını inceleyelim.
- İnternet bağlantınızı kontrol edin
- Tarayıcı Önbelleğini Temizle
- DNS önbelleğinizi temizleyin ve IP adresinizi yenileyin
- DNS Sunucunuzu değiştirin
- IPv6'yı devre dışı bırak
- Ağ Bağdaştırıcısını Güncelle
- Kötü amaçlı yazılım taraması çalıştırın
İnternet bağlantınızı kontrol edin
"DNS araştırması İnternet yok" hatası, bazen zayıf veya kararsız bir İnternet bağlantısı nedeniyle ortaya çıkabilir. İnternet bağlantınızı kontrol etmek için,
- Cihazınızın ağ ayarlarını doğrulayarak ve doğru ağa bağlı olduğunuzu doğrulayarak cihazınızın güvenilir bir ağa bağlı olduğundan emin olun.
- Hala hatayla karşılaşıyorsanız, modeminizi veya yönlendiricinizi yeniden başlatarak buna neden olabilecek tüm internet bağlantı sorunlarını çözmeye çalışın. Bunu yapmak için güç kablosunu modeminizden veya yönlendiricinizden çıkarın, birkaç saniye bekleyin ve ardından tekrar takın.
- Modeminizi veya yönlendiricinizi yeniden başlattıktan sonra, cihazınızın ağa yeniden bağlanmasına izin vermek için birkaç dakika bekleyin. Cihazınız bağlandıktan sonra, internette tekrar gezinmeyi deneyin ve “DNS araştırması internet yok” hatasının çözülüp çözülmediğini kontrol edin.
- İnternet bağlantınızı doğruladıysanız ve hata devam ediyorsa, soruna neden olan başka sorunlar olabilir. Böyle bir senaryoda aşağıda belirtilen alternatif çözümleri deneyebilirsiniz.
Tarayıcı önbelleğinizi temizleyin
Hala "DNS araştırması internet yok" hata mesajını alıyorsanız, önbelleğinizi ve çerezleri temizlemeyi deneyebilirsiniz. İşte izleyebileceğiniz adımlar:
Adım 1: Tarayıcınıza bağlı olarak ayarlar menüsüne gidin.
Okuyun: DNS_PROBE_STARTED Hatası nasıl düzeltilir? [8 Yol]
Örneğin Google Chrome'da, pencerenin sağ üst köşesinde bulunan üç dikey noktaya tıklayarak ayarlar menüsüne ulaşabilirsiniz.
Adım 2: Devam etmek için "Diğer araçlar"ı seçin ve ardından "Tarama verilerini temizle"ye tıklayın.
![DNS_PROBE_STARTED Hatası nasıl düzeltilir? [8 Yol] 7 Clear browsing data in Chrome](/uploads/article/48471/KUlpEzIrpi1N19it.png)
3. Adım: Bir açılır pencere görüntülenecek ve aşağıdaki resimde gösterildiği gibi “Temel” bölümünün altında bulunan üç seçeneği de seçebilirsiniz. Bu seçenekler, "Tarama geçmişi", "Çerezler ve diğer site verileri" ve "Önbelleğe alınmış resimler ve dosyalar"dan oluşur.
Adım 4: İşlemi başlatmak için " Verileri temizle "ye tıklayın.
![DNS_PROBE_STARTED Hatası nasıl düzeltilir? [8 Yol] 8 Clearing data in Google Chrome](/uploads/article/48471/F0s2gcWeR1Y3SHBV.png)
DNS önbelleğinizi temizleyin ve IP adresinizi yenileyin
Eski bir DNS önbelleği, DNS Araştırması Bitti İnternet Yok hatası gibi ağ sorunlarına neden olabilecek bozuk dosyaları depolayabilir. Bu sorunu çözmek için, sıfırlamak ve her şeyi normale döndürmek için DNS'nizi temizleyebilirsiniz.
Windows 10 ve Windows 11 kullanıcıları için:
Adım 1: Windows tuşu ve R'ye basarak Çalıştır komutunu açın. Alternatif olarak Başlat menüsünde de arayabilirsiniz.
Adım 2: " cmd " yazın ve Komut İstemi'ni açmak için Enter tuşuna basın.
![DNS_PROBE_STARTED Hatası nasıl düzeltilir? [8 Yol] 13 Opening Command Prompt in Windows](/uploads/article/48471/PbNaLZEFtoOic7yF.png)
Adım 3: Komut İstemi penceresi açıldığında, mevcut IP adresinizi serbest bırakmak için “ ipconfig/release ” yazın.
![DNS_PROBE_STARTED Hatası nasıl düzeltilir? [8 Yol] 14 Using Ipconfig command on CMD](/uploads/article/48471/WvBfex7z9zMb8IW5.png)
Adım 4: Ardından, DNS önbelleğini serbest bırakmak için “ ipconfig/flushdns ” yazın.
Adım 5: Yeni bir IP adresi almak için “ ipconfig /renew ” yazın.
![DNS_PROBE_STARTED Hatası nasıl düzeltilir? [8 Yol] 15 ipconfig renew](/uploads/article/48471/ITCywRV0RJgGJYWH.png)
Adım 6: IP ayarlarınızı sıfırlamak için “ netsh int ip set dns ” yazın ve Enter tuşuna basın.
Adım 7: Son olarak, Winsock Katalogunu geri yüklemek için “ netsh Winsock rese t” yazın.
![DNS_PROBE_STARTED Hatası nasıl düzeltilir? [8 Yol] 16 netsh winsock reset](/uploads/article/48471/oaKzPajCycxBuh3H.png)
Adım 8: Bu adımları tamamladıktan sonra, değişikliklerin etkili olması için bilgisayarınızı yeniden başlatın.
MacOS kullanıcıları için:
Adım 1: Her şeyden önce, Mac'inizdeki sistem tercihi seçeneklerini açın. Yüklü Gaz Maskeniz varsa, sistemle ilgili görevleri aramayı kolaylaştırabilir.
Adım 2: Ardından, Ethernet sekmesine gidin ve gelişmiş seçeneklere tıklayın.
Adım 3: TCP/IP sekmesi altında, bir DHCP kirasını serbest bırakma seçeneğini bulacaksınız. Bu seçeneğe tıklamak, Mac'inizdeki yerel DNS'yi temizlemenize olanak tanır.
![DNS_PROBE_STARTED Hatası nasıl düzeltilir? [8 Yol] 17 Renew DHCP in MacOS](/uploads/article/48471/icehpjJH6gZalGDF.png)
Adım 4: Yerel DNS önbelleğini temizlemek için Yardımcı Programlar > Terminal'e gidin ve komutu girin.
Adım 5: Yerel DNS önbelleğini temizleme komutu “ dscacheutil -flushcach e” şeklindedir.
Adım 6: Komutu girdikten sonra, açılan ayrı bir başarı veya başarısızlık mesajı olmayacaktır. Ancak çoğu durumda önbellek önemli bir sorun olmadan temizlenecektir.
DNS sunucunuzu değiştirin
DNS_PROBE_FINISHED_NO_INTERNET hatası gibi herhangi bir DNS ağ sorununu düzeltmek istiyorsanız, izleyebileceğiniz en yaygın çözümlerden biri, DNS adresini IPv4 veya IPv6 olarak değiştirmektir. Bununla birlikte, IPv6'nın daha yeni sürüm olmasına rağmen, IPv4'ün hala daha yaygın olarak kullanıldığını belirtmekte fayda var. DNS adresinizi değiştirmek için şu adımları izleyin:
Windows 10 ve Windows 11 kullanıcıları için:
Adım 1: Windows 10 veya 11 Kullanıcısı iseniz arama çubuğuna “Denetim Masası ” yazarak kontrol panelini açmalısınız.
Adım 2: Kontrol Panelinde Ağ ve İnternet > Ağ ve Paylaşım Merkezi öğesini seçin.
Adım 3: Soldaki menüden Adaptör ayarlarını değiştir'i seçin.
Adım 4: Ağınıza sağ tıklayın ve Özellikler'i seçin.
Adım 5: Açılan pencerede listeden İnternet Protokolü Sürüm 4 (TCP/IPv4) seçeneğine tıklayın ve tekrar Özellikler'i seçin.
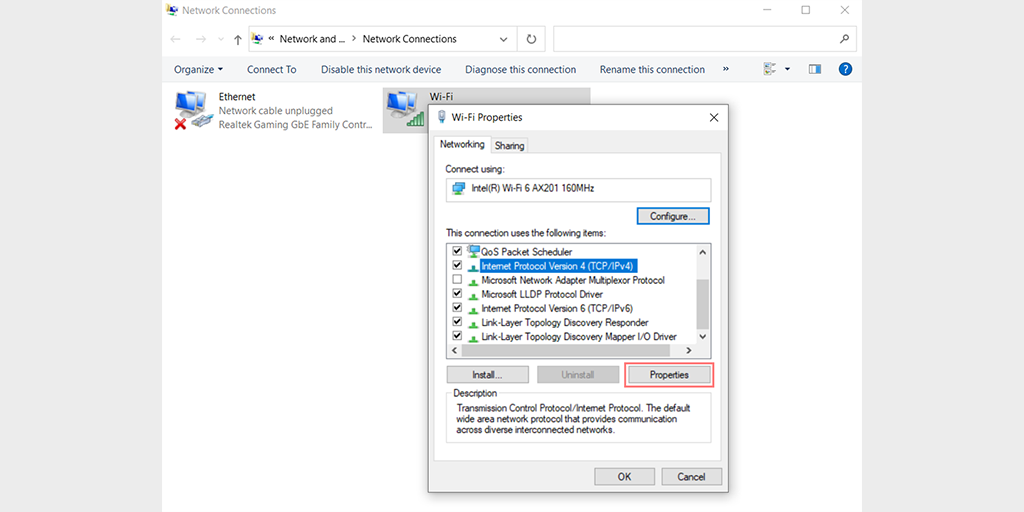
Adım 6: Aşağıdaki DNS sunucu adreslerini kullan'a tıklayın.
Adım 7: Tercih Edilen DNS sunucusu için " 8.8.8.8 " ve Alternatif DNS sunucusu için " 8.8.4.4 " girin.

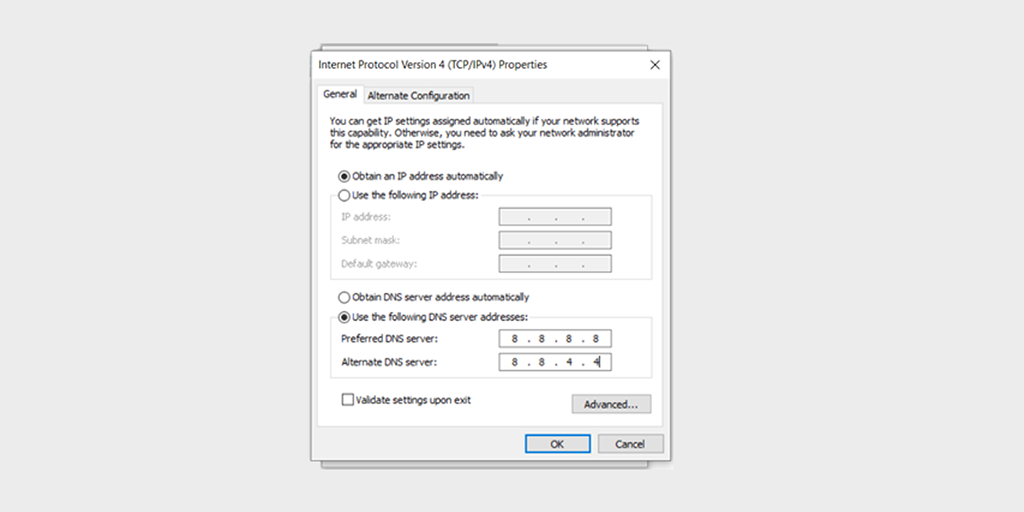
Adım 8: Değişikliklerinizi kaydetmek için Tamam düğmesine tıklayın.
Adım 9: Tüm pencereleri kapatın ve hatanın devam edip etmediğini görmek için web sitesine yeniden erişmeyi deneyin.
Sorun devam ederse, başka çözümler denemeniz gerekebilir. Ancak, DNS adresinizi değiştirmek genellikle internet bağlantısı sorunlarını çözebilir.
MacOS kullanıcıları için :
Adım 1: İlk olarak, Mac'inizdeki Sistem Tercihleri'ne gidin. Bunu, ekranınızın sol üst köşesindeki Apple simgesini tıklayıp ardından “ Sistem Tercihleri ” ni seçerek bulabilirsiniz.
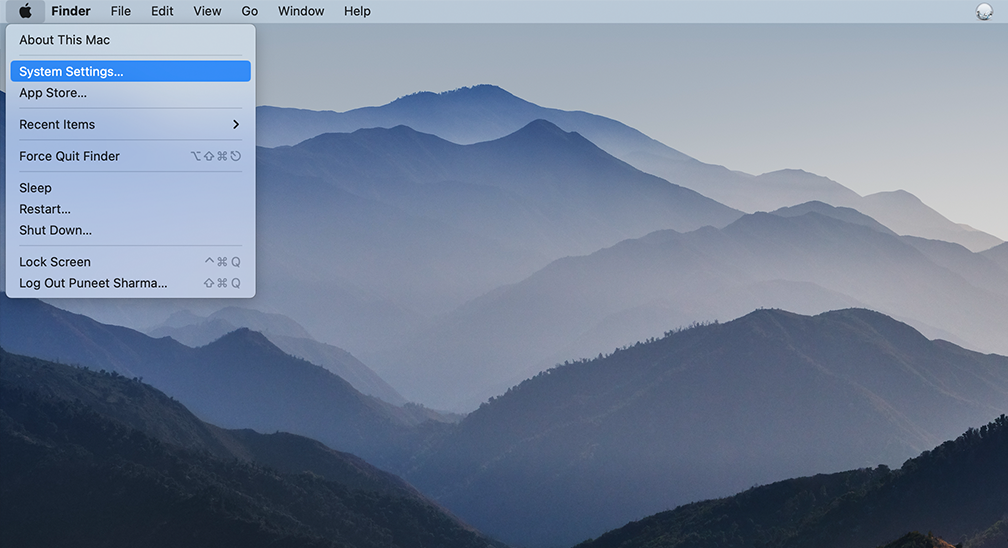
Adım 2: Sistem Tercihleri'ne girdikten sonra “ Ağ ” simgesini bulun ve üzerine tıklayın. Oradan, değiştirmek istediğiniz ağ bağlantısını seçin (örn. Wi-Fi veya Ethernet).
Adım 3: Ağ ayarlarında, " Gelişmiş " etiketli bir düğme görmelisiniz. Buna tıklayın ve ardından “ DNS ” sekmesine gidin.
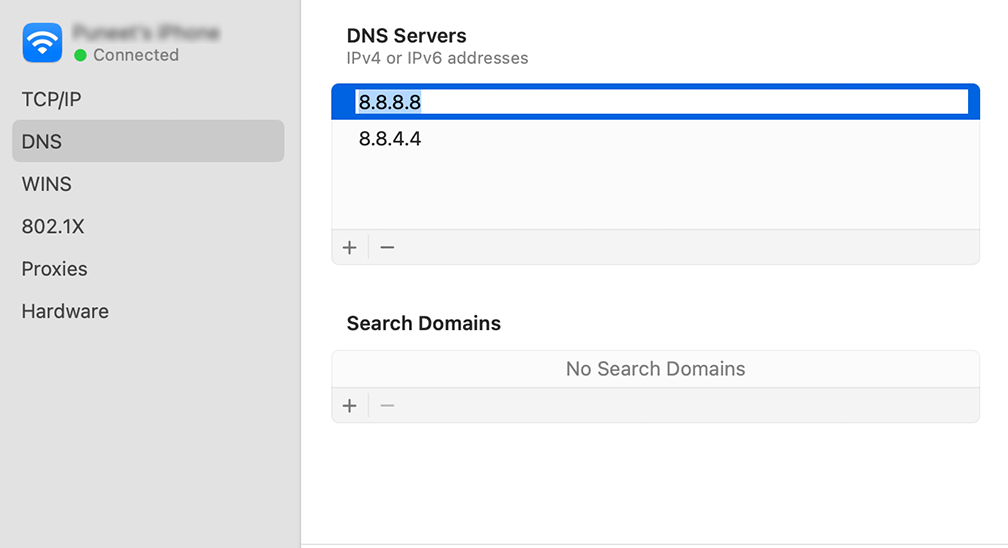
Adım 4: İşte DNS sunucu adreslerini ekleyeceğiniz yer. DNS ayarları penceresinin sol alt kısmındaki " + " düğmesine tıklayın ve ardından Cloudflare'nin DNS sunucuları için IPv4 adresini yazın: 1.1.1.1. Enter tuşuna basın, ardından başka bir adres eklemek için işlemi tekrarlayın: 1.0.0.1.
Adım 5: Son olarak, yaptığınız değişiklikleri kaydetmek için “Tamam”a tıklayın. Artık yeni DNS ayarlarınızla hazır olmalısınız!
IPv6'yı devre dışı bırak
Windows 11'de IPv6'yı devre dışı bırakmak için şu adımları izleyin:
1. Çalıştır iletişim kutusunu açmak için klavyenizdeki Windows tuşu + R'ye basın.
2. Çalıştır kutusuna “ncpa.cpl” yazın ve Ağ Bağlantıları penceresini açmak için Enter tuşuna basın.
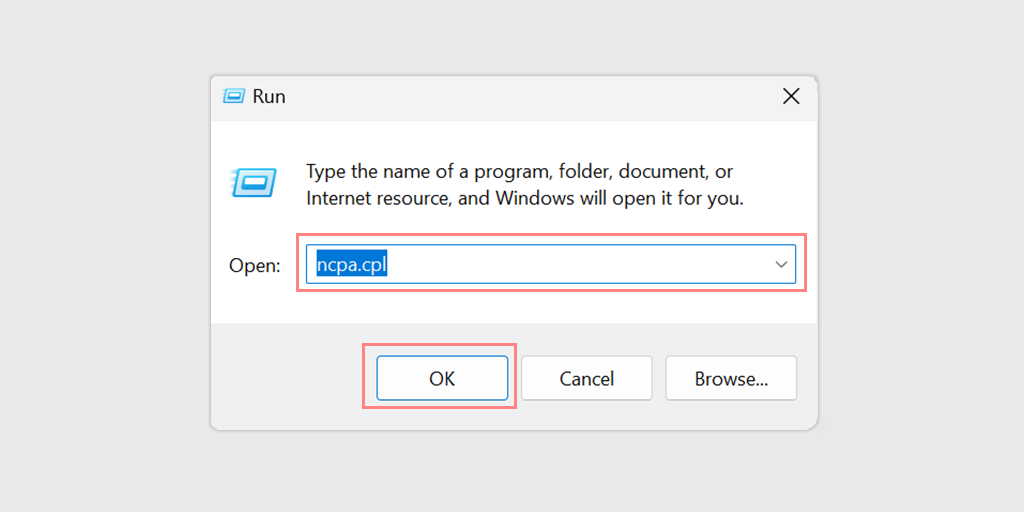
3. Ağ bağdaştırıcınıza sağ tıklayın ve "Özellikler"i seçin.
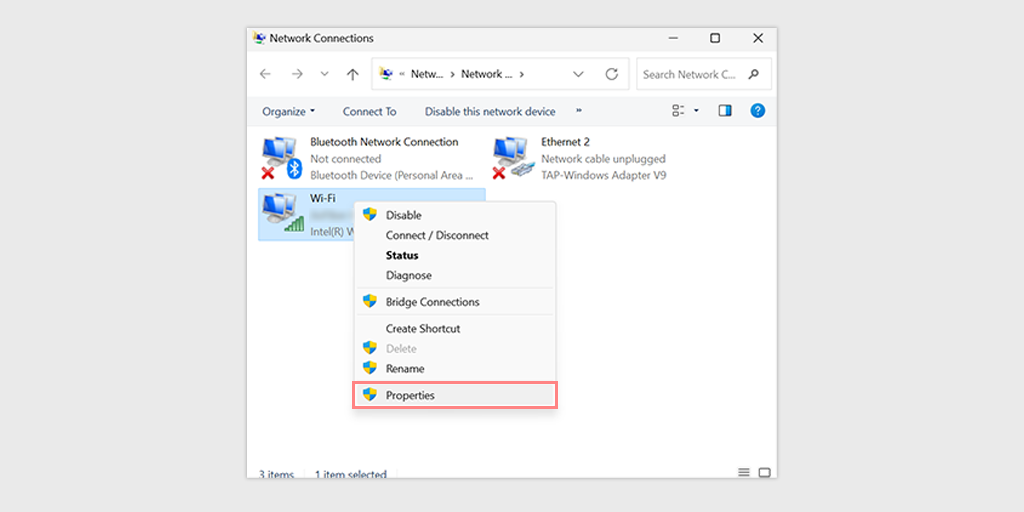
4. Aşağı kaydırın ve öğeler listesinde "İnternet Protokolü Sürüm 6 (TCP/IPv6)" öğesini bulun. IPv6'yı devre dışı bırakmak için yanındaki kutunun işaretini kaldırın.
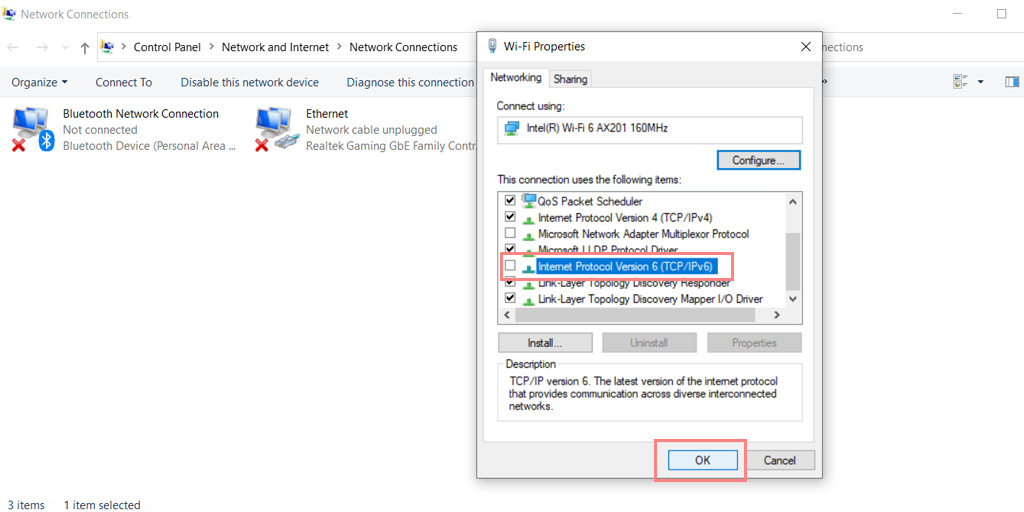
5. Değişiklikleri kaydetmek için "Tamam"a tıklayın.
Not: Belirli uygulama ve hizmetlerde sorunlara neden olabileceğinden, özel bir neden olmadıkça IPv6'yı devre dışı bırakmanız genellikle önerilmez.
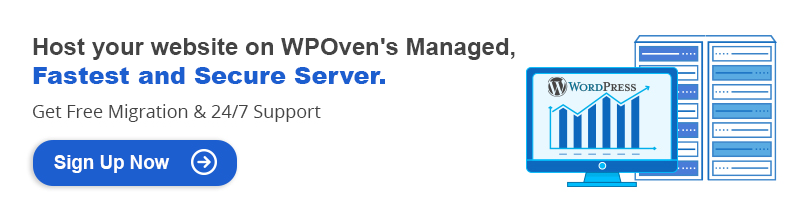
Ağ Bağdaştırıcısını Güncelle
Eski bir Ağ Bağdaştırıcısının zamanla bozulması ve DNS Araştırması Tamamlandı İnternet Yok Hatası tetiklemesi de mümkündür. Bu nedenle, Ağ Bağdaştırıcınızı önce kaldırıp Aygıt yöneticiniz aracılığıyla yeniden yükleyerek güncellemeniz en iyisi olacaktır.
İzlemeniz gereken adımlara göz atın:
Adım 1: Öncelikle klavyenizdeki Windows tuşu + R tuşlarına aynı anda basmanız gerekir.
Adım 2: Çalıştır kutusuna " devmgmt.msc " yazın ve Enter'a basın.
Adım 3: Aygıt Yöneticisi penceresinde, Ağ bağdaştırıcılarını genişletmek için tıklayın.
Adım 4: Ağ bağdaştırıcınıza sağ tıklayın ve Cihazı kaldır'ı seçin.
Adım 5: İşlemi onaylayın ve işlemin tamamlanmasını bekleyin.
Adım 6: Aygıt Yöneticisi penceresini kapatın ve bilgisayarınızı yeniden başlatın.
Adım 7: Bilgisayarınız yeniden başladıktan sonra, Aygıt Yöneticisini tekrar açın ve ağ bağdaştırıcınızı seçin.
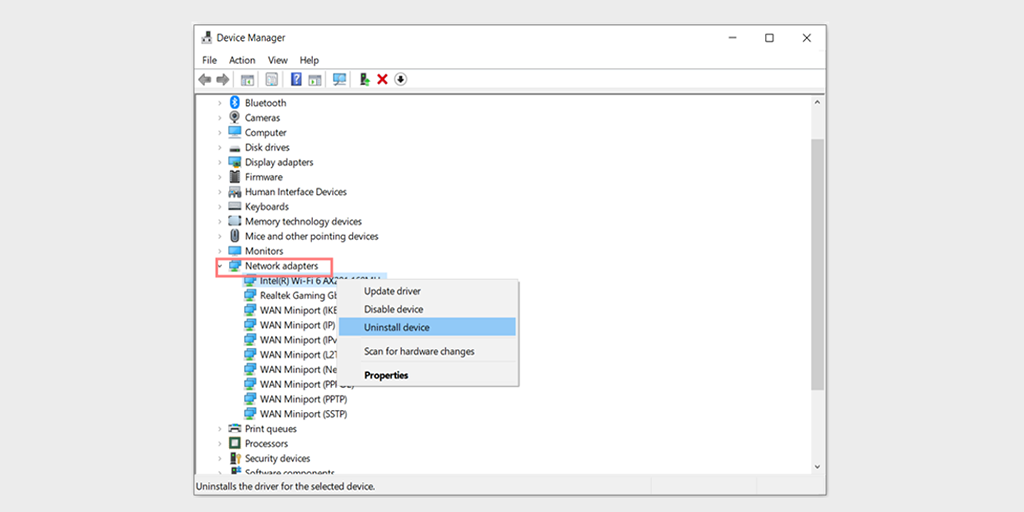
Adım 8: Menü çubuğundan Eylem > Donanım değişikliklerini tara seçeneğine tıklayın. Bu, ağ sürücülerinizi yeniden yükleyecektir.
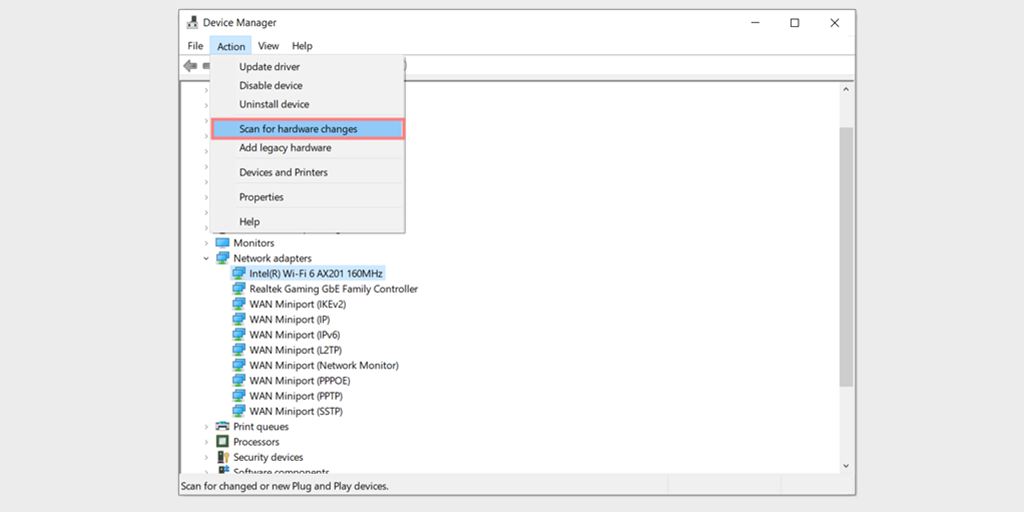
9. Adım: Şimdi web sitesini yeniden yüklemeyi deneyin. Sorun devam ederse, sürücülerinizi manuel olarak güncellemeniz veya daha fazla yardım almanız gerekebilir.
Kötü Amaçlı Yazılım Taraması Çalıştırın
Bazen, kötü amaçlı yazılım ağ bağlantısını da etkileyebilir ve sonuç olarak, DNS Araştırması Tamamlandı İnternet Hatası Yok'u tetikleyebilir.
Bu nedenle, bir kötü amaçlı yazılım taraması çalıştırmak, soruna neden olabilecek olası kötü amaçlı yazılımları belirlemeye ve kaldırmaya yardımcı olabilir.
DNS_PROBE_FINISHED_NO_INTERNET Hatası Nasıl Engellenir?
DNS_PROBE_FINISHED_NO_INTERNET Hatasını önlemek için şu ipuçlarını takip edebilirsiniz:
- DNS önbelleğiyle ilgili sorunları önlemek için DNS önbelleğinizi düzenli olarak temizleyin.
- Güncel ve sisteminizle uyumlu olduklarından emin olmak için ağ sürücülerinizi güncelleyin.
- Saygın antivirüs yazılımı kullanın ve kötü amaçlı yazılım veya virüs bulaşmasını önlemek için güncel tutun.
Özet
Herhangi bir hata mesajıyla veya ağ bağlantısıyla ilgili bir sorunla karşılaşmak, özellikle "DNS Araştırması Tamamlandı İnternet Hatası Yok" olmak üzere, sinir bozucu olabilir ve internet tarama deneyiminizi kesintiye uğratabilir. Neyse ki, bu blogda açıklanan taktikleri ve adımları izleyerek bu sorunu kolayca çözebilir ve internette kesintisiz gezinmeye devam edebilirsiniz.
Hatayı düzeltmek için, internet bağlantınızı kontrol etme, tarayıcınızın önbelleğini temizleme ve ağ ayarlarınızı sıfırlama dahil olmak üzere uygulayabileceğiniz birkaç sorun giderme adımı vardır. Ek olarak, düzenli kötü amaçlı yazılım taramaları, bilgisayarınızın korunmasını sağlamak ve gelecekteki sorunları önlemek için çok önemlidir.
Bu ipuçlarını göz önünde bulundurarak sorunsuz ve kesintisiz bir internet gezintisi deneyimi yaşayabilirsiniz. Herhangi bir sorunuz varsa veya buna değerli noktalar eklemek istiyorsanız, lütfen aşağıdaki yorum bölümünde bize bildirin.
Sıkça Sorulan Sorular
Neden DNS'im çalışıyor ama internet yok?
DNS çalışıyor ama internet yok mu? Bunun nedeni yönlendirici/modem sorunları, ağ bağlantısı, DNS sunucusu sorunları, güvenlik duvarı ayarları veya kötü amaçlı yazılım/virüs bulaşmaları olabilir. Yönlendiriciyi/modem'i yeniden başlatmak, DNS sunucusunu değiştirmek, güvenlik duvarı ayarlarını kontrol etmek veya kötü amaçlı yazılım taraması yapmak yardımcı olabilir. Hiçbiri işe yaramazsa, internet servis sağlayıcınızla veya teknik destekle iletişime geçin.
Windows 7'de DNS_PROBE_FINISHED_NO_INTERNET nasıl düzeltilir?
Windows 7'de “dns_probe_finished_no_internet” hatasını düzeltmek için aşağıdaki adımları deneyebilirsiniz:
1. Modeminizi veya yönlendiricinizi yeniden başlatın ve tamamen yeniden başlamasını bekleyin.
2. Tarayıcınızın önbelleğini ve tanımlama bilgilerini temizleyin.
3. DNS önbelleğini boşaltın
4. İnternet bağlantınızı engellemediklerinden emin olmak için güvenlik duvarı ayarlarınızı kontrol edin.
5. Virüsten koruma yazılımınızı geçici olarak devre dışı bırakın ve sorunun devam edip etmediğine bakın.
6. DNS sunucunuzu değiştirin
Bu adımları denedikten sonra sorun devam ederse, daha fazla yardım için internet servis sağlayıcınızla veya bir teknik destek uzmanıyla görüşmeniz gerekebilir.
Chromebook'ta DNS_PROBE_FINISHED_NO_INTERNET nasıl düzeltilir?
Chromebook'ta DNS Araştırması Tamamlandı İnternet Yok sorununu gidermek için bu sorun giderme yöntemlerini izleyin.
1. İnternet bağlantınızı kontrol edin ve düzgün çalıştığından emin olun.
2. Chromebook'unuzu yeniden başlatın ve sorunun devam edip etmediğine bakın.
3. Chrome tarayıcısının önbelleğini ve çerezlerini temizleyin.
4. Web sitesine farklı bir tarayıcı kullanarak erişmeyi deneyin.
5. Chromebook'unuza yüklediğiniz tüm uzantıları devre dışı bırakın ve sorunun devam edip etmediğine bakın.
6. İnternet bağlantınızı engellemediklerinden emin olmak için güvenlik duvarı ayarlarınızı kontrol edin.
7. DNS sunucunuzu değiştirmeyi deneyin.
8. Ayarlar > Ağ > Wi-Fi > (ağınızı seçin) > Ağı unut seçeneğine giderek Chromebook'unuzun ağ ayarlarını sıfırlayın.

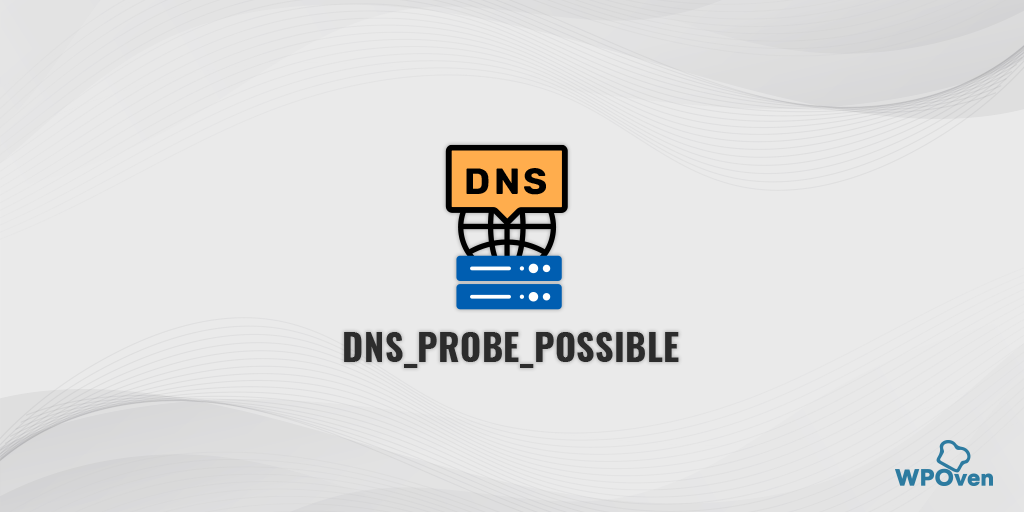

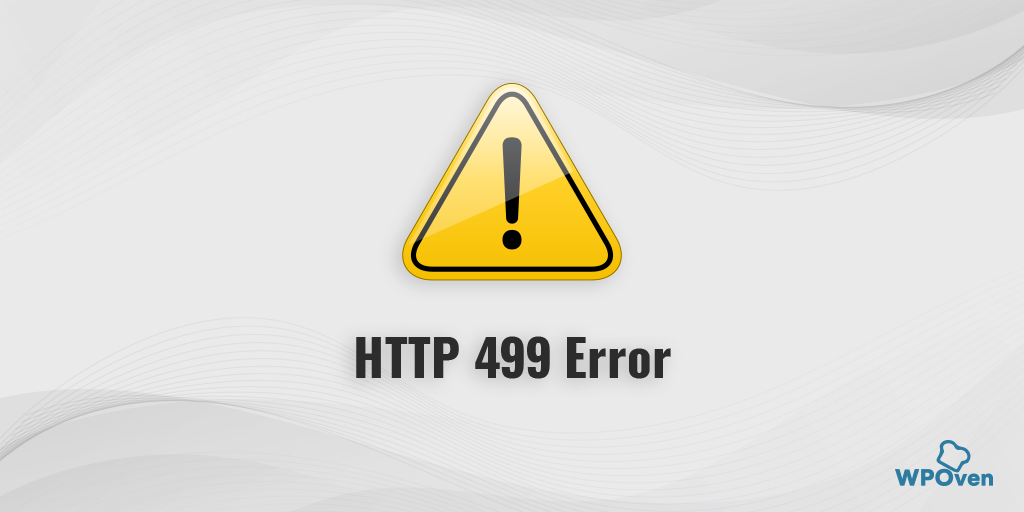
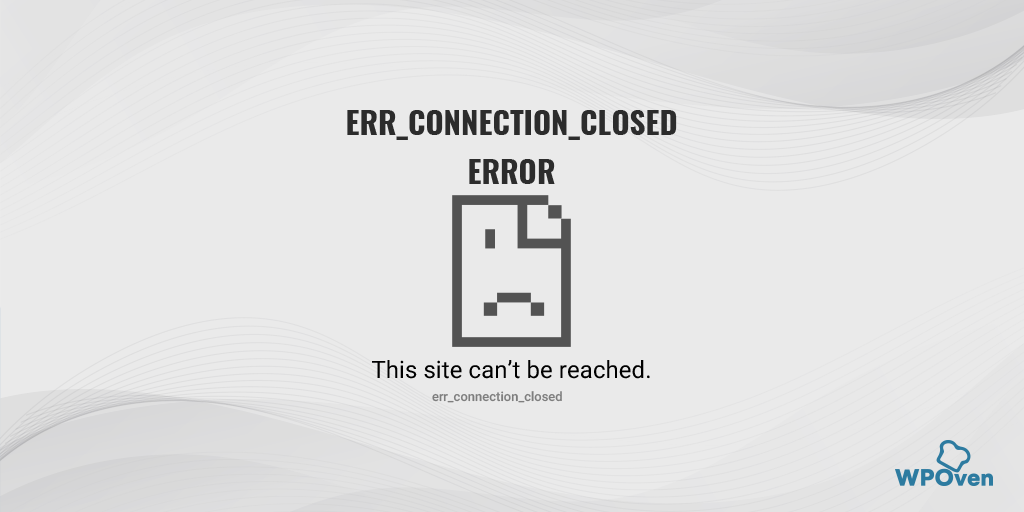
![DNS_PROBE_STARTED Hatası nasıl düzeltilir? [8 Yol] How to fix the DNS_PROBE_STARTED Error? [8 Ways]](/uploads/article/48471/0Dmu1i3dSKOKdJyo.png)