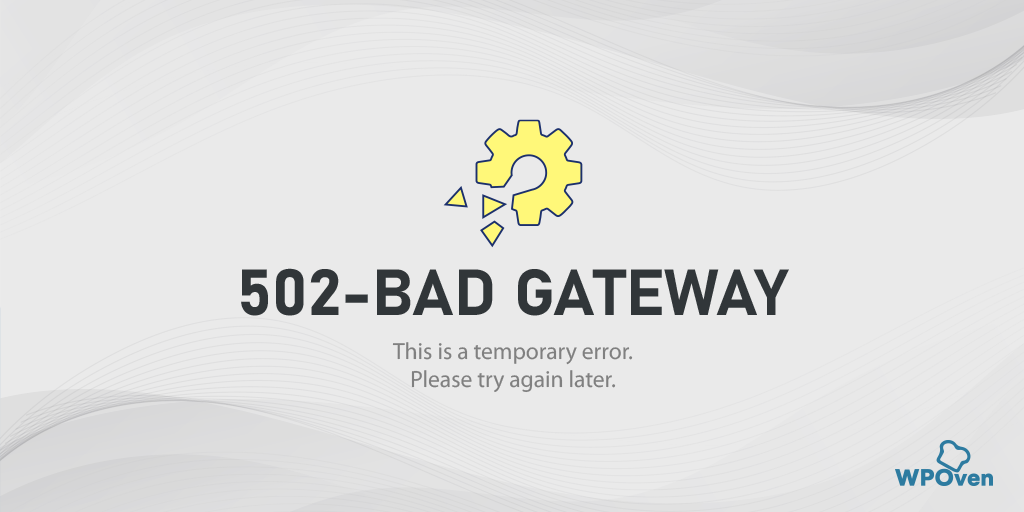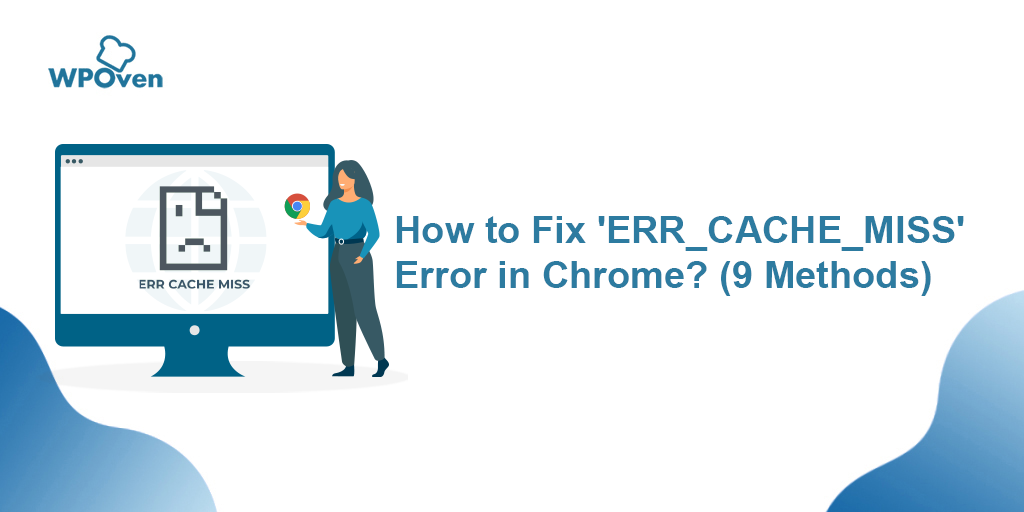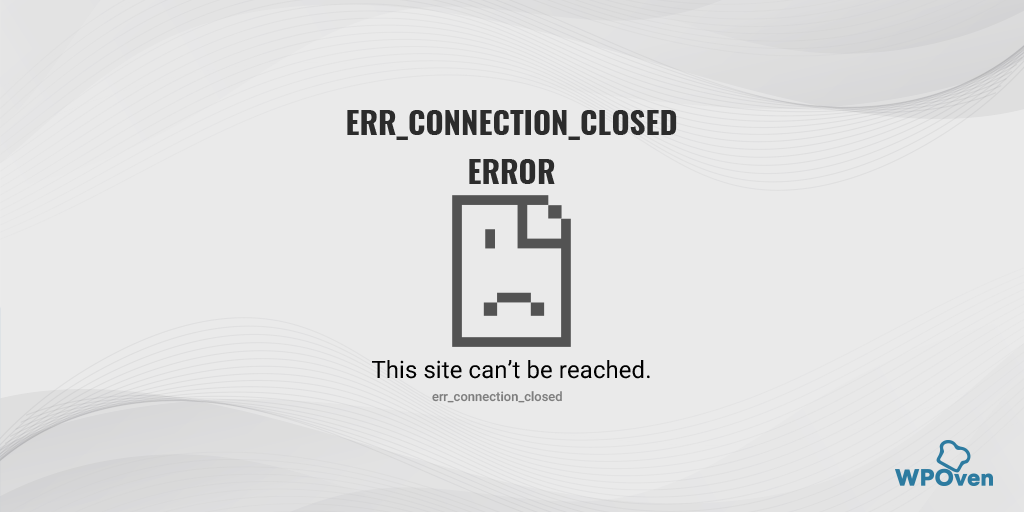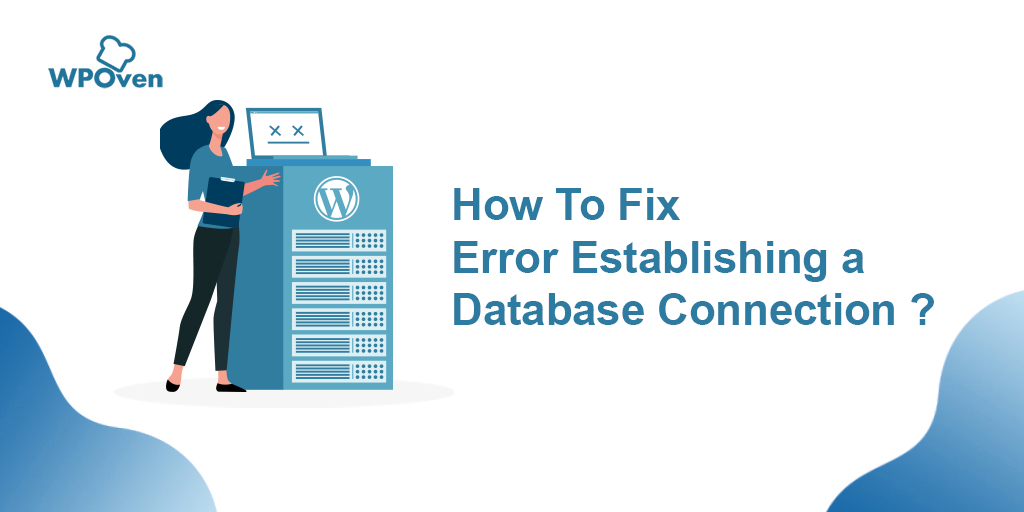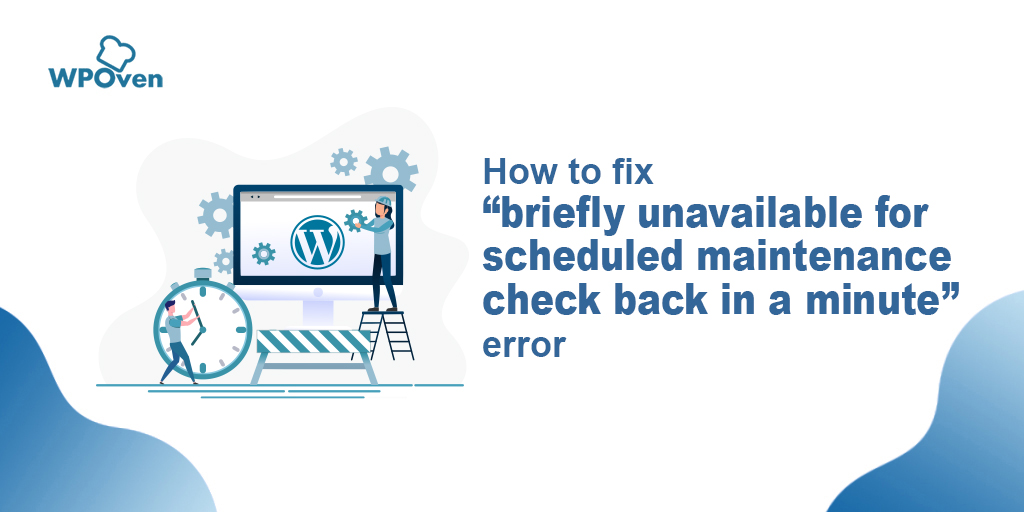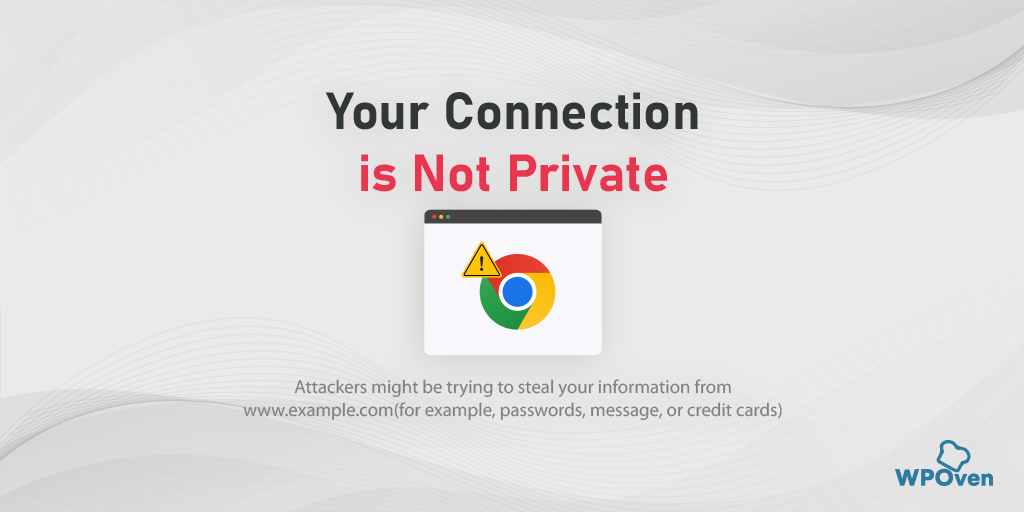DNS_PROBE_STARTED Hatası nasıl düzeltilir? [8 Yol]
Yayınlanan: 2023-03-22İnternette gezinirken, bazıları diğerlerinden daha sık ve yaygın olan çeşitli hata türleri ile karşılaşmışsınızdır. Bunlardan biri, çok yaygın olan DNS_PROBE_STARTED Hatasıdır.
Ancak internette gezinme konusunda yeniyseniz ve bu hatayı daha önce duymadıysanız endişelenmeyin, yalnız değilsiniz. Bu hata her an herkesin başına gelebilir.
Bu nedenle, bu blogda, DNS_PROBE_STARTED hatasının ne olduğu, nedenleri, nasıl önleneceği ve düzeltme yöntemleri gibi her yönünü ele alacağız. O zaman başlayalım!
DNS_probe_started ne anlama geliyor?
![DNS_PROBE_STARTED Hatası nasıl düzeltilir? [8 Yol] 3 DNS_PROBE_STARTED error](/uploads/article/46929/79xUVokMtyfSlIkp.png)
DNS veya Etki Alanı Adı Sistemi, internetin insan tarafından okunabilen alan adlarını makine tarafından okunabilen IP adreslerine çevirmeye yardımcı olan kritik bir parçasıdır. Başka bir deyişle, bir tercüman gibi davranarak web sitelerine ve diğer çevrimiçi kaynaklara erişmenizi kolaylaştırır.
Okuyun: DNS nedir?
DNS olmasaydı, google.com veya amazon.com gibi hatırlaması kolay alan adları yerine uzun sayı dizilerini veya Web Sitesinin IP adreslerini hatırlamamız gerekirdi.
DNS_PROBE_STARTED Hatası, bilgisayarınız veya cihazınız DNS sunucusuyla bağlantı kuramadığında ortaya çıkar. Bu, zayıf veya dengesiz internet bağlantısı, yanlış yapılandırılmış DNS ayarları veya DNS sunucusuyla ilgili bir sorun gibi çeşitli nedenlerden kaynaklanabilir. Hangisini daha sonra bu blogda tartışacağız.
DNS_PROBE_STARTED Hatası ile karşılaştığınızda herhangi bir web sitesine erişemezsiniz ve tarayıcınız “DNS_PROBE_STARTED” şeklinde bir hata mesajı görüntüler. Bu hata sinir bozucu olabilir ama neyse ki bunu düzeltmenin birkaç yolu var.
Benzer şekilde, karşılaşabileceğiniz çeşitli başka DNS sorunları da vardır, bu yüzden onları da kontrol etmelisiniz.
- DNS_probe_finished_nxdomain
- DNS Sunucusu yanıt vermiyor
DNS_PROBE_STARTED en yaygın hata olduğundan ve genellikle Chrome tarayıcısında meydana geldiğinden, Microsoft Edge veya Android gibi diğer tarayıcılarda olmayacağı anlamına gelmez.
DNS_Probe_Started Hatasının Nedenleri Nelerdir?
DNS_PROBE_STARTED Hatası, DNS sunucusu sorunları, internet bağlantısı sorunları, güvenlik duvarı veya antivirüs yazılımı, yanlış DNS ayarları ve tarayıcı sorunları dahil olmak üzere birkaç farklı faktörden kaynaklanabilir. Bu nedenlerin her birini daha ayrıntılı olarak inceleyelim:
- DNS sunucusu sorunları: DNS sunucuları, insanlar tarafından okunabilen alan adlarını makine tarafından okunabilen IP adreslerine çevirmekten sorumludur. Kullanmakta olduğunuz DNS sunucusunun çalışmaması, aşırı yüklenmesi veya yanıt vermemesi gibi sorunlar yaşanıyorsa DNS_PROBE_STARTED Hatasına neden olabilir. Bu sorunu çözmek için farklı bir DNS sunucusuna geçmeyi deneyebilir veya sorunu gidermek için internet servis sağlayıcınızla iletişime geçebilirsiniz.
- İnternet bağlantısı sorunları: İnternet bağlantınız da DNS_PROBE_STARTED Hatası için bir suçlu olabilir. Zayıf bağlantı veya dengesiz bir internet bağlantısı, bilgisayarınızın DNS sunucusuyla iletişim kurmasını zorlaştırarak hataya yol açabilir. Bu sorunu çözmek için modeminizi veya yönlendiricinizi sıfırlamayı deneyebilir veya bağlantı sorunlarını kontrol etmesi için internet servis sağlayıcınızla iletişime geçebilirsiniz.
- Güvenlik duvarı veya virüsten koruma yazılımı: Bazen, güvenlik duvarınız veya virüsten koruma yazılımınız bilgisayarınızın internete erişimini engelleyerek DNS_PROBE_STARTED Hatasına yol açabilir. Bu sorunu çözmek için güvenlik duvarınızı veya virüsten koruma yazılımınızı geçici olarak devre dışı bırakmayı veya tarayıcınız veya kullandığınız DNS sunucusu için bir istisna eklemeyi deneyin.
- Yanlış DNS ayarları: Yanlış DNS ayarları da DNS_PROBE_STARTED Hatasına neden olabilir. Bu, yakın zamanda DNS ayarlarınızı değiştirdiyseniz veya bilginiz dışında değiştirilmişse meydana gelebilir. Bu sorunu çözmek için, DNS ayarlarınızı varsayılan değerlerine sıfırlamayı veya farklı bir DNS sunucusu kullanmayı deneyebilirsiniz.
- Tarayıcı sorunları: Önbellek ve çerez sorunları gibi bazı tarayıcı sorunları da DNS_PROBE_STARTED Hatasına neden olabilir. Tarayıcınızın önbelleğini ve tanımlama bilgilerini temizlemek bu sorunun çözülmesine yardımcı olabilir.
DNS_PROBE_STARTED Hataya birkaç farklı faktör neden olabilir ve temel nedeni belirlemek, sorunu çözmenin anahtarıdır.
DNS_PROBE_STARTED Hatası Nasıl Düzeltilir? (8 Yöntem)
Artık DNS_Probe_Started hatasının ne anlama geldiğini ve buna neden olabilecek olası nedenleri anlıyorsunuz. DNS_PROBE_STARTED hatası nasıl düzeltilir? konusuna başlayalım.
DNS_PROBE_STARTED hatasını kolayca düzeltmek için kullanabileceğiniz en iyi yöntemlerden bazıları aşağıdadır.
- Yenile/Yeniden Başlat veya Güncelle (varsa) Google Chome
- İnternet bağlantısı kullan TroubleShooter
- Tarayıcı Önbelleğini ve Çerezleri Sil
- IPv4/IPv6 DNS Adresini Değiştirin
- DNS'inizi Temizleyin ve Sıfırlayın
- Ağ Bağdaştırıcılarınızı yeniden kurun veya güncelleyin
- Antivirüs ve Güvenlik Duvarını Çalıştırmayı Devre Dışı Bırakın veya Durdurun
- İnternet Modeminizi veya Yönlendiricinizi yeniden başlatın
Not: Aşağıdaki DNS_PROBE_STARTED Düzeltmelerinde, yaygın olarak kullanıldıklarından ve bu platformlarda bu hatayla karşılaşma olasılığınızın yüksek olduğundan, öncelikle Windows ve Chrome'a odaklanacağız. Ancak bu, Mac kullanıcılarına da yardım etmek için burada olmadığımız anlamına gelmez!
Windows/Chrome ve Android ile birlikte MacOS için ayrı bir çözümle karşınızdayız.
1. Google Chrome Tarayıcınızı Yenileyin/Yeniden Başlatın veya Güncelleyin (Windows 10, Windows11, Android veya MacOS)
Google Chrome'u Yenilemek İçin
Tarayıcıyı yenilemek için, tarayıcı penceresinin sol üst tarafında bulunan " Yenile " düğmesini tıklamanız yeterlidir. Alternatif olarak, klavyenizdeki “ F5 ” tuşuna da basabilirsiniz.
Google Chrome'u Yeniden Başlatmak İçin
Tarayıcıyı yeniden başlatmak için, tarayıcı penceresinin sağ üst köşesindeki üç dikey noktaya tekrar tıklayın ve “ Çıkış ” seçeneğini seçin. Ardından, tarayıcıyı yeniden başlatmak için Chrome'u yeniden açmanız yeterlidir.
Chrome Güncellemesini kontrol etmek için
- Öncelikle Google Chrome tarayıcınızı açın.
- Tarayıcı penceresinin sağ üst köşesinde bulunan üç dikey noktayı arayın. Onlara tıklayın.
- Görünen açılır menüden “ Ayarlar ” seçeneğini seçin.
- Sayfayı aşağı kaydırın ve sol taraftaki menünün altına doğru yerleştirilmesi gereken "Chrome Hakkında" seçeneğini tıklayın.
- Burada, Chrome tarayıcınızın mevcut sürümünü göreceksiniz. Bir güncelleme varsa, tarayıcıyı güncellemek için bir seçenek göreceksiniz. Üzerine tıklayın ve güncellemenin tamamlanmasını bekleyin.
- Bir güncelleme seçeneği görmüyorsanız bu, zaten Chrome'un en son sürümünü kullandığınız anlamına gelir.
Bu basit ve en temel sorun giderme yöntemi işe yaramazsa, bir sonraki olası çözümleri deneyin.
2. Windows İnternet bağlantısı Sorun Giderici'yi kullanın
Windows işletim sisteminin en iyi yanı, karşılaşabileceğiniz herhangi bir internet bağlantısı sorununu belirlemenize ve düzeltmenize yardımcı olabilecek birden fazla İnternet bağlantısı Sorun Giderici seçeneğinin bulunmasıdır.
Bu nedenle, Chrome tarayıcınızda “dns_probe_started” hatasıyla karşılaşıyorsanız üzülmeyin! Aşağıda özetlenen basit adımları uygulamanız yeterlidir:
Windows 10 kullanıcıları için:
Adım 1: Ayarlar menüsünü açmak için Windows tuşu ve “ I ” tuşlarına aynı anda basın.
Adım 2: Oradan “ Güncelleme ve Güvenlik ” seçeneğini seçin.
Adım 3: Soldaki menüyü aşağı kaydırın ve " Sorun Giderme " öğesini seçin.
Adım 4: "Hazırlanın ve çalıştırın" bölümünün altında, " Ek sorun gidericiler " seçeneğini tıklayın.
![DNS_PROBE_STARTED Hatası nasıl düzeltilir? [8 Yol] 4 Windows Internet Connection Troubleshooter](/uploads/article/46929/6SGIUvh3rfw4zK63.png)
Adım 5: Görünen sorun gidericiler listesinden “ İnternet Bağlantıları ” öğesini seçin.
Adım 6: " Sorun gidericiyi çalıştır " düğmesine tıklayın.
![DNS_PROBE_STARTED Hatası nasıl düzeltilir? [8 Yol] 5 Running the Internet Connection troubleshooter in Windows 10](/uploads/article/46929/YendGSdMRYmKXrL8.png)
Adım 7: Sorun giderici daha sonra internet bağlantınızla ilgili sorunları bulmaya başlayacaktır.
Adım 8: Taramayı tamamladıktan sonra, bulduğu sorunlar ve bunların nasıl düzeltileceğine ilişkin adımlar listelenir.
Windows 11 kullanıcıları için (bazı adımlar Windows 10'dan farklıdır)
Windows cihazınızda Başlat menüsünü açın ve arama çubuğuna "sorun giderme ayarları" yazın.
Görünen sonuçlar listesinden " Diğer Sorun Gidericiler " üzerine tıklayın.
İnternet bağlantıları seçeneğinde “ Çalıştır ” düğmesine tıklayın.
![DNS_PROBE_STARTED Hatası nasıl düzeltilir? [8 Yol] 6 Windows 11 Internet Connection Troubleshooter](/uploads/article/46929/oEqymnxW4ZbJeB64.png)
Sorunları otomatik olarak algılamaya başlayacak bir bilgi istemi görünecektir.
3. Tarayıcı Önbelleğini ve Çerezleri Silin
Hala “DNS_PROBE_STARTED” hata mesajını alıyorsanız, önbelleğinizi ve çerezleri temizlemeyi deneyebilirsiniz. İşte izleyebileceğiniz adımlar:
Not: Chrome, Tarayıcı pazarında önemli bir paya sahip olduğundan, bu eğitim için Chrome'u kullanacağız.
Adım 1: Tarayıcınıza bağlı olarak ayarlar menüsüne gidin. Google Chrome'da, pencerenin sağ üst köşesindeki üç dikey noktaya tıklayabilirsiniz.
Adım 2: " Diğer araçlar " öğesini seçin.
3. Adım: " Tarama verilerini temizle " seçeneğine tıklayın.
![DNS_PROBE_STARTED Hatası nasıl düzeltilir? [8 Yol] 7 Clear browsing data on Chrome](/uploads/article/46929/GE0YkCd4QJ5yJ1tP.png)
Adım 4: Açılan pencerede “ Temel ” altındaki üç seçeneği de seçebilirsiniz. Bu seçenekler " Gözatma geçmişi ", "Çerezler ve diğer site verileri" ve "Önbelleğe alınmış resimler ve dosyalar"dır.
Adım 5: İşlemi başlatmak için " Verileri temizle "ye tıklayın.
![DNS_PROBE_STARTED Hatası nasıl düzeltilir? [8 Yol] 8 Clearing data in Google Chrome](/uploads/article/46929/vjuG9jfn5czjrKx2.png)
4. IPv4/IPv6 DNS Adresini Değiştirin
Windows 10 ve Windows 11 kullanıcıları için:
Adım 1: Çalıştır komut kutusuna yazarak Kontrol Panelini açın.
Adım 2: Kontrol Panelinde Ağ ve İnternet > Ağ ve Paylaşım Merkezi öğesini seçin.
Adım 3: Soldaki menüden Adaptör ayarlarını değiştir'i seçin.
Adım 4: Ağınıza sağ tıklayın ve Özellikler'i seçin.
Adım 5: Açılan pencerede listeden İnternet Protokolü Sürüm 4 (TCP/IPv4) seçeneğine tıklayın ve tekrar Özellikler'i seçin.
![DNS_PROBE_STARTED Hatası nasıl düzeltilir? [8 Yol] 9 Network Properties](/uploads/article/46929/IO9guvIkc9yo6Ye6.png)
Adım 6: Aşağıdaki DNS sunucu adreslerini kullan'a tıklayın.
Adım 7: Tercih Edilen DNS sunucusu için " 8.8.8.8 " ve Alternatif DNS sunucusu için " 8.8.4.4 " girin.
![DNS_PROBE_STARTED Hatası nasıl düzeltilir? [8 Yol] 10 Entering Preferred DNS server](/uploads/article/46929/j7mJkUEN1TSmQfkF.png)
Adım 8: Değişikliklerinizi kaydetmek için Tamam düğmesine tıklayın.
Adım 9: Tüm pencereleri kapatın ve hatanın devam edip etmediğini görmek için web sitesine yeniden erişmeyi deneyin.
Sorun devam ederse, başka çözümler denemeniz gerekebilir. Ancak, DNS adresinizi değiştirmek genellikle internet bağlantısı sorunlarını çözebilir.
MacOS kullanıcıları için :
Adım 1: İlk olarak, Mac'inizdeki Sistem Tercihleri'ne gidin. Bunu, ekranınızın sol üst köşesindeki Apple simgesine tıklayarak ve ardından " Sistem Tercihleri " ni seçerek bulabilirsiniz.
![DNS_PROBE_STARTED Hatası nasıl düzeltilir? [8 Yol] 11 System preferences in Mac](/uploads/article/46929/C3IaEb131QlPlXid.png)
Adım 2: Sistem Tercihleri'ne girdikten sonra “ Ağ ” simgesini bulun ve üzerine tıklayın. Oradan, değiştirmek istediğiniz ağ bağlantısını seçin (örn. Wi-Fi veya Ethernet).
Adım 3: Ağ ayarlarında, " Gelişmiş " etiketli bir düğme görmelisiniz. Buna tıklayın ve ardından “ DNS ” sekmesine gidin.
![DNS_PROBE_STARTED Hatası nasıl düzeltilir? [8 Yol] 12 DNS servers on Mac How to fix the DNS_PROBE_STARTED Error? [8 Ways]](/uploads/article/46929/8llXJHRQaY2qw1IL.png)
Adım 4: İşte DNS sunucu adreslerini ekleyeceğiniz yer. DNS ayarları penceresinin sol alt kısmındaki " + " düğmesine tıklayın ve ardından Cloudflare'nin DNS sunucuları için IPv4 adresini yazın: 1.1.1.1. Enter tuşuna basın, ardından başka bir adres eklemek için işlemi tekrarlayın: 1.0.0.1.

Adım 5: Son olarak, yaptığınız değişiklikleri kaydetmek için “Tamam”a tıklayın. Artık yeni DNS ayarlarınızla hazır olmalısınız!
5. DNS'yi Temizleyin ve Yenileyin
Birçok kişi, ağ sorunları yaşarken DNS önbelleğini sıfırlamanın yararlı bir çözüm olduğunu bulmuştur. Bu, eski DNS önbelleğinizi temizlemeyi ve onu güncellenmiş IP adresleriyle değiştirmeyi içerir.
Bu yöntem, özellikle eski veya bozuk önbellek dosyalarından kaynaklanan sorunlarla karşılaşıyorsanız yararlı olabilir. Neyse ki, hem Windows hem de Mac cihazlarının DNS önbelleğini sıfırlamak için belirli kuralları vardır.
Eski önbelleğinizi temizleyerek ve yeni verilerle sıfırlayarak, DNS_PROBE_STARTED hatası gibi bağlantı sorunlarını giderebilir ve çözebilirsiniz. Bu, kısa sürede tekrar çevrimiçi olmanızı sağlayabilecek basit ama etkili bir adımdır.
Windows 10 ve Windows 11 kullanıcıları için:
Adım 1: Windows tuşu ve R'ye basarak Çalıştır komutunu açın. Alternatif olarak Başlat menüsünde de arayabilirsiniz.
Adım 2: " cmd " yazın ve Komut İstemi'ni açmak için Enter tuşuna basın.
![DNS_PROBE_STARTED Hatası nasıl düzeltilir? [8 Yol] 13 Opening Command Prompt in Windows](/uploads/article/46929/cwCmBGeAzUMj8w94.png)
Adım 3: Komut İstemi penceresi açıldığında, mevcut IP adresinizi serbest bırakmak için “ ipconfig/release ” yazın.
![DNS_PROBE_STARTED Hatası nasıl düzeltilir? [8 Yol] 14 Using Ipconfig command on CMD](/uploads/article/46929/jtqKhlVztjRFZQ6K.png)
Adım 4: Ardından, DNS önbelleğini serbest bırakmak için “ ipconfig/flushdns ” yazın.
Adım 5: Yeni bir IP adresi almak için “ ipconfig /renew ” yazın.
![DNS_PROBE_STARTED Hatası nasıl düzeltilir? [8 Yol] 15 ipconfig renew](/uploads/article/46929/L6gVLC2kN2Dx3hjI.png)
Adım 6: IP ayarlarınızı sıfırlamak için “ netsh int ip set dns ” yazın ve Enter tuşuna basın.
Adım 7: Son olarak, Winsock Katalogunu geri yüklemek için “ netsh Winsock rese t” yazın.
![DNS_PROBE_STARTED Hatası nasıl düzeltilir? [8 Yol] 16 netsh winsock reset](/uploads/article/46929/1M8vSUOBARN8ZTwN.png)
Adım 8: Bu adımları tamamladıktan sonra, değişikliklerin etkili olması için bilgisayarınızı yeniden başlatın.
MacOS kullanıcıları için:
Adım 1: Başlamak için Mac'inizdeki sistem tercihi seçeneklerini açın. Yüklü Gaz Maskeniz varsa, sistemle ilgili görevleri aramayı kolaylaştırabilir.
Adım 2: Ardından, Ethernet sekmesine gidin ve gelişmiş seçeneklere tıklayın.
Adım 3: TCP/IP sekmesi altında, bir DHCP kirasını serbest bırakma seçeneğini bulacaksınız. Bu seçeneğe tıklamak, Mac'inizdeki yerel DNS'yi temizlemenize olanak tanır.
![DNS_PROBE_STARTED Hatası nasıl düzeltilir? [8 Yol] 17 Renew DHCP in MacOS](/uploads/article/46929/nsJKr7OW6ymO01Ka.png)
Adım 4: Yerel DNS önbelleğini temizlemek için Yardımcı Programlar > Terminal'e gidin ve komutu girin.
Adım 5: Yerel DNS önbelleğini temizleme komutu “ dscacheutil -flushcach e” şeklindedir.
Adım 6: Komutu girdikten sonra, açılan ayrı bir başarı veya başarısızlık mesajı olmayacaktır. Ancak çoğu durumda önbellek önemli bir sorun olmadan temizlenecektir.
6. Ağ Bağdaştırıcılarınızı yeniden yükleyin veya güncelleyin
Bazen, eski bir ağ Bağdaştırıcısı da DNS_PROBE_STARTED hatasını tetiklemenin suçlusu olabilir. Bu nedenle, hala hatayla karşılaşıyorsanız, ağ sürücülerinizi Aygıt Yöneticiniz aracılığıyla kaldırıp yeniden yüklemeyi deneyin:
Adım 1: Klavyenizdeki Windows tuşu + R'ye basın.
Adım 2: Çalıştır kutusuna " devmgmt.msc " yazın ve Enter'a basın.
Adım 3: Aygıt Yöneticisi penceresinde, Ağ bağdaştırıcılarını genişletmek için tıklayın.
Adım 4: Ağ bağdaştırıcınıza sağ tıklayın ve Cihazı kaldır'ı seçin.
Adım 5: İşlemi onaylayın ve işlemin tamamlanmasını bekleyin.
Adım 6: Aygıt Yöneticisi penceresini kapatın ve bilgisayarınızı yeniden başlatın.
Adım 7: Bilgisayarınız yeniden başladıktan sonra, Aygıt Yöneticisini tekrar açın ve ağ bağdaştırıcınızı seçin.
![DNS_PROBE_STARTED Hatası nasıl düzeltilir? [8 Yol] 18 9 How to fix the DNS_PROBE_STARTED Error? [8 Ways]](/uploads/article/46929/lCqcrYZOxRgcy9Dn.png)
Adım 8: Menü çubuğundan Eylem > Donanım değişikliklerini tara seçeneğine tıklayın. Bu, ağ sürücülerinizi yeniden yükleyecektir.
![DNS_PROBE_STARTED Hatası nasıl düzeltilir? [8 Yol] 19 Scanning for Hardware Changes in Network Adapter](/uploads/article/46929/y3UijGfTglSTeWBA.png)
9. Adım: Şimdi web sitesini yeniden yüklemeyi deneyin. Sorun devam ederse, sürücülerinizi manuel olarak güncellemeniz veya daha fazla yardım almanız gerekebilir.
7. Antivirüs ve Güvenlik Duvarını Çalıştırmayı Devre Dışı Bırakın veya Durdurun
Antivirüs ve güvenlik duvarları, bilgisayarınızı kötü amaçlı yazılımlara ve bilgisayar korsanlığı tehditlerine karşı korumak için şüphesiz temel araçlardır. Ancak bazen bu güvenlik araçları çok sıkı bir şekilde yapılandırılır ve DNS isteklerini engellemeye başlayarak bağlantı sorunlarına neden olur.
Bu nedenle, bunları geçici olarak devre dışı bırakmayı deneyebilir ve sorunun çözülüp çözülmediğini kontrol edebilirsiniz.
Windows kullanıcıları için:
Adım 1: Öncelikle bilgisayarınızın kontrol panelini açmanız gerekiyor. Bunun için masaüstünüzdeki “başlat” menüsüne tıklayın ve arama alanına “kontrol” yazın.
Adım 2: Ardından, kontrol paneli seçeneklerinden “Sistem ve Güvenlik” seçeneğini seçin. Bu sizi yeni bir sayfaya götürecektir.
3. Adım: Yeni sayfada “Windows Defender Güvenlik Duvarı” için bir seçenek göreceksiniz. "Bir uygulamanın veya özelliğin Windows Güvenlik Duvarı üzerinden geçmesine izin ver" seçeneğine tıklayın.
![DNS_PROBE_STARTED Hatası nasıl düzeltilir? [8 Yol] 20 11 How to fix the DNS_PROBE_STARTED Error? [8 Ways]](/uploads/article/46929/xxpiEE4gXrTp8Zi2.png)
Adım 4: Bir sonraki pencerede, güvenlik duvarınız üzerinden iletişim kurmasına izin verilen uygulamaların ve özelliklerin bir listesini göreceksiniz. Bu ayarları değiştirmek için “Ayarları değiştir”e tıklayın.
![DNS_PROBE_STARTED Hatası nasıl düzeltilir? [8 Yol] 21 12 How to fix the DNS_PROBE_STARTED Error? [8 Ways]](/uploads/article/46929/SiTwOVR8a4GikxYy.png)
Adım 5: DNS istemcinizi listede göremiyorsanız artı (+) simgesine tıklayarak ekleyebilirsiniz.
Adım 6: Güvenlik duvarınızı geçici olarak devre dışı bırakmak için, "Windows Defender Güvenlik Duvarı"nın yanındaki kutunun işaretini kaldırın ve değişikliklerinizi kaydetmek için "Tamam"a tıklayın.
Adım 7: Alternatif olarak, yapılandırmak istediğiniz DNS istemcisini veya başka bir uygulamayı bularak ve istenen ayarların yanındaki kutuları işaretleyerek veya işaretlerini kaldırarak güvenlik duvarı ayarlarınızı yapabilirsiniz.
Adım 8: Ayarlarınızı düzenlemeyi bitirdiğinizde, değişikliklerinizi kaydetmek için “Tamam”a tıklayın.
Not: Güvenlik duvarınızı yalnızca bir bağlantı sorununu gidermeniz gerekiyorsa geçici olarak devre dışı bırakmanız önemlidir. Bilgisayarınızı güvenlik duvarı olmadan bırakmak, bilgisayarınızı potansiyel güvenlik tehditlerine maruz bırakabilir.
8. İnternet Modeminizi veya Yönlendiricinizi yeniden başlatın
Yukarıda belirtilen yöntemlerden hiçbiri işe yaramazsa, denemeniz gereken son ama en önemli yöntem İnternet bağlantınızı yeniden başlatmak veya yeniden kurmaktır.
İnternet modeminizin ve yönlendiricinizin doğru şekilde takıldığından ve sisteminizin güçlü ve kararlı bir internet bağlantısına sahip olduğundan emin olun.
Herhangi bir sorun yaşıyorsanız, yönlendiricinizi veya modeminizi yeniden başlatmayı denemek her zaman iyi bir fikirdir. Bu, bilgisayarınız ile DNS sunucusu arasındaki bağlantıyı sıfırlamaya yardımcı olabilir ve yapılan işi yapabilir.
DNS_PROBE_STARTED Hatası Nasıl Önlenir?
- Sağlıklı bir DNS sistemi sürdürmek ve DNS_PROBE_STARTED Hatasını önlemek için DNS ayarlarınızı düzenli olarak kontrol edin ve güncelleyin.
- DNS sisteminizin sağlığını kontrol etmek ve herhangi bir sorun çıkması durumunda uyarı almak için bir DNS izleme aracı kullanın.
- DNS_PROBE_STARTED Hatasını önlemek için istikrarlı ve hızlı internet bağlantısı sağlayan güvenilir bir internet servis sağlayıcısı seçin. İyi bir ISP, hatalara daha az eğilimli, sağlam bir DNS altyapısına sahip olacaktır.
Çözüm
DNS_PROBE_STARTED Hata sinir bozucu olabilir, ancak kalıcı bir sorun değildir. Temel sorun giderme adımlarını izleyerek ve bazı gelişmiş çözümleri kullanarak hatayı düzeltebilir ve internette gezinmeye geri dönebilirsiniz. DNS sisteminizin sağlıklı ve istikrarlı kalmasını sağlamak için önleyici tedbirler almak da önemlidir.
Bu makalenin, DNS_PROBE_STARTED Hatasının ne olduğunu, neden oluştuğunu ve nasıl düzeltileceğini anlamanıza yardımcı olduğunu umuyoruz.
Unutmayın, DNS sorunlarını giderme konusunda rahat değilseniz, sorunu daha da kötüleştirmemek için profesyonel yardım almak her zaman en iyisidir. Mutlu tarama!
Sıkça Sorulan Sorular
Neden sürekli DNS araştırması başlatıyorum?
Bir DNS araştırması başlatıldı hatasını tetikleyebilmesinin aşağıdaki nedenleri vardır:
1. Yanlış Yapılandırılmış DNS veya Ağ Ayarları
2. Zayıf İnternet Bağlantısı
3. Yüklü Antivirüs veya Güvenlik Duvarı
4. Tarayıcı Sorunları
Chrome'da Dns_probe_started nasıl düzeltilir?
Chrome'daki Dns_probe_started Hatasını düzeltmek için yapabileceğiniz en iyi şey, önbelleğinizi ve çerezleri temizlemeyi denemektir.
1. Pencerenin sağ üst köşesindeki üç dikey noktaya tıklayın.
" Diğer araçlar "ı seçin.
2. " Tarama verilerini temizle "ye tıklayın.
3. Açılan pencerede “ Temel ” altındaki üç seçeneği de seçebilirsiniz. Bu seçenekler " Gözatma geçmişi ", "Çerezler ve diğer site verileri" ve "Önbelleğe alınmış resimler ve dosyalar"dır.
4. İşlemi başlatmak için " Verileri temizle "ye tıklayın.
DNS araştırmasının başlatılmasını nasıl düzeltirim?
DNS_PROBE_STARTED hatasını kolayca düzeltmek için kullanabileceğiniz en iyi yöntemlerden bazıları aşağıdadır.
1. Google Chome'u Yenileyin/Yeniden Başlatın veya Güncelleyin (varsa)
2. İnternet bağlantısı kullanın TroubleShooter
3. Tarayıcı Önbelleğini ve Çerezleri Silin
4. IPv4/IPv6 DNS Adresini Değiştirin
5. DNS'inizi Temizleyin ve Sıfırlayın
6. Ağ Bağdaştırıcılarınızı yeniden yükleyin veya güncelleyin
7. Antivirüs ve Güvenlik Duvarını Çalıştırmayı Devre Dışı Bırakın veya Durdurun
8. İnternet Modeminizi veya Yönlendiricinizi yeniden başlatın