Elementor İletişim Formu DB: ÜCRETSİZ Kaydet, Görüntüle ve Görüntüle!
Yayınlanan: 2022-04-27Bu makalede, Elementor Form gönderim verilerinizi nasıl toplayacağınızı ve bunlara nasıl erişeceğinizi öğreneceksiniz. Ayrıca Elementor Form gönderileri veritabanını CSV'ye aktarabilir, verileri otomatik olarak e-posta pazarlama aracına aktarabilir ve gönderileri WordPress ön uç sayfalarında ve gönderilerinde görüntüleyebilirsiniz.
Elementor sayfalarınızda formlarınız olduğunda, form gönderim verilerinizi yedeklemek ve iyi form gönderim yönetimini kullanarak daha sonra erişmek istersiniz.
Elementor Formu gönderim verilerini kaydetmek, bu verileri daha sonra bir pazarlama kampanyası oluşturmak, geri bildirim / anketten bir rapor oluşturmak ve daha birçok kullanım gibi istediğiniz şekilde kullanmanıza olanak tanır.
Elementor Form Gönderme Verilerini Veritabanına Kaydetme
Elementor form gönderiminin nasıl kaydedileceğini görmeden önce Elementor'da bir form oluşturmamız gerekiyor. Elementor Formu widget'ıyla bir Elementor sayfası zaten oluşturduysanız bu adımı atlayabilirsiniz.
- Formu eklemek istediğiniz sayfaya gidin veya yeni bir sayfa ekleyin ve "Elementor ile Düzenle"ye tıklayın.
- Elementor düzenleyici sayfasında, "form" aratın ve sayfaya Elementor Formu widget'ını ekleyin
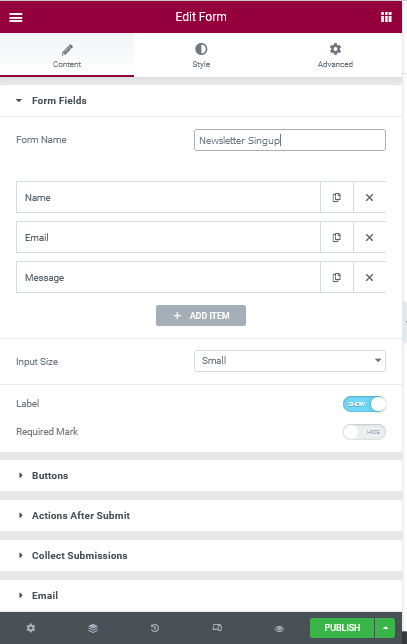
- Forma uygun bir ad verin. Daha sonra formu saklamak için bu adı kullanacağız.
- Ardından gerekli alanları formunuza ekleyin ve ardından Elementor sayfasını Güncelleyin / Yayınlayın
Ardından, Elementor Form gönderilerini kaydetmek için bir Elementor eklentisi kurmamız gerekecek. Bu yazıda, ücretsiz bir Elementor Contact Form DB eklentisi olan Tablesome'ı kullanacağız. 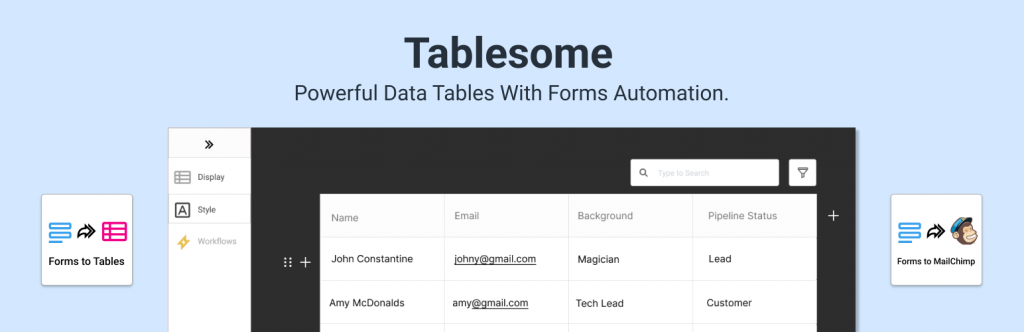
Tablesome, Elementor Pro Form gönderimlerini DB'ye (veritabanı) kaydetmenize olanak tanır ve tüm gönderimleri tablo biçiminde görebilir.
Yalnızca form gönderimlerini kaydetmekle kalmaz, aynı zamanda girişleri düzenleyebilir ve silebilir, girişleri CSV ve XLSX dosyalarına aktarabilir ve bunları ön uçtaki WP gönderilerinde ve sayfalarında görüntüleyebilirsiniz.
Tablesome'ı kurun ve etkinleştirin
Tablesome, WordPress deposunda bulunan ücretsiz bir eklentidir.
- WordPress yönetici panonuza gidin ve ardından Eklentiler → Yeni Ekle'yi tıklayın.
- Burada “Tablesome” arayın ve ardından Tablesome eklentisini kurun ve etkinleştirin
- Tablesome'ı etkinleştirdikten sonra, Elementor Form gönderileriniz otomatik olarak Tablesome tablolarına kaydedilecektir.
- Bir form gönderildikten sonra, kontrol panelinde Tablesome → Tüm Tablolar seçeneğine gidin.
- Burada yeni bir tablo oluşturulacak ve tabloyu açarsanız form girişinizin kaydedildiğini gözlemleyebilirsiniz.
Tablesome, varsayılan olarak her Elementor Form sayfasındaki tüm form gönderimlerini kaydeder (birden çok formunuz varsa). Form gönderimlerini yalnızca belirli Elementor Form sayfalarından kaydetmek istiyorsanız, bir iş akışı ayarlamanız gerekir.
Veritabanına Kaydedilecek Sadece Belirli Formlar Nasıl Eklenir?
- Bunu yapmak için Tablesome → Tablesome Ayarları → Formlar'a gidin.
- Burada “Tüm Form Girişlerini Depola” seçeneğinin etkin olduğunu görebilirsiniz.
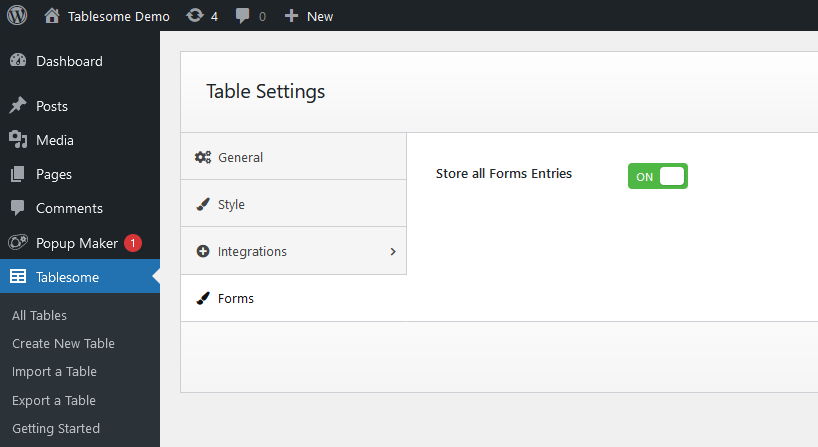
- Bu seçeneği devre dışı bıraktığınızda, tüm formların otomatik olarak kaydedilmesi durdurulacak ve oluşturduğunuz her Elementor formu için Tablesome form otomasyonunu ayarlamış olacaksınız.
- "Tüm Form Girişlerini Depola" seçeneğini devre dışı bırakın ve ardından Tablesome tablo formu otomasyonunu ayarlayın
- Belirli formları kaydetmeyi ayarlamak için Tablesome → Yeni Tablo Oluştur'a gidin
- Yeni Tablo Oluştur sayfasında, tabloya kaydetmek istediğiniz formun adı gibi uygun bir başlık verin.
- Elementor Form Tetikleyicisini eklemeniz gereken Tetikleyiciler ve Eylemler araç çubuğuna gidin
- Eylemler araç çubuğunda, entegrasyonlar alanında “Elementor” seçen bir Tetikleyici 1 bölümü olduğunu görebilirsiniz.
- Ardından, Eylem Türleri alanına “Form Gönderildiğinde” eklemeniz ve Formlar alanında kaydetmek istediğiniz Elementor Formunu seçmeniz gerekir.
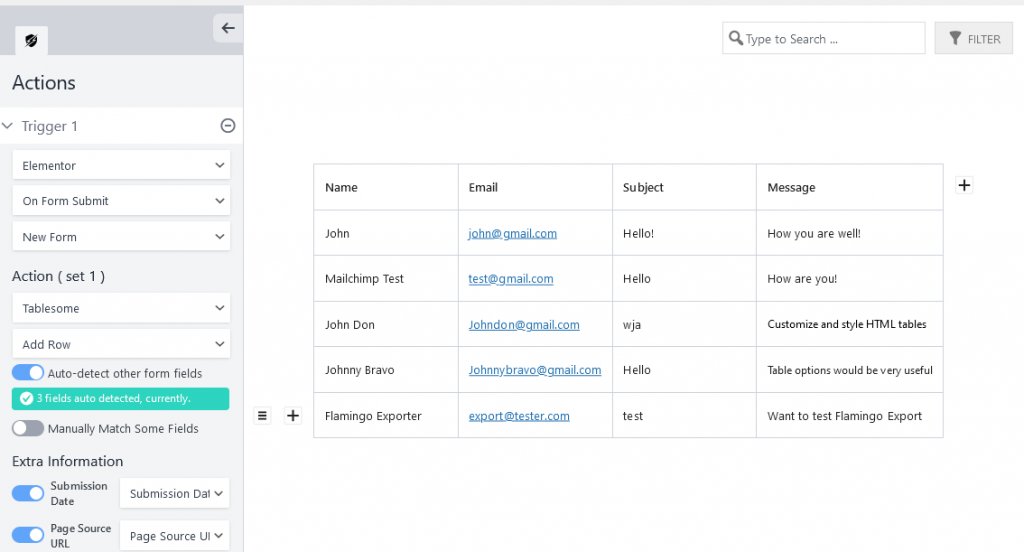
- Ardından Eylemler'de Entegrasyon alanlarında 'Gereksiz'i seçin ve ardından Eylemler'de 'Satır Ekle'yi seçin
- Varsayılan olarak, "Diğer form alanlarını otomatik algıla" seçilecektir ve tüm Elementor Form alanlarının otomatik olarak algılanıp kaydedilmek üzere seçildiğini görebilirsiniz.
- 1. form gönderildiğinde, form alanlarına göre tabloda otomatik olarak sütunlar oluşturulacak ve gönderiler kaydedilecektir.
- Ayrıca, formunuzdan yalnızca belirli alanları kaydetmek için 'Bazı Alanları Manuel Olarak Eşleştir' adlı başka bir seçeneğe de sahip olursunuz.
- Bu seçeneği seçebilir ve isterseniz belirli bir sütunu manuel olarak eşleştirebilirsiniz.
- Ardından tabloyu kaydetmek için 'Tabloyu Kaydet'i tıklayın ve Elementor Form gönderileriniz bu tabloya kaydedilecektir.
- Bitirdiyseniz, bir test formu gönderin ve bir formun tabloya başarıyla kaydedilip kaydedilmediğine bakın
Elementor Form Veritabanını Görüntüleme
- Elementor Form gönderilerini Tablesome → Tüm Tablolar → Form veritabanı tablosunu seçin seçeneğine giderek görüntüleyebilirsiniz.
- Burada, form gönderimlerinizin tabloda düzgün bir şekilde görüntülendiğini görebilirsiniz. Form girişlerini kolayca Arayabilir, Sıralayabilir ve Filtreleyebilirsiniz.
- Çok sayıda form gönderiminiz olduğunda, bu tablo seçenekleri çok faydalı olacaktır.
- Yalnızca gönderileri görüntülemekle kalmaz, aynı zamanda Tablesome tarafından sağlanan benzersiz bir seçenek olan 'Düzenle'yi de yapabilirsiniz.
Elementor Form Gönderimlerini Görüntüleme
- Tablesome Form gönderim tablosunda, tablo başlığının yanında görüntülenen bir tablo kısa kodu olduğunu görebilirsiniz.
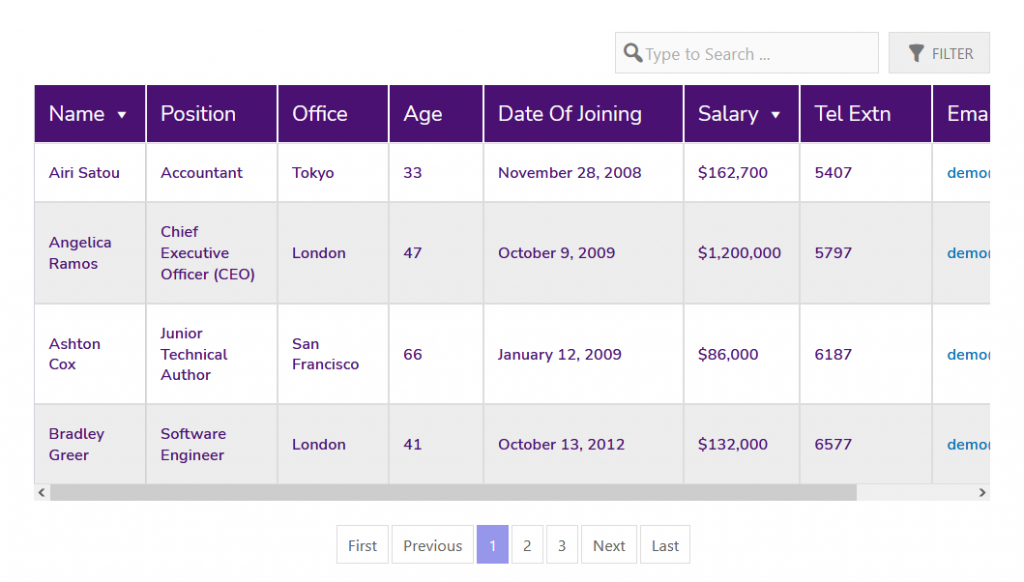

- Tablesome kısa kodunu kopyalayıp Elementor Form gönderme veritabanıyla tabloyu görüntülemek istediğiniz Elementor sayfasına yapıştırabilirsiniz.
- Tablesome → Tablesome Ayarları seçeneğine giderek tablo düzenini özelleştirebilir ve tablo stilini değiştirebilirsiniz.
Kaydedilmiş Elementor Form Veritabanını Dışa Aktarma
Elementor Form gönderilerini otomatik olarak Mailchimp e-posta pazarlama aracına aktarabilirsiniz. Gönderimleri Mailchimp'e aktarmak için ikinci bir eylem ayarlamanız gerekir. Tablesome kullanarak Elementor Mailchimp entegrasyonunu ayarlamak için bu eğiticiye bakın. 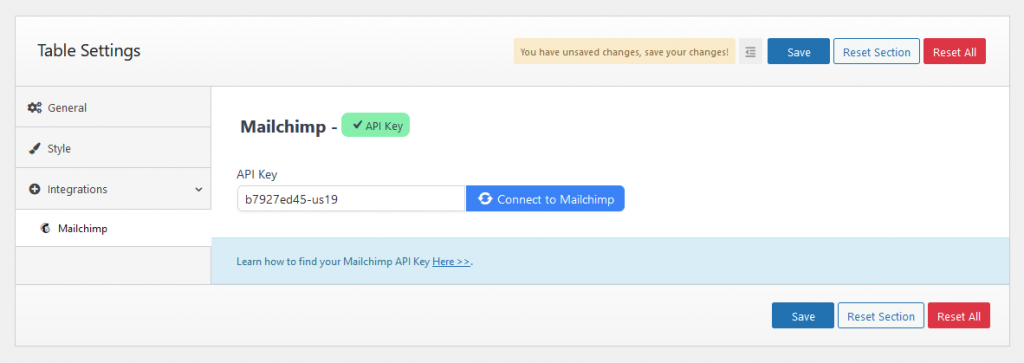
Ayrıca Elementor Formu gönderimlerini CSV ve XLSX dosya biçimleri olarak manuel olarak dışa aktarabilirsiniz. veritabanı tablonuzun üstündeki “Tabloyu Dışa Aktar” düğmesine tıklayarak. 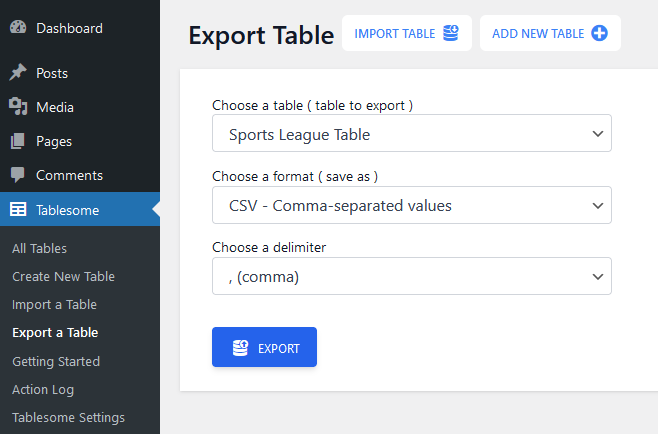
Elementor Koleksiyonları Özelliğini Kullanarak Form Gönderimlerini Kaydetme
Elementor Pro eklentisi, 'Gönderdikten Sonra Elementor Form Eylemleri' seçeneğinin bir parçası olan bir Elementor gönderi toplama özelliği ile birlikte gelir. Bu özelliği kullanmanızı önermesek de, Elementor formunu veritabanına kaydetmek için Elementor gönderileri toplama özelliğinin nasıl kullanılacağını göreceğiz.
- Elementor Formunu eklemek istediğiniz sayfaya gidin ve Elementor Formu pencere aracını kullanarak formu ekleyin.
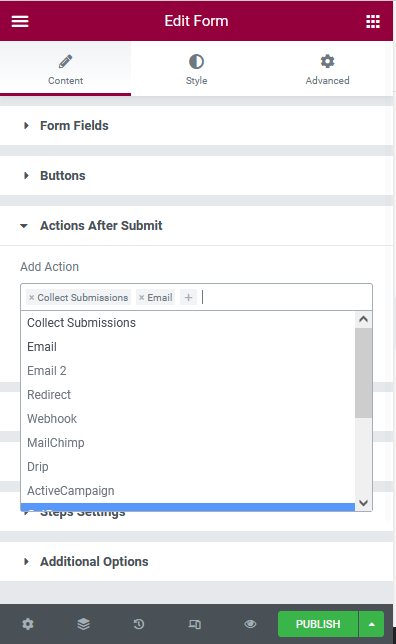
- Elementor Form widget'ında, "Gönderdikten Sonra Yapılacak İşlemler" bölümünü bulabilirsiniz. Bu bölümde, bir kullanıcı formu gönderdikten sonra gerçekleştirilecek eylemleri ekleyebilirsiniz. Burada Popup, Redirect vb. Gibi çeşitli seçenekler vardır.
- Gönderileri Topla ve E-posta seçenekleri varsayılan olarak seçili olacaktır. Form gönderildikten sonra gerçekleşmesini istediğiniz diğer seçenekleri de seçebilirsiniz.
Gönderiler veritabanını görüntülemek için WordPress panonuza gidin, ardından Elementor → Gönderimler'e gidin
Bu gönderiler sayfasında, sahip olduğunuz her Elementor formundaki tüm form gönderileri listelenir. Belirli gönderimlere tıklayabilir ve form gönderiminin ayrıntılarını görebilirsiniz.
Form Gönderimleri için Elementor Koleksiyonları yerine neden Tablesome kullanılmalı?
Elementor Pro, varsayılan bir Form Koleksiyonları seçeneğiyle geldiğinden, form gönderimini kaydetmek için neden Tablesome kullanmanız gerektiğini merak ediyor olabilirsiniz. Tablesome, Elementor koleksiyonlarından daha iyidir ve işte nedeni:
İçe Aktarma Seçeneği Yok:
Eski bir siteden yeni bir siteye geçiş yapıyorsanız, Elementor Form gönderimlerinin içe aktarma seçeneği olmadığından Elementor Form gönderimleri taşınamaz. Başka bir eklentiye sahip önceki bir form girdileri veritabanınız varsa, onu Elementor veritabanına ekleyemeyeceğinizi varsayalım.
API Dışa Aktarma için Koşul Yok:
Bazen, API kullanarak harici bir araca bağlandığınızda, her form gönderimini göndermek istemeyebilirsiniz. API üzerinden gönderilmesi için 'true' veya 'false' gibi değerler için bazı koşullar uygulamak isteyebilirsiniz.
İhracatla İlgili Sorunlar:
Bazı kullanıcılar, verileri dışa aktarırken bazı verilerin düzgün şekilde dışa aktarılmadığından şikayet etti.
Yinelenen Gönderimler ve Spam Göndericiler Durdurulamıyor:
Koleksiyonlarda, birçok yinelenen gönderim ve muhtemelen binlerce spam formu gönderimi alabilirsiniz. Bunu durdurmanın bir yolu yok.
Ön Uçta Görüntülenemiyor
Form gönderimlerini WordPress ön ucunda görüntülemek istiyorsanız, seçenek yoktur. Manuel olarak bir CSV dosyasına aktarmanız ve ardından WordPress sayfalarında ve gönderilerinde görüntülemek için başka bir araç kullanmanız gerekir.
Sınırlı 3. Taraf Bağlantıları
Elementor, bazı e-posta pazarlama hizmetleri gibi bazı 3. taraf araçlara sahiptir, ancak Google E-Tablolar, Salesforce, Zapier, Notion vb. gibi bazı önemli ve kullanışlı entegrasyonlar eksiktir.
Yani Tablesome birçok yönden Elementor Koleksiyonlarından çok daha iyi ve en havalı yanı Ücretsiz olması!
Bu nedenle, Elementor Form gönderilerini veritabanına toplamak için Tablesome'ı kullanın.
