Elementor Formunu Mailchimp'e Nasıl Bağlanır - Sadece Birkaç Dakika
Yayınlanan: 2022-07-05Elementor Pro sayfa oluşturucu eklentisi, kolayca potansiyel müşteri oluşturma ve bülten abonelik formları oluşturabileceğiniz yerleşik bir Form widget'ı ile birlikte gelir.
E-posta pazarlaması için Mailchimp kullanıyorsanız, Elementor Forms ve Mailchimp'i entegre etmeniz gerekir. WordPress sitenize yeni bir form gönderildiğinde e-posta kişilerini otomatik olarak dışa aktarmak için.
Bu yazıda, Elementor Formlarını Mailchimp'e nasıl bağlayabileceğinizi göreceğiz. Fikirden Mailchimp kayıt formunuzu dağıtmaya kadar sadece birkaç dakikaya ihtiyacınız var.
Ayrıca, Mailchimp'in ücretsiz planı 2000 kişi sınırı ile birlikte gelir, bu nedenle Elementor Mailchimp entegrasyonu ile ücretsiz planı en iyi şekilde nasıl kullanabileceğinizi göreceğiz.
Elementor Mailchimp Entegrasyonu
Elementor ve Mailchimp'i entegre etmenin en iyi yolu, Tablesome adlı ücretsiz bir Elementor Mailchimp eklentisi kullanmaktır. Tablesome ile form girişlerini yalnızca Mailchimp'e aktarmakla kalmaz, aynı zamanda bu form gönderimleri için özel iş akışları ve WordPress sitenizden otomatik eylemler de oluşturabilirsiniz.
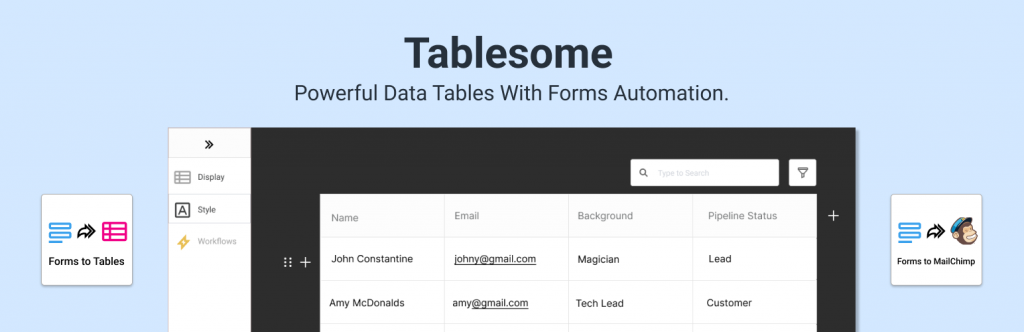
Form alanlarındaki verileri kullanarak kişileri doğrulayabilir ve filtreleyebilir ve e-posta pazarlama hedef kitlenize yalnızca yüksek değerli müşteri adayları ekleyebilirsiniz.
Mailchimp'e bağlı Elementor abonelik formlarının ve kayıt formlarının nasıl ayarlanacağını ve form gönderenleri Mailchimp listenize/kitlenize abone olarak otomatik olarak eklemek için iş akışlarının nasıl ayarlanacağını göreceğiz. Elementor Mailchimp Entegrasyonu, şirketlerin posta listelerini büyütmelerine ve hedef kitlelerini otomatik olarak bölümlere ayırmalarına olanak tanır.
Elementor ve Mailchimp nasıl bağlanır
Tablesome kullanarak Elementor Forms Mailchimp Entegrasyonu için adım adım bir kılavuz göreceğiz.
Elementor Mailchimp eklentisini yükleme
Tablesome ücretsiz eklentisi WordPress deposunda mevcuttur. Sitenizin “Eklentiler” menüsünde Tablesome'ı arayarak WordPress kontrol panelinizden yüklemeniz gerekir.
API Anahtarınızı Mailchimp'ten Kopyalama
Tablesome'ı sitenize kurup etkinleştirdikten sonra, Mailchimp hesabınızdan Mailchimp API anahtarını kopyalamanız gerekecektir. Mailchimp hesabınız yoksa, önce oluşturun. O zamanlar,
- Mailchimp hesabınızla giriş yapın, sayfayı aşağı kaydırın ve köşedeki avatarınıza tıklayın
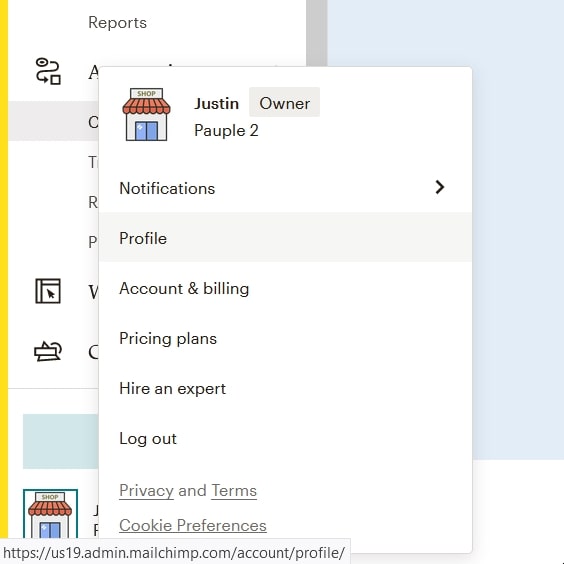
- Ek menüde, 'Profil' seçeneğini tıklayın
- Profil sayfasında Ekstralar → API Anahtarları'na tıklayın Bu sayfada, oluşturulan API anahtarlarının listesini bulacaksınız. Bir API anahtarı oluşturmadıysanız, "Anahtar Oluştur" u tıklayın ve yeni bir API anahtarı oluşturabilirsiniz.
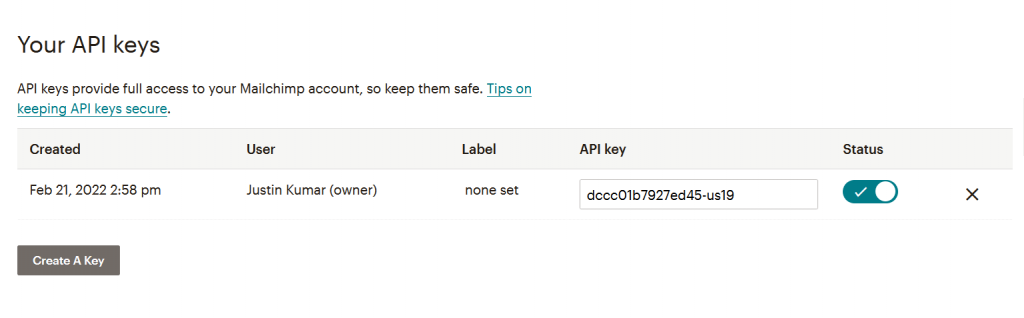
- Oluşturulan Mailchimp API Anahtarını kopyalayın ve WordPress sitenizle tarayıcı sekmesine veya penceresine dönün
Elementor ve Mailchimp'i bağlayın
- WordPress sitenizde Tablesome Ayarları → Entegrasyonlar → Mailchimp'e gidin
- Kopyalanan API Anahtarını Mailchimp API Anahtarı alanına yapıştırın
- 'Mailchimp'e Bağlan' düğmesini tıklayın ve bağlanacaktır
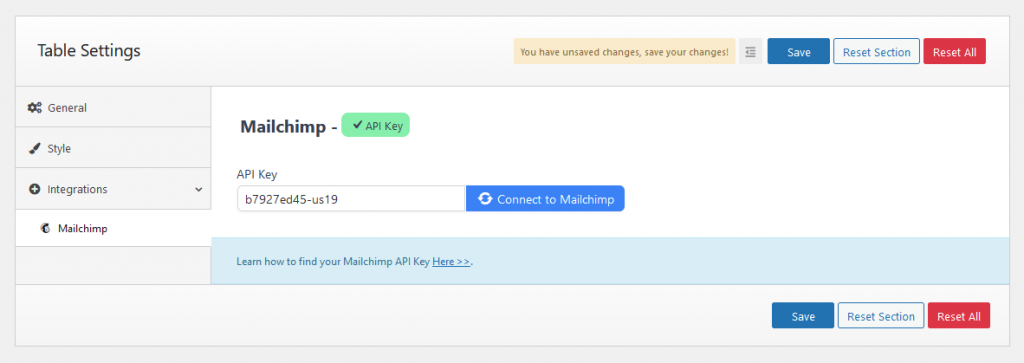
- Mailchimp sitenize bağlıysa, Mailchimp bölümünün yanında yeşil bir onay işareti olacaktır.
- Ardından bağlantıyı kaydetmek için Tablesome Ayarlarındaki 'Kaydet' düğmesini tıklayın.
Elementor kullanarak Mailchimp Abone Formları Oluşturun
Elementor sayfa oluşturucu ile sayfalarınızı ve gönderilerinizi ayarlarken formlar oluşturabilirsiniz. Elementor ile Mailchimp formları oluşturmak için,
- Formu ayarlamak istediğiniz Elementor sayfasına gidin
- Elementor araç çubuğunda 'Form' widget'ını arayın ve sayfaya ekleyin
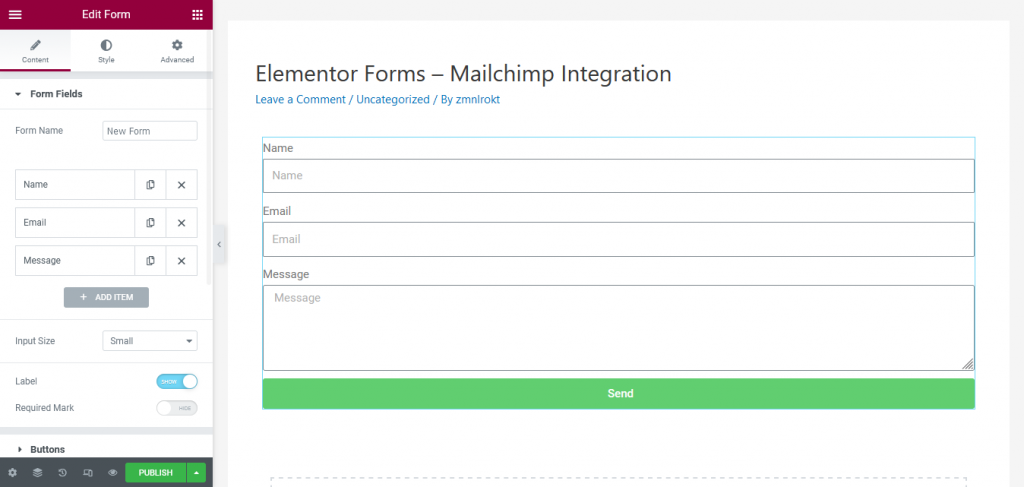
- Bu form, Ad, E-posta vb. gibi bazı varsayılan alanlara sahip olacaktır. Telefon, Onay Kutusu, Radyo ve daha fazlası gibi daha fazla alan ekleyebilirsiniz.
- Form alanlarının etiketlerini ve yer tutucularını değiştirin ve formlarınız hazır olduğunda Elementor sayfasını kaydedin
Birçok özelleştirme seçeneğiyle MailChimp formunuzu kolayca tasarlayın. Bu öğenin yardımıyla ziyaretçilerinizin dikkatini kolayca çekebilir ve bülteninize abone olmalarını sağlayabilirsiniz.
Elementor ile Mailchimp Popup Kayıt Formları Oluşturma
Formları bir sayfaya gömmenin yanı sıra, Elementor'da açılır formlar da oluşturabilirsiniz. Abone oluşturmak için agresif bir yol arıyorsanız Elementor açılır pencere oluşturucusunu kullanabilirsiniz.
Kullanabileceğiniz birçok farklı tetikleyici ve görüntüleme koşulu vardır. Form yanıtını en üst düzeye çıkarmak ve yüksek kaliteli potansiyel müşteriler oluşturmak için pop-up'lar için doğru tetikleyicileri ve kuralları bulmak için zaman ayırın.

Açılır formlar oluşturmak için,
- WordPress kontrol panelinizde Elementor menüsünün altındaki Şablonlar → Açılır Pencereler → Yeni Ekle'ye tıklayın.
- Açılır pencereye uygun bir ad verin ve "Şablon Oluştur" düğmesini tıklayın.
- Bülten kayıt formları, rezervasyonlar ve randevu formları, geri bildirim formları vb. gibi çeşitli Popup form şablonlarını içeren bir Şablon Kitaplığı içeren bir sayfa açacaktır.
- Şablonu seçip ekleyebilir ve ardından düzenleyebilir veya kitaplığı kapatabilir ve sıfırdan bir açılır pencere formu oluşturabilirsiniz.
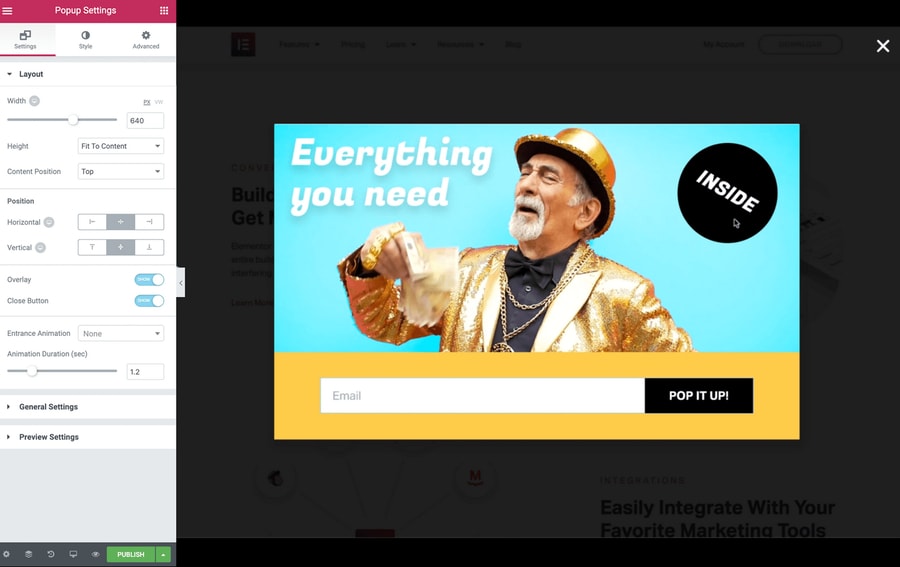
- Açılır formu tasarladıktan sonra, 'Yayınla' düğmesine tıklayın ve Koşullar, Tetikleyiciler ve Kurallar ile birlikte gelen 'Yayınlama Ayarları' sayfası açılacaktır.
- Bu ayarlarla oynayın ve maksimum sonuç elde etmek için açılır formunuzun koşullarını ayarlayın ve ardından 'Kaydet ve Kapat'ı tıklayın.
Elementor Popup formunuz artık Mailchimp ile entegre edilmeye hazır.
Tablesome ile Elementor Mailchimp İş Akışı Oluşturma
Mailchimp kayıt formunu Elementor ile oluşturduğumuza göre, Mailchimp hedef kitlenize abone olarak bir gönderici formu eklemek için Elementor Mailchimp entegrasyonu için Tablesome kullanarak bir iş akışı oluşturalım.
Bunu yapmak için,
- WordPress Dashboard'a gidin ve tıklayın – Tablesome → Yeni Tablo Oluştur
- Kurulumdan önce iş akışı ona uygun bir başlık verir.
- Tablonun sol tarafında, araç çubuğunda Tetikleyiciler ve Eylemler ayarlayabilirsiniz.
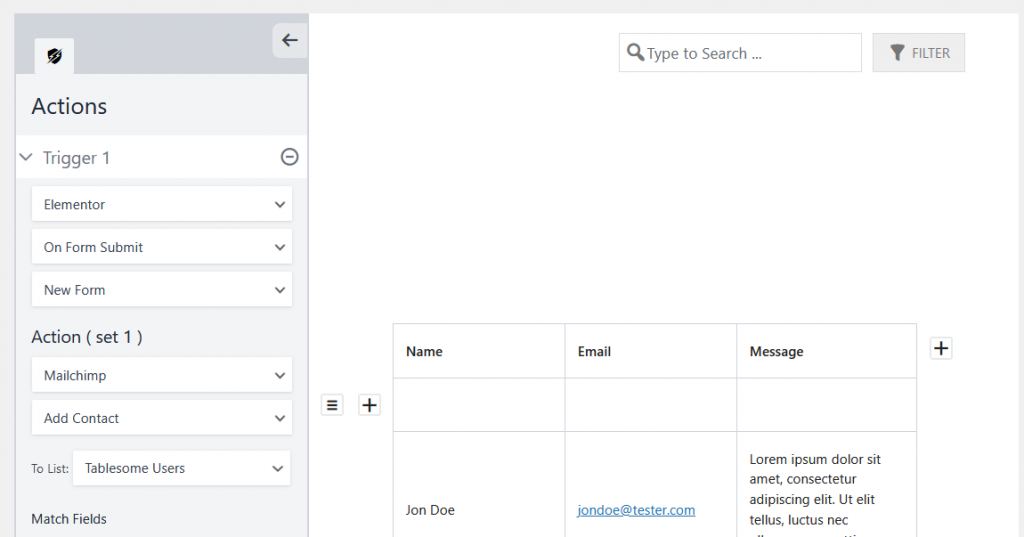
- 'Trigger 1' altında 'Elementor' entegrasyonunu seçin ve 'OnForm Submit'i seçin
- Ardından, 'Formlar' alanında yeni oluşturduğunuz Mailchimp kayıt formunu seçin.
- 'Eylem (set 1)' bölümünde 'Mailchimp' entegrasyonunu seçin ve 'Kişi Ekle' eylemini seçin
- Kişiyi kaydetmek için Mailchimp hedef kitlesini / listesini seçebileceğiniz bir 'Liste seçin' alanı olacaktır.
Şimdi Mailchimp alanlarını Elementor Kayıt Formu alanlarıyla eşleştirmeniz gerekiyor.
Elementor Formları ve Mailchimp Alan Eşleme
Elementor form alanlarını Mailchimp'te karşılık gelen kullanılabilir alanlarla eşleştirmeniz gerekir. Örneğin, Elementor formu E-posta alanını Mailchimp'teki E-posta alanıyla eşleştirmeniz gerekir.
- Mailchimp liste seçiminin altında Eşleşme Alanları bölümü olacak
- Burada sol tarafta Elementor Form alanları ve sağ tarafta Mailchimp alanları olacak.
- Alanı verilere dayalı olarak eşleyin ve ardından 'Tabloyu Kaydet' düğmesini tıklayın ve iş akışınızı kaydedin
Not: Koşullar İş Akışları ve Etiketleri Mailchimp Kişisine Uygulama
Tablesome, Mailchimp hedef kitlesine gönderilen kişileri filtrelemek için koşullar uygulamanıza olanak tanır. Ayrıca abone olarak eklenen kişiye 'Mailchimp Etiketleri' eklemenizi sağlar.
Bu koşullar ve etiketler, Yüksek Kaliteli Müşteri Adaylarını (HQL) Düşük Kaliteli Müşteri Adaylarından (LQL) filtrelemenize ve Mailchimp hedef kitlesine eklenen spam ve alakasız kişileri reddetmenize yardımcı olacaktır.
Bu koşulların ve etiketlerin nasıl uygulanabileceğini görelim.
- Alanları Eşleştir seçeneklerinin yanında 'Eğer (Koşullar)' seçenekleri bulunur ve 3 alanla birlikte gelir – Form alanı, Koşullu operatör ve Değer.
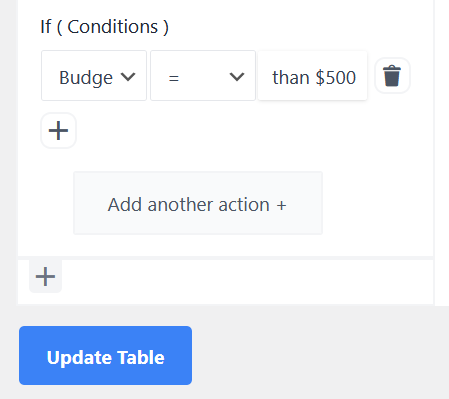
- Böylece bu form alanlarının her birindeki değerlere dayalı koşullar uygulayabilirsiniz.
- Örneğin “Bütçeniz ne kadar?” diye bir koşul oluşturalım. alandan ve tutar 500 ABD Dolarının üzerindeyse, olası satış HQL'dir ve altındaki herhangi bir şey LQL'dir.
- "Eşittir" operatörünü uygulayın ve "500 ABD Dolarından Büyük" değerini verin
- Ardından 'Etiketler' alanında ilgili Mailchimp Etiketini, yani “HQL” etiketini seçin.
- Etiketi seçtikten sonra, 'Tabloyu Kaydet' düğmesine tıklayın ve oluşturulan iş akışını kaydedin
Ayrıca "Başka bir işlem ekle" düğmesine tıklayabilir ve aynı işlemi tekrarlayarak ancak diğer değerler için farklı koşullar ve etiketler uygulayarak 2. bir işlem oluşturabilirsiniz.
Ayrıca Tablesome entegrasyonunu ve Satır Ekle eylemini kullanarak Elementor Formları girişlerini tabloya kaydetmeyi de seçebilirsiniz.
Artık tüm alanları eşleştirdiğinize ve koşulları ve etiketleri uyguladığınıza göre, Elementor kayıt formunuzdan test verilerini gönderebilir ve verilerin Mailchimp hesabınıza gönderilip gönderilmediğini görebilirsiniz.
