Google E-Tablolar WordPress'e nasıl gömülür? Acemi Dostu Yöntemler!
Yayınlanan: 2020-06-18Google E-Tablolar kullanıyor musunuz? Sitenize bağlamak ister misiniz? Bu kılavuzda, yeni başlayanlar için 3 farklı yöntem kullanarak Google E-Tablolar'ı WordPress'e nasıl yerleştireceğinizi göstereceğiz.
Google Suite'in tamamı, mevcut en iyi ücretsiz yazılımlardan bazılarıdır. Çevrimiçi, bulut tarafından yönetilen bir ortamda belge ve ofis ihtiyaçlarınız üzerinde tam kontrol sağlar. Ve en iyi yanı, ücretsiz olmasıdır! Bu nedenle, giderek daha fazla işletme dokümantasyon ihtiyaçları için G Suite'i kullanıyor.
Ve Google E-Tablolar, paketin tamamından alabileceğiniz temel hizmetlerden biri olarak ortaya çıktı. Elektronik tablo yönetim aracı son derece şık, yeni başlayanlar için uygun ve bulutta olduğu için farklı projelerde işbirliği yapmayı kolaylaştırıyor.
Çok sayıda sayfa kullanıyorsanız, bunları sitenize bağlamak iyi bir fikir olabilir. Bu kılavuzda, Google E-Tablolar'ı WordPress sitenize nasıl yerleştireceğinizi öğreneceksiniz .
Google E-Tabloları neden WordPress'e yerleştirmelisiniz?
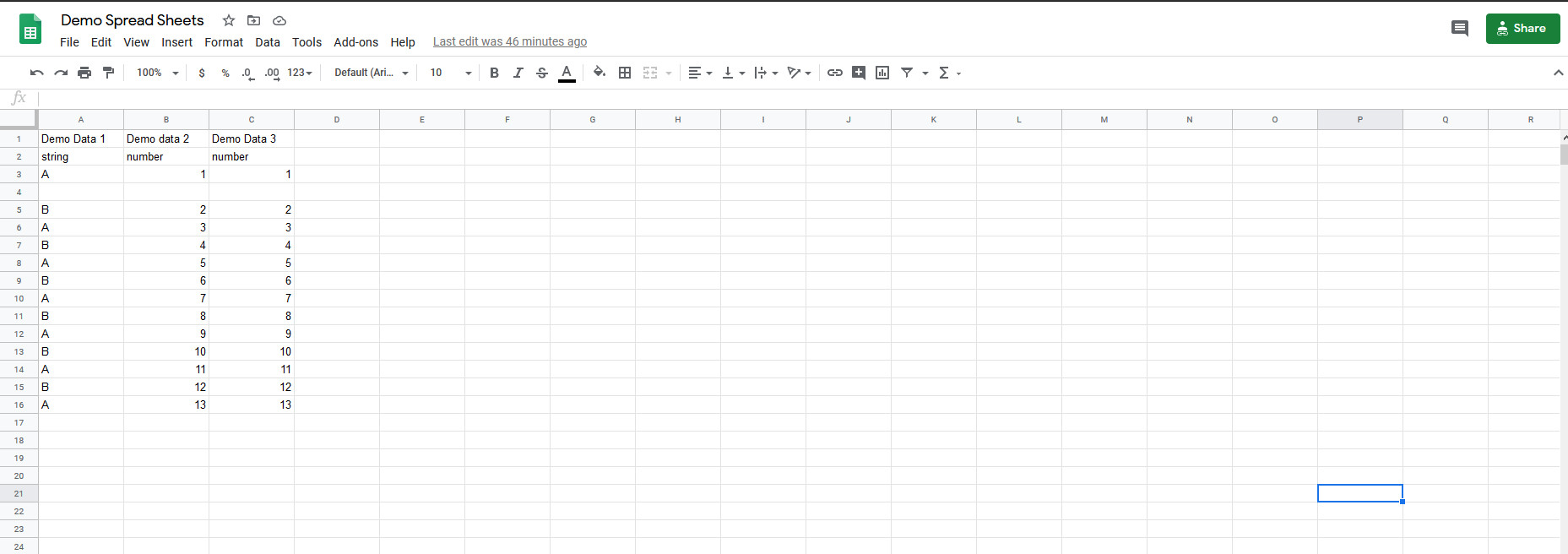
Google E-Tablolar , çeşitli e-tabloların paylaşımını kolaylaştırır ve aynı anda birden fazla kişiyle ortak çalışmanıza olanak tanır. Google E-Tablolar'ı WordPress sitenize gömmek, birçok ilginç fırsatın kapısını açar. Örneğin, zaman çizelgelerini ve iş yüklerini görüntüleyebilir, muhasebe ayrıntılarını sağlayabilir veya yapılan işi takip edebilirsiniz. Basit ama etkili tablo formatı, birçok ofis ve kişisel ihtiyaç için son derece kullanışlıdır.
Ancak WordPress sitenizi Google E-Tablolar ile entegre ederseniz yapabileceğiniz daha çok şey var. Birincisi, Google E-Tablolar verilerini pasta grafiklere, çubuk grafiklere ve çizgi grafiklere dönüştürmek için Görselleştirici gibi eklentileri kullanabilirsiniz. Bu görsel bilgilerin anlaşılması çok daha kolaydır ve kullanıcılara veri beslemesini zahmetsiz hale getirir. Kullanıcılarınızın kaydedilen sayfa bilgilerini görüntülemesini kolaylaştıran filtreleme ve arama seçenekleri gibi kullanışlı işlevlere sahip devasa tablolar bile oluşturabilirsiniz. Ek olarak, gönderilerinizde duyarlı tablolar oluşturabilir ve içeriği doğrudan sayfalarınızdan güncelleyebilirsiniz.
Öyleyse, Google Sayfalarını WordPress'e nasıl yerleştirebileceğinize bir göz atalım. Bunun da ötesinde, size piyasadaki en iyi Google E-Tablolar entegrasyon eklentilerinden bazılarıyla başka neler yapabileceğinizi göstereceğiz.
Google E-Tablolar WordPress'e nasıl gömülür?
Google E-Tablolar'ı WordPress ile entegre etmenin farklı yolları vardır:
- Bir iFrame bağlantısı kullanarak Google E-Tablolar'ı doğrudan gömün
- EmbedPress eklentisini kullanma
- Görselleştirici eklentisini kullanma
Şimdi her bir yönteme ve bunları Google E-Tablolar'ı sitenize bağlamak için nasıl kullanabileceğinize bir göz atalım.
1) iFrame kullanarak Google E-Tablolar'ı WordPress ile manuel olarak bağlayın
Google E-Tablolar'ı WordPress'e gömmenin en basit yolu, yerleşik gömme özelliğini kullanmaktır. Bunun için sayfa sayfanızı açın ve Dosya 'yı tıklayın. Ardından Web'de yayınla'ya basın ve Göm seçeneğini seçin. Bundan sonra, belgenin tamamını veya tek bir sayfayı gömmeyi seçebilirsiniz. Ardından, kopyalayabileceğiniz sayfalar için bir iframe bağlantısı göreceksiniz.
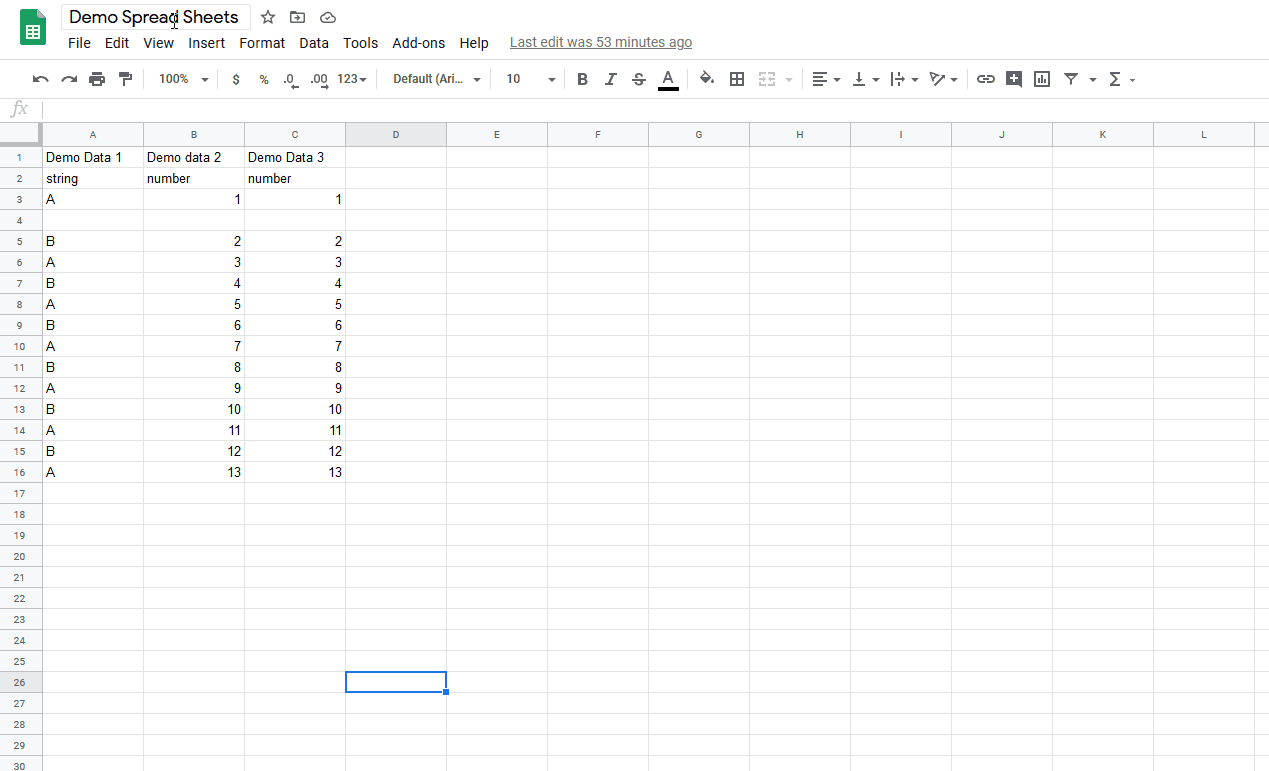
Bundan sonra, Google E-Tablolar içeriğini web sitenize kolayca bağlamak için iframe bağlantısını kaydedebilir ve yayınlarınıza yapıştırabilirsiniz.
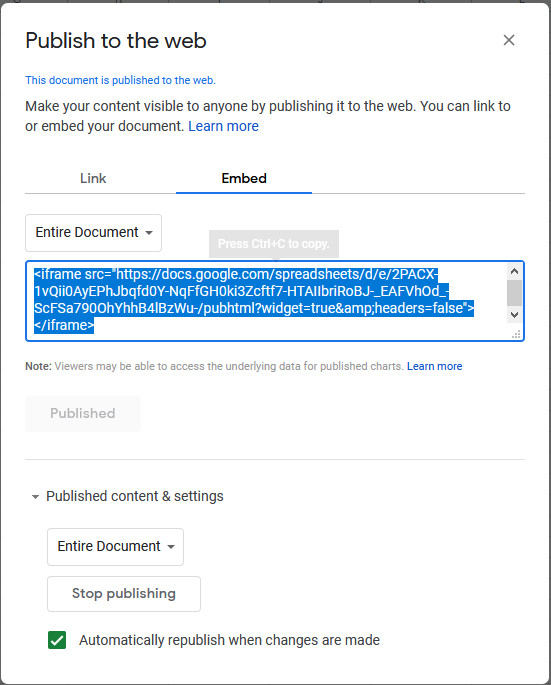
Bunu yapmak için, Gutenberg görsel düzenleyicisine HTML bloğunu ekleyin ve az önce kopyaladığınız iFrame bağlantısını yapıştırın.
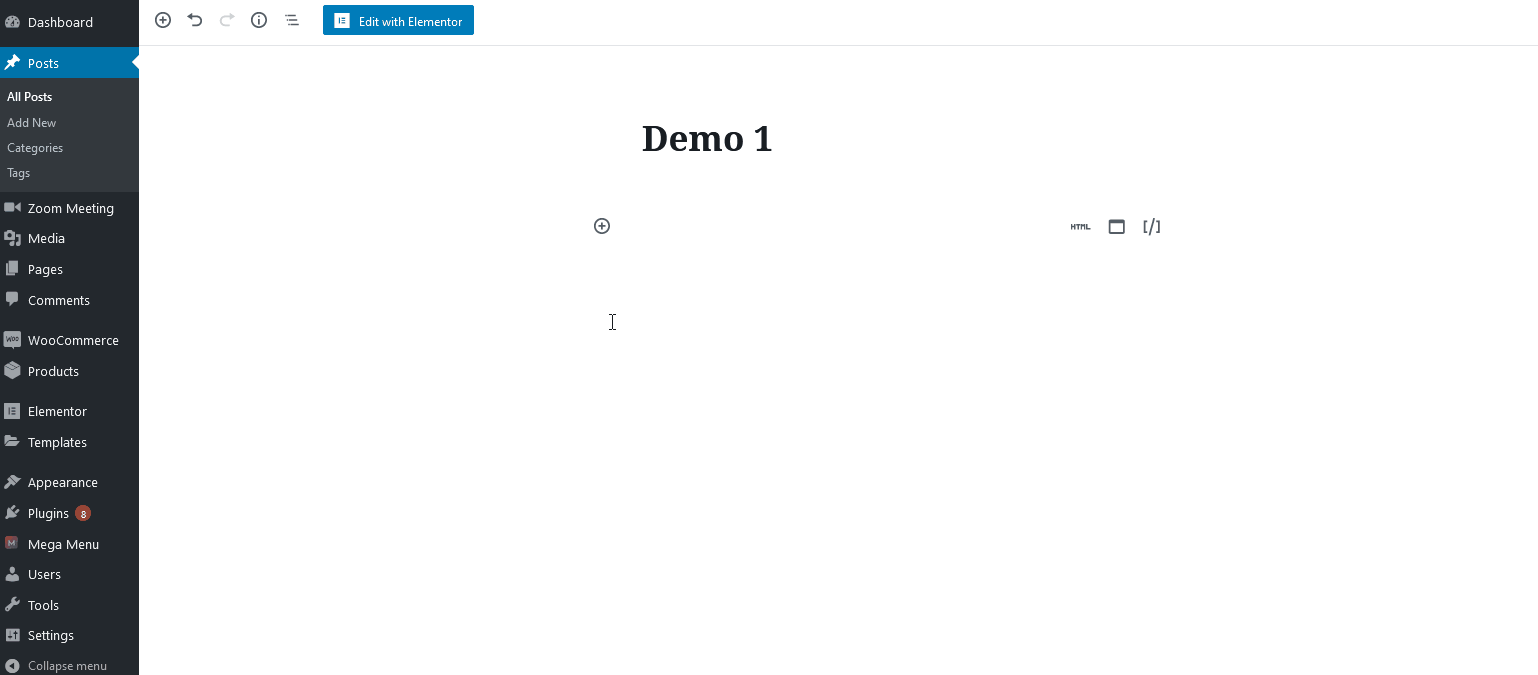
Son olarak, belgenizi herkese açık hale getirmek için sağ üstteki Paylaş düğmesini tıklamayı unutmayın.
2) EmbedPress kullanarak Google E-Tabloları WordPress ile entegre edin
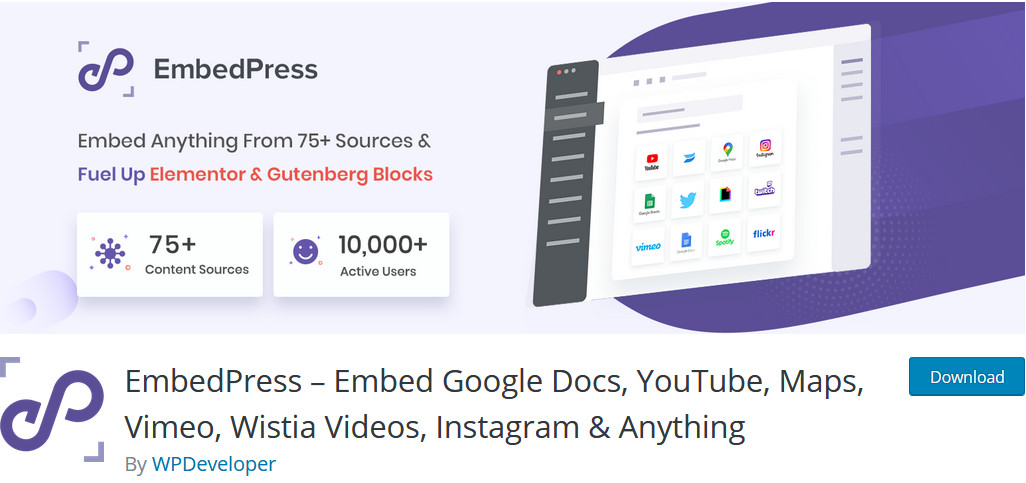
EmbedPress , Visual blok düzenleyicide kullanmak için çok çeşitli gömme blokları ve seçenekleri sağlayan özel bir eklentidir. Bu araç aynı zamanda Google E-Tablolar'ı WordPress'e gömmek için şık bir bloğa sahiptir. Şimdi EmbedPress'i nasıl kullanabileceğinize bir göz atalım.
İlk önce eklentiyi kurun. Bunu yapmak için WordPress panonuz > Eklentiler > Yeni Ekle'ye gidin. Ardından, EmbedPress'i bulmak için sağ üstteki arama çubuğunu kullanın. Şimdi Kur'a ve ardından Etkinleştir düğmesine tıklayın.
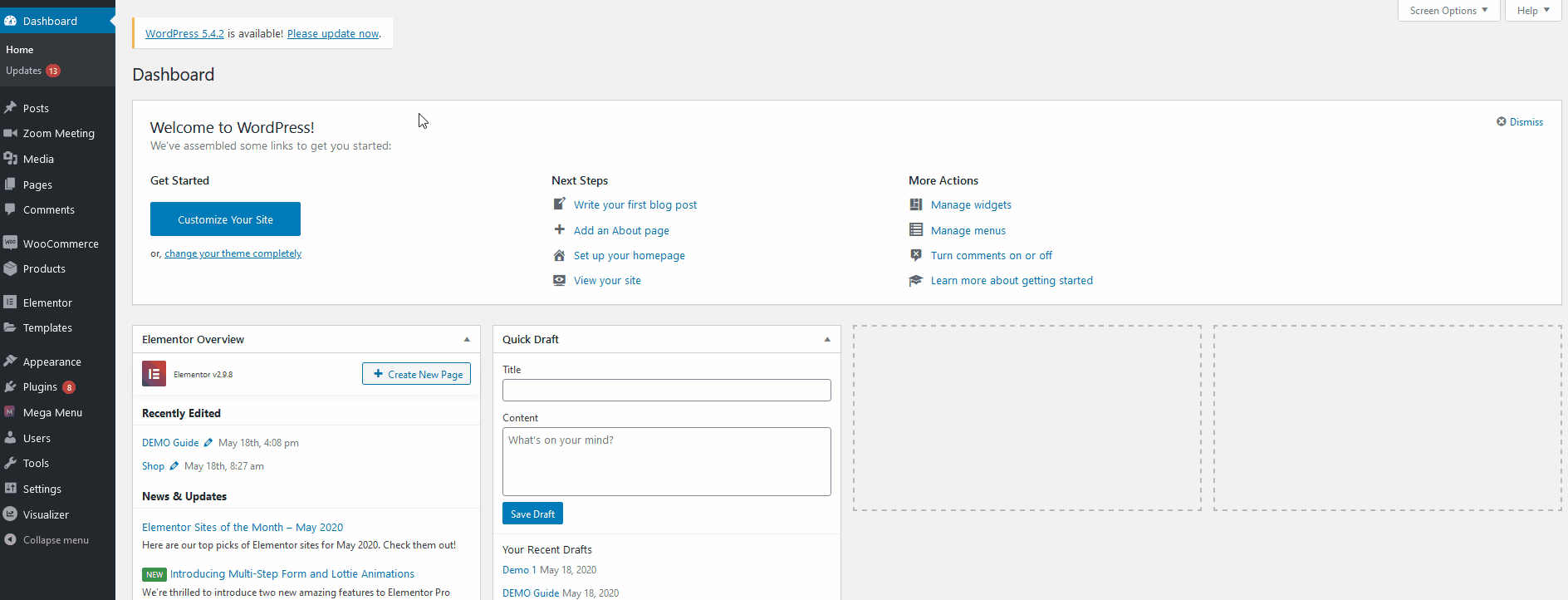
Şimdi, E-Tablolar sayfanızı EmbedPress'e gömmek için Web'de Yayınla özelliğini kullanacaksınız. Bu nedenle, Google E-Tablolar'da Dosya > Web'de yayınla seçeneğine gidin. Bağlantı sekmesi altında, belgenizin tamamını veya yalnızca belirli sayfaları bağlama seçeneklerini göreceksiniz. İstediğiniz seçeneği seçtikten sonra URL'yi kopyalayın.
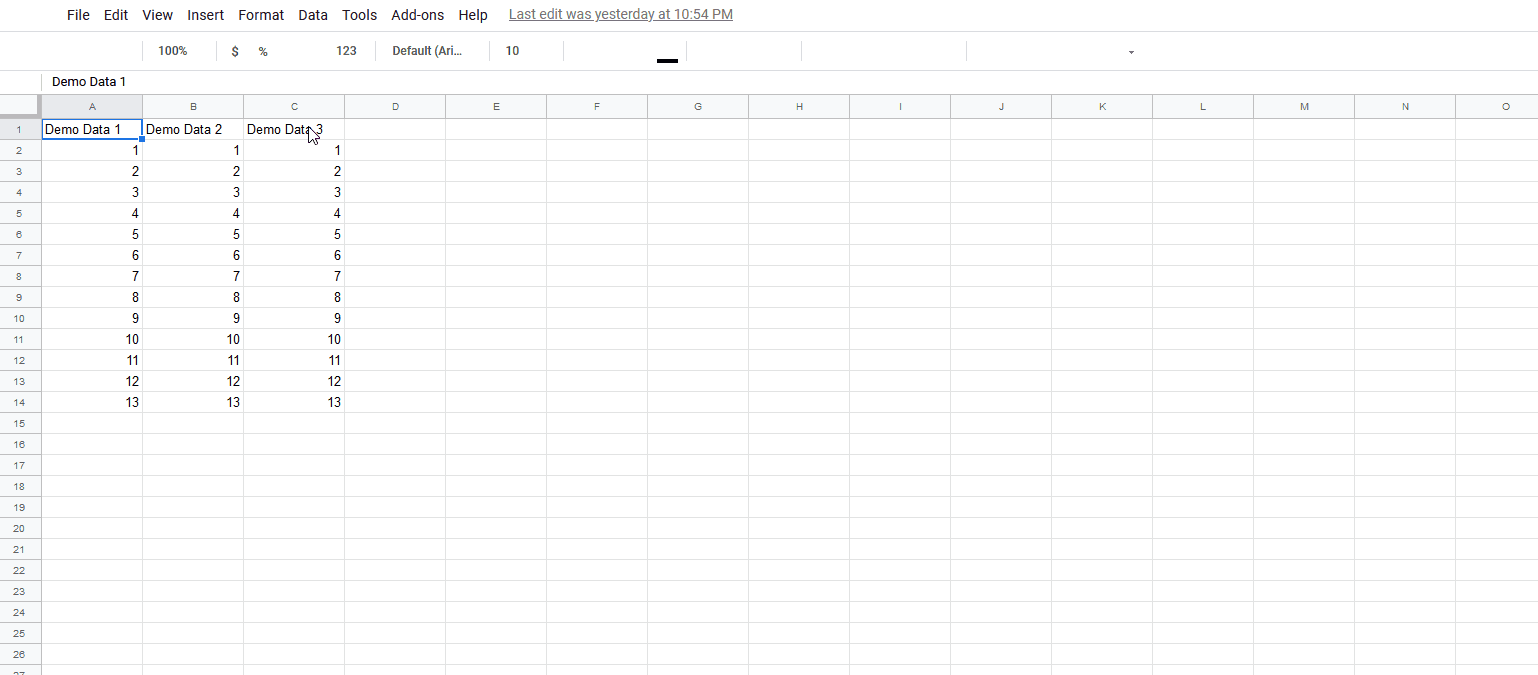
Ardından, gömülü sayfanızı eklemeniz gereken sayfayı/gönderiyi açın. Ardından, Yeni blok ekle düğmesini tıklayın ve Google E-Tablolar'ı arayın. Gerekli EmbedPress bloğunu göreceksiniz. Tıklayın ve bloğu gönderiye ekleyecektir. Ardından, URL'yi gömme URL alanına yapıştırın ve Göm'ü tıklayın.
Bu kadar! EmbedPress'i kullanarak Google E-Tablolar'ı WordPress yayınınıza yerleştirdiniz!
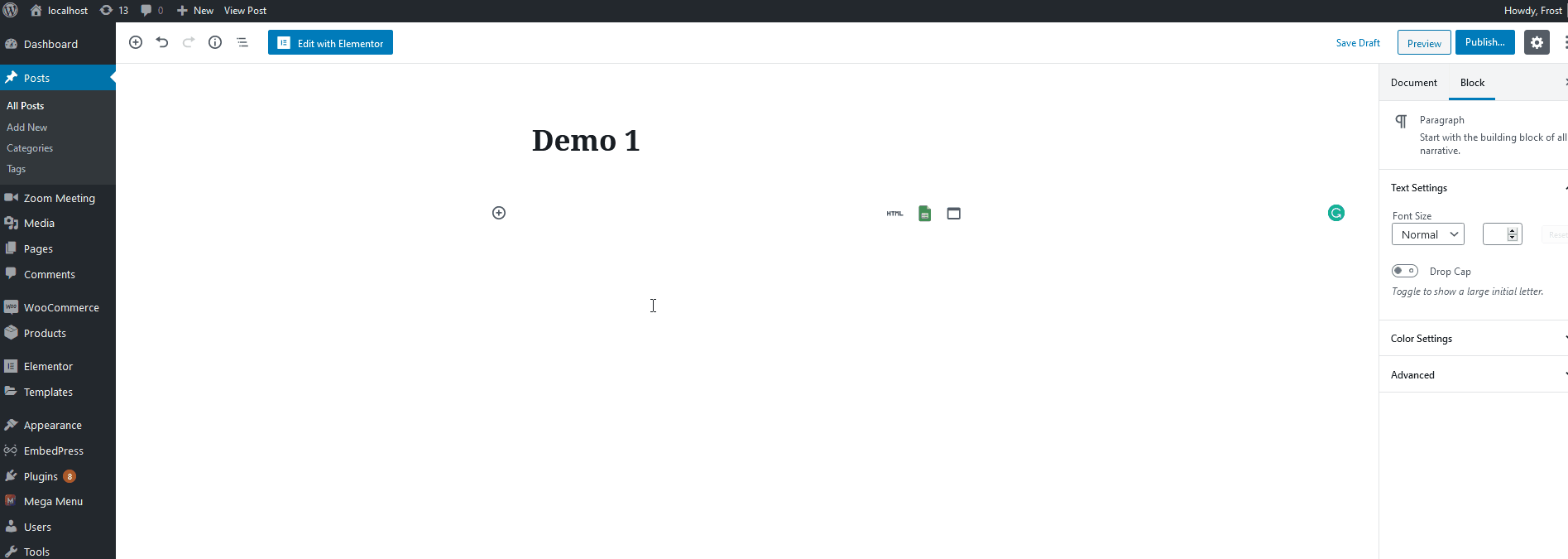
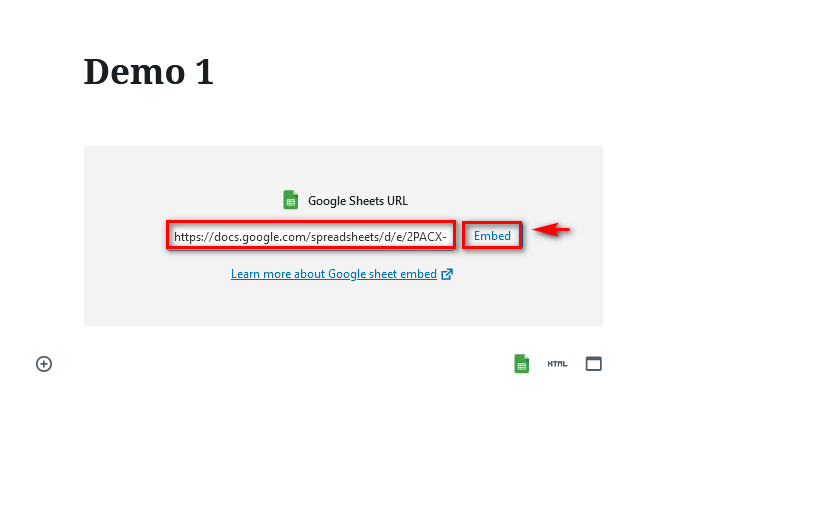
3) Görselleştirici kullanarak Google E-Tablolar'ı sitenize bağlayın
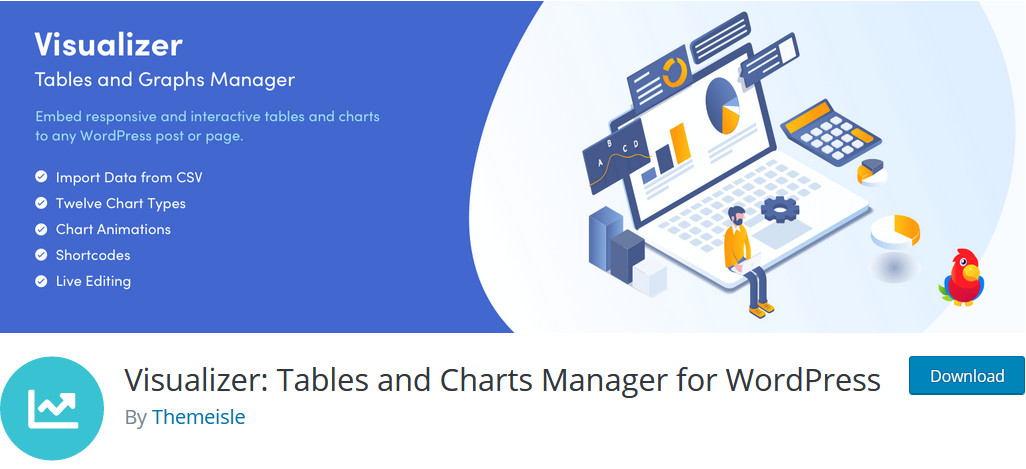
Diğer eklenti seçeneklerinden farklı olarak Visualizer , Google E-Tablolar'ı yerleştirmekten çok daha fazlasını yapmanıza olanak tanır. Bu araç, çeşitli grafikleri ve tabloları desteklemek için verileri doğrudan Google E-Tablolar'dan alabilir. Visualizer sonsuz fırsatlar sunar, bu yüzden onu içeriğinizle ve Google dokümanlarınızla doğrudan nasıl entegre edebileceğinize bir göz atalım.

Görüntüleyiciyi Yükleme
İlk olarak, Visualizer eklentisini yüklemeniz gerekir. İşlem, başka bir eklentiyi yüklemekle aynıdır. WordPress kontrol panelinizde Eklentiler > Yeni Ekle seçeneğine gidin. Ardından, Görselleştiriciyi aramak için sağ üstteki arama çubuğunu kullanın. Bundan sonra, Yükle düğmesine tıklayın ve ardından etkinleştirin.
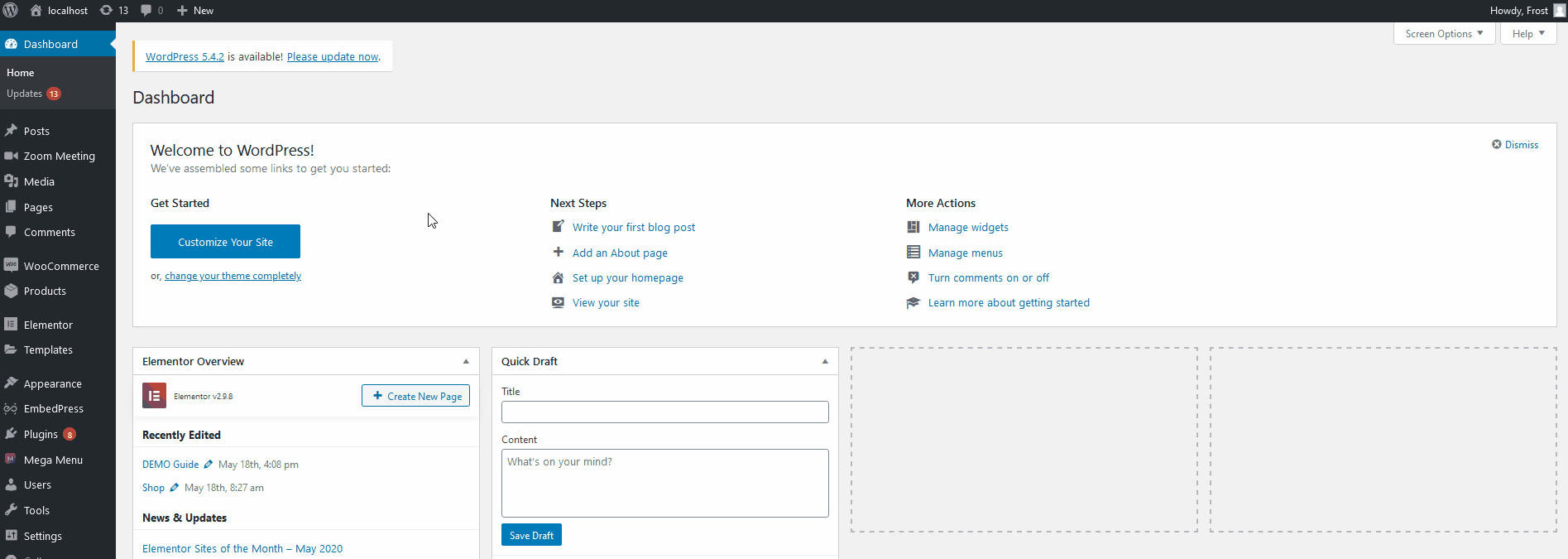
Görselleştiriciyi Google E-Tablolar ile Entegre Etme
Özel veri tablolarınızı ve grafiklerinizi görüntülemeden önce Google E-Tablolarınızın URL'sini almanız gerekir. Bunu yapmak için Google E-Tablolarınızı açın ve Dosya > Web'de yayınla seçeneğine gidin. Bağlantı sekmesi altında, tüm belgeyi mi yoksa tek tek sayfaları mı entegre etmek istediğinizi seçmek için Tüm belge'ye tıklayın. Ardından, yanındaki Açılır düğmeyi tıklayın ve Virgülle Ayrılmış Değerler (CSV) biçimini tıklayın. Bundan sonra, URL'yi kopyalayın ve E-Tablolar'ı Görselleştirici ile bağlamaya hazırsınız.
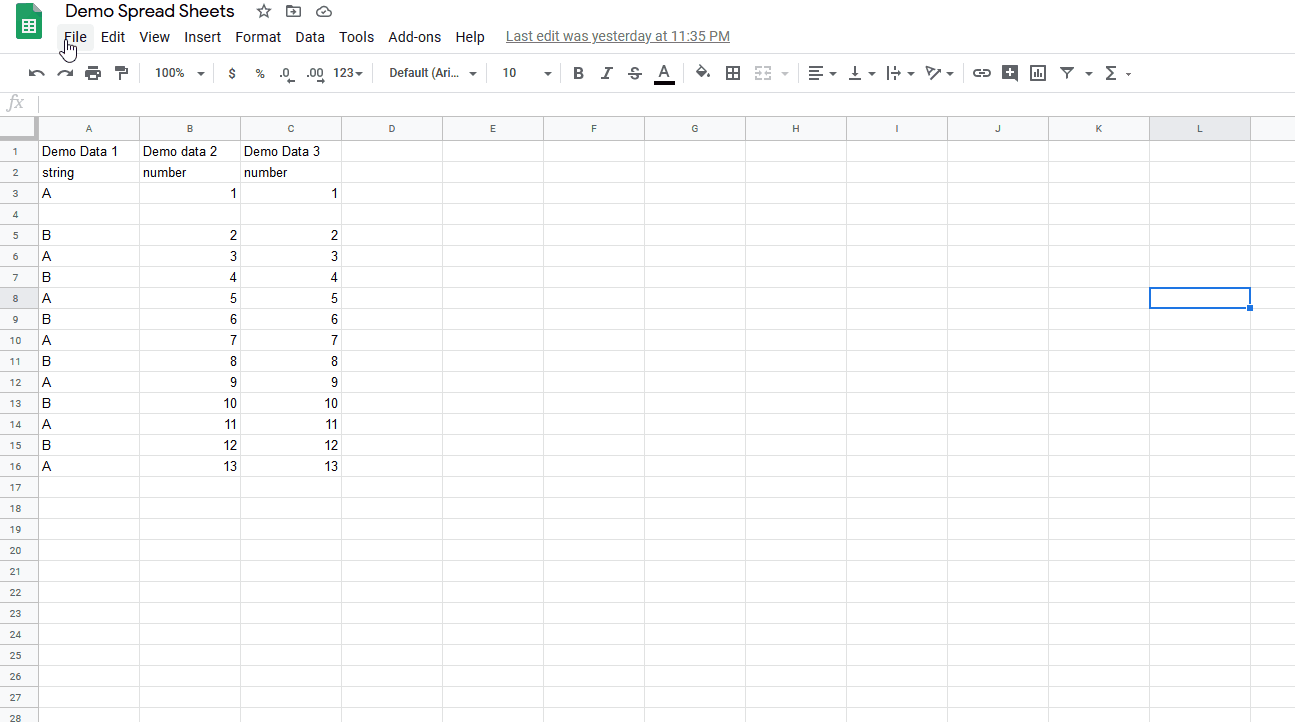
İçe aktarmadan önce, Visualizer'ın verileri okuyabilmesi için ikinci satırdaki her sütun için veri türünü belirtmeniz gerekir. Her sütunun ne tür verilere sahip olduğuna bağlı olarak bir dize, sayı, boole, tarih, saat veya veri türü eklemeniz yeterlidir.
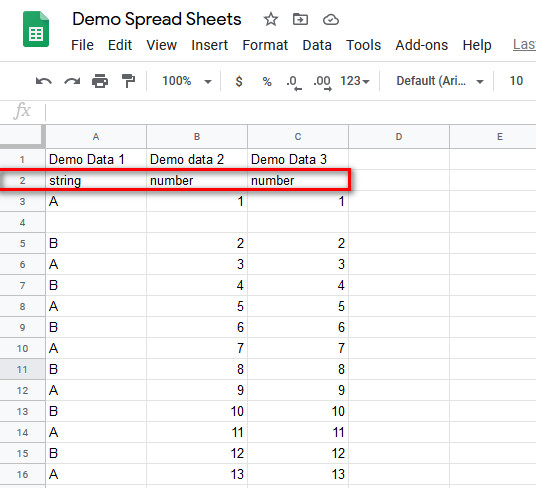
Grafiklerinizi Visualizer'da Oluşturma
Şimdi, Gösterge Tablosu kenar çubuğunuzdaki Görselleştirici'ye tıklayarak Görselleştirici eklenti sayfanızı açın. Grafiğinizi oluşturmak için üst kısımdaki Yeni Ekle'ye tıklayın.
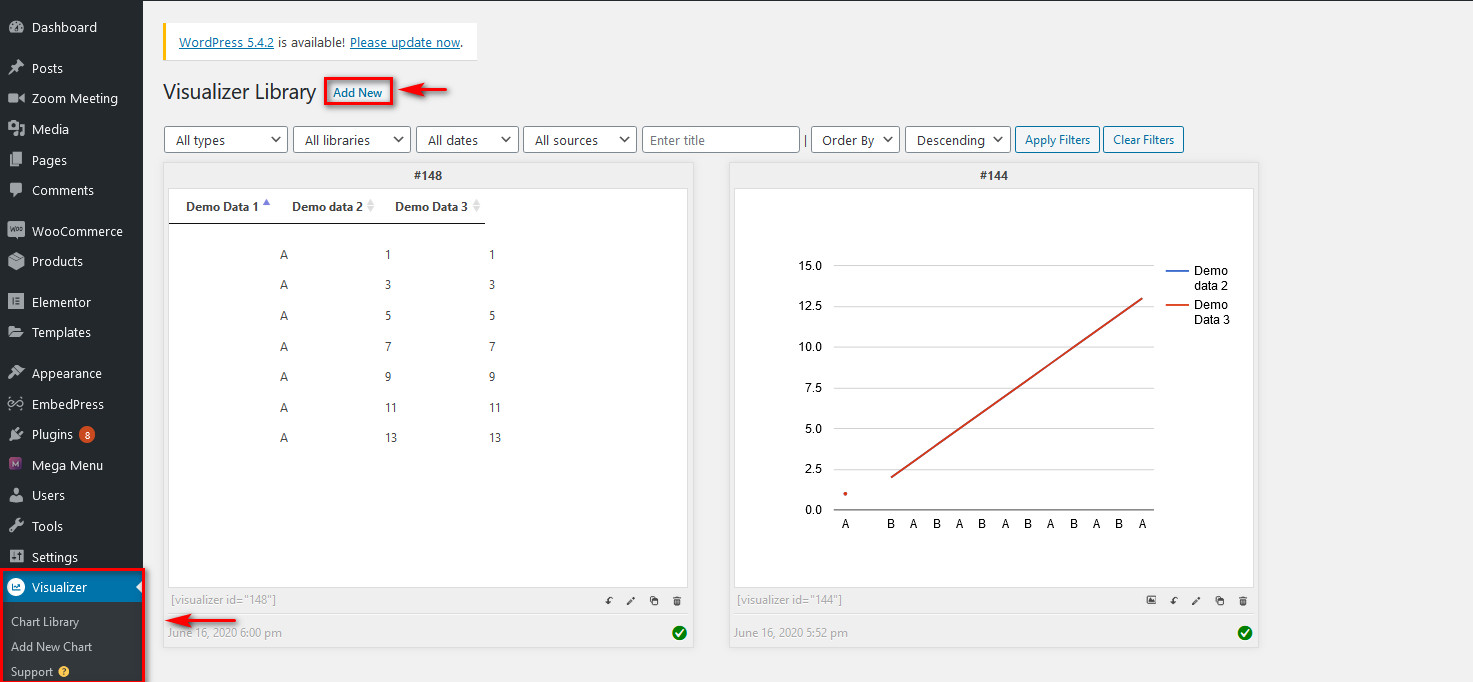
Ardından, görselleştirme seçeneklerinden birini seçin. Ücretsiz sürüm için tablolar, pasta grafikler , çizgi grafikler ve diğer bazı grafikler oluşturabilirsiniz. Şimdilik Line'a tıklayıp devam edelim . Ardından, devam etmek için sağ alttaki İleri'ye tıklayın.
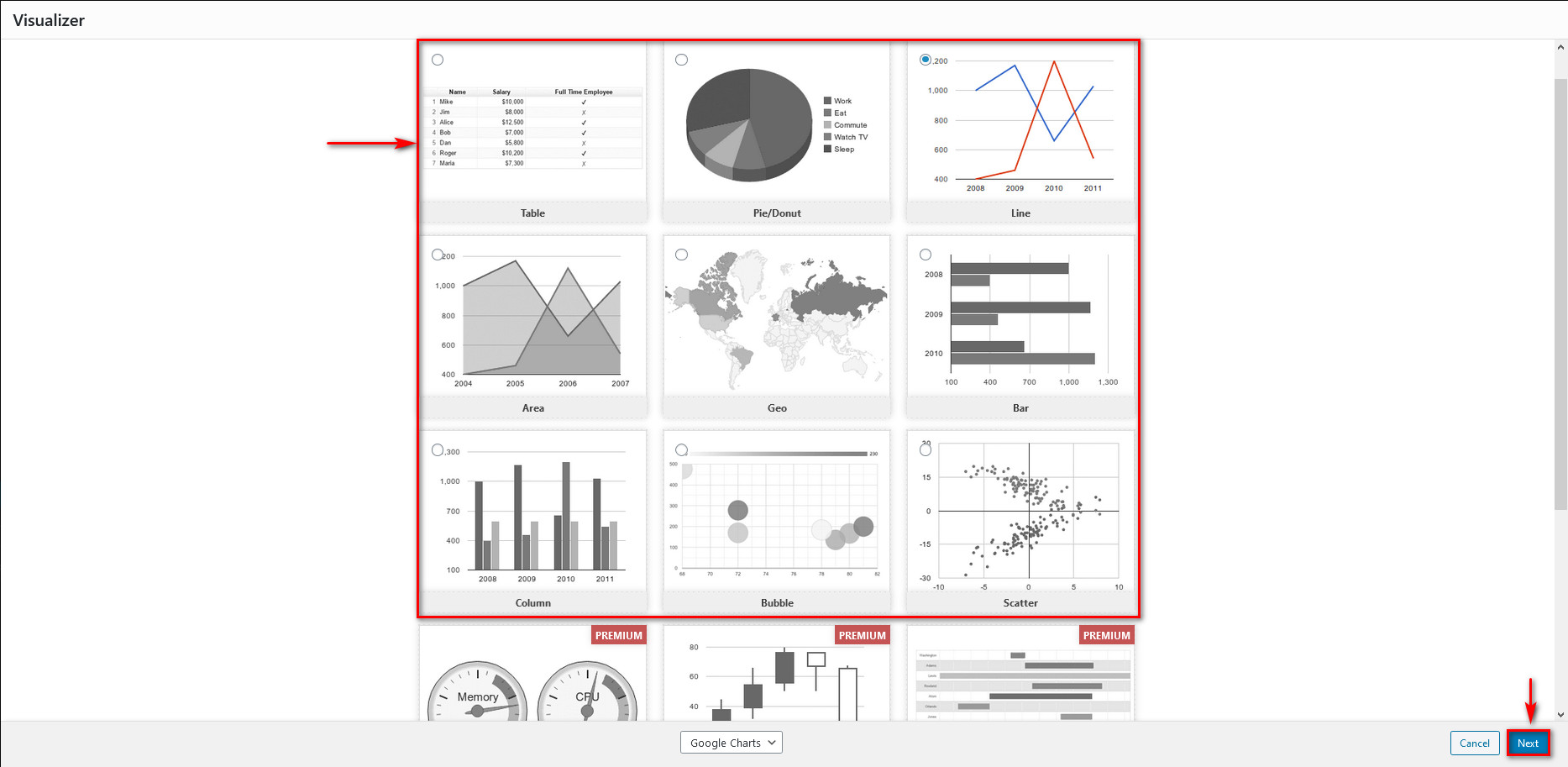
Şimdi, E-Tablolar URL'nizi buraya bağlamanız gerekiyor. Sağ kenar çubuğunu kontrol edin ve Kaynak'ı tıklayın. Ardından, URL'den İçe Aktar'a tıklayın ve ardından CSV'den İçe Aktar'a basın. E-Tablolar'dan kopyaladığınız URL'yi URL içe aktarma alanına yapıştırın ve İçe Aktar'ı tıklayın.
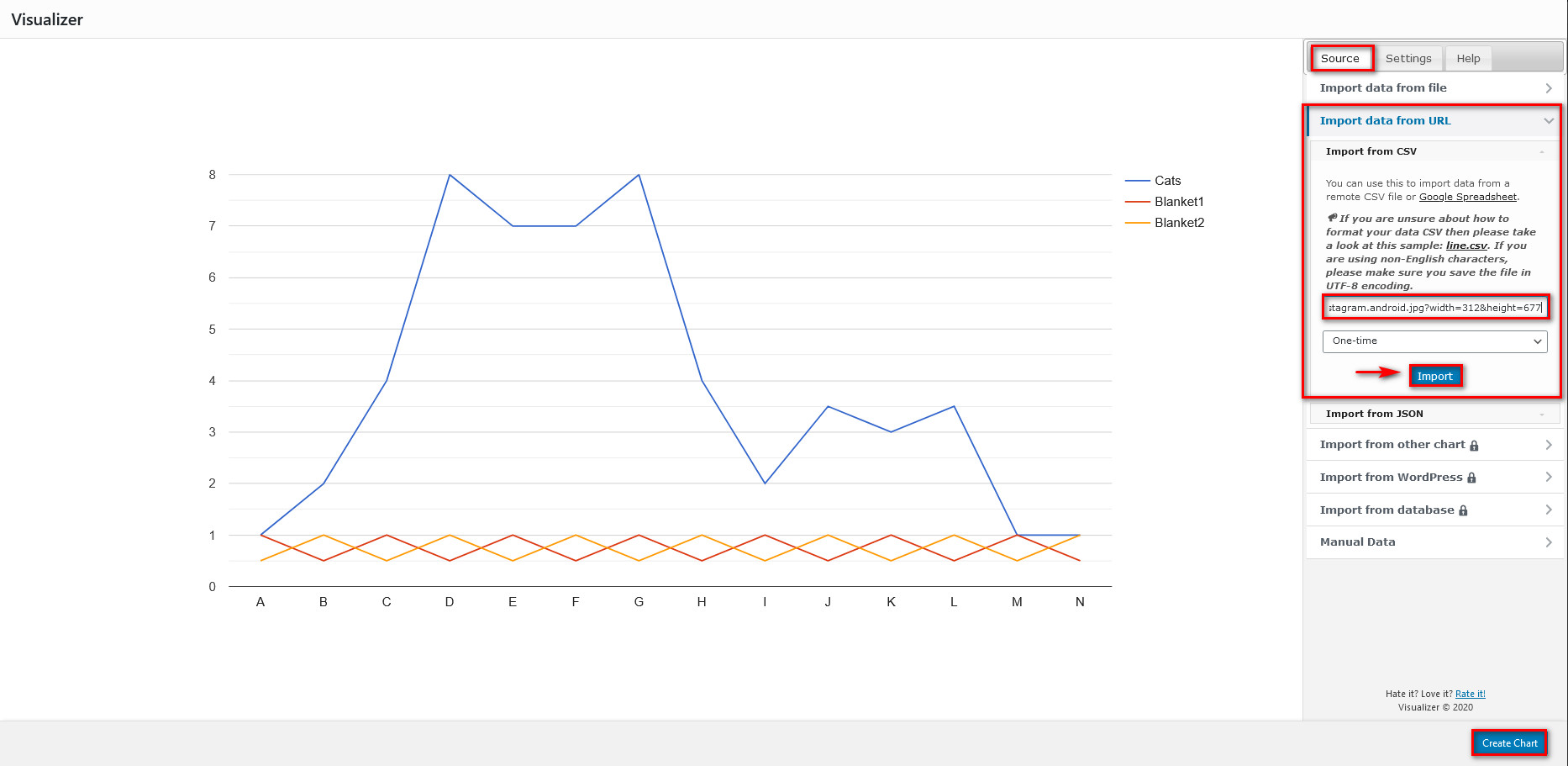
Neredeyse oradasın! Bundan sonra, Grafik oluştur düğmesini tıkladığınızda, Google E-Tablolar'daki bilgileri içeren özel bir grafik göreceksiniz.
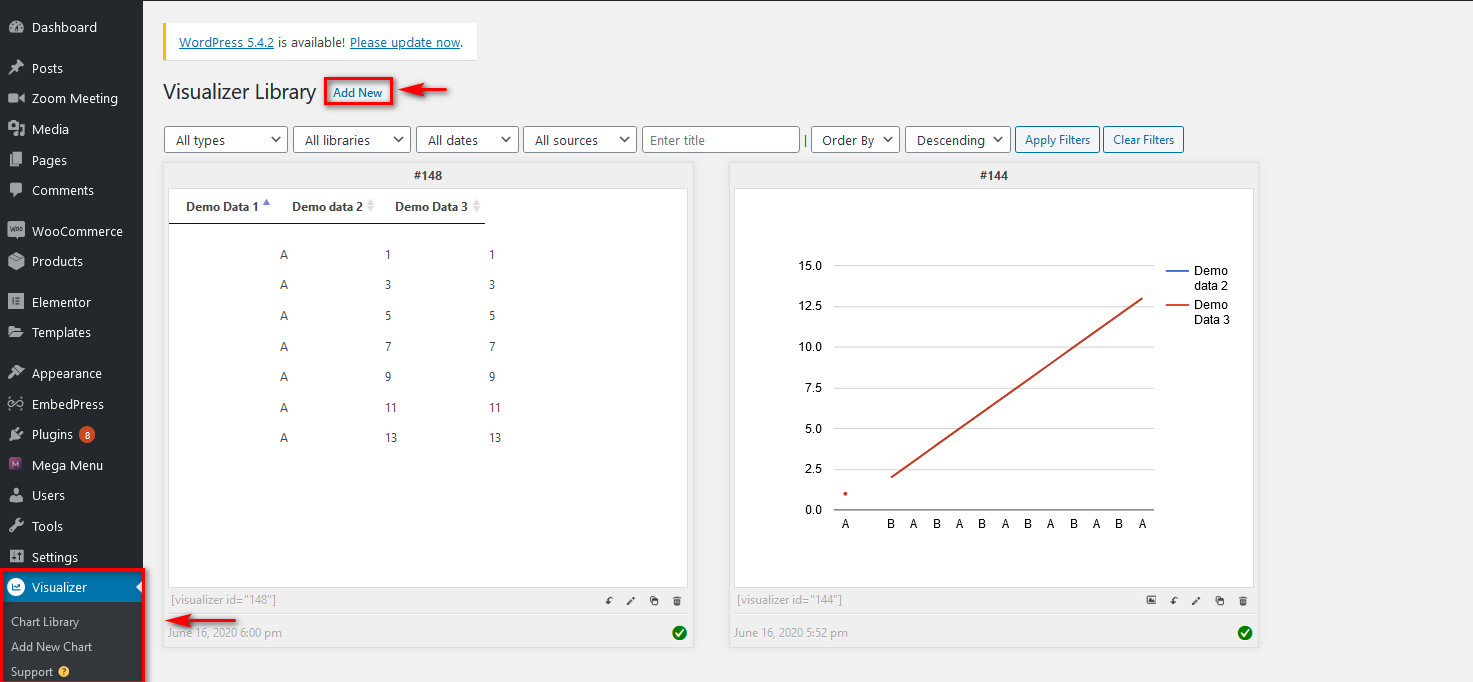
Bu grafiği, grafikler listesindeki düzenle simgesine (veya kaleme) tıklayarak da özelleştirebilirsiniz. Ardından, grafiğinizi istediğiniz kadar özelleştirmek için sağdaki Ayarlar sekmesine gidin. Son olarak, işiniz bittiğinde değişikliklerinizi kaydedin, hepsi bu.
Google E-Tablolar'ı sitenize başarıyla bağladınız.
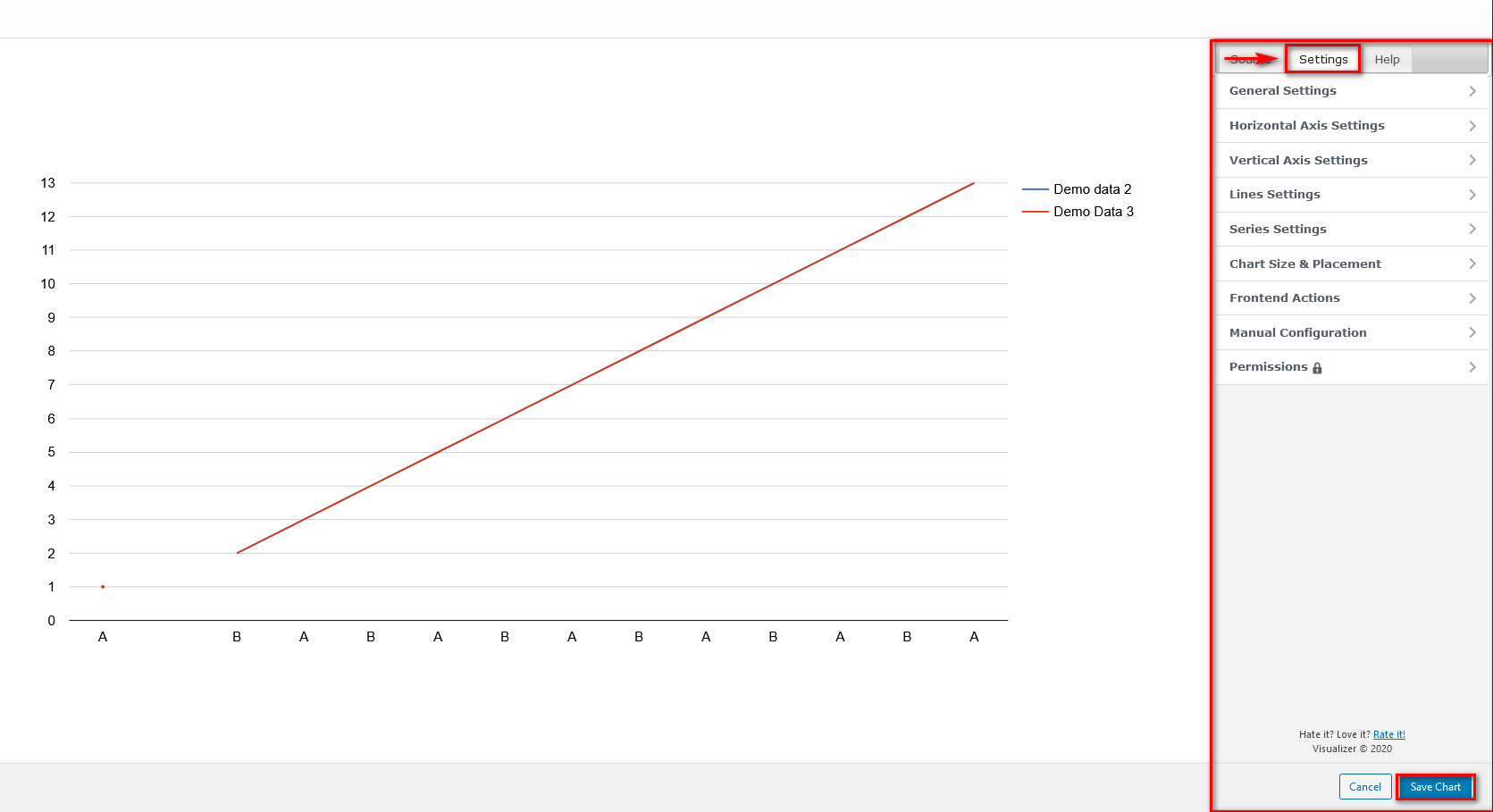
Şimdi, WordPress sitenizde Google E-Tablolar bilgilerinin nasıl görüntüleneceğini görelim.
WordPress Yazılarında/Sayfalarında Görselleştirici Grafiklerini Görüntüleme
Grafiklerinizi web sayfalarınızda görüntülemek için görsel düzenleyicideki Görselleştirici bloğunu kullanabilirsiniz. Bu nedenle, sayfanızı/gönderinizi açın, Yeni blok ekle düğmesini tıklayın ve Görselleştirici'yi aramak için arama çubuğunu kullanın.
Ardından, Görselleştirici grafik bloğuna tıklayın, Mevcut grafiği Görüntüle düğmesine basın ve kullanmak istediğiniz grafiği arayın. Grafiğin altında bir yükleme simgesi göreceksiniz. Grafiğinizi seçmek için simgeye basın. Bundan sonra, Bitti'yi tıklayın ve hepsi bu kadar! Google E-Tablolar'ı WordPress yayınınıza/sayfanıza yerleştirdiniz.
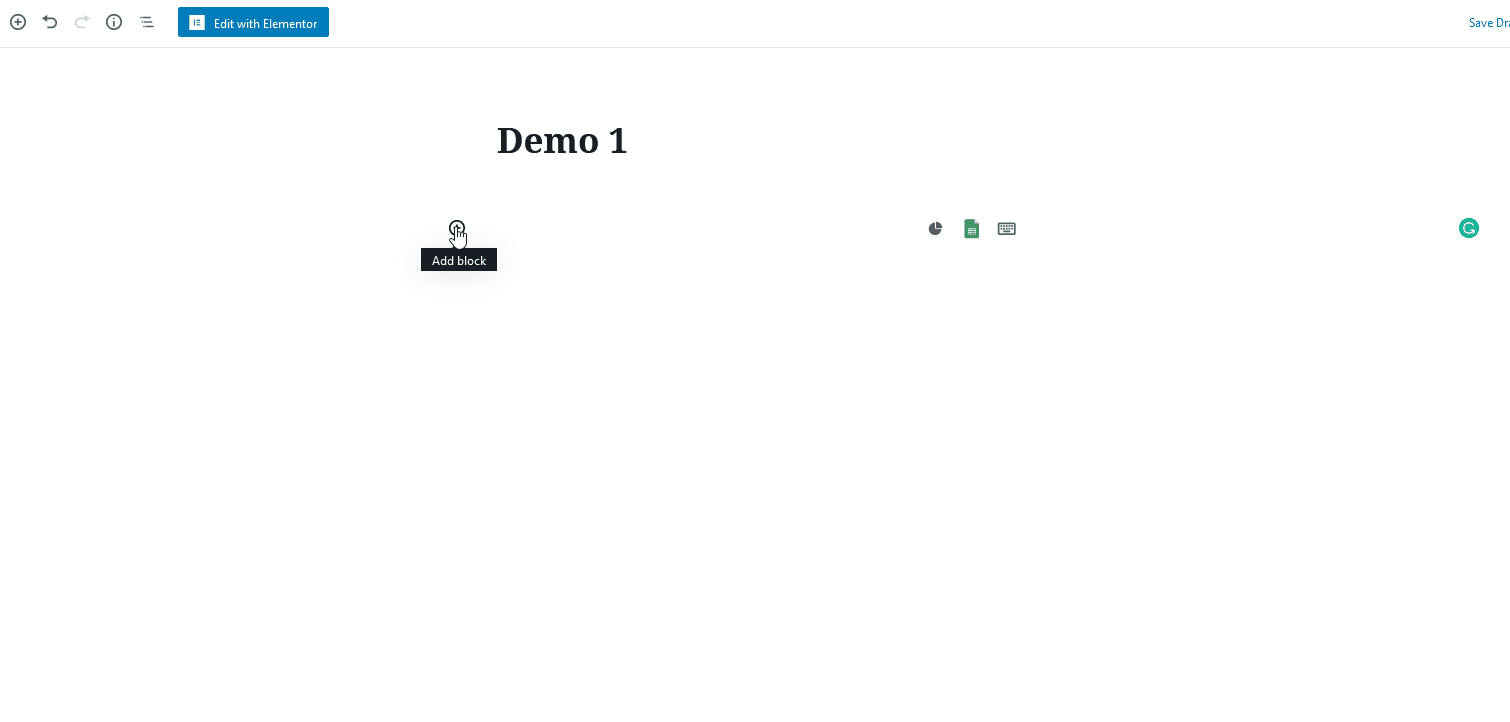
Tabii ki, basit bir çizgi grafiği veya bir tablo, bu eklentinin sahip olduğu özelliklerin sayısının hakkını veremez. Bu nedenle, daha fazla özellik arıyorsanız, devam edin ve Visualizer'ın sunduğu özelliklerle oynayın.
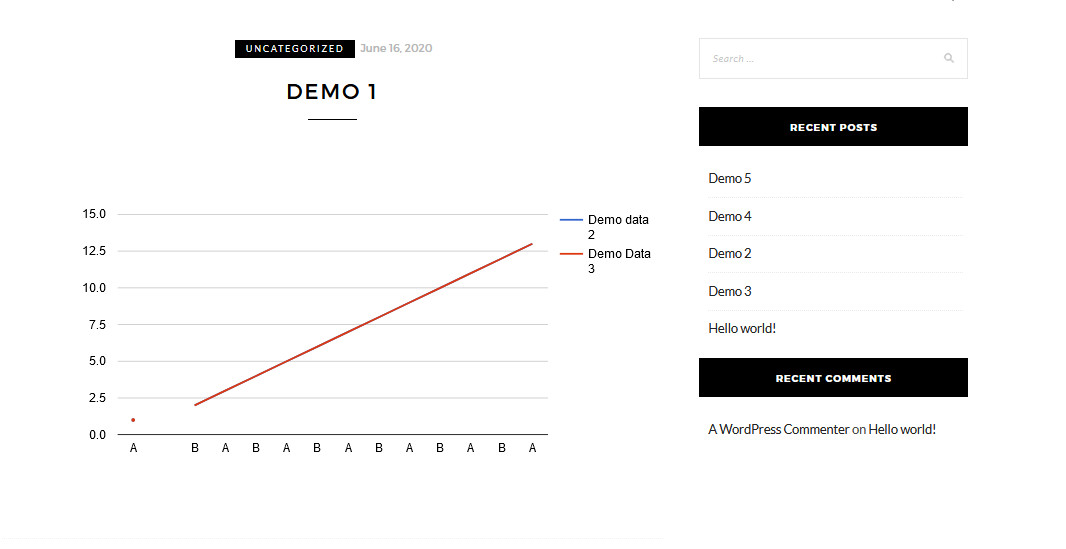
Çözüm
Bu, Google E-Tablolar'ın WordPress'e nasıl yerleştirileceğine ilişkin kılavuzumuzu tamamlıyor. Artık, E-Tablolar'daki bilgileri yazılarınızda ve sayfalarınızda görüntüleyebileceksiniz.
Size gösterdiğimiz her üç yöntem de mükemmel seçeneklerdir. Google E-Tablolar'dan ne kadar istediğinize bağlı olarak daha çok beğendiğinizi kullanabilirsiniz. İster web sayfanızda yalnızca tek bir tablo görüntülüyor, ister sayfaları farklı web sayfalarına gömüyor veya verileri tamamen görselleştiriyor olun.
Son olarak, web sitenizi daha da fazla içerikle entegre etmek için yapabileceğiniz daha çok şey var. Örneğin, kılavuzlarımızdan bazılarına göz atabilirsiniz:
- Google Takvim'i sitenize nasıl yerleştirebilirsiniz?
- WordPress'e Trello panoları ve kartları nasıl gömülür?
- Zoom Video aramalarını WordPress ile bağlama eğitimi
Google E-Tablolar'ı sitenize yerleştirirken herhangi bir sorun yaşadınız mı? Karşılaşabileceğiniz herhangi bir sorunda size yardımcı olmaktan mutluluk duyarız. Bu nedenle, aşağıdaki yorum bölümünde bize bildirin, bir çözüm bulmak için elimizden gelenin en iyisini yapacağız.
