Google Drive Belgelerini WordPress'e Gömmek İçin Basit Bir Kılavuz
Yayınlanan: 2021-09-23WordPress, gezegendeki bir numaralı İçerik Yönetim Sistemidir (CMS). Google Drive, gezegendeki bir numaralı arama motorundan lider bir bulut depolama çözümüdür. Bu göz önüne alındığında, Google Drive belgelerini WordPress'e gömmek isteyeceğiniz mantıklıdır. İyi haber şu ki, bunu yapmanın birkaç yolu var.
Google'ın, Google Drive'dan WordPress web sitenize belge yerleştirmenin işlevsel bir yolu vardır, ancak bazı dezavantajlar vardır. Bunun yerine, Google Drive Embedder gibi özel bir eklenti düşünmek isteyeceksiniz. Bu size daha fazla esneklik sağlar ve iş akışını ve yaklaşımı sitenizin ihtiyaçlarına göre uyarlamanıza yardımcı olur.
Bu gönderide, Google Drive belgelerini WordPress'e gömmek için size basit bir kılavuz vereceğiz. Bundan önce, WordPress'in kutudan çıkar çıkmaz Google Dokümanlar ile nasıl çalıştığından bahsedelim.
WordPress ve Google Dokümanları Birlikte Nasıl Çalışır?
Google Dokümanlar ve WordPress bir süredir zorlu bir ilişki yaşıyor. Şirketler iyi geçiniyor, ancak CMS ve masaüstü yayıncılık paketi değil. Bunun nedeni, özellikle Google Dokümanlar'ın Microsoft Word ile aynı türden sorunlardan muzdarip olmasıdır: başlık altında özel biçimlendirme.
Görünüşte, Google Dokümanınızdan WordPress'e bir kopya alma görevi basit olmalıdır. İçeriği kopyalayın ve WordPress'e yapıştırın. Ancak bu, Klasik Düzenleyici'yi veya bazı üçüncü taraf sayfa oluşturucuları kullanırken umduğunuz şekilde sonuçlanmaz.
Bunun nedeni, metni Google Dokümanlar'da biçimlendirmek için kullanılan gizli HTML'nin olması ve WordPress'in fazladan etiketlerle ne yapacağını bilmemesidir.
Google Dokümanlar'dan Klasik Düzenleyici'ye
Örneğin, WordPress web sitemize aktarmak istediğimiz bir belgemiz var:
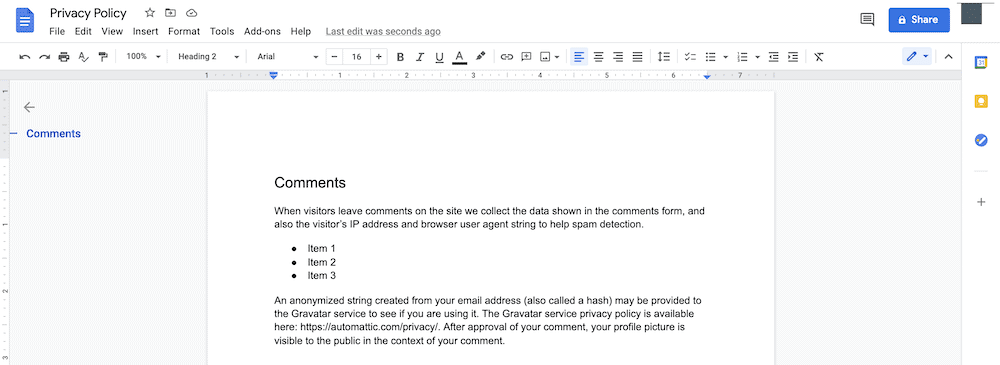
Basit işlem, içeriği kopyalayıp Görsel düzenleyicide iyi görünen WordPress'e yapıştırmaktır:
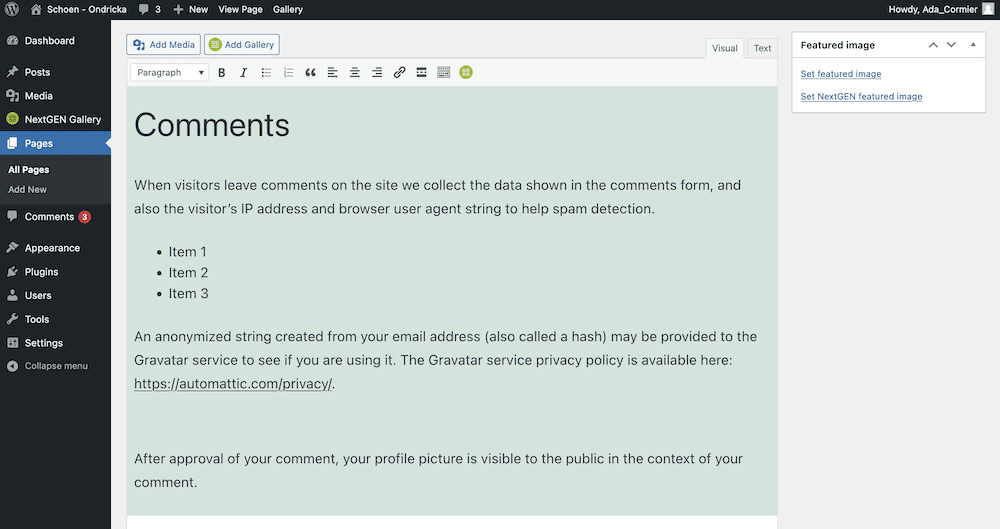
Ancak, Metin düzenleyiciye bir göz atarsanız, bazı ek etiketler fark edeceksiniz:
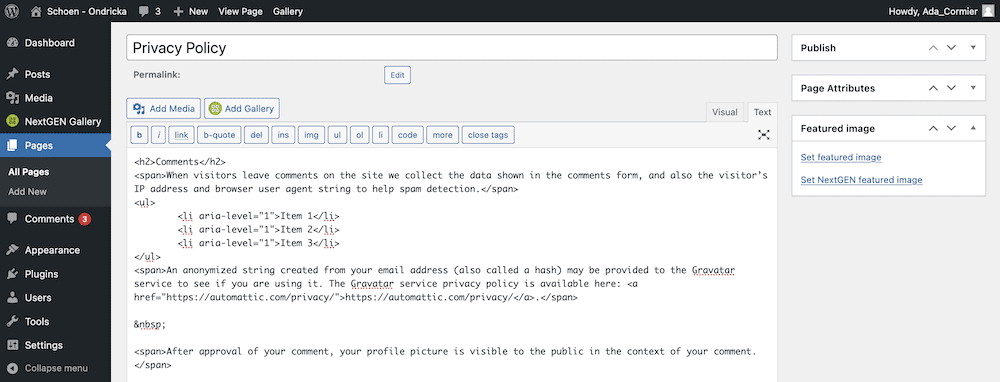
Kendi belgeleriniz için bundan daha fazla etiket olduğunu veya hiç olmadığını görebilirsiniz. Tutarsızlık, Google Dokümanlar ve WordPress arasındaki ilişkide başka bir faktördür.
Çoğu durumda, aşağıdaki etiketleri bulup kaldırmak isteyeceksiniz:
-
. Bu, bölünmeyen bir alanı belirtmek için bir HTML etiketidir. -
<span>etiketleri. Bunlar, HTML bloklarına stil (ve diğer) öğeleri eklemenize izin veren 'hepsini yakalayan' HTML etiketleridir. -
aria-level=”1”özelliğine sahip öğeleri (<li>) listeleyin. Bu, kendi başına pek bir anlam ifade etmeyen bir erişilebilirlik özelliğidir, bu yüzden bu durumda onları silebiliriz.
WordPress'in geliştiğini gördüğümüz gibi, bu ek etiketlerin bazıları platforma girişte kaldırılıyor.
Google Dokümanlar'dan Blok Düzenleyiciye
Blok Düzenleyici, girişinize minimum ihtiyaç duyarak Google Doküman bilgilerini ayrıştırma konusunda harika bir iş çıkarır.
Öyle olsa bile, aktarım işlemi tüm değişikliklerinizi korumaz. Örneğin, başlıklar WordPress'e gitmez, bu nedenle bunları tekrar gözden geçirmeniz ve ayarlamanız gerekir.
Block Editor'ün pek çok kişinin bilmediği bir öğesi, görüntü içe aktarma özelliğidir. Örneğin, belgemizde WordPress'e girmesi gereken bir resim var:
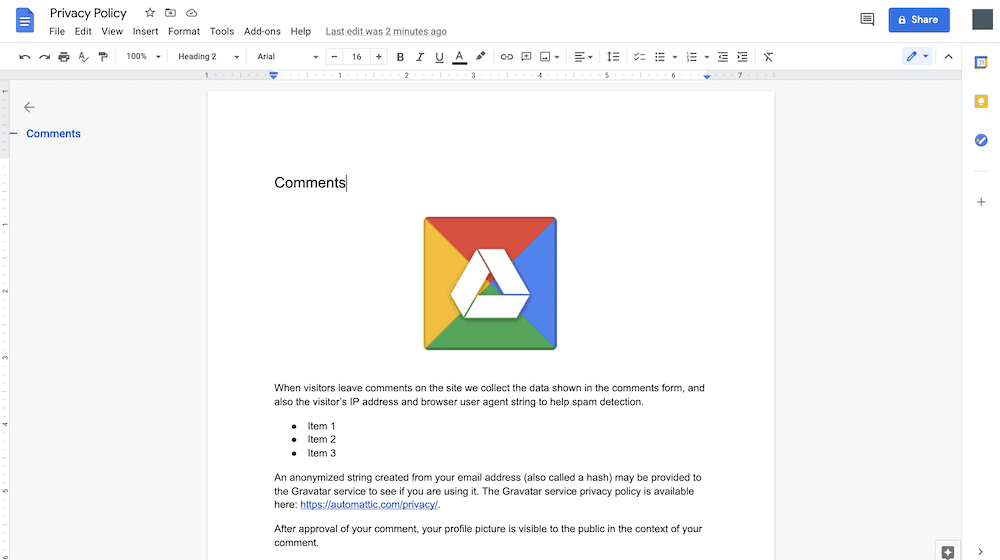
Basit bir kopyalayıp yapıştırırsanız, her şey beklediğiniz gibi görünür:
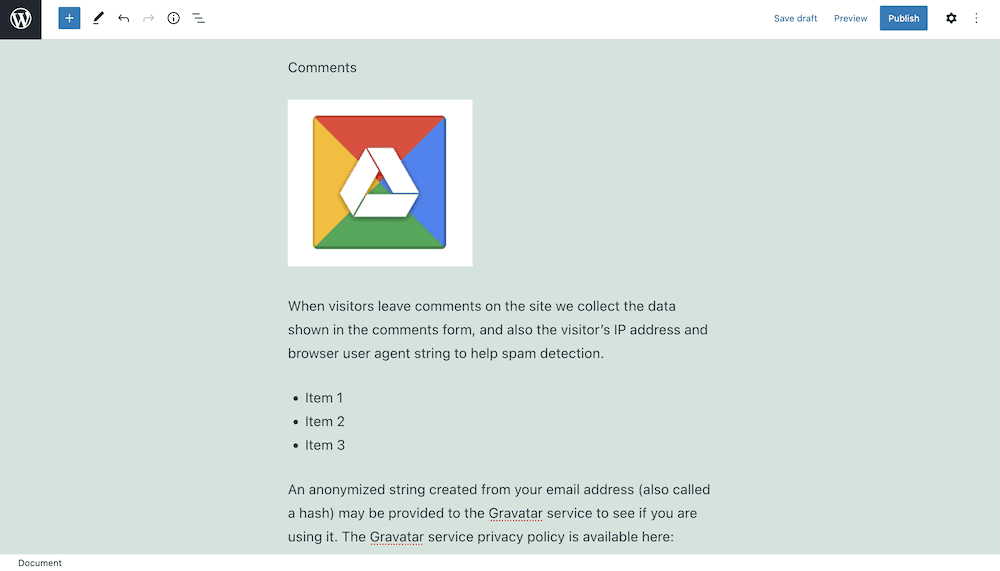
Başlığın ayarlanması gerekecek ve elbette görüntünün hizalanması gerekecek. Yine de, görüntü henüz Medya Kitaplığınızın bir parçası değil. İmleci resmin üzerine gelir ve Harici resim yükle düğmesini tıklarsanız, bu bir içe aktarma gerçekleştirir:
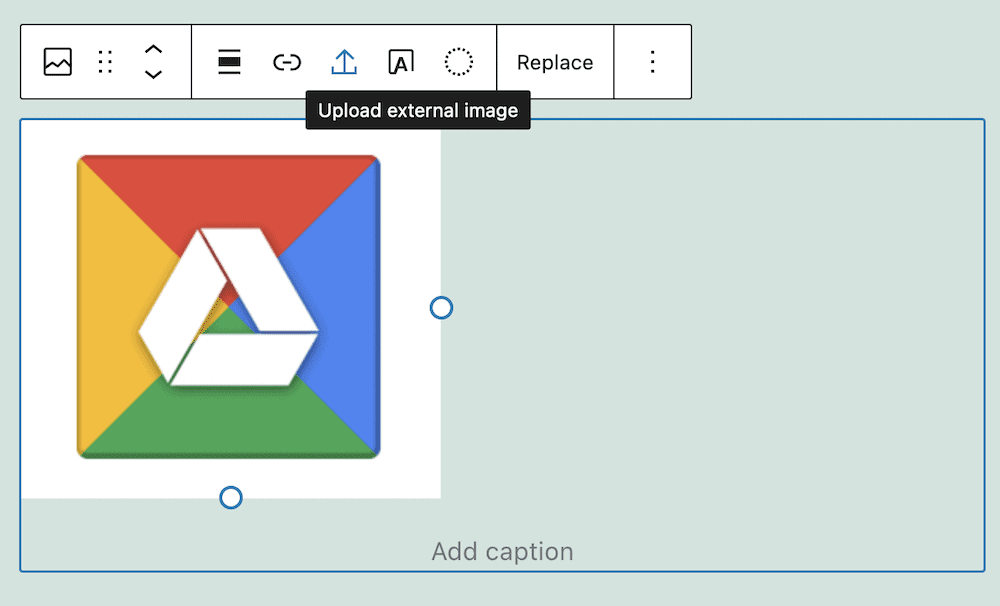
Kullanıcıların Google Dokümanlarını WordPress'e almalarına yardımcı olmak için iyi bir adım, ancak mükemmel değil. O zamana kadar, zamanınızı yıpratmayan daha iyi bir yol bulmak isteyeceksiniz.
Google Drive Belgelerini WordPress'e Gömmek Neden İyi Bir Fikirdir?
Çoğu durumda, WordPress içeriğini yerel bir düzenleyicide (veya elbette en sevdiğiniz sayfa oluşturucunun düzenleyicisinde) yazmak isteyeceksiniz. Ancak, Google Drive'da çalışmak ve bu belgeyi WordPress'e gömmek istemenizin birçok nedeni vardır:
- Dosyanız için daha fazla potansiyel güvenliğe sahip olacaksınız. WordPress kararlı ve sağlam olduğu için kötü niyetli bir anlamda kastetmiyoruz. Bu durumda, Google Drive'ın bulut tabanlı depolamasından bahsediyoruz. Dosyanızın burada olması, yedeklenmiş ve güvenli olduğu anlamına gelir.
- Belgenize 'yaşayan yapılacaklar listesi' gibi açıklama ekleyebilirsiniz. Bu, belge içinde başkalarıyla işbirliği yapabileceğiniz ve aynı zamanda onu WordPress'e yerleştirebileceğiniz anlamına gelir. Çalışmanızı çevrimiçi hale getirmenin verimli ve hızlı bir yolu.
- Bundan bahsetmişken, Google Drive belgelerinin işbirlikçi yönleri, birden fazla ekip üyesinin aynı anda üzerinde çalışabileceği anlamına gelir. WordPress ile, bir seferde bir gönderi veya sayfadaki (genellikle bir) ekip üyesi sayısı konusunda kısıtlamalarınız vardır.
Ayrıca, WordPress kod düzenleyicilerinde çalışmak zorunda kalmadan tüm biçimlendirme ve stillerinizi Google Dokümanından koruyabilirsiniz. Burada kazandığınız zaman, sitenizin diğer önemli yönlerine gidebilir.
Google Drive Belgelerini Eklenti Olmadan WordPress'e Nasıl Gömülür
İyi haber şu ki, Google Drive belgelerini WordPress'e gömmek için fazla bir şeye ihtiyacınız yok. Aslında, ihtiyacınız olan her şey Google doküman dosyanızdaki Dosya > Web'de Yayınla menüsünün altındadır:
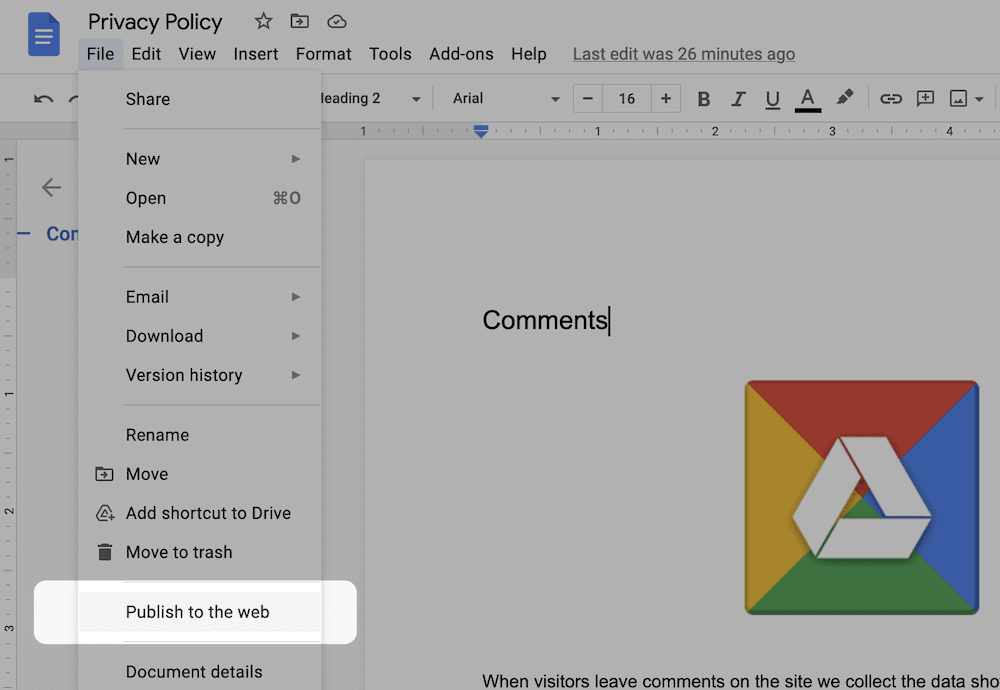
Buna tıklamak, bir bağlantı ve bir gömme kodu arasında seçim yapmanızı sağlayan bir iletişim kutusu görüntüler. Biz ikincisini isteyeceğiz. Yerleştir sekmesini ve ardından Yayınla düğmesini tıklarsanız bir onay iletişim kutusu görürsünüz:
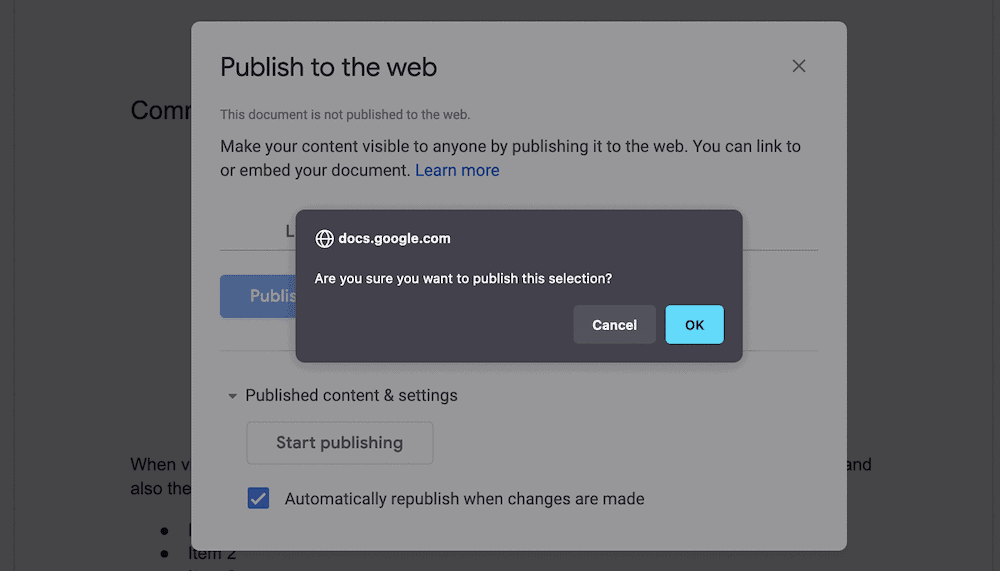
Onaylamak için tıkladığınızda, bu, kopyalayıp WordPress'e yapıştırmak isteyeceğiniz bir HTML snippet'i görüntüler:
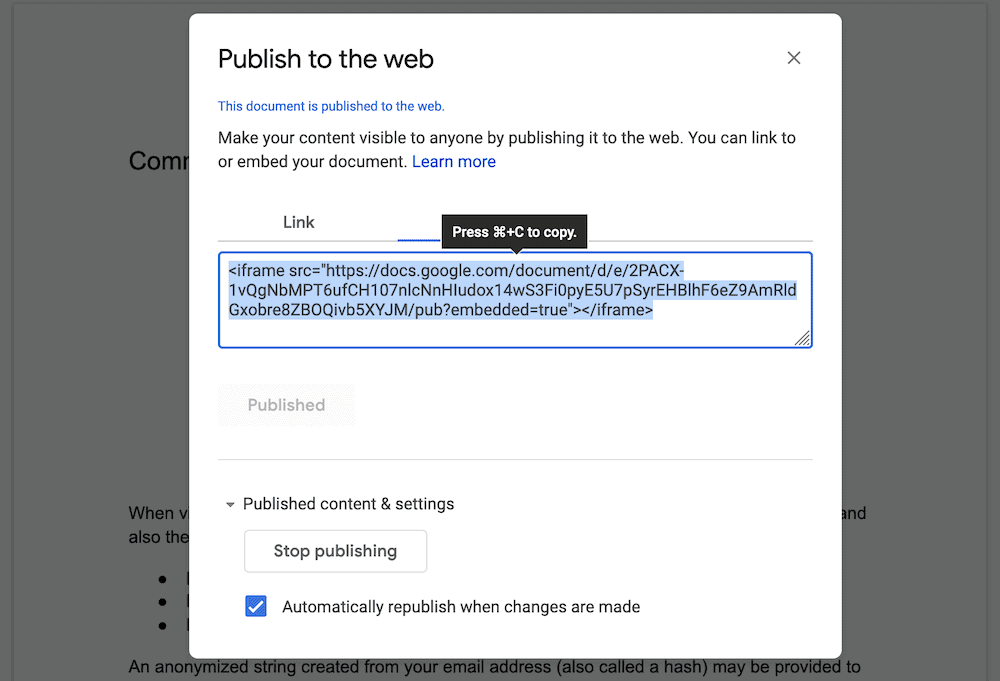
WordPress düzenleyicinizde, sağ taraftaki Diğer işlemler menüsünden Kod düzenleyiciye erişmek isteyeceksiniz:
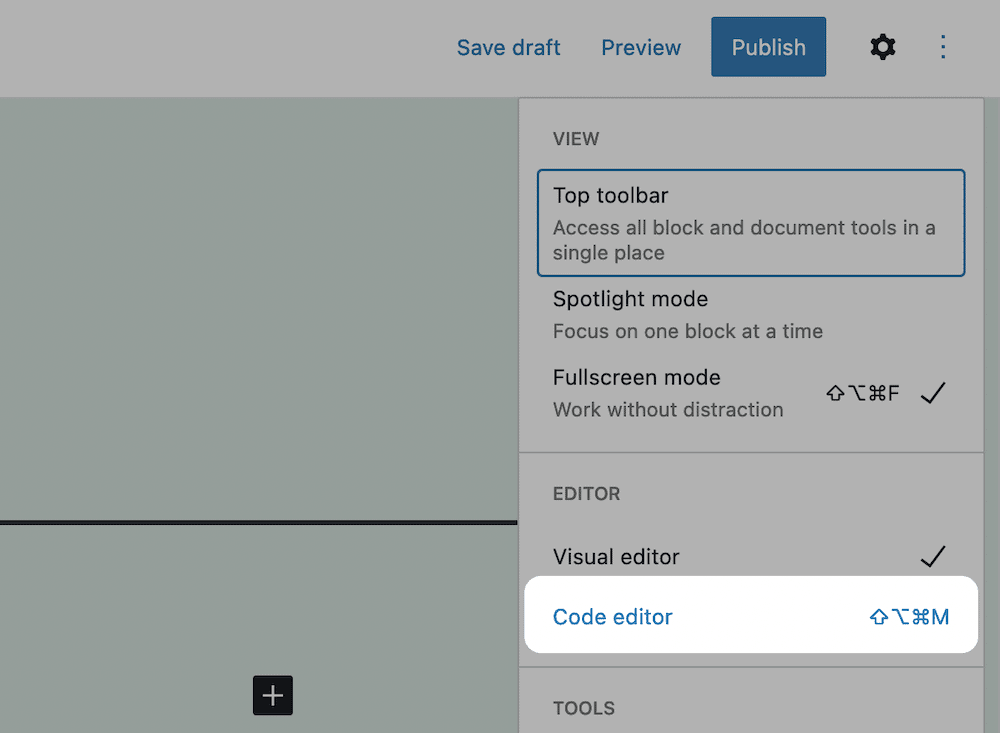
Bu ekranda, yerleştirmeniz için doğru yeri bulun ve kodu şuraya yapıştırın:
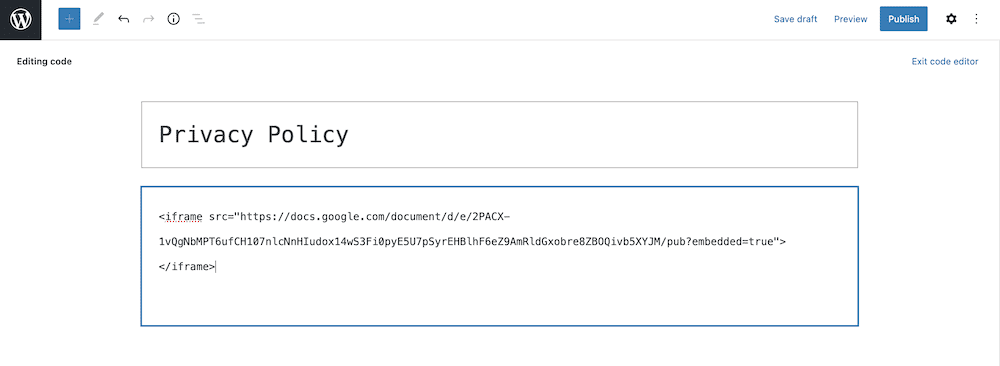
Buradan, sağ taraftaki bağlantıyı kullanarak kod düzenleyiciden çıkın ve gömmeyi göreceksiniz. Ayrıca, gerekli işlemleri yapmak için Bloklara Dönüştür düğmesini kullanabilmenize rağmen, belgenin bir Klasik Blok kullandığını da not edeceksiniz:
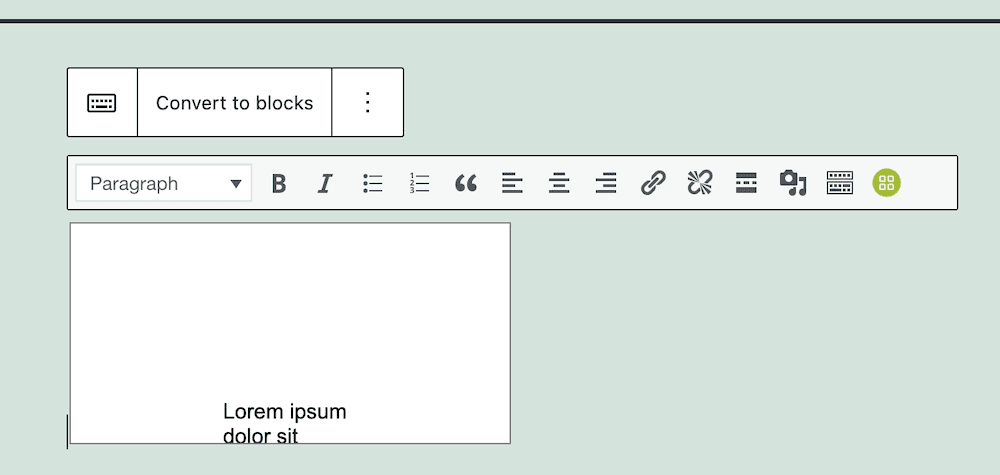
Yine de, ne kadar basit olmasına rağmen, bu yaklaşımın birkaç dezavantajı vardır. Şimdi bunları tartışalım.

Google Drive Belgelerini Eklenti Olmadan Gömmenin Dezavantajları
Doğrudan gömme yaklaşımı uygun olsa da, deneyim hakkında dikkat edilmesi gereken bazı uyarılar ve hususlar vardır:
- Belgenizi nasıl sunacağınız konusunda sınırlısınız. Çoğu Dokümanlar, E-Tablolar ve diğerleri için görüntüleyiciyi daha fazla kod olmadan ihtiyaçlarınıza göre uyarlamanın bir yolu yoktur.
- Google Drive belgelerinin varsayılan biçimlendirmesi ve stili, belgenizi "homojenleştirmek" için yine de ayarlarla çalışmanız gerekeceği anlamına gelir.
- Google dokümanınızı sunmanın sınırlamalarına ek olarak, onu sayfanın farklı bir bölümüne yerleştirmek istiyorsanız kodla da çalışmanız gerekir. Bu basit bir süreç olabilir, ancak sayfanızı tasarlarken yolda bir tümsek olma potansiyeline sahiptir.
Ayrıca sizi beklenmedik şekillerde etkileyebilecek bir sorun daha var. Testlerimiz sırasında, Google dokümanını gömme şansımızın reddedildiği durumlarla karşılaştık. iFrame iyi görüntüleniyor olsa da içeriğimizin yerini bir 'Hizmet Şartları' bildirimi aldı:
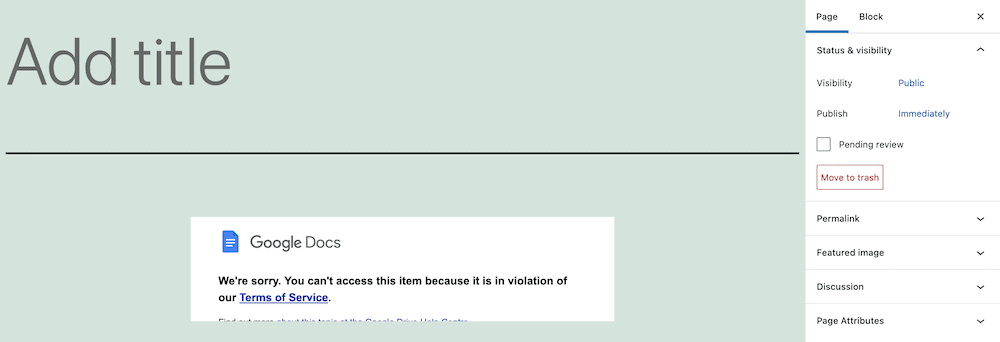
Araştırmamız, bir belgeyi herhangi bir ihlal için tarayan bir tür telif hakkı filtresi olduğunu gösteriyor. Bizim durumumuzda, metin WordPress Gizlilik Politikası sayfasındandı, ancak filtre bunu bilemezdi.
Bu nedenle, belgenize bağlı olarak içeriği ne olursa olsun gömemeyebilirsiniz.
Google Drive Embedder Eklentisinin Tanıtımı
Google Drive belgelerini yerleştirirken daha iyi bir deneyimin keyfini çıkarmak için özel bir çözüme başvurmak isteyeceksiniz. Google Drive Embedder eklentisi, hemen hemen tüm Google Drive belgelerini sitenize yerleştirmek için benzersiz bir çözümdür:
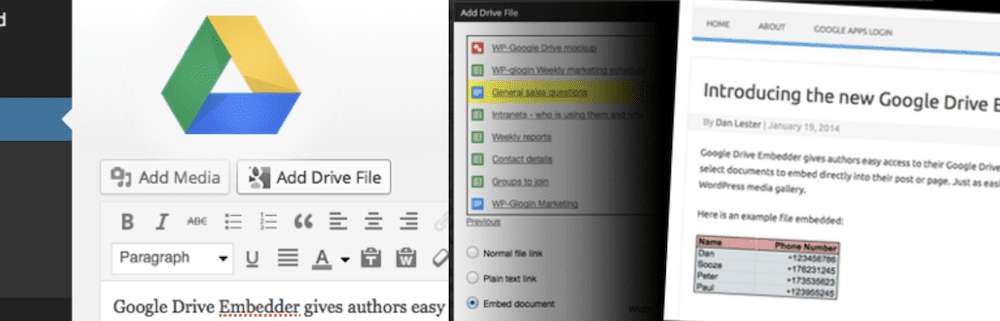
Açılır bir iletişim kutusu aracılığıyla belgelerinize erişebilir ve özel erişim ayarlayabilirsiniz. Örneğin, belgeleri görüntülemek için salt okunur bir etkileşimli görüntüleyici kullanabilir ve ayrıca düzenlenebilir bir sürüme giden bir bağlantı sunabilirsiniz. Dahası, bu dosyaları da indirmek için sunabilirsiniz.
Eklenti, Google Drive yerleştirmelerine odaklansa da, hikayenin tamamı bu değil. Ayrıca bir dizi başka dosya türünü de görüntüleyebilirsiniz. Bu, Microsoft Word belgeleriniz, ZIP dosyalarınız, videolarınız, resimleriniz, PDF'leriniz ve daha fazlasına sahipseniz, hepsini gömme olanağınız olduğu anlamına gelir.
İyi haber şu ki, çekirdek eklenti ücretsiz. Ancak, premium sürümde daha fazla özellik mevcuttur. Örneğin, Benimle Paylaşılanlar ve Yıldızlı klasörler gibi belirli klasörlere göz atma olanağıyla Google Drive ile daha yakın bir entegrasyon elde edersiniz. Bundan bahsetmişken, klasörleri de sitenize gömebilirsiniz.
Ne olursa olsun, eklentinin ücretsiz sürümü tam özelliklidir ve kullanımı kolaydır. Şimdi size eklentiyi nasıl çalıştıracağınızı gösterelim.
Google Drive Embedder Eklentisini Kullanarak WordPress'e Google Drive Nasıl Gömülür (3 Adımda)
Sizinle gömülü bir Google Drive belgesi arasında üç adım vardır. İlk göreviniz WordPress içinde iki eklenti kurmak. Önce ikisine de sırayla bakacağız.
1. Google Apps Giriş Eklentisini Yükleyin ve Etkinleştirin
Google Drive Embedder'ı kullanmak için Google Apps Login eklentisini de yüklemeniz gerekir:
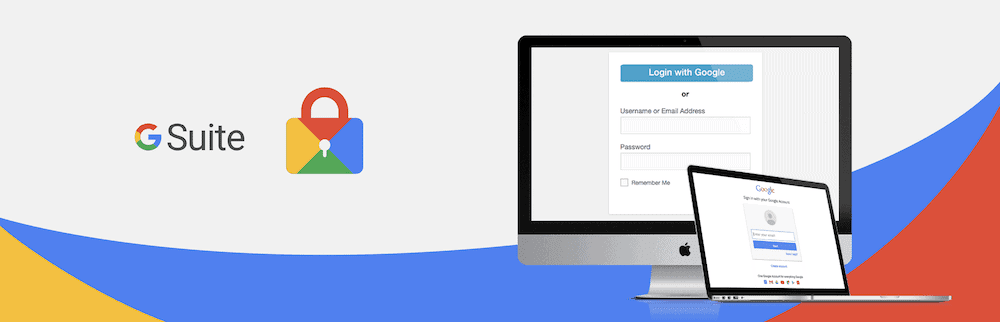
Mevcut kullanıcıların güvenli kimlik doğrulama ile Google'da oturum açmasına yardımcı olmak için çok önemli bir eklentidir. Ayrıca, Gmail'de oturum açtıysanız, dosyalara erişmek için bu ayrıntıları tekrar girmeniz gerekmez. Gibi, gereklidir.
İşlem basittir, özellikle bunu WordPress'teki Eklentiler > Yeni Ekle ekranından yaparsanız:
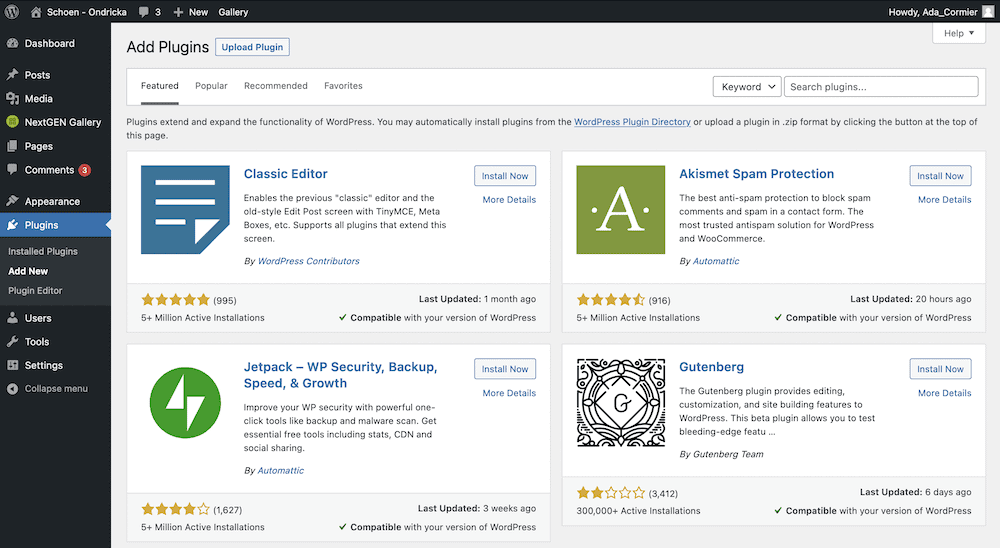
Burada, Google Apps Giriş eklentisini bulmak için arama çubuğunu kullanın ve Şimdi Yükle düğmesini tıklayın:
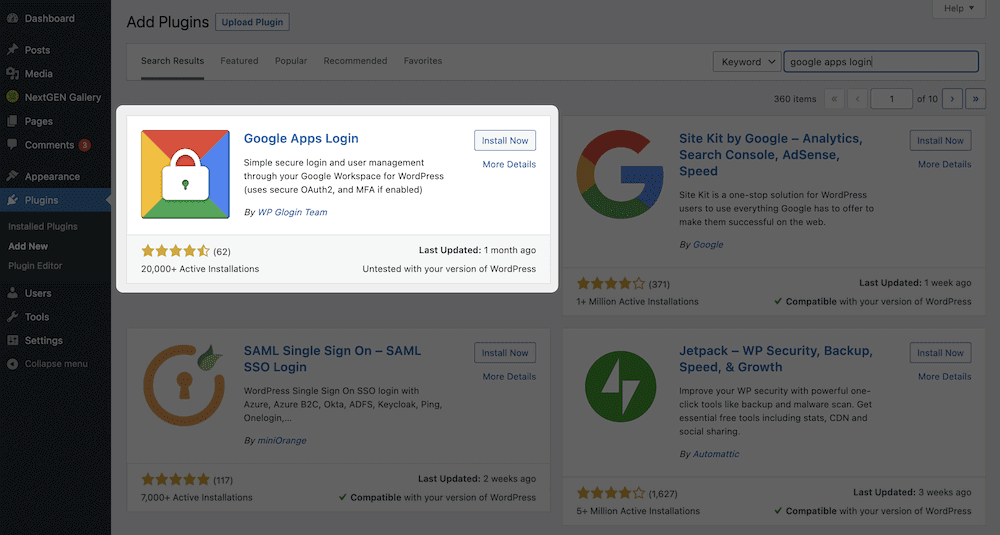
Birkaç dakika sonra düğmenin Etkinleştir olarak değiştiğini göreceksiniz. Bunu tekrar tıklayabilirsiniz, bu noktada ana Eklentiler ekranına geri dönersiniz.
Devam etmeden önce Ayarlar > Google Apps Giriş ekranına gidin:
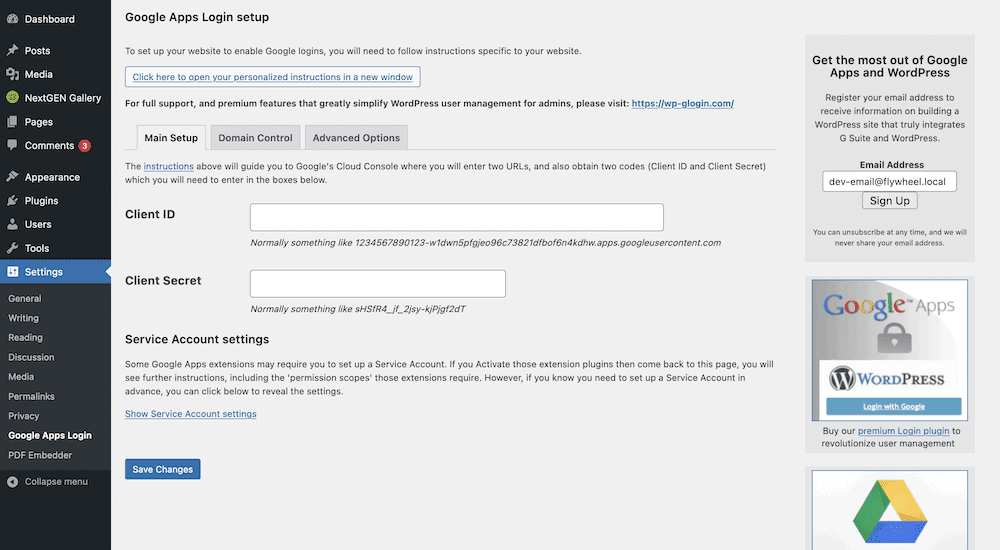
Eklenti çalışmadan önce burada tamamlanması gereken bazı görevler var. Özel bir Müşteri Kimliği ve Müşteri Sırrı aracılığıyla Google Drive'ı WordPress hesabınıza bağlamanız gerekir. İyi haber şu ki, ayarlar ekranının en üstünde tam talimatlara bir bağlantı var. Bu nedenle, bu ayrıntıları burada ele almayacağız.
Hazır olduğunuzda, Google Drive Embedder eklentisini yüklemeye başlayabilirsiniz.
2. Google Drive Embedder Eklentisini Kurun ve Etkinleştirin
Bu eklentinin işlemi, Google Apps Girişi'ne benzer. Tek fark, bunun yerine Google Drive Embedder'ı aramanızdır:
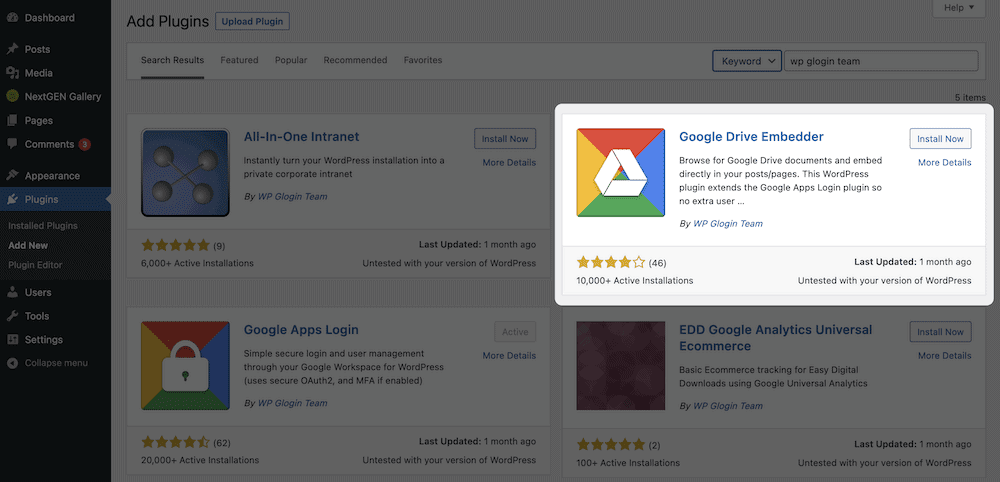
Tekrar, Şimdi Kur 'u ve ardından Etkinleştir 'i tıklayın ve WordPress eklentiyi sisteminize yükleyecektir. Google Drive Embedder'ın ücretsiz sürümü ile başka kuruluma gerek yoktur! Ancak premium sürüme yükseltirseniz tüm ayarları Ayarlar > Google Drive Embedder ekranı altında bulabilirsiniz.
3. Google Drive Belgelerinizi WordPress'e Gömün
Son adım, belgenizi WordPress'e yerleştirmektir. Bunu yapmak için herhangi bir gönderiye veya sayfaya gidin ve içeriğinize yeni bir Blok eklemeye bakın. Google Drive Embedder Block'u arıyorsunuz:
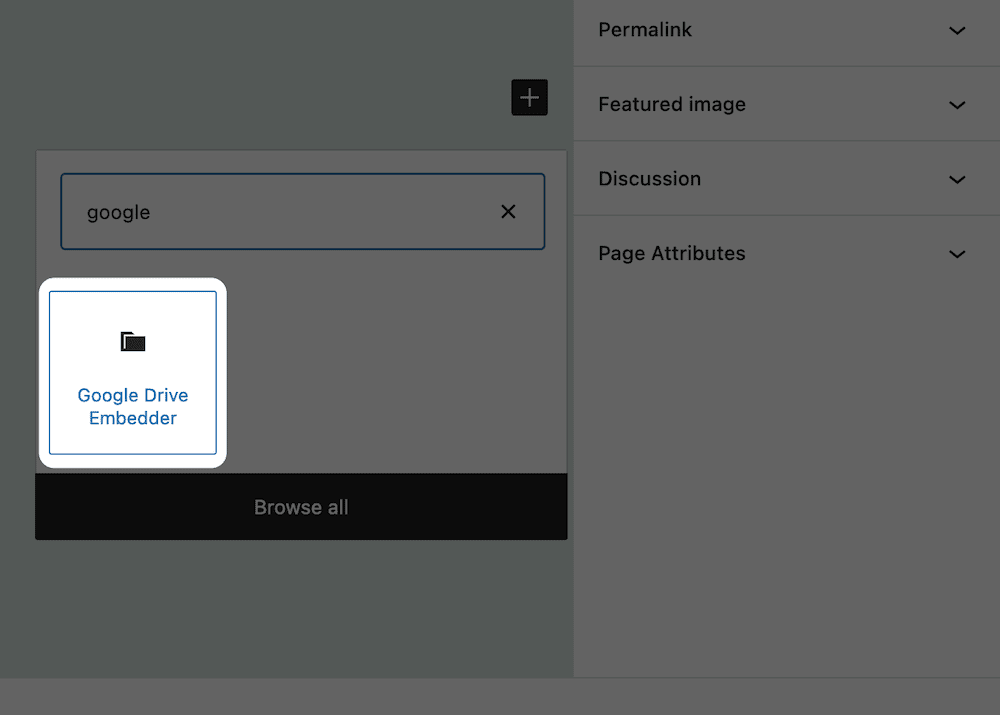
Bunu düzeninize ekledikten sonra, sağ kenar çubuğundaki Blok ayarları menüsüne bakın. Bu, Google Drive belgenizi seçmenize olanak tanır:
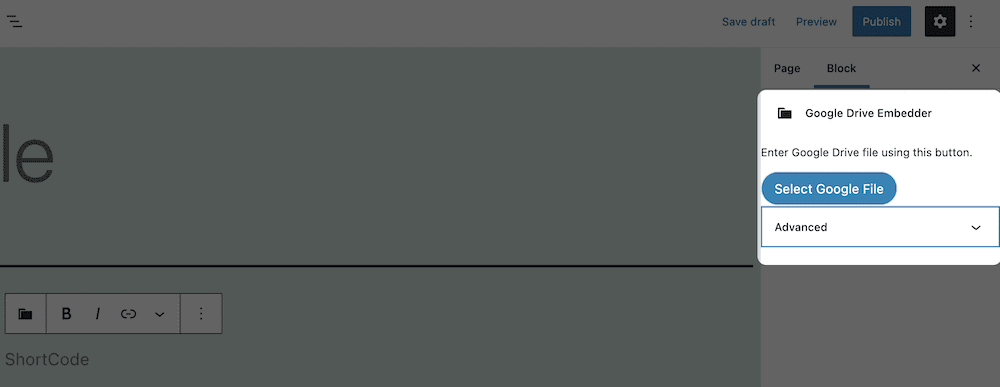
Buradan, belgenizi seçmenize yardımcı olacak bir iletişim kutusu göreceksiniz:
[GÖRÜNTÜ google-dosya-iletişim kutusu]Buna ilk kez eriştiğinizde, bu işlemin diğer kimlik doğrulama işlemlerine benzemesine rağmen, erişimi Google ile doğrulamanız gerekebileceğini unutmayın:
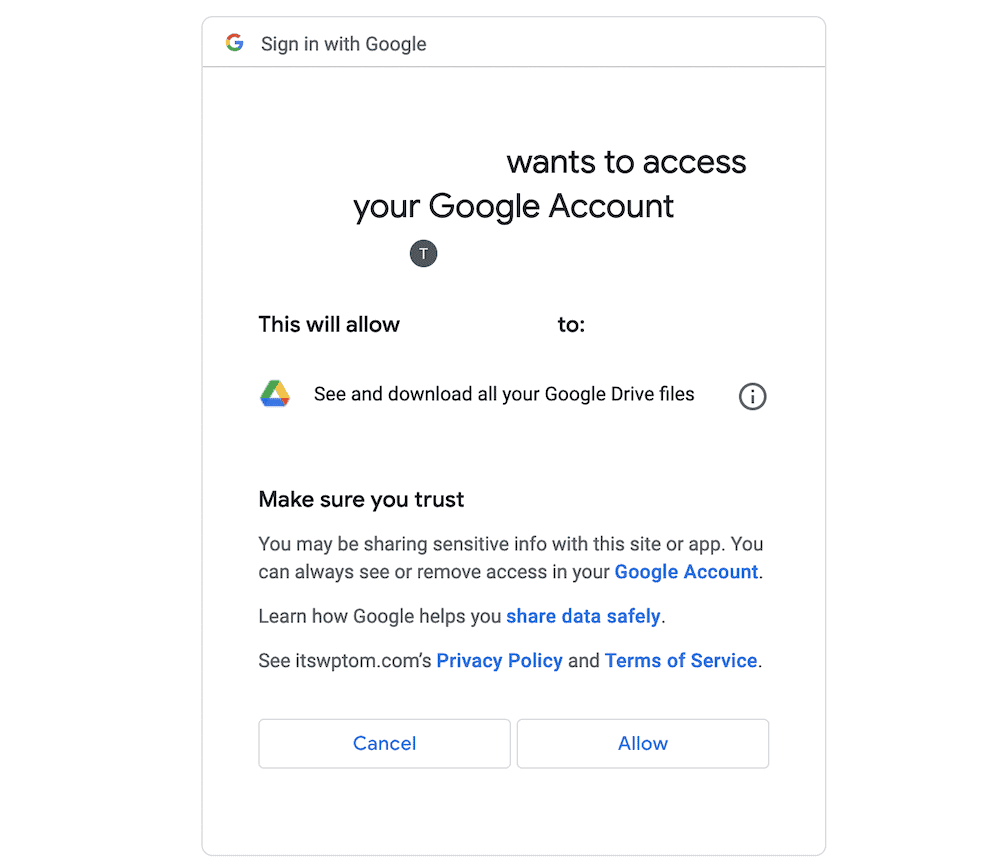
Bunu yaptığınızda, açılır iletişim kutusunda Google Drive belgelerinizin bir listesini göreceksiniz:
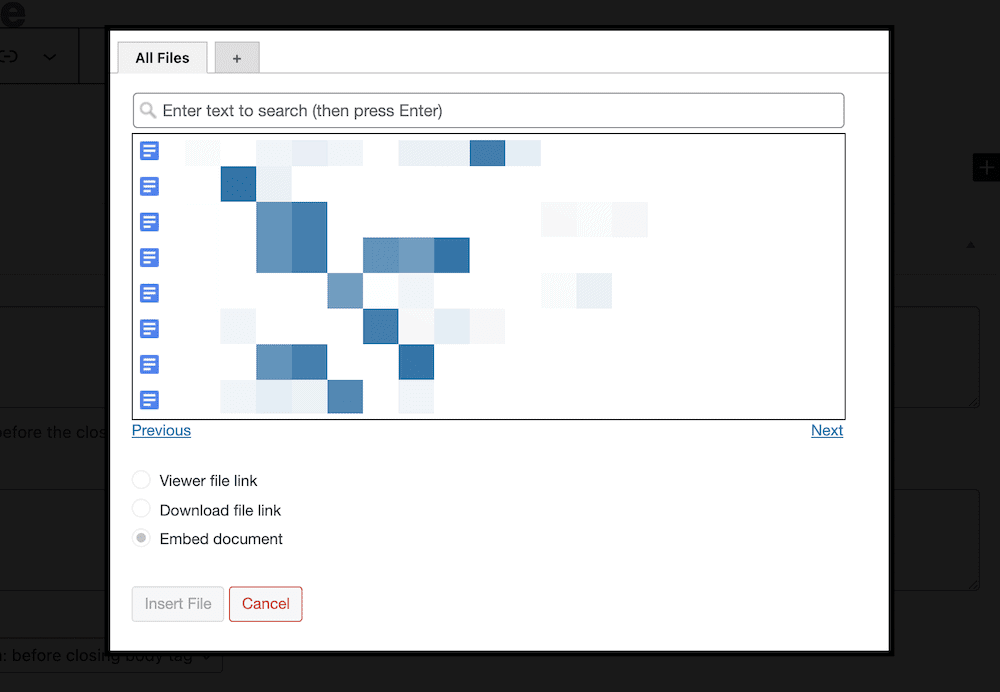
Belgenizi seçtikten sonra, seçim iletişim kutusunun altındaki üç radyo düğmesine erişebilirsiniz:
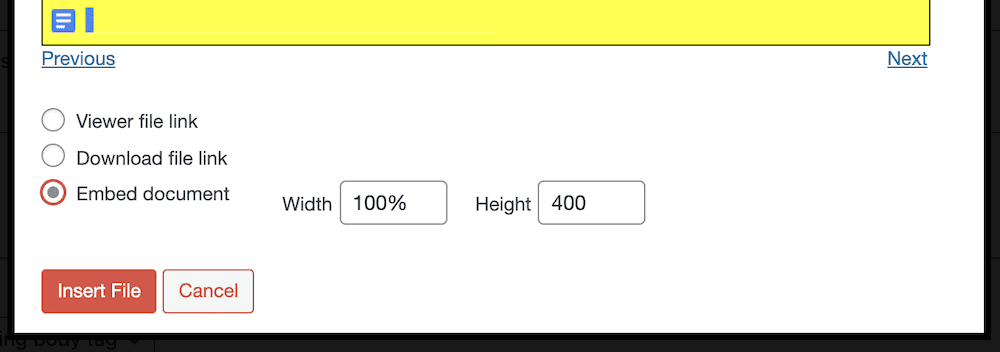
Bunların hepsi sezgiseldir ve kullanımı hızlıdır; Belge göm seçenekleri, yerleştirmenin genişliğini ve yüksekliğini ayarlamanıza izin verirken, Görüntüleyici dosya bağlantısı dosyayı yeni bir pencerede açmanıza ve bir simge görüntülemenize olanak tanır. Dosya bağlantısını indir radyo düğmesi, söz konusu belge yerel bir Google dokümanı değilse, kullanıcıların dosyanızı indirmesi için seçenekler belirlemenize olanak tanır.
Dosya Ekle düğmesini tıkladığınızda, ekran güncellemesindeki kısa kod yer tutucusunu göreceksiniz. Sayfayı buradan önizlerseniz, yerleştirmenizin nasıl göründüğünü görürsünüz. Bu noktadan itibaren, kullanıcılar sitenizin ön ucundaki belgeyle etkileşime girebileceklerdir.
Çözüm
Google, metin belgeleri, e-tablolar ve daha fazlasını oluşturmanıza olanak tanıyan mükemmel bir uygulama paketi sunar. Bir WordPress sitesi sahibiyseniz, ikisini birleştirmek cezbedicidir. Neyse ki, bu olasılık dahilinde.
Google Drive'ın yerel yerleştirme işlevine güvenmek istemeseniz de, Google Drive Embedder gibi bir eklenti kullanmak isteyeceksiniz. Bu size Google Drive belgelerini sayfanın hemen hemen her yerine yerleştirmenin bir yolunu sunar. Dahası, izleyiciyi kendinize ait kılmak ve deneyimlemek için bazı özelleştirme seçeneklerine sahip olursunuz.
Google Drive belgelerini yerleştirmeniz gerekiyor mu ve bu eklenti size yardımcı olacak mı? Aşağıdaki yorum bölümünde düşüncelerinizi paylaşın!
