WordPress Çok Parçalı Formlarda Kullanıcılar için Giriş Önizleme Nasıl Etkinleştirilir?
Yayınlanan: 2022-09-30WordPress çok parçalı formlarda kullanıcılar için giriş önizleme seçeneğini nasıl etkinleştireceğinizi öğrenmek ister misiniz? WordPress web siteniz için bir tane oluşturmanıza yardımcı olacak adım adım kolay bir kılavuzla size yardımcı olalım.
Önizleme seçeneği, kullanıcıların çok parçalı bir formun önceki bölümlerini doldurmak için girdikleri verileri görüntülemelerine olanak tanır. Bu sayede kullanıcılar gerektiğinde geri dönüp verdikleri bilgileri değiştirebilirler.
Bu nedenle, bu makale size WordPress çok parçalı formlarda kullanıcılar için giriş önizlemesini nasıl etkinleştirebileceğiniz konusunda ayrıntılı bir kılavuz verecektir.
WordPress Çok Parçalı Formlarda Giriş Önizlemeyi Etkinleştirmenin En İyi Yolu
Dürüst olalım, kimse uzun formları doldurmayı sevmez. Ancak, kullanıcılarınızın formunuzu gerçekten doldurmasını ve göndermesini nasıl sağlayacağınıza dair küçük bir püf noktası var.
Uzun formu birden çok adıma bölen çok parçalı bir form oluşturabilirsiniz. Böylece form alanları daha düzenli ve kullanıcıların doldurması daha kolay.
Bunun da ötesinde, kullanıcıların formu göndermeden önce alanlara doldurdukları tüm verilerin bir önizlemesini sağlayabilirsiniz. Bu, sisteme yanlış veri girilmesini önler. Kullanıcılar bir önceki bölüme gidebilir ve yanlış verileri düzenleyebilir.
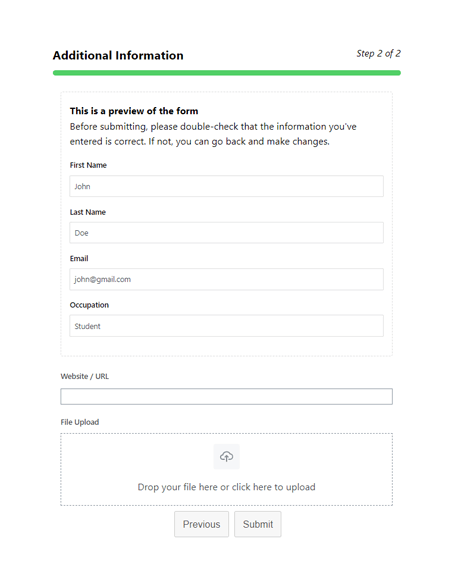
Bu nedenle, ihtiyacınız olan tek şey en iyi form oluşturucu eklentisi olan Everest Forms. Her türlü çevrimiçi formu oluşturmaya uygun, zengin özelliklere sahip bir sürükle ve bırak form oluşturucusudur.
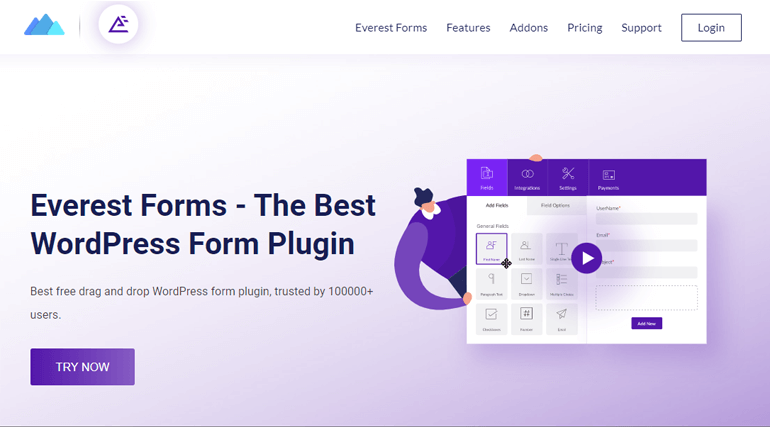
En önemlisi, size Çok Parçalı Formlar eklentisini sağlar. Bu eklenti yalnızca çok parçalı güzel formlar oluşturmanıza yardımcı olmakla kalmaz, aynı zamanda bunlar için giriş önizlemesini de sağlar.
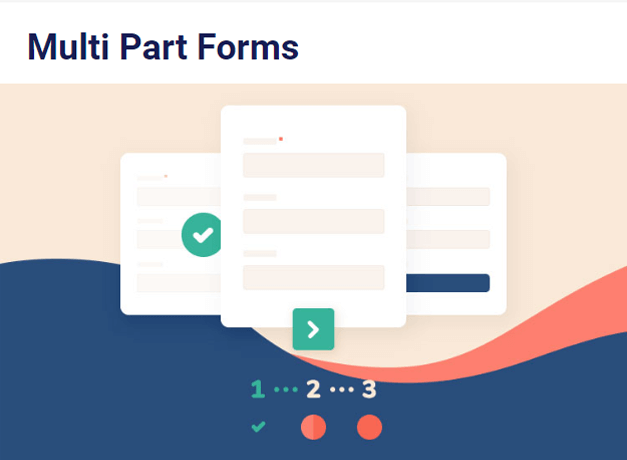
Giriş önizleme özelliği ile şunları yapabilirsiniz:
- Kullanıcılardan doğru bilgileri toplayın
- Kullanıcıların girişleri düzenlemek için hızlı bir şekilde önceki bölüme dönmesine izin verin
Bu nedenle, bu eğitimde WordPress çok parçalı formlarda giriş önizlemesini etkinleştirmek için Everest Forms'u kullanacağız.
WordPress Çok Parçalı Formlarda Giriş Önizleme Nasıl Etkinleştirilir
İşte WordPress çok parçalı formlarda giriş önizlemesini etkinleştirmenin adım adım süreci.
Adım 1: Everest Forms ve Everest Forms Pro'yu Kurun ve Etkinleştirin
Yapmanız gereken ilk şey kurmak WordPress kontrol panelinizde Everest Forms ve Everest Forms Pro.
Eklentinin hem ücretsiz sürümüne hem de profesyonel sürümüne ihtiyacınız olacak. Bunun nedeni, Çok Parçalı Formlar eklentisinin yalnızca premium sürümde (Plus planı veya üstü) mevcut olmasıdır.
Ayrıntılı bir eğitim için Everest Forms Pro'nun nasıl kurulacağına ilişkin makalemize göz atın. Everest Forms'un ücretsiz ve premium sürümlerini yükleme sürecinde size rehberlik edecek.
Adım 2: Çok Parçalı Formlar Eklentisini Kurun ve Etkinleştirin
Profesyonel sürüme sahip olduğunuzdan, artık Everest Forms eklentilerinden herhangi birini kolayca yükleyebilirsiniz.
Bunun için Everest Formları >> Eklentiler'e gidin. Bundan sonra, Çok Parçalı Formları arayın. Ardından, Eklenti Yükle düğmesine tıklayın ve Etkinleştir'e basın.
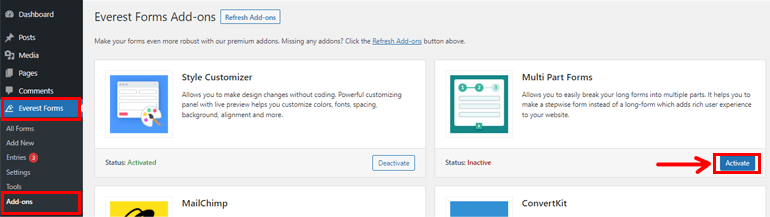
Durum Etkinleştirildi yazdığında eklentinin etkin olduğunu bileceksiniz.
3. Adım: Yeni Bir Çok Parçalı Form Oluşturun
Multi Part Forms eklentisini kurup etkinleştirdikten sonra Everest Forms >> Add new seçeneğine gidin. Yeni Form Ekle sayfasında, önceden oluşturulmuş form şablonlarından oluşan bir koleksiyon bulacaksınız. Ancak sıfırdan da başlayabilirsiniz.
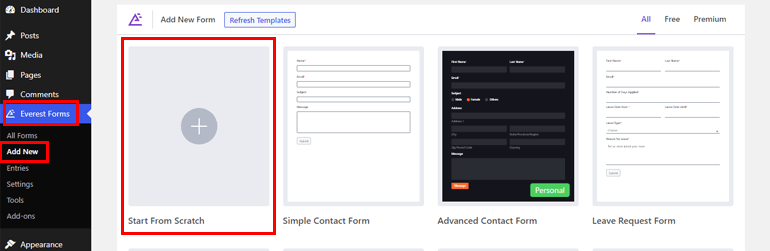
Bu öğreticide, sıfırdan çok parçalı bir formun nasıl oluşturulacağını göstereceğiz. Bu nedenle, Sıfırdan Başla'ya tıklayın ve formunuzu adlandırın. Burada “Çok Parçalı Form” adını vereceğiz ve Devam'a basacağız .
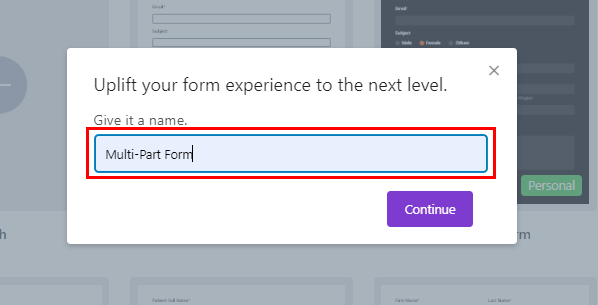
Bu sizi Everest Forms form oluşturucusuna götürür. Ancak formunuzu oluşturmaya başlamadan önce çok parçalı özelliğini etkinleştirmelisiniz.
Bunun için üstteki Ayarlar'a gidin ve Çok Parçalı sekmesine tıklayın. Burada, Çok Parçalı Form seçeneğini etkinleştirmeniz gerekecek, ve gitmeye hazırsın.
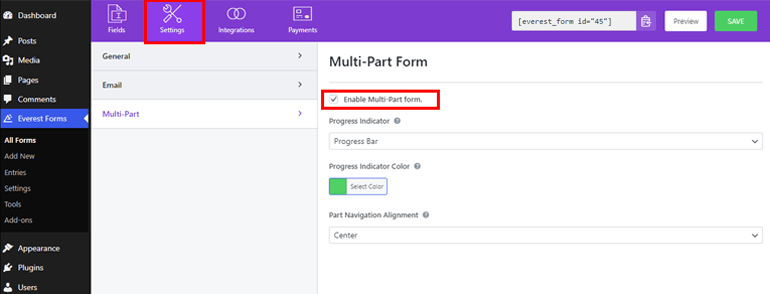
Bu seçeneği etkinleştirdikten hemen sonra, form oluşturucuda ilk bölüm görünür. Bölüm Başlığı başlıklı, bunu daha sonra Sayfa Seçenekleri'nden değiştirebilirsiniz.
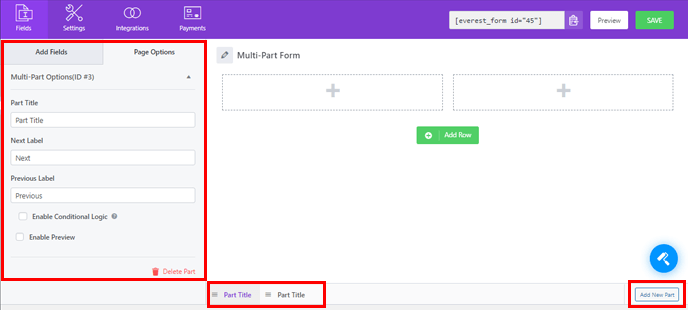
Şimdi tek yapmanız gereken istediğiniz alanı sürükleyip formunuza bırakmak.
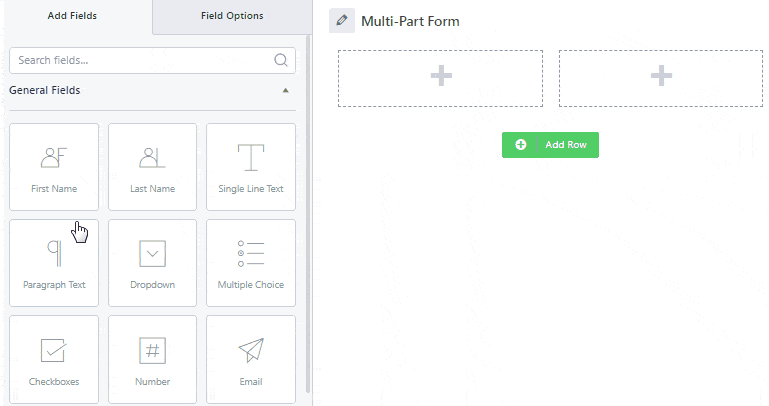
Formunuza başka bir bölüm eklemek için, formunuzun altında bulabileceğiniz Yeni Parça Ekle'ye tıklayın. Bu, daha önce olduğu gibi istediğiniz alanları eklemeye devam edebileceğiniz bir sonraki boş sayfayı açacaktır.
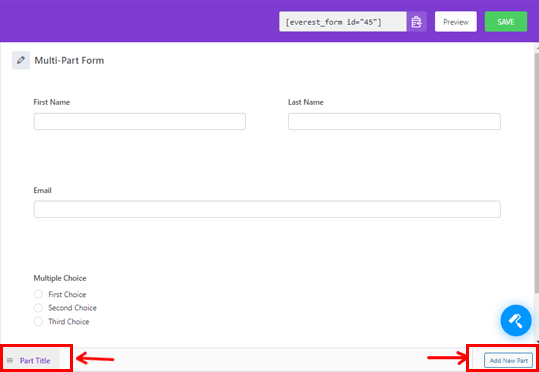
Ayrıca parçaları tek tek ayarlayabilir veya konumlarını hareket ettirebilirsiniz. Bunun için parçayı sağa veya sola sürüklemeniz yeterlidir.
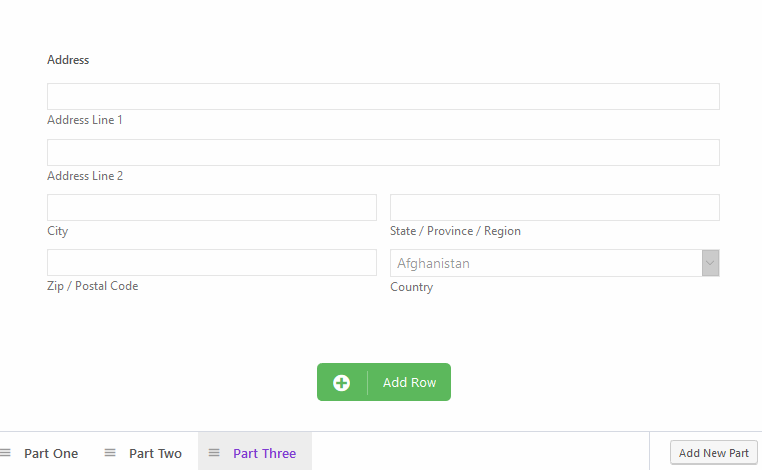
Benzer şekilde, Sayfa Seçenekleri altında Parça Başlığı ve etiketleri düzenleyebilirsiniz. Burada “İletişim Bilgileri” ve “Ek Bilgiler” bölümlerine isim verdik.

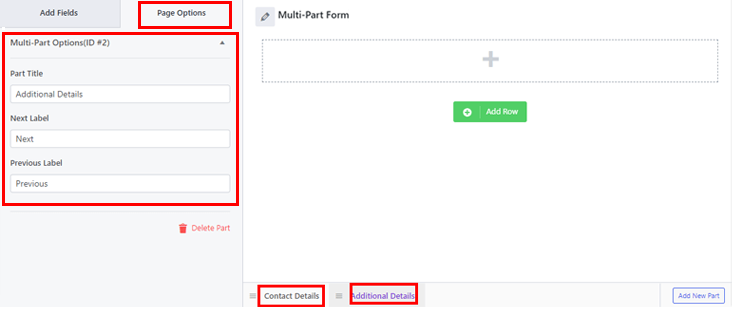
Daha ayrıntılı bir eğitim için, Everest Forms'u kullanarak çok adımlı bir formun nasıl oluşturulacağına ilişkin bu makaleye göz atın.
Son olarak, formunuzda yaptığınız değişiklikleri kaydetmek için Kaydet düğmesine tıklayın.
4. Adım: Giriş Önizleme Seçeneğini Etkinleştirin
Şimdi, işte önemli kısım. Çok Parçalı Formlar eklentisi ayrıca formda giriş önizlemesini etkinleştirmenizi sağlar. Bu özellik, önceki bölümleri olmadığı için birinci bölüm hariç tüm bölümlere uygulanabilir.
Giriş önizleme seçeneğini etkinleştirmek için önizlemesini göstermek istediğiniz bölümü seçin. Bundan sonra, soldaki Sayfa Seçenekleri'ne gidin ve Önizlemeyi Etkinleştir'i bulmak için aşağı kaydırın. Ardından, onay kutusunu işaretleyerek bu seçeneği etkinleştirin.
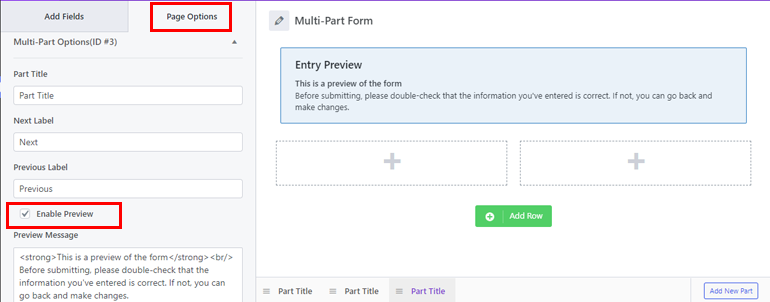
Burada, Önizleme Mesajı kutusuna özel bir HTML mesajı da ekleyebilirsiniz. Bu daha sonra önizlemeyi etkinleştirdiğiniz kısımda görüntülenecektir.
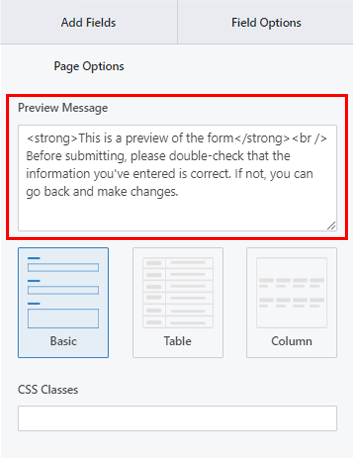
Önizleme mesajını ayarladıktan sonra, verilen üç düzenden düzeni seçmek için ilerleyin.
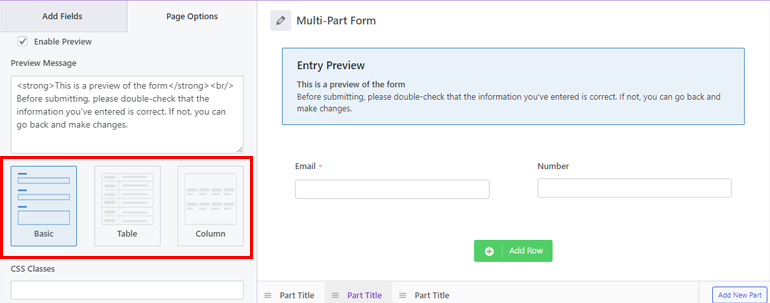
- Temel Düzen : Kullanıcı girişi veya seçiminin ardından basit bir arayüze sahiptir. İşte bu düzenin ön uçta nasıl göründüğüne bir örnek.
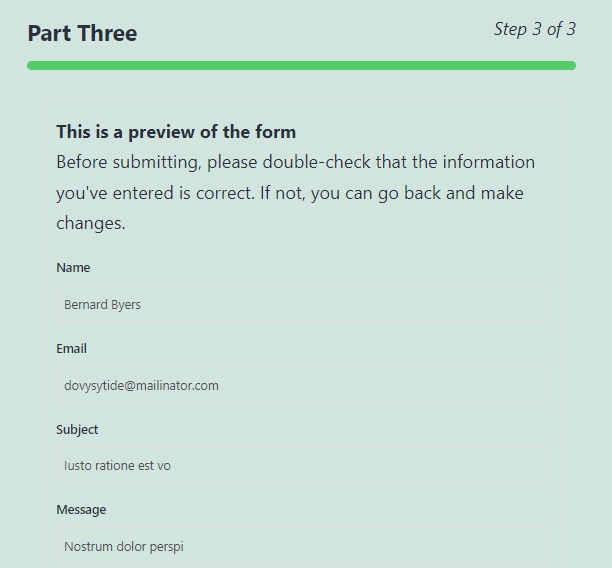
- Tablo Düzeni : Ayrıca bir metin düzeni kullanır ancak alan etiketlerini ve kullanıcı girişini iki ayrı sütuna yerleştirir. Bu nedenle, bu formda daha az yer kaplar
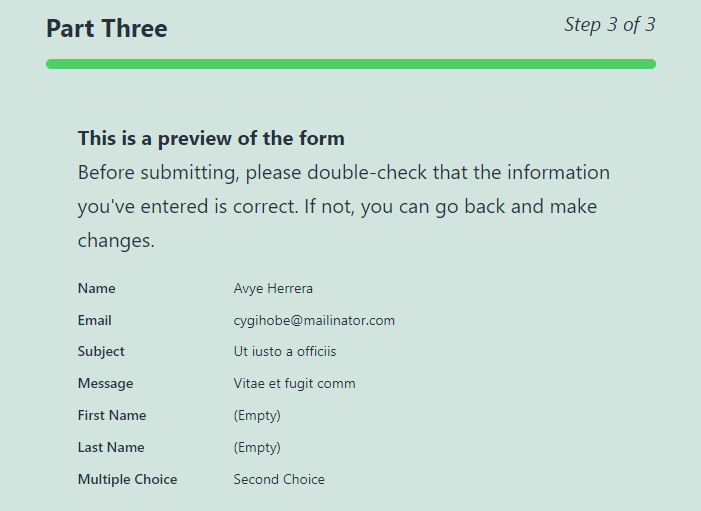
- Sütun Düzeni : Giriş verileri 3 sütunda görüntülenir.
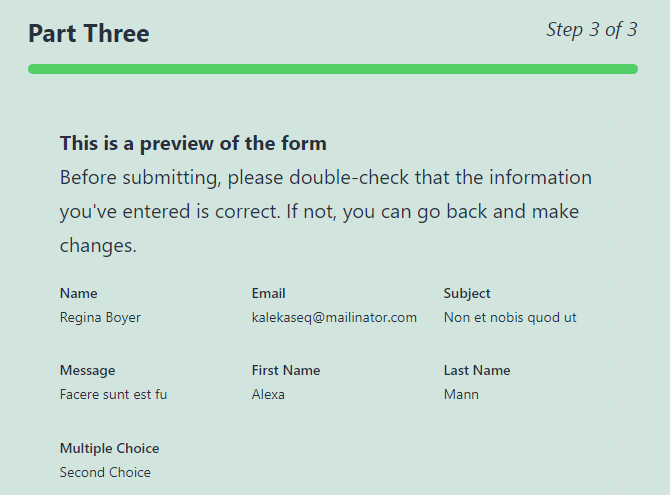
Daha fazla özelleştirme için özel CSS sınıfları da ekleyebilirsiniz.
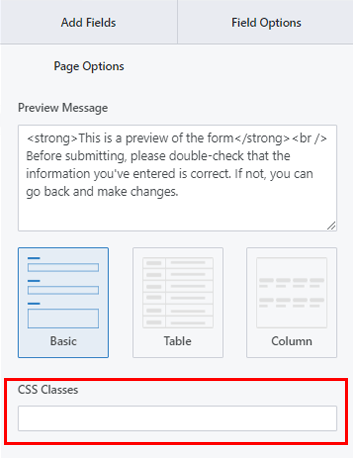
Değişiklikleri kaydedin ve form için girdi önizlemesini başarıyla etkinleştirdiniz.
Adım 5: Çok Parçalı Form Ayarlarını Yapılandırın
Ardından, çok parçalı form ayarlarını yapılandırmak için formun Ayarlar sekmesini açabilirsiniz. Burada, çeşitli özelleştirme seçeneklerine sahip 4 bölüm bulacaksınız.
Genel: Genel ayarlar ile Form açıklamasını , Form devre dışı mesajı , form düzenini vb. düzenleyebilirsiniz.
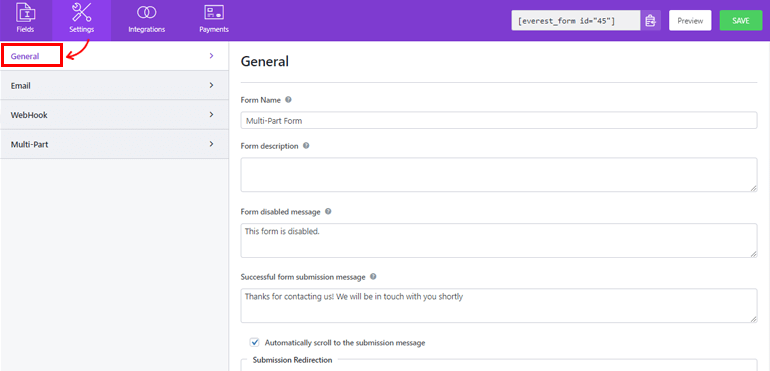
E-posta: E-posta ayarları, yönetici ve kullanıcı e-posta bildirim şablonları oluşturmanıza olanak tanır.
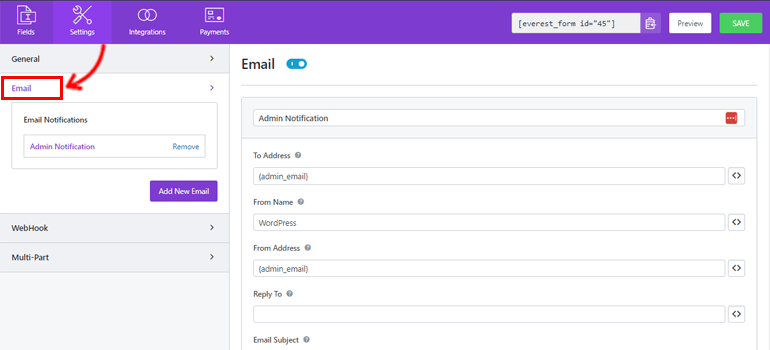
WebHook: Bir WebHook kullanarak form verilerini herhangi bir harici URL'ye gönderebilirsiniz. Tek yapmanız gereken İstek URL'sini , İstek Yöntemini , İstek Biçimini ve İstek Başlığını ayarlamaktır .
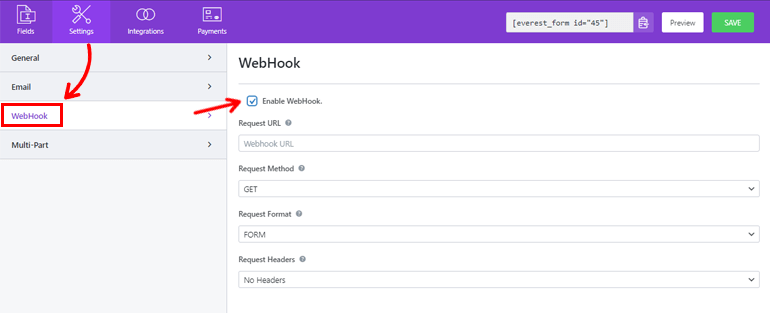
Çok Parçalı: Bu bölüm ilerleme göstergesini, parça hizalamasını vb. özelleştirmenizi sağlar.
- İlerleme Göstergesi: Varsayılan olarak bir ilerleme çubuğudur. Ancak, açılır menüden Daire Çubuğu , Ok Adımları veya Non e'yi seçebilirsiniz.
- İlerleme Göstergesi Rengi: İlerleme göstergesi için istediğiniz rengi seçebilirsiniz.
- Parça Gezinti Hizalama: Bu seçenek ile parça düğmeleri için uygun bir hizalama seçebilirsiniz. Sağa, sola, ortaya veya bölmeye ayarlayabilirsiniz .
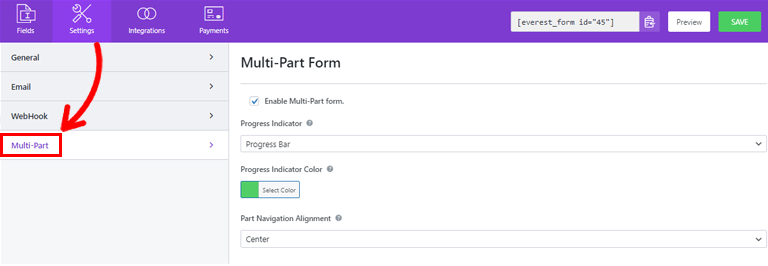
Artık formda yaptığınız değişiklikleri kaydetmek için Kaydet'e tıklayabilirsiniz.
6. Adım: Formunuzu Web Sitesine Ekleyin
Everest Forms'u kullanarak çok parçalı bir formu başarıyla oluşturdunuz ve bunun için giriş önizlemesini etkinleştirdiniz. Ancak, formunuzu web sitesinde göstermediğiniz sürece kullanıcılarınız tarafından görülmeyecektir.
Bu nedenle, formu sitenize eklemek için bu iki yöntemden herhangi birini kullanabilirsiniz.
İlk yol, form kısa kodunu kullanmaktır. Form oluşturucunun en üstünde gördüğünüz kısa kodu kopyalayabilirsiniz.
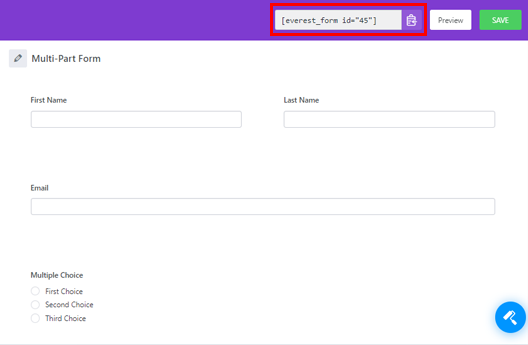
Ardından, yeni bir sayfa veya gönderi oluşturun ve Gutenberg editörüne gideceksiniz. Burada Blok Ekle (+) simgesine basın ve Kısa Kod bloğunu arayın. Ardından, sayfaya veya gönderiye eklemek için bloğa tıklayın.
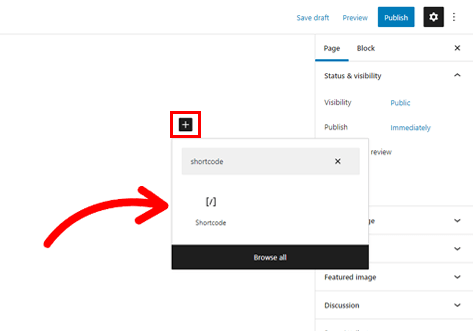
Ardından, daha önce kopyaladığınız kısa kodu bloğa yapıştırın ve Yayınla düğmesine tıklayın.
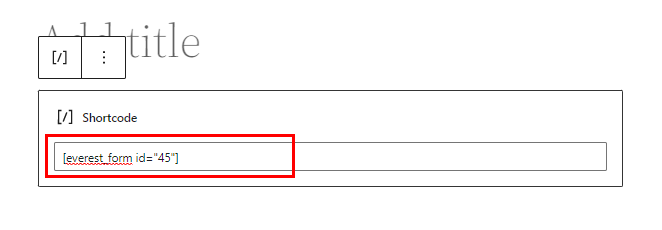
Bu kadar! Formunuz sitenizde görüntülenecektir.
Alternatif olarak, formunuzu görüntülemek için Everest Forms bloğunu kullanabilirsiniz. Bunun için Blok Ekle düğmesine tıklayın ve Everest Forms bloğunu arayın.
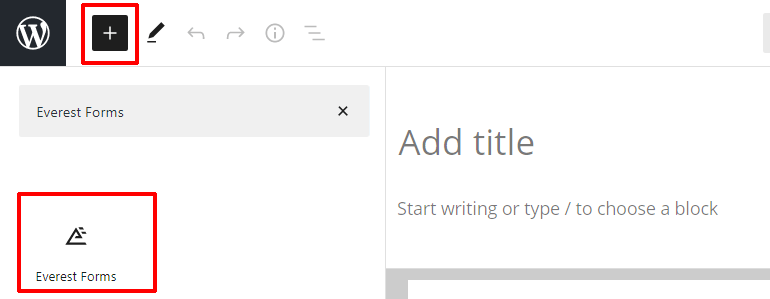
Sayfaya ekleyin ve açılır menüden WordPress çok parçalı formunuzu seçin.
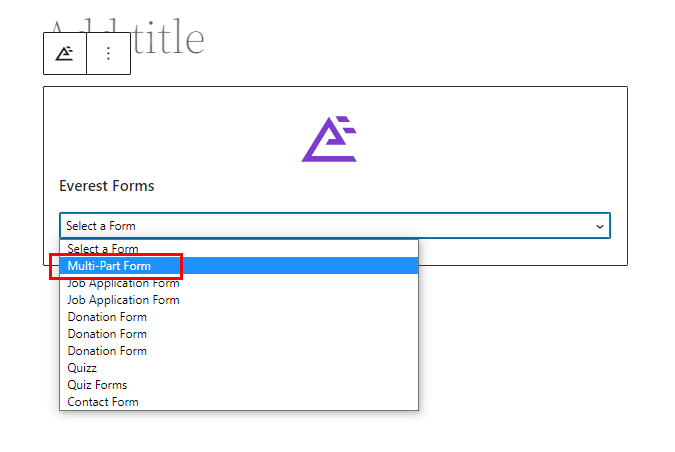
Son olarak, üstteki Yayınla düğmesine basabilirsiniz.
Sarmalamak!
Ve bu, WordPress çok parçalı formlardaki kullanıcılar için giriş önizleme seçeneğinin nasıl etkinleştirileceğine ilişkin kılavuzumuzun özetidir. Everest Forms gibi zengin özelliklere sahip bir form oluşturucu eklentisi ile çok adımlı bir form oluşturabilir ve bunun için giriş önizlemesini hemen etkinleştirebilirsiniz!
Ayrıca, Everest Formları ile olasılıklar sonsuzdur. Form gönderildikten sonra koşullu yeniden yönlendirmeyi etkinleştirmek, form stilini özelleştirmek ve daha fazlasını yapmak için bu güçlü eklentiyi kullanabilirsiniz.
Eğer ilgileniyorsanız, blogumuzda Everest Formları hakkında daha fazla bilgi edinin. Kolay video eğitimleri için YouTube kanalımızı bile kontrol edebilirsiniz.
Ayrıca, gelecekteki güncellemeler için bizi Facebook ve Twitter'da takip etmeyi unutmayın.
