WordPress'te Bakım Modu Nasıl Etkinleştirilir (4 Adımda)
Yayınlanan: 2022-11-18Oluşturulduktan sonra web sitenizin ek çalışmalardan geçmesi normaldir. Belki yeniden tasarlamayı, daha fazla işlevsellik eklemeyi veya yeni bir temaya geçmeyi planlıyorsunuz. Ancak bu, ziyaretçilerinizin hatalı bir site ile karşılaşacağı anlamına gelebilir.
Neyse ki, web sitenizi bakım moduna alabilirsiniz. Bu şekilde, Kullanıcı Deneyiminizi (UX) korurken üzerinde özel olarak çalışabilirsiniz.
Bu yazıda, bakım moduna daha yakından bakacağız ve onu ne zaman kullanabileceğinizi tartışacağız. Ardından, bunu WordPress'te nasıl etkinleştireceğinizi göstereceğiz. Başlayalım!
WordPress'te Bakım Modu Ne Zaman Etkinleştirilir?
Bakım modu, ziyaretçilere web sitenizin şu anda kullanılamadığını bildiren bir mesaj sunmanıza olanak tanır. Sonuç olarak, kullanıcılar içeriğinizi göremez veya içeriğinizle etkileşime geçemez. Ayrıca, web sitenizi ne zaman yeniden çalışır duruma getireceğinizi de onlara bildirebilirsiniz.
Ziyaretçiler, sitenizi bakım moduna almadan, bozuk bağlantılarla, yönlendirmelerle ve 404 hatalarıyla karşılaşabilir. Bu, profesyonellikten uzak görünmenize neden olabilir.
Sitenizi bakım moduna alarak olumlu bir itibar oluşturabilir ve UX'inizi koruyabilirsiniz. Kullanmanın mantıklı olacağı birkaç senaryo:
- Yeni bir temaya geçtiğinizde veya sitenizi yeniden tasarlarken
- WordPress hatalarını ve hatalarını düzeltirken
- Yeni eklentileri test ederken
Müşteri adayları oluşturmak için bakım modu sayfanızı da değiştirebilirsiniz. Örneğin, trafiği sosyal medya hesaplarınıza yönlendirebilir veya iletişim bilgilerinizi ekleyebilirsiniz.
WordPress'te Bakım Modu Nasıl Etkinleştirilir (3 Adım)
WordPress'te bakım modunu etkinleştirmenin en kolay yolu bir eklenti kullanmaktır. Bu eğitimde, WP Bakım Modu ve Çok Yakında'yı kullanacağız. 900.000'den fazla yükleme ile bu, güvenilir ve güvenilir bir araçtır. Ayrıca, bakım sayfanıza geri sayım sayaçları ve iletişim formları eklemenize olanak tanıyarak son derece özelleştirilebilir.
1. Adım: Eklentiyi Kurun ve Yapılandırın
Eklentiyi doğrudan WordPress panonuzdan yükleyebilirsiniz. Sitenizde etkinleştirildikten sonra, eklentiyi Ayarlar > WP Bakım Modu seçeneğine giderek yapılandırabilirsiniz.
Ardından, Etkinleştirildi kutusunu işaretleyerek bakım modunu etkinleştirin:
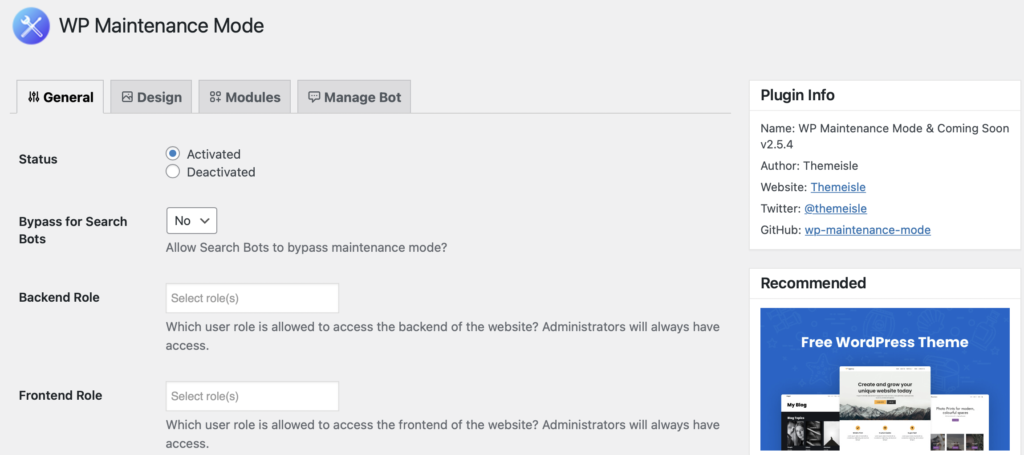
Ayrıca arama motorlarının web sitenizi bakım modundayken görüntülemesini isteyip istemediğinizi seçebilirsiniz. Tercihinizi seçmek için Arama Botlarını Atla açılır menüsünü kullanmanız yeterlidir.
Ardından, siteniz bakım modundayken ön ve arka ucunuza hangi kullanıcı rollerinin erişebileceğini seçebilirsiniz. Varsayılan olarak, bu Yönetici olarak ayarlanmıştır.
Ayarlardan memnun kaldığınızda, Değişiklikleri kaydet'e tıklayın.
2. Adım: Bakım Modu Sayfanızı Oluşturun
Bu noktada, sitenizde bakım modunu etkinleştirdiniz. Ancak, kullanıcıları harekete geçmeye teşvik etmek için özelleştirebilirsiniz.
Başlamak için eklenti ayarlarında Tasarım sekmesine gidin. Ardından, bakım modu için kullanmak istediğiniz sayfayı seçmek için açılır kutuyu kullanın ve Düzenle'ye tıklayın:
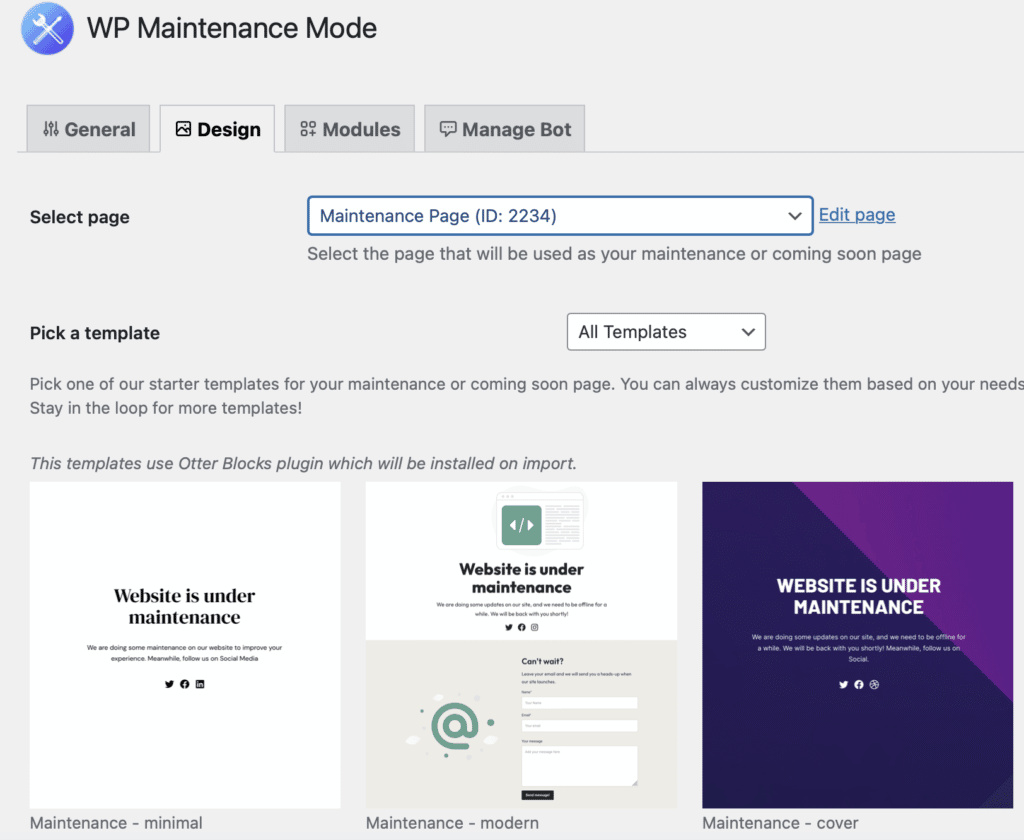
Otter Blocks tarafından önceden tasarlanmış bir şablonu da kullanabilirsiniz. Bu şablonlardan birini seçerseniz, Otter Blocks eklentisi otomatik olarak kurulacaktır. Şablon, düzeni özelleştirebileceğiniz ve eklentinin ayarlarından etkinleştirebileceğiniz yeni bir taslak sayfasına aktarılacaktır.
Bakım modu sayfanıza eriştiğinizde, ona büyüleyici bir başlık verebilir ve blokları kullanarak görüntülemek istediğiniz içeriği ekleyebilirsiniz:
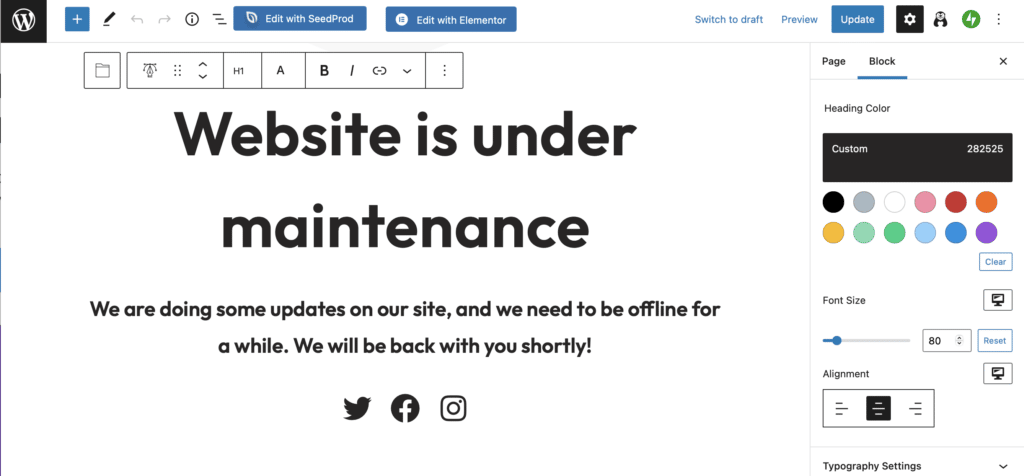
Ayrıca yazı tiplerine ve arka planlara özel renkler uygulayarak sayfanızın daha çekici görünmesini sağlayabilirsiniz. Sayfa tasarımınızdan memnun kaldığınızda, değişikliklerinizi kaydedin.

3. Adım: Bakım Modu Bildiriminizi Daha İlgi Çekici Hale Getirin
Bir adım daha ileri gidebilir ve kullanıcı deneyiminizi artırmak için sayfanıza öğeler ekleyebilirsiniz. Örneğin, bir geri sayım sayacı ziyaretçileri haberdar edebilir.
Geri Sayım modülünü bulun, ardından web sitenizin kullanıma hazır olacağı tarihi seçin ve Sıfırla'ya basın :

Blok ayarlarında zamanlayıcınızın nasıl görüntüleneceğini ayarlayabilir ve özel renkler uygulayabilirsiniz. Ziyaretçilere, web siteniz kullanılabilir olduğunda bilgilendirilme seçeneği sunabilirsiniz. Bunu yapmak için bir katılım formu yerleştirmeniz veya kendi başlıklarınızı ve metin alanlarınızı oluşturmanız gerekir:
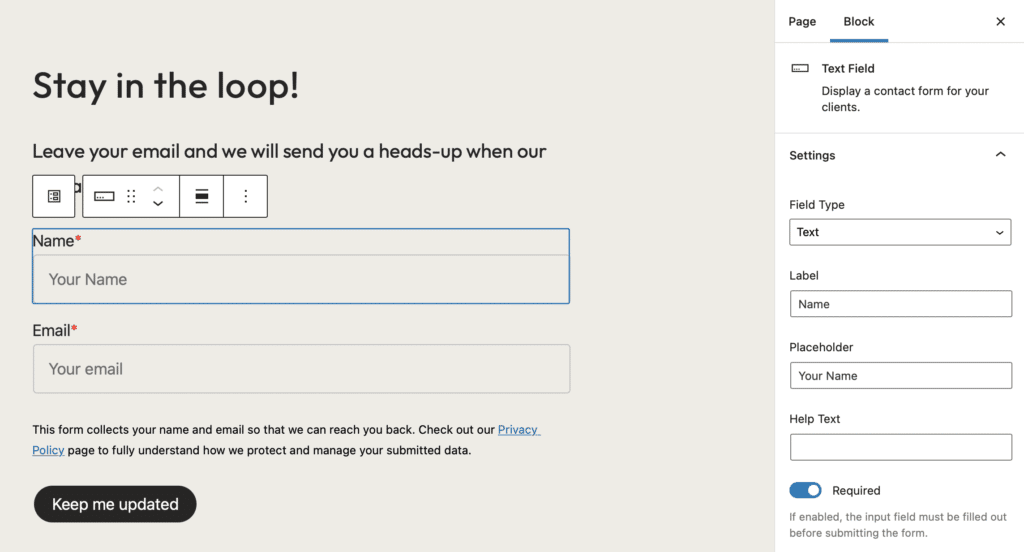
Elbette, mesajlarınızı iletmek için bu formu e-posta pazarlama platformunuzla senkronize etmeniz gerekecek. Sayfanızda kullanıcı verilerini topluyorsanız, sayfanın GDPR uyumlu olduğundan emin olmanız önemlidir. Gizlilik politikası sayfanıza bir bağlantı eklemek de iyi bir fikirdir.
Ek olarak, kullanıcıları sosyal profillerinize yönlendirmek için bağlantılar ekleyebilirsiniz. Tek yapmanız gereken, benzersiz URL'lerinizi uygun simgeye eklemektir:
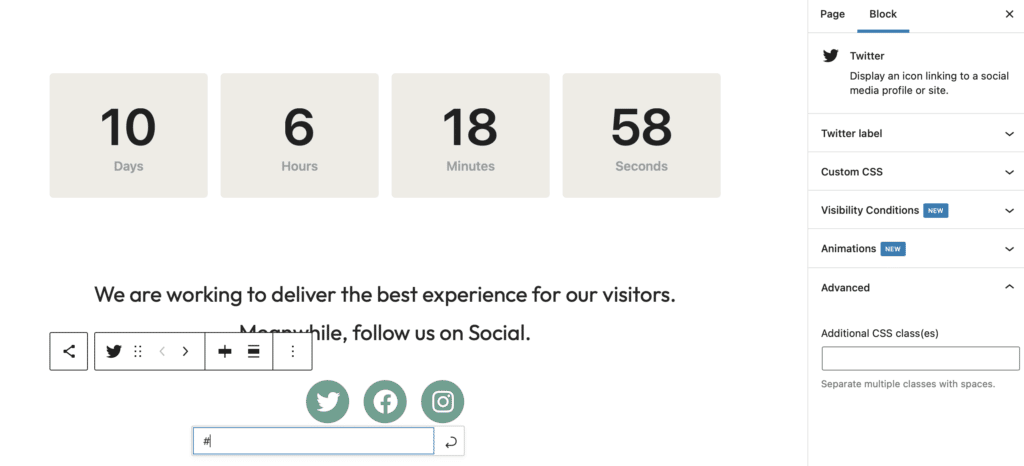
Ardından, sitenizi daha erişilebilir hale getirmek için Engelleme ayarlarında bağlantı etiketleri ekleyebilirsiniz.
4. Adım: Chatbot'unuzu Kurun
Son olarak, ziyaretçilerinizle etkileşime geçmek için önceden programlanmış bir canlı sohbet robotu kurabilirsiniz. Bu, siteniz aktif olmadan önce dönüşümleri artırmanıza ve posta listenizi büyütmenize yardımcı olabilir.
Bu özelliği etkinleştirmek için Botu Yönet'e gidin. Ardından, durumu Aktif olarak ayarlayın:
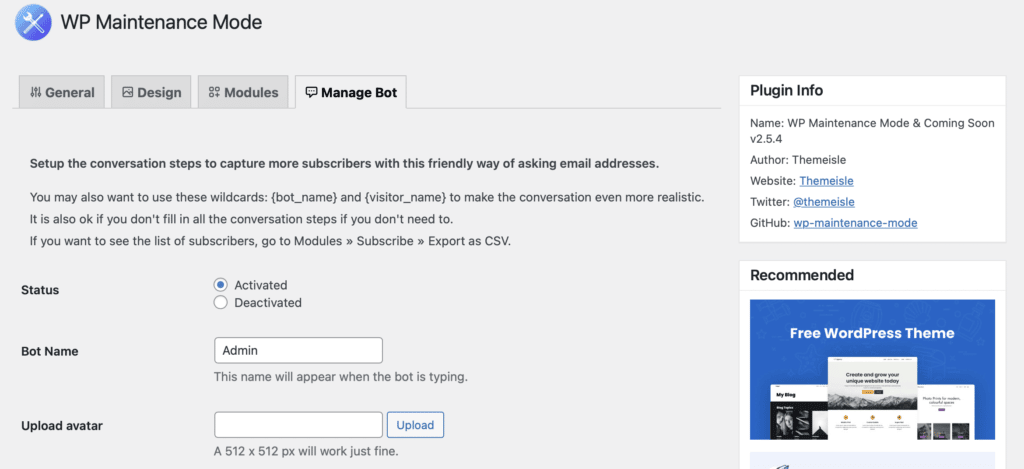
Burada bir bot adı seçebilir ve botunuza kişilik katmak için bir avatar yükleyebilirsiniz. Aşağı kaydırırsanız, ziyaretçilerinizin göreceği mesajları özelleştirebilirsiniz.
Örneğin, onlara siteniz hazır olduğunda bilgilendirilmek isteyip istemediklerini sorabilirsiniz. Evet derlerse, e-posta adreslerini vermelerini isteyebilirsiniz:
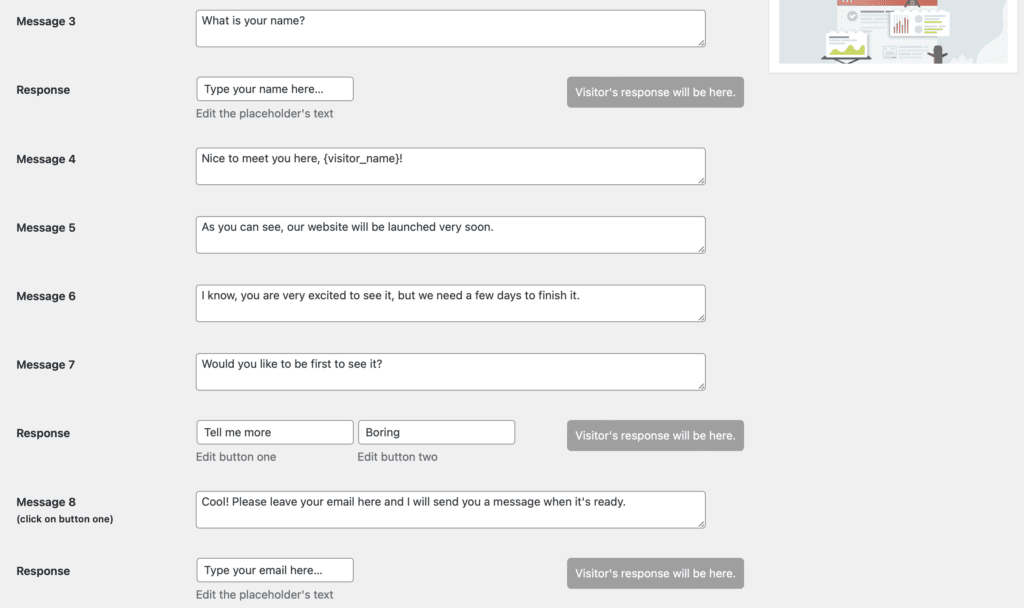
Ziyaretçileri sayfanızda daha uzun süre tutmak için kısa, basit mesaj dizileri oluşturabilir veya daha ayrıntılı mesajlar oluşturabilirsiniz.
Çözüm
Web sitenizde ince ayar yapmak isteyeceğiniz zamanlar olsa da, belirli görevler sitenizi bozabilir veya sayfalarınızın garip görünmesine neden olabilir. Ancak, kullanıcı dostu bir bildirim göstermek ve kullanıcı deneyiminizi korumak için bakım modunu etkinleştirebilirsiniz.
Özetlemek gerekirse, WordPress'te bakım modunu nasıl etkinleştireceğiniz aşağıda açıklanmıştır:
- WP Bakım Modu ve Çok Yakında eklentisini kurun ve yapılandırın.
- Bakım modu sayfanızı oluşturun.
- Bir geri sayım sayacı ve diğer özellikler ekleyerek bakım modu farkınızı daha ilgi çekici hale getirin.
- Chatbot'unuzu kurun.
WordPress'te bakım modunun nasıl etkinleştirileceği hakkında herhangi bir sorunuz var mı? Aşağıdaki yorumlar bölümünde bize bildirin!
