WordPress'te Kullanıcı Kaydı Nasıl Etkinleştirilir? (Kolay Kılavuz)
Yayınlanan: 2022-04-11Web sitenizde gerçek kullanıcılardan oluşan gelişen bir topluluk istiyorsanız, WordPress'te kullanıcı kaydını etkinleştirmelisiniz.
Sonuçta, kullanıcılar herhangi bir başarılı WordPress web sitesinin hayati bir yönüdür. Kitlenizi topluluğunuza katılmaya teşvik etmenin en iyi yolu, ön uç aracılığıyla kaydolmalarına izin vermektir.
İyi haber şu ki, WordPress, kullanıcı kaydına izin vermenize izin veren varsayılan bir üyelik özelliği sağlıyor. Bu makale boyunca ilerledikçe size bu özelliği nasıl kullanacağınızı göstereceğiz.
Şimdilik, bir WordPress web sitesi için kullanıcı kaydını etkinleştirmenin neden bu kadar önemli olduğunu anlayalım.
WordPress'te Kullanıcı Kaydı Neden Etkinleştirilmelidir?
WordPress'teki kullanıcı yönetim sistemine aşina iseniz, site yöneticisinin kontrol panelinden kolayca yeni bir kullanıcı oluşturabileceğinin farkındasınızdır. Yöneticinin tek yapması gereken kullanıcı ayrıntılarını girmek ve yeni kullanıcıyı oluşturmaktır.
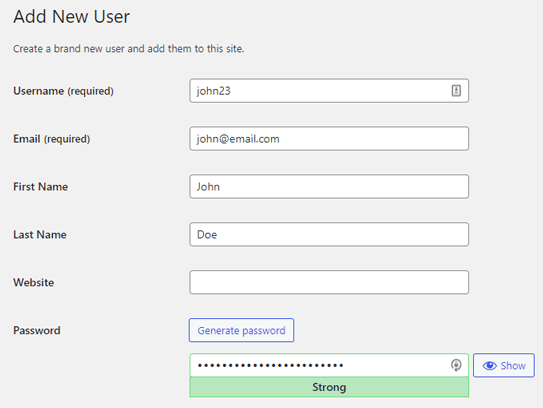
Kulağa basit geliyor değil mi? Ancak, bu yalnızca web sitesinde bir avuç kullanıcı olduğunda mümkündür. Bir yönetici muhtemelen bu şekilde binlerce kullanıcı oluşturamaz.
Bu nedenle, kullanıcıların WordPress sitenizin ön ucu aracılığıyla kendilerini kaydetmelerine izin vermek çok önemlidir.
WordPress'te kullanıcı kaydını etkinleştirdiğinizde, kullanıcılarınız kişisel bilgilerini bir kayıt formuna doldurabilecek ve kendilerini kaydettirmek için gönderebileceklerdir. Otomatik olarak yeni bir kullanıcı oluşturulur ve verileri web sitenize kaydedilir.
Yönetici tarafında gereksiz işleri azaltırken aynı zamanda kullanıcı yönetimi sürecini daha uygun hale getirir.
Sadece bu değil, özel bir kayıt formu aracılığıyla kullanıcılarınızdan ihtiyaç duyduğunuz ekstra bilgileri isteyebilirsiniz.
Nasıl olduğunu öğrenmekle ilgileniyorsanız, okumaya devam edin! WordPress'te kullanıcı kaydını nasıl etkinleştirebileceğinize ilişkin adım adım bir kılavuz hazırladık. Ayrıca, kullanıcılarınızın kaydolacağı özel bir kayıt formu oluşturmayı da öğreneceksiniz.
WordPress'te Kullanıcı Kaydı Nasıl Etkinleştirilir?
WordPress web siteniz için kullanıcı kaydına izin vermek, hayal edebileceğinizden daha kolaydır. Aşağıdaki bu anlaşılması kolay öğretici ile daha basit hale getirdik.
Bu nedenle, kullanıcı kaydını hızlı bir şekilde etkinleştirmek için her adımı izleyin ve takip edin!
1. Kullanıcıların Web Sitenize Kayıt Olmalarına İzin Verin
Her şeyden önce, WordPress web sitenize yönetici olarak giriş yapmanız gerekir. WordPress panosuna eriştiğinizde, Ayarlar >> Genel'e gidin.
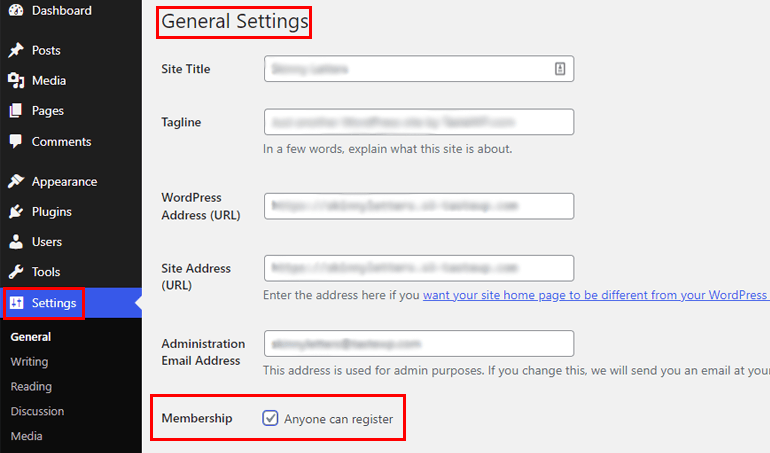
Burada, varsayılan olarak kapalı olan Üyelik seçeneğini görebilirsiniz. Bu, kullanıcıların henüz sitenize kaydolamayacakları anlamına gelir. Yalnızca yönetici, arka uçtan yeni bir kullanıcı oluşturma yetkisine sahiptir.
Herkes kayıt olabilir seçeneğinin yanındaki onay kutusunu işaretlemeniz ve WordPress Ayarları sayfasının sonundaki Değişiklikleri Kaydet düğmesini tıklamanız yeterlidir. Artık kullanıcılarınız bir ön uç kayıt formu aracılığıyla kolayca kaydolabilir.
Peki ya sitenizde kullanacağınız kayıt formu? WordPress zaten kullanabileceğiniz varsayılan bir kayıt formuyla birlikte gelir. Ancak, yalnızca kodlama yoluyla özelleştirilebilen sınırlı form alanları ve işlevlerle birlikte gelir.
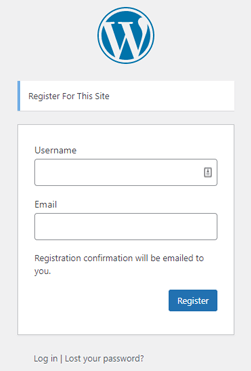
Bu nedenle, bunun yerine özel alanlara sahip yeni bir özel kayıt formu oluşturmanız daha iyi olur. Bir sonraki adımda bunu nasıl yapacağınızı öğrenin!
2. Kullanıcı Kayıt Eklentisini Kurun ve Etkinleştirin
WordPress kayıt formu oluşturmaya gelince ilk tercihimiz şüphesiz Kullanıcı Kaydı eklentisidir. Sürükle ve bırak form oluşturucu arayüzüne sahip bu yeni başlayanlar için uygun araç, sorunsuz bir şekilde sınırsız özel kayıt formu oluşturmanıza olanak tanır.
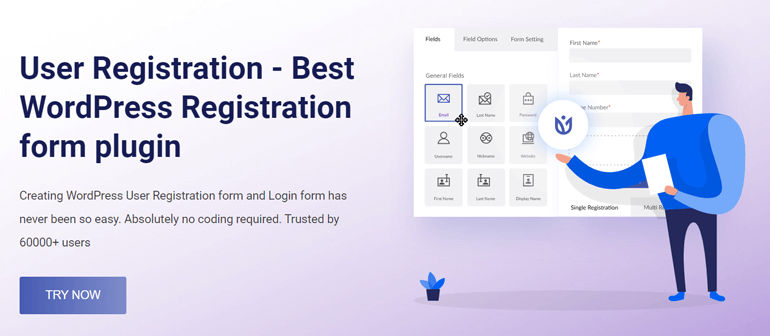
Sorunsuz bina deneyiminin yanı sıra akıllı kullanıcı yönetimi araçlarına da sahip olursunuz. Örneğin, formlar aracılığıyla kullanıcı rolleri atayabilir, kullanıcı erişimini kısıtlayabilir, ayrı bir gösterge panosu aracılığıyla kullanıcı kayıtlarını izleyebilirsiniz.
Tüm birinci sınıf özellikleri göz önüne alındığında, bu kılavuzda özel bir kayıt formu oluşturmak için bu popüler eklentiyi kullanacağız.
Bu nedenle, öncelikle eklentiyi sitenize yüklemeniz ve etkinleştirmeniz gerekir. Bunun için WordPress kontrol panelinizde Eklentiler >> Yeni Ekle'yi açın.
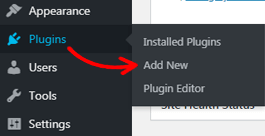
Arama çubuğunda Kullanıcı Kaydı eklentisini arayın, sonuçlarda görünecektir. Şimdi, yükleme işlemini başlatmak için Şimdi Yükle düğmesine tıklayın.
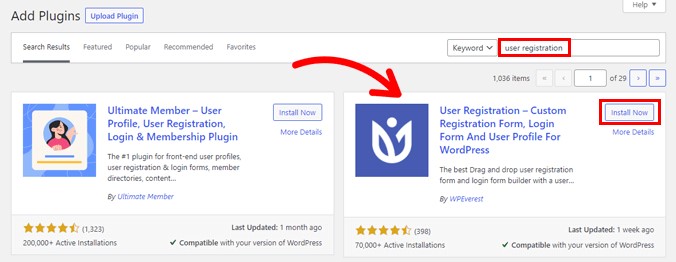
Eklentiyi yükledikten sonra da etkinleştirdiğinizden emin olun.
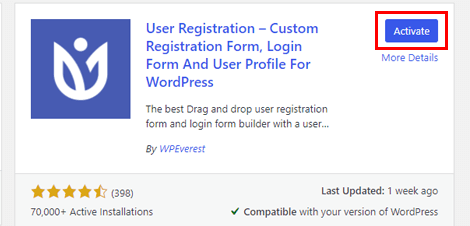
Kurulum tamamlandıktan sonra bir hoş geldiniz sayfası ile karşılaşacaksınız. Buradan, eklenti kurulumuna Başlayabilir veya İlk Form Oluştur düğmesine tıklayarak doğrudan form oluşturucuya atlayabilirsiniz. Aksi takdirde, web sitenizin yönetici panosunu açmak için Panoya Geç'e basın.
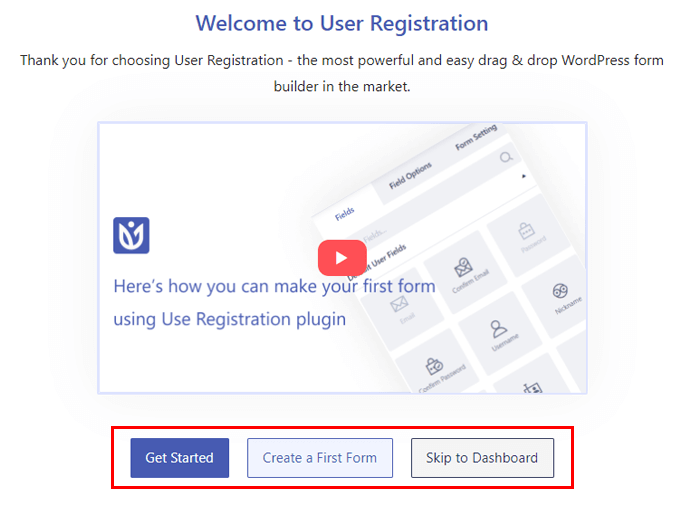
Şimdilik kurulum sürecine bakalım. Başlamak için Başlayın düğmesine basmanız yeterlidir.
Önce Sayfaları Yükle adımına ulaşacaksınız. Eklenti, yerleşik Varsayılan Kayıt Formunu web sitenize otomatik olarak yükler. Yükle ve Devam Et düğmesine bastığınızda, Kayıt Sayfası ve Hesabım Sayfası da yüklenecektir.
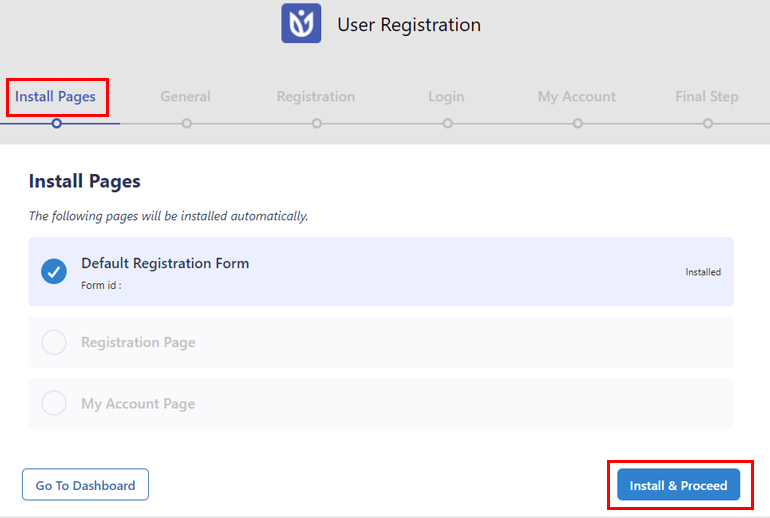
Sayfaları kontrol panelinizin Sayfalar sekmesinde bulabilirsiniz. Bu, sıfırdan bir kullanıcı profili sayfası ve kayıt sayfası oluşturmanız gerekmeyeceği anlamına gelir; bunun yerine bu örnek sayfaları kullanabilirsiniz.
Kurulum tamamlandıktan sonra, Genel seçeneklere gitmek için İleri'ye tıklayın. Gördüğünüz gibi, Herkes kayıt olabilir seçeneği varsayılan olarak etkindir. Kullanıcı Kaydı'nı kullanarak oluşturacağınız ön uç formları için kullanıcı kaydını etkinleştirmek için bunu açık tutun.
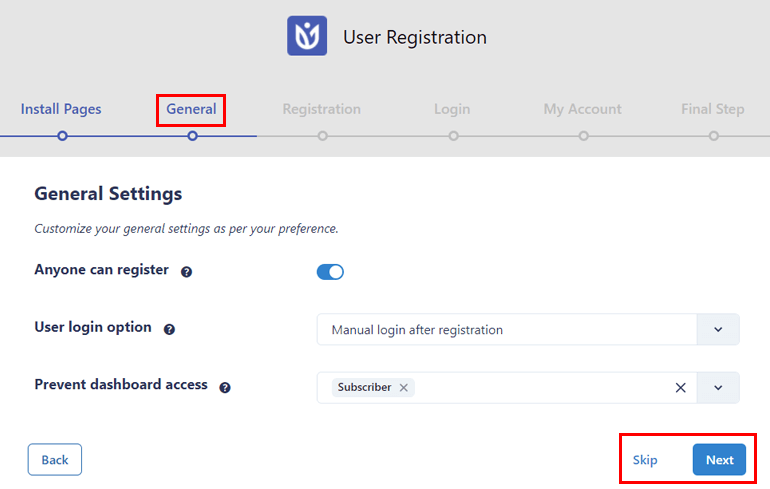
Genel seçeneklerle işiniz bittiğinde, İleri 'yi tıklayın. Benzer şekilde, Son Adıma geçmek için Kayıt , Giriş ve Hesabım için kalan ayarları yapılandırın.

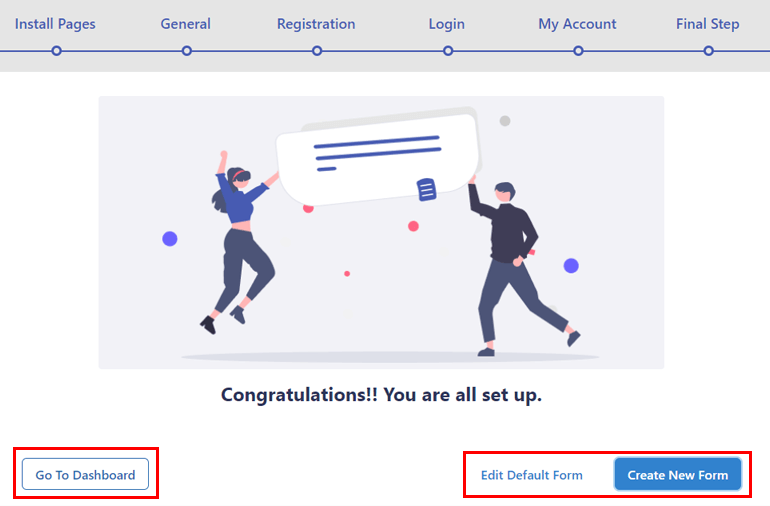
Buradan panoya gidebilir, varsayılan formu düzenleyebilir veya yeni bir form oluşturabilirsiniz. Bir sonraki adımda yeni bir form oluşturmayı öğreneceğiz.
3. Yeni Bir Özel Kayıt Formu Oluşturun
Artık yeni bir özel kullanıcı kayıt formu oluşturmak için tam donanımlısınız. Kurulum işleminin Son Adımında Yeni Form Oluştur'a tıklamanız yeterlidir.
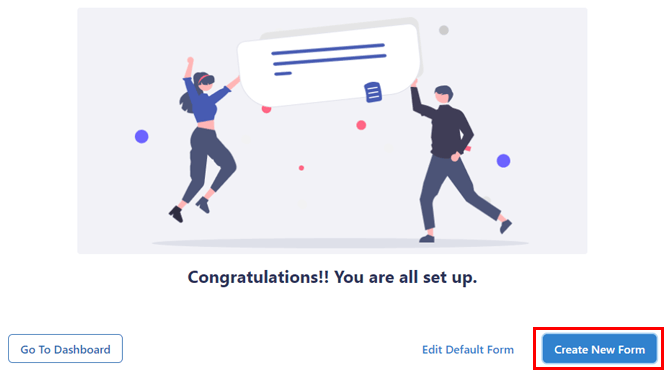
Kurulum sayfasından zaten çıktıysanız, Kullanıcı Kaydı >> Yeni Ekle'yi açabilirsiniz.
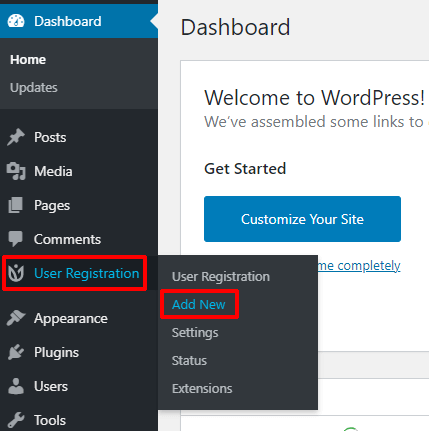
Bu sizi şuna benzeyen form oluşturucuya götürür:
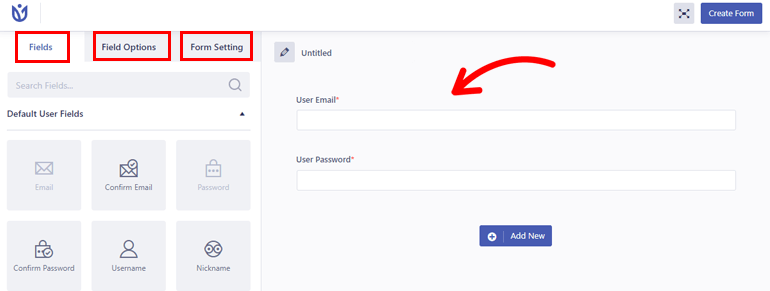
Gördüğünüz gibi, mevcut tüm Alanlar , Alan Seçenekleri ve Form Ayarı düzgün bir şekilde solda yer almaktadır. Sağdayken, iki alan içeren asıl formu bulacaksınız: Kullanıcı E-postası ve Kullanıcı Şifresi .
Forma bir ad vererek başlayın, örneğin Kayıt Formu.
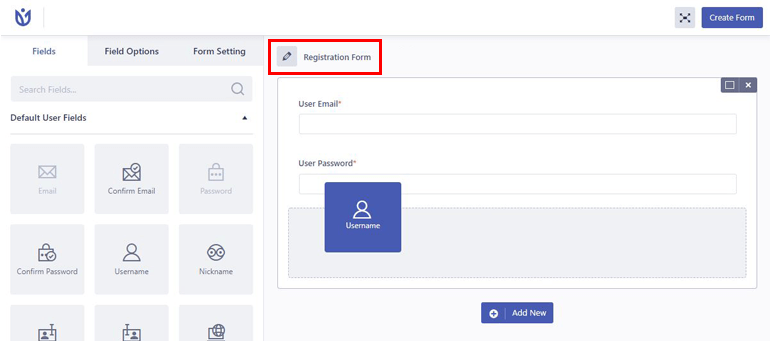
Şimdi tek yapmanız gereken, ihtiyacınız olan herhangi bir alanı soldan sağdaki forma sürükleyip bırakmak.
Ücretsiz sürümde Varsayılan Kullanıcı Alanları ve Ekstra Alanlar arasından seçim yapabilirsiniz. Advanced Fields ve WooCommerce Fields gibi daha fazla alana ihtiyacınız varsa, eklentinin premium sürümünü satın almanız gerekir.
Gerekli alanları ekledikten sonra, bunları özelleştirmenin zamanı geldi. Düzenlemek istediğiniz alana tıklamanız yeterlidir; Alan Seçenekleri solda açılacaktır.
Aşağı kaydırdıkça seçeneklerin Genel ve Gelişmiş olarak kategorize edildiğini fark edeceksiniz. Genel Ayarlar'dan Etiket , Yer Tutucu , Açıklama vb. alanları değiştirebilirsiniz.
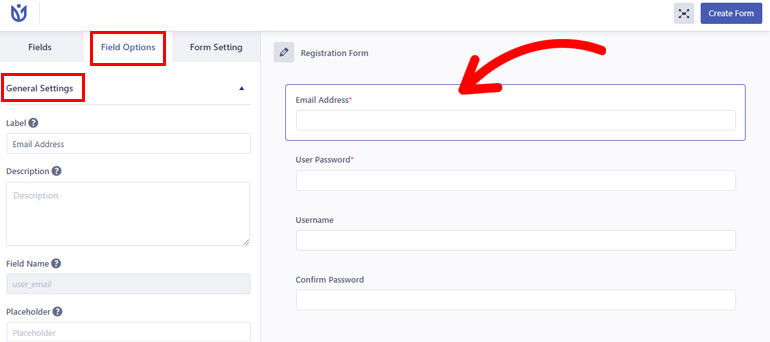
Benzer şekilde Gelişmiş Ayarlar , alana özel CSS eklemenize olanak tanır. Alana bağlı olarak, Kullanıcı Adı alanı için Kullanıcı Adı Uzunluğunu Sınırla gibi daha fazla seçenek alırsınız.
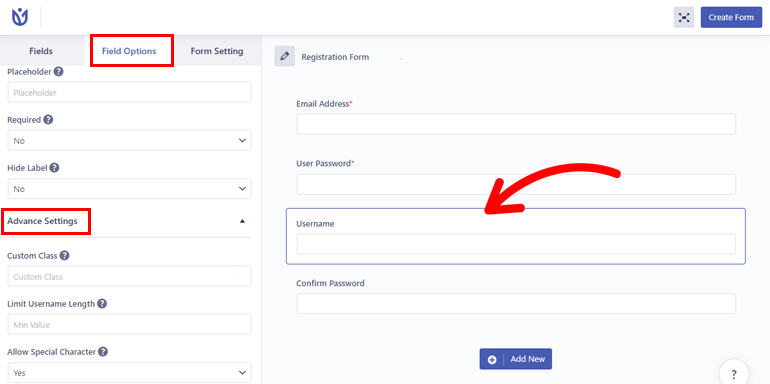
Tüm alanları düzenlemeye devam edin ve form oluşturucunun üst kısmındaki Form Oluştur'a basın.
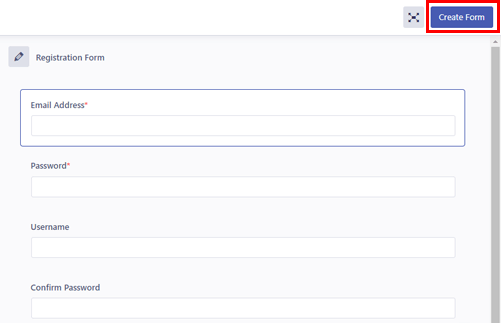
Şimdi, form oluşturucunun üst kısmında form kısa kodunu ve Önizleme düğmesini göreceksiniz.
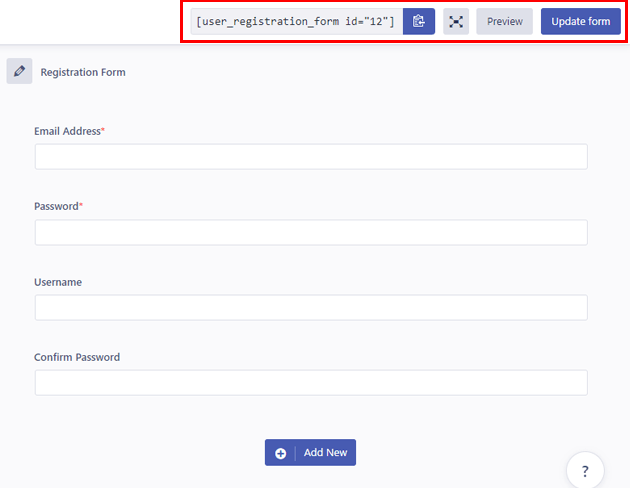
Aynı şekilde, her zaman daha fazla özelleştirme yapabilir ve değişiklikleri kaydetmek için Formu güncelle düğmesine tıklayabilirsiniz.
4. Kayıt Formu Ayarlarını Yapılandırın
Sıradaki kayıt formu ayarları yapılandırmasıdır. Form oluşturucunun Form Ayarı sekmesinden bireysel kayıt formları için ayarları yapabilirsiniz.
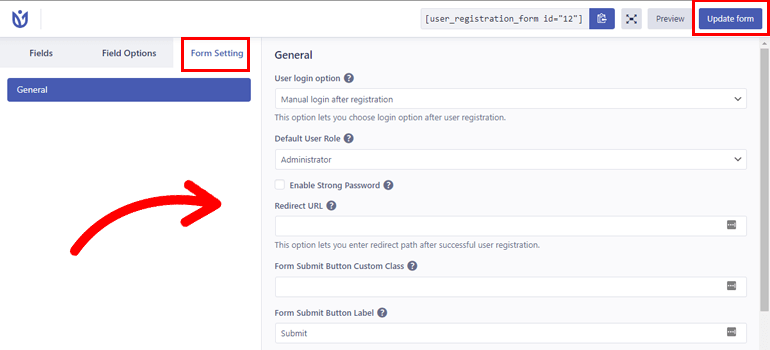
Burada, bir kullanıcı oturum açma seçeneği ayarlayabilecek, varsayılan bir kullanıcı rolü seçebilecek ve form şablonlarını değiştirebileceksiniz. Ayrıca, reCaptcha korumasını etkinleştirebilir, başarı mesajı konumunu değiştirebilir ve özel başarı mesajı metni ayarlayabilirsiniz.
Kayıt formunuzu tamamen özelleştirmeyi tamamladıktan sonra, daha önce yaptığınız gibi Formu güncelle butonuna tıklayabilirsiniz.
Ve bununla birlikte, kayıt formu web sitenizde görüntülenmeye hazırdır.
5. Kayıt Formunu Sitenize Yerleştirin
En başta da belirttiğimiz gibi, WordPress'te kullanıcı kaydını etkinleştirmek yeterli değildir. Kullanıcıların kendilerini form aracılığıyla kaydettirmelerini sağlamak için web sitenizin ön ucunda bir kayıt formunun hazır olması da önemlidir.
Özel kayıt formunu önceki adımlarda zaten oluşturduk. Tek yapmanız gereken formu web sitenizde görüntülemek.
Formu görüntülemek istediğiniz bir sayfayı veya gönderiyi açın ve blok düzenleyiciye yönlendirileceksiniz. Burada blok yerleştiriciye (+) tıklayın ve bir Kullanıcı Kaydı bloğu ekleyin.
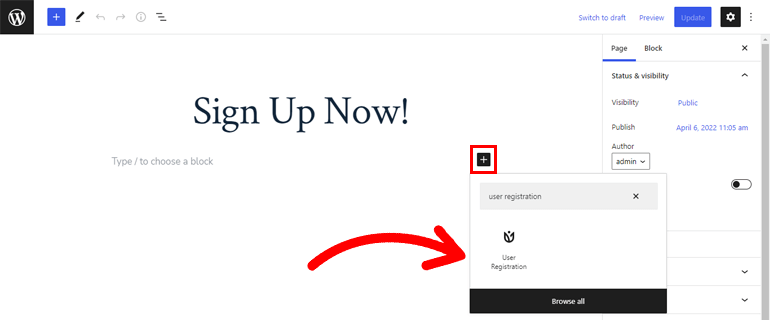
Ardından, Kayıt Formu radyo düğmesini seçin ve açılır menüden az önce oluşturduğunuz kayıt formunu seçin.
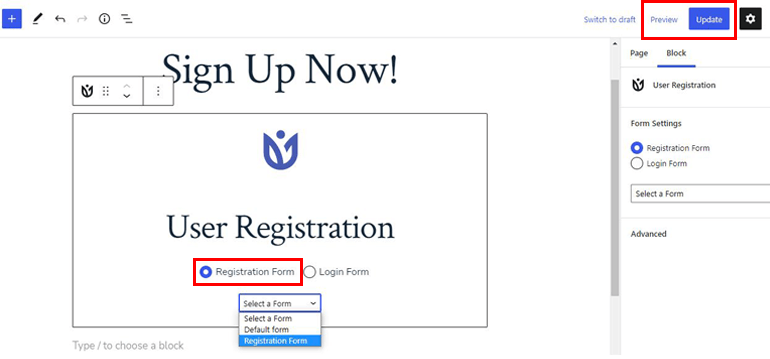
Son olarak, formu kaydetmek için düzenleyicinin üst kısmındaki Güncelle'ye basın. Hatta Önizleme düğmesiyle formun nasıl göründüğünü önizleyebilirsiniz.
Şimdi, bu sayfa veya gönderi, kullanıcıların kaydolabilecekleri ön uçta kayıt formunu görüntüleyecektir.
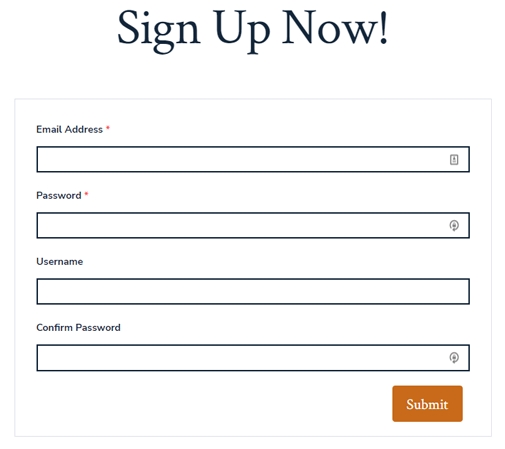
Alternatif olarak, Kullanıcı Kaydı bloğu yerine sayfaya veya gönderiye bir kısa kod bloğu ekleyebilirsiniz.
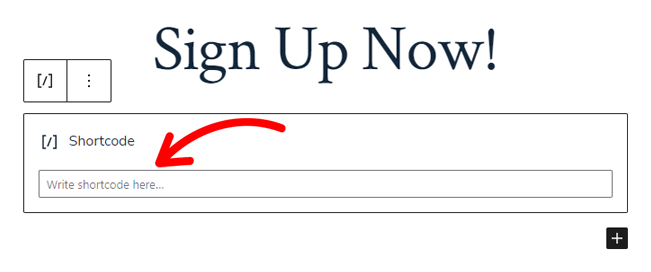
Ardından, Kullanıcı Kaydı sekmesinden form kısa kodunu kopyalayın ve Kısa Kod bloğuna yapıştırın.
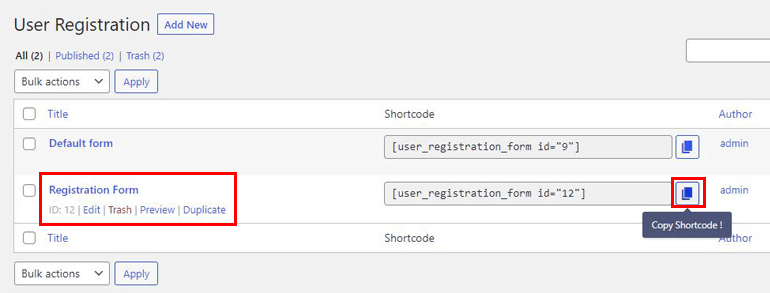
Kayıt formunuz web sitenizde aynı şekilde görünecektir.
Toplama
Yöneticinin kontrol panelinden yeni kullanıcılar oluşturmak zorunda kalmaması için WordPress web sitenizde kullanıcı kaydını etkinleştirmek akıllıca bir fikirdir.
WordPress tarafından sağlanan varsayılan üyelik özelliği ile oldukça basittir. Bunu Kullanıcı Kaydı'nın özel ön uç kayıt formlarıyla birleştirin ve kullanıcılarınız kısa sürede kendilerini kaydedebilecekler.
Ancak, Kullanıcı Kaydı ile yapabileceğiniz tek şey bu değildir. Eklenti, çekirdek oturum açmayı önlemenize ve varsayılan oturum açma formunu özel bir oturum açma formuyla değiştirmenize olanak tanır. Bunun yanı sıra, kayıt formlarında güçlü şifreleri etkinleştirebilir ve yönetici onayını açabilirsiniz.
Ve bir WooCommerce mağazanız varsa, Kullanıcı Kaydı, özel WooCommerce kayıt formları oluşturmak için tam donanımlıdır. Öyleyse, bu eklentiyi deneyin ve web sitenizi tamamen yeni bir seviyeye taşıyın.
Ayrıca, Kullanıcı Kaydı eklentisi hakkında daha fazla makale okumak için blogumuzu ziyaret edin. Ve bizi Facebook ve Twitter'da takip ederek yeni gönderilerden haberdar olun.
