WordPress Hata Ayıklama Modu Nasıl Etkinleştirilir: 2 Yöntem
Yayınlanan: 2021-10-21Sitenizdeki çakışmaları gidermenin yollarını mı arıyorsunuz? Sorunların nedenini bulmak size çok zaman kazandırabilir, bu yüzden bu sizi ilgilendiren bir şeyse bu gönderi tam size göre. Bu kılavuzda, WordPress hata ayıklama modunu etkinleştirmenin ve web sitenizdeki çakışmaları bulmanın 2 yolunu göstereceğiz.
Ne kadar dikkatli olursanız olun, bir web siteniz varsa her zaman çeşitli sorunlarla karşılaşacaksınız. Bu hataları gidermek her zaman kolay değildir ve çakışmaların kökenini bulmanız saatler alabilir. Bu nedenle, bu sorunları nasıl gidereceğinizi ve çözeceğinizi bilmek, baş ağrılarından kaçınmanın anahtarıdır. Bu makalede, WordPress'te hata ayıklama modunu nasıl etkinleştireceğinizi öğrenecek ve sorunlarınızı kısa sürede çözeceksiniz.
Buna girmeden önce, hata ayıklama modunun ne olduğunu daha iyi anlayalım.
Hata Ayıklama Modu nedir?
Hata Ayıklama modu, geliştiricilerin PHP veya diğer programlama dillerinden kaynaklanan olası tehditleri ve uyarıları belirlemek için kullandıkları bir tekniktir. Muhtemelen bildiğiniz gibi, WordPress PHP, JavaScript, HTML ve CSS ile oluşturulmuştur, bu nedenle koddaki hatalardan kaynaklanan bazı hatalarla karşılaşabilirsiniz. Örneğin, aşağıdaki durumlarda sitenizin güvenliği ihlal edilebilir:
- PHP sürümünü güncelleyin
- Özel kod ekle
- Yeni bir tema/eklenti yükleyin
- Temanızı/eklentilerinizi güncelleyin
- WordPress'i güncelleyin
Eklentileriniz genellikle bir güncelleme veya uyumsuzluk nedeniyle çakışmalara neden olur. Sorunlar çok çeşitlidir ve zararsız bir çatışmadan ödeme sayfasında veya şanssızsanız beyaz ölüm ekranında sorun yaratmaya kadar uzanır. Varsayılan olarak, WordPress bu çakışmaları izlemek için yerleşik bir işlevle birlikte gelmez, bu nedenle neler olduğunu bilmek zor olabilir. İyi haber şu ki, hataları görebilmek ve çok geç olmadan düzeltebilmek için birkaç şey yapabilirsiniz. Bu, sorunları daha doğru bir şekilde gidermenize ve sorunları çok daha hızlı çözmenize olanak tanır.
Hata ayıklama modunu etkinleştirdiğinizde, WordPress her hatayı üst gezinme çubuğunun hemen altındaki yönetici alanında görüntüler. Bu şekilde, uyarıları hızlı bir şekilde takip edebilir ve ne gerekiyorsa düzeltebilirsiniz. Her hata acil müdahale gerektirmese de, onları ortaya çıkar çıkmaz düzeltmek, işlerin daha da kötüye gitmediğinden emin olmanıza ve harika bir kullanıcı deneyimi sunmanıza yardımcı olacaktır.
Şimdi hata ayıklama modunu etkinleştirmenin farklı yollarını görelim.
WordPress Hata Ayıklama Modu Nasıl Etkinleştirilir
WordPress hata ayıklama modunu iki şekilde etkinleştirebilirsiniz :
- manuel olarak
- Eklenti kullanma
Bu bölümde, ihtiyaçlarınıza göre en iyisini seçebilmeniz için size her iki yöntemi de göstereceğiz.
1) Hata ayıklama modunu manuel olarak etkinleştirin
Kodlama becerileriniz varsa ve çekirdek dosyaları düzenleme konusunda rahatsanız bu yöntem tam size göre. Hata ayıklama modunu etkinleştirmek için wp-config.php dosyanıza bir kod parçacığı eklemeniz gerekir. FileZilla gibi bir FTP istemcisi veya özel bir dosya yöneticisi eklentisi kullanabilirsiniz. Bu gösteri için Dosya Yöneticisi eklentisini kullanacağız.
NOT : Yapacağımız değişiklikler oldukça basit ancak başlamadan önce sitenizin yedeğini almanız her zaman tavsiye edilir.
1.1) Dosya Yöneticisini Kurun ve Etkinleştirin
Yapmanız gereken ilk şey, WordPress kurulumunuzdaki Dosya Yöneticisi eklentisini kurmak ve etkinleştirmektir. Eklentiler > Yeni Ekle'ye gidin, eklentiyi arayın ve yükleyin.
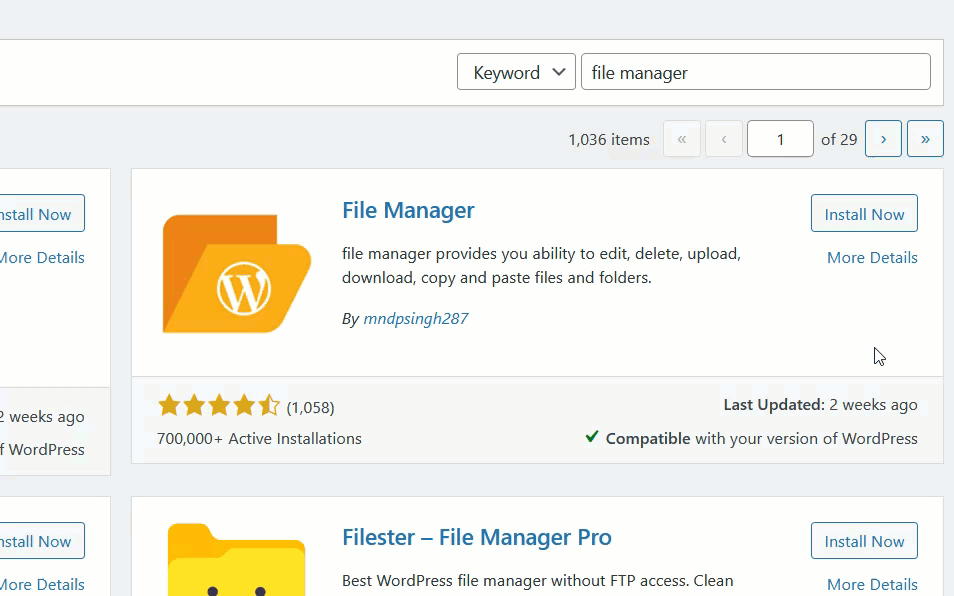
1.2) Eklenti Yapılandırması
Aktivasyondan sonra, eklentinin ayarlarını WP File Manager altında açın. Orada, sunucunuzda barındırılan tüm dizinleri ve dosyaları göreceksiniz.
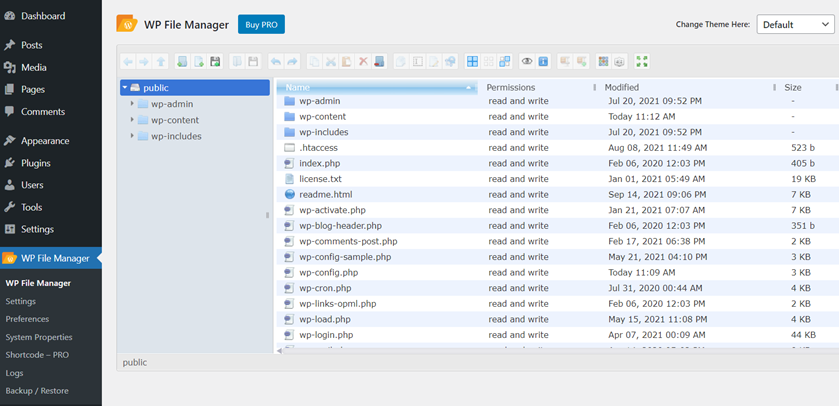
wp-config.php dosyasını değiştirmeden önce, yerel bilgisayarınıza bir kopyasını indirmenizi öneririz. Bu şekilde, bir şeyler ters giderse, değiştirilmiş sürümü kolayca kaldırabilir ve üst dosyayı yükleyebilirsiniz. Bu şekilde ekstra bir önlem ekleyebilirsiniz.
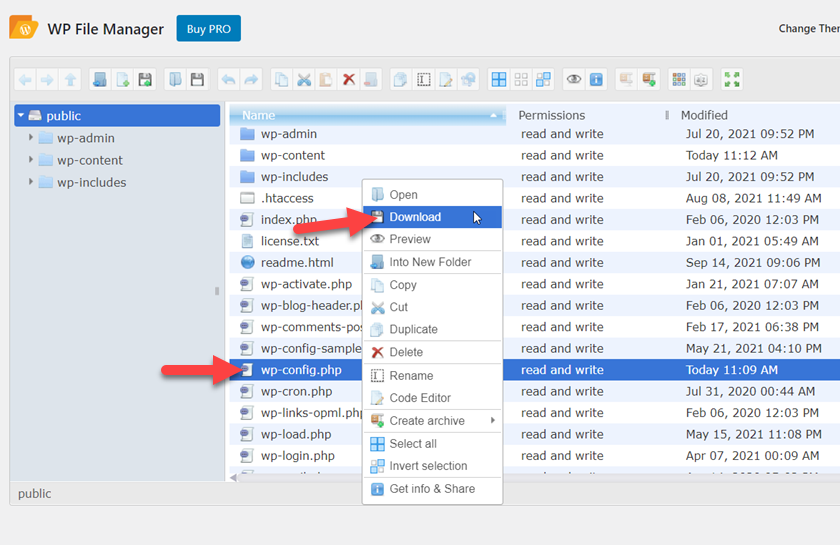
Dosyayı indirdikten sonra, Dosya Yöneticisinde wp-config.php dosyasına sağ tıklayın ve değiştirmek için Kod Düzenleyici seçeneğini kullanın.
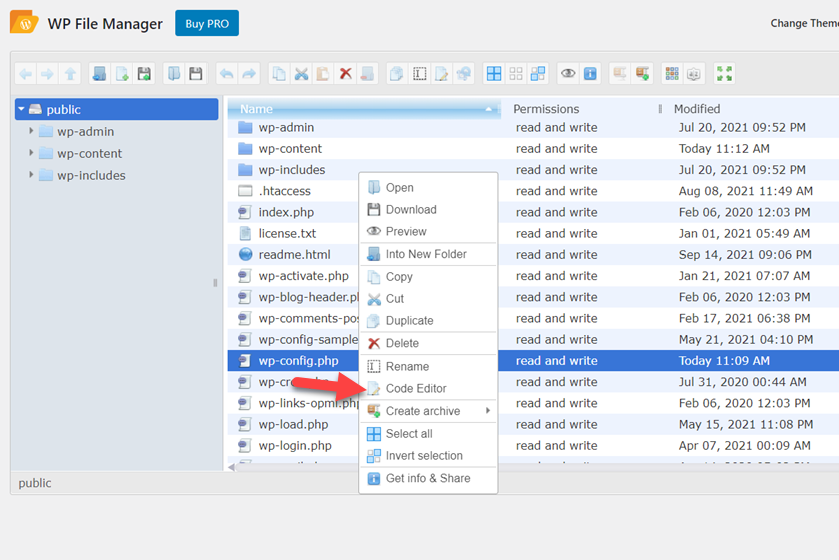
1.3) Parçacık
Açtığınızda, düzenleyiciyi göreceksiniz. Oradan dosyanın kodunu ekleyebilir veya kaldırabilirsiniz.
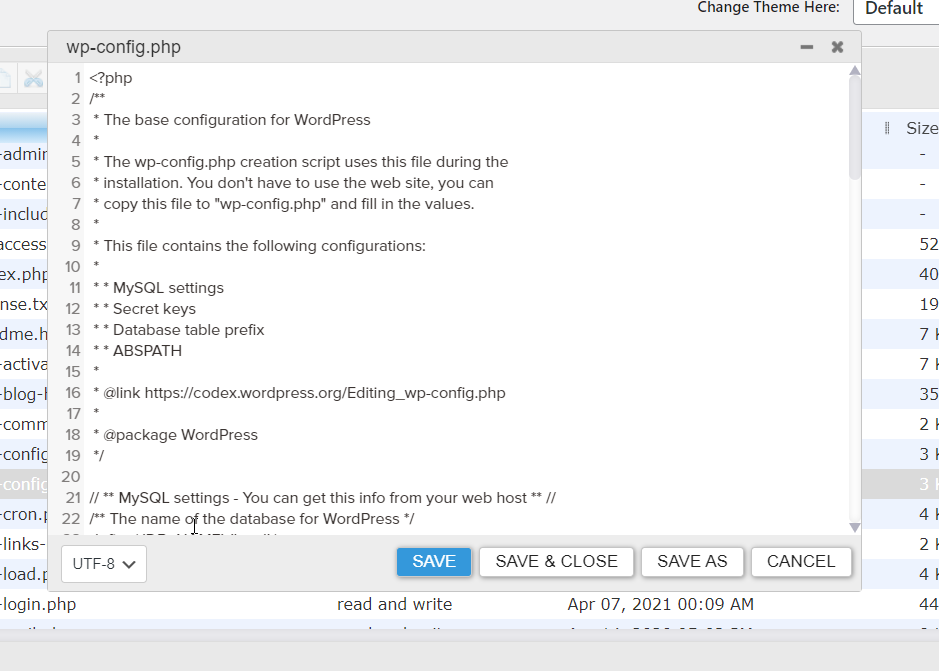
En alta kaydırırsanız, /* Hepsi bu, düzenlemeyi bırakın yazan bir satır göreceksiniz! Mutlu yayınlar. */. Aşağıdaki kodu kopyalayın ve o satırın hemen önüne yapıştırın.
define('WP_DEBUG', doğru);Kod, WordPress'e hata ayıklama modunu etkinleştirmesini söyler.
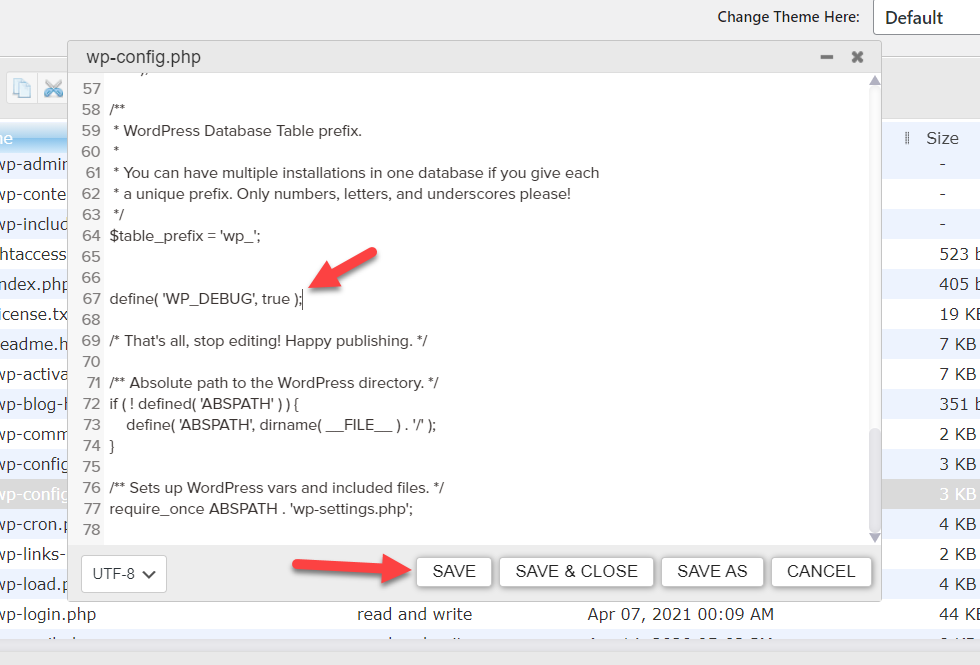
wp-config.php dosyanızda zaten bu snippet varsa, ancak sabit false olarak ayarlanmışsa, kodu tekrar eklemeniz gerekmez. Tek yapmanız gereken false kelimesini true olarak değiştirmek.
Hepsi bu değil. Bu snippet'teki sorun, web sitenizin tüm çakışmalarını (varsa) ön ve arka uçta göstermesidir. Bu, siteniz yayındaysa, ziyaretçilerin uyarıları görebileceği ve bu onların kafasını karıştırabileceği anlamına gelir. Bunları gizlemenin bir yolu yok mu? Evet var! Ek olarak, tüm sorunların bir kaydını tutmak kullanışlı olabilir.
1.4) Ön uçtan uyarıları gizlemek için snippet
Uyarıları gizlemek ve günlüğü tutmak için aşağıdaki parçacığı kullanın ve az önce eklediğiniz hata ayıklama kodunun altına yapıştırın.

// debug.log dosyasını /wp-content/debug.log'a kaydedin
define('WP_DEBUG_LOG', doğru);
// Hataları ve uyarıları gizle
define('WP_DEBUG_DISPLAY', yanlış);
@ini_set( 'display_errors', 0 );
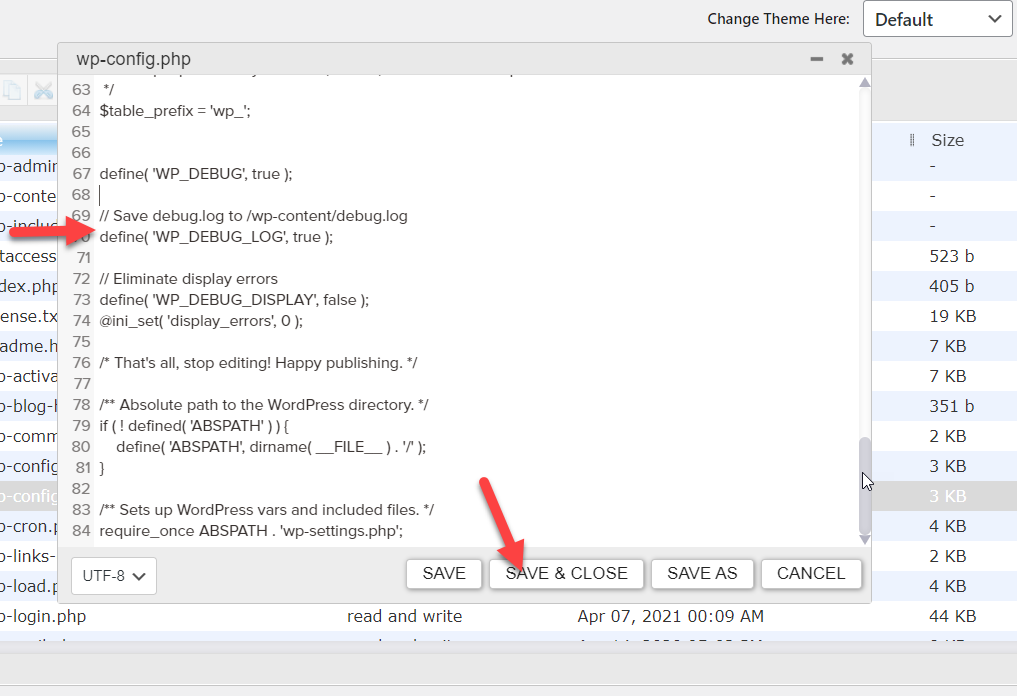
İşiniz bittiğinde, ayarları kaydetmeyi unutmayın ve hepsi bu kadar! Artık WordPress'te hata ayıklama modunu manuel olarak etkinleştirdiniz . Şu andan itibaren, uyarılara göz kulak olabileceksiniz, ancak web sitenizin ziyaretçileri onları ön uçta göremeyecek.
Bu yöntemle kendinizi rahat hissetmiyorsanız, sizin için başka bir alternatif daha var.
2) Bir eklenti ile hata ayıklama modunu etkinleştirin
Çekirdek dosyaları düzenlemek istemiyorsanız, bir eklenti ile hata ayıklama modunu etkinleştirebilirsiniz. Bu bölümde, bunu adım adım nasıl yapacağınızı göstereceğiz.
WP Hata Ayıklama, herhangi bir WordPress kurulumunda hata ayıklama modunu etkinleştirmek için özel bir eklentidir. Bu bölümde, adım adım nasıl yapacağınızı öğreneceksiniz.
2.1) WP Hata Ayıklamanın Kurulumu ve Etkinleştirilmesi
Öncelikle web sitenize WP Hata Ayıklama eklentisini yüklemeniz ve etkinleştirmeniz gerekiyor. Bu eklenti depodadır, bu nedenle yönetici kontrol panelinizde Eklentiler > Yeni Ekle seçeneğine gidin, eklentiyi arayın ve yükleyin.
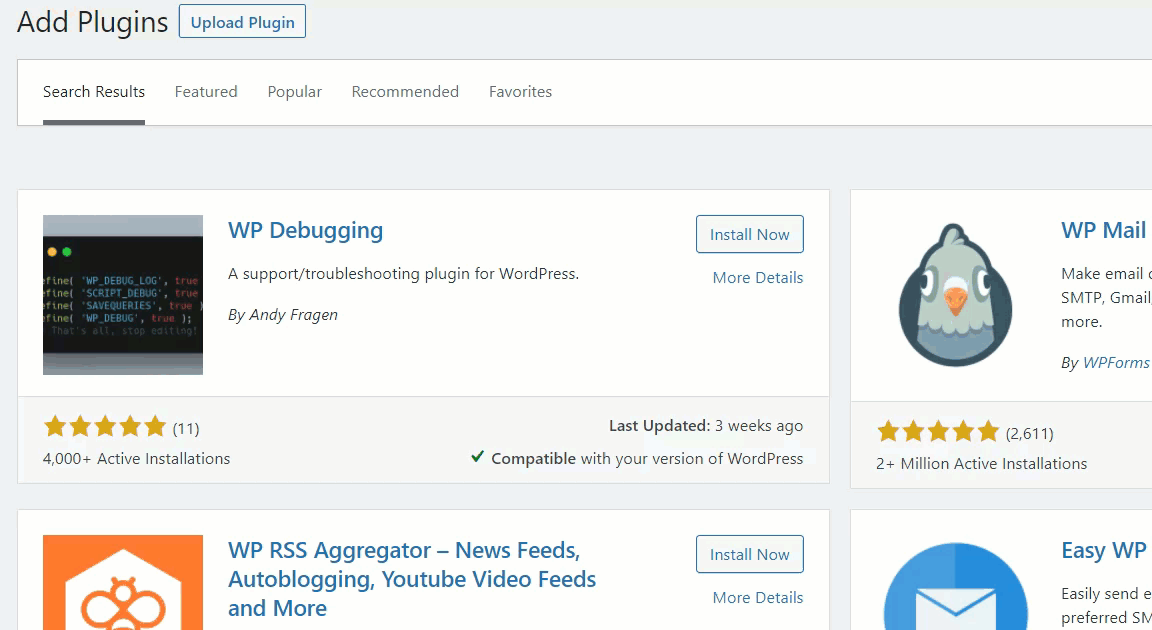
2.2) Eklenti Yapılandırması
Eklentiyi kurup etkinleştirdikten sonra, Araçlar bölümünün altında yapılandırmayı göreceksiniz.
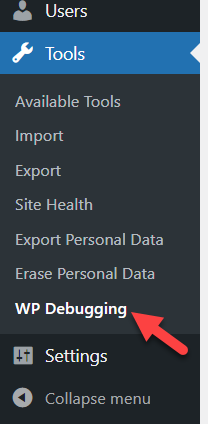
Eklenti, bu kodu otomatik olarak wp-config.php dosyanıza ekleyecektir:
define('WP_DEBUG', doğru);
define('WP_DEBUG_LOG', doğru);
define('SCRIPT_DEBUG', doğru);
define('KAYDETME SORGULARI', true );Bu kod, hata ayıklama modunu etkinleştirdi. "WP-DEBUG'ı true olarak ayarla" seçeneğini işaretlemeniz ve değişiklikleri kaydetmeniz yeterlidir.
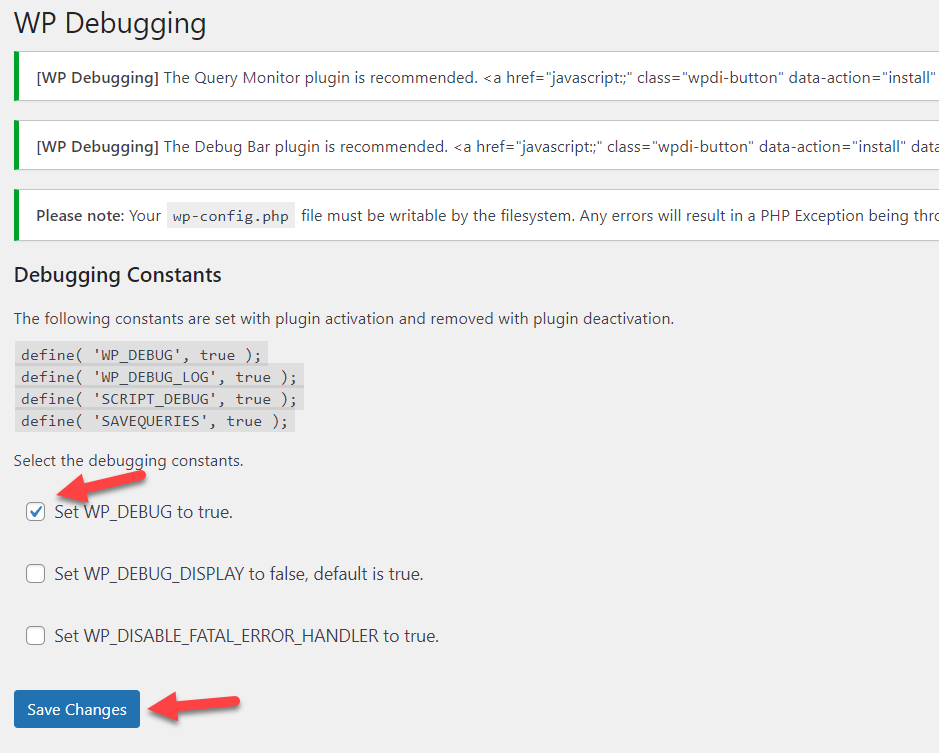
Bu aynı zamanda hataları ön uçta da gösterecektir, bu nedenle uyarıları gizlemek için “ WP_DEBUG_DISPLAY'i false, default is true olarak ayarla ” seçeneğini de seçmenizi öneririz.
Bundan sonra, mesajların orada olmadığından emin olmak için sorun veya çakışmaların olduğu bazı web sitesi sayfalarını ziyaret edin. Son olarak, hata mesajları için debug.log dosyasını da kontrol edebilirsiniz.
WordPress'te hata ayıklama modunu bir eklenti ile bu şekilde etkinleştirebilirsiniz. WP Hata Ayıklamayı kaldırırsanız, eklediği kodun kaldırılacağını unutmayın.
Hata ayıklama modunu etkinleştirmek ilk adımdır. Artık hata mesajlarını nasıl kontrol edeceğinizi bilmeniz gerekiyor, böylece onları olabildiğince hızlı düzeltebilirsiniz. Bunu nasıl yapacağımıza bir bakalım.
Hata Mesajları Nasıl Kontrol Edilir
Hata ayıklama modunu etkinleştirdikten sonra, WordPress sunucunuzdaki her sorunun bir günlüğünü saklar. Günlüğü, bir FTP istemcisi veya özel bir eklenti kullanarak dosya yöneticinizde bulabilirsiniz. Bu bölümde, hata mesajlarını doğru şekilde nasıl kontrol edeceğinizi öğreneceksiniz.
Bu gösteri için Dosya Yöneticisi eklentisini kullanacağız, ancak seçtiğiniz yöntemden bağımsız olarak açıklamayı takip edebileceksiniz.
İlk önce wp-content klasörünü açın. Orada, tüm hataların günlüğünü içeren debug.log adlı yeni bir dosya göreceksiniz.
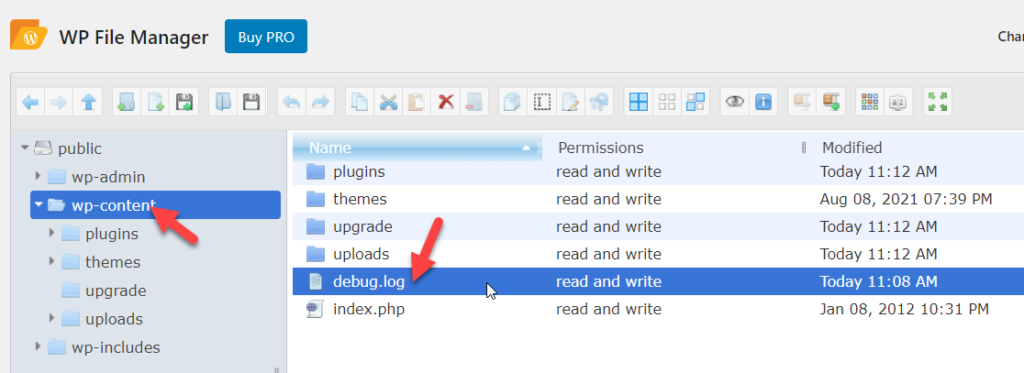
Dosyayı açın ve düzeltmeniz gereken tüm hataları tarih ve saatleriyle birlikte göreceksiniz.
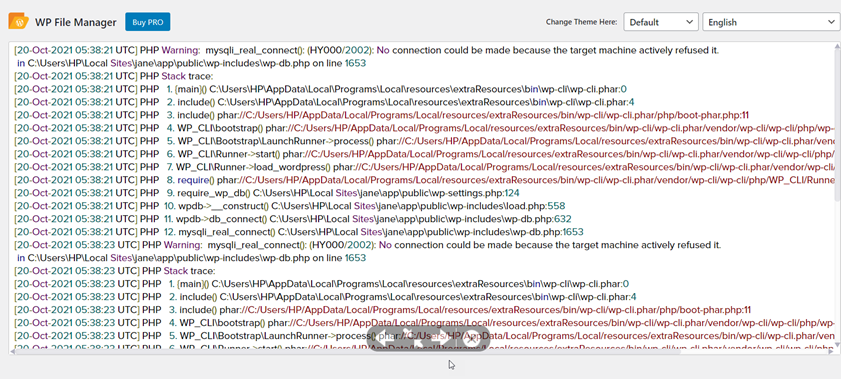
NOT: Canlı bir web sitesinde hata ayıklama modunu etkinleştirme ve sorun giderme, önerilen bir uygulama değildir. Bunun yerine bir hazırlama ortamı oluşturabilir ve gerekli tüm testleri orada yapabilirsiniz. Çözüme sahip olduğunuzda, canlı sitenize uygulayabilirsiniz. Çoğu WordPress barındırma şirketi, test ve geliştirme amacıyla ücretsiz hazırlama ortamları sunar, bu nedenle bu zor olmamalıdır.
Çözüm
Sonuç olarak, varsayılan olarak WordPress, hataları ve çakışmaları izlemek için yerleşik bir işleve sahip değildir. Bu, sorunun ne olduğunu bilmeyi ve dolayısıyla çözmeyi zorlaştırır.
Hata ayıklama modu, hataları ve hataları bulmanızı ve bunları hızlı bir şekilde düzeltmenizi sağlar. Bu kılavuzda, WordPress'te hata ayıklama modunu etkinleştirmenin iki farklı yolunu gördük:
- Biraz kod ile manuel olarak
- bir eklenti ile
Çekirdek dosyaları düzenleme konusunda rahatsanız, hata ayıklama modunu birkaç satır kodla manuel olarak etkinleştirebilirsiniz. Bu yöntem basittir ve web sitenizin hızını ve performansını etkilemez. Öte yandan, herhangi bir çekirdek dosyayı düzenlemek zorunda kalmadan hata ayıklama modunu etkinleştirmek için bir eklenti kullanabilirsiniz. Bu yöntem, birkaç tıklamayla hata ayıklama modunu açıp çalıştırmanıza izin verdiği için yeni başlayanlar için mükemmeldir. Her iki yöntem de etkilidir, bu nedenle gereksinimlerinize ve tercihlerinize en uygun olanı seçin.
Son olarak, en yaygın WordPress sorunlarından bazılarını düzeltmeyi öğrenmek istiyorsanız aşağıdaki kılavuzlara göz atın:
- WordPress girişi çalışmıyor mu? nasıl düzeltilir
- WordPress kalıcı bağlantıları nasıl düzeltilir?
- WordPress güncellemesi başarısız hatasını düzeltin
- İzlediğiniz Bağlantının WordPress'te süresi doldu hatası nasıl çözülür?
Sitenizde hata ayıklama modunu etkinleştirdiniz mi? Hangi yöntemi kullandınız? Aşağıdaki yorumlarda bize bildirin!
