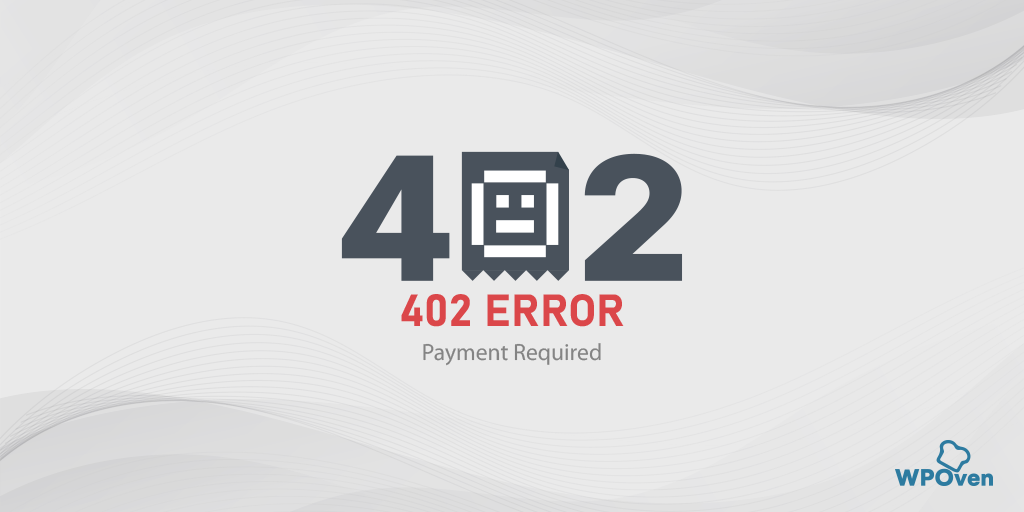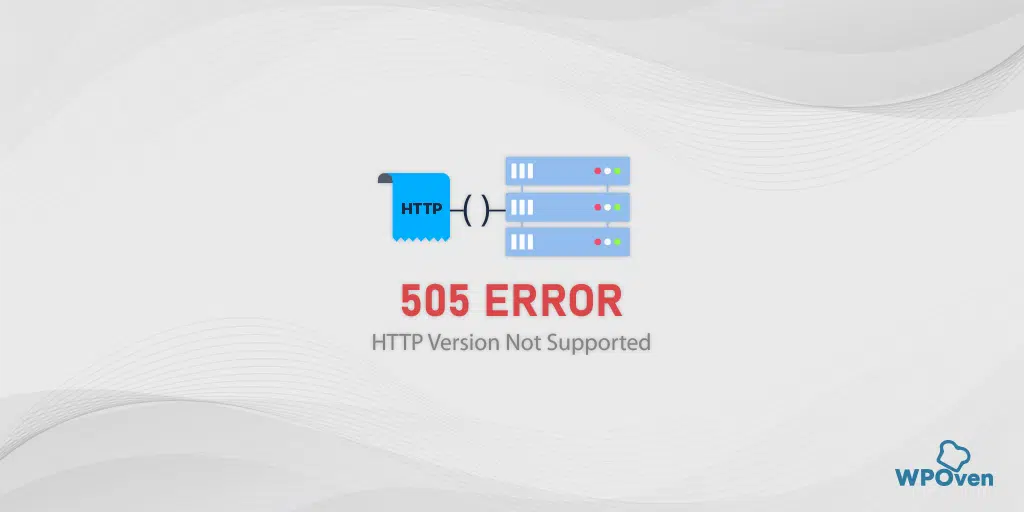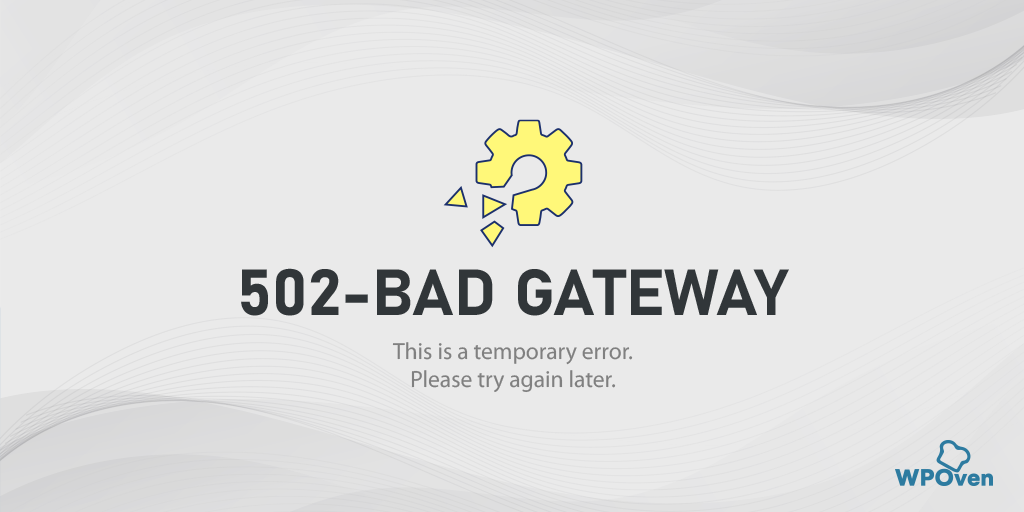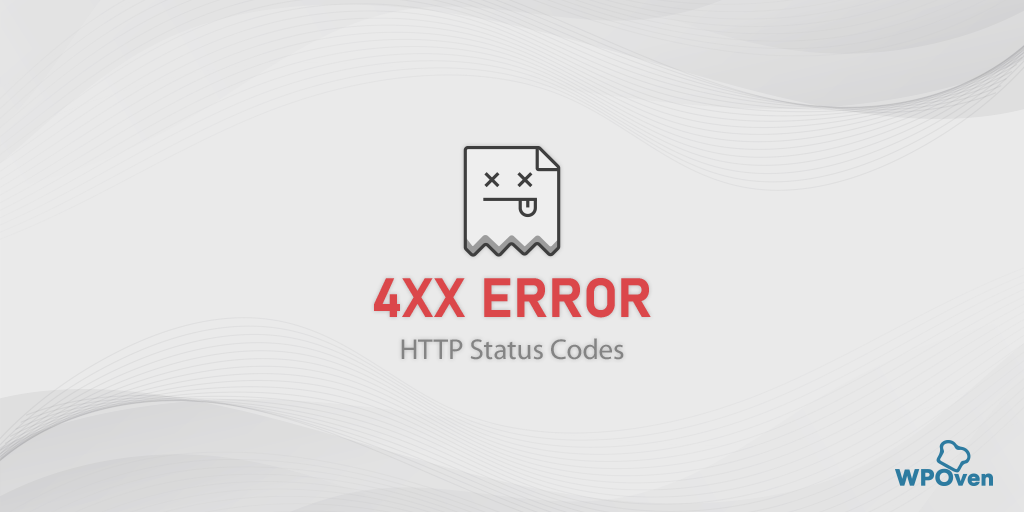ERR_CONNECTION_REFUSED Hatası nasıl düzeltilir? (13 Yol)
Yayınlanan: 2023-06-06“ERR_CONNECTION_REFUSED” Hatası Nedir?
“ERR_CONNECTION_REFUSED” hatasının anlamı, bir web sitesinin sunucusuna bağlanma talebinizin bazı sebeplerden dolayı reddedilmiş olmasıdır.
"ERR_CONNECTION_REFUSED" hatası, birçok kullanıcının bir web sitesine erişmeye çalışırken karşılaştığı yaygın bir sorundur. Cihazınız ile web sitesinin sunucusu arasında bir bağlantı hatası olduğunu belirtir.
err_connection_refused hatası, öncelikle bir istemci tarafı hatası olarak kabul edilir; bu, bu hatayı oluşturan ana suçlunun sisteminiz veya makineniz olduğu anlamına gelir.
Ancak, nadir durumlarda "ERR_CONNECTION_REFUSED" hatasının sunucu tarafından da tetiklenebileceğini unutmamak önemlidir. Öncelikle bir istemci tarafı hatası olarak kabul edilse de, hatanın kaynağının hedef sunucu olabileceği durumlar vardır.
Farklı tarayıcılar farklı hata mesajları gösterir, örneğin
Chrome tarayıcısında “bu siteye ulaşılamıyor” hatası veriyor.
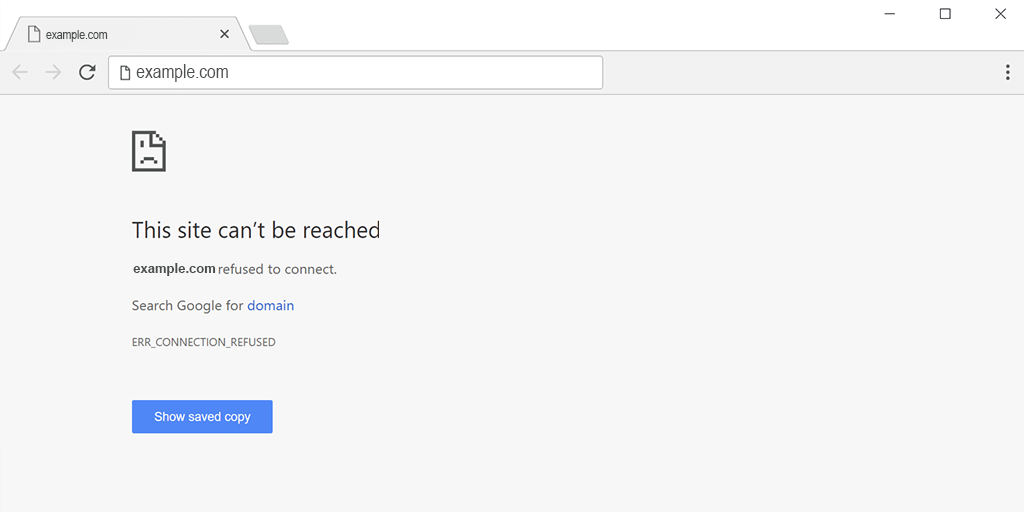
Mozilla Firefox'ta hata mesajı “Bağlanamıyor” olarak görüntülenecektir.
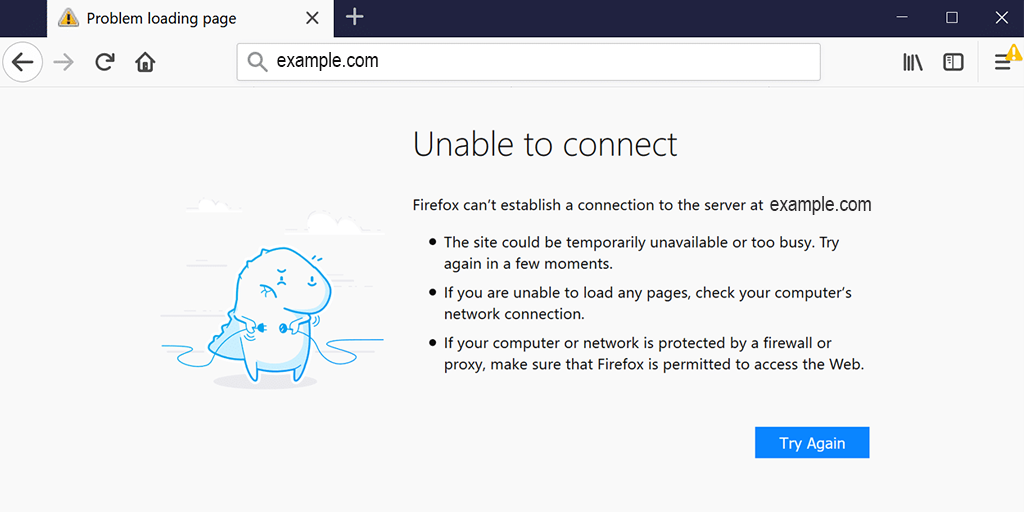
Microsoft Edge, err_connection_refused hatasını “Hmmm… bu sayfaya ulaşılamıyor” olarak görüntüler.
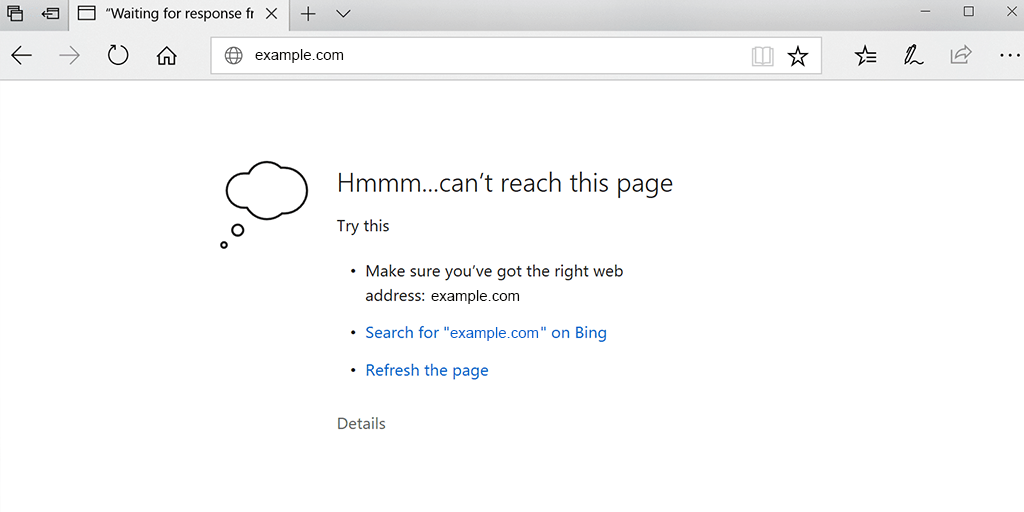
Bu hatayı çözmek, sorunsuz gezinme ve istenen içeriğe erişim için çok önemlidir. Bu blogda, "ERR_CONNECTION_REFUSED" hatasını düzeltmek için deneyebileceğiniz en iyi sorun giderme yöntemlerinde size yol göstereceğiz.
Okuyun: Web Sitenizdeki 502 Kötü Ağ Geçidi Hatasını Düzeltmenin 15 Yöntemi
ERR_CONNECTION_REFUSED Hatasına Ne Sebep Olur?
Etkili sorun giderme için bu hatanın olası nedenlerini anlamak önemlidir. Zayıf internet bağlantısı ve hızı en yaygın nedenler arasında yer alırken, "ERR_CONNECTION_REFUSED" hatasının başka çeşitli nedenleri de vardır, örneğin:
- Web sitesinin sunucusu teknik sorunlar yaşıyor.
- Yerel ağınız düzgün yapılandırılmamış veya bağlantı sorunları var.
- Web sitesinin sunucusu IP adresinizi bloke etmiş olabilir.
- Tarayıcı ayarlarınızla veya uzantılarınızla ilgili bir sorun olabilir.
- DNS önbelleğe alma sorunları
- Antivirüs ve Güvenlik Duvarı çakışması
- Tarayıcı önbelleği ve çerez sorunları
- Yanlış İnternet yapılandırması
- Eski Tarayıcı
Yukarıda belirtilen liste dışında sunucu sorunlarından dolayı da “err_connection_refused” hatası oluşabilmektedir. Ciddi bir durum olmamasına ve güçlü güvenlik duvarı veya sunucu ayarlarından kaynaklanabilmesine rağmen, sunucu tarafında daha ciddi bir soruna da işaret edebilir. Bu, bir kötü amaçlı yazılım saldırısının veya sunucunun geçici olarak kullanılamamasının bir işareti olabilir.
Diğer herhangi bir hata mesajı gibi, "err_connection_refused" hatası da onu tetikleyen kesin neden hakkında yeterli bilgi sağlamaz. Bu, kesin nedeni kendi başınıza belirlemeniz ve buna göre gerekli adımları atmanız gerektiği anlamına gelir.
err_connection_refused hatası nasıl düzeltilir?
Daha önce gördüğünüz gibi, bu hatayı tetiklemenin çeşitli olası nedenleri olabilir. Ancak, aşağıda belirtilen sorun giderme yöntemlerini izleyerek bu hatayı çözmek hala mümkündür.
- web sayfasını yenile
- Web Sitesine Özgü Sorunları Giderme
- Tarayıcı önbelleğini ve çerezleri temizle
- Tarayıcı uzantılarını veya eklentileri geçici olarak devre dışı bırakın
- Web sitesine farklı bir tarayıcıdan erişmeyi deneyin
- Yerel ağ sorunlarını giderme
- DNS önbelleğini boşaltın ve IP adresini yenileyin
- Alternatif DNS sunucularını kullanmak için DNS ayarlarını yapın
- Kötü amaçlı yazılım veya kötü amaçlı yazılım için bilgisayarınızı tarayın
- Herhangi bir proxy ayarını devre dışı bırakın
- Sunucu veya Barındırma Sorunlarını Giderme
- Chrome tarayıcınızı güncelleyin veya yeniden yükleyin
- Ek Kaynaklar ve İpuçları
Okuyun: DNS_PROBE_FINISHED_NO_INTERNET Hatası Nasıl Düzeltilir?
1. Web sayfasını yenileyin
Yapabileceğiniz en temel ve birincil sorun giderme adımı, web sayfasını yenilemektir. Bazen bu hatalar geçicidir ve web sayfasını yeniden yükleyerek veya yenileyerek kolayca düzeltilebilir.
Bir web sayfasını yenilemek için şu adımları takip edebilirsiniz:
- Bilgisayarınızda klavye kısayolunu kullanın:
- Windows için: F5 tuşuna basın.
- Mac için: Komut (⌘) tuşuna ve R tuşuna aynı anda basın.
- Alternatif olarak, web tarayıcınızdaki yenile düğmesini kullanabilirsiniz. Genellikle adres çubuğunun yanında bulunur ve dairesel bir oka benzer.
- Başka bir seçenek de web sayfasında herhangi bir yere sağ tıklayıp içerik menüsünden “Yenile” veya “Yeniden Yükle” seçeneğini seçmektir.
Bu işlemlerden herhangi birini gerçekleştirdiğinizde web sayfası yenilenir ve geçici hataların veya yükleme sorunlarının çözülmesine yardımcı olabilir.
2. Web Sitesine özgü sorunları giderin
Hata devam ederse, web sitesinin durumunu kontrol edin. Daha önce de belirttiğimiz gibi, bazen err_connection_refused hatası, internet bağlantı sorunlarınızdan çok sunucu tarafındaki sorunlar nedeniyle tetiklenebilir.
2.1. Web sitesinin herkes için mi yoksa sadece sizin için mi kapalı olduğunu kontrol edin:
Web sitesinde sunucu sorunları olup olmadığını veya sorunun yalnızca cihazınızda mı olduğunu belirlemek için çevrimiçi araçları kullanın veya diğer kullanıcılarla görüşün.
Burada çevrimiçi bir araç kullanabilirsiniz ” downforeveryoneorjustme“. Web sitesi etki alanını girin ve web sitesinin yalnızca sizin için kapalı mı yoksa herkes tarafından kullanılamıyor mu kontrol edin.
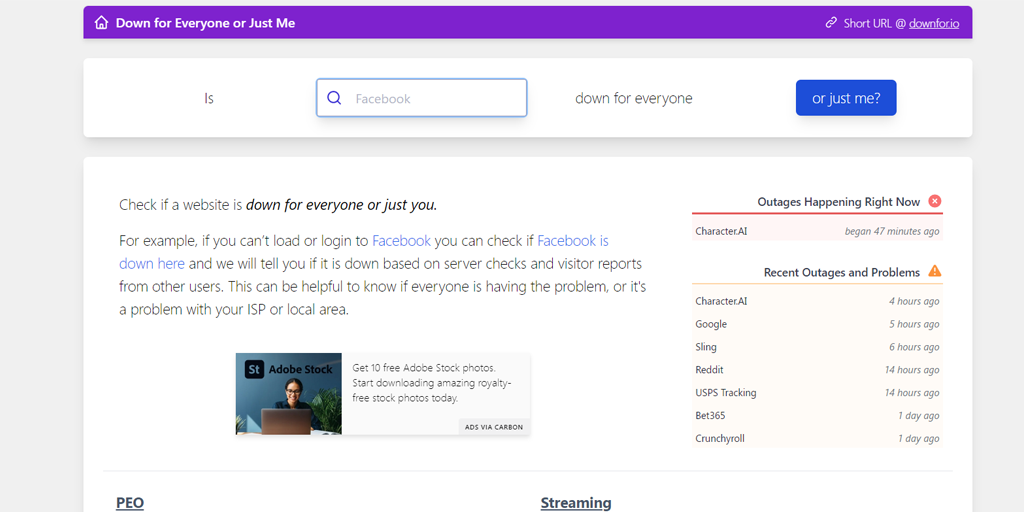
2.2. Yardım için web yöneticisiyle veya destekle iletişime geçin
Hatayı bildirmek için web sitesinin yöneticisine veya destek ekibine ulaşın. Daha fazla rehberlik sağlayabilir veya sunucu tarafı sorunlarını çözebilirler.
2.3. Web sitesine erişmek için bir sanal özel ağ (VPN) kullanmayı düşünün
Bir VPN kullanmak, belirli kısıtlamaları aşmanıza veya bölgesel bağlantı sorunlarını çözmenize yardımcı olabilir. Web sitesine bir VPN aracılığıyla erişmeyi deneyin ve hatanın çözülüp çözülmediğine bakın.
3. Tarayıcı önbelleğini ve çerezleri temizleyin
Önbelleğe alınan veriler veya tanımlama bilgileri zamanla bozulabilir veya güncelliğini yitirebilir, bu da bağlantıda parazite yol açabilir. Tarayıcınızın önbelleğini ve tanımlama bilgilerini temizlemek hatayı potansiyel olarak çözebilir.
err_connection_refused hatasını düzeltmek için tarayıcı önbelleğini ve çerezleri temizlemeniz gerekir. Chrome tarayıcı kullanıyorsanız, aşağıda verilen adımları izleyin:
Adım 1: Tarayıcınıza bağlı olarak ayarlar menüsüne gidin.
Örneğin Google Chrome'da, pencerenin sağ üst köşesinde bulunan üç dikey noktaya tıklayarak ayarlar menüsüne ulaşabilirsiniz.
Adım 2: Devam etmek için "Diğer araçlar"ı seçin ve ardından "Tarama verilerini temizle"ye tıklayın.
![DNS_PROBE_STARTED Hatası nasıl düzeltilir? [8 Yol] 7 Clear browsing data in Chrome](/uploads/article/49292/RCQFyeFiZzkgAigB.png)
3. Adım: Bir açılır pencere görüntülenecek ve aşağıdaki resimde gösterildiği gibi “Temel” bölümünün altında bulunan üç seçeneği de seçebilirsiniz. Bu seçenekler, "Tarama geçmişi", "Çerezler ve diğer site verileri" ve "Önbelleğe alınmış resimler ve dosyalar"dan oluşur.
Adım 4: İşlemi başlatmak için " Verileri temizle "ye tıklayın.
![DNS_PROBE_STARTED Hatası nasıl düzeltilir? [8 Yol] 8 Clearing data in Google Chrome](/uploads/article/49292/hKdoDPKd6qzsD0cA.png)
4. Tarayıcı uzantılarını veya eklentileri geçici olarak devre dışı bırakın
Belirli tarayıcı uzantıları veya eklentileri, web sitesinin sunucusuyla çakışarak hataya neden olabilir. Bu uzantılardan herhangi birinin err_connection_refused hatasını tetikleyip tetiklemediğini belirlemek için bunları geçici olarak devre dışı bırakın.
Chrome menüsünde, Gelişmiş Araçlar - Uzantılar'ı tıklayın. Bunları devre dışı bırakmak için, her birinin üzerindeki anahtarın işaretini kaldırmanız yeterlidir. Tüm uzantıları devre dışı bıraktığınızdan emin olun, sebebini belirlemek çok önemlidir.
Ardından, web sitesine tekrar erişmeyi deneyin. Hata artık görünmüyorsa, tek yapmanız gereken hataya neden olan uzantıyı bulmak. Yüklü uzantıları birer birer açın ve her birinden sonra sorunlu sitenin kullanılabilirliğini kontrol edin.
5. Web sitesine farklı bir tarayıcıdan erişmeyi deneyin
Farklı bir tarayıcıya geçmek, hatanın mevcut tarayıcınıza özgü mü yoksa daha yaygın bir sorun mu olduğunu belirlemede yardımcı olabilir. Farklı bir tarayıcı kullanarak, hatanın farklı platformlarda devam edip etmediğini veya yalnızca mevcut tarayıcınızla sınırlı olup olmadığını belirleyebilirsiniz.
Farklı bir tarayıcıya geçmek, hatanın mevcut tarayıcınıza özgü mü yoksa daha genel bir sorun mu olduğunu belirlemenize yardımcı olabilir.
6. Yerel ağ sorunlarını giderin
Yukarıdaki sorun giderme adımları hatayı çözmediyse yerel ağınıza odaklanma zamanı. Bu adımları takip et:
6.1. Diğer web sitelerini kontrol ederek ağ bağlantısını doğrulayın
Diğer web sitelerine erişerek internet bağlantınızın sabit ve çalışır durumda olduğundan emin olun. Herhangi bir web sitesine bağlanamıyorsanız, ağınızda bir sorun olabilir.
6.2. Yönlendiricinizi ve modeminizi yeniden başlatın
Yönlendiricinizi ve modeminizi açıp kapatmak, ağla ilgili sorunları çözmek için basit ama etkili bir yöntemdir. Bunları kapatıp birkaç saniye bekledikten sonra tekrar açarak ağ bağlantısını sıfırlayabilir ve olası bağlantı sorunlarını çözebilirsiniz. Bu işlem, ağ ayarlarının yenilenmesine yardımcı olur ve genellikle kararlı ve işlevsel bir bağlantıyı geri yükleyebilir.
6.3. Güvenlik duvarını veya güvenlik yazılımını geçici olarak devre dışı bırakın
Güvenlik duvarları ve güvenlik yazılımları, belirli web sitelerine olan bağlantıları engelleyebilir. Bunun bir hatanın nedeni olup olmadığını kontrol etmek için bunları geçici olarak devre dışı bırakın ve sorunun devam edip etmediğine bakın. Ancak, sistem güvenliğini sürdürmek için daha sonra yeniden etkinleştirmeyi unutmayın.
7. DNS önbelleğini boşaltın ve IP adresini yenileyin
DNS önbelleğinin temizlenmesi, alan adıyla ilgili sorunların çözülmesine yardımcı olabilir. Bunun nedeni, eski bir DNS önbelleğinin, err_connection_refused hatası gibi ağ sorunlarına neden olabilecek bazı bozuk dosyaları depolayabilmesidir.
Bu sorunu çözmek için, sıfırlamak ve her şeyi normale döndürmek için DNS'nizi temizleyebilirsiniz.
7.1. Windows 10 ve Windows 11 kullanıcıları için:
Adım 1: Windows tuşu ve R'ye basarak Çalıştır komutunu açın. Alternatif olarak Başlat menüsünde de arayabilirsiniz.
Adım 2: " cmd " yazın ve Komut İstemi'ni açmak için Enter tuşuna basın.
![DNS_PROBE_STARTED Hatası nasıl düzeltilir? [8 Yol] 13 Opening Command Prompt in Windows](/uploads/article/49292/RJMJ38XiQaTRCVIb.png)
Adım 3: Komut İstemi penceresi açıldığında, mevcut IP adresinizi serbest bırakmak için “ ipconfig/release ” yazın.
![DNS_PROBE_STARTED Hatası nasıl düzeltilir? [8 Yol] 14 Using Ipconfig command on CMD](/uploads/article/49292/pLLJERfYLaIluHoL.png)
Adım 4: Ardından, DNS önbelleğini serbest bırakmak için “ ipconfig/flushdns ” yazın.
Adım 5: Yeni bir IP adresi almak için “ ipconfig /renew ” yazın.
![DNS_PROBE_STARTED Hatası nasıl düzeltilir? [8 Yol] 15 ipconfig renew](/uploads/article/49292/0i9qWndmWcUe8RNv.png)
Adım 6: IP ayarlarınızı sıfırlamak için “ netsh int ip set dns ” yazın ve Enter tuşuna basın.
Adım 7: Son olarak, Winsock Katalogunu geri yüklemek için “ netsh Winsock rese t” yazın.
![DNS_PROBE_STARTED Hatası nasıl düzeltilir? [8 Yol] 16 netsh winsock reset](/uploads/article/49292/N5ScPTE0b8KjH1DR.png)
Adım 8: Bu adımları tamamladıktan sonra, değişikliklerin etkili olması için bilgisayarınızı yeniden başlatın.

7.2. MacOS kullanıcıları için:
Adım 1: Her şeyden önce, Mac'inizdeki sistem tercihi seçeneklerini açın. Yüklü Gaz Maskeniz varsa, sistemle ilgili görevleri aramayı kolaylaştırabilir.
Adım 2: Ardından, Ethernet sekmesine gidin ve gelişmiş seçeneklere tıklayın.
Adım 3: TCP/IP sekmesi altında, bir DHCP kirasını serbest bırakma seçeneğini bulacaksınız. Bu seçeneğe tıklamak, Mac'inizdeki yerel DNS'yi temizlemenize olanak tanır.
![DNS_PROBE_STARTED Hatası nasıl düzeltilir? [8 Yol] 17 Renew DHCP in MacOS](/uploads/article/49292/BZUOMZ2bFvAXfZeh.png)
Adım 4: Yerel DNS önbelleğini temizlemek için Yardımcı Programlar > Terminal'e gidin ve komutu girin.
Adım 5: Yerel DNS önbelleğini temizleme komutu “ dscacheutil -flushcach e” şeklindedir.
Adım 6: Komutu girdikten sonra, açılan ayrı bir başarı veya başarısızlık mesajı olmayacaktır. Ancak çoğu durumda önbellek önemli bir sorun olmadan temizlenecektir.
8. Alternatif DNS sunucularını kullanmak için DNS ayarlarını düzenleyin
err_connection_refused hatası gibi herhangi bir DNS ağ sorununu düzeltmek istiyorsanız, izleyebileceğiniz en yaygın çözümlerden biri, DNS adresini IPv4 veya IPv6 olarak değiştirmektir. Bununla birlikte, IPv6'nın daha yeni sürüm olmasına rağmen, IPv4'ün hala daha yaygın olarak kullanıldığını belirtmekte fayda var. DNS adresinizi değiştirmek için şu adımları izleyin:
8.1. Windows 10 ve Windows 11 kullanıcıları için:
Adım 1: Windows 10 veya 11 Kullanıcısı iseniz arama çubuğuna “Denetim Masası ” yazarak kontrol panelini açmalısınız.
Adım 2: Kontrol Panelinde Ağ ve İnternet > Ağ ve Paylaşım Merkezi öğesini seçin.
Adım 3: Soldaki menüden Adaptör ayarlarını değiştir'i seçin.
Adım 4: Ağınıza sağ tıklayın ve Özellikler'i seçin.
Adım 5: Açılan pencerede listeden İnternet Protokolü Sürüm 4 (TCP/IPv4) seçeneğine tıklayın ve tekrar Özellikler'i seçin.
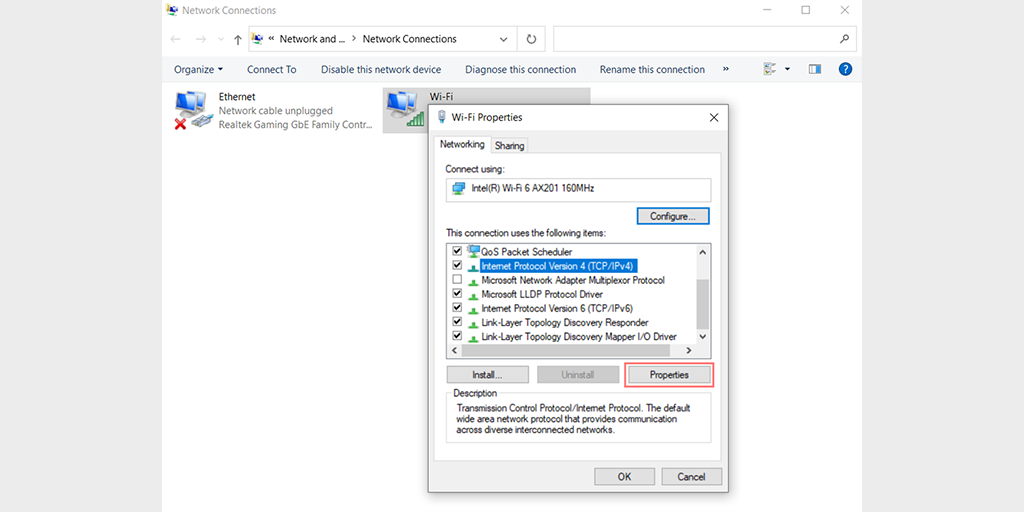
Adım 6: Aşağıdaki DNS sunucu adreslerini kullan'a tıklayın.
Adım 7: Tercih Edilen DNS sunucusu için " 8.8.8.8 " ve Alternatif DNS sunucusu için " 8.8.4.4 " girin.
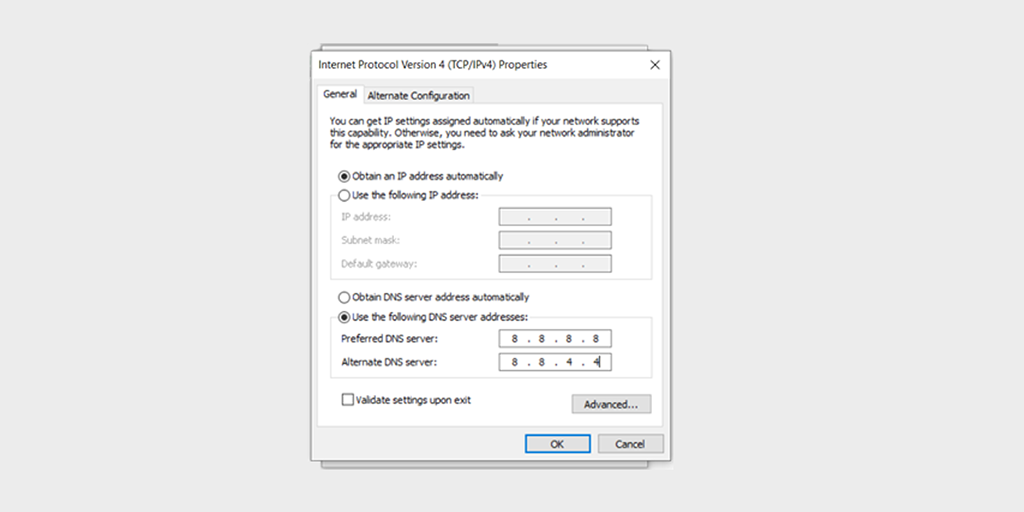
Adım 8: Değişikliklerinizi kaydetmek için Tamam düğmesine tıklayın.
Adım 9: Tüm pencereleri kapatın ve hatanın devam edip etmediğini görmek için web sitesine yeniden erişmeyi deneyin.
Sorun devam ederse, başka çözümler denemeniz gerekebilir. Ancak, DNS adresinizi değiştirmek genellikle internet bağlantısı sorunlarını çözebilir.
8.2. MacOS kullanıcıları için :
Adım 1: İlk olarak, Mac'inizdeki Sistem Tercihleri'ne gidin. Bunu, ekranınızın sol üst köşesindeki Apple simgesini tıklayıp ardından “ Sistem Tercihleri ” ni seçerek bulabilirsiniz.
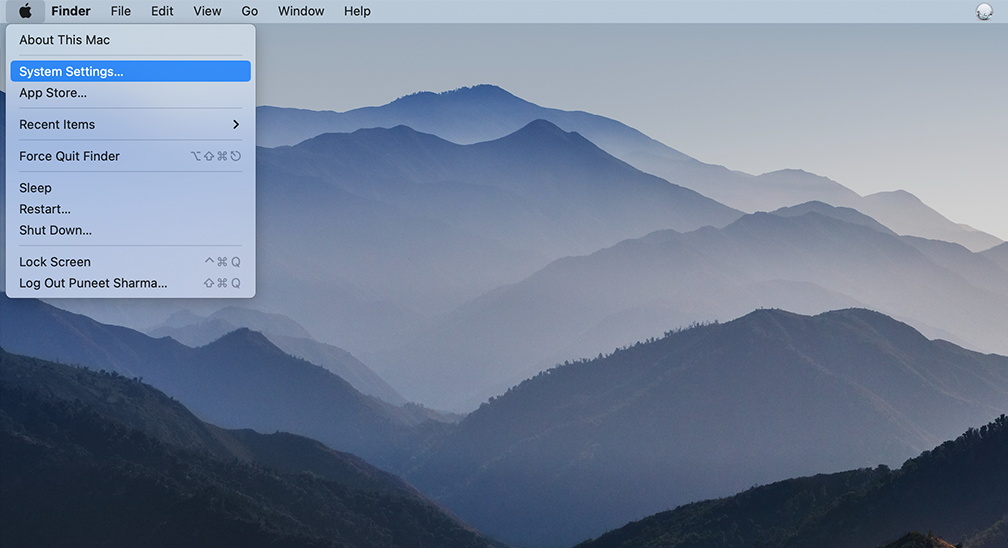
Adım 2: Sistem Tercihleri'ne girdikten sonra “ Ağ ” simgesini bulun ve üzerine tıklayın. Oradan, değiştirmek istediğiniz ağ bağlantısını seçin (örn. Wi-Fi veya Ethernet).
Adım 3: Ağ ayarlarında, " Gelişmiş " etiketli bir düğme görmelisiniz. Buna tıklayın ve ardından “ DNS ” sekmesine gidin.
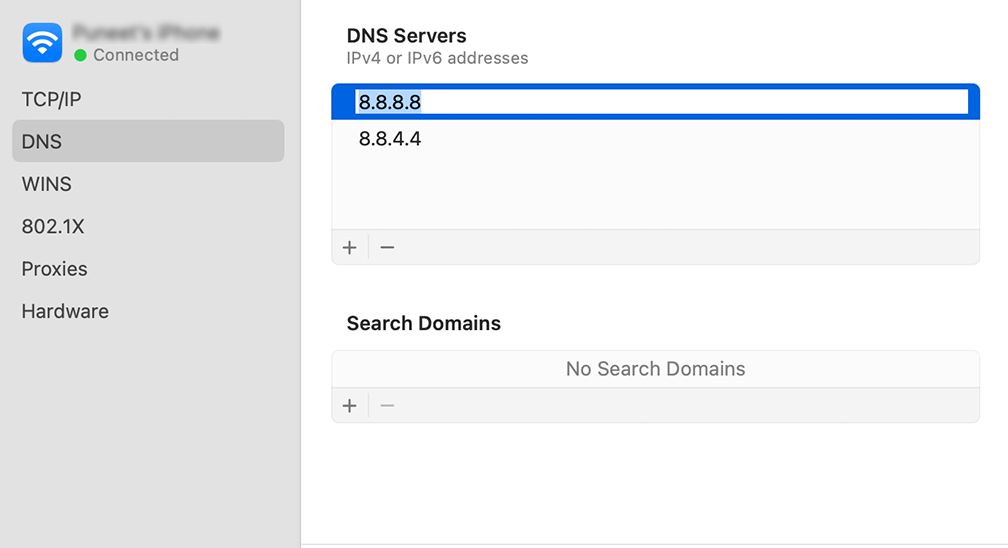
Adım 4: İşte DNS sunucu adreslerini ekleyeceğiniz yer. DNS ayarları penceresinin sol alt kısmındaki " + " düğmesine tıklayın ve ardından Cloudflare'nin DNS sunucuları için IPv4 adresini yazın: 1.1.1.1. Enter tuşuna basın, ardından başka bir adres eklemek için işlemi tekrarlayın: 1.0.0.1.
Adım 5: Son olarak, yaptığınız değişiklikleri kaydetmek için “Tamam”a tıklayın. Artık yeni DNS ayarlarınızla hazır olmalısınız!
9. Bilgisayarınızı kötü amaçlı yazılımlara karşı tarayın
Kötü amaçlı yazılım veya kötü amaçlı yazılımlar ağ bağlantılarını bozabilir. Güvenilir bir virüsten koruma yazılımı kullanarak kapsamlı bir kötü amaçlı yazılım taraması yapmak, soruna neden olabilecek tüm olası kötü amaçlı yazılımları belirlemenize ve kaldırmanıza yardımcı olabilir.
10. Herhangi bir Proxy ayarını devre dışı bırakın
Güvenlik tehditlerindeki artış göz önüne alındığında, birçok kişi proxy sunucuları kullanarak hassas verilerini korumak için bazı güvenlik adımları atıyor.
Bunu, farklı bir IP adresi kullanarak web'de gezinmenizi sağlayan, tarayıcınız ve ziyaret ettiğiniz web siteleri arasında yardımcı bir aracı görevi gören bir koruyucu melek olarak düşünebilirsiniz. Yalnızca gerçek IP adresinizi gizli tutmakla kalmaz, aynı zamanda önbellek verilerini filtrelemeye ve sunucu iletişimini iyileştirmeye de yardımcı olur.
Ancak, herhangi bir teknoloji gibi, proxy sunucularının da kendi sınırlamaları ve dezavantajları vardır. Bazen sinir bozucu "ERR_CONNECTION_REFUSED" hatasının arkasındaki suçlular olabilirler.
Örneğin, bir web sunucusu bir proxy sunucusuyla ilişkili IP adresini reddederek gerçek bağlantının reddedilmesine neden olabilir.
Bunun nedeni, proxy sunucunuzun yanlış yapılandırılmış olması veya mevcut olmaması olabilir. Sebep ne olursa olsun, suçlunun proxy olup olmadığını kontrol etmelisiniz. Böyle yaparak,
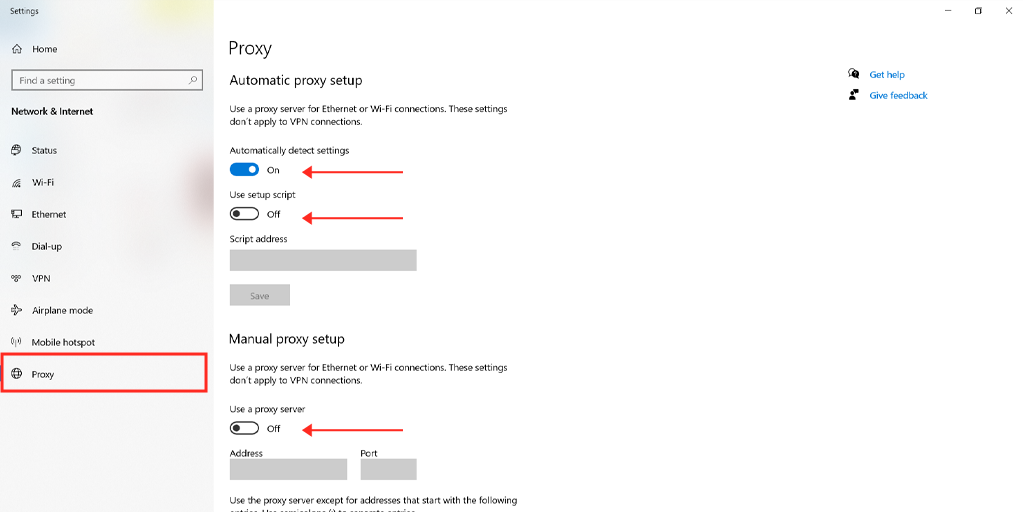
Windows ve Mac'te proxy'nin nasıl devre dışı bırakılacağına ilişkin kılavuzları okuyun.
10.1. Windows kullanıcıları için
Adım 1 : Chrome tarayıcınıza gidin ve sağ üst köşede bulunan “ ⋮ ” menü düğmesine tıklayın ve “Ayarlar” öğesini seçin.
Adım 2 : Şimdi aşağı kaydırın ve “ sistem ” bölümünü ve ardından “ Proxy ayarlarını aç ” öğesini seçin.
Adım 3 : Windows 10 veya üzeri bir kullanıcıysanız, bu ayrı bir proxy ayarları penceresi açacaktır.
Adım 4 : Proxy ayarları penceresinde, Otomatik proxy kurulumu ve Manuel proxy Kurulumu olmak üzere iki bölüm bulacaksınız.
Otomatik Proxy Kurulumu altında, Kapat: Ayarları otomatik olarak algıla (Geçiş düğmesi) ve Kurulum komut dosyasını kullan (Kurulum > Kapat > Kaydet'e tıklayın)
Manuel Proxy Kurulumu altında Kapatın: Bir Proxy Sunucusu Kullanın (Kurulum düğmesi> Kapat> Kaydet'e tıklayın)
Manuel Proxy Kurulumu altında Kapatın: Bir Proxy Sunucusu Kullanın (Kurulum düğmesi> Kapat> Kaydet'e tıklayın)
Mac Kullanıcıları, proxy ayarlarını devre dışı bırakmak için aşağıdaki adımları uygulayabilirler:
Adım 1: Apple menüsüne gidin veya Mac ekranınızın sol üst köşesinde bulunan Apple simgesine tıklayın.
Adım 2: Sistem Ayarları veya Sistem Tercihleri'ne (hangisi uygunsa) tıklayın.
Adım 3: Şimdi kenar çubuğundaki "Ağ" ı tıklayın.
Adım 4: Sağ bölmeden, Bir ağ hizmeti seçin > Gelişmiş düğmesine tıklayın .
Adım 5: Proxy sekmesine tıklayın ve " Yapılandırmak için bir protokol seçin " altındaki tüm protokollerin işaretini kaldırın ve bittiğinde " Tamam " düğmesine tıklayın.
11. Sunucu veya Barındırma Sorunlarını Giderme
11.1. Web sitesinin sunucusunun çalışıp çalışmadığını doğrulayın
Çevrimiçi sunucu durumu araçlarını kullanın veya sunucunun çalışır durumda olup olmadığını kontrol etmek için web sitesinin yöneticisiyle iletişime geçin. Sunucu kapalıysa, tekrar çevrimiçi olmasını beklemeniz gerekir.
11.2. Herhangi bir hata veya sorun için sunucu günlüklerini kontrol edin
Sunucu günlüklerine veya hata günlüklerine erişiminiz varsa, "ERR_CONNECTION_REFUSED" hatasına neden olabilecek sorun belirtileri için bunları inceleyin. Bu bilgi, temel nedeni belirlemeye yardımcı olabilir.
11.3. Teknik destek için barındırma sağlayıcınızla iletişime geçin
Sorunu kendi başınıza çözemiyorsanız, barındırma sağlayıcınızın teknik destek ekibiyle iletişime geçin. Sorunu kendi açılarından inceleyebilir ve hatayı çözme konusunda yardım sağlayabilirler.
12. Chrome tarayıcınızı güncelleyin veya yeniden yükleyin
Hiçbir şey mükemmel olmadığından, tarayıcılar da değildir. Herhangi bir web uygulaması gibi, tarayıcılar da tamamen hatasız değildir. Bu nedenle, zaman zaman mevcut en son sürümle güncellenmeleri gerekir. Bir güncelleme mevcut değilse, deneyebileceğiniz alternatif bir yöntem, tarayıcıyı resmi web sitesinden tamamen yeniden yüklemektir.
Ek Kaynaklar ve İpuçları
İşte size daha fazla yardımcı olacak bazı ek kaynaklar ve ipuçları.
- Kullanıcıların benzer hataları ve çözümleri tartıştığı çevrimiçi forumları veya toplulukları ziyaret edin.
- Tarayıcı geliştiricileri, virüsten koruma yazılımı satıcıları veya işletim sistemi sağlayıcıları tarafından sağlanan destek makalelerini veya bilgi tabanlarını kontrol edin.
- Uyumluluk sorunlarını önlemek için tarayıcınızı, işletim sisteminizi ve güvenlik yazılımınızı güncel tutun.
- Hatayı kendi başınıza çözemiyorsanız, bir BT uzmanından veya teknisyenden profesyonel yardım almayı düşünün.
Çözüm
Bağlantı hataları kesinlikle bunaltıcı olabilse de, kolayca çözülebileceklerini unutmamak önemlidir. Tek gereken potansiyel nedenleri belirlemek ve uygun yaklaşımı benimsemek.
İşleri sizin için basitleştirmek amacıyla, bu gönderide kapsamlı sorun giderme adımları sağladık. Bu adımları uygulayarak hatayı etkili bir şekilde giderebileceğinizden ve güvendiğiniz web sitelerine yeniden erişim sağlayabileceğinizden eminiz.
Herhangi bir sorunuz varsa veya buna değerli noktalar eklemek istiyorsanız, lütfen aşağıdaki yorum bölümünde bize bildirin.
Sıkça Sorulan Sorular
ERR_CONNECTION_REFUSED'i nasıl düzeltirim?
Aşağıda belirtilen bu 10 sorun giderme adımını izleyin:
1. Web sayfasını yenileyin
2. Web Sitesine Özgü Sorunları Giderme
3. Tarayıcı önbelleğini ve çerezleri temizleyin
4. Tarayıcı uzantılarını veya eklentileri geçici olarak devre dışı bırakın
5. Web sitesine farklı bir tarayıcıdan erişmeyi deneyin
6. Yerel ağ sorunlarını giderin
7. DNS önbelleğini temizleyin ve IP adresini yenileyin
8. Alternatif DNS sunucularını kullanmak için DNS ayarlarını düzenleyin
9. Bilgisayarınızı kötü amaçlı yazılımlara karşı tarayın
10. Herhangi bir proxy ayarını devre dışı bırakın
11. Sunucu veya Barındırma Sorunlarını Giderme
12. Chrome tarayıcınızı güncelleyin veya yeniden yükleyin
13. Ek Kaynaklar ve İpuçları
Bağlantı reddedildi hatası ne anlama geliyor?
“ERR_CONNECTION_REFUSED” hatasının anlamı, bir web sitesinin sunucusuna bağlanma talebinizin bazı sebeplerden dolayı reddedilmiş olmasıdır.

![HTTP NGINX 499 Hatası Nasıl Düzeltilir? [6 En İyi Yöntem] How to Fix the HTTP NGINX 499 Error? [6 Best Methods]](/uploads/article/49292/CN8DCOLn3dN3A9wk.png)