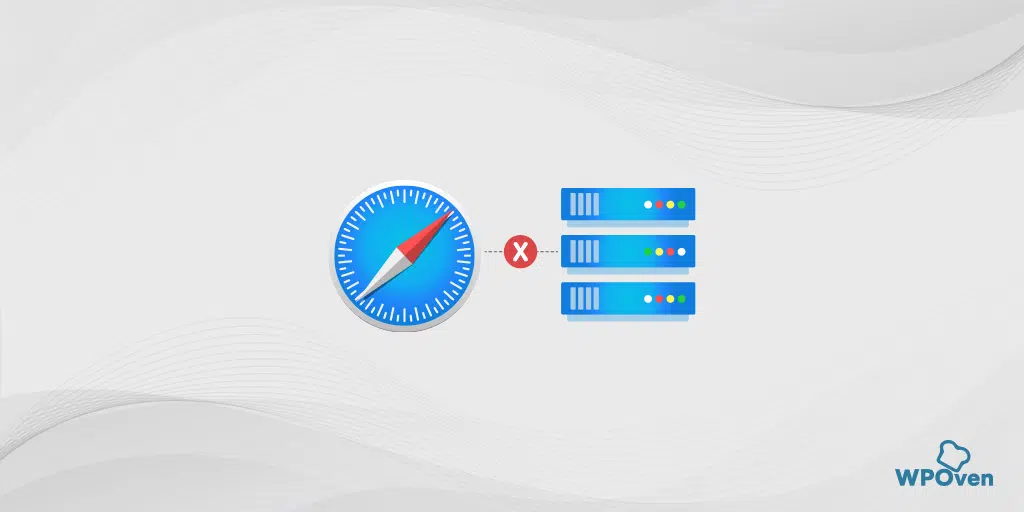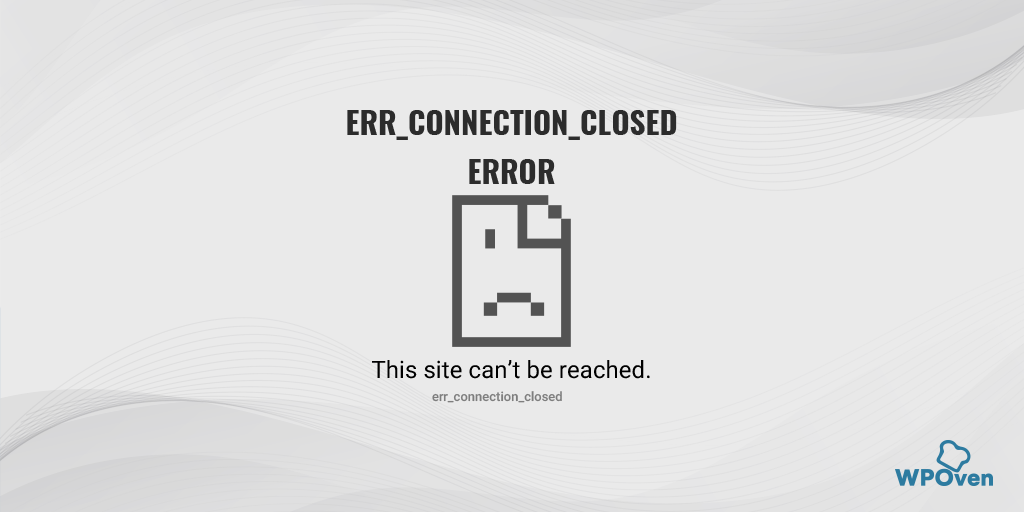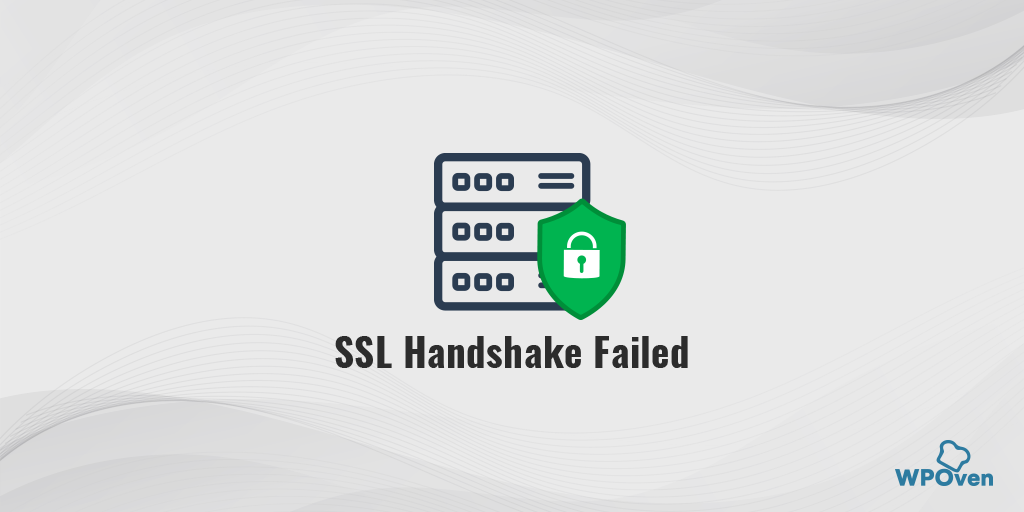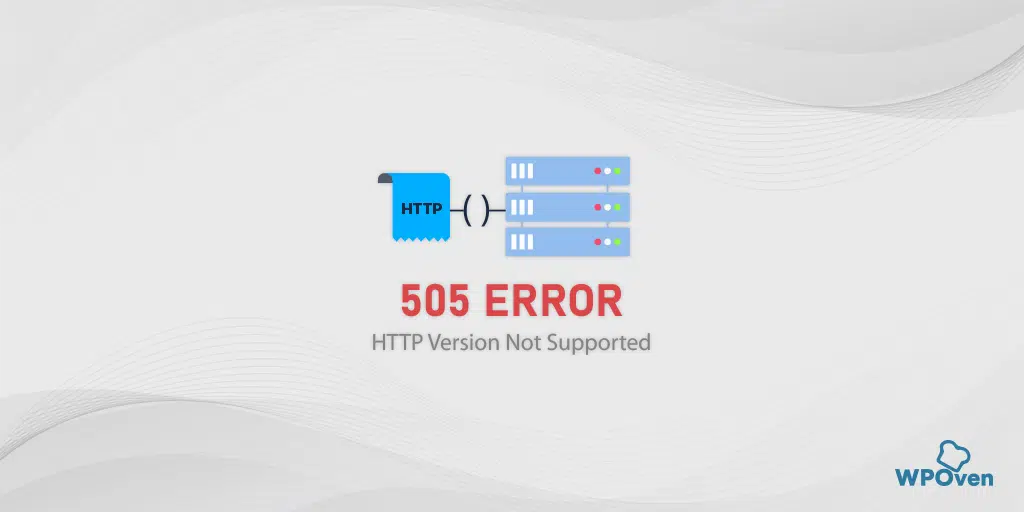Chrome'da ERR_CONNECTION_RESET Hatası Nasıl Düzeltilir? (8 yöntem)
Yayınlanan: 2023-10-02Web sitesinin içeriğine veya verilerine erişebilmek için tarayıcınızın sunucuyla güvenli bir bağlantı kurması gerekir. Tarayıcı web sunucusuna bir istek gönderir ve sunucu zamanında yanıt verirse tarayıcı web sitesi verilerini almaya başlayacak ve bu veriler daha sonra tarayıcıda görüntülenecektir.
Ancak bazen çeşitli sebeplerden dolayı tarayıcı ile web sunucusu arasındaki bağlantı kurulamadığında 'Err_connection_reset' şeklinde bir hata mesajı görüntülenir.
Sebep ne olursa olsun, Err_connection_reset hatasının tetiklenmesinin kesin nedenini anlayabiliyorsanız. Ayrıca hemen düzeltebileceksiniz.
Öncelikle bu hatanın tam olarak ne anlama geldiğini bize bildirin. Buna neden olan şey, bundan sonra, bunu herhangi bir sorun yaşamadan çözebilecek mümkün olan en iyi sorun giderme yöntemlerine göz atacağız.
Haydi başlayalım.
err_connection_reset hatası nedir?
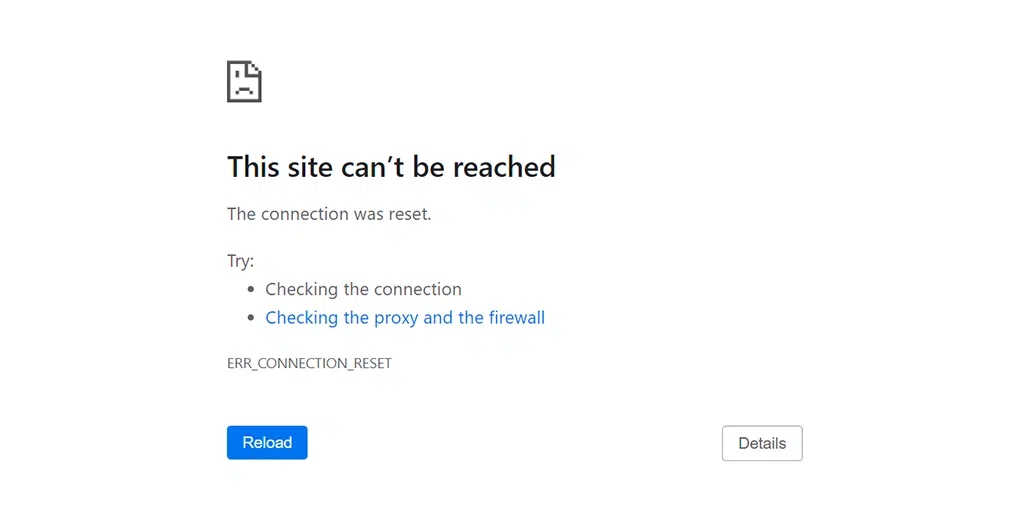
'Err_connection_reset' hatası, tarayıcının web sitesinin sunucusuyla doğru şekilde bağlantı kuramadığı anlamına gelir. Başka bir deyişle, sunucu tarayıcıya veri göndermeyi reddettiği için web sitesi görüntülenemiyor.
'Err_connection_reset' hatası genellikle 101 HTTP hata koduyla birlikte gelir ve bunu genellikle Chrome tarayıcılarda bulursunuz (tarayıcı pazar payı yüksek olduğu için). Ancak bu, Chrome'a özgü bir hata olduğu anlamına gelmez.
Firefox ve Edge tarayıcılarında da benzer bir hata mesajı bulunacaktır: "Bağlantı sıfırlandı", bu da bağlantının kurulmasında bir sorun olduğu anlamına gelir.
Benzer Hataları Giderin:
- Chrome'da Err_Address_Unreachable
- Err_Connection kapatıldı Hata
- Err_Too_Many_redirects Hatası
- Err_Cache_Miss Hatası
- ERR_CONNECTION_REFUSED
- ERR_CONNECTION_TIMED_OUT Hatası
Err_connection_reset hatasına ne sebep olur?
'Err_connection_reset' hatası Chrome'a özel olduğundan, genellikle bir web sitesini ziyaret ettiğinizde tarayıcı bağlantı kuramadığında ortaya çıkar. Bu sırada bağlantı sıfırlanır, bu da web sitesinin sunucusunun verileri tarayıcıya göndermeyeceği anlamına gelir.
Çoğu durumda, bu tür hatalar, sunucu tarafından değil, ağ sorunları veya diğer sorunlar gibi istemci tarafındaki sorunlardan kaynaklanır.
Bunlar 'Err_connection_reset' hatasını tetikleyen olası istemci tarafı sorunlardır.
1. Yönlendirici Sorunları
İnternet yönlendiriciniz veya herhangi bir ağ aygıtı, internet bağlantınızın yavaşlamasının sorumlusu olabilir. Ağ cihazlarının uzun süre açık tutulması bileşenlerde ısınma sorunlarına neden olabilir. Uygun bir ısı emicinin olmaması nedeniyle bileşenler de ısınır ve bu da internet bağlantısının etkilenmesine neden olur.
2. Bozuk Tarayıcı Önbelleği
Tarayıcı önbelleği, web sayfası yükleme sürelerini azaltarak tarama deneyimini geliştirir. Ancak zamanla tarayıcı önbelleği bozulabilir veya güncelliğini yitirebilir ve bu da 'err_connection_reset' gibi hata mesajlarını tetikleyebilir.
3. VPN'nizle ilgili sorun
VPN'in tek amacı size gizlilik ve internete erişim özgürlüğü sağlamaktır. Ancak zaman zaman bu VPN sunucuları internet bağlantınızı etkileyebilecek sorunlarla karşılaşabilir.
4. Antivirüs ve Güvenlik Duvarı çakışmaları
Kuşkusuz, antivirüs programları ve güvenlik duvarları web sitenizi kötü niyetli saldırılardan ve virüslerden korumak içindir. Ancak bazen yanlışlıkla bir web sitesini potansiyel tehdit olarak tanımlayıp doğrudan engellerler.
5. Kötü Proxy Ayarları
Proxy, istemci ile sunucu arasında, kullanıcıların IP adreslerini maskeleyerek gizlemeye yardımcı olan bir aracı gibi çalışır, ancak bu, sorunlara neden olamayacağı anlamına gelmez. Proxy ayarlarındaki küçük bir hata ağ sorunlarına yol açabilir.
6. TCP/IP Ayarlarıyla İlgili Sorunlar
TCP/IP internete bağlanmanıza yardımcı olur; ancak ayarlar yanlış yapılırsa veya bozulursa hatalar yaşamaya başlarsınız.
İstemci tarafındaki bir hatayı düzeltmek çok zor bir iş değildir; bunun nedeni tüm kontrollerin sizde olmasıdır. Sistem ayarlarınızı doğru şekilde yapılandırarak ve İnternet bağlantınızla çakışan tüm engelleri kaldırarak bu sorunu kolayca düzeltebilirsiniz.
İlerleyen bölümlerde bu err_connection_reset hatasını kendi tarafınızdan nasıl düzeltebileceğinizi göstereceğiz.
Err_connection_reset hatasını nasıl düzeltebilirsiniz?
- Ağ Bağdaştırıcınızı veya Yönlendiricinizi yeniden başlatın
- Tarayıcı Önbelleğinizi Silin
- VPN hizmetlerini kapatın
- Antivirüs Programlarını ve Güvenlik Duvarlarını Devre Dışı Bırakın
- TCP/IP ayarlarını sıfırla
- Proxy Ayarlarını Devre Dışı Bırak
- Windows 10'unuzdaki DNS Sunucusunu değiştirin
- İSS'nizle iletişime geçin
Doğrudan sorun giderme adımlarına geçmeden önce yapmanız gereken temel ilk şey, internet bağlantınızın istikrarlı olduğundan ve düzgün çalıştığından emin olmaktır. Düzgün yüklenip yüklenmediğini görmek için farklı web sitelerine erişmeyi deneyebilirsiniz.
Web siteleri düzgün bir şekilde yüklenebiliyorsa aşağıdaki adımları izleyin:
1. Ağ Bağdaştırıcınızı veya Yönlendiricinizi yeniden başlatın
Birçok istemci tarafı veya ağ sorunu, ağ Bağdaştırıcınızı veya Yönlendiricinizi yeniden başlatarak kolayca çözülebilir. Tek yapmanız gereken şu basit adımları takip etmek:
- Modemi kapatmak için güç düğmesine basın. LED ışıklarının yanıp sönmesi durana kadar bekleyin.
- Alternatif olarak modemin güç kaynağının fişini çekebilirsiniz. Yaklaşık 30 saniye bekleyin.
- Modemi açın veya güç kaynağına tekrar takın.
- Modemin bağlantı kurmasını bekleyin.
Bu adımları tamamladıktan sonra web tarayıcınıza geri dönün ve bu yöntemin “err_connection_reset” hatasını düzeltip düzeltmediğini kontrol edin.
2. Tarayıcı Önbelleğinizi Silin
Tarayıcı önbelleği, web tarayıcınızda resimler ve komut dosyaları gibi web sayfası öğelerini saklayan geçici bir depolama alanıdır. Bu kaynakları yerel olarak depolayarak gezinmeyi hızlandırır, böylece web sitesini tekrar ziyaret ettiğinizde, sunucudaki tüm kaynakları yüklemek yerine, tarayıcı bunun yerine önbelleğe alınmış sürümü kullanabilir ve sayfa yükleme süresinden büyük miktarda tasarruf edebilir.
Chrome tarayıcısında, Ayarlar > Gizlilik ve Güvenlik > Tarama verilerini temizle seçeneğine gidin > Göz Atma Geçmişini, çerezleri ve diğer site verilerinin yanı sıra önbellek resimlerini kontrol edin, > Verileri temizle seçeneğine gidin .
Alternatif olarak, bu adresi doğrudan Chrome tarayıcınıza girebilirsiniz: chrome://settings/privacy. Sizi “ Tarama verilerini temizle ” seçeneğine tıklayabileceğiniz gizlilik ayarlarına götürecektir.
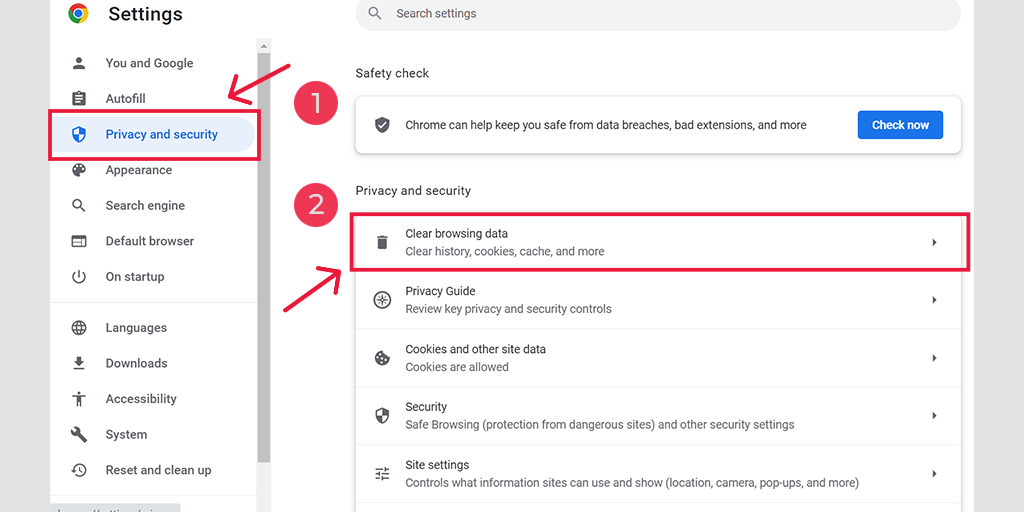
Açılır pencerede birçok başka seçenek göreceksiniz, ancak aşağıdaki gibi seçim yapmanız gerekir:
- Zaman aralığını “Tüm zamanlar” olarak seçin.
- Çerezleri ve diğer site verilerini ve Önbellek resimlerini seçin (göz atma geçmişini de seçebilirsiniz)
- Verileri Temizle düğmesine tıklayın.
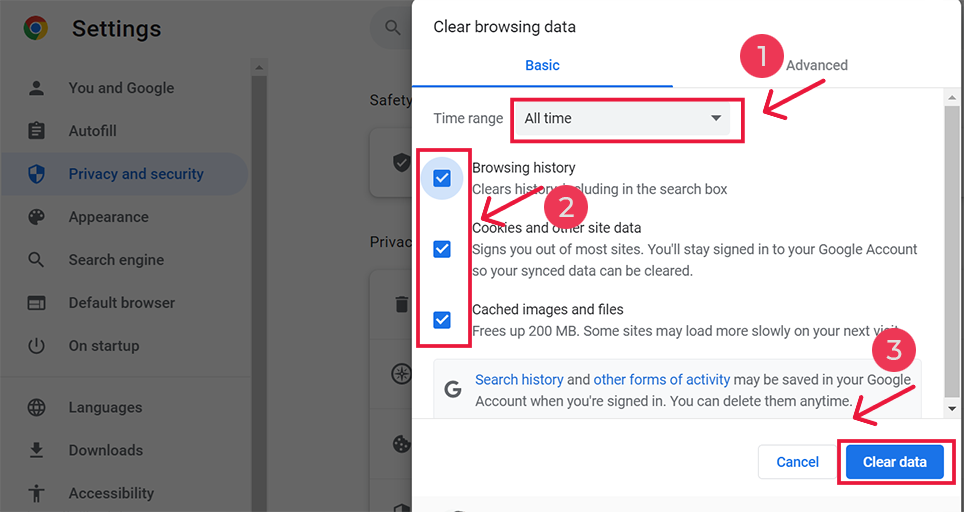
3. VPN hizmetlerini kapatın
Kuşkusuz, VPN hizmetleri internette anonim olarak gezinmenize ve çok fazla özgürlüğe sahip olmanıza olanak tanır. Belirli bir coğrafi konuma kilitlenen web sitesi içeriklerinden herhangi birine kolaylıkla erişirken aynı zamanda gizliliğinizi de koruyabilirsiniz.
Ancak bu VPN hizmetleri bazen sorunlara da neden olabilir. Ücretsiz bir VPN hizmeti kullanıyorsanız ve bu hizmet tanınmıyorsa, genellikle çeşitli web siteleri tarafından kara listeye alınır.
Bu nedenle, herhangi bir VPN hizmetini kullanıyorsanız bunları geçici olarak kapatın ve web sitesine tekrar erişmeyi deneyin.
4. Antivirüs Programlarını ve Güvenlik Duvarlarını Devre Dışı Bırakın
Antivirüs Programları ve Güvenlik Duvarları, sizi kötü niyetli çevrimiçi saldırılara karşı korumaya geldiğinde çok koruyucu olabilir. Bu nedenle antivirüs programınız dosyaları indirmenize, açmanıza ve hatta web sitesine erişiminizi engellemenize de izin vermeyebilir.
Sorunun bundan kaynaklanıp kaynaklanmadığını anlamak için yapabileceğiniz en iyi şey herhangi bir virüsten koruma programını veya Güvenlik Duvarını geçici olarak devre dışı bırakıp web sitesine erişmeyi denemektir.
Windows Cihazlarda Antivirüs programını devre dışı bırakmak için,
Adım 1: Öncelikle bilgisayarınızın kontrol panelini açmanız gerekmektedir. Bunu yapmak için masaüstünüzdeki “Başlat” menüsüne tıklayın ve arama alanına “kontrol” yazın.
Adım 2: Daha sonra kontrol paneli seçeneklerinden “Sistem ve Güvenlik” seçeneğini seçin. Bu sizi yeni bir sayfaya götürecektir.
Adım 3: Yeni sayfada “Windows Defender Güvenlik Duvarı” seçeneğini göreceksiniz. “Bir uygulamaya veya özelliğe Windows Güvenlik Duvarı üzerinden izin ver” seçeneğini tıklayın.
![ERR_SSL_PROTOCOL_ERROR Nasıl Düzeltilir? [10 Yöntem] 9 Allowing an app through Windows Firewall](/uploads/article/51623/Sj8v6EuFeVFTmTam.png)
Adım 4: Bir sonraki pencerede, güvenlik duvarınız üzerinden iletişim kurmasına izin verilen uygulamaların ve özelliklerin bir listesini göreceksiniz. Bu ayarları değiştirmek için “Ayarları değiştir” seçeneğine tıklayın.
![ERR_SSL_PROTOCOL_ERROR Nasıl Düzeltilir? [10 Yöntem] 10 List of allowed apps in Windows Defender Firewall](/uploads/article/51623/RaG61Gvi4vzCIKFW.png)
Adım 5: DNS istemcinizi listede göremiyorsanız artı (+) simgesine tıklayarak ekleyebilirsiniz.
Adım 6: Güvenlik duvarınızı geçici olarak devre dışı bırakmak için “Windows Defender Güvenlik Duvarı”nın yanındaki kutunun işaretini kaldırın ve değişikliklerinizi kaydetmek için “Tamam”a tıklayın.
Adım 7: Alternatif olarak, DNS istemcisini veya yapılandırmak istediğiniz herhangi bir uygulamayı bularak ve istediğiniz ayarların yanındaki kutuları işaretleyerek veya işaretlerini kaldırarak güvenlik duvarı ayarlarınızı değiştirebilirsiniz.
Adım 8: Ayarlarınızı düzenlemeyi tamamladığınızda değişikliklerinizi kaydetmek için “Tamam”a tıklayın.
5. TCP/IP ayarlarını sıfırlayın
Yukarıdaki yöntemlerin hiçbiri işe yaramazsa TCP/IP ayarlarınızı sıfırlamayı deneyin. Bu yöntem internet ayarlarınızı varsayılan değerlerine sıfırlayacak ve ağ yeni bir durumdan çalışmaya başlayacaktır.
Windows 10 veya 7 İşletim sistemlerinde TCP/IP ayarlarının sıfırlanması:
Adım 1 : Windows key and R tıklayarak çalıştır komutunu açın. Modern versiyonlarda, başlat menüsü seçeneğinde bulunan arama çubuğunda da aranabilirler.
Adım 2 : cmd yazıp enter tuşuna basın.
Adım 3: Yönetici tabanlı komut istemi sayfasının açılmasının ardından, bir sonraki adımda komut sayfasına ipconfig/release yazılması yer alır. Bu işlem mevcut IP adresinin serbest bırakılmasını tetikler.
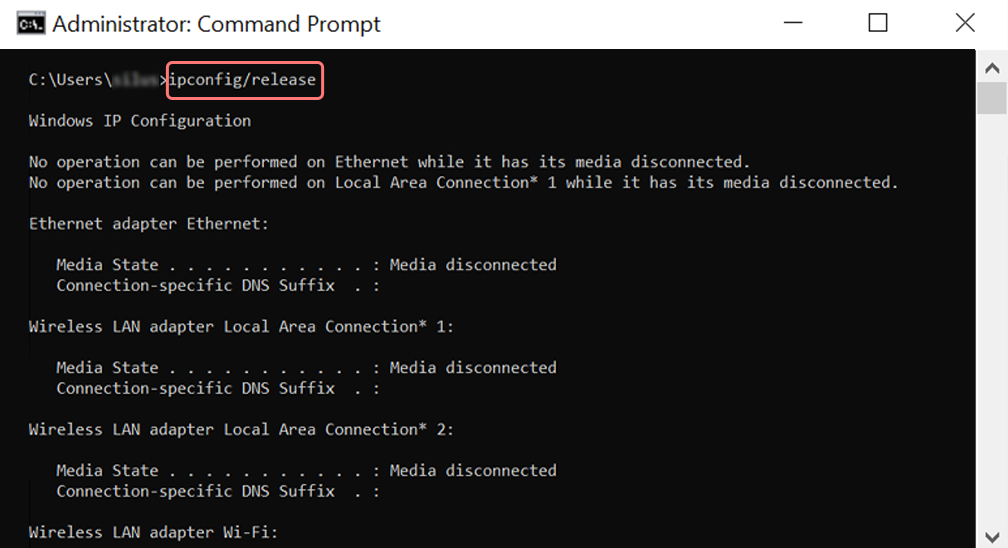
Adım 4 : IP adresi sistemden serbest bırakıldığında, DNS önbelleğini serbest bırakmak için bir sonraki adımı izleyin. Bu nedenle, DNS önbelleğini serbest bırakmak için ipconfig/flushdns yazın.

Adım 5 : Bir sonraki adımda sisteme yeni IP adresini yenileyecek ipconfig /renew yazın.
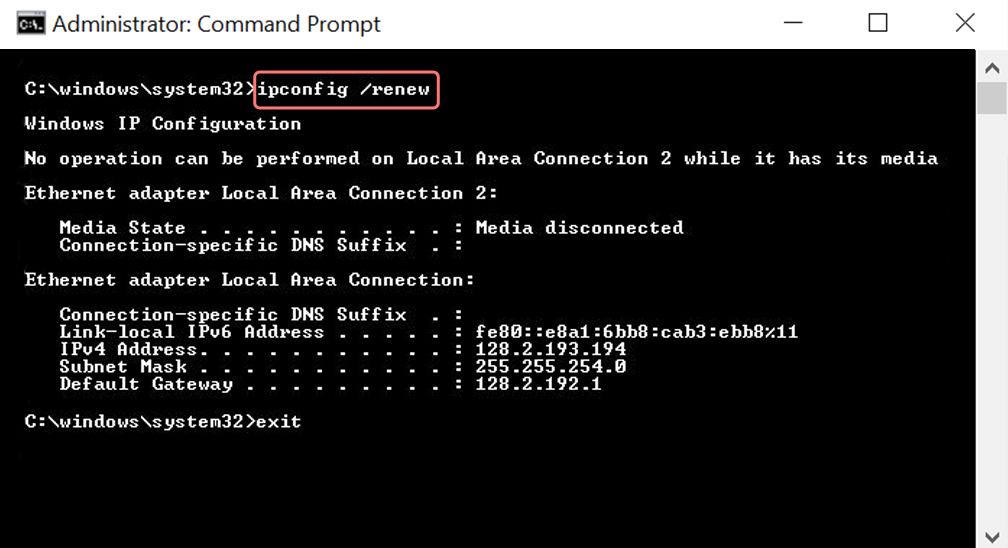
Adım 6 : netsh int ip set dns yazın ve enter tuşuna basın. Bu, saklanan önceki IP'nin tüm IP ayarlarını sıfırlayacaktır.
Adım 7 : netsh winsock reset komutunu yazın. Winsock Kataloğunu eski durumuna getirecek.
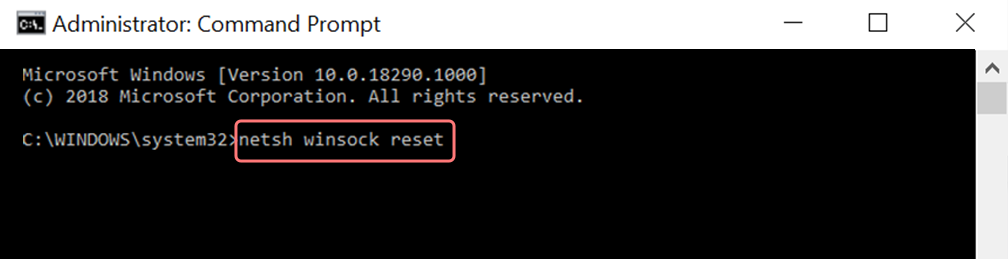
Adım 8 : Son olarak işlem tamamlandıktan sonra bilgisayarı yeniden başlatmak sorunun çözülmesini sağlayacaktır.
MAC kullanıcıları için:
Adım 1 : Daha önce de belirtildiği gibi Gaz Maskesi kullanmak, sistemle ilgili tüm işleri aramanın kolay bir yoludur. Normal vaka kullanıcıları için ilk adım, ana pencerede sistem tercihi seçeneklerini açmayı içerir.
Adım 2 : Bunu takiben Ethernet sekmesi altında gelişmiş seçeneklere tıklayın.
Adım 3 : Yeni başlayanlar için, komutlarla, bir DHCP seçeneğini serbest bırakma seçeneğine sahip olan TCP/IP sekmesine tıklamanız gerekir. Böylece süreç, MAC kullanıcılarının yerel DNS'yi temizlemesine olanak tanır.
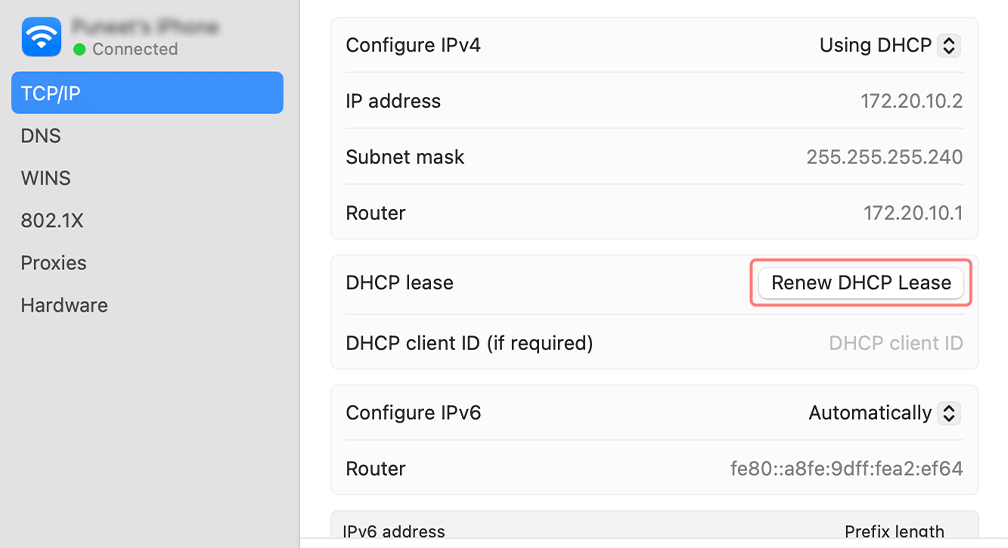
Adım 4 : MAC kullanıcıları yerel DNS önbelleğini de temizleyebilir. Bu, komutu sunmalarının gerekli olacağı Yardımcı Programlar>Terminal sayfasını ziyaret etmeyi içerir.
Adım 5 : Aynısını temizleme komutu dscacheutil -flushcache
6. Proxy Ayarlarını Devre Dışı Bırakın
Proxy'ler istemci ile sunucu arasında bir aracı gibi çalışır ve web gizliliğinizi korumak için kullanıcıların IP adreslerini işaretler. Ancak bir Proxy sunucusu da herhangi bir nedenden dolayı arızalanabilir ve err_connection_reset hatasıyla sonuçlanabilir.
Bu nedenle, proxy sunucusu kullanıyorsanız onu devre dışı bırakmayı deneyin. Burada Windows 7 ve 10 kullanıcılarının yanı sıra macOS kullanıcılarına yönelik talimatları izleyin.
Windows 10 kullanıcıları için
Adım 1 : Chrome tarayıcınıza gidin ve sağ üst köşede bulunan “ ⋮ ” menü düğmesine tıklayın ve “Ayarlar”ı seçin.
Adım 2 : Şimdi aşağı kaydırın ve “ sistem ” bölümünü ve ardından “ Proxy ayarlarını aç ” seçeneğini seçin.
Adım 3 : Windows 10 veya üzeri bir kullanıcıysanız, bu ayrı bir proxy ayarları penceresi açacaktır.
Adım 4 : Proxy ayarları penceresinde iki bölüm bulacaksınız: Otomatik proxy kurulumu ve Manuel proxy Kurulumu.
Otomatik Proxy Kurulumu altında, Kapat: Ayarları otomatik olarak algıla (Geçiş düğmesi) ve Kurulum komut dosyasını kullan (Kurulum > Kapat > Kaydet'e tıklayın)
Manuel Proxy Kurulumu altında, Kapatın: Proxy Sunucusu Kullanın (Kurulum düğmesi> Kapat > Kaydet'e tıklayın)
Manuel Proxy Kurulumu altında, Kapatın: Proxy Sunucusu Kullanın (Kurulum düğmesi> Kapat > Kaydet'e tıklayın)
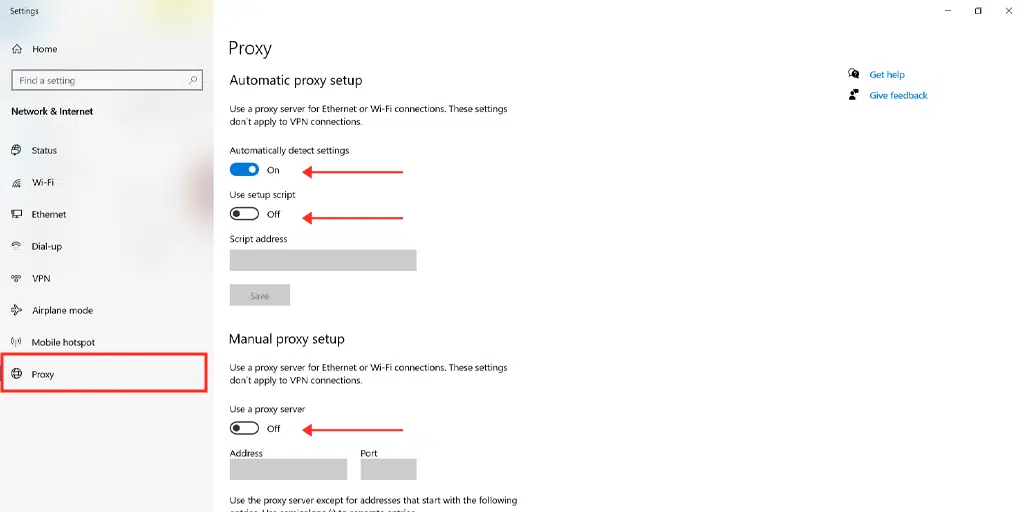
Mac Kullanıcıları proxy ayarlarını devre dışı bırakmak için aşağıdaki adımları uygulayabilirler:
Adım 1: Apple menüsüne gidin veya Mac ekranınızın sol üst köşesinde bulunan Apple simgesine tıklayın.
Adım 2: Sistem Ayarları veya Sistem Tercihleri'ne (hangisi uygunsa) tıklayın.
Adım 3: Şimdi kenar çubuğundaki “Ağ”ı tıklayın.
Adım 4: Sağ bölmeden bir ağ hizmeti seçin > Gelişmiş düğmesini tıklayın .
Adım 5: Proxy sekmesine tıklayın ve “ Yapılandırılacak bir protokol seçin ” altındaki tüm protokollerin işaretini kaldırın ve işiniz bittiğinde “ Tamam ” düğmesine tıklayın.
7. Windows 10'unuzdaki DNS Sunucusunu değiştirin
Hata bir ağ sorunu nedeniyle tetiklendiyse Windows 10 cihazınızdaki DNS sunucusunu değiştirmeyi denemek faydalı olacaktır. Bunu yapmak için aşağıda verilen basit adımları uygulamanız yeterlidir.
1. Ekranınızın sol alt köşesinde bulunan Windows simgesine tıklayın.
2. Arama çubuğuna “Ağ bağlantıları” yazın ve “Ağ bağlantılarını görüntüle” uygulamasını seçin.
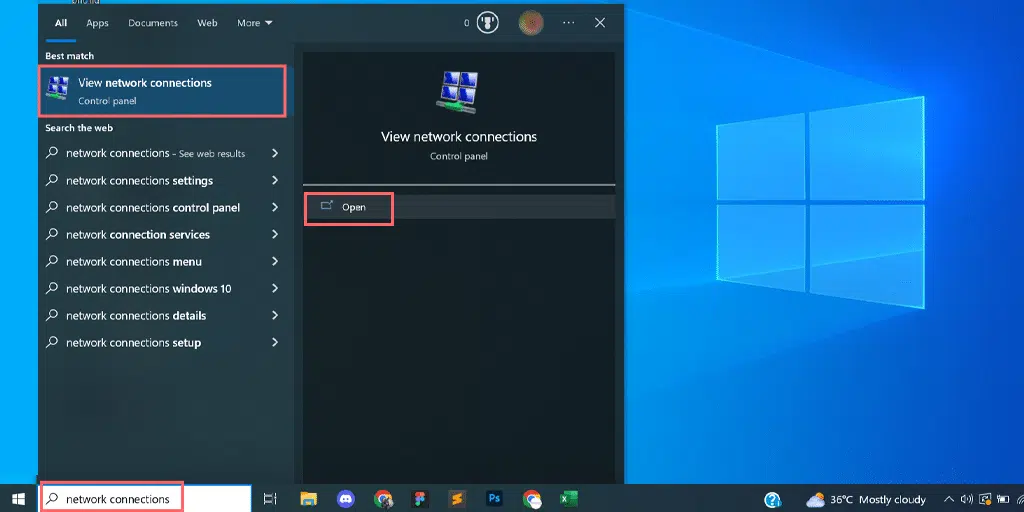
3. Ağ Bağlantıları sayfasında mevcut bağlantılarınızı göreceksiniz. Aktif olanlar yeşil, kullanılmayanlar ise kırmızı çarpı işaretiyle işaretlenecek.
4. Ağ Bağlantılarını Görüntüle sayfasında etkin bağlantınıza sağ tıklayın ve "Özellikler"i seçin.
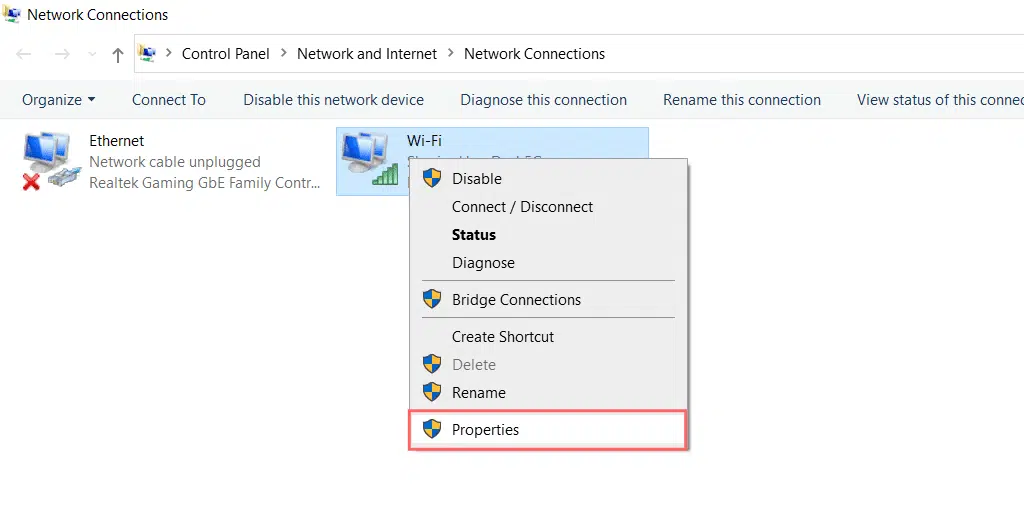
5. Özellikler penceresinde “İnternet Protokolü Sürüm 4 (TCP/IPv4)” seçeneğini seçin.
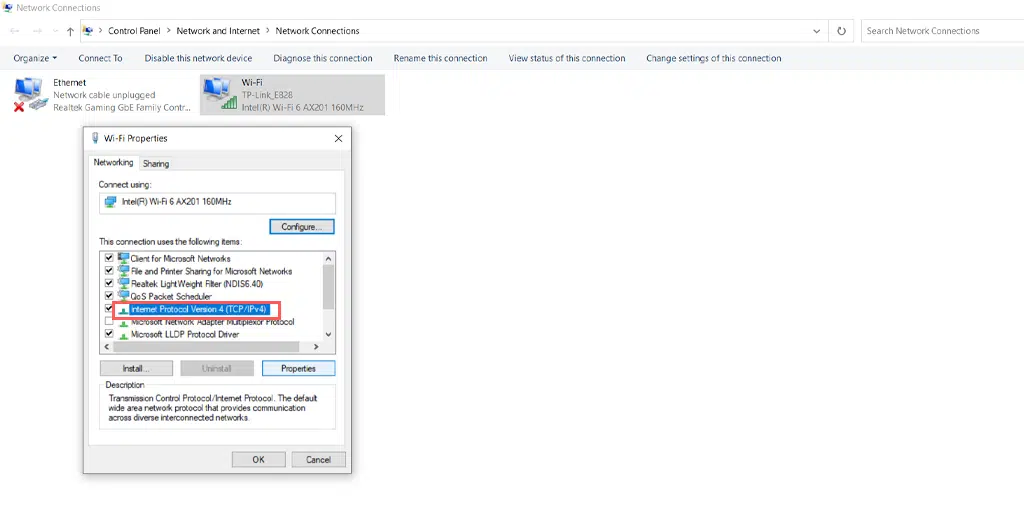
6. İnternet Protokolü Sürüm 4 ayarları için yeni bir pencere açılacaktır.
7. Manüel olarak farklı bir DNS adresi atamak için “Aşağıdaki DNS sunucu adresini kullan”ı seçin.
8. Google'ın genel DNS'si için şunu girin:
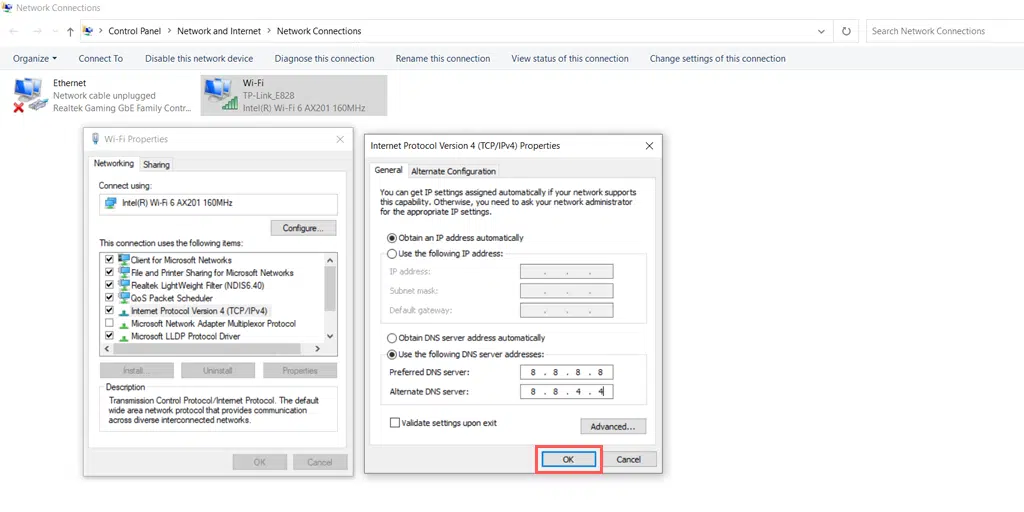
Preferred DNS server: 8.8.8.8
Alternate DNS server: 8.8.4.4
8. İSS'nizle iletişime geçin
Sizi internetteki kötü niyetli saldırılardan koruyan yalnızca güvenlik duvarlarınız değildir, aynı zamanda İSS'niz veya internet servis sağlayıcınız da şüpheli IP adreslerini engelleyerek sizi koruyan güvenlik duvarı sistemini kurmuştur.
Bu nedenle, yukarıdaki yöntemlerden hiçbiri işinize yaramazsa, İnternet Servis Sağlayıcınızla iletişime geçerek erişmeye çalıştığınız web sitesini engelleyip engellemediğini belirlemeyi deneyin. Eğer öyleyse, web sitesine erişmenize izin vermelerini isteyin.
Özet
Kısacası err_connection_reset hatası, tarayıcınız ile web sunucusu arasında başarısız bir bağlantının sonucudur. Bu nedenle bu yazımızda err_connection_reset hatasını düzeltmek için en iyi 8 yöntemden bahsettik, bunlar aşağıdaki gibidir.
- Ağ Bağdaştırıcınızı veya Yönlendiricinizi yeniden başlatın
- Tarayıcı Önbelleğinizi Silin
- VPN hizmetlerini kapatın
- Antivirüs Programlarını ve Güvenlik Duvarlarını Devre Dışı Bırakın
- TCP/IP ayarlarını sıfırla
- Proxy Ayarlarını Devre Dışı Bırak
- Windows 10'unuzdaki DNS Sunucusunu değiştirin
- İSS'nizle iletişime geçin
Bahsedilen sorun giderme yöntemlerinden birinin kesinlikle işinize yarayacağını umuyorum. Öyleyse, lütfen aşağıdaki yorum bölümünde hangisinin sizin için işe yaradığını bize bildirin.
Sıkça Sorulan Sorular
Err_connection_reset hatasını nasıl düzeltebilirsiniz?
Aşağıdaki sorun giderme yöntemlerini izleyerek Err_connection_reset hatasını kolayca düzeltebilirsiniz:
1. Ağ Bağdaştırıcınızı veya Yönlendiricinizi yeniden başlatın
2. Tarayıcı Önbelleğinizi Silin
3. VPN hizmetlerini kapatın
4. Antivirüs Programlarını ve Güvenlik Duvarlarını Devre Dışı Bırakın
5. TCP/IP ayarlarını sıfırlayın
6. Proxy Ayarlarını Devre Dışı Bırakın
7. Windows 10'unuzdaki DNS Sunucusunu değiştirin
8. İSS'nizle iletişime geçin
Err_connection_reset neden yalnızca Chrome'da?
Err_connection_reset hatası Chrome'a özeldir ve internet bağlantınızda bir sorun olduğunu gösterir. Sorun VPN ayarlarınız, Güvenlik Duvarlarınız veya Antivirüs programlarınızdan kaynaklanıyor olabilir.
ERR_CONNECTION_RESET hatasını nasıl önleyebilirim?
Err_connection_reset hatasının oluşmasına karşı önleyici tedbirler.
1. İnternet Bağlantısını Kontrol Edin :
2. Tarayıcı Önbelleğini Temizle
3. Tarayıcıları Güncelleyin
4. Uzantıları Devre Dışı Bırakın
5. İşletim Sistemini Güncel Tutun

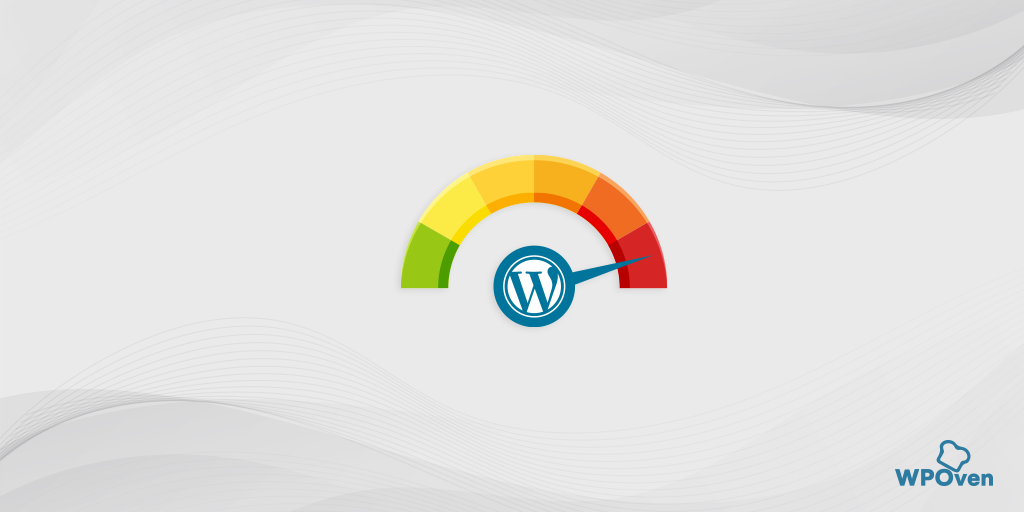
![HTTP NGINX 499 Hatası Nasıl Düzeltilir? [6 En İyi Yöntem] How to Fix the HTTP NGINX 499 Error? [6 Best Methods]](/uploads/article/51623/NWx7K1r9S6qCsGZf.png)