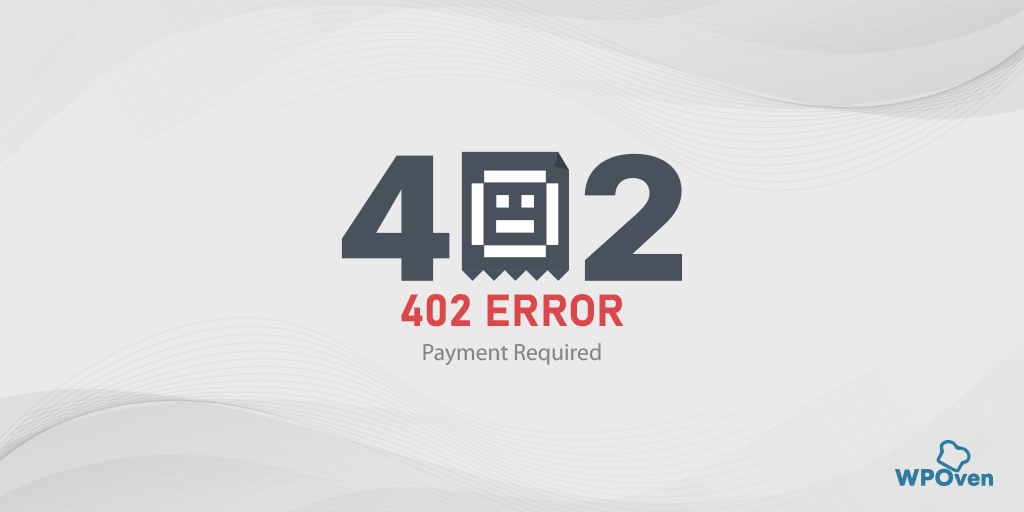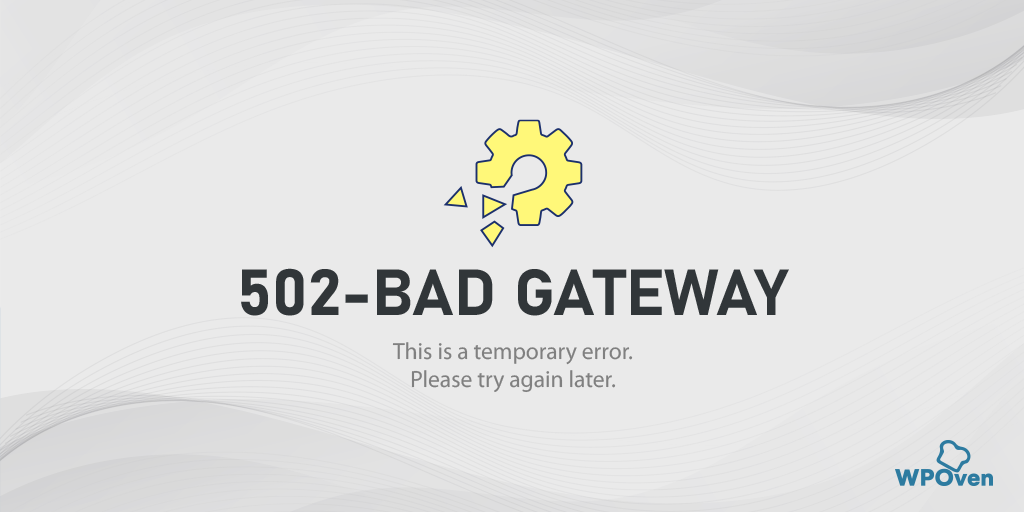ERR_CONNECTION_TIMED_OUT Hatası Nasıl Düzeltilir? [11 Yol]
Yayınlanan: 2023-07-05“ERR_CONNECTION_TIMED_OUT” Hatası Nedir?
"ERR_CONNECTION_TIMED_OUT", ağ bağlantınızda bir sorun olduğu veya tarayıcının istenen web sitesiyle bağlantı kuramadığı anlamına gelir.
Bu hata genellikle tarayıcının web sitesini barındıran sunucuya ulaşmasını engelleyen temel sorunları gösterir. Ancak, bu her zaman böyle değildir. ERR_CONNECTION_TIMED_OUT hatası, bu blogun sonraki bölümlerinde tartışacağımız çeşitli başka nedenlerle de tetiklenebilir.
WordPress'in resmi belgelerine göre ERR_CONNECTION_TIMED_OUT hatası, sunucunun aşırı yüklenmesi nedeniyle oluşabilir. Bu, sunucunuzu çok fazla istekle aşırı yüklerseniz veya sunucu kapasitesinden fazlasını işlemeye çalışırsa hatanın tetiklenebileceği anlamına gelir. Bu, özellikle kaynakların sınırlı olduğu ve birden çok kullanıcı arasında paylaşıldığı paylaşımlı barındırma ortamlarında yaygındır.
Hatanın oluşabileceği başka bir senaryo, sunucunun yanıt vermesinin çok uzun sürmesi ve belirli bir süre sınırını (örn. 30 saniye) aşmasıdır. Bu gibi durumlarda tarayıcı bağlantıyı keserek ERR_CONNECTION_TIMED_OUT hatasına neden olur.
Bu hatanın kullanılan web tarayıcısına, web sunucusuna ve işletim sistemine bağlı olarak farklı varyasyonlarda ortaya çıkabileceğini belirtmekte fayda var. Bununla birlikte, varyasyondan bağımsız olarak, altta yatan anlam aynı kalır. Örneğin, Err_connection_closed veya Err_connection_refused hataları gibi varyasyonlarla karşılaşabilirsiniz. Neyse ki, bu hataların her ikisi de aynı sorun giderme yöntemleri kullanılarak çözülebilir.
Farklı tarayıcılarda ERR_CONNECTION_TIMED_OUT hatası nasıl görünür?
Farklı tarayıcılarda görünebilecek "ERR_CONNECTION_TIMED_OUT" hatasının bazı varyasyonları şunlardır:
Chrome Tarayıcıda ERR_CONNECTION_TIMED_OUT hatası görünüyor
![ERR_CONNECTION_TIMED_OUT Hatası Nasıl Düzeltilir? [11 Yol] 3 RR_CONNECTION_TIMED_OUT error appears on Chrome Browser](/uploads/article/49798/ru5zlcaixXfuTx2i.png)
Safari'de ERR_CONNECTION_TIMED_OUT hatası görünüyor
![ERR_CONNECTION_TIMED_OUT Hatası Nasıl Düzeltilir? [11 Yol] 4 Err_connection_timedout error appears on Safari](/uploads/article/49798/CchC7i3gd7UV29Wj.png)
"err_connection_timed_out" hatasının nedenleri nelerdir?
"ERR_CONNECTION_TIMED_OUT" hatasını tetikleyebilecek birkaç faktör olabilir. Bazı yaygın nedenleri inceleyelim:
- Ağ bağlantısı sorunları: Zayıf veya dengesiz bir internet bağlantısı, ağ tıkanıklığı veya hatalı bir yönlendirici bu hataya yol açabilir.
- Sunucuyla ilgili sorunlar : Web sitesinin sunucusunda kesinti yaşanıyor olabilir veya yanlış yapılandırılmış ayarlara sahip olabilir, bu da tarayıcının bağlantı kurmasını engelliyor olabilir.
- Güvenlik duvarı veya antivirüs yazılımı : Bazen, aşırı katı güvenlik duvarı veya antivirüs ayarları bağlantıyı engelleyerek "ERR_CONNECTION_TIMED_OUT" hatasına neden olabilir.
- DNS ayarları veya önbellek sorunları : Yanlış DNS ayarları veya bozuk bir DNS önbelleği, tarayıcının web sitesinin IP adresini çözmesini engelleyerek hataya neden olabilir.
- Tarayıcıyla ilgili sorunlar: Eski tarayıcılar veya çakışan tarayıcı uzantıları, bağlantı sürecini engelleyebilir ve hatayı tetikleyebilir.
err_connection_timed_out Hatası nasıl düzeltilir?
Şimdi, "ERR_CONNECTION_TIMED_OUT" hatasını çözmek için bazı sorun giderme yöntemlerini keşfedelim. Ancak, çözümlere dalmadan önce, bu hatayla karşılaşıldığında ortaya çıkabilecek hüsran ve kafa karışıklığını kabul etmek önemlidir.
Tipik olarak, ağ sorunlarını, güvenlik duvarı kısıtlamalarını veya tarayıcı sorunlarını içerebilen bu tür hatalar istemci tarafından kaynaklanır. Ancak, sunucuyla ilgili sorunlar nedeniyle hatanın tetiklenebileceğini de düşünmekte fayda var.
İstemci tarafından hatayı çözmek için sorun giderme adımlarını inceleyerek başlayalım.
- Ağ bağlantınızı kontrol edin
- Güvenlik Duvarı ve Antivirüs kurulumunuzu geçici olarak devre dışı bırakın
- Tarayıcı Verilerinizi Temizleyin
- DNS'yi değiştir Ayarlar
- DNS'yi Temizle ve Yenile
- Proxy Ayarlarını Kontrol Edin
- DNS sunucularını değiştir
- hosts dosyasını inceleyin
- Bellek sınırını artırın
- Maksimum Yürütme süresini kontrol edin
- Eklentilerinizi Geçici Olarak Devre Dışı Bırakın
Oku: HTTP 504 Ağ Geçidi Zaman Aşımı Hatası Nasıl Düzeltilir?
1. Ağ bağlantınızı kontrol edin
Ekranınızda “ERR_CONNECTION_TIMED_OUT” hata mesajı ile karşılaştığınızda yapmanız gereken ilk ve en önemli adım internet bağlantınızın düzgün çalışıp çalışmadığını kontrol etmektir. Bu hata genellikle internet bağlantısında ani düşüşler olduğunda veya bağlantı kararsız olduğunda ortaya çıkar ve hatanın Chrome tarayıcınızda görüntülenmesine neden olur.
İnternet bağlantısındaki ani bir düşüşün ardında, bir kablonun çıkmış olması, bağlantı portlarının gevşek olması, hatalı bir yönlendirici veya zayıf sinyal gücü gibi çeşitli nedenler olabilir.
Bu sorunu gidermek için, bir bağlantı kurup kuramayacağınızı görmek için akıllı telefon, masaüstü veya dizüstü bilgisayarınız gibi alternatif bir cihaz kullanarak internete erişmeyi deneyerek başlayın. Hala internete erişemiyorsanız, yönlendiricinizin düzgün çalışıp çalışmadığını kontrol edin ve güç kaynağı ile yapılandırma ayarlarını doğrulayın. Ek olarak, internet kablonuzun sağlam ve bağlantı portlarının güvenli olduğundan emin olun.
2. Güvenlik Duvarı ve Antivirüs kurulumunuzu geçici olarak devre dışı bırakın
"ERR_CONNECTION_TIMED_OUT" hatasıyla karşılaşmanın bir diğer yaygın nedeni, virüsten koruma yazılımınızın veya güvenlik duvarı ayarlarınızın çok agresif olmasıdır.
Sisteminizi kötü amaçlı yazılımlardan ve siber saldırılardan korumak için, güvenlik duvarınız erişmeye çalıştığınız web sitesini engelliyor olabilir ve bu da Chrome tarayıcınızda hata mesajının görünmesine neden olabilir.
Altta yatan nedeni belirlemek için virüsten koruma yazılımınızı veya güvenlik duvarınızı kısa bir süre için geçici olarak devre dışı bırakabilir ve sorunun çözülüp çözülmediğini gözlemleyebilirsiniz. Bunları devre dışı bırakmak sorunu çözerse, bilgisayarınızın güvenlik duvarı ayarlarını sıfırlamanız veya alternatif bir virüsten koruma programı kullanmayı düşünmeniz gerekebilir.
Şimdi, hem Windows hem de macOS işletim sistemlerinde güvenlik duvarını geçici olarak nasıl devre dışı bırakabileceğinize bir göz atarak “ERR_CONNECTION_TIMED_OUT” hatasını giderebilir ve potansiyel olarak çözebilirsiniz.
Windows Bilgisayarlar için
Windows'a ve ekranınızın en sol alt köşesinde bulunan başlat düğmesine gidin ve aramak için “Windows Defender Güvenlik Duvarı” yazın.
Şimdi, resimde gösterildiği gibi Windows Defender Güvenlik Duvarı'na tıklayın, farklı seçenekleri bulabileceğiniz bir Windows Defender Güvenlik Duvarı penceresi açılacaktır.
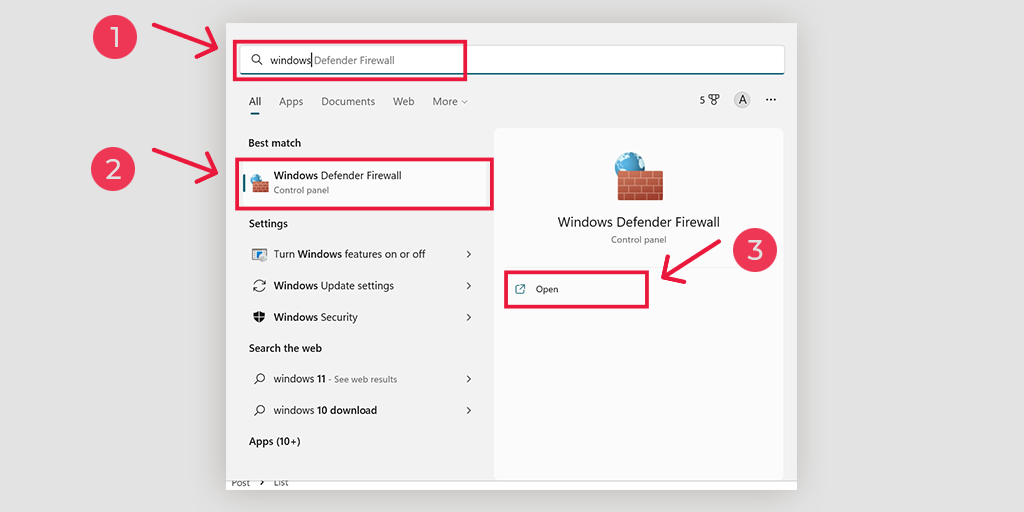
“ Windows Defender Güvenlik Duvarını Aç veya Kapat ” öğesini seçin.
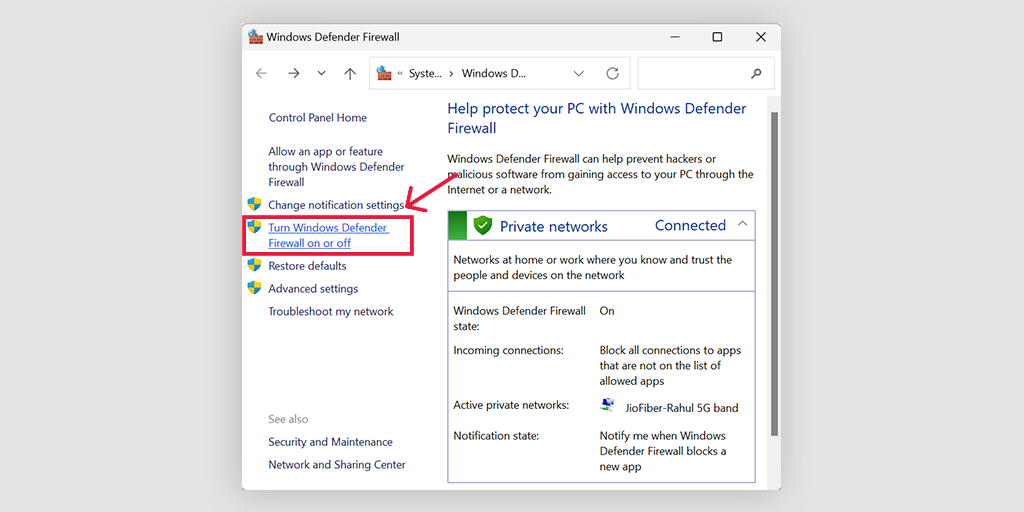
macOS için
macOS cihazlarda, sistem tercihi ayarlarınızda Güvenlik ve Gizlilik bölümünü açmanız gerekir.
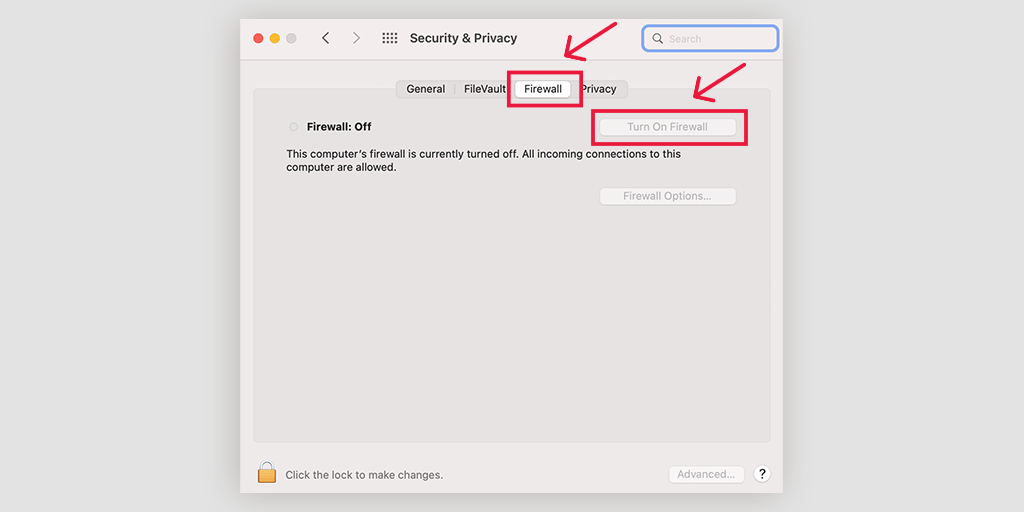
3. Tarayıcı Verilerinizi Temizleyin
Göz atma deneyiminizi daha hızlı ve sorunsuz hale getirmek için Chrome tarayıcınız bazı web sitesi dosyalarını önbellek olarak kaydeder. Ancak bir şeyler ters giderse ve bu önbellek bozulursa, WordPress'te "ERR_CONNECTION_TIMED_OUT" gibi hatalara neden olabilir.
Chrome Tarayıcınıza gidin > Ayarlar > Gizlilik ve Güvenlik > Tarama verilerini temizle > Tarama Geçmişi'nin işaretini kaldırabilir ve çerezlerin ve diğer site verilerinin yanı sıra önbellek resimlerinin işaretlenmesine izin verebilirsiniz > Verileri temizle .
Alternatif olarak, bu adresi doğrudan Chrome tarayıcınıza girebilirsiniz: chrome://settings/privacy. Sizi “Tarama verilerini temizle” seçeneğine tıklayabileceğiniz gizlilik ayarlarına götürecektir.
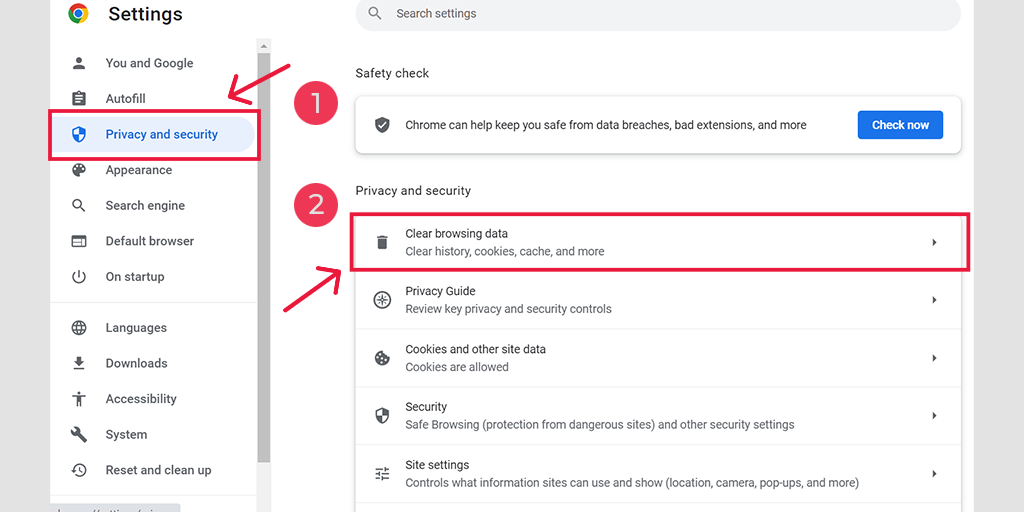
Açılır pencerede birçok başka seçenek göreceksiniz, ancak aşağıdaki gibi seçim yapmanız gerekiyor:
- Zaman aralığını “Tüm zamanlar” olarak seçin.
- Önbellek görüntülerinin yanı sıra çerezleri ve diğer site verilerini seçin (tarama geçmişini de seçebilirsiniz)
- Verileri Temizle düğmesine tıklayın.
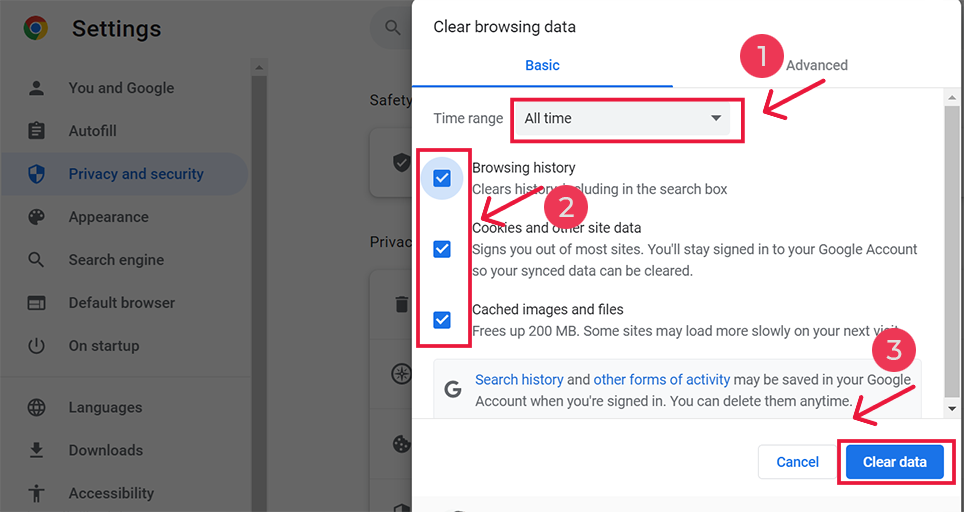
Bu adımları izleyerek önbelleği temizleyebilir ve WordPress'teki “ERR_CONNECTION_CLOSED” gibi sorunları çözebilirsiniz. Tarama deneyiminizi sorunsuz tutmak için zaman zaman tarama geçmişinizi temizlemeyi unutmayın.
4. DNS'yi değiştirin Ayarlar
“err_connection_closed” sorunuyla karşılaştığınızda, DNS (Alan Adı Sistemi) sunucunuzu geçici olarak değiştirmeyi düşünebilirsiniz. Tipik olarak, DNS sunucu adreslerini ISS'niz (İnternet Servis Sağlayıcınız) sağlar, ancak sorun giderme sırasında diğer seçeneklere geçebilirsiniz. İki popüler ve güvenilir genel DNS alanı, Google'ın Genel DNS'si ve Cloudflare'dir.
Bu ücretsiz DNS sunucularını kullanmak genellikle "err_connection_closed" sorununun çözülmesine yardımcı olabilir. Google veya Cloudflare sunucularına geçmenin birçok kullanıcı için etkili olduğu kanıtlanmıştır. Bu değişikliği yapmak için işletim sisteminize (O/S) bağlı olarak aşağıdaki adımları izleyin:
Err_Connection_Timed_out Windows 10 ve 11 düzeltmesi için
Çalıştır komut kutusuna aynısını yazarak Denetim Masası'nı Açma
Ağ ve İnternet seçeneğine tıklamak, bir sürü başka seçenek açacaktır.
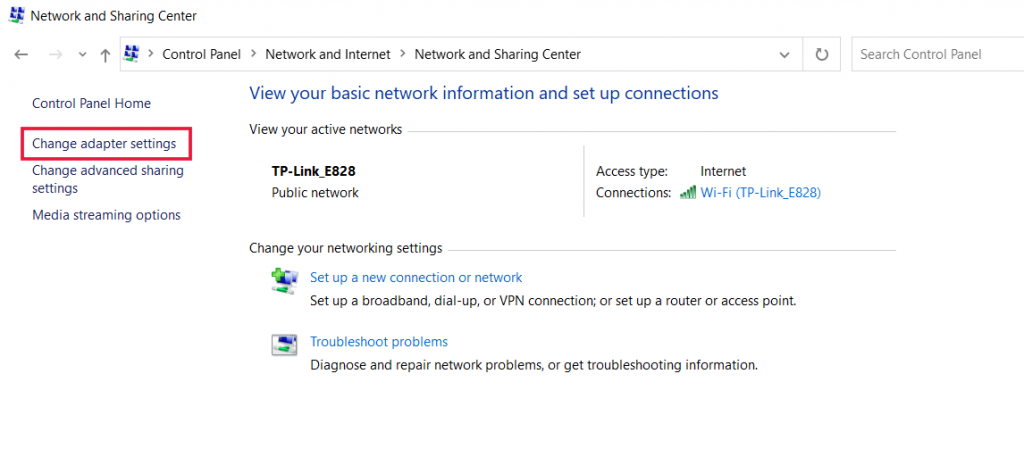
Ardından, " Adaptör Ayarlarını Değiştir " seçeneğine tıklayın, bu mevcut ağ bağlantılarını gösterecektir.
İşlemin ardından kablolu bağlantılar için gelen Yerel Ağ Bağlantısı seçenekleri altından özellikler seçeneğine tıklayın. Kablosuz bağlantı için, Kablosuz Ağ Bağlantısı seçeneklerine tıklayın.
Sonraki seçenek, IP sürümü kutusunun görüntülenmesini içerir. Aynısına tıklandığında, tercih edilen DNS sunucusunu ve alternatif DNS sunucularını da değiştirmek için bir kutu açılır. IPv4'e sahip kullanıcılar için Google DNS sırasıyla 8.8.8.8 ve 8.8.4.4'tür .
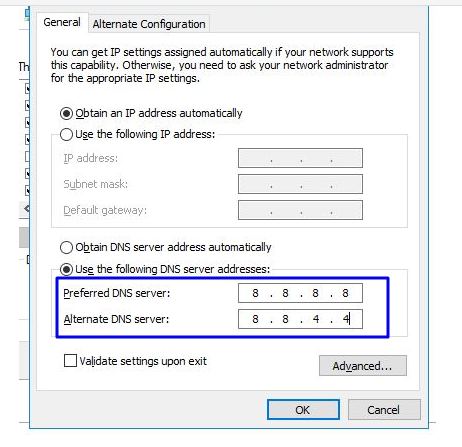
Sonunda, değişikliği görmek için tarayıcıyı yeniden başlatın.
MAC Kullanıcıları için
Adım 1 : Ekranın sol üst kısmında bulunan Sistem Tercihi çubuğunu açın.
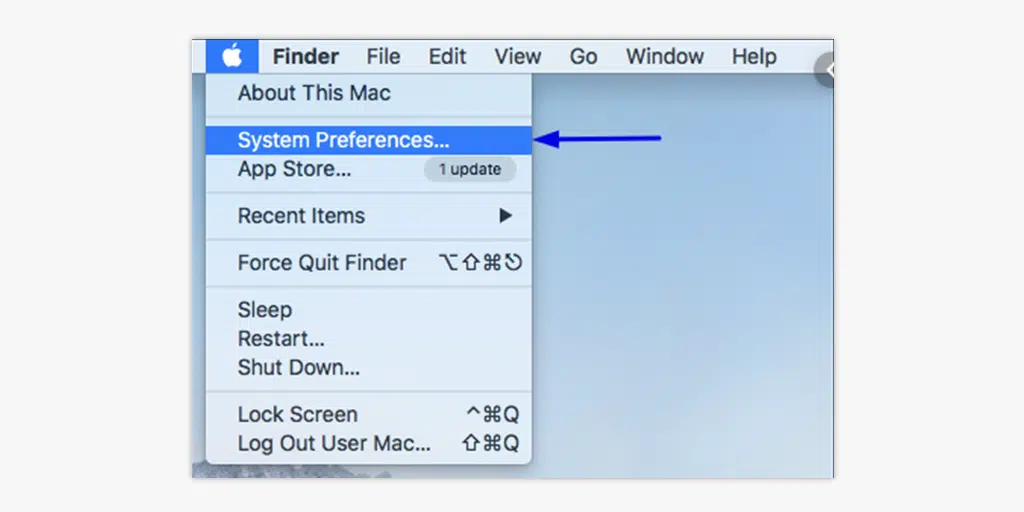
Adım 2 : Bir sonraki adımda, DNS sunucu adreslerini içeren sayfayı açmak için gelişmiş seçeneklere tıklayın.
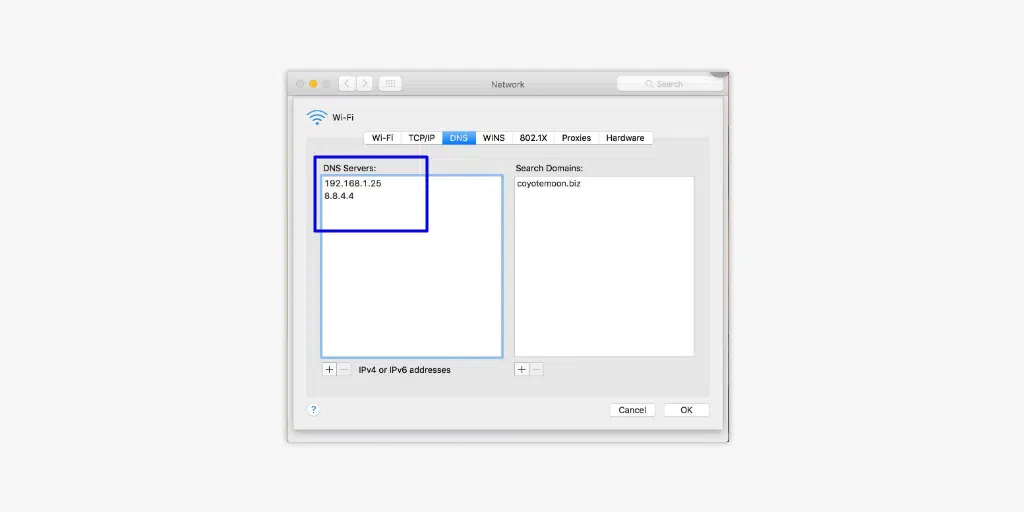
Adım 3 : Son adımda, Cloudflare, 1.1.1.1 ve 1.0.0.1'den IPv4 DNS adresinin eklenmesi kurulumu tamamlayacaktır.
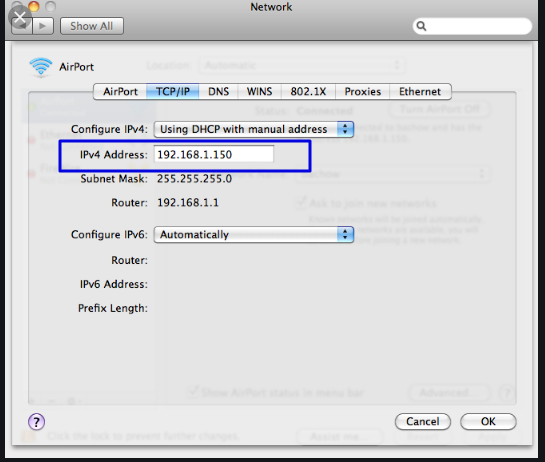
5. DNS'yi Temizleyin ve Yenileyin
Eski bir DNS önbelleği bazen "ERR_CONNECTION_TIMED_OUT" hatası gibi ağ sorunlarına yol açabilir. Bu sorunu çözmek için, sıfırlamak ve her şeyi normale döndürmek için DNS'nizi temizleyebilirsiniz.
Windows 10 ve Windows 11 kullanıcıları için:
Adım 1: Windows tuşu ve R'ye basarak Çalıştır komutunu açın. Alternatif olarak Başlat menüsünde de arayabilirsiniz.
Adım 2: " cmd " yazın ve Komut İstemi'ni açmak için Enter tuşuna basın.
![DNS_PROBE_STARTED Hatası nasıl düzeltilir? [8 Yol] 13 Opening Command Prompt in Windows](/uploads/article/49798/eUMtw2pjFOEfWXP6.png)
Adım 3: Komut İstemi penceresi açıldığında, mevcut IP adresinizi serbest bırakmak için “ ipconfig/release ” yazın.
![DNS_PROBE_STARTED Hatası nasıl düzeltilir? [8 Yol] 14 Using Ipconfig command on CMD](/uploads/article/49798/5ND1BzSVxJeK1rkA.png)
Adım 4: Ardından, DNS önbelleğini serbest bırakmak için “ ipconfig/flushdns ” yazın.
Adım 5: Yeni bir IP adresi almak için “ ipconfig /renew ” yazın.
![DNS_PROBE_STARTED Hatası nasıl düzeltilir? [8 Yol] 15 ipconfig renew](/uploads/article/49798/dEi6wzjvdN15hKoL.png)
Adım 6: IP ayarlarınızı sıfırlamak için “ netsh int ip set dns ” yazın ve Enter tuşuna basın.
Adım 7: Son olarak, Winsock Katalogunu geri yüklemek için “ netsh winsock reset ” yazın.
![DNS_PROBE_STARTED Hatası nasıl düzeltilir? [8 Yol] 16 netsh winsock reset](/uploads/article/49798/wF7JGka7otfMLxID.png)
Adım 8: Bu adımları tamamladıktan sonra, değişikliklerin etkili olması için bilgisayarınızı yeniden başlatın.
Okuyun: DNS nedir? ve Nasıl Çalışır?
6. Proxy Ayarlarını Kontrol Edin
Bir proxy sunucusu veya VPN kullanıyorsanız, doğru şekilde kurulmazlarsa bazen “ERR_CONNECTION_TIMED_OUT” hatasına neden olabileceklerini bilmeniz önemlidir. Proxy sunucuları ve VPN'ler internette gezinirken anonim kalmak için kullanılır, ancak bunlar aynı zamanda işleri karmaşıklaştırabilir ve bu hataya yol açabilir.
Sorun gidermek için proxy sunucusunu veya VPN'i geçici olarak devre dışı bırakmayı deneyin ve Chrome tarayıcınızda hatanın ortadan kalkıp kalkmadığına bakın. Onlar olmadan her şey yolunda giderse, soruna onların neden olduğunu bilirsiniz.
VPN yazılımı kullanıyorsanız, ayarlarını değiştirerek devre dışı bırakabilirsiniz. Proxy sunucusu için bir Chrome uzantınız varsa, Chrome > Ayarlar > Uzantılar'a gidin ve orada devre dışı bırakın.

Bu adımları takip ederek “ERR_CONNECTION_TIMED_OUT” hatasının nedeninin yanlış yapılandırılmış proxy sunucusu mu yoksa VPN mi olduğunu öğrenebilir ve düzeltmek için gerekli işlemleri yapabilirsiniz.
Gizliliği ve güvenliği korumak için hata çözüldüğünde bu araçları düzgün bir şekilde etkinleştirmeyi unutmayın.
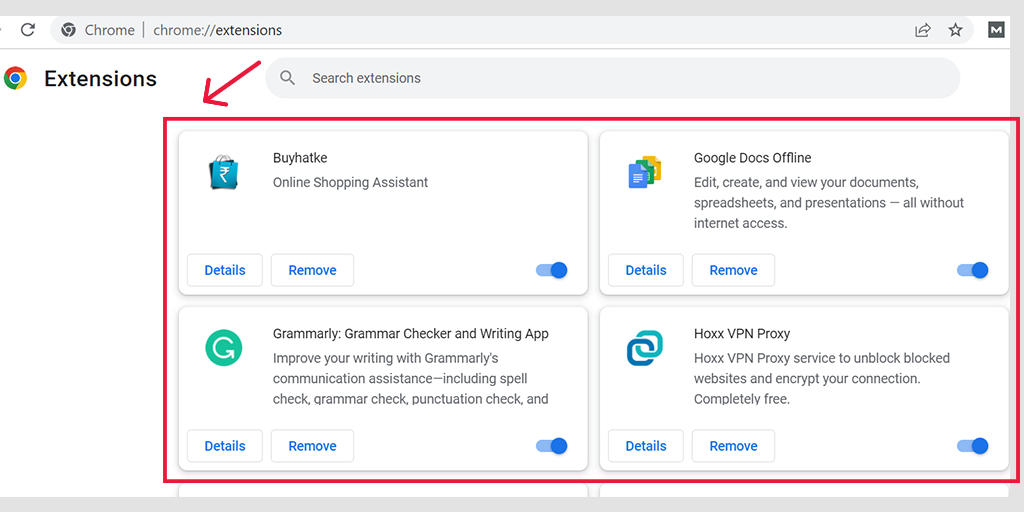
Windows'ta Proxy Sunucusunu Devre Dışı Bırakma
Windows'ta herhangi bir proxy sunucusunu devre dışı bırakmak veya devre dışı bırakmak için, aşağıda verilen adımları izlemelisiniz:
- Windows kontrol panelinize gidin ve " İnternet seçenekleri " ni arayın.
- " İnternet seçeneklerine " tıklayın ve tüm İnternet özelliklerini içeren bir açılır pencere görünecektir.
- Şimdi bağlantılar sekmesine > LAN ayarlarına tıklayın
- “ Ayarları Otomatik Olarak Algıla ” seçeneğinin işaretini kaldırın ve “ LAN'ınız için bir proxy sunucusu kullanın ” kutusunu işaretleyin.
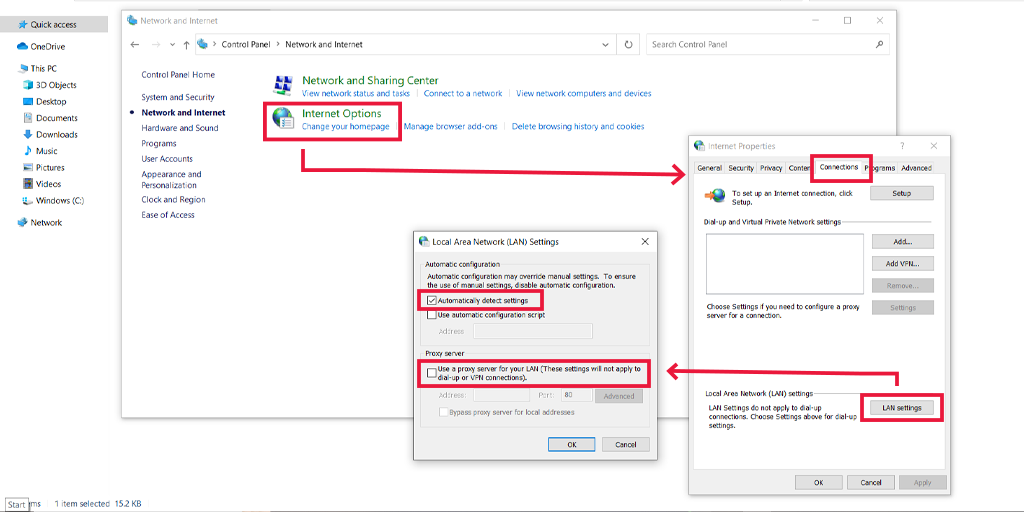
macOS'ta Proxy Sunucusunu devre dışı bırakın
Mac kullanıcıları için, Proxy Ayarlarını değiştirmek için eksiksiz belgeleri Apple tarafından destek sayfalarında sağlanır. Bu özel Apple destek sayfasına buradan göz atabilirsiniz.
7. DNS sunucularını değiştirin
Windows 10 ve Windows 11 kullanıcıları için:
Adım 1: Windows 10 veya 11 Kullanıcısı iseniz arama çubuğuna “Denetim Masası ” yazarak kontrol panelini açmalısınız.
Adım 2: Kontrol Panelinde Ağ ve İnternet > Ağ ve Paylaşım Merkezi öğesini seçin.
Adım 3: Soldaki menüden Adaptör ayarlarını değiştir'i seçin.
Adım 4: Ağınıza sağ tıklayın ve Özellikler'i seçin.
Adım 5: Açılan pencerede listeden İnternet Protokolü Sürüm 4 (TCP/IPv4) seçeneğine tıklayın ve tekrar Özellikler'i seçin.
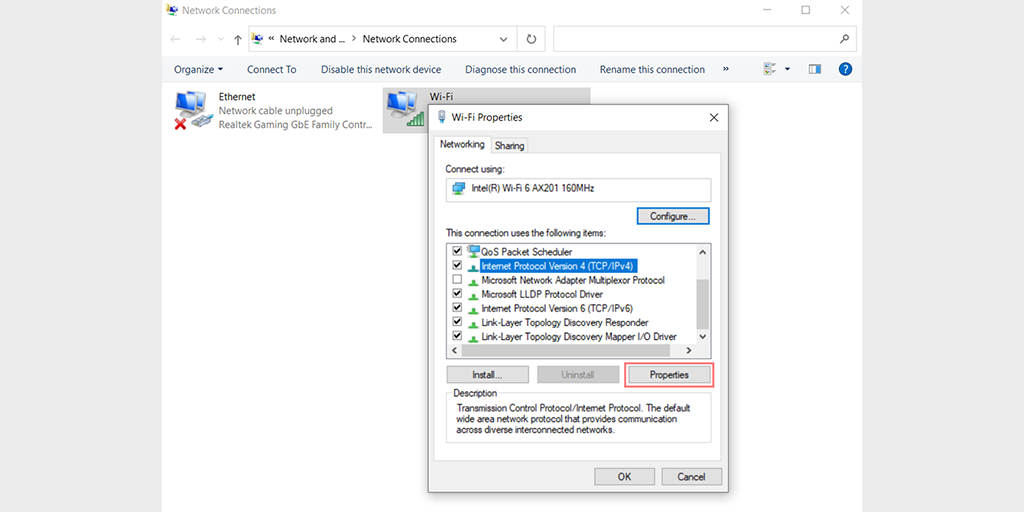
Adım 6: Aşağıdaki DNS sunucu adreslerini kullan'a tıklayın.
Adım 7: Tercih Edilen DNS sunucusu için " 8.8.8.8 " ve Alternatif DNS sunucusu için " 8.8.4.4 " girin.
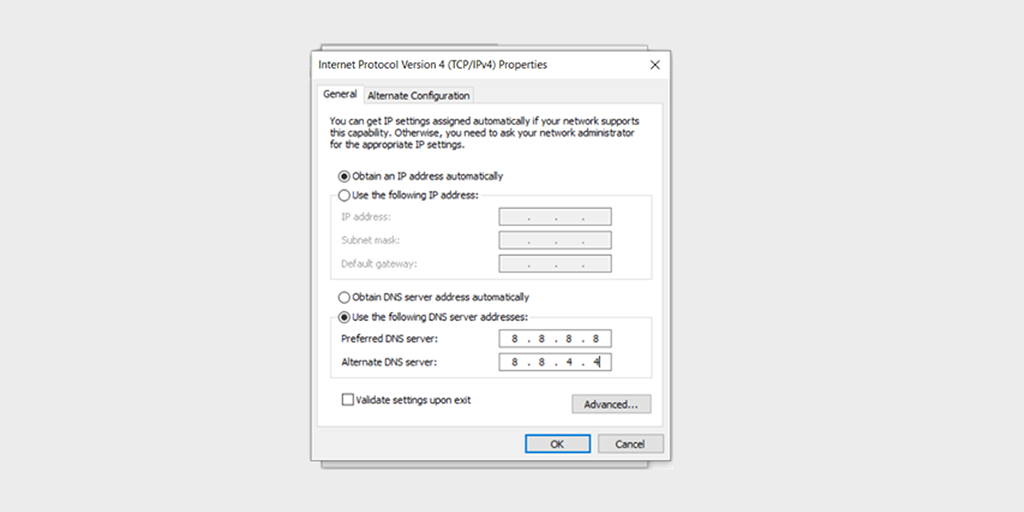
Adım 8: Değişikliklerinizi kaydetmek için Tamam düğmesine tıklayın.
Adım 9: Tüm pencereleri kapatın ve hatanın devam edip etmediğini görmek için web sitesine yeniden erişmeyi deneyin.
Sorun devam ederse, başka çözümler denemeniz gerekebilir. Ancak, DNS adresinizi değiştirmek genellikle internet bağlantısı sorunlarını çözebilir.
macOS kullanıcıları için :
Adım 1: İlk olarak, Mac'inizdeki Sistem Tercihleri'ne gidin. Bunu, ekranınızın sol üst köşesindeki Apple simgesine tıklayarak ve ardından " Sistem Tercihleri " ni seçerek bulabilirsiniz.
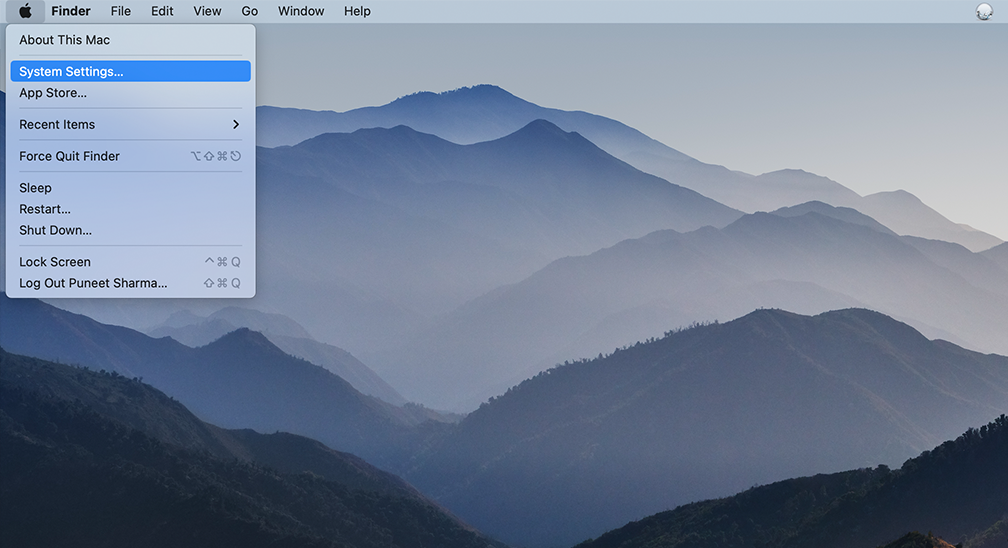
Adım 2: Sistem Tercihleri'ne girdikten sonra “ Ağ ” simgesini bulun ve üzerine tıklayın. Oradan, değiştirmek istediğiniz ağ bağlantısını seçin (örn. Wi-Fi veya Ethernet).
Adım 3: Ağ ayarlarında, " Gelişmiş " etiketli bir düğme görmelisiniz. Buna tıklayın ve ardından “ DNS ” sekmesine gidin.
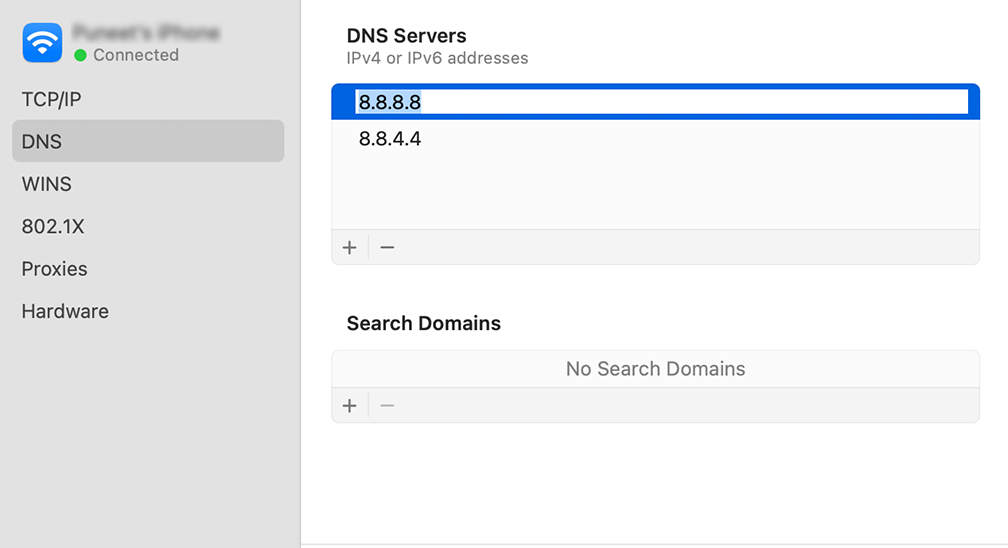
Adım 4: İşte DNS sunucu adreslerini ekleyeceğiniz yer. DNS ayarları penceresinin sol alt kısmındaki " + " düğmesine tıklayın ve ardından Cloudflare'nin DNS sunucuları için IPv4 adresini yazın: 1.1.1.1 . Enter tuşuna basın, ardından başka bir adres eklemek için işlemi tekrarlayın: 1.0.0.1 .
Adım 5: Son olarak, yaptığınız değişiklikleri kaydetmek için “ Tamam ”a tıklayın. Artık yeni DNS ayarlarınızla hazır olmalısınız!
8. hosts dosyasını inceleyin
Windows PC'nizdeki hosts dosyası, IP adresleri ve ilgili alan adları arasındaki bağlantıların haritalanmasından sorumludur. Şu şekilde çalışır: tarayıcınızda bir web sitesini ziyaret etmeye çalıştığınızda, bilgisayar hangi IP adresinin doğru alan adına karşılık geldiğini belirlemek için ana bilgisayar dosyasını kontrol eder.
Ancak, ana bilgisayar dosyasının yanlışlıkla bir IP adresini veya etki alanı adını engelleyebileceği ve 'Err_connection_timed_out' hatasına neden olabileceği durumlar vardır. Bu nedenle, ana bilgisayar dosyasını incelemek ve ziyaret etmeye çalıştığınız URL'yi yanlışlıkla kara listeye alıp almadığını doğrulamak önemlidir.
Windows kullanıcıları için
Hosts dosyası genellikle yönetici erişimi gerektirir, bu nedenle yönetici olarak bir metin düzenleyici veya Not Defteri çalıştırmanız gerekir. Bunu yapmak için, arama çubuğunda 'not defteri'ni arayın, üzerine sağ tıklayın ve 'Yönetici olarak çalıştır'ı seçin.
Ancak, hosts dosyasını herhangi bir metin düzenleyicide açabilirsiniz. Bu durumda, Windows Not Defteri'ni kullanacağız.
Şimdi, Not Defteri'nde, sol üst menüde 'Dosya' > 'Aç' seçeneğine gidin. yolu ekle
![ERR_CONNECTION_TIMED_OUT Hatası Nasıl Düzeltilir? [11 Yol] 5 Opening Notepad on Windows](/uploads/article/49798/RZ1lhSDxe61i0stW.png)
Dosya adı çubuğuna 'C:\Windows\System32\drivers\etc' yazın ve hosts dosyasını seçin.
![ERR_CONNECTION_TIMED_OUT Hatası Nasıl Düzeltilir? [11 Yol] 6 Accessing hosts file in Windows](/uploads/article/49798/rDNsg2t96vmLs6Q2.png)
Hosts dosyası ' # ' işaretiyle başlayan son satırın hemen altında engellenen tüm web sitelerinin bir listesini görüntüler.
![ERR_CONNECTION_TIMED_OUT Hatası Nasıl Düzeltilir? [11 Yol] 7 Windows hosts file](/uploads/article/49798/fK5OcmuhEEYex7Yk.png)
Engellenen girişleri silin ve değişiklikleri uygulamak için dosyayı kaydedin.
macOS kullanıcıları için
Bir macOS kullanıcısıysanız, Terminal'i açın ve aşağıdaki komutu girin ve enter tuşuna basın.
sudo nano /özel/etc/hosts
![ERR_CONNECTION_TIMED_OUT Hatası Nasıl Düzeltilir? [11 Yol] 8 Accessing hosts file in macOS](/uploads/article/49798/KmOb6QFhn6PAf5jD.png)
Şimdi “ ::1 ” işaretiyle başlayan son satırın altında gösterilen web sitelerini silin.
9. Bellek sınırını artırın
Bazen, bir PHP betiği ayrılandan daha fazla bellek gerektirebilir ve bu da sitenin sunucuya yanıt vermesinin normalden daha uzun sürmesine neden olabilir.
PHP bellek limitini artırmak için, aşağıdaki kod satırını wp-config.php dosyanıza, wp-settings.php'nin eklenmesinin hemen üstüne ekleyebilirsiniz. Ancak, belirtilen miktarın web barındırma sağlayıcınız tarafından sağlanan maksimum bellek limiti içinde kalmasını sağlamak önemlidir.
define( 'WP_MEMORY_LIMIT', '256M' );
Web barındırma sunucunuzun maksimum bellek payından habersizseniz, doğrudan destekleriyle iletişime geçebilir veya belgelerine başvurabilirsiniz.
Apache web sunucusunu kullananlar için, aşağıdaki kod satırını .htaccess dosyasına en alta yerleştirerek ekleyebilirsiniz:
php_value memory_limit 256M"
10. Maksimum Yürütme süresini kontrol edin
Maksimum Yürütme Süresi, bir PHP betiğinin sunucu tarafından sonlandırılmadan önce bir web sitesinde çalışmasına izin verilen maksimum süreyi ifade eder.
Ancak komut dosyasının çalışması izin verilen süreden daha uzun sürerse, sunucu ile tarayıcı arasındaki iletişim sonlandırılır ve bir Err_connection_timed_out hatası tetiklenir.
Ancak en iyi yanı, maksimum yürütme süresini artırabilmenizdir.
- Web sitenizin Dosyalarına FileZilla gibi bir FTP istemcisi veya cPanel aracılığıyla erişin.
- Dosya Yöneticisinde, “public_html” dizinini bulun ve tıklayın. Bu dizinde .htaccess dosyasını arayın.
- Yerleşik metin düzenleyicide açmak için .htaccess dosyasına çift tıklayın. İstenirse bir metin düzenleyiciyi onaylamanız veya seçmeniz gerekebilir.
- .htaccess dosyasındaki “END WORDPRESS” satırından önce aşağıdaki kod parçacığını yerleştirin:
php_value max_execution_time 120
![ERR_CONNECTION_TIMED_OUT Hatası Nasıl Düzeltilir? [11 Yol] 9 Increasing maximum execution time in .htaccess file](/uploads/article/49798/yyImYE7ERdDrBcQK.png)
- Değişiklikleri kaydedin: Kodu girdikten sonra, .htaccess dosyasında yapılan değişiklikleri kaydetmek için “Kaydet ve Kapat” düğmesine tıklayın.
- Hatanın çözülüp çözülmediğini kontrol edin: Web sitenizi bir web tarayıcısında açın ve yürütme süresi sınırıyla ilgili hatanın çözülüp çözülmediğini gözlemleyin. Değiştirilen zaman aşımı değeri, komut dosyasının daha uzun süre çalışmasına izin verecek şekilde etkili olmalıdır.
Okuyun: WordPress .htaccess Dosyası: Nasıl Oluşturulur ve Düzenlenir?
11. Eklentilerinizi Geçici Olarak Devre Dışı Bırakın
WordPress eklentilerinin güvenilir olmayan bir kaynaktan veya web sitenizin kapasitesini aşmasından dolayı sorunlara neden olduğundan şüpheleniyorsanız, bunları gidermeniz önemlidir. WordPress web sitenizdeki tüm eklentileri devre dışı bırakın.
Eklentileri devre dışı bırakmak için, özellikle ERR_CONNECTION_TIMED_OUT hatasıyla karşılaşıyorsanız ve WordPress yönetici paneline erişemiyorsanız, FileZilla gibi bir FTP istemcisi kullanarak web sitenizin dosyalarına erişmeniz gerekir.
1. FileZilla veya benzer bir FTP istemcisi kullanarak web sitenize bağlanın.
2. Bağlandıktan sonra, Uzak site bölümündeki wp-content dizinine gidin.
3. wp-content dizini içinde eklentiler klasörünü bulun.
![ERR_CONNECTION_TIMED_OUT Hatası Nasıl Düzeltilir? [11 Yol] 10 Locating the Plugin folder in Wp-content directory](/uploads/article/49798/l6KhB90lDBSjcf0X.png)
4. Eklentiler klasörüne sağ tıklayın ve yeniden adlandırma seçeneğini seçin. Adı "plugins_dead-deactived" gibi bir şeyle değiştirin. Bu adım, WordPress'in eklentiler klasörünü tanımasını ve eklentileri yüklemesini engeller.
![ERR_CONNECTION_TIMED_OUT Hatası Nasıl Düzeltilir? [11 Yol] 11 Disabling WordPress plugins via the WP-content directory](/uploads/article/49798/HJeabZW6grwD7M8r.png)
5. Şimdi WordPress yönetici paneline erişmeyi deneyin. Başarıyla erişebiliyorsanız, soruna eklentilerden birinin neden olduğunu gösterir.
6. Sorunlu eklentiyi belirlemek için, FTP istemcisine geri dönün ve eklentinin klasörünü orijinal adıyla yeniden adlandırın.
7. Eklentinin dizinini açın ve içindeki eklenti klasörlerinden birini “plugin_dead” gibi yeniden adlandırın. Bu adım, söz konusu eklentiyi devre dışı bırakır.
8. WordPress yönetici paneline tekrar erişmeyi deneyin. Herhangi bir hata vermeden açılıyorsa, soruna neden olan eklentiyi tanımlamışsınız demektir.
9. Hata mesajı devam ederse, klasörün orijinal adını geri yükleyin ve yeniden adlandırma işlemini başka bir eklenti klasörü ile tekrarlayın.
10. Soruna neden olanı bulana kadar tek tek eklenti klasörlerini yeniden adlandırmaya ve test etmeye devam edin.
Bölüm 3: Sorun Giderme Adımları: "ERR_CONNECTION_TIMED_OUT" hatasını çözmek için şu sorun giderme adımlarını izleyin:
Çözüm
"ERR_CONNECTION_TIMED_OUT" hatası sinir bozucu olabilir, ancak nedenlerini anlayarak ve yukarıda açıklanan sorun giderme adımlarını izleyerek sorunu çözebilir ve ihtiyacınız olan web sitelerine yeniden erişim sağlayabilirsiniz.
Unutmayın, "ERR_CONNECTION_TIMED_OUT" hatası farklı nedenlerle ortaya çıkabilir. Kendi ağ bağlantınızla veya WordPress sitenizi barındıran sunucuyla ilgili bir sorun olabilir. Bu hatayı düzeltmek için başka ipuçlarınız veya önerileriniz varsa, lütfen bunları aşağıdaki yorumlarda paylaşın.
Sıkça Sorulan Sorular
Err_connection_timed_out hatası adım adım nasıl düzeltilir?
Aşağıdaki adımları izleyerek Err_connection_timed_out hatasını düzeltebilirsiniz:
1. Ağ bağlantınızı kontrol edin
2. Güvenlik Duvarı ve Antivirüs kurulumunuzu geçici olarak devre dışı bırakın.
3. Tarayıcı Verilerinizi Temizleyin
4. DNS Ayarlarını Değiştirin
5. DNS'yi Temizleyin ve Yenileyin
6. Proxy Ayarlarını Kontrol Edin
7. DNS sunucularını değiştirin
8. hosts dosyasını inceleyin
9. Bellek sınırını artırın
10. maksimum Yürütme süresini kontrol edin
11. Eklentilerinizi Geçici Olarak Devre Dışı Bırakın
Chrome'da Err_connection_timed_out hatası nedir?
"ERR_CONNECTION_TIMED_OUT", ağ bağlantınızda bir sorun olduğu veya tarayıcının istenen web sitesiyle bağlantı kuramadığı anlamına gelir.
Bu hata genellikle tarayıcının web sitesini barındıran sunucuya ulaşmasını engelleyen temel sorunları gösterir. Ancak, bu her zaman böyle değildir. ERR_CONNECTION_TIMED_OUT hatası, bu blogun sonraki bölümlerinde tartışacağımız çeşitli başka nedenlerle de tetiklenebilir.
Zaman aşımı hatasına ne sebep olur?
Zaman aşımı hatasına neden olan sebepler şunlardır:
1. Ağ bağlantısı sorunları
2. Sunucuyla ilgili sorunlar
3. Güvenlik duvarı veya antivirüs yazılımı
4. DNS ayarları veya önbellek sorunları
5. Tarayıcıyla ilgili sorunlar

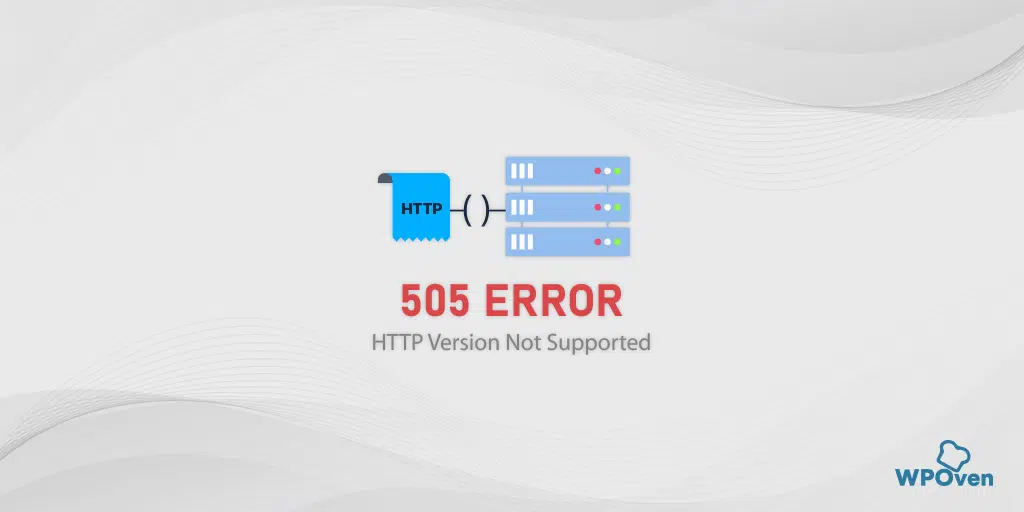
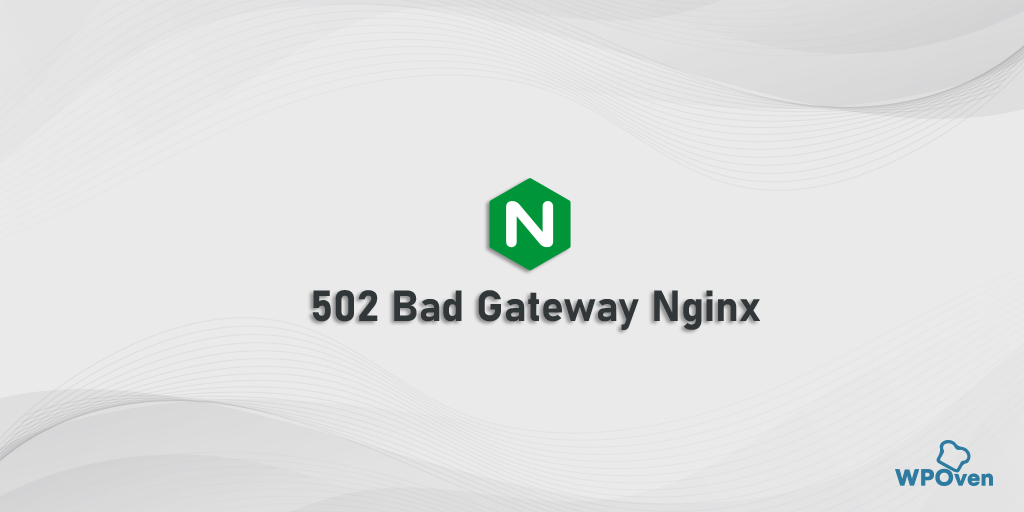
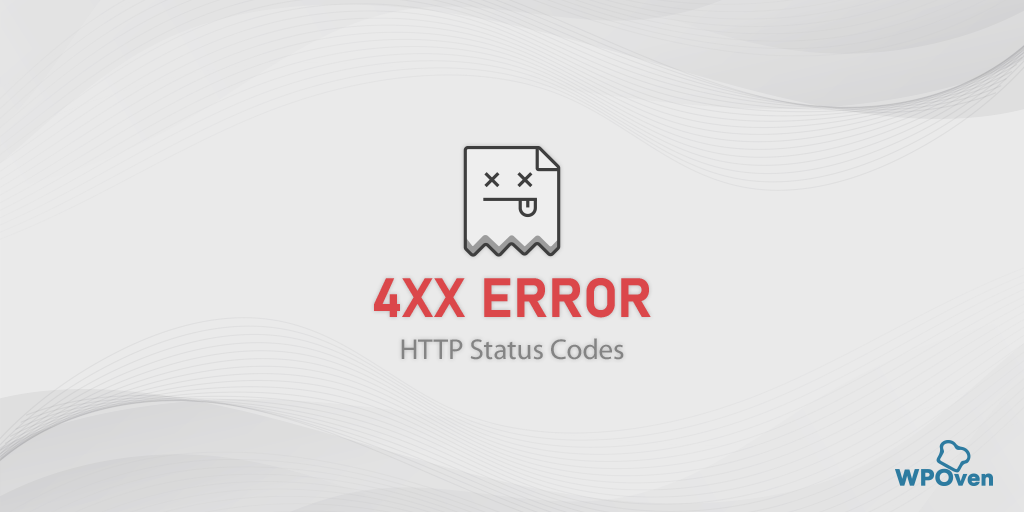
![HTTP NGINX 499 Hatası Nasıl Düzeltilir? [6 En İyi Yöntem] How to Fix the HTTP NGINX 499 Error? [6 Best Methods]](/uploads/article/49798/mtszzwKjOfYbZdGo.png)