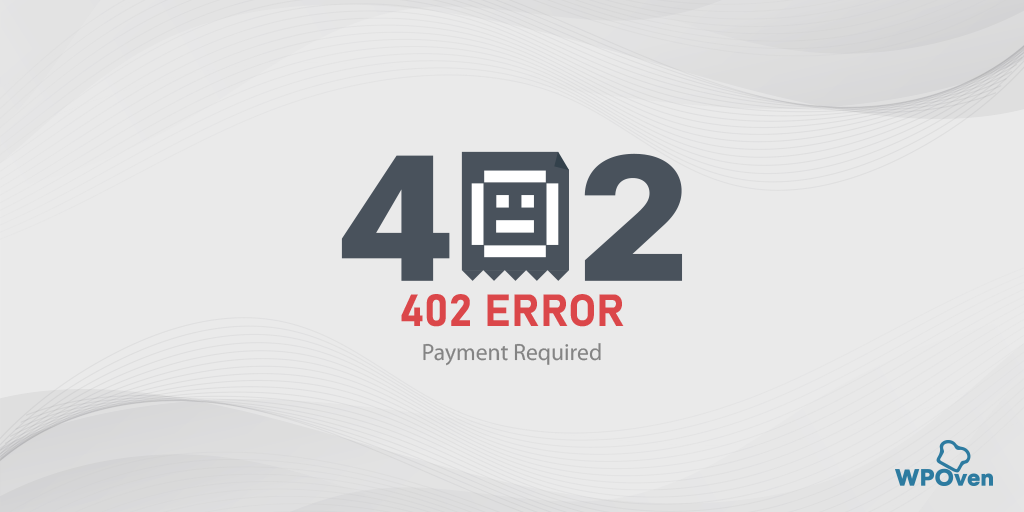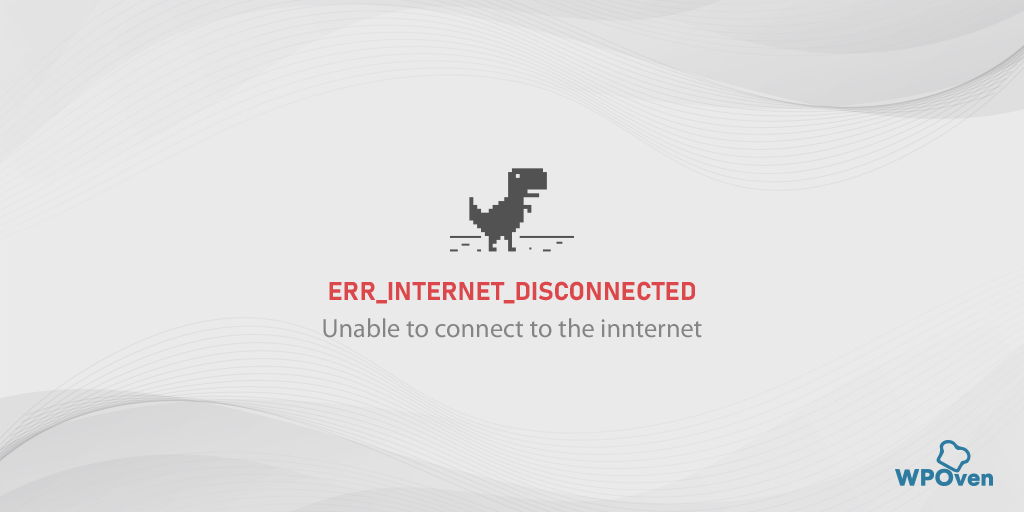ERR_EMPTY_RESPONSE Hatası Nasıl Düzeltilir? (7 Yöntem)
Yayınlanan: 2023-10-01Tarayıcı Hataları, internette gezinirken herkesin başına gelebilecek en rahatsız edici şeylerden biridir. Onlarla nasıl başa çıkacağınızı bilmiyorsanız durum daha da kötüleşir. Benzer şekilde karşılaşabileceğiniz çok yaygın bir hata da err_empty_response hatasıdır.
En iyi yanı, bu özel hatanın basit sorun giderme yöntemlerine sahip olması ve herkes tarafından uygulanmasının kolay olmasıdır. Buna ek olarak, err_empty_response'un ne anlama geldiğini, buna neyin sebep olduğunu ve bunun gelecekte olmasını nasıl önleyebileceğinizi de öğreneceksiniz.
O halde daha fazla uzatmadan başlayalım!
Err_empty_response hata kodu ne anlama geliyor?
Err_empty_response hata kodu ne anlama geliyor? err_empty_response, bazı ağ bağlantısı sorunları nedeniyle sunucunun tarayıcının isteğine yanıt vermediği anlamına gelir.
Bu, tarayıcıyla ilgili bir sorundur ve genellikle Chrome tarayıcısında karşılaşılır ancak diğer tarayıcılarda da karşılaşabilirsiniz. Genellikle 'Veri alınmadı' veya 'Bu sayfa çalışmıyor' gibi ek hata mesajları eşlik eder.
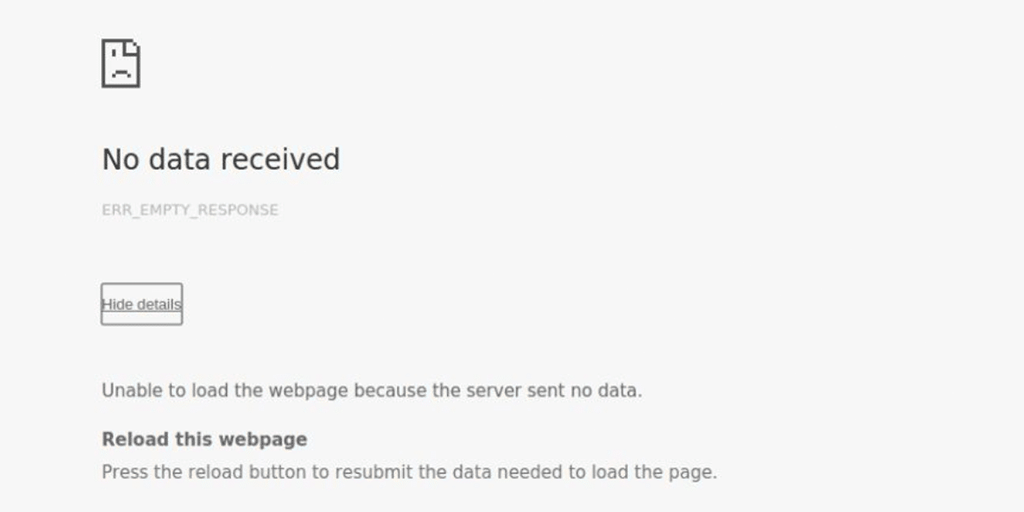
Err_empty_response hatasına ne sebep olur?
Herkesin aklına gelen yaygın sorulardan biri “Neden err_empty_response hatasını alıyorum?” sorusudur.
Cevap şöyle olacaktır:
- Ağ Bağlantısı Sorunları : İnternet bağlantınızda web sayfasının düzgün şekilde yüklenmesini engelleyen sorunlar olabilir.
- Sunucu Sorunları : Web sayfasını barındıran sunucuda aşırı yüklenme, yanlış yapılandırılmış veya kapalı olma gibi sorunlar yaşanıyor olabilir.
- Tarayıcı Uzantıları: Arızalı bir tarayıcı uzantısı, ağ bağlantınızla çakışabilir veya buna müdahale edebilir ve tarayıcı hatalarına neden olabilir.
- İSS ile ilgili bir sorun: Bazen bir İSS veya İnternet Servis Sağlayıcısı yanlışlıkla Web Sitenizi engeller.
- Güvenlik Duvarı veya Antivirüs Engelleme : Güvenlik duvarı veya antivirüs yazılımınız web sayfasını engelliyor olabilir ve bu da boş bir yanıta yol açıyor olabilir.
- DNS Sorunları : DNS (Etki Alanı Adı Sistemi) ayarları veya yapılandırmalarıyla ilgili sorunlar, tarayıcının web sitesinin IP adresini çözmesini engelleyebilir.
- Eski Tarayıcı Önbelleği veya Çerezler : Tarayıcınızda önbelleğe alınmış veriler veya bozuk çerezler çakışmalara neden olabilir ve boş yanıtla sonuçlanabilir.
Herhangi bir hatanın kesin nedenini belirlemek herkes için gerçekten zor bir iştir. Ancak bunlar, sorun gidermeye başlayabileceğiniz 'ERR_EMPTY_RESPONSE' hatasının olası nedenleridir.
Err_empty_response nasıl düzeltilir?
'ERR_EMPTY_RESPONSE' hata kodu göründüğü kadar sıkıntılı değil; çözmek için yalnızca birkaç sorun giderme adımı gerekir. Bakalım bunlar neler!
- İnternet bağlantınızı kontrol edin
- Chrome Tarayıcınızın Önbelleğini silin
- Chrome Tarayıcı Uzantılarınızı devre dışı bırakın
- Herhangi bir Antivirüs veya Güvenlik Duvarı programını geçici olarak devre dışı bırakın
- DNS Önbelleğinizi temizleyin
- Ağ Ayarlarınızı Yenileyin
- İSS'nizle iletişime geçin
1. İnternet Bağlantınızı kontrol edin
Bu err_empty_response hatası çoğunlukla bağlantı sorunları nedeniyle oluştuğundan, öncelikli amacınız internet bağlantınızın çalışıp çalışmadığını kontrol etmektir.
Bunu yapmak için Windows PC'nizde komut istemini açmanız ve “ping google.com” yazmanız gerekir.
Çıktı 'İstek Zaman Aşımı' olarak görüntüleniyorsa bu, internet bağlantınızda bir sorun olduğu anlamına gelir. Ancak ping başarılı ise hatanın internet bağlantınız dışındaki nedenlerden tetiklendiği anlamına gelir.
2. Chrome Tarayıcınızın Önbelleğini silin
Chrome tarayıcınızın önbelleğini silmeye başlamadan önce yapmanız gereken ilk şey, asıl suçlunun tarayıcının önbelleği olup olmadığından emin olmaktır.
Bunu yapmak için web sitesine gizli modda erişmeyi deneyin. Bu özel modda, tarayıcı herhangi bir web sitesi bilgisini veya verisini önbellek biçiminde saklamaz.
Chrome tarayıcıyı gizli modda açmak için Ctrl + Shift + n ( Windows 10 veya üzeri için) kısayol tuşunu kullanın.
Mac kullanıcıları için Command + Shift + n tuşlarını kullanın.
Şimdi hatanın devam edip etmediğini kontrol etmek için web sitesini tekrar ziyaret etmeyi deneyin, işe yaramazsa Chrome tarayıcınızın önbelleğini silmeye devam etmeniz gerekir.
Chrome tarayıcısında, Ayarlar > Gizlilik ve Güvenlik > Tarama verilerini temizle seçeneğine gidin > Göz Atma Geçmişini, çerezleri ve diğer site verilerinin yanı sıra önbellek resimlerini kontrol edin, > Verileri temizle seçeneğine gidin .
Alternatif olarak, bu adresi doğrudan Chrome tarayıcınıza girebilirsiniz: chrome://settings/privacy. Sizi “ Tarama verilerini temizle ” seçeneğine tıklayabileceğiniz gizlilik ayarlarına götürecektir.
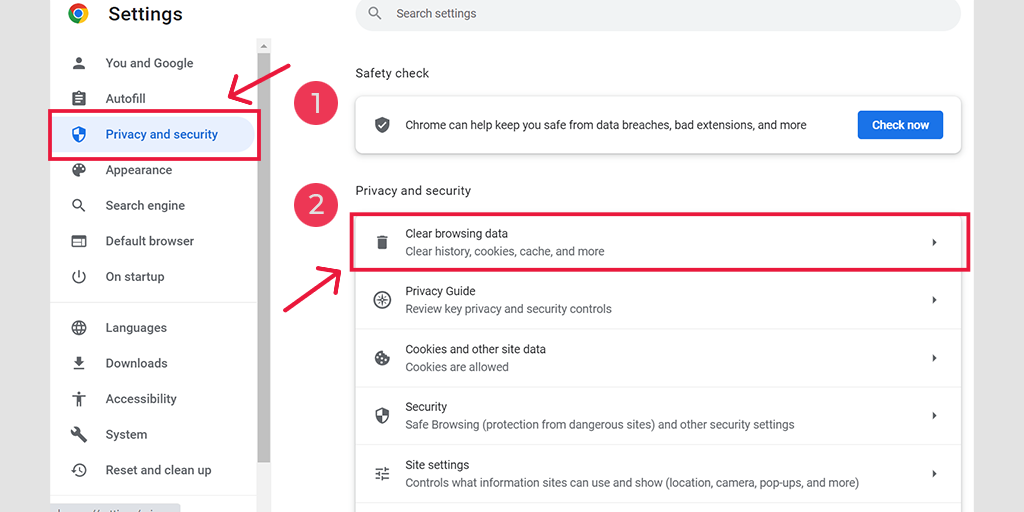
Açılır pencerede birçok başka seçenek göreceksiniz, ancak aşağıdaki gibi seçim yapmanız gerekir:
- Zaman aralığını “Tüm zamanlar” olarak seçin.
- Çerezleri ve diğer site verilerini ve Önbellek resimlerini seçin (göz atma geçmişini de seçebilirsiniz)
- Verileri Temizle düğmesine tıklayın.
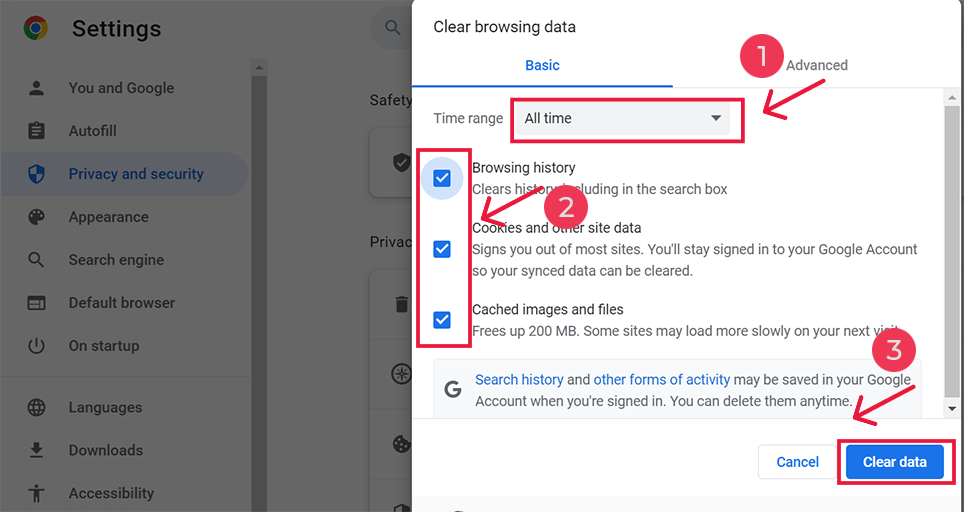
3. Chrome Tarayıcı Uzantılarınızı devre dışı bırakın
Uzantılar, tarayıcıların işlevselliğini geliştirmek için mükemmeldir. Bununla birlikte, yararlarına rağmen, bu eklentiler veya uzantılar hatalar içeriyorsa, internet bağlantınızla çakışma potansiyeline sahip olabilirler ve bunun sonucunda 'err_empty_response.dll' gibi hataları tetikleyebilirler.
Sebebin bu olup olmadığını anlamak için Chrome uzantılarınızı tek tek devre dışı bırakmanız ve web sitesini ziyaret etmeyi denemeniz gerekir. Belirli bir uzantıyı devre dışı bırakmanın hatayı ortadan kaldırdığını görürseniz o uzantıyı kaldırın.
Bunun için Chrome://extensions adresinden doğrudan Chrome uzantıları sayfasına ulaşabilirsiniz.
Ve resimde gösterildiği gibi geçici olarak devre dışı bırakmak için uzantıları değiştirin.
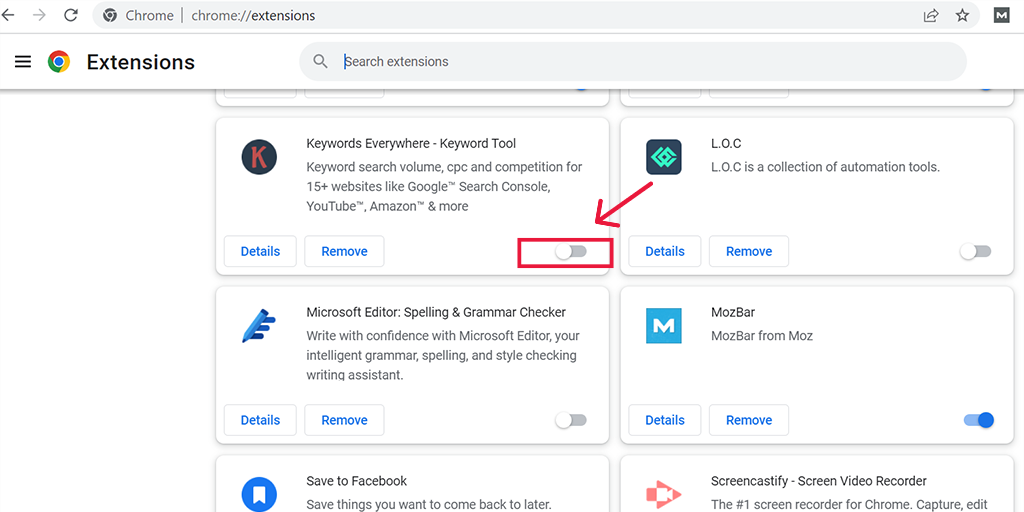
Ancak işe yaramazsa bir sonraki sorun giderme yöntemimize geçin.
4. Herhangi bir Antivirüs veya Güvenlik Duvarı programını geçici olarak devre dışı bırakın
Antivirüs ve güvenlik duvarları şüphesiz internet taramanıza ek bir güvenlik katmanı sağlar. Her türlü kötü amaçlı yazılım saldırısına ve bilgisayar korsanlığı tehdidine karşı korunmanıza yardımcı olurlar.
Ancak bazen bu antivirüs programları agresif bir şekilde yapılandırılmıştır ve ziyaret etmeye çalıştığınız web sitesini engelliyor olabilir.
Bu nedenle, bunları geçici olarak devre dışı bırakmayı deneyebilir ve err_empty_response hatasını düzeltip düzeltmediğini kontrol edebilirsiniz.
Windows kullanıcıları için:
Adım 1: Öncelikle bilgisayarınızın kontrol panelini açmanız gerekmektedir. Bunu yapmak için masaüstünüzdeki "başlat" menüsüne tıklayın ve arama alanına "kontrol" yazın.
Adım 2: Daha sonra kontrol paneli seçeneklerinden “Sistem ve Güvenlik” seçeneğini seçin. Bu sizi yeni bir sayfaya götürecektir.
Adım 3: Yeni sayfada “Windows Defender Güvenlik Duvarı” seçeneğini göreceksiniz. “Bir uygulamaya veya özelliğe Windows Güvenlik Duvarı üzerinden izin ver” seçeneğini tıklayın.
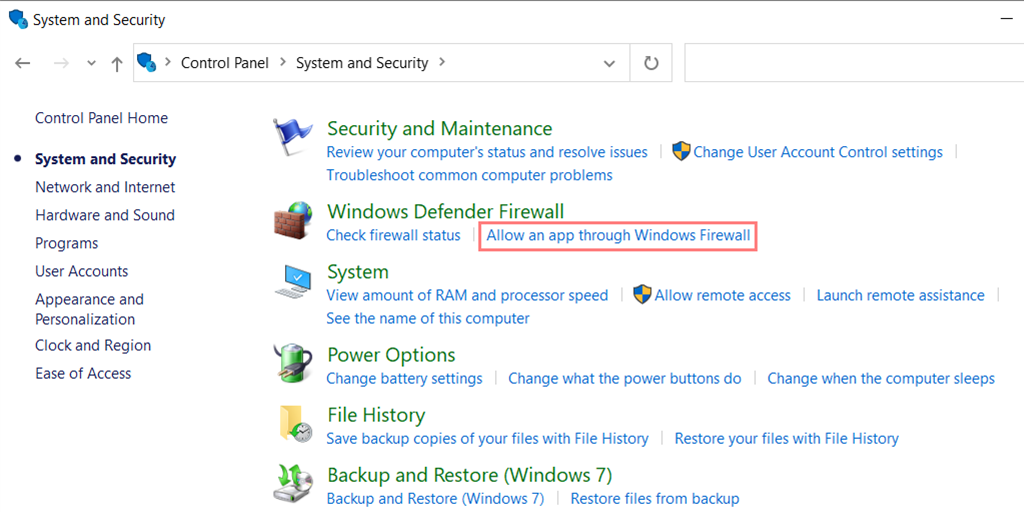
Adım 4: Bir sonraki pencerede, güvenlik duvarınız üzerinden iletişim kurmasına izin verilen uygulamaların ve özelliklerin bir listesini göreceksiniz. Bu ayarları değiştirmek için “Ayarları değiştir” seçeneğine tıklayın.
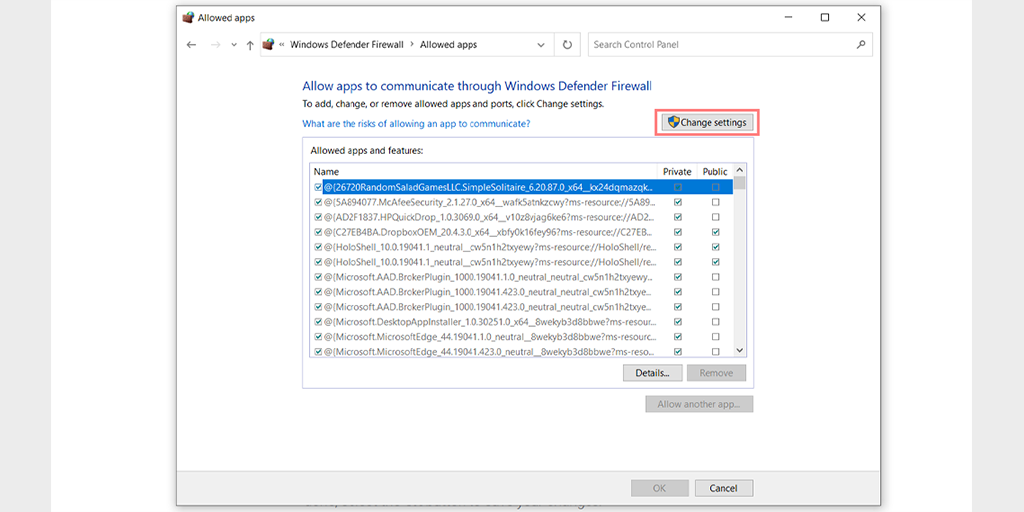
Adım 5: DNS istemcinizi listede göremiyorsanız artı (+) simgesine tıklayarak ekleyebilirsiniz.

Adım 6: Güvenlik duvarınızı geçici olarak devre dışı bırakmak için “Windows Defender Güvenlik Duvarı”nın yanındaki kutunun işaretini kaldırın ve değişikliklerinizi kaydetmek için “Tamam”a tıklayın.
Adım 7: Alternatif olarak, DNS istemcisini veya yapılandırmak istediğiniz herhangi bir uygulamayı bularak ve istediğiniz ayarların yanındaki kutuları işaretleyerek veya işaretlerini kaldırarak güvenlik duvarı ayarlarınızı değiştirebilirsiniz.
Adım 8: Ayarlarınızı düzenlemeyi tamamladığınızda değişikliklerinizi kaydetmek için “Tamam”a tıklayın.
Not: Bir bağlantı sorununu gidermeniz gerekiyorsa güvenlik duvarınızı geçici olarak devre dışı bırakmanız önemlidir. Bilgisayarınızı güvenlik duvarı olmadan bırakmak, onu potansiyel güvenlik tehditlerine maruz bırakabilir.
MacOS için
- Apple arama çubuğuna tıklayın ve “Güvenlik Duvarı” yazın.
- “Güvenlik Duvarı” sekmesini seçmeniz gereken bir güvenlik duvarı arayüzü açılacaktır.
- Güvenlik duvarı açıksa "Güvenlik duvarı açık" yazan bir mesaj görürsünüz. Kapatmak için Geçiş Yapın.
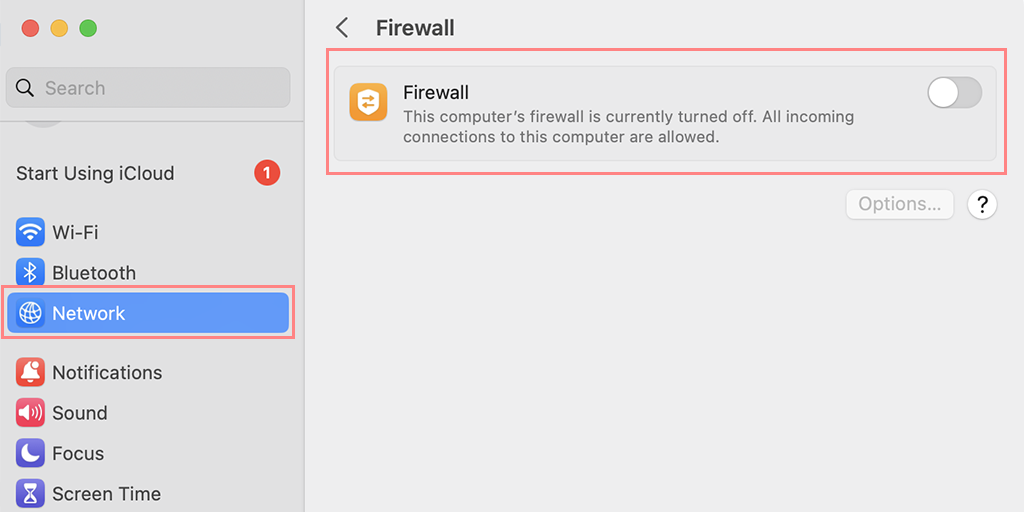
5. DNS Önbelleğinizi temizleyin
Tarayıcı önbelleği gibi, DNS önbelleği de zamanla eskimiş ve bozulmuş olabilir, bu da "err_empty_response" gibi bir hata mesajıyla sonuçlanır. Bu nedenle DNS önbelleğini temizlemeniz veya sıfırlamanız gerekir.
“DNS Komut Önbelleği Nasıl Kolayca Temizlenir (Windows, Mac, Linux)” başlıklı özel yazımıza göz atabilirsiniz.
6. Ağ Ayarlarınızı Yenileyin
Daha önce de birçok kez söylediğimiz gibi, ağ sorunları nedeniyle err_empty_response hatası tetikleniyor ve DNS önbelleğinizi temizlemek işe yaramazsa ağ ayarlarınızı yenilemeyi deneyin.
Bunu yapmak için,
Windows 10 ve Windows 11 kullanıcıları için:
Adım 1: Windows tuşuna ve R'ye basarak Çalıştır komutunu açın. Alternatif olarak Başlat menüsünde de arayabilirsiniz.
Adım 2: Komut İstemini açmak için “ cmd ” yazın ve Enter tuşuna basın.
![DNS_PROBE_STARTED Hatası nasıl düzeltilir? [8 Yol] 13 Opening Command Prompt in Windows](/uploads/article/51609/wNYuBbO1p7VlVRz0.png)
Adım 3: Komut İstemi penceresi açıldığında mevcut IP adresinizi serbest bırakmak için “ ipconfig/release ” yazın.
![DNS_PROBE_STARTED Hatası nasıl düzeltilir? [8 Yol] 14 Using Ipconfig command on CMD](/uploads/article/51609/Z9KovLIheJnoSCeQ.png)
Adım 4: Daha sonra DNS önbelleğini serbest bırakmak için “ ipconfig/flushdns ” yazın.
Adım 5: Yeni bir IP adresi almak için “ ipconfig /renew ” yazın.
![DNS_PROBE_STARTED Hatası nasıl düzeltilir? [8 Yol] 15 ipconfig renew](/uploads/article/51609/aurso20zxCsICqSl.png)
Adım 6: “ netsh int ip set dns ” yazın ve IP ayarlarınızı sıfırlamak için Enter tuşuna basın.
Adım 7: Son olarak Winsock Kataloğunu geri yüklemek için “ netshwardsock rese t” yazın.
![DNS_PROBE_STARTED Hatası nasıl düzeltilir? [8 Yol] 16 netsh winsock reset](/uploads/article/51609/KbHN5yp1AjZHaVIL.png)
Adım 8: Bu adımları tamamladıktan sonra, değişikliklerin etkili olduğundan emin olmak için bilgisayarınızı yeniden başlatın.
MacOS kullanıcıları için:
Adım 1: Öncelikle Mac'inizdeki sistem tercihi seçeneklerini açın. Eğer bir Gaz Maskeniz takılıysa, sistemle ilgili görevlerin aranmasını kolaylaştırabilir.
Adım 2: Ardından Ethernet sekmesine gidin ve gelişmiş seçeneklere tıklayın.
Adım 3: TCP/IP sekmesi altında DHCP kirasını serbest bırakma seçeneğini bulacaksınız. Bu seçeneğe tıklamak, Mac'inizdeki yerel DNS'yi temizlemenize olanak tanır.
![DNS_PROBE_STARTED Hatası nasıl düzeltilir? [8 Yol] 17 Renew DHCP in MacOS](/uploads/article/51609/HQK32QxMSDB6Sza2.png)
Adım 4: Yerel DNS önbelleğini temizlemek için Yardımcı Programlar > Terminal'e gidin ve komutu girin.
Adım 5: Yerel DNS önbelleğini temizleme komutu “ dscacheutil -flushcach e”dir.
Adım 6: Komutu girdikten sonra ayrı bir başarı veya başarısızlık mesajı çıkmayacaktır. Ancak çoğu durumda önbellek herhangi bir önemli sorun olmadan temizlenecektir.
7. İSS'nizle iletişime geçin
Bazen İSS'ler veya İnternet Servis Sağlayıcıları şüpheli buldukları web sitelerini yanlışlıkla kara listeye alabilirler. Bu nedenle, eğer durum buysa, yapabileceğiniz tek şey onlardan web sitesini beyaz listeye koymalarını istemektir.
Bu noktada err_empty_response hatasını yukarıda belirtilen sorun giderme yöntemlerinden birini kullanarak çözmüş olabilirsiniz.
Özet
Belirli bir web sitesine erişemeyen ve "Err_empty_response" hata mesajıyla karşılaşan herkesin kendini çok bunalmış ve hüsrana uğramış hissedebileceği doğrudur. Neyse ki bu sorunu birkaç dakika içinde çözmek için izleyebileceğiniz bazı basit adımlar var.
1. İnternet Bağlantınızı kontrol edin
2. Chrome Tarayıcınızın Önbelleğini silin
3. Chrome Tarayıcı Uzantılarınızı devre dışı bırakın
4. Herhangi bir Antivirüs veya Güvenlik Duvarı programını geçici olarak devre dışı bırakın
5. DNS önbelleğinizi temizleyin
6. Ağ Ayarlarınızı Yenileyin
7. İSS'nizle iletişime geçin
Ancak, web sitenizde sunucuyla ilgili hatalar varsa veya sunucunuz yavaşsa, hiç düşünmeden, bunun yerine daha güvenilir ve sağlam, yönetilen özel bir VPS barındırma hizmetine geçmeyi düşünün. Tüm sunucu tarafı sorunlarınızı ortadan kaldırın ve ziyaretçilerinize kusursuz ve sorunsuz bir deneyim sunun.
Sıkça Sorulan Sorular
Err_empty_response hata kodu ne anlama geliyor?
err_empty_response, bazı ağ bağlantısı sorunları nedeniyle sunucunun tarayıcının isteğine yanıt vermediği anlamına gelir.
Bu sayfanın herhangi bir veri göndermemesini nasıl düzeltirim?
Sayfa herhangi bir veri göndermediyse bu, err_empty_response hatasıyla karşı karşıya olabileceğiniz anlamına gelir. Bunu düzeltmek için aşağıdaki sorun giderme yöntemlerini uygulamanız gerekir:
1. İnternet Bağlantınızı kontrol edin
2. Chrome Tarayıcınızın Önbelleğini silin
3. Chrome Tarayıcı Uzantılarınızı devre dışı bırakın
4. Herhangi bir Antivirüs veya Güvenlik Duvarı programını geçici olarak devre dışı bırakın
5. DNS önbelleğinizi temizleyin
6. Ağ Ayarlarınızı Yenileyin
7. İSS'nizle iletişime geçin
Chrome'da Err_empty_response ne anlama geliyor?
Err_empty_response Chrome, Chrome tarayıcınızın sunucudan iletilen verileri getiremediği anlamına gelir. Böyle bir sorunun ana nedeni zayıf internet bağlantısı sorunudur.


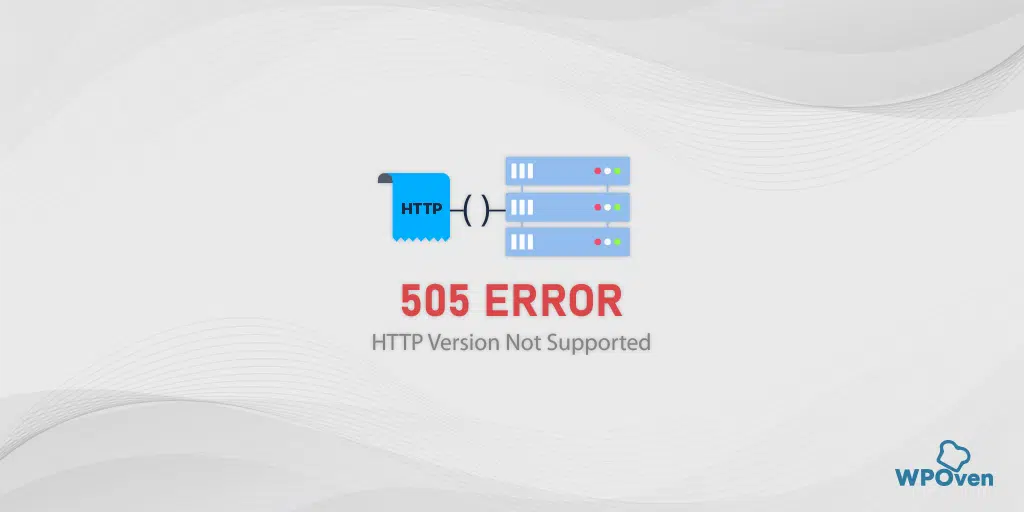
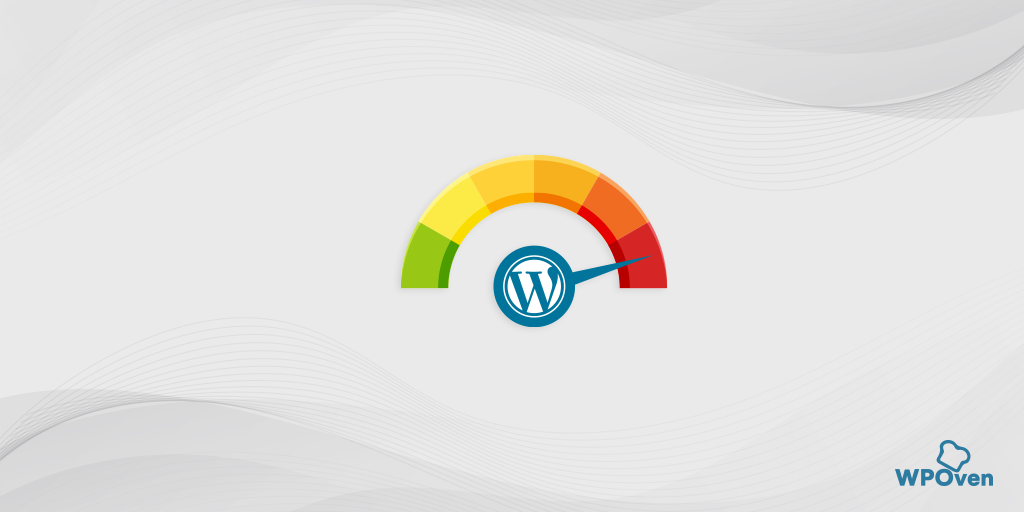
![HTTP NGINX 499 Hatası Nasıl Düzeltilir? [6 En İyi Yöntem] How to Fix the HTTP NGINX 499 Error? [6 Best Methods]](/uploads/article/51609/9tadxf8DLsScIveI.png)