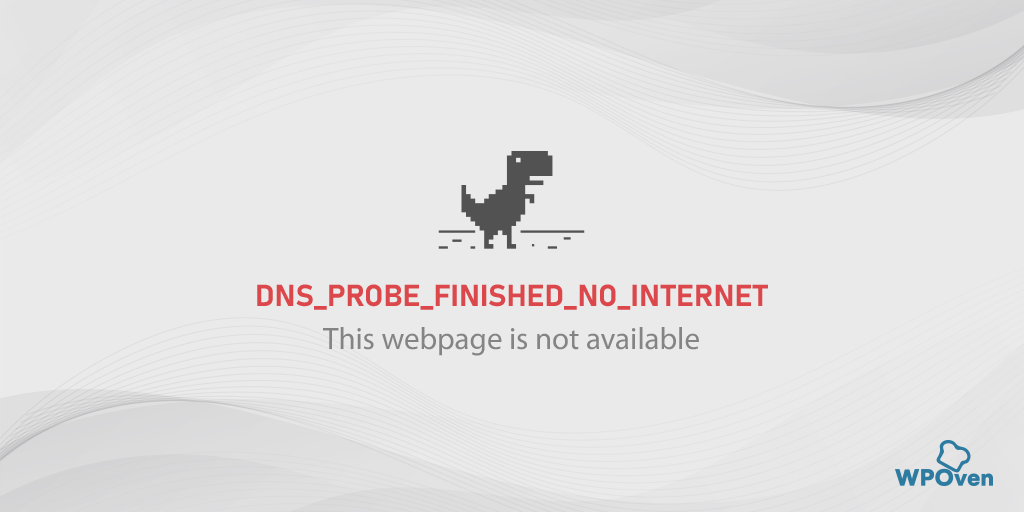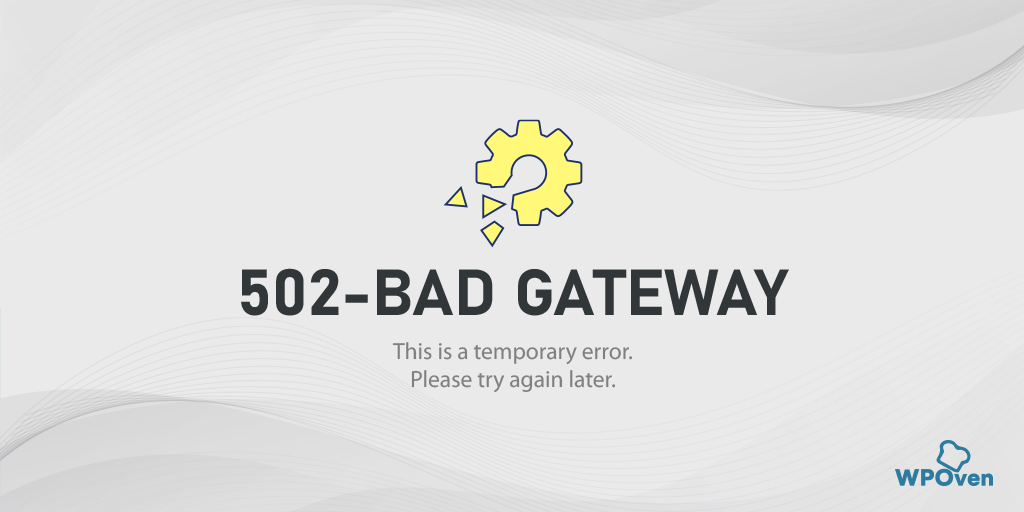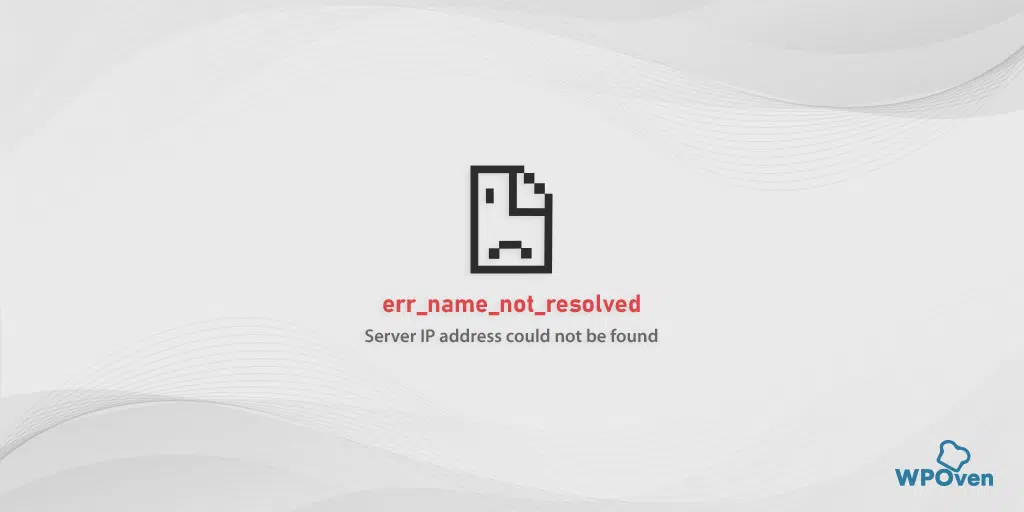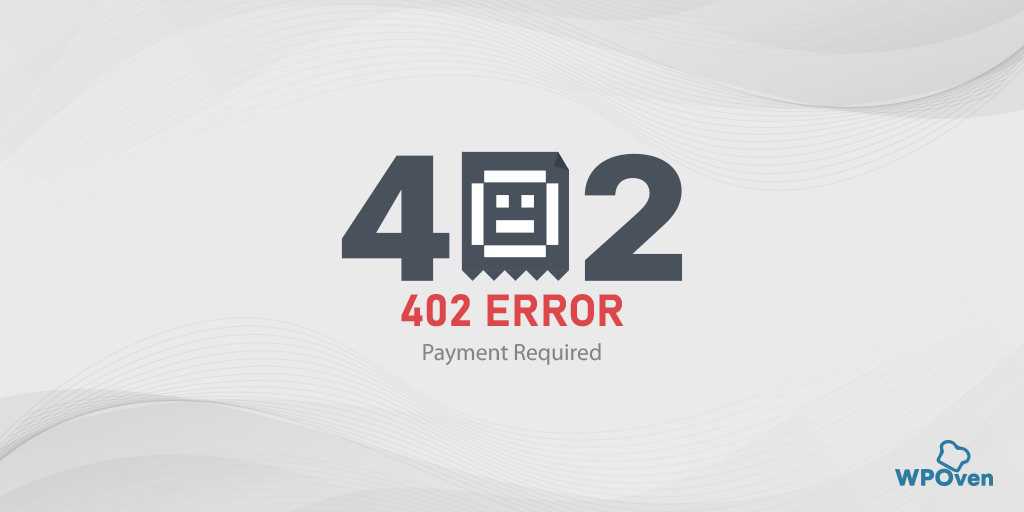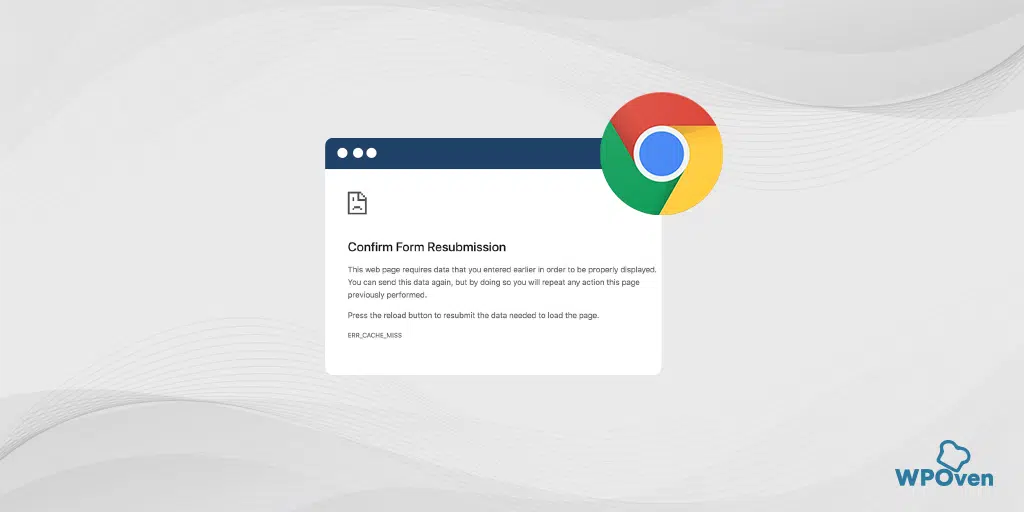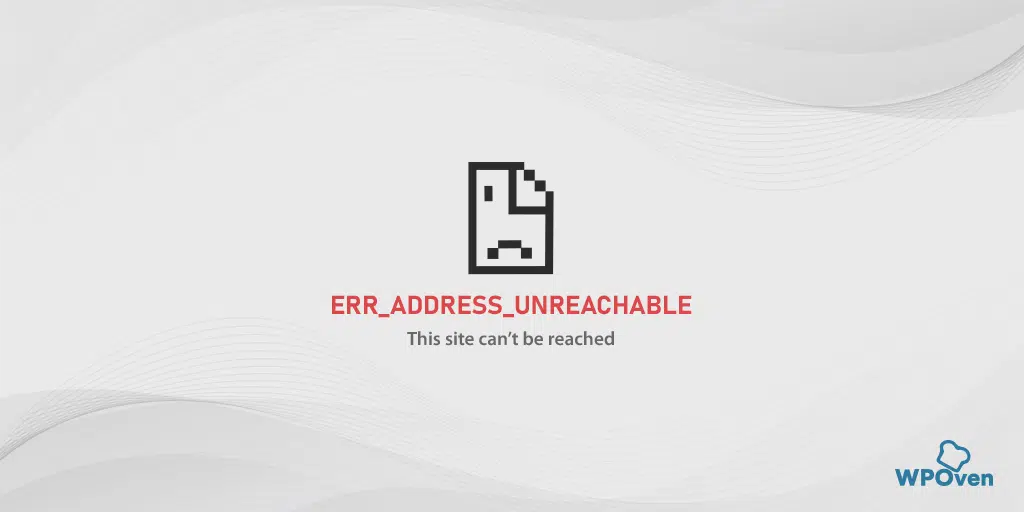ERR_INTERNET_DISCONNECTED Hatası Nasıl Düzeltilir? (9 Yöntem)
Yayınlanan: 2023-10-01Err_internet_disconnected hatası çoğunuzun karşılaştığı en yaygın sorunlardan biridir. Herkes için, özellikle de bu sorunu çözmenin teknik bilgisi olmayanlar için ne kadar sinir bozucu olabileceğini biliyoruz.
Ancak en iyi yanı, err_internet_disconnected hatasını çok fazla teknik uzmanlığa gerek kalmadan kolayca düzeltebilmenizdir. İnternet bağlantınızı sıfırlamanız veya internet modeminizi kontrol etmeniz gerekebilir. Üstelik bu hatanın çözümü o kadar basit ve kolay olabiliyor ki, tek yapmanız gereken internet bağlantı durumunuzu kontrol etmek.
Bu yazıda err_internet_disconnected hatasının anlamını, neden oluştuğunu ve bunu nasıl düzeltebileceğinizi tartışacağız. Daha fazla gecikmeden, Haydi başlayalım!
Err_internet_disconnected ne anlama geliyor?
Err_internet_disconnected ne anlama geliyor? err_internet_disconnected hatası, sisteminizdeki internet bağlantı sorunu nedeniyle web tarayıcınızın ziyaret etmeye çalıştığınız web sitesine bağlanamadığı anlamına gelir.
Hata adının kendisinden herkes neyin yanlış gittiğine dair bir fikir edinebilir.
Bu hata genellikle Windows PC'nizde şöyle görünür
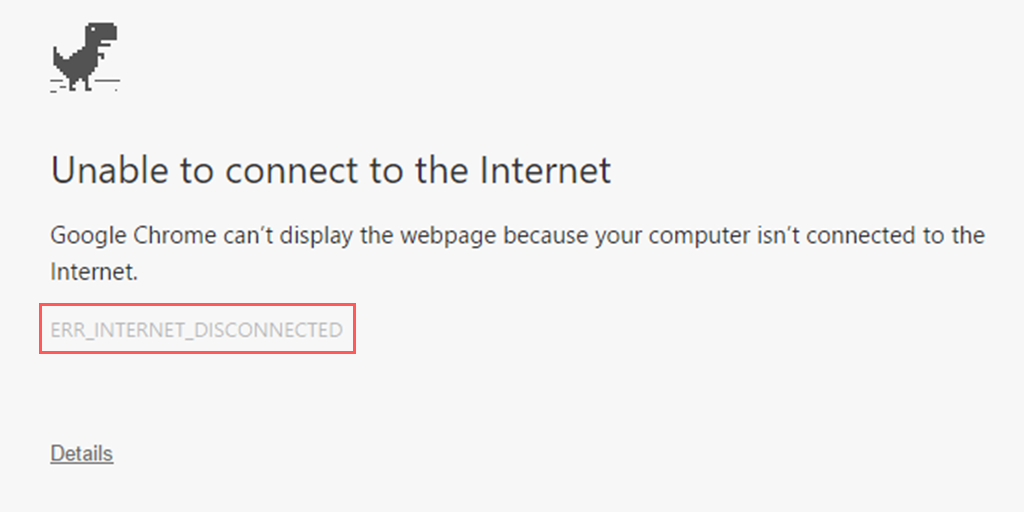
Mac'inizde bu hata biraz şuna benzer:
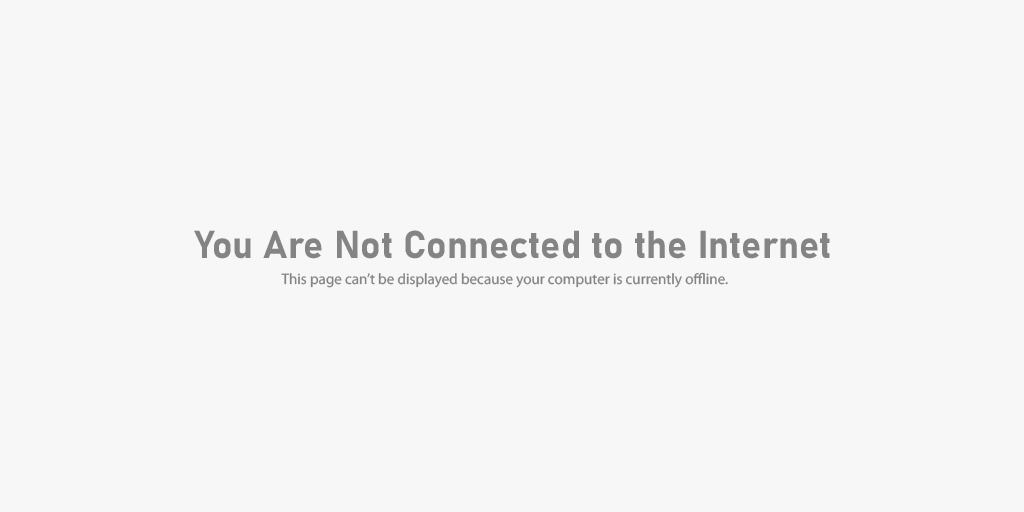
Chrome tarayıcısı önemli bir pazar payına sahip olduğundan bu hata Google Chrome'da yaygın olarak görülüyor. Ancak bu, Firefox, Edge ve Opera gibi diğer tarayıcıların kullanıcılarının bundan etkilenmediği anlamına gelmez.
Bu hata genellikle zayıf internet bağlantısı veya sistem sorunları nedeniyle oluşur. Önümüzdeki bölümde bundan daha ayrıntılı olarak bahsedeceğiz.
Err_internet_dicsonnected hatasına ne sebep olur?
“Err_internet_disconnected” hatası genellikle web tarayıcılarınızda internet bağlantısı kuramadıklarında görüntülenir.
Bu hatayı tetikleyen olası nedenlerden bazıları şunlardır:
- İnternet Bağlantısı Sorunları:
- Err_internet_disconnected hatasının tetiklenmesinin en yaygın nedenlerinden biri kararsız bir internet bağlantısıdır, yavaş olabilir veya bağlantı tamamen kopmuş olabilir.
- Ağ Yapılandırma Sorunları:
- Ağ ayarlarınız, yönlendiriciniz veya modem yapılandırmalarınızla ilgili sorunlar, tarayıcının internete bağlanmasını engelleyebilir.
- DNS Sorunları:
- Etki Alanı Adı Sistemi (DNS) ayarlarındaki sorunlar, tarayıcının web adreslerini çözümleme yeteneğini engelleyebilir.
- Güvenlik Duvarı veya Güvenlik Yazılımı:
- Agresif güvenlik duvarı ayarları veya güvenlik yazılımı, tarayıcının internete erişimini engelleyebilir.
- Tarayıcı Önbelleği veya Çerezler:
- Tarayıcıda birikmiş önbellek veya bozuk çerezler internet bağlantısını etkileyebilir.
- Tarayıcı Uzantısı Çakışmaları:
- Tarayıcı uzantıları veya eklentileriyle ilgili çakışmalar veya sorunlar, tarayıcının internete bağlanma yeteneğini bozabilir.
- Kötü Amaçlı Yazılım veya Virüsler:
- Sisteminizdeki kötü amaçlı yazılımlar internet bağlantısını engelleyebilir ve bu hataya neden olabilir.
- ISP (İnternet Servis Sağlayıcısı) Sorunları:
- İnternet servis sağlayıcınız bölgenizde sorunlar veya kesintiler yaşıyor olabilir.
- Donanım Sorunları:
- Yönlendiriciniz, modeminiz veya diğer ağ donanımınızdaki sorunlar bağlantı sorunlarına yol açabilir.
Şimdi bu sorunları nasıl çözebileceğinizi görelim.
Err_internet_disconnected'i nasıl düzeltirim?
Bu basit ve kolay yöntemleri takip ederek err_internet_disconnected hatasını kolaylıkla düzeltebilirsiniz.
- İnternet bağlantınızı kontrol edin
- Bir İnternet sorun giderme uygulaması kullanın
- Varsa Proxy sunucusunu veya VPN'yi kapatın
- Sisteminizdeki WLAN profillerinizi sıfırlayın
- Chrome Tarayıcı verilerinizi temizleyin (err_internet_disconnected chrome fix)
- TCP/IP ayarlarını sıfırla
- Güvenlik Duvarlarını Geçici Olarak Devre Dışı Bırakın
- Antivirüs'ü yeniden yükleyin
- Windows ağ sürücülerinizi güncelleyin
1. İnternet bağlantınızı kontrol edin
'Err_internet_disconnected' hatasıyla karşılaştığınızda izlemeniz gereken ilk ve en önemli adım ağ bağlantınızı kontrol etmektir. İnternet bağlantısının kapalı veya etkin olmaması, tarayıcınızın web sitesini yüklemesini engelleyecek ve dolayısıyla yukarıdaki hatayı görüntüleyecektir.
Wi-Fi modeminizin güç kaynağını alıp almadığını ve açık olup olmadığını kontrol edin. Göstergelerin normal şekilde çalışıp çalışmadığını kontrol edin. Ağ sorunları durumunda, Wi-Fi modemlerde genellikle Ağ bağlantı durumunu gösteren LED'ler veya LCD'ler bulunur.
Ayrıca web sitesinin yüklenip yüklenmediğini görmek için web sitesine farklı bir tarayıcıdan veya aynı ağa bağlı farklı bir cihazdan erişmeyi deneyebilirsiniz.
İnternet modeminde bazı sorunlar olduğunu fark ederseniz, sorunu çözüp çözmediğini görmek için basitçe yeniden başlatabilir veya yazılım sıfırlamasını yapabilirsiniz (Adımlar genellikle Wi-Fi yönlendiricilerin kılavuzunda sağlanır).
Yönlendiricinizi VPN veya proxy ayarlarıyla yapılandırdıysanız doğru internet bağlantı noktasına bağlı olduğunuzdan emin olun.
2. Bir İnternet sorun giderme uygulaması kullanın
Windows, yaygın olarak İnternet Bağlantısı Sorun Gidericisi olarak bilinen dahili bir İnternet tanılama aracı sağlamıştır. Bu araçlar o kadar faydalıdır ki, sorunun olası nedenini belirlemenize ve düzeltmenize yardımcı olabilirler.
Dolayısıyla Chrome tarayıcınızda err_internet_disconnected hatasıyla karşılaşıyorsanız aşağıdaki basit adımları izleyin.
err_internet_disconnected Windows 10 Düzeltmesi:
Adım 1: Windows + I tuşuna aynı anda basarak Ayarlar menüsünü açın.
Adım 2: Aynı sayfada “ Güncelleme ve Güvenlik ” seçeneğini seçin.
Adım 3: Sol taraftaki menüye ilerleyin ve “ Sorun Giderme ” seçeneğini seçin.
Adım 4: “Kuruluma başlayın ve çalıştırın” bölümünün altında “ Ek sorun gidericiler ”e tıklayın.
![DNS_PROBE_STARTED Hatası nasıl düzeltilir? [8 Yol] 4 Windows Internet Connection Troubleshooter](/uploads/article/51608/41cPC2eZAt2yydkp.png)
Adım 5: Görüntülenen sorun gidericiler listesinden “ İnternet Bağlantıları ”nı seçin.
Adım 6: “ Sorun gidericiyi çalıştır ” düğmesine tıklayın.
![DNS_PROBE_STARTED Hatası nasıl düzeltilir? [8 Yol] 5 Running the Internet Connection troubleshooter in Windows 10](/uploads/article/51608/SI3eC3ntu5PlOlbe.png)
Adım 7: Ardından sorun giderme aracı internet bağlantınızla ilgili sorunları bulmaya başlayacaktır.
Adım 8: Taramayı tamamladıktan sonra bulduğu sorunlar, bunların nasıl düzeltileceğine ilişkin adımlarla birlikte listelenecektir.
err_internet_disconnected Windows 11 Düzeltmesi (Bazı adımlar Windows 10'dan farklıdır)
Windows cihazınızda Başlat menüsünü açın ve arama çubuğuna "sorun giderme ayarları" yazın.
Görünen sonuçlar listesinden “ Diğer Sorun Gidericiler ”e tıklayın.
İnternet bağlantıları seçeneğinde “ Çalıştır ” butonuna tıklayın.
![DNS_PROBE_STARTED Hatası nasıl düzeltilir? [8 Yol] 6 Windows 11 Internet Connection Troubleshooter](/uploads/article/51608/17QvSd5vhsQ1X1Od.png)
Sorunları otomatik olarak tespit etmeye başlayacak bir bilgi istemi görünecektir.
3. Varsa Proxy sunucusunu veya VPN'yi kapatın
Bir proxy sunucusu veya VPN uygulaması kullanıyorsanız, bazen ayarlar otomatik olarak değiştirilebilir ve dolayısıyla err_internet_disconnected hatasını tetikleyebilir. Bu sorunu çözmek için yapabileceğiniz en iyi şey Proxy Sunucusunu devre dışı bırakmaktır. İşte nasıl devam edebileceğiniz.
- Ayarlar penceresini açmak için Windows tuşu + I'ye basın veya aşağıda gösterildiği gibi arama çubuğuna "ayarlar" yazın:
![Hata 1005 "Erişim Reddedildi" nasıl düzeltilir? [9 Hızlı Yöntem] 3 Windows Settings](/uploads/article/51608/UlNCXhHXhRKbYmzr.webp)
Ana pencereden Ağ ve İnternet'i seçin.
![Hata 1005 "Erişim Reddedildi" nasıl düzeltilir? [9 Hızlı Yöntem] 4 Windows Network and Internet Settings](/uploads/article/51608/rSXfbrVFLw10o7oR.webp)
Soldaki “Proxy” seçeneğini seçin.
![Hata 1005 "Erişim Reddedildi" nasıl düzeltilir? [9 Hızlı Yöntem] 5 Turning off Proxy Server](/uploads/article/51608/uWbQAA6nJd6FUaJ3.webp)
“Otomatik proxy kurulumu” altında “Ayarları otomatik olarak algıla” seçeneğinin kapalı olup olmadığını kontrol edin.
“Manuel proxy kurulumu” bölümünde “Proxy sunucusu kullan” seçeneğini devre dışı bırakın.
err_interenet_disconnected Mac Fix için proxy ayarlarını devre dışı bırakmak üzere aşağıdaki adımları uygulayabilirsiniz:
Adım 1: Apple menüsüne gidin veya Mac ekranınızın sol üst köşesinde bulunan Apple simgesine tıklayın.
Adım 2: Sistem Ayarları veya Sistem Tercihleri'ne (hangisi uygunsa) tıklayın.
Adım 3: Şimdi kenar çubuğundaki “Ağ”ı tıklayın.
Adım 4: Sağ bölmeden bir ağ hizmeti seçin > Gelişmiş düğmesini tıklayın .
Adım 5: Proxy sekmesine tıklayın ve “ Yapılandırılacak bir protokol seçin ” altındaki tüm protokollerin işaretini kaldırın ve işiniz bittiğinde “ Tamam ” düğmesine tıklayın.
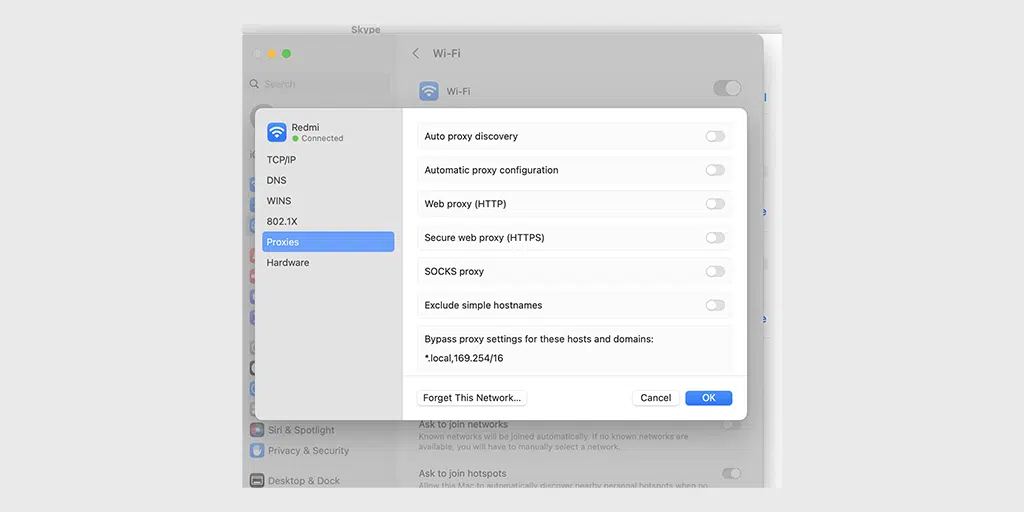
4. Sisteminizdeki WLAN profillerinizi sıfırlayın
WLAN profilleri veya Kablosuz Yerel Alan Ağı profilleri, yeni bir kablosuz ağa bağlandığınızda otomatik olarak oluşturulur. Bu profiller çoğunlukla şifrelerden ve ayarlardan oluşur, böylece cihazınız ağları yeniden keşfetmeye çalıştığında otomatik olarak bağlanabilir.
Ancak bazen bu WLAN profillerinin güncelliğini yitirmesi veya ayarların değiştirilmesi, err_internet_disconnected gibi ağ hatalarını tetikleyebilir.
Bu sorunu çözmenin en iyi yolu, WLAN profillerini silmek ve aynı ağa yeni ayarlarla bağlanmaktır.
Windows 10 veya sonraki sürümlerde WLAN profillerini silmek için Başlat > Ayarlar > Ağ ve İnternet > Wifi > Bilinen Ağları Yönet seçeneğine gidin.
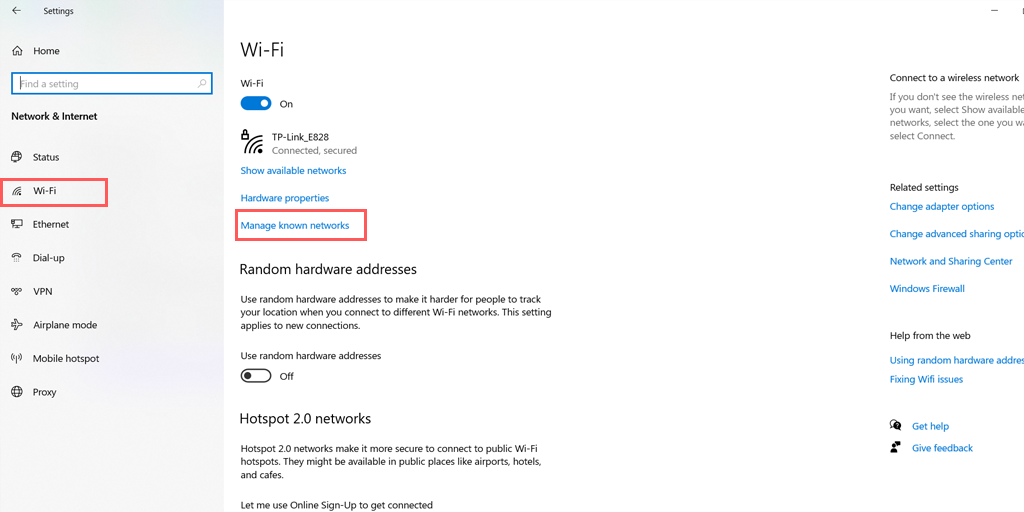
Bu özel pencerede, listelenen tüm kablosuz ağları bulacaksınız, silmek istediğiniz ağı seçin ve “Unut” seçeneğini seçin. WLAN profilini silmeyi tamamladığınızda sisteminizi yeniden başlatın.
Mac Kullanıcısıysanız Mac'inizin sol üst köşesinde bulunan Apple simgesine > Sistem Ayarları > Ağ'a gidin,
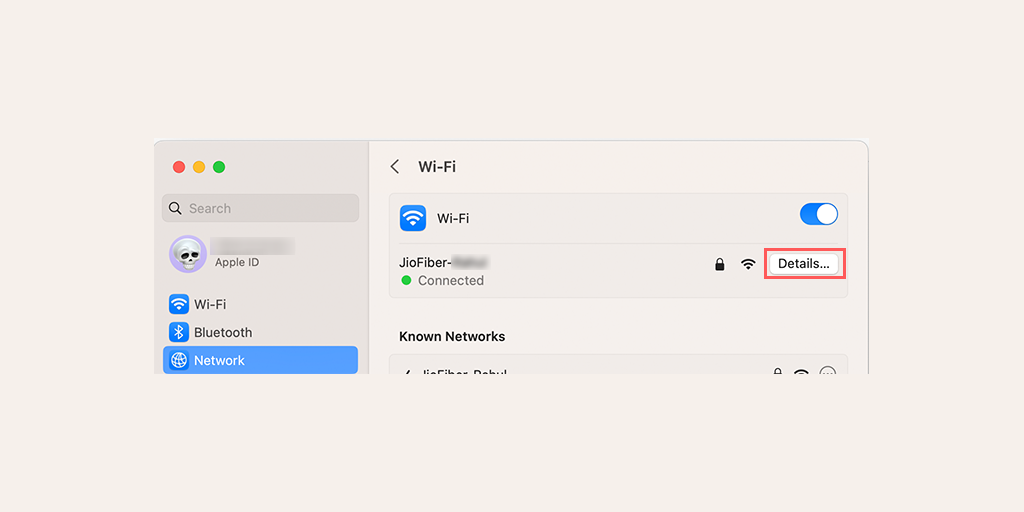
WLAN ağını seçin > Ayrıntılar'a tıklayın > Bu Ağı Unutun ve Mac PC'nizi yeniden başlatın .
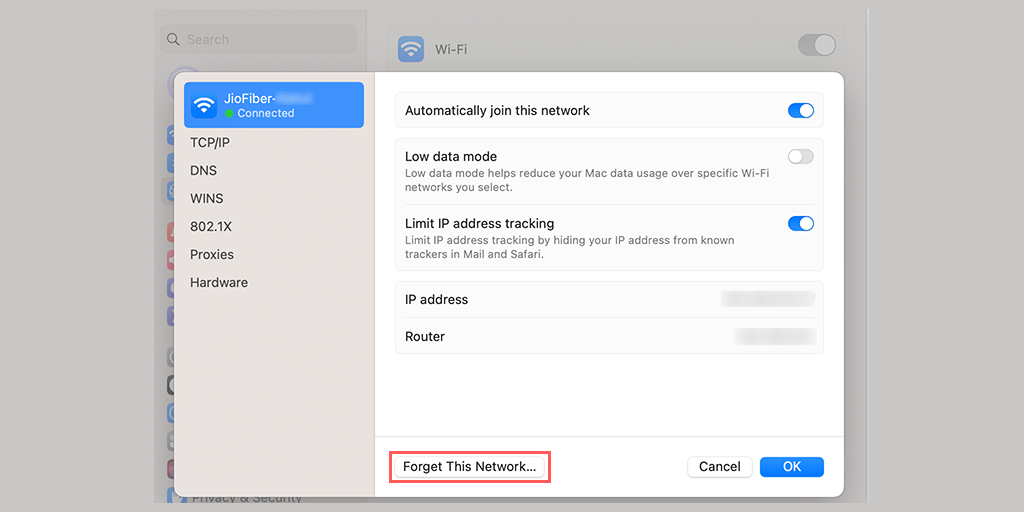
5. Chrome Tarayıcı verilerinizi temizleyin (err_internet_disconnected chrome fix)
Chrome tarayıcısında, Ayarlar > Gizlilik ve Güvenlik > Tarama verilerini temizle seçeneğine gidin > Göz Atma Geçmişini, çerezleri ve diğer site verilerinin yanı sıra önbellek resimlerini kontrol edin, > Verileri temizle seçeneğine gidin .

Alternatif olarak, bu adresi doğrudan Chrome tarayıcınıza girebilirsiniz: chrome://settings/privacy. Sizi “ Tarama verilerini temizle ” seçeneğine tıklayabileceğiniz gizlilik ayarlarına götürecektir.
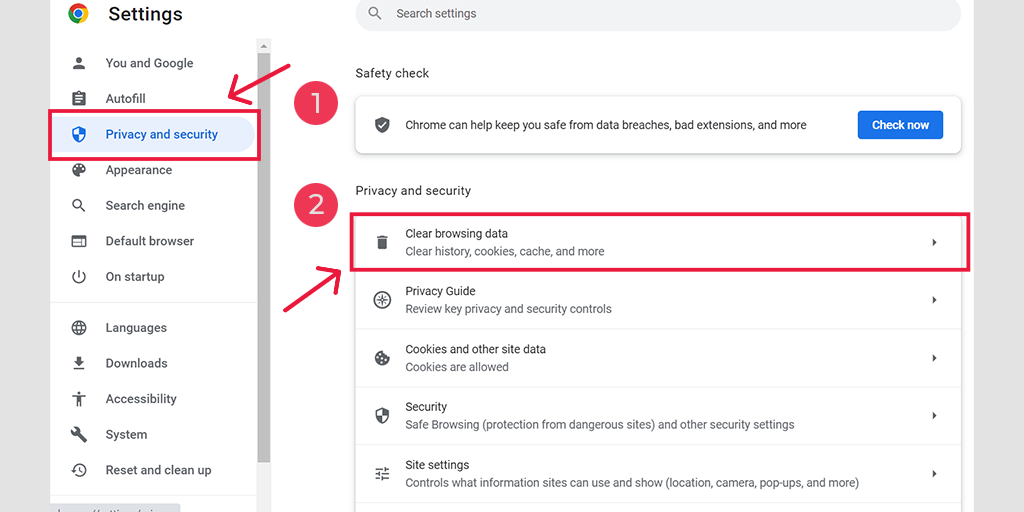
Açılır pencerede birçok başka seçenek göreceksiniz, ancak aşağıdaki gibi seçim yapmanız gerekir:
- Zaman aralığını “Tüm zamanlar” olarak seçin.
- Çerezleri ve diğer site verilerini ve Önbellek resimlerini seçin (göz atma geçmişini de seçebilirsiniz)
- Verileri Temizle düğmesine tıklayın.
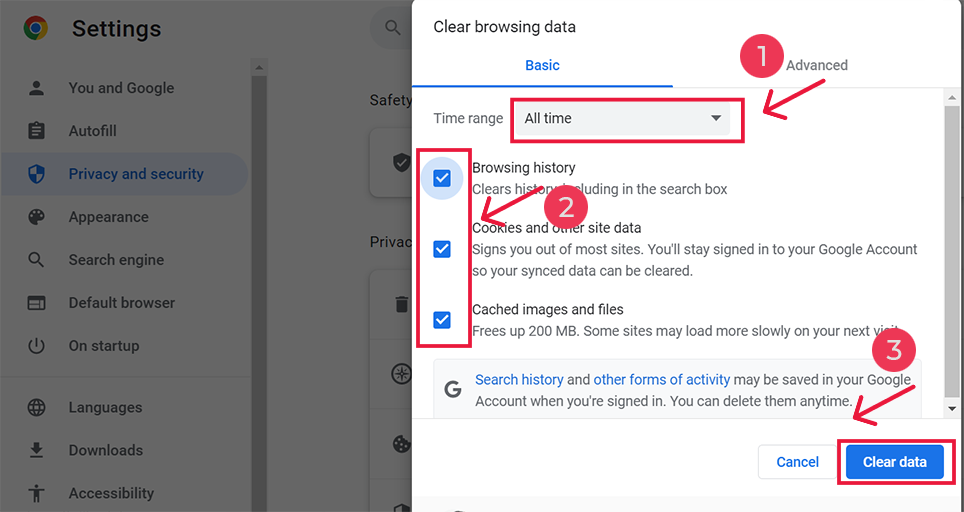
6. TCP/IP ayarlarını sıfırlayın
Err_internet_disconnected hatasını TCP/IP ayarlarınızı sıfırlayarak da düzeltebilirsiniz. Bu yöntem, DNS, IP adresiniz, TCP vb. gibi internet ayarlarınızı varsayılan değerlerine sıfırlayacak ve ağ yeni bir durumdan çalışmaya başlayacaktır.
Windows 10 veya 7 İşletim sistemlerinde TCP/IP ayarlarının sıfırlanması:
Adım 1 : Windows key and R tıklayarak çalıştır komutunu açın. Modern versiyonlarda, başlat menüsü seçeneğinde bulunan arama çubuğunda da aranabilirler.
Adım 2 : cmd yazıp enter tuşuna basın.
Adım 3: Yönetici tabanlı komut istemi sayfasının açılmasının ardından, bir sonraki adımda komut sayfasına ipconfig/release yazılması yer alır. Bu işlem mevcut IP adresinin serbest bırakılmasını tetikler.
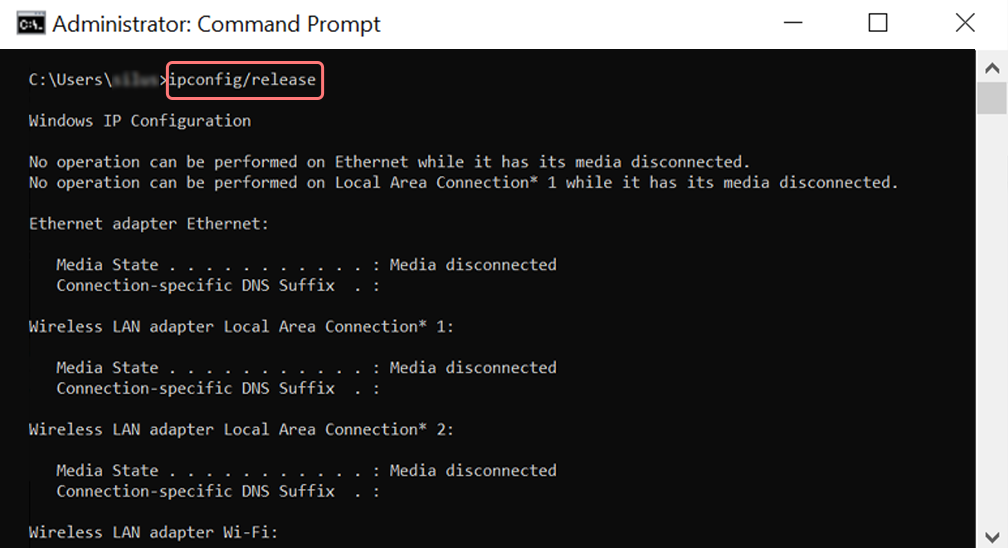
Adım 4 : IP adresi sistemden serbest bırakıldığında, DNS önbelleğini serbest bırakmak için bir sonraki adımı izleyin. Bu nedenle, DNS önbelleğini serbest bırakmak için ipconfig/flushdns yazın.
Adım 5 : Bir sonraki adımda sisteme yeni IP adresini yenileyecek ipconfig /renew yazın.
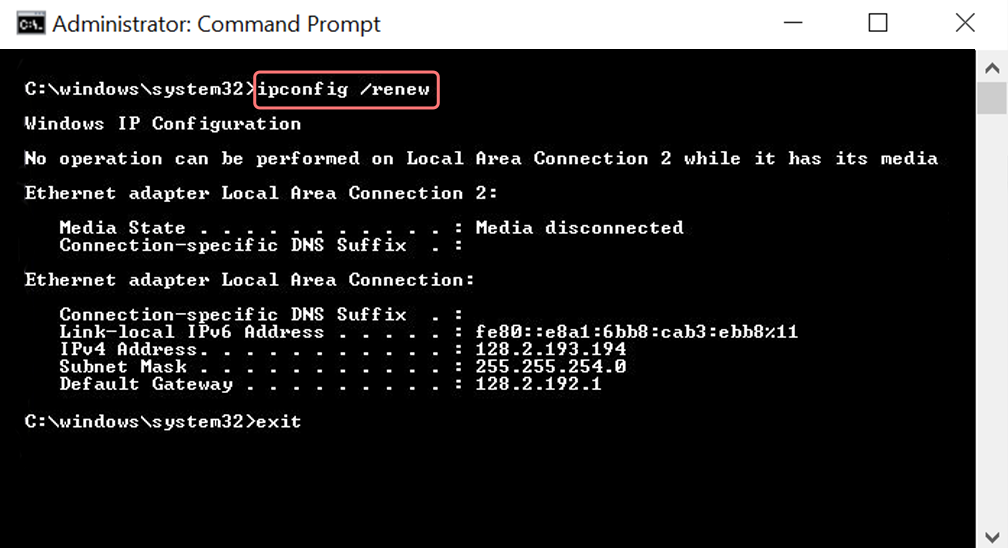
Adım 6 : netsh int ip set dns yazın ve enter tuşuna basın. Bu, saklanan önceki IP'nin tüm IP ayarlarını sıfırlayacaktır.
Adım 7 : netsh winsock reset komutunu yazın. Winsock Kataloğunu eski durumuna getirecek.
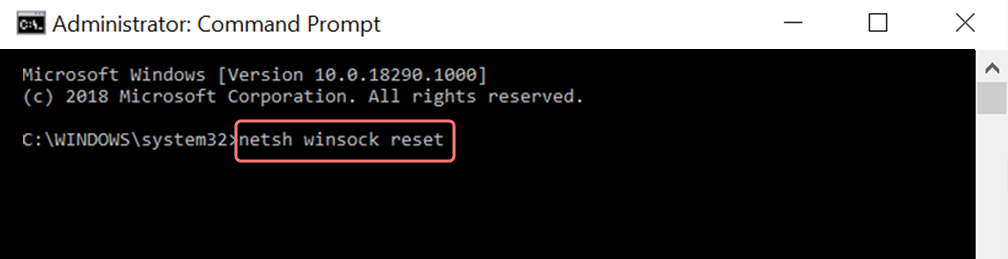
Adım 8 : Son olarak işlem tamamlandıktan sonra bilgisayarı yeniden başlatmak sorunun çözülmesini sağlayacaktır.
MAC kullanıcıları için:
Adım 1 : Daha önce de belirtildiği gibi Gaz Maskesi kullanmak, sistemle ilgili tüm işleri aramanın kolay bir yoludur. Normal vaka kullanıcıları için ilk adım, ana pencerede sistem tercihi seçeneklerini açmayı içerir.
Adım 2 : Bunu takiben Ethernet sekmesi altında gelişmiş seçeneklere tıklayın.
Adım 3 : Yeni başlayanlar için, komutlarla, bir DHCP seçeneğini serbest bırakma seçeneğine sahip olan TCP/IP sekmesine tıklamanız gerekir. Böylece süreç, MAC kullanıcılarının yerel DNS'yi temizlemesine olanak tanır.
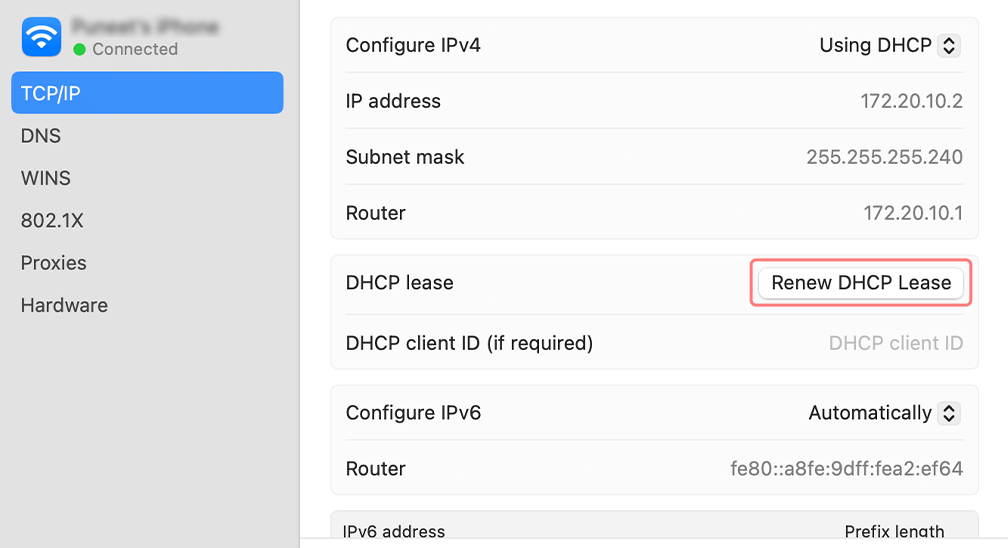
Adım 4 : MAC kullanıcıları yerel DNS önbelleğini de temizleyebilir. Bu, komutu sunmalarının gerekli olacağı Yardımcı Programlar>Terminal sayfasını ziyaret etmeyi içerir.
Adım 5 : Aynısını temizleme komutu dscacheutil -flushc
7. Güvenlik Duvarlarını Geçici Olarak Devre Dışı Bırakın
Güvenlik duvarları, özel ağınız ile genel internet bağlantısı arasında bulunan ek bir güvenlik katmanıdır. Temel amaçları, kullanıcıları çeşitli türdeki kötü niyetli saldırılardan veya siber saldırılardan korumaktır.
Ancak bazen bu güvenlik duvarları ağda çakışmalara neden olabilir ve 'err_internet_disconnected' hata mesajlarını tetikleyebilir. Sorunun bu olup olmadığını kontrol etmek için Güvenlik Duvarlarını geçici olarak devre dışı bırakmayı deneyin ve sorunun bu olup olmadığına bakın.
Windows kullanıcıları için ,
Denetim Masası > Sistem ve Güvenlik > Windows Defender Güvenlik Duvarı'na gidin.
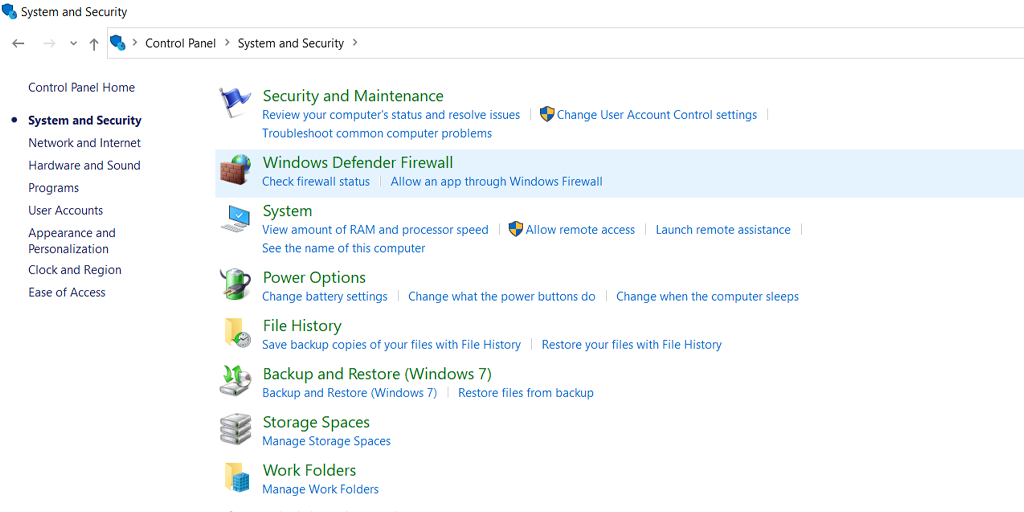
Şimdi sol taraftaki menüden Windows Defender Güvenlik Duvarını Aç veya Kapat seçeneğine tıklayın > Aşağıdaki resimde gösterildiği gibi “Windows Defender Güvenlik Duvarlarını Kapat” yazan kutuyu işaretleyin:
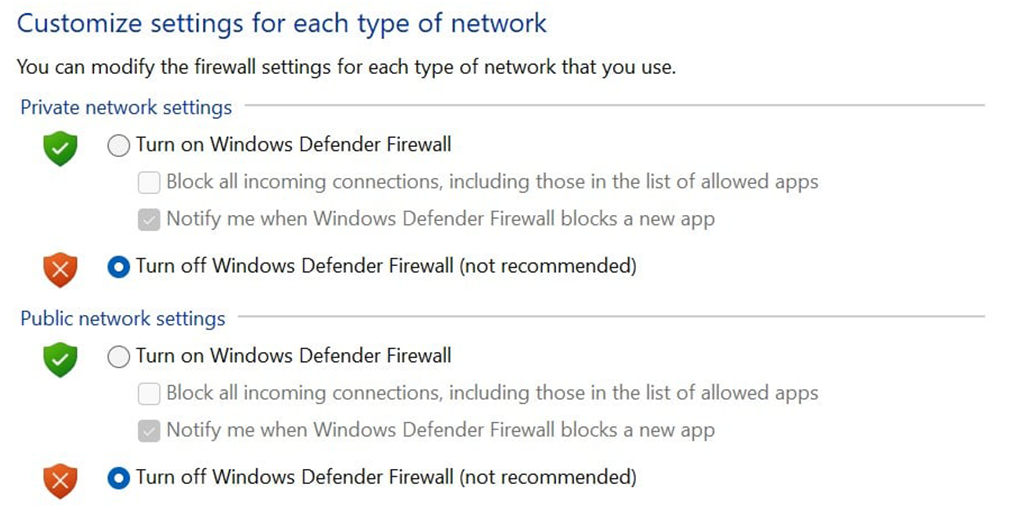
Bundan sonra bilgisayarınızı yeniden başlatın ve sorunun devam edip etmediğini kontrol edin.
MacOS kullanıcıları için,
Sol üst köşede bulunan Apple simgesine gidin > sistem ayarlarına tıklayın > Ağ > Güvenlik Duvarı > Ve kapatmak için değiştirin.
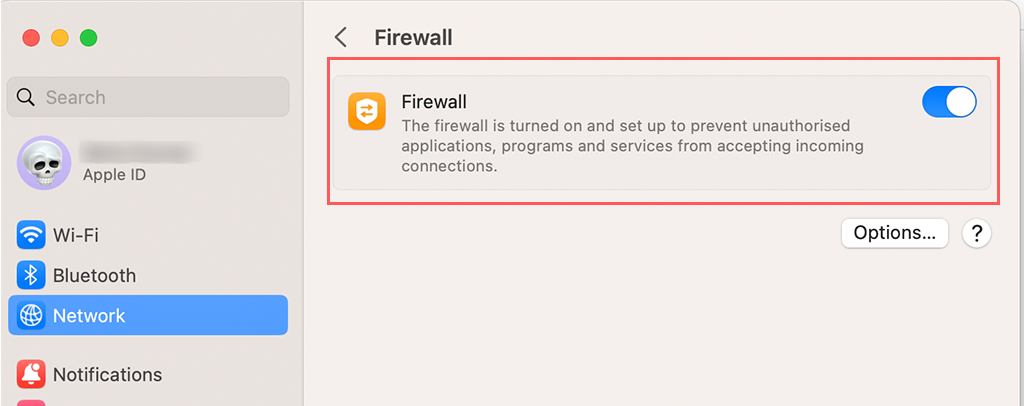
8. Antivirüs'ü yeniden yükleyin
Tıpkı Güvenlik Duvarları gibi, Antivirüs programı da internet bağlantısıyla çakışabilir veya buna müdahale edebilir. Özellikle antivirüs yazılımı agresif bir şekilde yapılandırılmışsa.
İlk adım, sahip olduğunuz herhangi bir Antivirüs programını kaldırmak veya kaldırmaktır; bunu yapmak için Windows PC'nizde şu adımları izleyin,
Windows tuşu > Denetim Masası > Programlar ve Özellikler > Program Kaldırma veya Program Kaldırma'ya gidin.
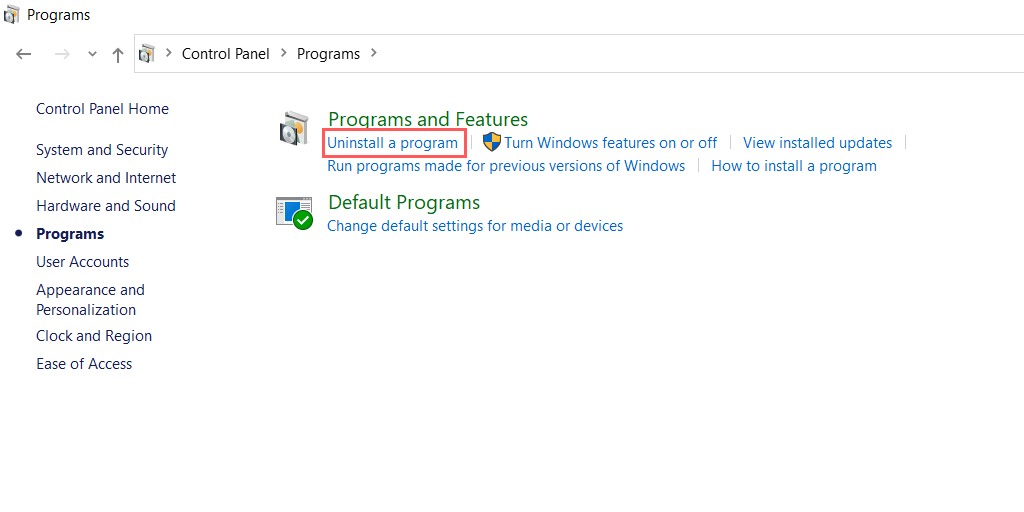
Antivirüs yazılımını başarıyla kaldırdıktan veya kaldırdıktan sonra, hatanın devam edip etmediğini kontrol etmeye çalışın. Cevabınız evet ise, asıl suçlu Antivirüs programınızdır. Yapılandırmayı değiştirerek aynı antivirüs programını yeniden yükleyebilir veya farklı bir antivirüs seçebilirsiniz.
9. Windows ağ sürücülerinizi güncelleyin
Windows sürücüleri, ister ekranınız, ister fareniz, hatta dahili ağ bağdaştırıcılarınız olsun, sisteminizde her türlü donanımı çalıştırmaktan sorumludur.
En ufak yanlış yapılandırmalar veya güncel olmayan ağ sürücüleri bile 'err_internet_disconnected' hataları gibi ağla ilgili sorunları tetikleyebilir.
Bunu düzeltmek için Windows PC'nizdeki Arama çubuğuna gidin, "Aygıt Yöneticisi" yazın, Aygıt Yöneticisi'ne sağ tıklayın ve güncellemek istediğiniz cihazı seçin.
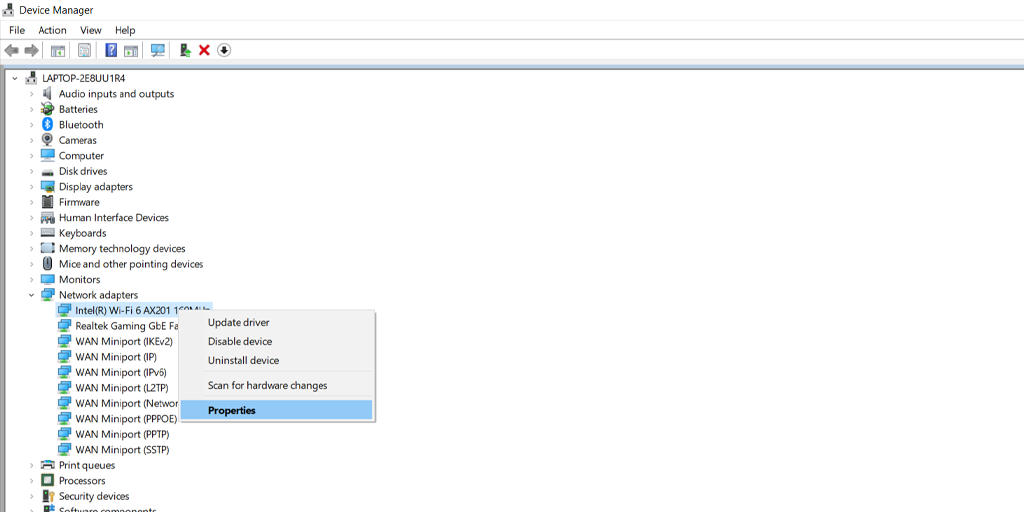
“Sürücüyü Güncelle” seçeneğini seçtiğinizde, güncellemeleri nereden aramak istediğinizi (bilgisayarınızda veya çevrimiçi olarak) soran bir açılır pencere görünecektir.
Not: Bilgisayarınızı mevcut en son sürümle güncel tutmanız önemle tavsiye edilir; bu yalnızca gelişmiş performans ve hata düzeltmeleri sağlamakla kalmaz, aynı zamanda sürücülerinizle ilgili sorunları da önler.
Özet
'Err_internet_disconnect' hatası yalnızca bu hatayla karşılaşan herkes için sinir bozucu olmakla kalmaz, aynı zamanda üretkenliğinizi de bozabilir. Bu hata çok sinir bozucu görünse de Chrome, onu biraz eğlenceli hale getirmek için kısa bir T-rex oyunu geliştirdi.
Bunun dışında herhangi bir teknik uzmanlık gerektirmeden bu hata kolaylıkla giderilebilir. Tek yapmanız gereken yukarıda belirtilen basit yöntemleri takip etmek ve gitmeye hazır olacaksınız.
Ancak benzer türde hataların WordPress sitenizde sıklıkla meydana geldiğini fark ettiyseniz. Daha güvenilir bir web barındırıcısına, yani WordPress vps barındırmaya geçmeyi düşünmenin zamanı geldi.
Sıkça Sorulan Sorular
Err_internet_disconnected ne anlama geliyor?
err_internet_disconnected hatası, sisteminizdeki internet bağlantı sorunu nedeniyle web tarayıcınızın ziyaret etmeye çalıştığınız web sitesine bağlanamadığı anlamına gelir.
İnternet bağlantısının kesilmesi hatasını nasıl düzeltirim?
Tek yapmanız gereken şu basit yöntemleri takip etmek:
1. İnternet bağlantınızı kontrol edin
2. Bir İnternet sorun giderme uygulaması kullanın
3. Varsa Proxy sunucusunu veya VPN'yi kapatın
4. Sisteminizdeki WLAN profillerinizi sıfırlayın
5. Chrome Tarayıcı verilerinizi temizleyin
7. Güvenlik Duvarlarını Geçici Olarak Devre Dışı Bırakın
8. Antivirüs'ü yeniden yükleyin
9. Windows'unuzu güncelleyin
Err_internet_disconnected Mac için ne anlama geliyor?
err_internet_disconnected sorunu yalnızca Mac'te değil her işletim sistemi türünde ortaktır. Bu sadece, internet bağlantınızın olmaması nedeniyle web tarayıcınızın erişmeye çalıştığınız web sitesine bağlanamadığı anlamına gelir.