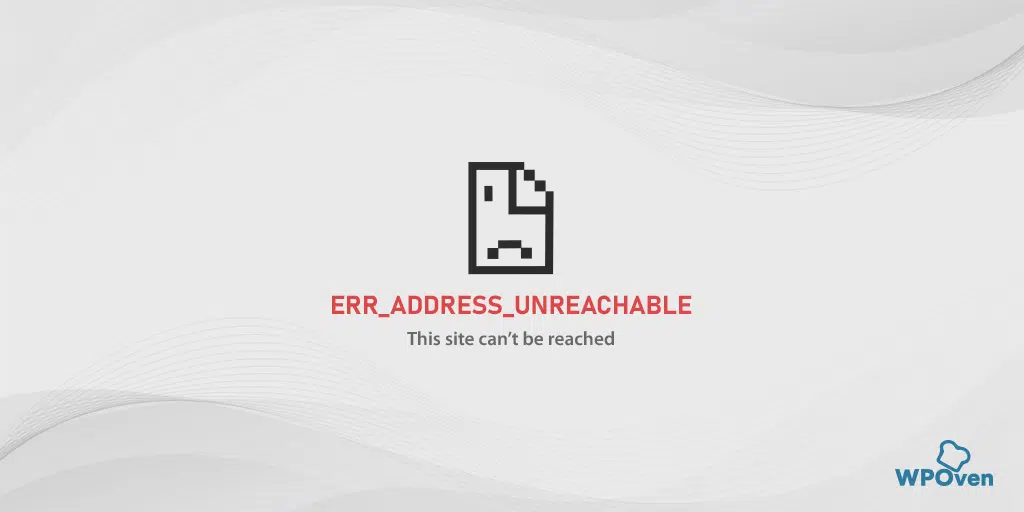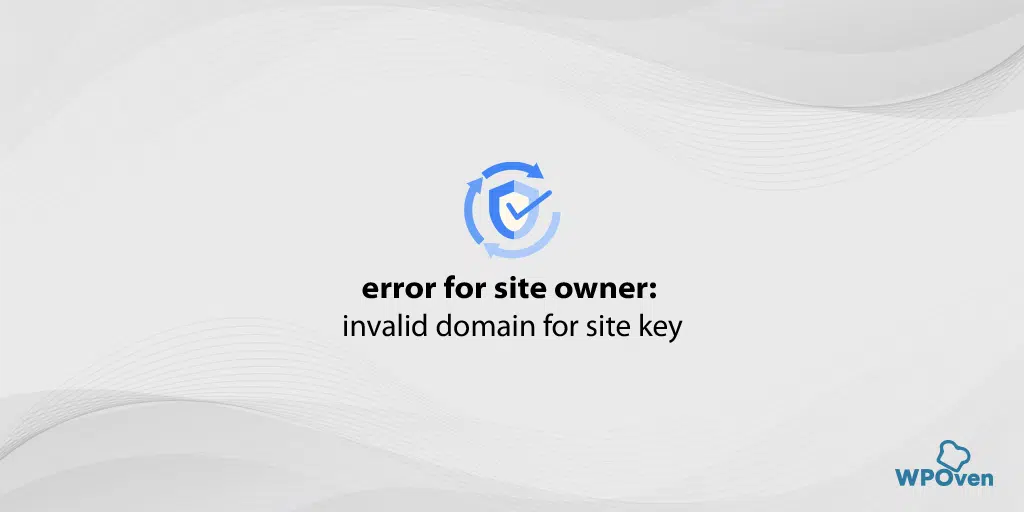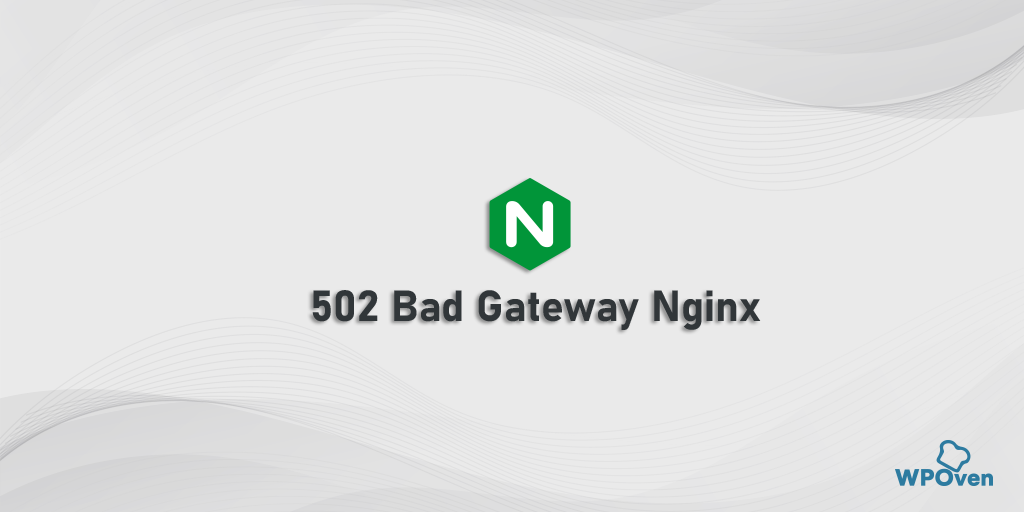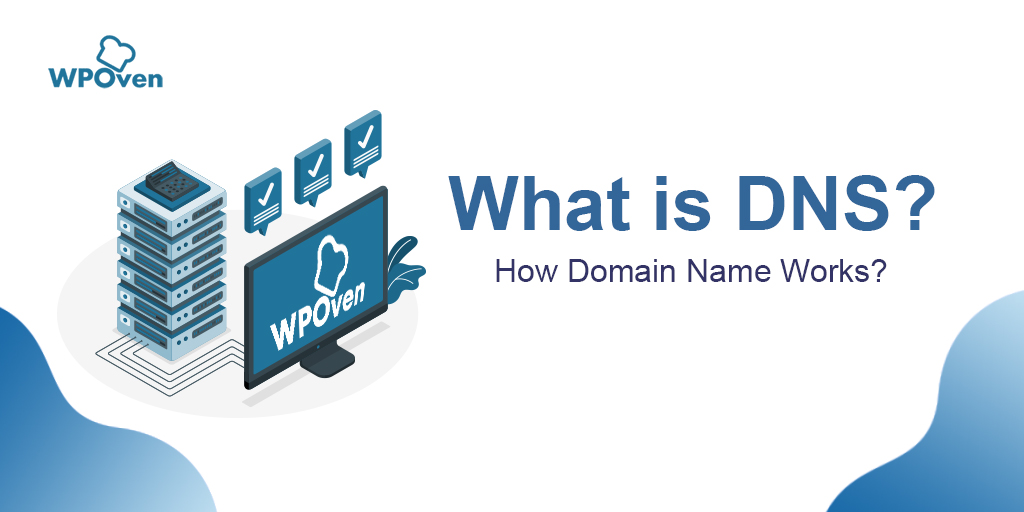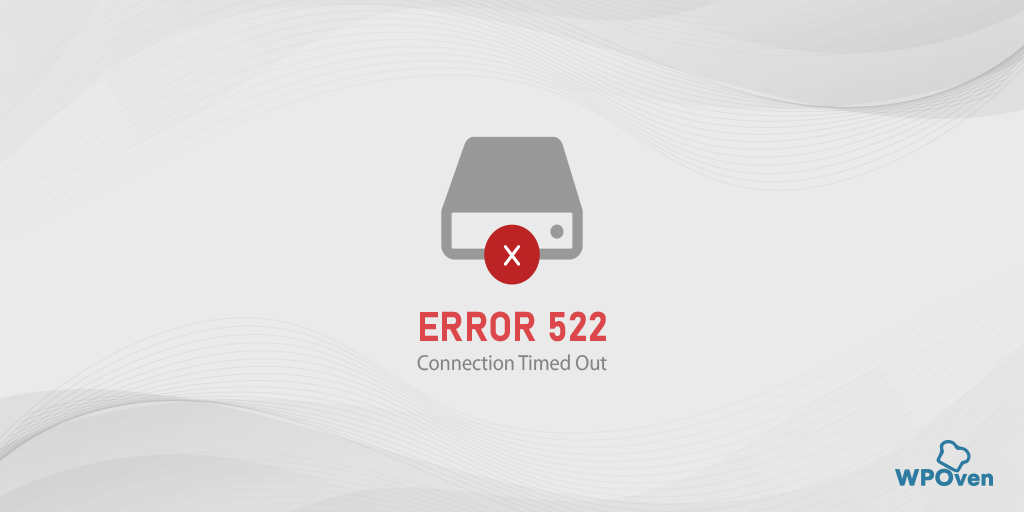err_name_not_resolved hatası nasıl düzeltilir? (10 yöntem)
Yayınlanan: 2023-10-01Asıl amacı erişmeye çalıştığınız web sitesi alan adının IP adresini tanımlamak olan DNS'dir. Bu sayede internetteki milyonlarca internet sitesi denizinin arasında herkesin dilediği internet sitesine ulaşması kolaylaşıyor.
Ancak bazen herhangi bir nedenden dolayı DNS veya Alan Adı Sunucusu işini düzgün bir şekilde yapamıyor ve web sitesinin IP adresini tanımlayamıyor ve bu da err_name_not_resolved hatasına neden oluyor.
Bu yazıda err_name_not_resolved hatasıyla ilgili ne anlama geldiği, neden oluştuğu ve nasıl düzeltileceği gibi her hususu çok kapsamlı bir şekilde inceleyeceğiz.
Bu yüzden bizi izlemeye devam edin ve cevaplarınızı öğrenmek için bu yazıyı sonuna kadar okumaya devam edin. Başlayalım!
err_name_not_resolved hatası nedir?
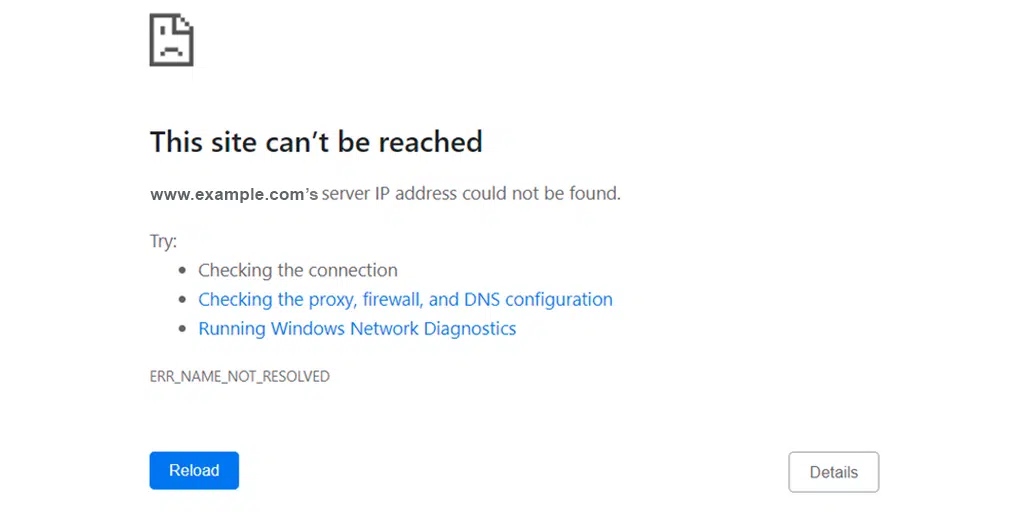
“err_name_not_resolved” hatasının anlamını anlamadan önce detaylı olarak ele aldığımız DNS hakkında bilgi sahibi olmanız gerekmektedir. Aşağıda verilen makale bağlantısına göz atın:
Okuyun: DNS nedir? Alan Adı nasıl çalışır?
err_name_not_resolved hatası, web tarayıcınızın ziyaret etmeye çalıştığınız web sitesine ilişkin IP adresini çözemediği veya tanımlayamadığı anlamına gelir. Böyle bir durumda web sunucusu iletişim için güvenli bir bağlantı kurmak amacıyla bir IP adresine ihtiyaç duyduğundan web sitesi içeriğine erişemezsiniz.
Bu hata mesajı herhangi bir işletim sisteminde (MacOS, Windows veya Android) veya masaüstü bilgisayarınız veya akıllı telefonunuz gibi herhangi bir cihazda görünebilir. Bu hata herhangi bir web tarayıcısına, yani Chrome'a özel olmasa da, aynı hatayı Mozilla veya Edge gibi diğer tarayıcılarda da biraz farklı hata mesajlarıyla yaşayabilirsiniz.
Sorun ne olursa olsun, önümüzdeki bölümlerde sunacağımız basit sorun giderme adımlarıyla bu sorunu kolayca çözebilirsiniz.
Devamını Okuyun DNS ile İlgili Hatalar: DNS_PROBE_FINISHED_NXDOMAIN Hatası Nasıl Düzeltilir?
Err_name_not_resolved hatasının oluşmasına neden olan şey nedir?
“ERR_NAME_NOT_RESOLVED” hatası, tarayıcınız veya bilgisayarınız erişmeye çalıştığınız web sitesinin IP adresini belirleyemediğinde karşılaşabileceğiniz yaygın bir hata mesajıdır. Daha basit bir ifadeyle, Tarayıcınız aradığınız web sitesini nerede bulacağını bilmiyor.
Bu hatanın bazı yaygın nedenleri şunlardır:
- DNS (Alan Adı Sistemi) Sorunları: Bu hatanın en yaygın nedeni DNS yapılandırmanızdaki bir sorundur. DNS, insanların okuyabildiği alan adlarını (örn. www.WPOven.com) bilgisayarların anlayabileceği IP adreslerine (örn. 192.168.1.1) dönüştürmekten sorumludur. DNS sunucunuz veya ayarlarınızla ilgili bir sorun varsa tarayıcınız alan adını bir IP adresine çözümleyemez.
- Ağ Bağlantısı Sorunları: İnternet bağlantınız kararsızsa veya kapalıysa bu hatayla karşılaşabilirsiniz. İnternet bağlantınızın doğru çalıştığından emin olun.
- Güvenlik Duvarı veya Güvenlik Yazılımı: Bazen güvenlik duvarı veya güvenlik yazılımı Chrome'un internete erişmesini veya belirli web sitelerine bağlanmasını engelleyebilir. Soruna neden olmadıklarından emin olmak için güvenlik duvarı ayarlarınızı ve güvenlik yazılımınızı kontrol edin.
- Hosts Dosyası: Web sitesinin alan adı bilgisayarınızın ana makine dosyasında listeleniyorsa Chrome'un alan adını çözümlemesini engelleyebilir.
- Yönlendirici veya İSS Sorunları: Bazı durumlarda sorun yönlendiricinizde veya İnternet Servis Sağlayıcınızda (ISP) olabilir. Yönlendiricinizi yeniden başlatmak veya yardım için İSS'nizle iletişime geçmek sorunun çözülmesine yardımcı olabilir.
- Tarayıcı Önbelleği veya Çerezler: Tarayıcınızın önbelleğini ve çerezleri temizlemek bazen DNS ile ilgili sorunları çözebilir. Bunları temizlemeyi deneyin ve ardından web sitesine tekrar erişmeyi deneyin.
- Yanlış URL: Tarayıcının adres çubuğuna doğru web sitesi adresini girdiğinizden emin olun. URL'deki yazım hataları veya hatalar da bu hataya yol açabilir.
- Geçici Sunucu Kesintisi: Ziyaret etmeye çalıştığınız web sitesinin geçici olarak kapalı olması veya sunucu sorunları yaşanması da mümkündür. Bu durumda sitenin tekrar erişilebilir olmasını beklemekten başka yapabileceğiniz bir şey yoktur.
err_name_not_resolved nasıl düzeltilir?
Artık err_name_not_resolved hatasına neden olan çeşitli farklı nedenlerin olabileceğini öğrendiniz, bunu düzeltebilecek tek bir kesin yöntem yok. Ancak sorunu kendi başınıza düzeltmek isterseniz aşağıda verilen basit sorun giderme yöntemlerini deneyin:
- Farklı İnternet Bağlantısını deneyin
- İnternet modeminizi veya Yönlendiricinizi yeniden başlatın
- Tarayıcı Geçmişinizi temizleyin
- Sisteminizin DNS Önbelleğini Temizleyin
- Winsock kataloğunu sıfırlayın
- Chrome'da Ana Bilgisayar Önbelleğini Temizle
- DNS sunucunuzu değiştirin
- Güvenlik Duvarı Ayarlarını Sıfırla
- Alanınız için DNSSEC'yi devre dışı bırakın
- Bilgisayarınızı kötü amaçlı yazılımlara karşı tarayın
1. Farklı İnternet Bağlantısını deneyin
Yönlendiriciyi yeniden başlatmayı denediyseniz ancak hatayı düzeltemediyseniz web sitesine farklı ve istikrarlı bir internet bağlantısıyla erişmeyi deneyin. Örneğin, Wi-Fi bağlantısını kullanırken hata ortaya çıkıyorsa web sitesine mobil verilerinizi kullanarak erişmeyi deneyin.
Hata görünmüyorsa önceki internet bağlantınızda, yani Wifi'nizde bazı sorunlar olduğu anlamına gelir. Eğer öyleyse, aşağıda verilen bir sonraki adımı deneyin.
2. İnternet modeminizi veya Yönlendiricinizi yeniden başlatın
İnternet bağlantınızın iyi ve çalışır durumda olduğunu düşünseniz bile modemin DNS ayarları bozuk olabilir ve bu da 'ERR_NAME_NOT_RESOLVED' hatasını tetikliyor olabilir.
Bu bozuk ayarları temizlemek için, bu hataya hızlı ve basit bir çözüm bulmak amacıyla ağ cihazınızı yeniden başlatmanız veya yeniden başlatmanız önerilir. Tek yapmanız gereken,
- Modemi kapatmak için güç düğmesine basın. LED ışıklarının yanıp sönmesi durana kadar bekleyin.
- Alternatif olarak modemin güç kaynağının fişini çekebilirsiniz. Yaklaşık 30 saniye bekleyin.
- Modemi açın veya güç kaynağına tekrar takın.
- Modemin bağlantı kurmasını bekleyin.
Bu adımları tamamladıktan sonra web tarayıcınıza geri dönün ve bu yöntemin “err_name_not_resolved” hatasını düzeltip düzeltmediğini kontrol edin.
3. Tarayıcı Geçmişinizi temizleyin
Her türlü ağ sorunu için en yaygın ve basit sorun giderme adımlarından biri, tarama geçmişinizin tamamını temizlemektir. Bunun nedeni, tarayıcıların daha iyi bir kullanıcı deneyimi sağlamak için bir web sitesinin önbellek dosyaları olarak bilinen geçici dosyalarını depolamak üzere tasarlanmış olmasıdır. Ancak zamanla bu önbellek dosyaları bozulabilir ve bu da 'ERR_NAME_NOT_RESOLVED' hatasını tetikleyebilir.
Bu nedenle zaman zaman tarama geçmişinizi temizlemeniz veya silmeniz önerilir.
Windows cihazınızda veya Mac'inizde Chrome tarayıcı kullanıyorsanız aşağıda verilen talimatları izleyin:
Ayarlar > Gizlilik ve Güvenlik > Tarama verilerini temizle > Gözatma Geçmişi'nin işaretini kaldırabilir ve çerezlerin ve diğer site verilerinin yanı sıra önbellek görüntülerinin işaretlenmesine izin verebilirsiniz > Verileri temizle seçeneğine gidin.
Alternatif olarak, bu adresi doğrudan Chrome tarayıcınıza girebilirsiniz: chrome://settings/privacy. Sizi “ Tarama verilerini temizle ” seçeneğine tıklayabileceğiniz gizlilik ayarlarına götürecektir.
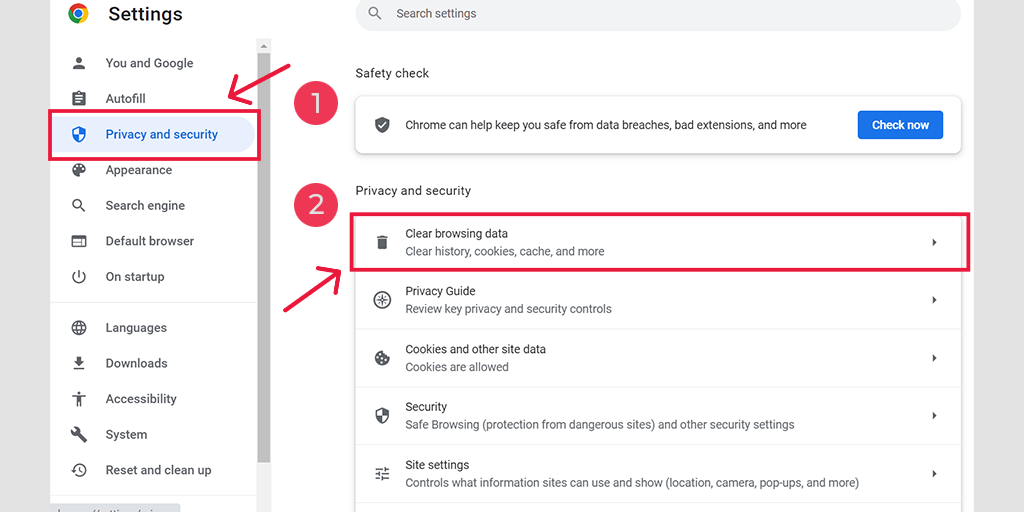
Açılır pencerede birçok başka seçenek göreceksiniz, ancak aşağıdaki gibi seçim yapmanız gerekir:
- Zaman aralığını “Tüm zamanlar” olarak seçin.
- Çerezleri ve diğer site verilerini ve Önbellek resimlerini seçin (göz atma geçmişini de seçebilirsiniz)
- Verileri Temizle düğmesine tıklayın.
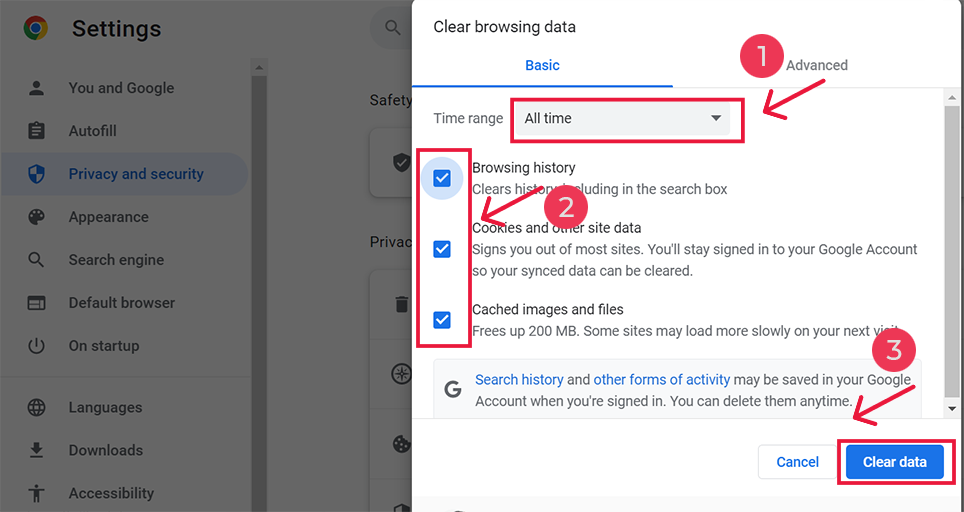
err_name_not_resolved Android Nasıl Düzeltilir?
Ancak Android Uygulamanızın Chrome tarayıcısında err_address_unreachable hatası görürseniz yukarıdaki yöntem biraz farklıdır. Bu özel yöntemde, Android cep telefonunuzda Chrome uygulamasını başlatmanız ve ardından bu hatayı düzeltmek için Diğer > Ayarlar'a tıklamanız gerekir.
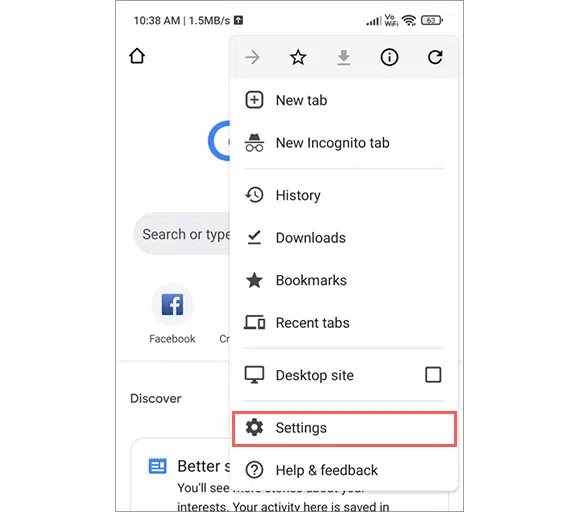
Bundan sonra Gizlilik ve Güvenlik> Tarama verilerini temizle'ye tıklayın.
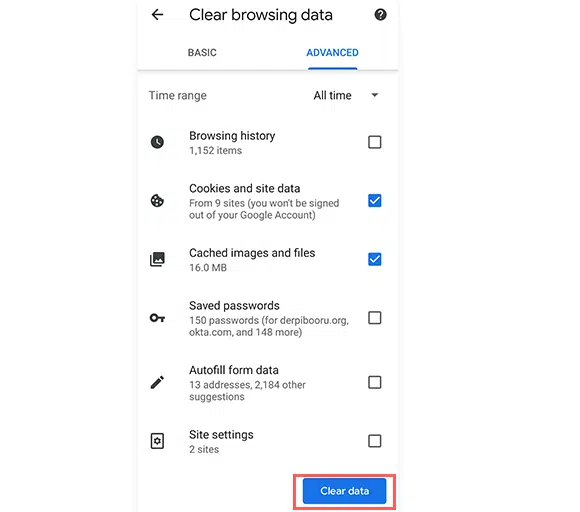
Son olarak Önbelleğe alınmış resimler ve dosyalar > Verileri temizle'yi seçin. Ancak yine de bu hatayı görüyorsanız bir sonraki sorun giderme yöntemimizi denemeniz gerekir.
4. Sisteminizin DNS Önbelleğini Temizleyin
'ERR_NAME_NOT_RESOLVED' hatasını tetiklemenin en yaygın nedenlerinden biri, işletim sisteminizdeki bozuk bir DNS önbelleğidir. Bu sorunu çözmek için cihazınızdaki DNS önbelleğini silmeniz veya temizlemeniz gerekir.
DNS önbelleğini temizleme işlemi, kullandığınız işletim sistemine bağlı olarak değişebilir. Bu nedenle daha fazla bilgi için bu konuyla ilgili detaylı yazımıza başvurabilirsiniz.
Okuyun: DNS önbelleği nasıl temizlenir? (Windows, Mac ve Linux)?
5. Winsock kataloğunu sıfırlayın
DNS ve Tarayıcı Önbelleğini temizlemek err_name_not_resolved hatasını düzeltmeye yardımcı olmazsa, Windows cihazınızda Winsock kataloğunu sıfırlamayı deneyebilirsiniz.
Windows Sockets, Microsoft Windows işletim sistemi üzerinde ağ uygulamaları geliştirmeye yönelik bir programlama arayüzü ve destekleyici kitaplıktır. Yazılım uygulamalarının, TCP/IP (İletim Kontrol Protokolü/İnternet Protokolü) gibi çeşitli ağ protokollerini kullanarak İnternet dahil bir ağ üzerinden iletişim kurması için standartlaştırılmış bir yol sağlar.
Winsock kataloğunu sıfırlamak için aşağıdaki adımları izleyin:
Adım 1: Yönetici ayrıcalıklarına sahip bir Cmd istemi açmak için ihtiyacınız olan tek şey
Adım 2: Netsh Winsock Reset Catalog yazın ve enter tuşuna basın.
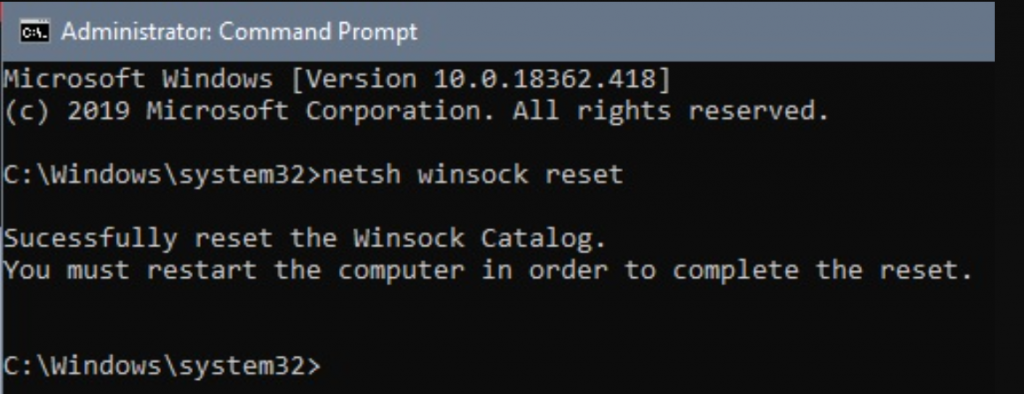
Adım 3: Bilgisayarı yeniden başlatın ve işiniz bitti.
6. Chrome'da Ana Bilgisayar Önbelleğini Temizleyin
Web sitenize Chrome'da erişemiyorsanız, Chrome tarayıcınızın kendisinde bir sorun olabilir. Bu durumda Chrome tarayıcının kendi DNS önbelleğini temizlemeyi deneyebilirsiniz. Bunu yapmak için aşağıda verilen adımları izleyin.
1. Adım: Chrome Tarayıcınızı açın
Adım 2: Chrome adres çubuğuna chrome://net-internals/#dns adresini girin ve arayüzü açmak için “Enter” düğmesine basın.
Adım 3: Şimdi resimde gösterildiği gibi Cler Host önbellek düğmesine tıklayın.
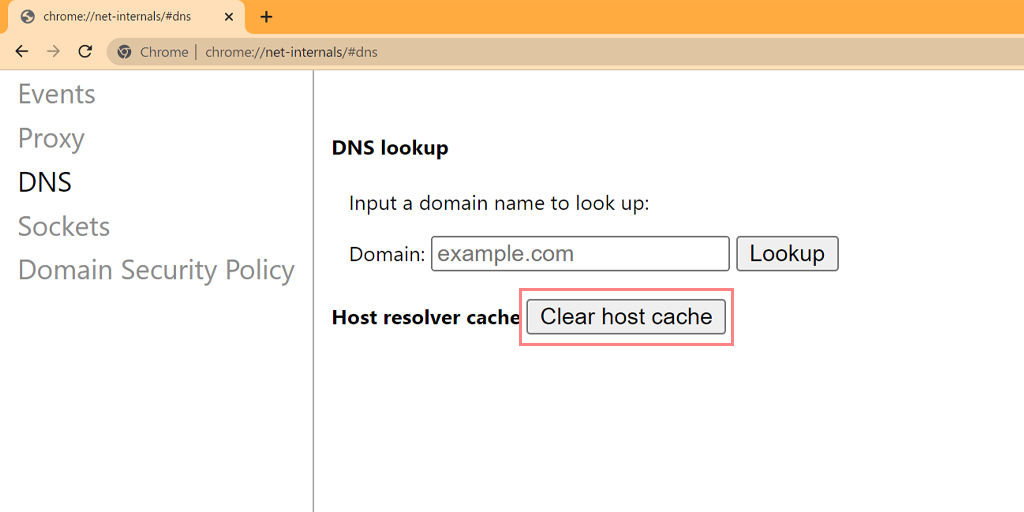
Adım 4: Bundan sonra Chrome'u yeniden başlatın ve soket havuzlarını temizlemek için chrome://net-internals/#sockets bağlantısına gidin.
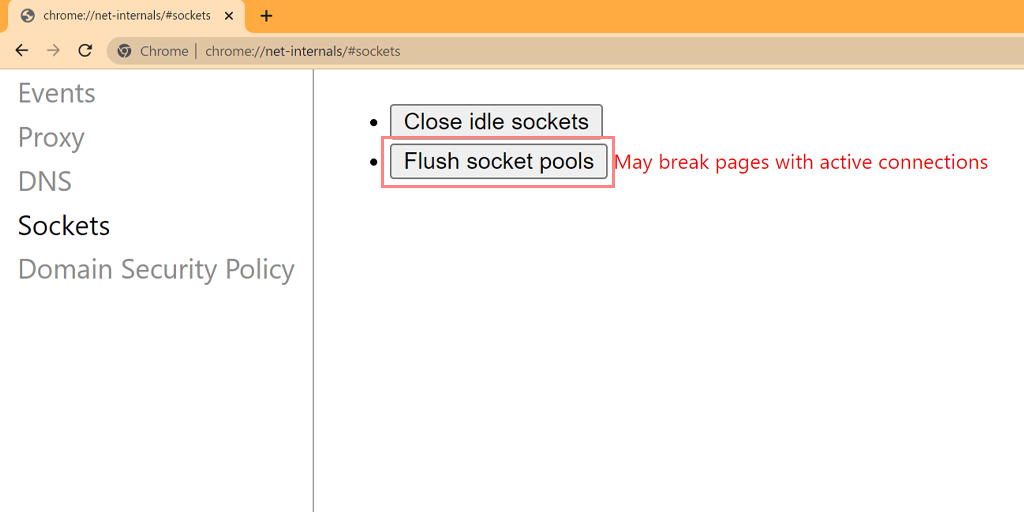
Chrome'daki DNS önbelleğini başarıyla temizlemeyi başardınız. Yukarıdaki yöntem ayrıca Windows, Linux, macOS, Android ve iPhone veya iPad gibi çeşitli platformlarda ve cihazlarda da çalışır.

7. DNS sunucunuzu değiştirin
DNS sunucunuz err_name_not_resolved hatasını tetiklediği için düzgün çalışmıyor olabilir. Bunu düzeltmek için cihazınızdaki DNS sunucunuzu değiştirmeyi deneyin.
Bunu yapmak için aşağıda verilen adımları izleyin:
Windows 10 ve 11 kullanıcıları için.
1. Ekranınızın sol alt köşesinde bulunan Windows simgesine tıklayın.
2. Arama çubuğuna “Ağ bağlantıları” yazın ve “Ağ bağlantılarını görüntüle” uygulamasını seçin.
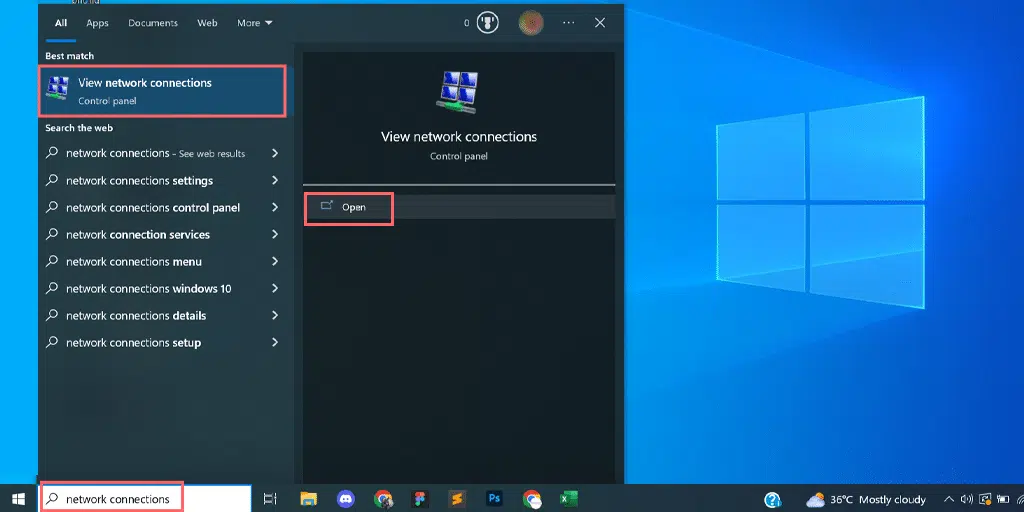
3. Ağ Bağlantıları sayfasında mevcut bağlantılarınızı göreceksiniz. Aktif olanlar yeşil, kullanılmayanlar ise kırmızı çarpı işaretiyle işaretlenecek.
4. Ağ Bağlantılarını Görüntüle sayfasında etkin bağlantınıza sağ tıklayın ve "Özellikler"i seçin.
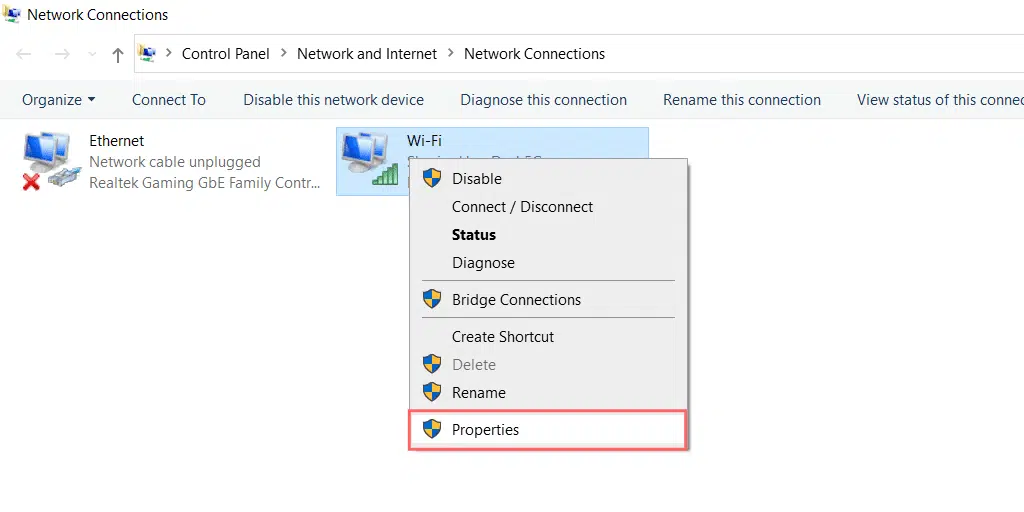
5. Özellikler penceresinde “İnternet Protokolü Sürüm 4 (TCP/IPv4)” seçeneğini seçin.
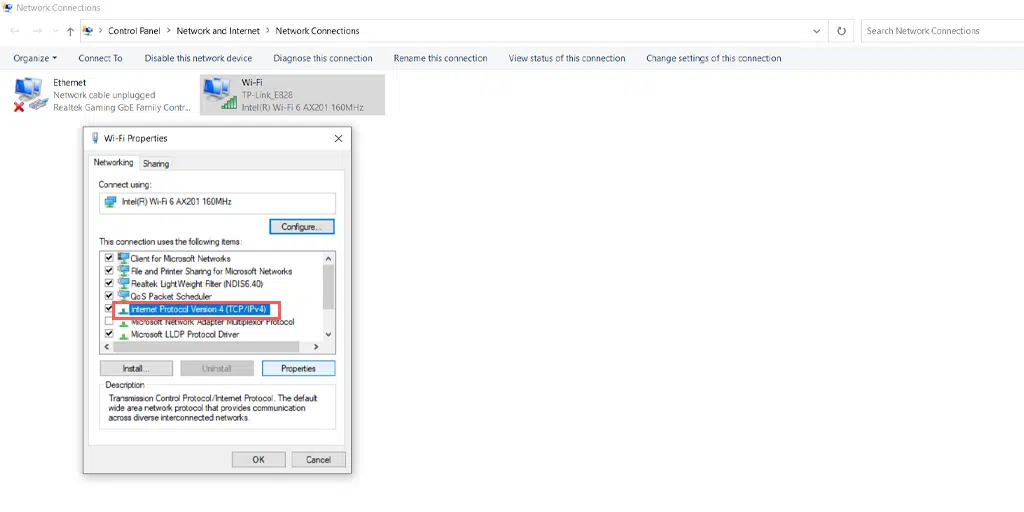
6. İnternet Protokolü Sürüm 4 ayarları için yeni bir pencere açılacaktır.
7. Manüel olarak farklı bir DNS adresi atamak için “Aşağıdaki DNS sunucu adresini kullan”ı seçin.
8. Google'ın genel DNS'si için şunu girin:
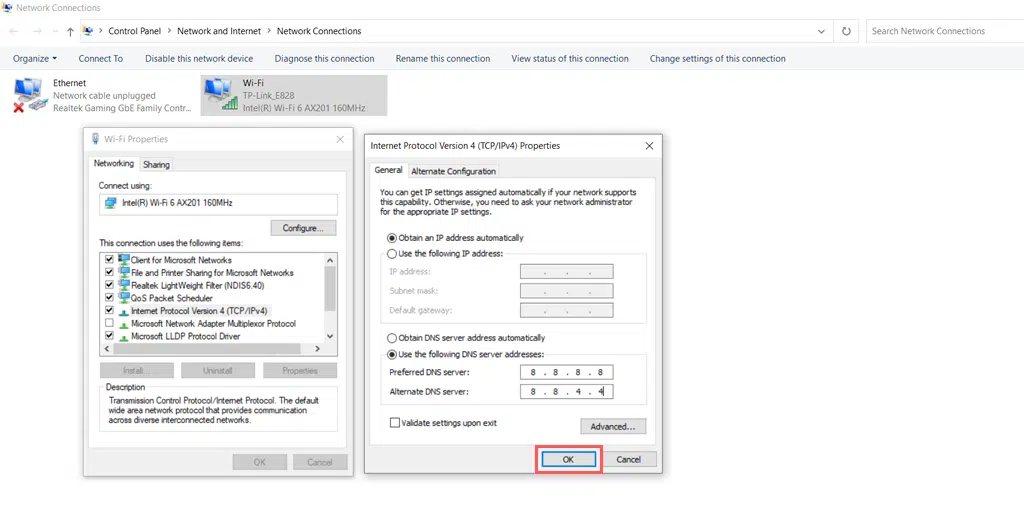
Preferred DNS server: 8.8.8.8
Alternate DNS server: 8.8.4.4
MacOS kullanıcıları için :
Adım 1: Öncelikle Mac'inizdeki Sistem Tercihleri'ne gidin. Bunu, ekranınızın sol üst köşesindeki Apple simgesine tıklayarak ve ardından “ Sistem Tercihleri ”ni seçerek bulabilirsiniz.
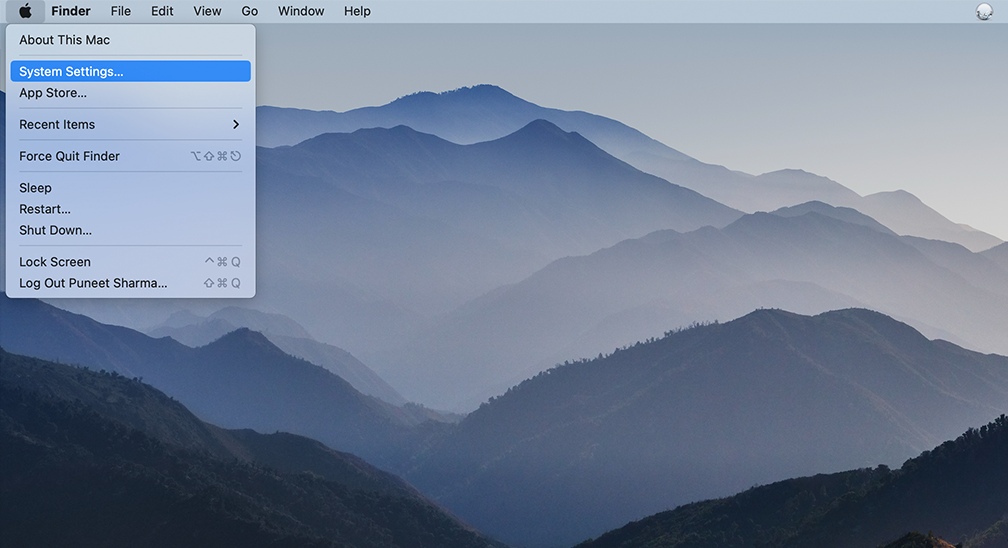
Adım 2: Sistem Tercihlerine girdikten sonra “ Ağ ” simgesini bulun ve tıklayın. Buradan değiştirmek istediğiniz ağ bağlantısını seçin (örn. Wi-Fi veya Ethernet).
Adım 3: Ağ ayarlarında “ Gelişmiş ” etiketli bir düğme görmelisiniz. Buna tıklayın ve ardından “ DNS ” sekmesine gidin.
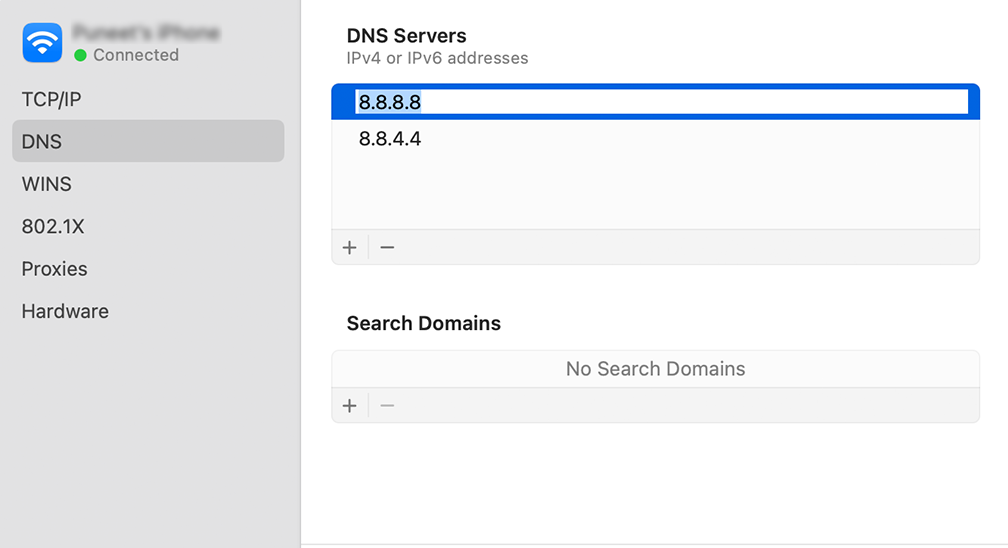
Adım 4: DNS sunucusu adreslerini buraya ekleyeceksiniz. DNS ayarları penceresinin sol alt kısmındaki “ + ” butonuna tıklayın ve ardından Cloudflare'in DNS sunucuları için IPv4 adresini yazın: 1.1.1.1. Enter tuşuna basın ve başka bir adres eklemek için işlemi tekrarlayın: 1.0.0.1.
Adım 5: Son olarak yaptığınız değişiklikleri kaydetmek için “Tamam”a tıklayın. Artık yeni DNS ayarlarınızı tamamlamış olmalısınız!
Okuyun: “DNS Sunucusu Yanıt Vermiyor” Hatası Nasıl Düzeltilir? (12 Yöntem)
8. Güvenlik Duvarı Ayarlarını Sıfırlayın
Yukarıdaki yöntemler 'ERR_NAME_NOT_RESOLVED' hatasını düzeltmenize yardımcı olmadıysa güvenlik duvarı ayarlarınızı sıfırlamayı deneyebilirsiniz.
Bazen sisteminizdeki güvenlik duvarları veya antivirüs programları yanlışlıkla web sitenizi bir tehdit olarak algılayabilir ve engelleyebilir.
Güvenlik Duvarı Ayarlarınızı sıfırlamak için şu adımları izleyin:
Adım 1: Windows PC'nizi açın, Ayarlar Uygulaması > Gizlilik ve Güvenlik bölümüne gidin ve ardından aşağıda gösterildiği gibi Windows güvenlik Seçeneğine tıklayın:
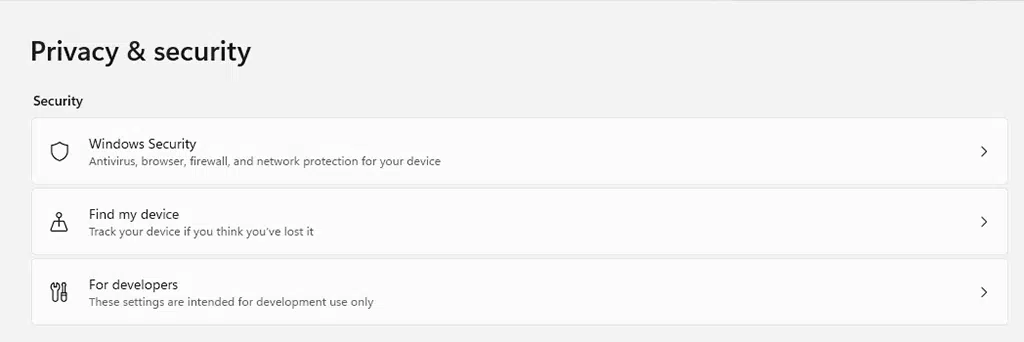
Adım 2: Şimdi Güvenlik Duvarı ve Ağ Korumasını seçin
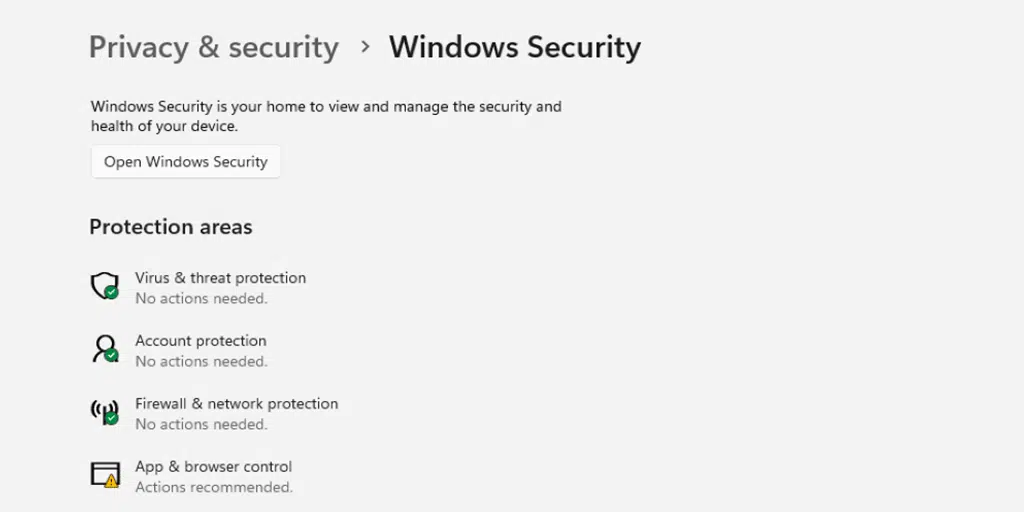
Adım 3: Aşağıdaki resimde gösterildiği gibi “Güvenlik duvarlarını varsayılana geri yükle” bağlantısına tıklayın:
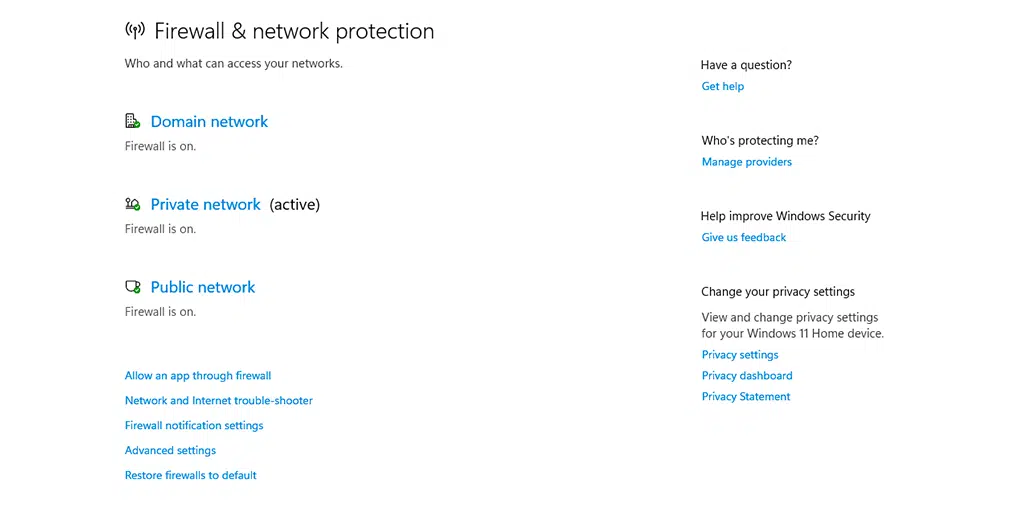
Adım 4: Son olarak “Varsayılanları geri yükle” düğmesine tıklayın.
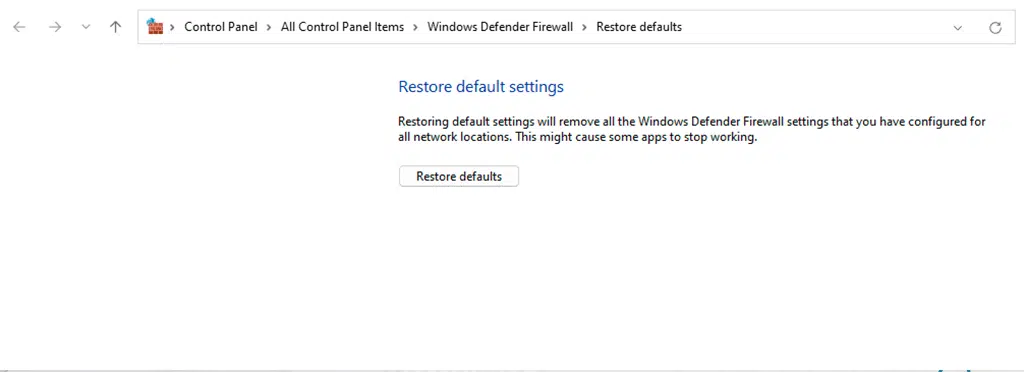
9. Etki Alanınız için DNSSEC'yi devre dışı bırakın
Bazen web sitesinin DNS kayıtlarındaki bir sorun da err_name_not_resolved hatasını tetikleyebilir. Ve eğer erişmeye çalıştığınız web sitesi size ait değilse, sizin tarafınızdan yapabileceğiniz pek bir şey yoktur.
Ancak web sitesinin yöneticisiyseniz alan adınız için DNSSEC'yi devre dışı bırakmayı deneyin. Bu, DNS kayıtlarınızı yetkisiz kullanıcıların erişimine karşı koruyan ek bir güvenlik katmanıdır. Bu ekstra güvenlik katmanı nedeniyle bazen etki alanının düzgün şekilde yayılmasına da izin verilmez, bu da err_name_not_resolved hatasının tetiklenmesine neden olur.
Web sitenizde DNSSEC'nin etkin olup olmadığını kontrol etmek için çevrimiçi bir "WHOIS" arama aracını çalıştırabilirsiniz.
Tek yapmanız gereken alan adınızı girip arama butonuna basmanız.
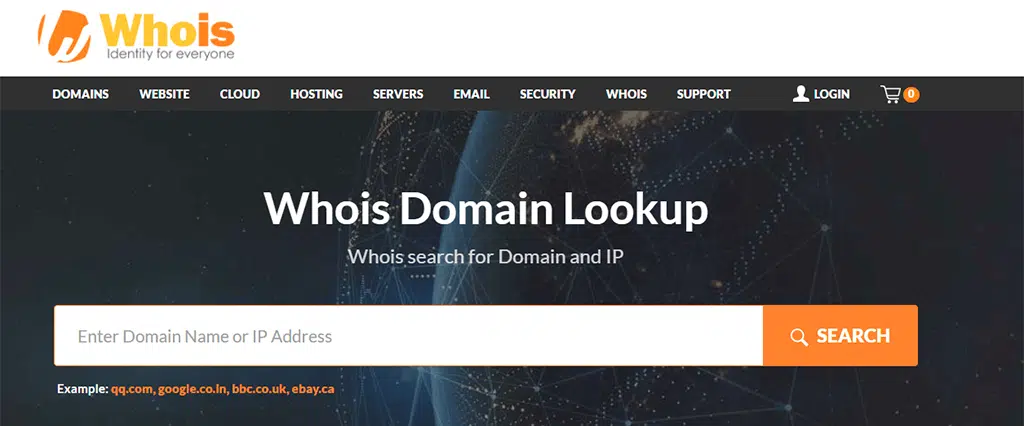
DNSSEC durumu imzalanacak şekilde ortaya çıkarsa, onu devre dışı bırakmanız gerekir. Bunu, Alan Adı kayıt şirketi hesabınıza giriş yaparak veya barındırma kontrol paneliniz aracılığıyla yapabilirsiniz (Web barındırma ile birlikte alan adı da sağlıyorlarsa).
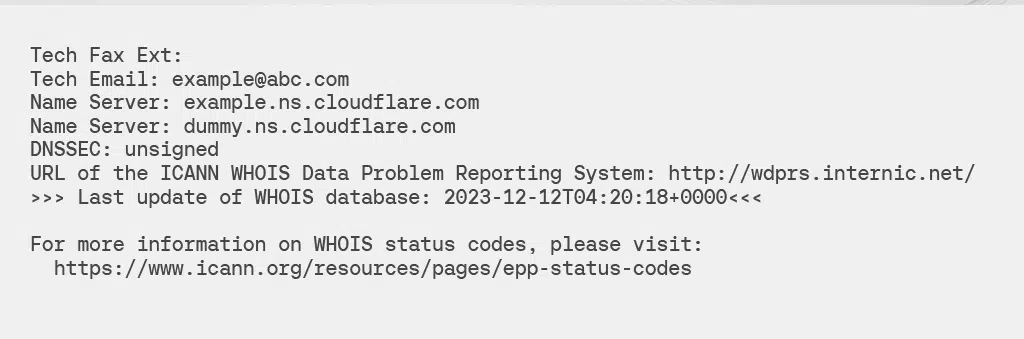
10. Bilgisayarınızı kötü amaçlı yazılımlara karşı tarayın
Ayrıca, bu özel 'ERR_NAME_NOT_RESOLVED' hatasının, kötü amaçlı yazılım saldırısı nedeniyle birçok cihazda bulunduğu da gözlemlenmiştir. Bunun nedeni, sisteminizde kötü amaçlı yazılım bulunması durumunda, cihazınızın DNS yapılandırmasını değiştirip tarayıcınızın IP adresini çözmesini engelleme olasılığının daha yüksek olmasıdır.
Bu nedenle, Windows Defender veya Microsoft'un Kötü Amaçlı Yazılım Temizleme aracı gibi bir kötü amaçlı yazılımdan koruma taraması çalıştırmanız önemle tavsiye edilir.
Özet
Yukarıdaki yazıdan, tarayıcınız web sitesinin IP adresini tanımlayamadığı zaman err_name_not_resolved hatasının meydana geldiği açıktır. Bunun nedeni, eski veya bozuk tarayıcı önbelleğiniz veya agresif güvenlik duvarlarınız olabilir.
Ancak bu err_name_not_resolved hatasını aşağıdaki yöntemleri izleyerek kolayca düzeltebilirsiniz:
- Farklı İnternet Bağlantısını deneyin
- İnternet modeminizi veya Yönlendiricinizi yeniden başlatın
- Tarayıcı Geçmişinizi temizleyin
- Sisteminizin DNS Önbelleğini Temizleyin
- Winsock kataloğunu sıfırlayın
- Chrome'da Ana Bilgisayar Önbelleğini Temizle
- DNS sunucunuzu değiştirin
- Güvenlik Duvarı Ayarlarını Sıfırla
- Alanınız için DNSSEC'yi devre dışı bırakın
- Bilgisayarınızı kötü amaçlı yazılımlara karşı tarayın
Ancak yukarıdaki sorun giderme yöntemlerinden hiçbiri err_name_not_resolved hatasını çözmezse daha fazla yardım için web barındırma destek ekibinizle iletişime geçebilirsiniz.
Sıkça Sorulan Sorular
Err_name_not_resolved nedir?
err_name_not_resolved hatası, web tarayıcınızın ziyaret etmeye çalıştığınız web sitesine ilişkin IP adresini çözemediği veya tanımlayamadığı anlamına gelir. Böyle bir durumda web sunucusu iletişim için güvenli bir bağlantı kurmak amacıyla bir IP adresine ihtiyaç duyduğundan web sitesi içeriğine erişemezsiniz.
err_name_not_resolved nasıl düzeltilir?
Bu err_name_not_resolved hatasını aşağıdaki yöntemleri izleyerek kolayca düzeltebilirsiniz:
1. Farklı İnternet Bağlantısını deneyin
2. İnternet modeminizi veya Yönlendiricinizi yeniden başlatın
3. Tarayıcı Geçmişinizi temizleyin
4. Sisteminizin DNS Önbelleğini Temizleyin
5. Winsock kataloğunu sıfırlayın
6. Chrome'da Ana Bilgisayar Önbelleğini Temizleyin
7. DNS sunucunuzu değiştirin
8. Güvenlik Duvarı Ayarlarını Sıfırlayın
9. Etki Alanınız için DNSSEC'yi devre dışı bırakın
10. Bilgisayarınızı kötü amaçlı yazılımlara karşı tarayın
ERR_NAME_NOT_RESOLVED Hatasını Önlemenin Bir Yolu Var mı?
Evet, sadece bu önlemleri uygulayarak Err_name_not_resolved hatasını önleyebilirsiniz.
1. Güvenilir DNS Sunucuları Kullanın:
2. Tarayıcı Önbelleğini Düzenli Olarak Temizleyin
3. Yazılımı Güncel Tutun
4. Yönlendiriciyi Düzenli Olarak Yeniden Başlatın