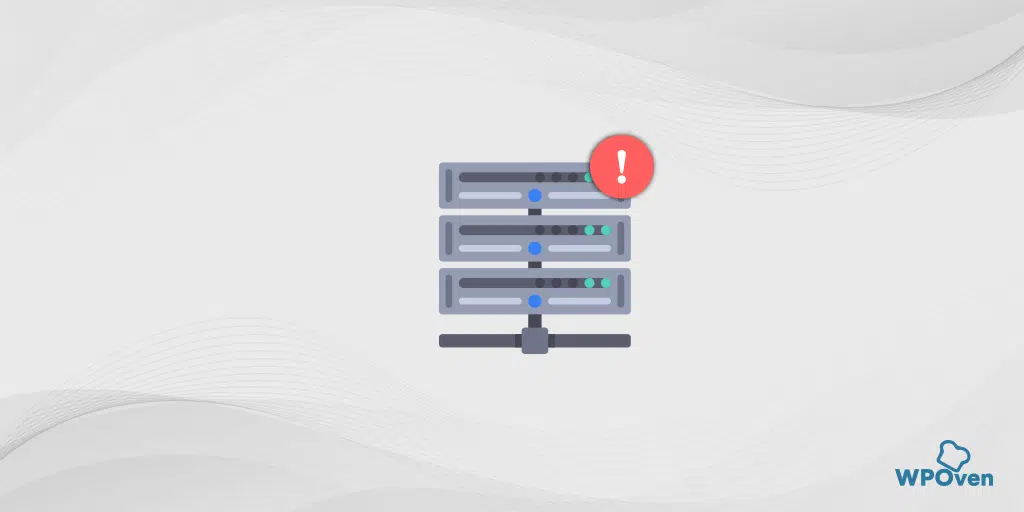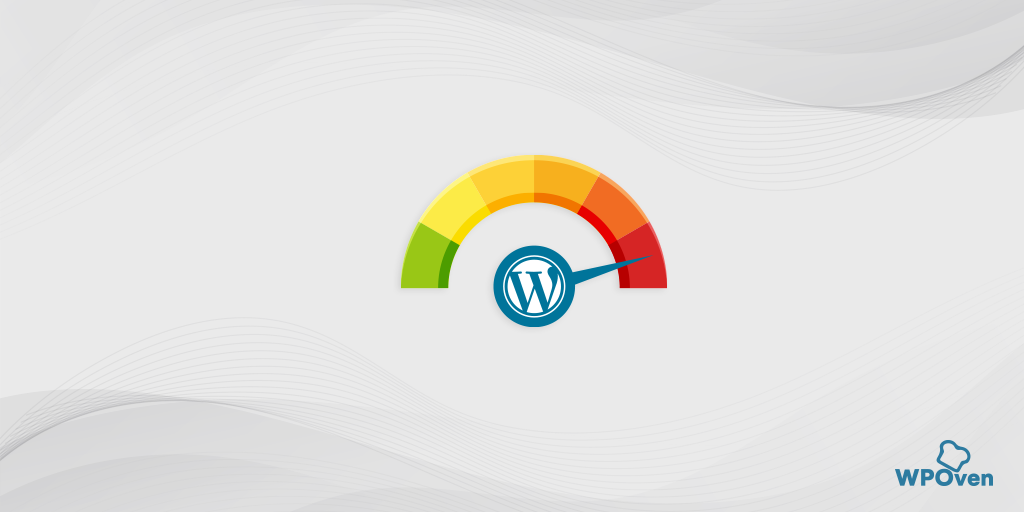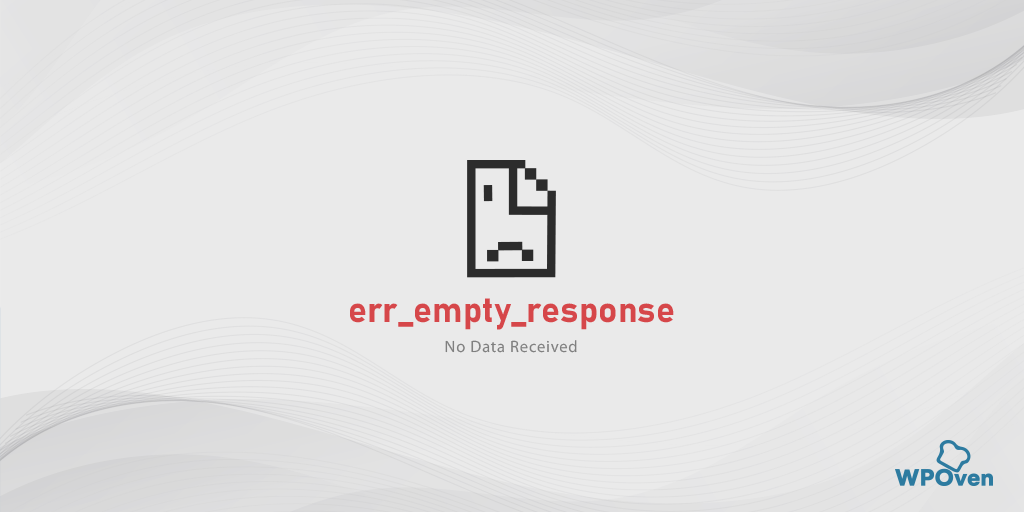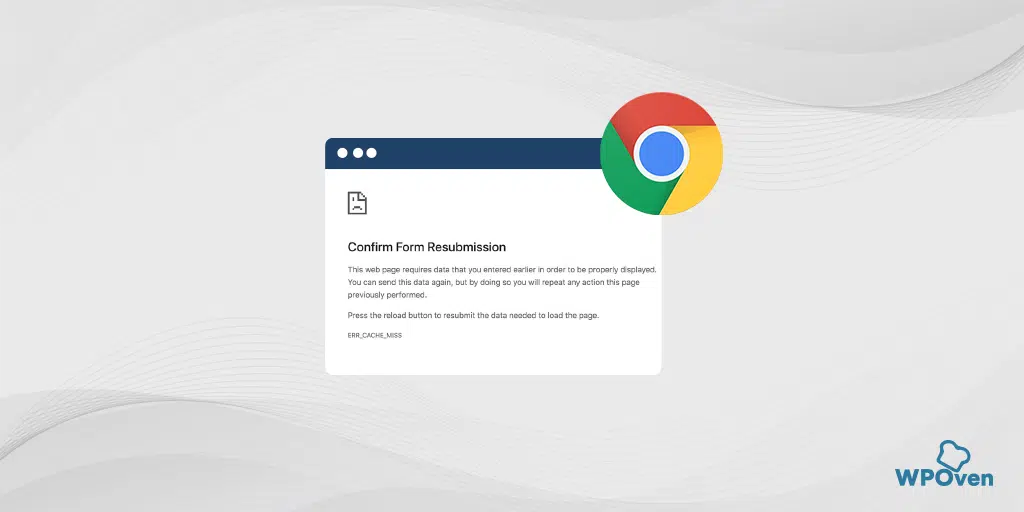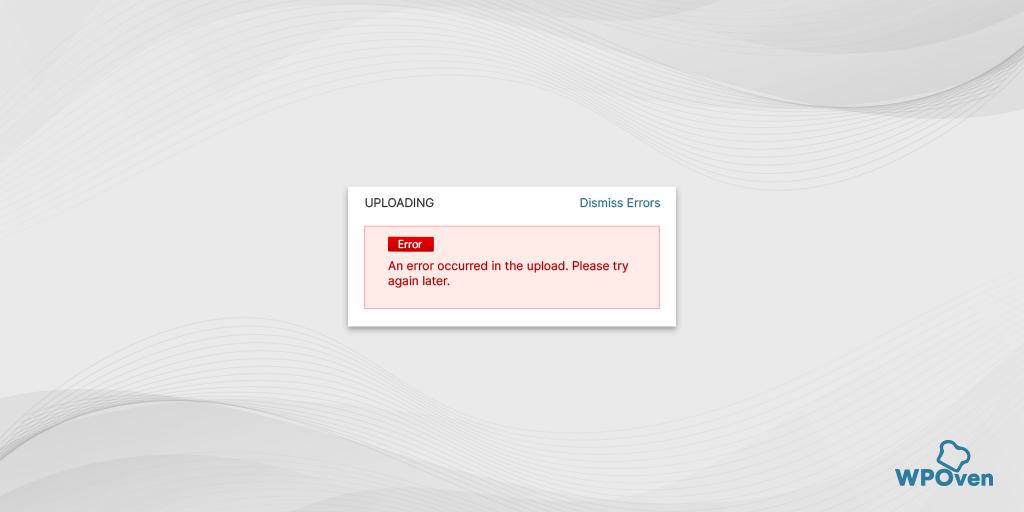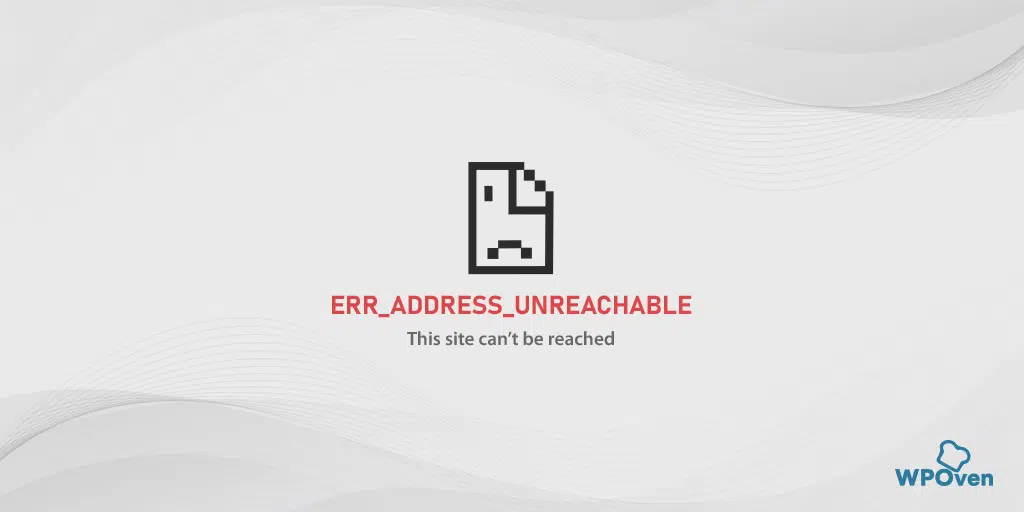Chrome'da ERR_NETWORK_CHANGED nasıl düzeltilir? (7 Yöntem)
Yayınlanan: 2023-11-02Herkesin favori web sitelerine göz atarken tarayıcısında bir hata mesajı görmesi, özellikle de benzersiz olan ve ağ bağlantısında bir şeyler ters gittiğinde Chrome tarayıcısında ara sıra ortaya çıkan 'err_network_changed' gibi ağ hatalarını görmesi oldukça rahatsız edici ve sinir bozucudur.
Hatanın ne anlama geldiğini ve düzeltmek için nasıl ilerleyeceğinizi bilmiyorsanız durum daha da kötüleşir. Ancak dikkat edilmesi gereken nokta, bu özel 'err_network_changed' hatasının yalnızca Chrome tarayıcısına özgü olmadığıdır. Farklı tarayıcılarda da benzer hatalarla karşılaşabilirsiniz; tek fark, farklı tarayıcıların kullandığı sözdizimidir.
Dolayısıyla, farklı tarayıcılarda karşılaştığınız hata mesajının çeşitliliği ne olursa olsun, temel neden aynıysa sorun giderme yöntemi bunu da düzeltebilecektir. Neyse ki bu ağ hatası çok büyük bir sorun değil ve birkaç basit adımla kolayca düzeltilebilir.
Bu benzersiz hata mesajı türünden tamamen haberdar olmanızı sağlamak için bu makalede anlamını, nedenini ve onu nasıl düzeltebileceğinizi tartışacağız. Haydi başlayalım!
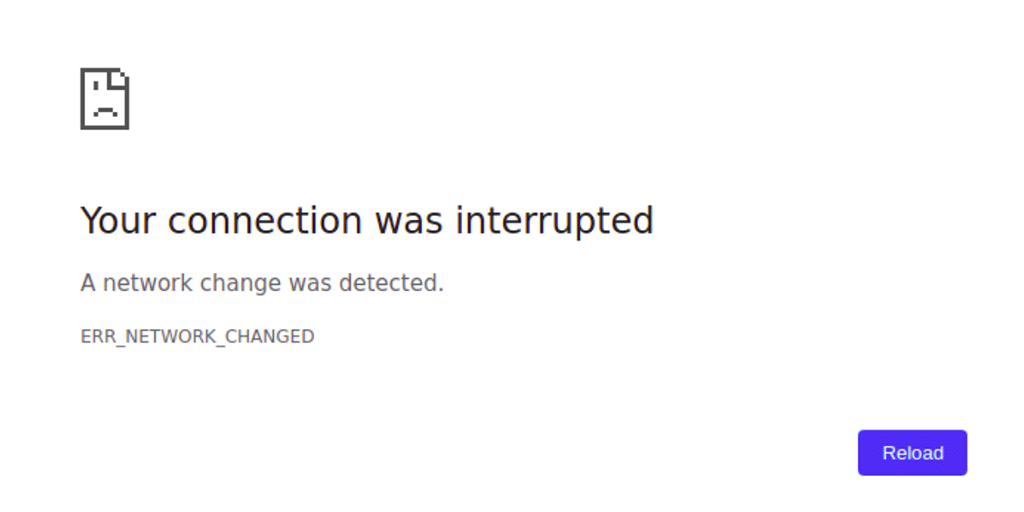
Err_network_changed hatası ne anlama geliyor?
err_network_changed, internet bağlantınızda bir şeylerin ters gittiği anlamına gelir. Herhangi bir tarayıcı hatası gibi, err_network_changed hata mesajı da potansiyel nedeni hakkında çok az bilgi veren kısa bir açıklamayla birlikte gelir.
Hata mesajında genellikle "Bağlantınız kesildi" ifadesi ve başka bir "Bir ağ değiştirildi" mesajı görüntülenir.
Yukarıdaki hata mesajı, aktif bir internet bağlantınız olmasına rağmen şu anda çalışmadığını ifade eder. Bu, IP adresindeki bir değişiklik veya bir DNS sorununun ana suçlu olduğu çeşitli nedenlerden dolayı meydana gelebilir.
Her türlü hatanın çok sinir bozucu olabileceği doğrudur, ancak iyi olan şey internet bağlantısının aktif olmasıdır, dolayısıyla sizin tarafınızdan düzeltilebilir.
Öte yandan bağlantı aktif değilse sizin tarafınızdan yapabileceğiniz pek bir şey yoktur. Yapabileceğiniz tek şey bağlantının yeniden kurulmasını beklemek.
Err_network_changed hatasına ne sebep olur?
Err_network_changed hata mesajı Google Chrome'da görünür ve ağ bağlantınızla ilgili bir sorun olduğunda tetiklenir. Bu, aşağıdakiler gibi çeşitli nedenlerden dolayı gerçekleşebilir:
- Ağ Yapılandırma Değişiklikleri : Farklı Wi-Fi ağları arasında geçiş yapmak veya bir VPN'ye bağlanmak/bağlantıyı kesmek gibi ağ yapılandırmasındaki değişiklikler bu hatayı tetikleyebilir.
- IP Adresi Değişiklikleri : Gezinti sırasında cihazınızın IP adresi değişirse, bu ERR_NETWORK_CHANGED hatasına yol açabilir.
- DNS Sorunları : Alan Adı Sistemi (DNS) ile ilgili sorunlar bu hataya neden olabilir. DNS, alan adlarını IP adreslerine çevirir ve DNS çözümlemesinde bir sorun varsa bağlantınızı bozabilir.
- Ağ Bağlantısı Sorunları : İnternet bağlantınızdaki geçici kesintiler veya istikrarsızlıklar, özellikle bağlantının sürekli olarak değiştirilmesi veya kesintiye uğraması durumunda bu hatayı tetikleyebilir.
- Ağ Donanımı Değişiklikleri : Ağ donanımındaki veya yönlendiriciler veya modemlerdeki ayarlardaki değişiklikler de ERR_NETWORK_CHANGED hatasına yol açabilir.
- Tarayıcı Sorunları : Bazı durumlarda hata, tarayıcıya özgü sorunlar veya çakışmalarla ilgili olabilir.
- Ağ Bağdaştırıcısı Sorunları : Ağ bağdaştırıcınızla veya cihazınızdaki ayarlarıyla ilgili sorunlar da bu hataya neden olabilir.
Okuyun: ERR_INTERNET_DISCONNECTED Hatası Nasıl Düzeltilir? (9 Yöntem)
Err_network_changed hatası nasıl düzeltilir?
Bu bölümde ele alacağımız sorun giderme yöntemleri diğer ağ hataları için de işe yarayacaktır. Ancak 'err_network_changed'den biraz farklı hatalarla karşılaşırsanız, internet bağlantınızın aktif olduğundan emin olmak için kontrol etmeniz daha iyi olur.
İnternet bağlantısı aktifse bu, sorunun sizin tarafınızdan kolayca çözülebileceği anlamına gelir. Ancak internetin herhangi bir nedenle aktif olmaması veya geçici olarak kapalı olması durumunda tek yapmanız gereken beklemek veya bu sorunu en kısa sürede çözmek için İSS'nizle iletişime geçmektir.
- İnternet bağlantınızı kontrol edin
- PC'nizi ve İnternet Modeminizi yeniden başlatın
- TCP/IP ayarlarını sıfırla
- DNS Ayarlarınızı doğrulayın
- Ağ Bağdaştırıcınızı devre dışı bırakın
- Proxy Sunucunuzu devre dışı bırakın
- Tarayıcı Önbelleğinizi temizleyin (err_network_changed chrome fix)
1. İnternet Bağlantınızı kontrol edin
'Err_network_changed' hatası gördüğünüzde yapmanız gereken ilk şey internet bağlantınızın stabil olup olmadığını kontrol etmektir. İnternetiniz kararsızsa veya geçici kesintiler yaşıyorsa err_network_changed hatasını tetikleyebilir.
Wi-Fi modeminizin takılı ve açık olduğundan emin olun. Modemdeki ışıkların veya göstergelerin normal bir durum gösterip göstermediğini kontrol edin. Genellikle bu ışıklar ağınızın iyi çalışıp çalışmadığını gösterir.
Ayrıca, çalışıp çalışmadığını görmek için web sitesini farklı bir tarayıcı kullanarak veya aynı Wi-Fi'ye bağlı başka bir cihaz kullanarak açmayı da deneyebilirsiniz.
Soruna modeminizin neden olduğunu düşünüyorsanız, yardımcı olup olmadığını görmek için modeminizi yeniden başlatabilir veya yazılım sıfırlaması gerçekleştirebilirsiniz (talimatlar genellikle Wi-Fi yönlendirici kılavuzunda bulunur).
2. PC'nizi ve İnternet Modeminizi yeniden başlatın
İnternet bağlantınızın istikrarlı ve iyi çalıştığını onaylarsanız, sorun gidermeye en baştan başlamanız gerektiği anlamına gelir. En temel ve temel ama etkili yöntem, hem bilgisayarınızı hem de yönlendiriciniz olan internet modeminizi yeniden başlatmaktır.
Yöntem çok basit, tek yapmanız gereken yönlendiricinizi/modeminizi ve PC'nizi fişten çekmek, 10 saniye kadar beklemek ve ardından tekrar takmaktır.
Şimdi, onları tekrar taktıktan sonra, tamamen açılmalarını bekleyin (bu 10-20 saniye sürebilir) ve yönlendiricinin LED'lerinin aktif bir bağlantı gösterip göstermediğini kontrol edin. Daha sonra bilgisayarınızdan web sitesine erişmeyi deneyin. Bu yöntem genellikle çeşitli ağ hatalarında işe yarar. Ancak olmuyorsa deneyebileceğiniz başka yöntemlerimiz de var.
3. TCP/IP ayarlarını sıfırlayın
Windows PC'nizi veya İnternet modeminizi yeniden başlatmak err_neywork_changed hatasını çözmezse, yapabileceğiniz bir sonraki yöntem tüm ağ yapılandırmanızı sıfırlamaktır. Bu özel süreçte DNS, IP adresiniz, TCP vb. dahil tüm internet ayarları varsayılan değerlerine sıfırlanacaktır.
Err_network_changed Windows 10 için TCP/IP ayarlarının sıfırlanması Düzeltme :
Adım 1 : Windows key and R tıklayarak çalıştır komutunu açın. Modern versiyonlarda, başlat menüsü seçeneğinde bulunan arama çubuğunda da aranabilirler.
Adım 2 : cmd yazıp enter tuşuna basın.
Adım 3: Yönetici tabanlı komut istemi sayfasının açılmasının ardından, bir sonraki adımda komut sayfasına ipconfig/release yazılması yer alır. Bu işlem mevcut IP adresinin serbest bırakılmasını tetikler.
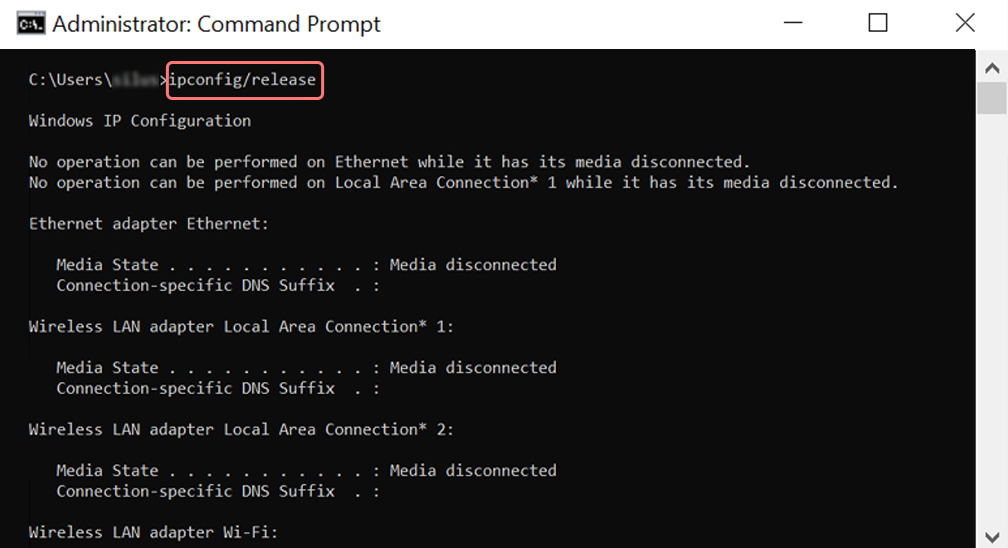
Adım 4 : IP adresi sistemden serbest bırakıldığında, DNS önbelleğini serbest bırakmak için bir sonraki adımı izleyin. Bu nedenle, DNS önbelleğini serbest bırakmak için ipconfig/flushdns yazın.
Adım 5 : Bir sonraki adımda sisteme yeni IP adresini yenileyecek ipconfig /renew yazın.
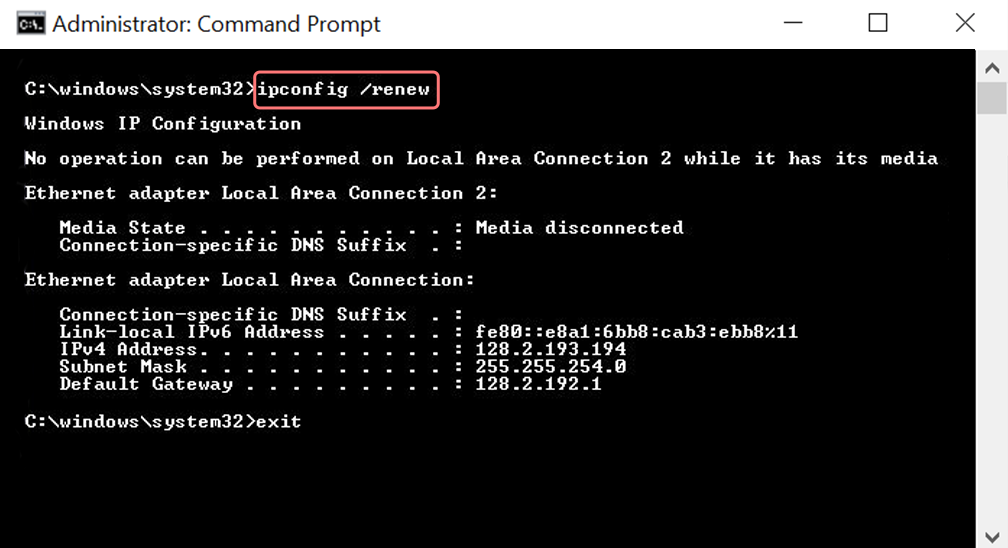
Adım 6 : netsh int ip set dns yazın ve enter tuşuna basın. Bu, saklanan önceki IP'nin tüm IP ayarlarını sıfırlayacaktır.
Adım 7 : netsh winsock reset komutunu yazın. Winsock Kataloğunu eski durumuna getirecek.
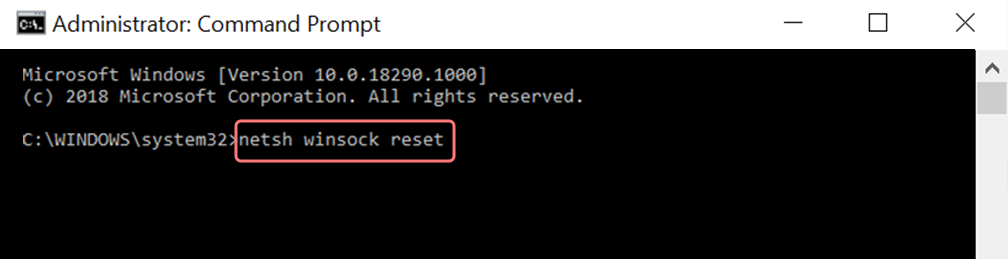
Adım 8 : Son olarak işlem tamamlandıktan sonra bilgisayarı yeniden başlatın ve sorunun çözülüp çözülmediğini kontrol edin.
err_network_changed MAC düzeltmesi için:
Adım 1 : Daha önce de belirtildiği gibi Gaz Maskesi kullanmak, sistemle ilgili tüm işleri aramanın kolay bir yoludur. Normal vaka kullanıcıları için ilk adım, ana pencerede sistem tercihi seçeneklerini açmayı içerir.
Adım 2 : Bunu takiben Ethernet sekmesi altında gelişmiş seçeneklere tıklayın.
Adım 3 : Yeni başlayanlar için, komutlarla, bir DHCP seçeneğini serbest bırakma seçeneğine sahip olan TCP/IP sekmesine tıklamanız gerekir. Böylece süreç, MAC kullanıcılarının yerel DNS'yi temizlemesine olanak tanır.
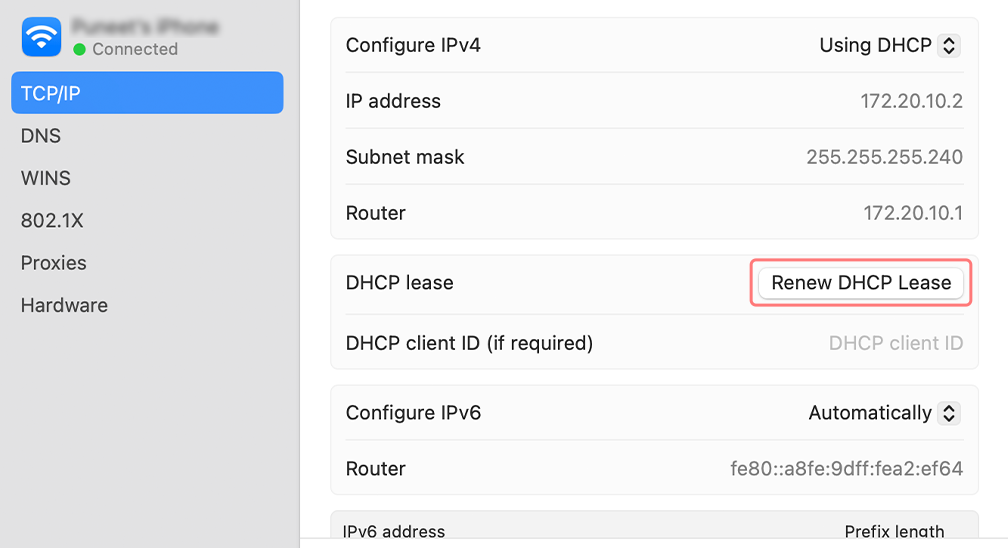
Adım 4 : MAC kullanıcıları yerel DNS önbelleğini de temizleyebilir. Bu, komutu sunmalarının gerekli olacağı Yardımcı Programlar>Terminal sayfasını ziyaret etmeyi içerir.
Adım 5 : Aynısını temizleme komutu dscacheutil -flushc
4. DNS Ayarlarınızı doğrulayın
DNS veya Etki Alanı Adı Sunucusu ayarları genellikle yapılandırmanıza veya özel ayarları kullanmanıza gerek olmayan ayarlardır. Genellikle bu ayarlar varsayılan olarak İSS'niz tarafından sağlanır. Ancak bazen 'err_network_changed' hatalarıyla karşılaşabilirsiniz ve bu durumlarda DNS ayarlarınızı doğrulamanız gerekir.
Windows 10 veya 11 kullanıcıları için, ekranınızın sol alt köşesinde bulunan Windows simgenize gitmeniz ve tıklamanız gerekir. Aşağıdaki resimde gösterildiği gibi arama çubuğuna “Ağ bağlantıları” yazın ve aşağıda gösterildiği gibi Ağ bağlantılarını görüntüle uygulamasını seçin:
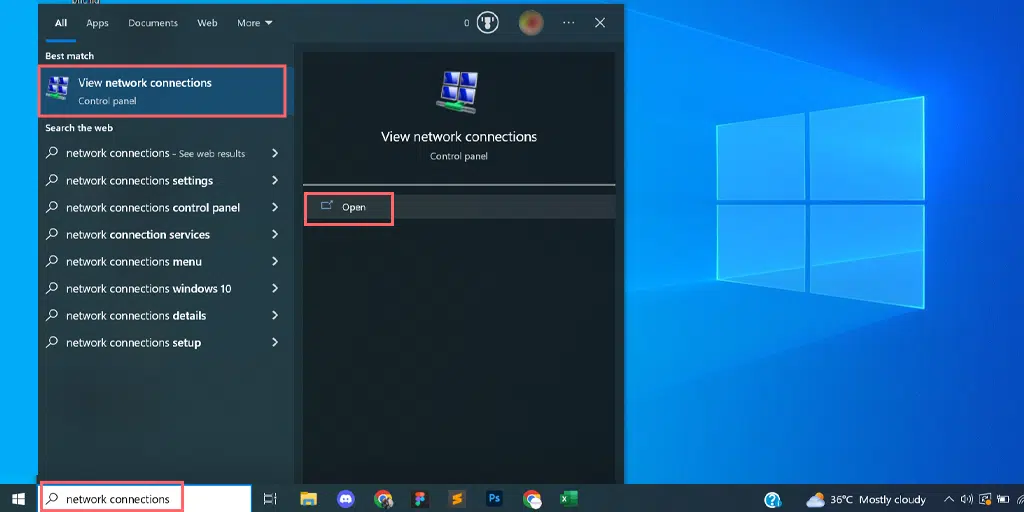
Ağ bağlantılarını görüntüle'ye tıkladığınızda, sahip olduğunuz tüm mevcut bağlantıları görebileceğiniz Ağ Bağlantıları sayfasına yönlendirileceksiniz. Aşağıdaki resimde gösterildiği gibi, kullandığınız aktif/mevcut bağlantı yeşil, kullanılmayan bağlantılar ise kırmızı çarpı işaretiyle işaretlenecektir.
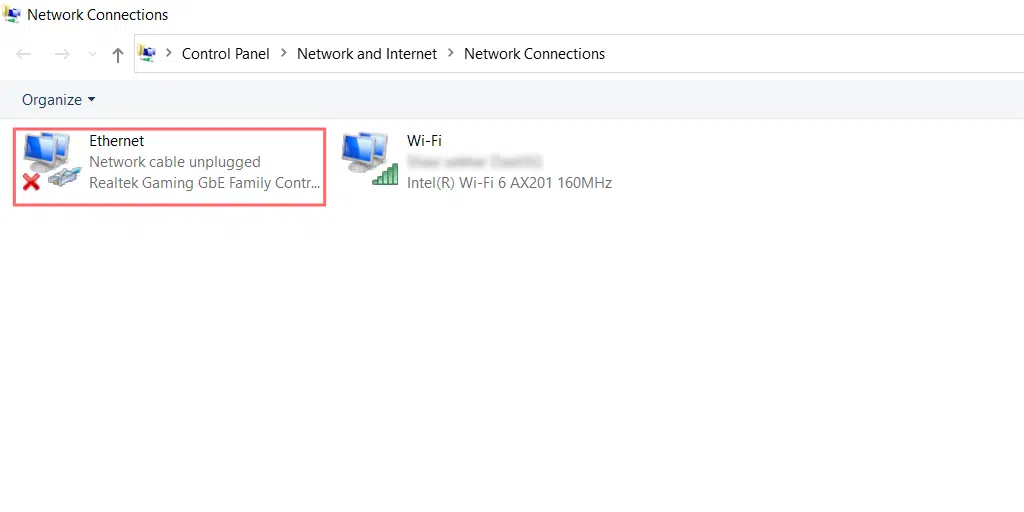
Ağ bağlantılarını Görüntüle sayfasında, kullanmakta olduğunuz veya etkin olan bağlantıyı seçin ve seçenekleri ortaya çıkarmak için sağ tıklayın. Özellikleri seçin.
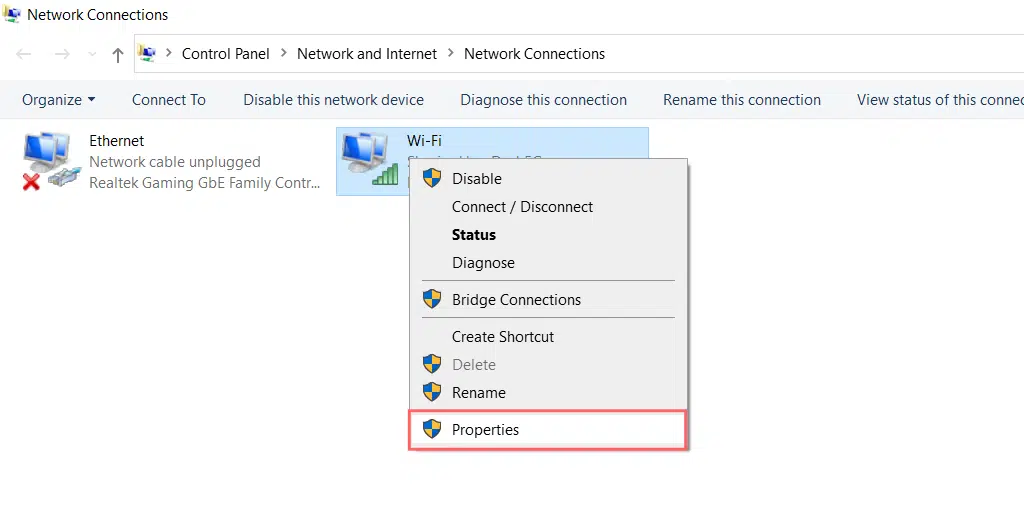
Özelliklere tıkladığınızda, İnternet Protokolü Sürüm 4'ü (TCP/IPv4) ve ardından özellikler seçeneğini seçmeniz gereken yeni bir pencere açılacaktır.
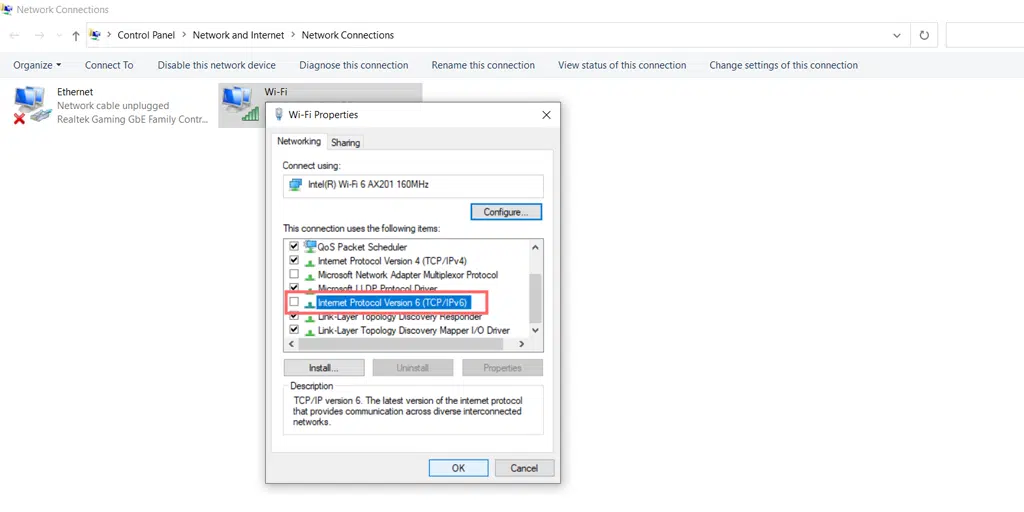
Yeni açılır pencerede yani İnternet Protokolü Sürüm 4 (TCP/IPv4) Özellikleri'nde “DNS sunucu adresini otomatik olarak al” seçilirse. “Aşağıdaki DNS sunucu adreslerini kullan”ı seçip sunucu olarak 8.8.8.8 ve 8.8.4.4’ü girmeniz gerekiyor. Tamam butonuna tıklayın ve kontrol edin.
Ancak DNS sunucularınızı zaten belirlediyseniz bu kez ayarları otomatik olarak değiştirin ve “Tamam” butonuna tıklayın >işaretleyin.
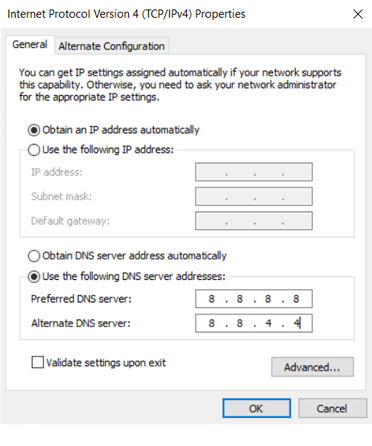
Şimdi, hata DNS sorununuz nedeniyle tetiklendiyse hatayı düzeltmelidir. Ancak bu durumda ağ bağdaştırıcınızı sıfırlamayı denemeniz yardımcı olmaz.

5. Ağ Bağdaştırıcınızı devre dışı bırakın
Ağ Bağdaştırıcınızı devre dışı bırakmak, Windows'u yapılandırmayı yeniden yüklemeye ve varsayılana sıfırlamaya zorlar.
Microsoft Virtual Wi-Fi Miniport Adapter'ı devre dışı bırakmak için yapmanız gereken ilk şey klavyenizdeki Windows düğmesine ve R tuşuna aynı anda basmaktır. Çalıştırma açılır penceresi görünecektir.
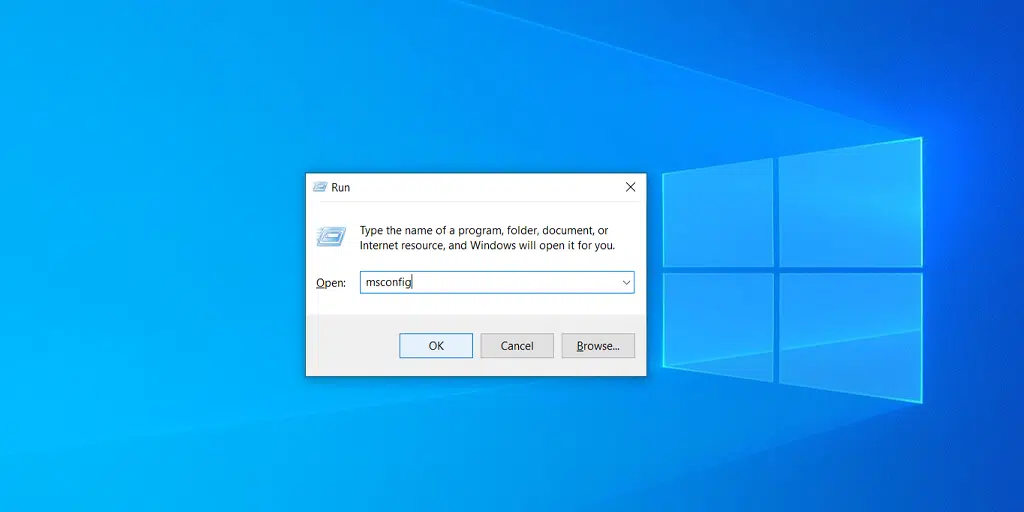
Şimdi devmgmt.msc yazıp Enter tuşuna basmanız gerekiyor. Bu komut, bilgisayarınızın ekranında Aygıt Yöneticisi uygulamasını başlatacaktır. Şimdi, aşağıdaki resimde gösterildiği gibi listede gizlenen bazı yeni cihazları göstermek için Görünüm sekmesine tıklayın ve Gizli cihazları göster'i seçin:
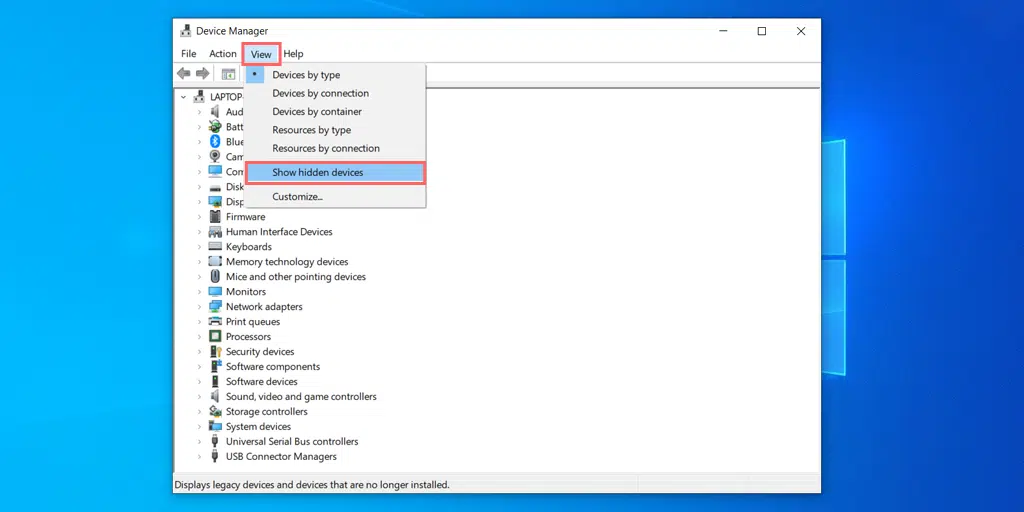
Genişletmek için Ağ bağdaştırıcıları kategorisine tıklayın ve aygıtı kaldırma seçeneğini belirlemek için Intel Virtual Wi-Fi Miniport Bağdaştırıcısına sağ tıklayın.
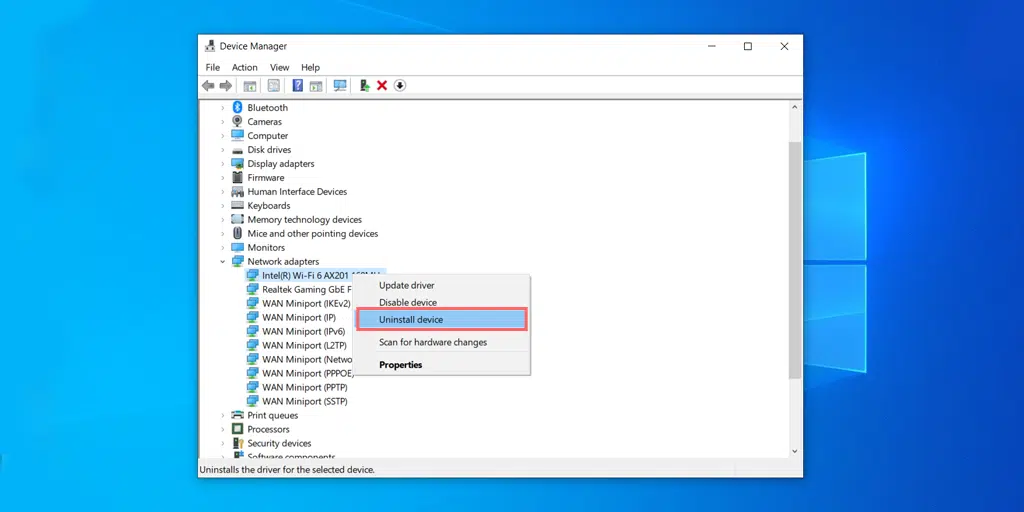
Aynı işlemi mevcut tüm Sanal Miniport Adaptörleri ile yapın ve işiniz bittiğinde tüm pencereleri kapatın ve sisteminizi yeniden başlatın.
Okuyun: ERR_EMPTY_RESPONSE Hatası Nasıl Düzeltilir? (7 Yöntem)
6. Proxy Sunucunuzu devre dışı bırakın
Proxy sunucusu, bilgisayarınız veya cihazınız ile internet arasında aracı görevi görür. Siz ve ziyaret etmek istediğiniz web siteleri arasındaki bilgi akışını kolaylaştırarak bir ayırma ve kontrol katmanı ekler.
Ancak bazen arızalanabilir ve web sitesine bağlanmanıza izin vermeyebilir. Sonuç olarak ' err_address_unreachable ' hatasını tetikliyor.
Bu nedenle, hatanın nedeninin bu olup olmadığını görmek için proxy sunucunuzu kapatmayı denemelisiniz.
Proxy Sunucusunu devre dışı bırakmanın bir yöntemini burada bulabilirsiniz.
- Ayarlar penceresini açmak için Windows tuşu + I'ye basın veya aşağıda gösterildiği gibi arama çubuğuna "ayarlar" yazın:
![Hata 1005 "Erişim Reddedildi" nasıl düzeltilir? [9 Hızlı Yöntem] 3 Windows Settings](/uploads/article/52131/R2fpQPzeSca76H1t.webp)
Ana pencereden Ağ ve İnternet'i seçin.
![Hata 1005 "Erişim Reddedildi" nasıl düzeltilir? [9 Hızlı Yöntem] 4 Windows Network and Internet Settings](/uploads/article/52131/Hxpm5M8udCkK4mjI.webp)
Soldaki “Proxy” seçeneğini seçin.
![Hata 1005 "Erişim Reddedildi" nasıl düzeltilir? [9 Hızlı Yöntem] 5 Turning off Proxy Server](/uploads/article/52131/MQLrNa3Mv6I6xtWB.webp)
“Otomatik proxy kurulumu” altında “Ayarları otomatik olarak algıla” seçeneğinin kapalı olup olmadığını kontrol edin.
“Manuel proxy kurulumu” bölümünde “Proxy sunucusu kullan” seçeneğini devre dışı bırakın.
Mac Kullanıcıları proxy ayarlarını devre dışı bırakmak için aşağıdaki adımları uygulayabilirler:
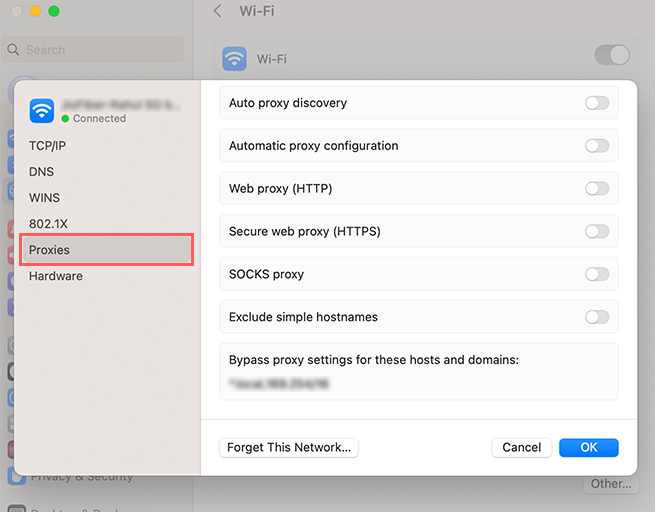
Adım 1: Apple menüsüne gidin veya Mac ekranınızın sol üst köşesinde bulunan Apple simgesine tıklayın.
Adım 2: Sistem Ayarları veya Sistem Tercihleri'ne (hangisi uygunsa) tıklayın.
Adım 3: Şimdi kenar çubuğundaki “Ağ”ı tıklayın.
Adım 4: Sağ bölmeden bir ağ hizmeti seçin > Ayrıntılar'ı seçin .
Adım 5: Proxy'lere tıklayın ve Şimdi manuel veya otomatik proxy yapılandırma seçeneklerinden birini seçin, işiniz bittiğinde "Tamam" düğmesine tıklayın ve hatanın devam edip etmediğini kontrol edin.
7. Tarayıcı Önbelleğinizi temizleyin (err_network_changed chrome fix)
Hata devam ederse Chrome tarayıcınızın önbelleğini temizlemeyi deneyin. Bu yöntem tüm tarayıcı önbelleğinizi temizleyecek ve tarayıcıyı yeni verileri almaya zorlayacak ve err_network_changed hatasını düzeltmenize yardımcı olabilir.
Chrome tarayıcısında, Ayarlar > Gizlilik ve Güvenlik > Tarama verilerini temizle > Gözatma Geçmişi'nin işaretini kaldırabilir ve çerezlerin ve diğer site verilerinin yanı sıra önbellek görüntülerinin işaretlenmesine izin verebilirsiniz > Verileri temizle .
Alternatif olarak, bu adresi doğrudan Chrome tarayıcınıza girebilirsiniz: chrome://settings/privacy. Sizi “ Tarama verilerini temizle ” seçeneğine tıklayabileceğiniz gizlilik ayarlarına götürecektir.
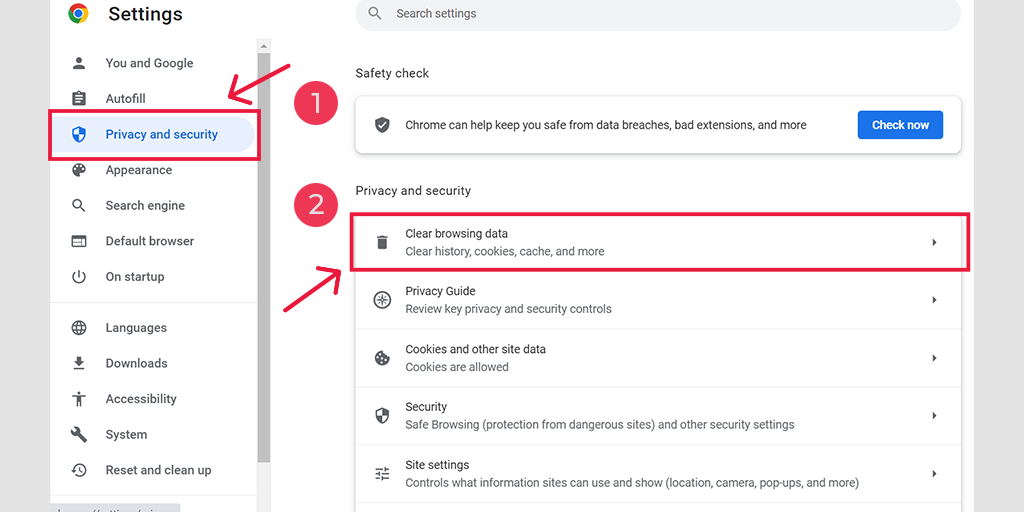
Açılır pencerede birçok başka seçenek göreceksiniz, ancak aşağıdaki gibi seçim yapmanız gerekir:
- Zaman aralığını “Tüm zamanlar” olarak seçin.
- Çerezleri ve diğer site verilerini ve Önbellek resimlerini seçin (göz atma geçmişini de seçebilirsiniz)
- Verileri Temizle düğmesine tıklayın.
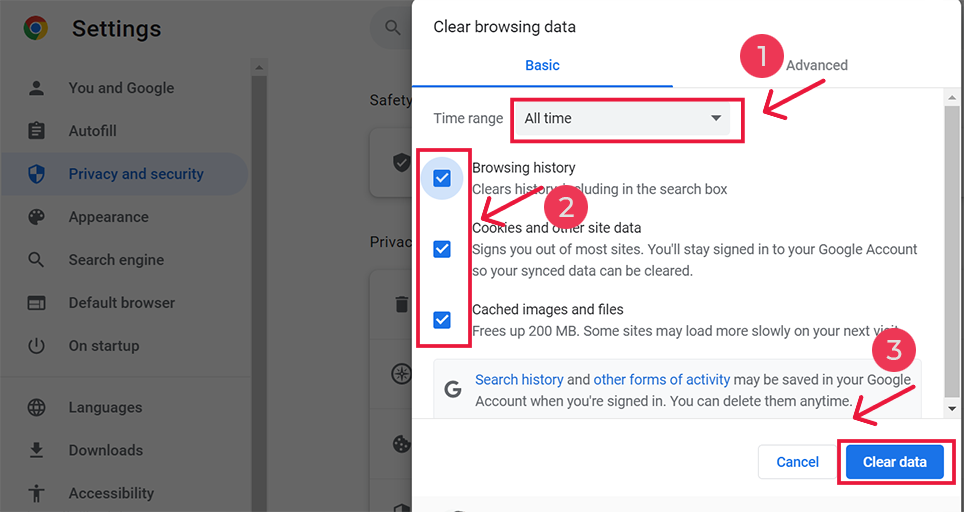
Err_network_changed android düzeltmesi için
Android cep telefonunuzda Chrome uygulamasını başlatın ve ardından bu hatayı düzeltmek için Diğer > Ayarlar'a tıklayın.
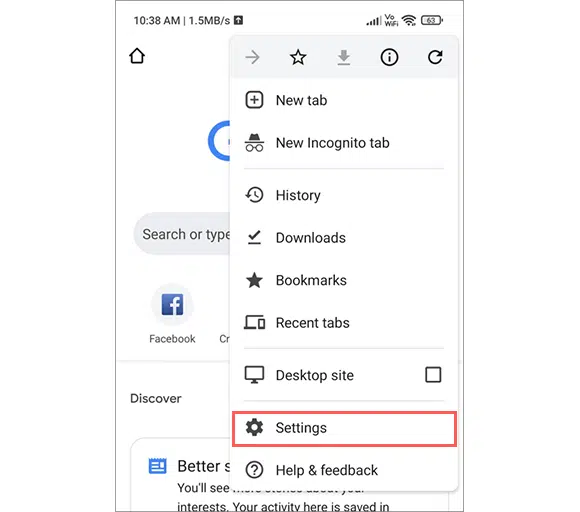
Bundan sonra Gizlilik ve Güvenlik> Tarama verilerini temizle'ye tıklayın.
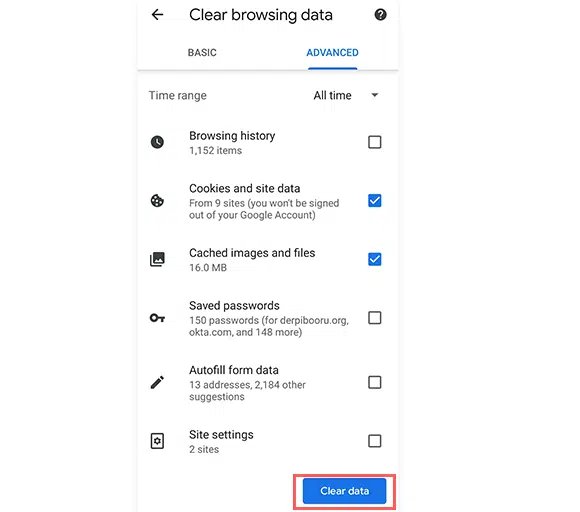
Son olarak Önbelleğe alınmış resimler ve dosyalar > Verileri temizle'yi seçin. Ancak yine de bu hatayı görüyorsanız bir sonraki sorun giderme yöntemimizi denemeniz gerekir.
Hata hala devam ediyorsa, ilgili ağ hatası bloglarımızda bahsettiğimiz, her türlü ağ hatasına karşı cazibe gibi çalışan birçok başka yöntemimiz vardır. Lütfen aşağıda verilen bağlantıyı kullanarak bunları kontrol edin:
- ERR_INTERNET_DISCONNECTED Hatası Nasıl Düzeltilir? (9 Yöntem)
- ERR_EMPTY_RESPONSE Hatası Nasıl Düzeltilir? (7 Yöntem)
- Chrome'da ERR_CONNECTION_RESET Hatası Nasıl Düzeltilir? (8 yöntem)
Okuyun: Chrome'da ERR_CONNECTION_RESET Hatası Nasıl Düzeltilir? (8 yöntem)
Özet
err_network_changed hatası Google Chrome'a özeldir ancak Chrome tarayıcınızla hiçbir ilgisi yoktur. Esas olarak internet bağlantı sorununuz ve hatalı IP adresiniz nedeniyle tetiklenir. Düzenli bir internet kullanıcısıysanız, bir gün bu sorunla karşılaşma olasılığınız yüksektir.
Neyse ki bu tür ağ sorunları aşağıdaki gibi basit sorun giderme adımlarıyla çözülebilir:
1. İnternet Bağlantınızı kontrol edin
2. PC'nizi ve İnternet Modeminizi yeniden başlatın
3. TCP/IP ayarlarını sıfırlayın
4. DNS Ayarlarınızı doğrulayın
5. Ağ Bağdaştırıcınızı devre dışı bırakın
6. Proxy Sunucunuzu devre dışı bırakın
7. Tarayıcı Önbelleğinizi temizleyin (err_network_changed chrome fix)
Bu yöntemlerden herhangi birini uygulayabilirsiniz; err_network_changed hatasını kesinlikle kolayca çözecektir.
Bu yazıyla ilgili herhangi bir sorunuz veya öneriniz varsa, lütfen aşağıdaki yorum bölümünde bize bildirin.
Sıkça Sorulan Sorular
ERR ağ değişikliğini nasıl düzeltirim?
Err ağ değişikliği hatasını aşağıdaki yöntemleri kullanarak kolayca düzeltebilirsiniz:
1. İnternet Bağlantınızı kontrol edin
2. PC'nizi ve İnternet Modeminizi yeniden başlatın
3. TCP/IP ayarlarını sıfırlayın
4. DNS Ayarlarınızı doğrulayın
5. Ağ Bağdaştırıcınızı devre dışı bırakın
6. Proxy Sunucunuzu devre dışı bırakın
7. Tarayıcı Önbelleğinizi temizleyin (err_network_changed chrome fix)
VPN kullanırken neden ERR_NETWORK_CHANGED oluşuyor?
VPN'ler veya sanal özel ağlar, internet verilerinin iletildiği aracılar olarak hareket eder. Bu nedenle genel ağ hızınızı da etkileyebilir ve bazen sorunları tetikleyebilirler. VPN'ler genellikle kullanıcının gizliliğini korumak için IP adresini değiştirir ancak bazen tarayıcı bu IP adresi değişikliğini algıladığında 'err_network_changed' hatasına yol açabilir.
Err_network_changed hatası ne anlama geliyor?
err_network_changed, internet bağlantınızda bir şeylerin ters gittiği anlamına gelir. Herhangi bir tarayıcı hatası gibi, err_network_changed hata mesajı da potansiyel nedeni hakkında çok az bilgi veren kısa bir açıklamayla birlikte gelir.