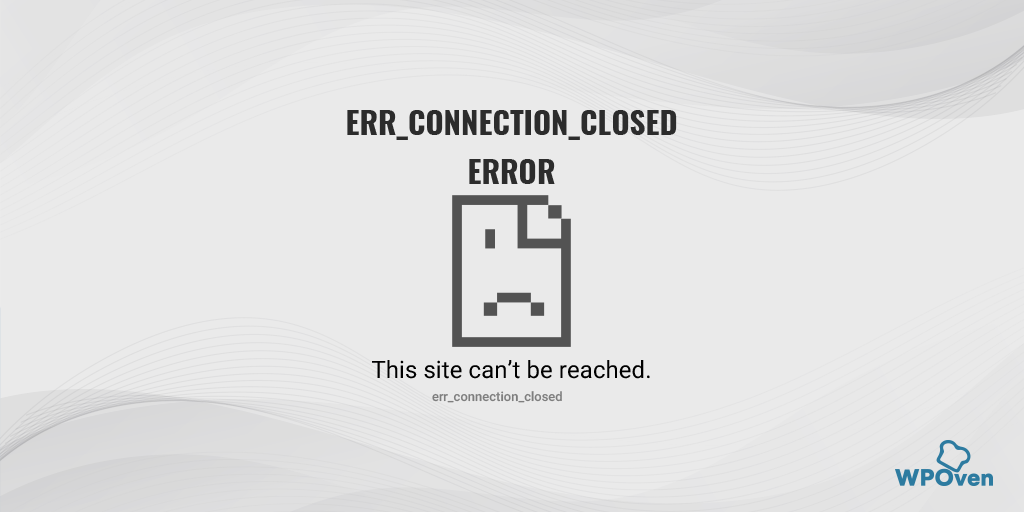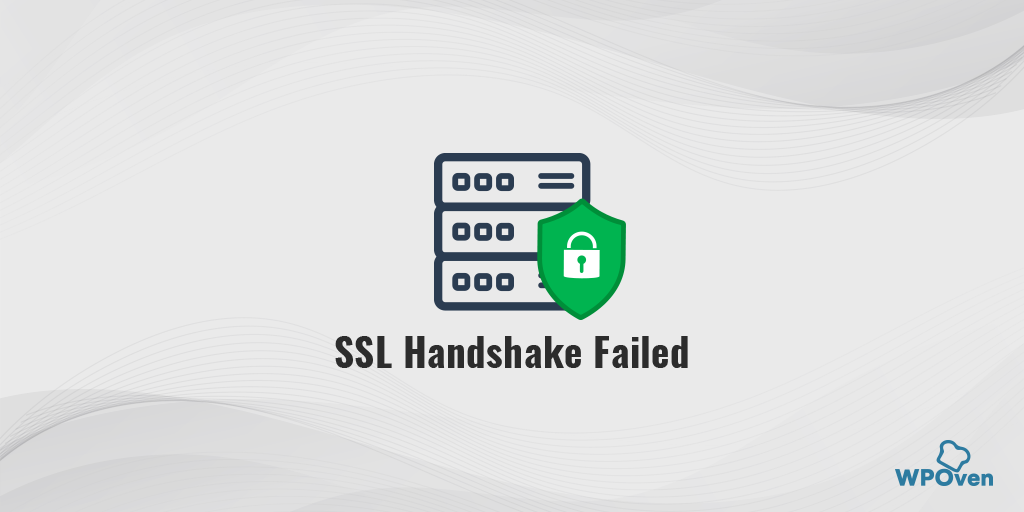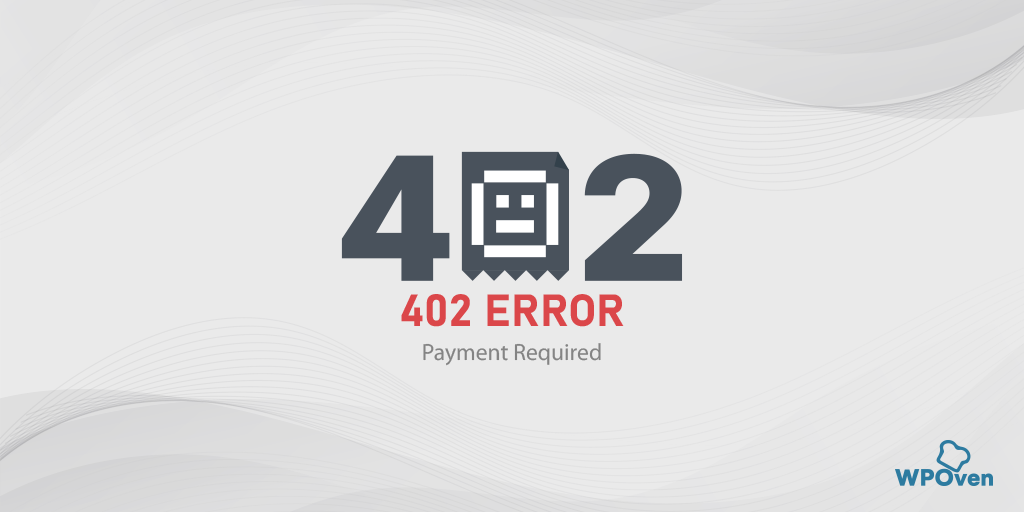ERR_SSL_PROTOCOL_ERROR Nasıl Düzeltilir? [10 Yöntem]
Yayınlanan: 2023-06-06Google Chrome, önemli bir tarayıcı pazar payına sahip olduğundan, ağırlıklı olarak birçok kişi tarafından internette gezinmek için kullanılır. Sonuç olarak, kullanıcıların büyük çoğunluğu “ERR_SSL_PROTOCOL_ERROR” hata mesajıyla karşılaşmış olabilir.
Ancak bu, yalnızca Chrome tarayıcı kullanıcılarının bu sorunu yaşaması gerektiği anlamına gelmez; ERR_SSL_PROTOCOL_ERROR hata mesajı, kullandığınız tarayıcıya bağlı olarak farklılık gösterebilir ve değişebilir.
Bu hata, kullanıcının tarayıcısı ile web sunucusu arasındaki SSL/TLS bağlantısıyla ilgili bir sorun olduğunda ortaya çıkabilir. Bu hatanın kesin nedenini belirlemek zor olsa da, bu yazıda yaygın nedenleri inceleyeceğiz ve nasıl düzeltileceğine dair çözümler sunacağız.
Okuyun: SSL_ERROR_NO_CYPHER_OVERLAP Firefox Hatası nasıl düzeltilir? (4 Yöntem)
Haydi başlayalım!
ERR_SSL_PROTOCOL_ERROR ne anlama geliyor?
ERR_SSL_PROTOCOL_ERROR, tarayıcı SSL korumalı bir Web Sitesi kuramadığında SSL/TLS ile ilgili yaygın bir sorun olduğu anlamına gelir. Bu hata oluştuğunda, tarayıcılarında “Bu site güvenli bağlantı sağlayamıyor” veya “ERR_SSL_PROTOCOL_ERROR” gibi bir mesaj görebilirsiniz.
Farklı tarayıcıların bu ERR_SSL_PROTOCOL_ERROR'u nasıl gösterdiğini görelim.
Farklı Tarayıcılarda ERR_SSL_PROTOCOL_ERROR mesajı
Popüler tarayıcılardan bazıları, ERR_SSL_PROTOCOL_ERROR'u aşağıda gösterildiği gibi farklı biçimlerde gösterecektir:
Google Chrome
Google Chrome'da, alan adının geçersiz bir yanıt gönderdiğini belirten bir ifade ile bu hatayı “ERR_SSL_PROTOCOL_ERROR” olarak bulacaksınız.
![ERR_SSL_PROTOCOL_ERROR Nasıl Düzeltilir? [10 Yöntem] 3 ERR_SSL_PROTOCOL_ERROR in chrome](/uploads/article/49288/oGWDqa8IkLT5G3Yn.webp)
Mozilla Firefox
Mozilla Firefox'ta err_ssl_protocol_error, başarısız güvenli bağlantı olarak bir uyarı mesajı olarak gösterilecektir.
![ERR_SSL_PROTOCOL_ERROR Nasıl Düzeltilir? [10 Yöntem] 4 ERR_SSL_PROTOCOL_ERROR in Mozilla Firefox](/uploads/article/49288/vorbuXsTCtRAlNAV.webp)
Microsoft Kenarı
Microsoft Edge'de "Bu sayfaya güvenli bir şekilde bağlanılamıyor" şeklinde basit bir hata mesajı göreceksiniz.
![ERR_SSL_PROTOCOL_ERROR Nasıl Düzeltilir? [10 Yöntem] 5 ERR_SSL_PROTOCOL_ERROR in Microsoft Edge](/uploads/article/49288/g8JtLQrJiJrFBd2q.webp)
Fark ettiğiniz gibi, Microsoft Edge ve Google Chrome'dan farklı olarak Mozilla Firefox size err_ssl_ protocol_error hakkında daha fazla bilgi sağlar.
ERR_SSL_PROTOCOL_ERROR Neden Oluşuyor?
ERR_SSL_PROTOCOL_ERROR'un ortaya çıkmasının birkaç nedeni olabilir, bunlardan bazıları şunlardır:
- Eski SSL Sertifikası
- Uyumsuz SSL/TLS Protokol Sürümü
- Yanlış Yapılandırılmış SSL/TLS Ayarları
- Antivirüs veya Güvenlik Duvarı Müdahalesi
- Web Sunucusu Sorunları
ERR_SSL_PROTOCOL_ERROR'un Yaygın Nedenleri
err_ssl_protocol_error hatasının yaygın nedenlerini daha derinlemesine inceleyelim:
Eski SSL Sertifikası
SSL sertifikanızın süresi dolmuş veya güncelliğini yitirmişse, kullanıcılarınız bu hatayla karşılaşabilir. Bunu düzeltmek için SSL sertifikanızı yenilemeniz veya güncellemeniz gerekir. Bunu, web barındırma sağlayıcınız veya tanınmış bir SSL sertifikası veren kuruluş aracılığıyla yapabilirsiniz.
Uyumsuz SSL/TLS Protokol Sürümü
SSL/TLS protokol sürümünüz tarayıcıyla uyumlu değilse, bu durum err_ssl_protocol_error'u tetikleyebilir. Bunu düzeltmek için SSL/TLS protokol sürümünüzü uyumlu bir sürüme ayarlamanız gerekir. Bunu web sunucunuz veya SSL/TLS yapılandırma ayarlarınız aracılığıyla yapabilirsiniz.
Yanlış Yapılandırılmış SSL/TLS Ayarları
Yanlış SSL/TLS ayarları bu hataya neden olabilir. Bunu düzeltmek için SSL/TLS ayarlarınızı doğru yapılandırmaya ayarlamanız gerekir. Bunu web sunucunuz veya SSL/TLS yapılandırma ayarlarınız aracılığıyla yapabilirsiniz.
Antivirüs veya Güvenlik Duvarı Müdahalesi
Bazı durumlarda, virüsten koruma veya güvenlik duvarı yazılımı, SSL/TLS bağlantısını engelleyerek hataya neden olabilir. Bunu düzeltmek için virüsten koruma veya güvenlik duvarı yazılımınızı geçici olarak devre dışı bırakmanız ve hatanın devam edip etmediğini görmeniz gerekir. Hata ortadan kalkarsa, antivirüs veya güvenlik duvarı ayarlarınızı SSL/TLS bağlantılarına izin verecek şekilde düzenlemeniz gerekir.
Web Sunucusu Sorunları
Yanlış sunucu yapılandırmaları gibi web sunucusuyla ilgili sorunlar da bu hataya yol açabilir. Bunu düzeltmek için, web barındırma sağlayıcınızla iletişime geçmeniz ve onlardan sunucuyla ilgili sorunları kontrol edip düzeltmelerini istemeniz gerekir.
ERR_SSL_PROTOCOL_ERROR Nasıl Düzeltilir?
Artık ERR_SSL_PROTOCOL_ERROR hatasının yaygın nedenlerini belirlediğimize göre, mümkün olan en kolay şekilde nasıl düzeltebileceğimizi tartışalım.
1. Tarayıcı önbelleğini boşaltın
2. SSL durumunuzu temizleyin
3. SSL Sertifikanızın Geçerliliğini Kontrol Edin
4. SSL/TLS Protokol Sürümünüzü Ayarlayın
5. Antivirüs veya Güvenlik Duvarını Geçici Olarak Devre Dışı Bırakın
6. Sistem tarihini ve saatini kontrol edin ve güncelleyin
7. Host dosyasını silin
8. Uzantıları Devre Dışı Bırak
9. Google Chrome'un QUIC Protokolünü Devre Dışı Bırakın
10. Web barındırma sağlayıcısıyla iletişime geçin
Onları ayrıntılı olarak kontrol edelim.
1. Tarayıcı önbelleğini boşaltın
Deneyebileceğiniz birincil sorun giderme yöntemi, SSL durumunun yanı sıra tarayıcı önbelleğinizi temizlemek veya temizlemektir. Tarayıcı önbelleği, ziyaret ettiğiniz web sitelerinden web sayfalarının, resimlerin ve diğer kaynakların bulunduğu bilgisayarınızda veya mobil cihazınızda bulunan geçici bir depolama alanı gibidir, böylece bir sonraki ziyaretinizde sayfalar çok daha hızlı yüklenir!
Bu nedenle, tarayıcı önbelleğini temizlemek, önbelleği kendisini yeni bilgilerle güncellemeye zorlar. ve SSL hataları dahil olmak üzere tarayıcınızla ilgili çeşitli sorunları da çözebilir.
Aşağıda verilen adımları inceleyin:
Adım 1: Tarayıcınıza bağlı olarak ayarlar menüsüne gidin.
Örneğin Google Chrome'da, pencerenin sağ üst köşesinde bulunan üç dikey noktaya tıklayarak ayarlar menüsüne ulaşabilirsiniz.
Adım 2: Devam etmek için "Diğer araçlar"ı seçin ve ardından "Tarama verilerini temizle"ye tıklayın.
![DNS_PROBE_STARTED Hatası nasıl düzeltilir? [8 Yol] 7 Clear browsing data in Chrome](/uploads/article/49288/NJvg2xPpjUZOdQzi.png)
3. Adım: Bir açılır pencere görüntülenecek ve aşağıdaki resimde gösterildiği gibi “Temel” bölümünün altında bulunan üç seçeneği de seçebilirsiniz. Bu seçenekler, "Tarama geçmişi", "Çerezler ve diğer site verileri" ve "Önbelleğe alınmış resimler ve dosyalar"dan oluşur.
Adım 4: İşlemi başlatmak için " Verileri temizle "ye tıklayın.
![DNS_PROBE_STARTED Hatası nasıl düzeltilir? [8 Yol] 8 Clearing data in Google Chrome](/uploads/article/49288/EXR3JKpkG3T8v3ay.png)
Tarayıcı önbelleğini temizlemek sizin için işe yaramazsa, SSL durumunuzu da temizlemeyi deneyebilirsiniz.
2. SSL durumunuzu temizleyin
SSL durumu, web sitesinin HTTPS kullanıp kullanmadığını bilmenize yardımcı olur. Yeşil görünüyorsa, web sitesinin bir HTTPS bağlantısı kullandığı anlamına gelir, aksi takdirde Kırmızı olur.
Bunu yapmak için,
Adım 1: Ekranınızın sol alt köşesindeki Başlat menüsü düğmesine tıklayın ve seçenekler listesinden Denetim Masası'nı seçin.
Adım 2: Şimdi Denetim Masası Penceresinde Ağ ve İnternet'e tıklayın
Adım 3: Ardından, Ağ ve Paylaşım Merkezi'ne tıklayın ve soldaki menüde İnternet Seçenekleri'ne tıklayın.
Adım 4: İnternet Özellikleri panelinde İçerik sekmesine tıklayın.
![ERR_SSL_PROTOCOL_ERROR Nasıl Düzeltilir? [10 Yöntem] 6 Clear SSL state](/uploads/article/49288/JOKXJJ2bSDzTUOFy.webp)
Adım 5: İnternet Özellikleri panelinde İçerik sekmesine tıklayın.
Adım 6: Sertifikalar bölümü altında SSL Durumunu Temizle butonuna tıklayın.
Adım 7: Bir onay mesajı görünecek, devam etmek için Tamam'ı tıklayın.
Adım 8: Şimdi, önbelleğin temizlenmesini bekleyin, işlem tamamlandığında bir başarı mesajı görmelisiniz.
Adım 9: Son olarak, SSL hata mesajının çözülüp çözülmediğini görmek için Google Chrome gibi web tarayıcınızı yeniden başlatın.
3. SSL Sertifikanızın Geçerliliğini Kontrol Edin
SSL sertifikaları, doğrulama bilgilerinin gerçek ve doğru kalmasını sağlamak için sınırlı süreli bir geçerlilik süresi veya son kullanma tarihi ile birlikte gelir. Geçerlilik bilgileriyle ilgili herhangi bir sorun veya son kullanma tarihinin aşılması, tarayıcı bir hata mesajı göstermeye başlayacaktır.
Tipik olarak, web sitelerinin SSL sertifikaları için 6 ila 12 aylık bir geçerlilik süresi vardır. SSL sertifikasını web sitenize kurduğunuzdan bu yana geçerlilik tarihi geçtiyse, SSL lisansını yenileme veya yeni bir SSL lisansı satın alma zamanı gelmiştir.
Web sitenizin SSL sertifikasının geçerliliğini kontrol etmenin en kolay yöntemlerinden biri, Qaulys tarafından geliştirilen çevrimiçi SSL Denetleyici aracını kullanmaktır.
![ERR_SSL_PROTOCOL_ERROR Nasıl Düzeltilir? [10 Yöntem] 7 SSL Server Test](/uploads/article/49288/l9GUMH4GJe03VD0U.png)
Bu araç güvenilirdir, güvenilirdir ve kullanımı tamamen ücretsizdir. Yapmanız gereken tek şey, Web Sitenizin URL'sini “ Ana Bilgisayar Adı ” bölümüne girmek ve “ Gönder ” düğmesine basmaktır.
Araç, web sitenizin SSL sertifikalarını kontrol eder, analiz eder ve size sonuçları gösterir.
4. SSL/TLS Protokol Sürümünüzü Ayarlayın
SSL/TLS protokol sürümünüz kullanıcının tarayıcısıyla uyumlu değilse, uyumlu bir sürüme ayarlamanız gerekir.
Kullanmakta olduğunuz web tarayıcısı sadece TLS 1.1'i destekliyor ancak sunucunuz en son TLS 1.2 ve 1.3 sürümlerini destekliyorsa bağlantı kurulamaz ve "err_ssl_protocol_error" veya "SSL Handshake Failure" gibi bir hata oluşur.
Bu sorunu çözmek için, tarayıcınızı mevcut en son sürüme güncellemeniz gerekecektir. Genellikle yeni güncellemeler, en son TLS sürümleri için destek sağlar. Ancak, tarayıcınızı güncellerseniz, en son TLS sürümünü desteklemek üzere doğru şekilde yapılandırıldığından emin olmalısınız.
Bunu doğrulamak için, aynı SSL kontrol aracı “ Qualys ”den yardım alabilirsiniz.
Adım 1 : Qualys tarafından ssllabs.com adresine gidin.
Adım 2: Projeler sekmesine gidin.
![ERR_SSL_PROTOCOL_ERROR Nasıl Düzeltilir? [10 Yöntem] 8 SSL Server Test](/uploads/article/49288/3t5XajO5lVK7jF0W.png)
Adım 3: SSL client test linkine tıklayın.

Adım 4: 'Protokol Desteği' bölümünde, tarayıcınızın TLS'nin en son sürümünü destekleyip desteklemediğini bildiren bir mesaj görüntülenecektir.
5. Antivirüs veya Güvenlik Duvarını Geçici Olarak Devre Dışı Bırakın
Virüsten koruma veya güvenlik duvarı yazılımınız SSL/TLS bağlantısını engelliyorsa, geçici olarak devre dışı bırakmanız ve hatanın ortadan kalkıp kalkmadığına bakmanız gerekir. Varsa, SSL/TLS bağlantılarına izin vermek için antivirüs veya güvenlik duvarı ayarlarınızı düzenlemeniz gerekir.
Windows kullanıcıları için:
Adım 1: Öncelikle bilgisayarınızın kontrol panelini açmanız gerekiyor. Bunun için masaüstünüzdeki “başlat” menüsüne tıklayın ve arama alanına “kontrol” yazın.
Adım 2: Ardından, kontrol paneli seçeneklerinden “Sistem ve Güvenlik” seçeneğini seçin. Bu sizi yeni bir sayfaya götürecektir.
3. Adım: Yeni sayfada “Windows Defender Güvenlik Duvarı” için bir seçenek göreceksiniz. "Bir uygulamanın veya özelliğin Windows Güvenlik Duvarı üzerinden geçmesine izin ver" seçeneğine tıklayın.
![ERR_SSL_PROTOCOL_ERROR Nasıl Düzeltilir? [10 Yöntem] 9 Allowing an app through Windows Firewall](/uploads/article/49288/lMalquLjDJ3ZqJ7z.png)
Adım 4: Bir sonraki pencerede, güvenlik duvarınız üzerinden iletişim kurmasına izin verilen uygulamaların ve özelliklerin bir listesini göreceksiniz. Bu ayarları değiştirmek için “Ayarları değiştir”e tıklayın.
![ERR_SSL_PROTOCOL_ERROR Nasıl Düzeltilir? [10 Yöntem] 10 List of allowed apps in Windows Defender Firewall](/uploads/article/49288/1DZPs4LwOO9lBn5g.png)
Adım 5: DNS istemcinizi listede göremiyorsanız artı (+) simgesine tıklayarak ekleyebilirsiniz.
Adım 6: Güvenlik duvarınızı geçici olarak devre dışı bırakmak için, "Windows Defender Güvenlik Duvarı"nın yanındaki kutunun işaretini kaldırın ve değişikliklerinizi kaydetmek için "Tamam"a tıklayın.
Adım 7: Alternatif olarak, yapılandırmak istediğiniz DNS istemcisini veya başka bir uygulamayı bularak ve istenen ayarların yanındaki kutuları işaretleyerek veya işaretlerini kaldırarak güvenlik duvarı ayarlarınızı yapabilirsiniz.
Adım 8: Ayarlarınızı düzenlemeyi bitirdiğinizde, değişikliklerinizi kaydetmek için “Tamam”a tıklayın.
Not: Güvenlik duvarınızı yalnızca bir bağlantı sorununu gidermeniz gerekiyorsa geçici olarak devre dışı bırakmanız önemlidir. Bilgisayarınızı bir güvenlik duvarı olmadan bırakmak, onu güçlü etkilere maruz bırakabilir.
6. Sistem tarihini ve saatini kontrol edin ve güncelleyin
Bu, kimsenin bir err_ssl_protocol_error'a neden olmasını beklemeyeceği en kolay yöntemlerden biridir. Bilgisayarınızın tarih ve saati gerçek zamanla iyi senkronize edilmemişse veya yanlış yapılandırılmışsa, err_ssl_protocol_error'a neden olabilir.
![ERR_SSL_PROTOCOL_ERROR Nasıl Düzeltilir? [10 Yöntem] 11 Change the System's Date and time](/uploads/article/49288/jTQatpSiHsnMn5dl.webp)
Yanlış bir sistem saati ve tarihi, PC'nizin veya sisteminizin tarih ve saati şimdiki veya gerçek zamandan farklıysa, SSL doğruluğunu bozabilir. Bunun nedeni, SSL sertifikalarının bir geçerlilik süresi ile gelmesi ve son kullanma tarihinin aşılmasının geçersiz bir sertifika sorunuyla sonuçlanmasıdır.
7. Host dosyasını silin
Öncelikle, bilgisayarınızda C sürücüsünü açın ve C:\Windows\System32\drivers\etc konumuna gidin.
Alternatif olarak, "Windows tuşu + R"ye aynı anda basıp "C:\Windows\System32\drivers\etc" yazıp enter tuşuna basabilirsiniz.
![ERR_SSL_PROTOCOL_ERROR Nasıl Düzeltilir? [10 Yöntem] 12
Delete Host File](/uploads/article/49288/jgqLgd3kRMAhZIrC.webp)
Bu özel pencerede, host adında bir dosya bulacaksınız. Üzerine sağ tıklayın ve “ Sil ” i seçin.
Şimdi Chrome tarayıcınızı yeniden başlatın ve hatanın çözülüp çözülmediğini kontrol edin.
8. Uzantıları Devre Dışı Bırak
Bazen, yüklenmiş bir tarayıcı uzantısı ERR_SSL_PROTOCOL_ERROR'a neden olabilir ve her birini tek tek kontrol etmediğiniz sürece hangisinin soruna neden olduğunu belirlemek çok zor olabilir.
Yüklü tüm Chrome uzantılarını görüntülemek için URL çubuğuna " chrome://extensions/ " yazın.
![ERR_SSL_PROTOCOL_ERROR Nasıl Düzeltilir? [10 Yöntem] 13 Disable Chrome Extensions](/uploads/article/49288/iZt8wrH6CvKQvncY.webp)
Bundan sonra, tüm etkin Chrome uzantılarını devre dışı bırakın ve hatanın çözülüp çözülmediğini kontrol edin. Çözüldüyse, hatanın yüklü bir uzantıdan kaynaklandığı anlamına gelir. Suçlu uzantıyı belirlemek için her seferinde bir eklentiyi etkinleştirin ve her seferinde web sitesine erişmeyi deneyin.
9. Google Chrome'un QUIC Protokolünü Devre Dışı Bırakın
QUIC, web'de gezinme performansını iyileştirmek için Google tarafından Chrome tarayıcısı için geliştirilmiş bir ağ protokolüdür. TCP yerine UDP üzerinde çalışır, tüm trafiği şifreler ve tek bir bağlantı üzerinden birden çok akışın çoklanmasını destekler.
Google Chrome'un QUIC protokolünü devre dışı bırakmak için şu adımları izleyin:
- Bilgisayarınızda Google Chrome'u açın.
- Adres çubuğuna " chrome://flags/#enable-quic " yazın ve enter tuşuna basın.
![ERR_SSL_PROTOCOL_ERROR Nasıl Düzeltilir? [10 Yöntem] 14 Disable Chrome's QUIC protocol](/uploads/article/49288/jL3L2kU4FhVe9HuK.webp)
- "Deneysel QUIC protokolü"nün yanındaki açılır menüye tıklayın ve "Devre Dışı" öğesini seçin.
- Değişikliklerin etkili olması için Google Chrome'u yeniden başlatın.
Bu adımları izledikten sonra, Google Chrome'da QUIC protokolü devre dışı bırakılacaktır.
10. Web barındırma sağlayıcısıyla iletişime geçin
Yukarıda belirtilen yöntemlerden hiçbiri işe yaramazsa, yapabileceğiniz son şey web barındırma sağlayıcınızla iletişime geçerek sunucuyla ilgili sorunları kontrol edip düzeltmelerini istemektir.
ERR_SSL_PROTOCOL_ERROR Nasıl Engellenir?
Gelecekte err_ssl_protocol_error hatası oluşmasını önlemek için şu en iyi uygulamaları izleyin:
SSL Sertifikanızı Güncel Tutun
SSL sertifikanızı güncel tutmak, web sitesi güvenliği ve kullanıcı verilerinin korunması için çok önemlidir. SSL sertifikalarının bir son kullanma tarihi vardır ve yenilenmez veya değiştirilmezse, tarayıcıların güvenlik uyarıları ve sertifikayla ilgili hatalar göstermesine neden olabilir. Web sitesi güvenliğini ve kullanıcı güvenini sağlamak için son kullanma tarihini düzenli olarak izleyin ve sona ermeden önce yenileyin veya değiştirin.
Uyumlu SSL/TLS Protokol Sürümlerini Kullanın
Web tarayıcılarının çoğuyla uyumlu SSL/TLS protokol sürümlerinin kullanılması da web sitesi güvenliği için önemlidir. En son sürümler kullanılmalı ve eski sürümler devre dışı bırakılmalıdır. Bu, tehditlere karşı güvenlik ve daha iyi bir kullanıcı deneyimi sağlar.
SSL/TLS Ayarlarını Doğru Şekilde Yapılandırın
Doğru SSL/TLS yapılandırması, web sitesi güvenliği ve performansı için çok önemlidir ve yanlış yapılandırmayla ilgili hataların önlenmesine yardımcı olur. Güçlü şifreler ve protokoller kullanın, PFS'yi etkinleştirin, güvenilir bir sertifika kullanın ve web sunucunuzu varsayılan olarak HTTPS kullanacak şekilde yapılandırın. HSTS'yi uygulamak, HTTPS bağlantılarını zorunlu kılar.
Antivirüs ve Güvenlik Duvarı Yazılımınızı Güncelleyin
Yazılımla ilgili hataları önlemek için virüsten koruma ve güvenlik duvarı yazılımınızı güncel tutun.
Güvenilir Bir Web Barındırma Sağlayıcısı Seçin
Sunucuyla ilgili hatalardan kaçınmak için güvenli ve güncel SSL/TLS desteği sağlayan WPOven gibi güvenilir bir Yönetilen barındırma sağlayıcısı seçin. Ayrıca 7×24 her zaman size yardımcı olabilir.
Çözüm
err_ssl_protocol_error hatası hem web sitesi sahipleri hem de kullanıcılar için can sıkıcı olabilir. Ancak, hatanın yaygın nedenlerini doğru bir şekilde anlayarak ve oluşmasını önlemek için en iyi uygulamaları izleyerek, web sitenizin güvenli ve ziyaretçileriniz için erişilebilir olmasını sağlayabilirsiniz.
Bu hatayla karşılaşırsanız, düzeltmek için bu gönderide özetlediğimiz en iyi sorun giderme yöntemlerini deneyin. Hata devam ederse, herhangi bir yardım için web barındırma sağlayıcınızla iletişime geçmekten çekinmeyin veya sorunlarınızı aşağıdaki yorum bölümünde de iletebilirsiniz, uzman ekibimiz size kesinlikle aynı şekilde rehberlik edecektir.
Sıkça Sorulan Sorular
ERR_SSL_PROTOCOL_ERROR hata kodu ne anlama geliyor?
ERR_SSL_PROTOCOL_ERROR, tarayıcı SSL korumalı bir Web Sitesi kuramadığında SSL/TLS ile ilgili yaygın bir sorun olduğu anlamına gelir.
Google Chrome için ERR_SSL_PROTOCOL_ERROR nasıl düzeltilir?
Aşağıdaki sorun giderme yöntemlerini izleyerek ERR_SSL_PROTOCOL_ERROR'u kolayca düzeltebilirsiniz:
1. Tarayıcı önbelleğini boşaltın
2. SSL durumunuzu temizleyin
3. SSL Sertifikanızın Geçerliliğini Kontrol Edin
4. SSL/TLS Protokol Sürümünüzü Ayarlayın
5. Antivirüs veya Güvenlik Duvarını Geçici Olarak Devre Dışı Bırakın
6. Sistem tarihini ve saatini kontrol edin ve güncelleyin
7. Host dosyasını silin
8. Uzantıları Devre Dışı Bırak
9. Google Chrome'un QUIC Protokolünü Devre Dışı Bırakın
10. Web barındırma sağlayıcısıyla iletişime geçin
Tüm tarayıcılarda ERR_SSL_PROTOCOL_ERROR nedir?
ERR_SSL_PROTOCOL_ERROR, eski tarayıcı yazılımı, yanlış SSL/TLS ayarları, süresi dolmuş güvenlik sertifikaları veya web sitesinin SSL/TLS yapılandırmasıyla ilgili sorunlar nedeniyle görünebilir. Kullanıcılar hatayı düzeltmek için tarayıcı yazılımlarını güncelleyebilir, önbelleklerini ve tanımlama bilgilerini temizleyebilir, SSL/TLS ayarlarını kontrol edebilir veya yardım için web sitesinin destek ekibiyle iletişime geçebilir.

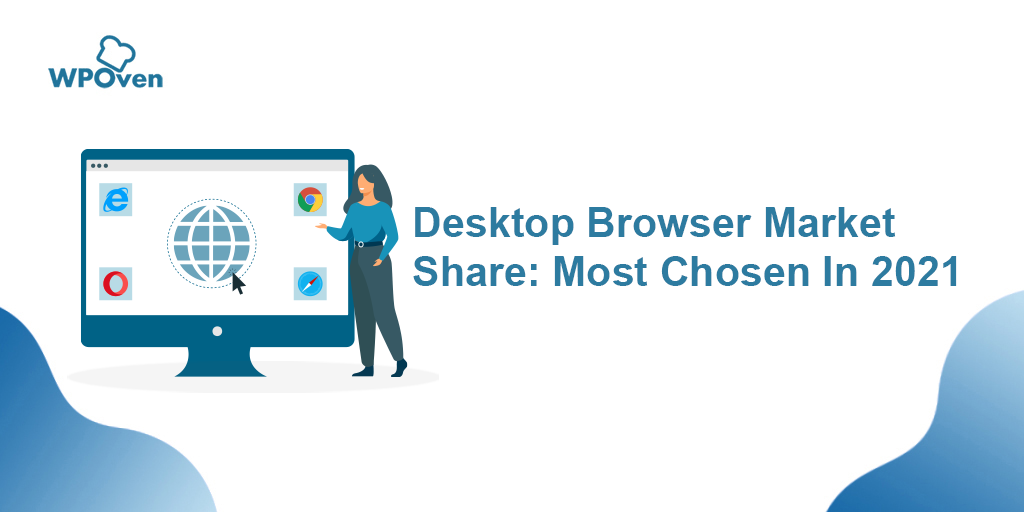
![HTTP NGINX 499 Hatası Nasıl Düzeltilir? [6 En İyi Yöntem] How to Fix the HTTP NGINX 499 Error? [6 Best Methods]](/uploads/article/49288/FAl1o2YPR2lOXkOe.png)