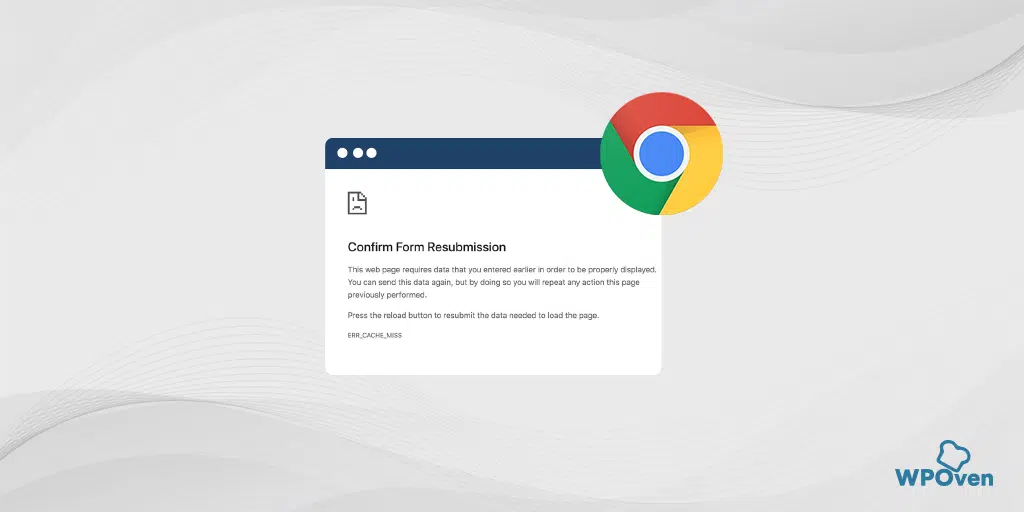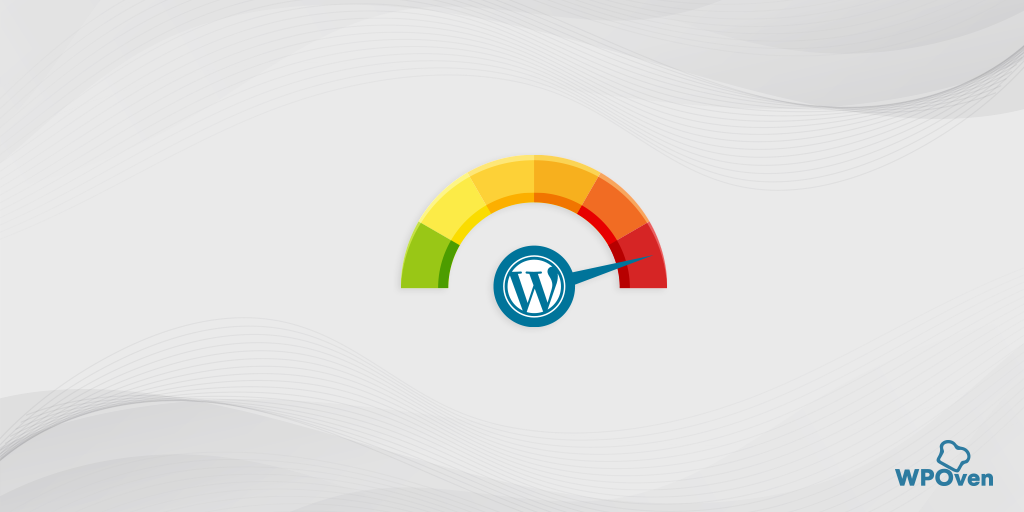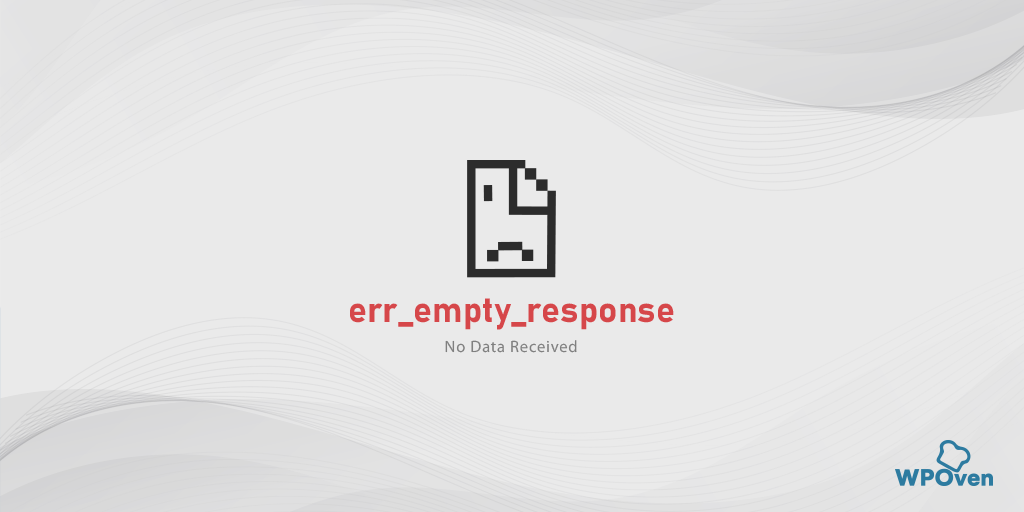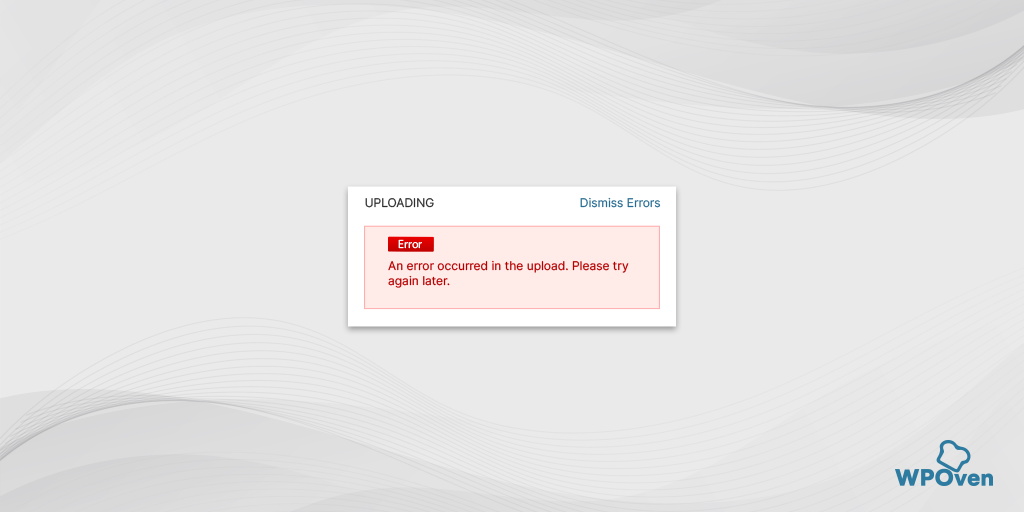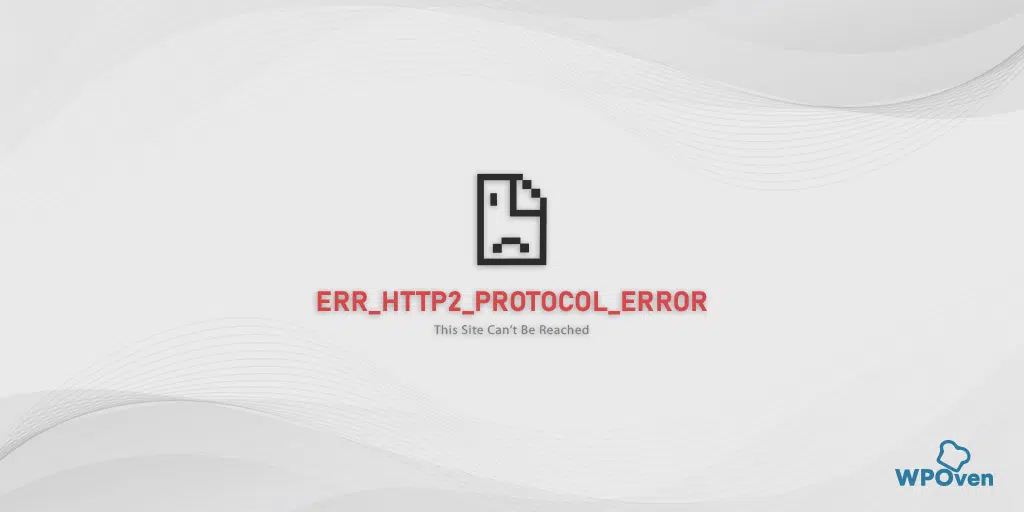Chrome'da ERR_TIMED_OUT Nasıl Düzeltilir? (8 Hızlı Taktik)
Yayınlanan: 2023-11-29Görünüşe göre Chrome tarayıcısında yaygın hatalardan biri olan err_timed_out ile karşılaşmışsınız ve bunu düzeltmek için bir çözüm arıyorsunuz.
O halde doğru yazıya geldiniz. Özellikle favori sitenize erişmeye çalışırken bu tür hatalarla karşılaşmanın herkes için ne kadar sinir bozucu ve rahatsız edici olabileceğini biliyoruz.
Hatanın ne anlama geldiği ve onu düzeltmek için nasıl ilerleyeceğiniz hakkında hiçbir fikriniz yoksa işler daha da kötüleşir.
Ancak endişelenmenize gerek yok. Bu yazıda " err_timed_out " hatasının tüm yönlerini ele almaya çalışacağız ve ayrıca bu hatayı adım adım yöntemlerle gidermenize yardımcı olacağız.
Bu nedenle, daha fazla gecikmeden, aşağıda verilen Chrome'da err_timed_out sorununu düzeltmek için en iyi sorun giderme yöntemlerine göz atın.
Err_timed_out hatası nasıl düzeltilir?
Artık err_timed_out hatasının anlamını ve buna neden olabilecek olası nedenlerin neler olduğunu öğrendiniz. Windows 11 ve Mac'te err_timed_out hatasını düzeltmenin kolay yollarını öğrenmenin zamanı geldi.
- İnternet bağlantınızı kontrol edin
- Gizli Modu Deneyin ve Uzantıları Devre Dışı Bırakın
- Tüm tarayıcılarda err_timed_ out sorununu düzeltin (Tarayıcı Önbelleğinizi ve Çerezlerinizi Temizleyin)
- Chrome Sürümünüzü Güncelleyin
- DNS Önbelleğini Temizle
- Güvenlik Duvarı veya Antivirüs Programını kapatın
- Hosts Dosyasını Kontrol Edin
- Ağ Sürücülerinizi Güncelleyin
1. İnternet Bağlantınızı Kontrol Edin
İnternet hatalarının çoğunun zayıf veya yavaş internet bağlantısından kaynaklandığını bilmek sizi şaşırtabilir. İnternet bağlantınız yavaşsa veya İnternet yönlendirici cihazınız kararlı değilse yüklemeye çalıştığınız web sitesi düzgün şekilde yüklenmeyebilir. Bu, err_timed_out hatasına yol açabilir.
Bu nedenle internet bağlantınızın istikrarlı ve hızlı olduğundan emin olmanız ve mümkünse daha güvenilir ve stabil bir internet bağlantısı seçmeniz gerekir.
2. Gizli Modu Deneyin ve Uzantıları Devre Dışı Bırakın
Yapabileceğiniz başka bir şey de web sitesine Gizli modda erişmeyi denemektir. Her Web tarayıcısı size, hiçbir eklentinin veya Uzantının kullanılmadığı ve hiçbir Tarama geçmişinin kaydedilmediği, gizli veya özel moda geçme olanağı sağlar.
Google Chrome'da Ctrl +Shift + N tuşlarına basın veya tarayıcı menüsündeki öğeyi seçin. Web sitesine gizli modda herhangi bir sorun olmadan erişebiliyorsanız, bu, hatalı bir uzantı veya eklenti olabileceği anlamına gelir. soruna neden oluyor.
Arızalı eklentiyi bulmak için tüm uzantıları devre dışı bırakın. Chrome menüsünde Gelişmiş Araçlar - Uzantılar'ı tıklayın. Bunları devre dışı bırakmak için her birinin üzerindeki düğmenin işaretini kaldırmanız yeterlidir. Tüm uzantıları devre dışı bıraktığınızdan emin olun, sebebini belirlemek çok önemlidir.
Daha sonra sayfayı tekrar açın. Hata artık görünmüyorsa tek yapmanız gereken hataya neden olan uzantıyı bulmaktır. Yüklü uzantıları birer birer açın ve her birinden sonra sorunlu sitenin kullanılabilirliğini kontrol edin.
3. Tüm tarayıcılarda err_timed_ out sorununu düzeltin (Tarayıcı Önbelleğinizi ve Çerezlerinizi Temizleyin)
Tarayıcılar, kullanıcı deneyimini geliştirmek için resimler ve komut dosyaları gibi web sitesi öğelerini önbellek olarak geçici depolamada saklama eğilimindedir. Ancak bu avantaja rağmen, bu önbellek zamanla bozulur veya güncelliğini kaybeder ve bu da hataların tetiklenmesine neden olur.
Bu sorunu çözmenin en iyi yolu zaman zaman göz atma önbelleğinizi ve çerezlerinizi temizlemektir.
Örneğin, Chrome tarayıcıyı düşünüyoruz, Ayarlar > Gizlilik ve Güvenlik > Tarama verilerini temizle seçeneğine gidin > Gözatma Geçmişi'nin işaretini kaldırabilir ve çerezlerin ve diğer site verilerinin yanı sıra önbellek görüntülerinin işaretlenmesine izin verebilirsiniz > Verileri temizle .
Alternatif olarak, bu adresi doğrudan Chrome tarayıcınıza girebilirsiniz: chrome://settings/privacy. Sizi “ Tarama verilerini temizle ” seçeneğine tıklayabileceğiniz gizlilik ayarlarına götürecektir.
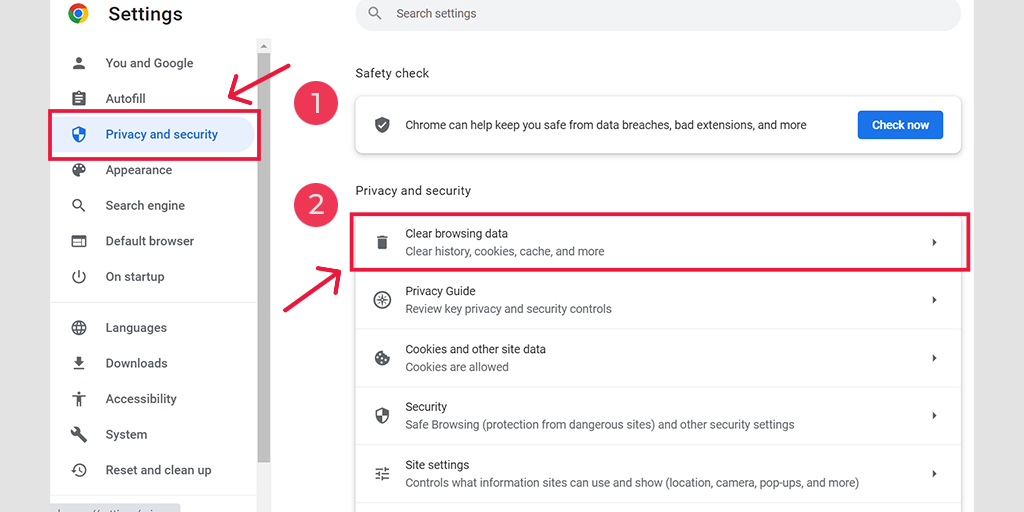
Açılır pencerede birçok başka seçenek göreceksiniz, ancak aşağıdaki gibi seçim yapmanız gerekir:
- Zaman aralığını “Tüm zamanlar” olarak seçin.
- Çerezleri ve diğer site verilerini ve Önbellek resimlerini seçin (göz atma geçmişini de seçebilirsiniz)
- Verileri Temizle düğmesine tıklayın.
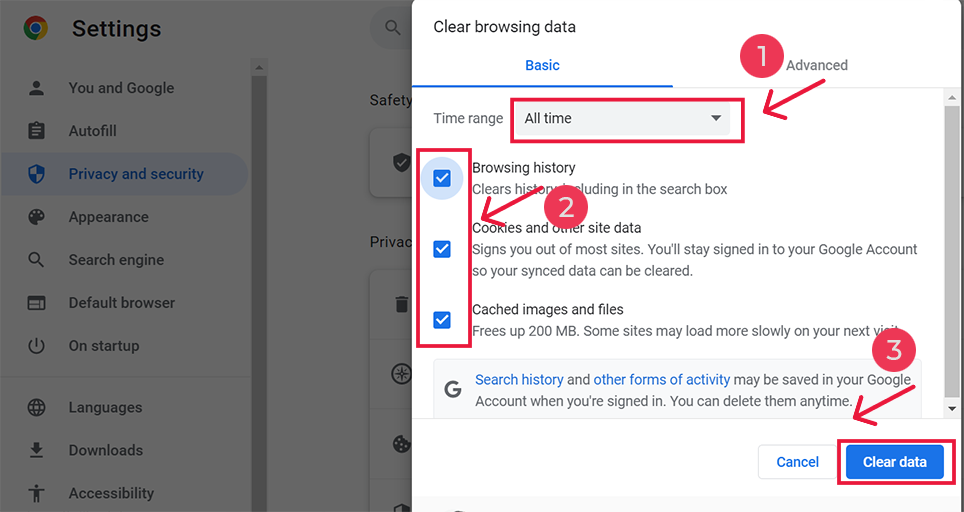
Err_timed_out android'i düzeltin
Android cihazınızda err_timed_out hatasını görüyorsanız bu sorunu düzeltmek için aşağıda verilen adımları takip edebilirsiniz.
Adım 1: Android cihazınıza gidin ve seçenekler için tarayıcıya uzun basın.
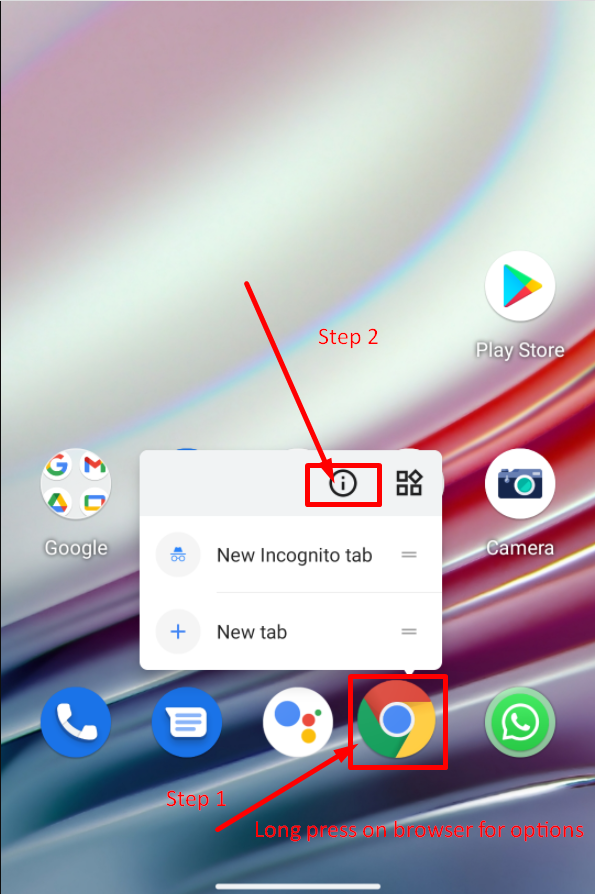
Adım 2: Yukarıdaki resimde gösterildiği gibi Uygulama bilgisi seçeneğini seçin ve tıklayın.
Adım 3: Bundan sonra, aşağıdaki resimde gösterildiği gibi Depolama ve önbellek seçeneğini seçmeniz gereken mobil ekranınızda Uygulama bilgilerinin tamamını görebilirsiniz:
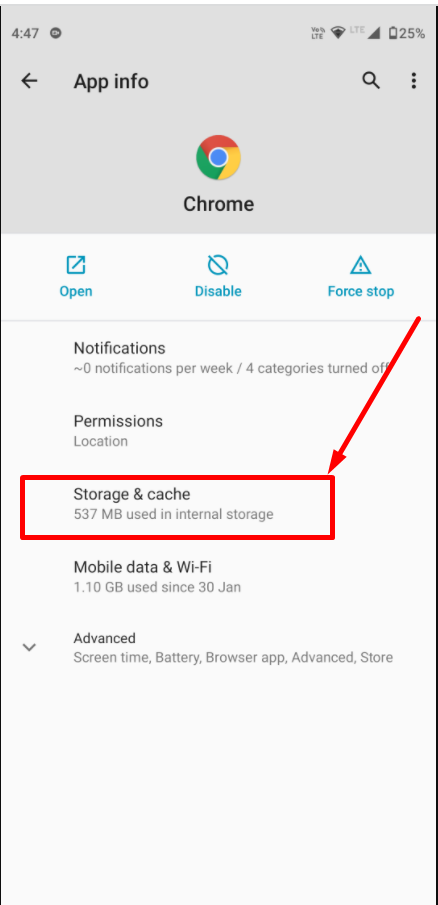
Adım 4: Şimdi gösterildiği gibi Önbelleği temizle düğmesine tıklayın ve işiniz bitti.
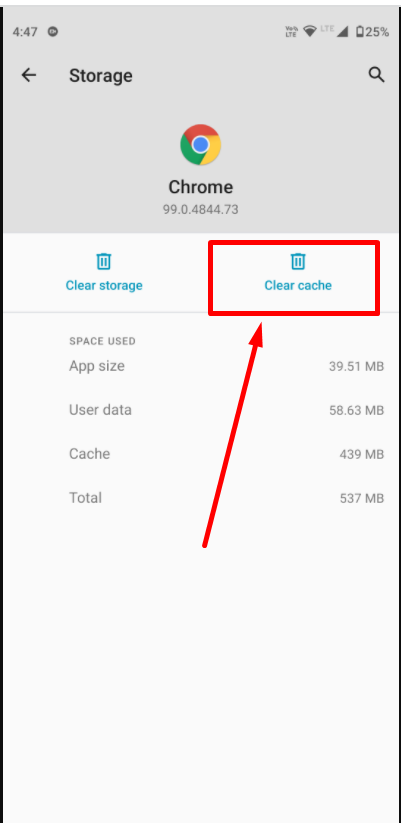
4. Chrome Sürümünüzü Güncelleyin
Eski bir Chrome tarayıcısında bu err_timed_out hatasına neden olabilecek bazı hatalar da bulunabilir. Yapabileceğiniz en iyi şey Chrome tarayıcınızı mevcut en son sürüme güncellemektir.
Chrome'u güncellemek için şu basit adımları izleyin:
- Bilgisayarınızda Google Chrome'u açın.
- Tarayıcı penceresinin sağ üst köşesinde bulunan üç noktalı menü simgesine tıklayın.
- Açılır menüden “Yardım” seçeneğinin üzerine gelin.
- Yardım alt menüsünde “Google Chrome Hakkında”yı tıklayın. Bu, mevcut Chrome sürümünüz hakkında bilgiler içeren yeni bir sekme açacaktır.
- Chrome, güncellemeleri otomatik olarak kontrol edecek ve güncelleme durumunu gösterecektir. Bir güncelleme mevcutsa otomatik olarak indirilmeye ve kurulmaya başlayacaktır.
- Güncelleme işlemi tamamlandıktan sonra Chrome'u yeniden başlatmak ve güncellemeleri uygulamak için “Yeniden Başlat” düğmesine tıklayın.
- Chrome yeniden başlatıldıktan sonra en son sürüme güncellenmelidir.
Not: Adımlar, kullandığınız Chrome sürümüne veya işletim sistemine bağlı olarak biraz farklılık gösterebilir.
5. DNS Önbelleğini Temizleyin
DNS veya Alan Adı Sunucusunun temel amacı alan adlarını IP adreslerine çevirmektir. Bu işlemi hızlandırmak ve kullanıcı deneyimini geliştirmek için, makineniz bunu DNS Önbelleği olarak bilinen bir önbellek olarak kaydetme eğilimindedir; böylece web sitesini tekrar ziyaret ettiğinizde, tüm süreci tamamlamasına gerek kalmaz ve DNS Önbelleği'ne bağlanabilir. anında sunucu.
Ancak zamanla bu önbellek bozulur veya güncelliğini kaybeder ve bu da err_timed_out hatasının ekranınızda gösterilmesine neden olur.
Bu hatayı düzeltmek için cihazınızdaki veya makinenizdeki DNS önbelleğini sıfırlamanız veya temizlemeniz gerekir.
Err_timed_out Windows 11'i düzeltin,
Windows arama çubuğunuza “ cmd ” yazıp gösterildiği gibi Komut istemi uygulamasını seçerek komut isteminizi açmanız gerekir:
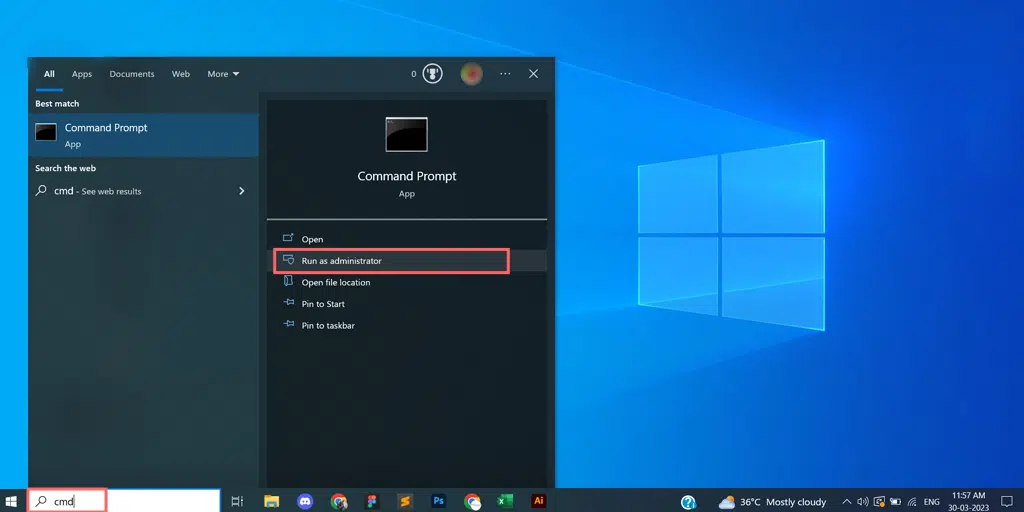
Komut istemi uygulamasını açın ve ipconfig/flushdns yazıp ardından Enter tuşuna basın:
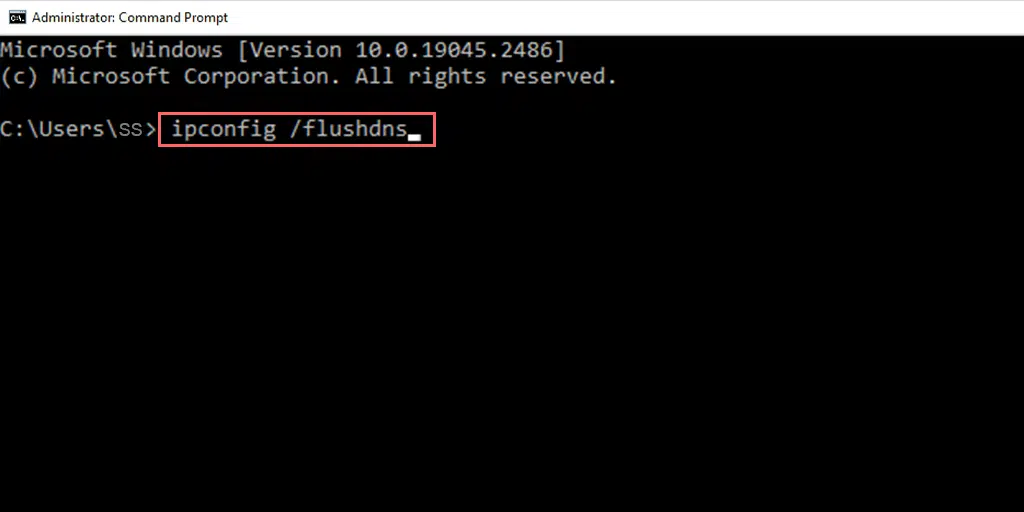
Enter düğmesine bastığınızda, Komut istemi DNS'nizi anında temizleyecek ve aşağıdaki resimde gösterildiği gibi " DNS Çözümleyici Önbelleği Başarıyla Temizlendi " ifadesini içeren bir mesaj görüntülenecektir:
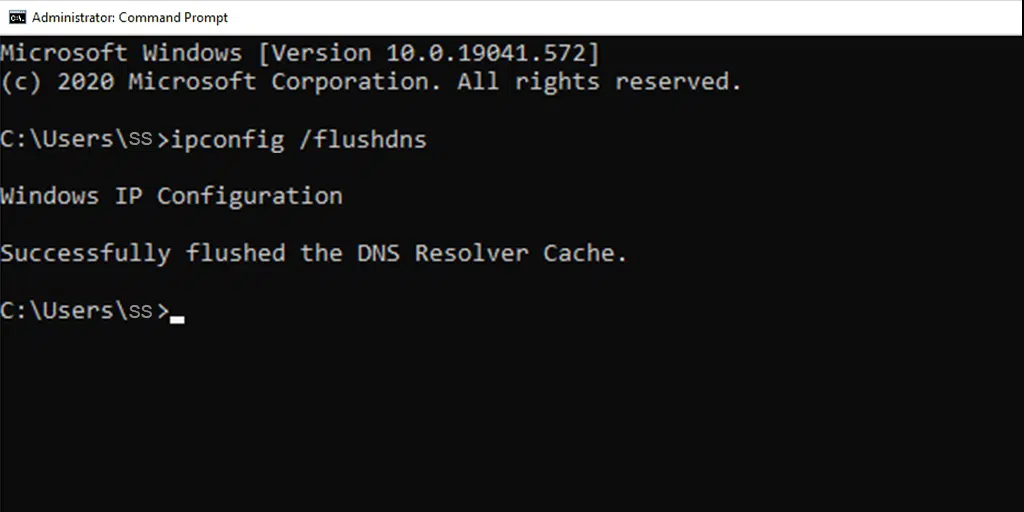
Benzer şekilde aşağıda belirtilen komutları yazarak aynı işlemi tekrarlayın:
ipconfig /registerdns
ipconfig /release
ipconfig /renew
err_timed_out Mac kullanıcılarını düzeltin
MacOS kullanıcıları için DNS önbelleğini temizlemek veya temizlemek için Komut ve Boşluk tuşlarına aynı anda basarak Terminal uygulamanıza gitmeniz ve Spotlight'a “terminal” anahtar kelimesini yazmanız gerekir. Terminal uygulamasını açın, aşağıdaki komutu yazın ve enter tuşuna basın:
dscacheutil -flushcache
Artık işiniz bitti, bu basit komut DNS önbelleğini anında temizleyecektir.
6. Güvenlik Duvarı veya Antivirüs Programını kapatın
Güvenlik Duvarları ve Antivirüs Programları, sisteminizi kötü niyetli saldırılardan ve izinsiz girişlerden korumaya yardımcı olan en önemli ve temel güvenlik önlemlerinden bazılarıdır. Ancak bazen bu güvenlik programları agresif bir şekilde yapılandırılır ve sorun yaratır.
Bu nedenle, güvenlik duvarlarının veya antivirüs programlarının suçlu olup olmadığını kontrol etmek için bunları geçici olarak devre dışı bırakmanız ve sorunun devam edip etmediğini kontrol etmeniz gerekir.
Windows kullanıcıları
Windows kullanıcısıysanız, Windows antivirüs uygulaması “Windows Defender”ı devre dışı bırakmak için Denetim masası > Güncelleme ve Güvenlik > Windows Güvenliği > Virüs ve Tehdit koruması > Ayarları Yönet seçeneğine gitmeniz gerekir.

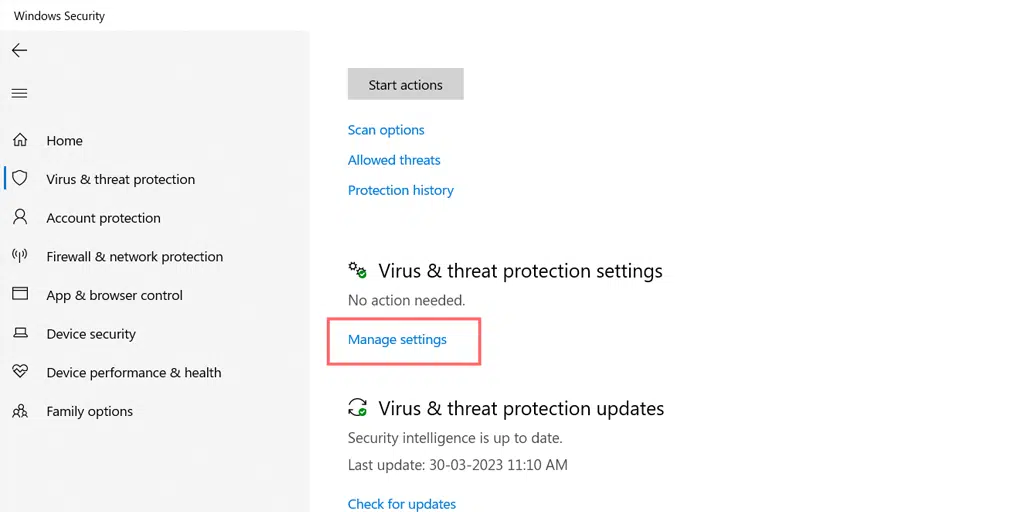
Ve aşağıdaki resimde gösterildiği gibi Gerçek Zamanlı Korumayı geçici olarak kapatın:
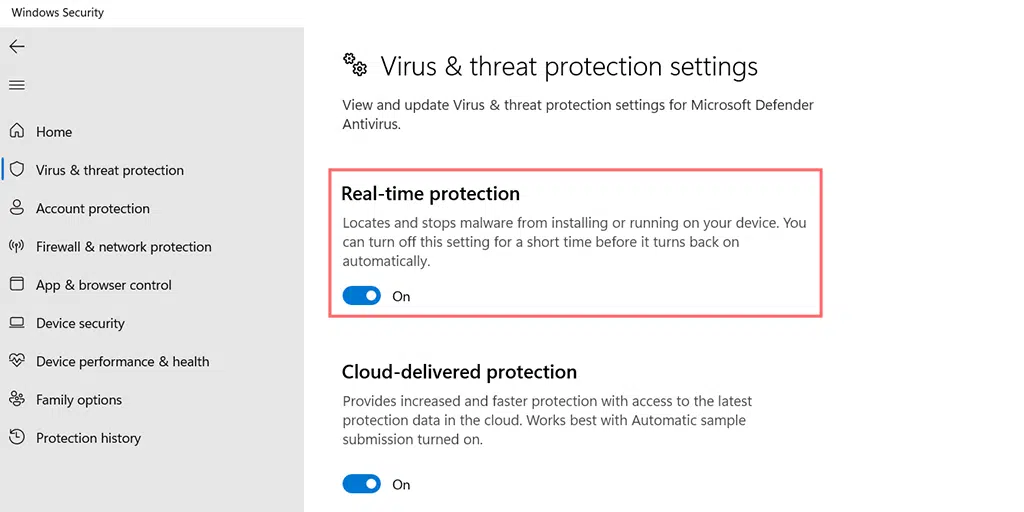
macOS kullanıcıları
Macintosh kullanıcılarının Güvenlik Duvarını geçici olarak devre dışı bırakması için Sistem Tercihleri > Güvenlik ve Gizlilik > Güvenlik Duvarı'na gitmeniz gerekir.
Antivirüs veya Güvenlik Duvarlarını başarıyla devre dışı bıraktıktan sonra, web sitesinden web sitesine erişebilir ve sorunun hala devam edip etmediğini kontrol edebilirsiniz. Sorun çözüldüyse antivirüs programınızın ayarlarını kontrol edip etkinleştirebilirsiniz.
7. Hosts Dosyasını Kontrol Edin
Belirli bir web sitesi için err_timed_out hatasıyla karşılaşıyorsanız, söz konusu web sitesinin engellenip engellenmediğini ana bilgisayar dosyasını kontrol edebilirsiniz. Aşağıda verilen adımları izleyin:
Windows 10 ve 11 kullanıcıları, ana bilgisayar dosyalarının konumunu C:\Windows\System32\Drivers\etc konumunda bulabilirler. Bundan sonra ana bilgisayar dosyasını Not Defteri'nde açın.
Varsayılan olarak, ana bilgisayar dosyasında bahsedilen her yorum, siz belirli değişiklikler yapmadığınız sürece pound (#) işaretiyle başlamalıdır.
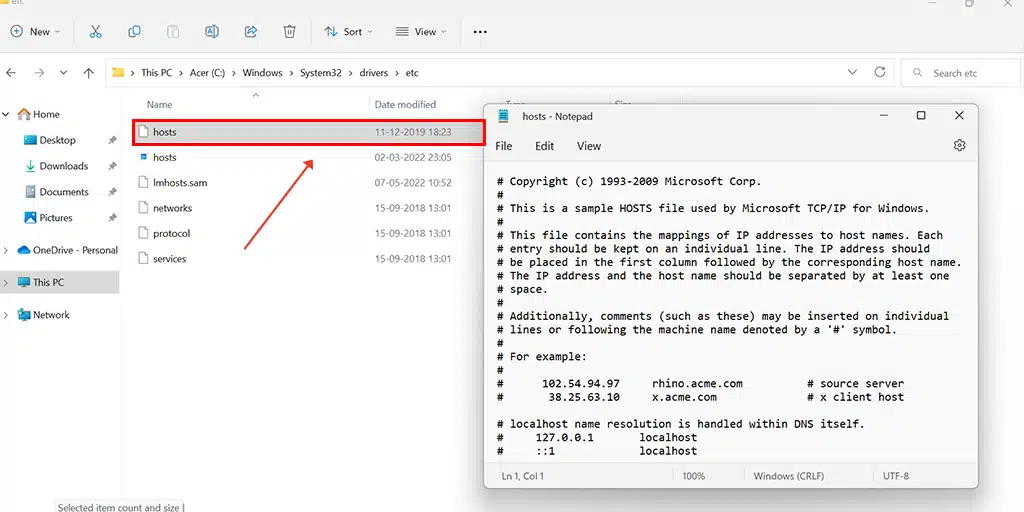
Ziyaret etmeye çalıştığınız web sitesinin orada listelendiğini görürseniz hosts dosyasından satırın tamamını silin ve kaydedin.
Şimdi söz konusu dosyaya erişip erişemediğinizi kontrol edin.
8. Ağ Sürücülerinizi Güncelleyin
Bazen bozuk veya güncel olmayan Ağ Sürücüleri de bazı hataları ve err_timed_out Hatası gibi sorunları tetikleyebilir. Aşağıda verilen adımları izleyerek bunları kolayca düzeltebilirsiniz:
Adım 1 : Windows tuşu + R tuşlarına birlikte basın, ardından Çalıştır iletişim kutusuna “devmgmt.msc” yazın ve Enter tuşuna basın.
Adım 2 : Soruna neden olan bozuk sürücünün kategorisini bulun. Yanında sarı bir uyarı üçgeni göreceksiniz. Örneğin Bluetooth aygıt sürücünüz sorun çıkarıyorsa Ağ bağdaştırıcıları kategorisini genişletin, resimde gösterildiği gibi Intel Gigabit'inizi bulun ve üzerine sağ tıklayın. Ardından “Sürücüyü güncelle”yi seçin.
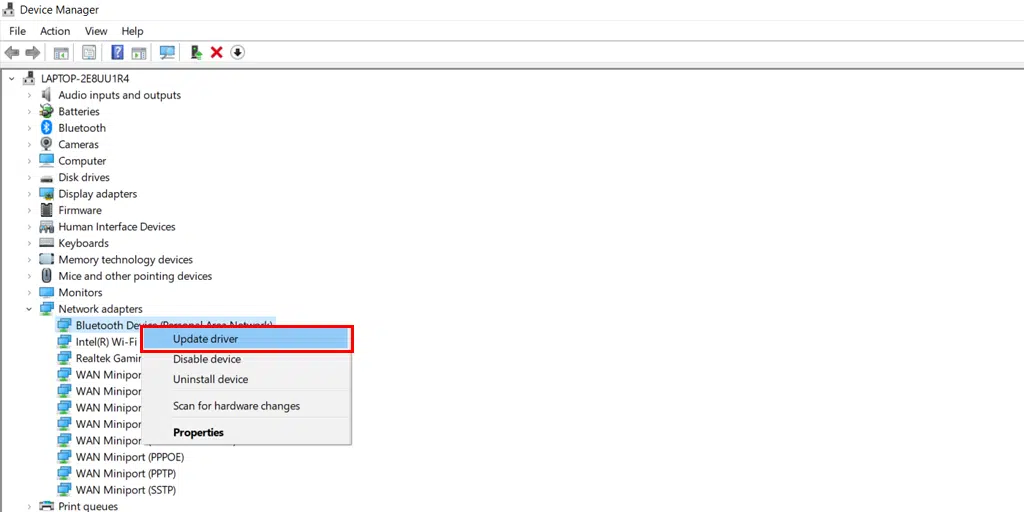
Adım 3: “Sürücüleri otomatik olarak ara” seçeneğini seçin, Windows sürücü için mevcut tüm güncellemeleri arayacak ve yükleyecektir.
Bundan sonra cihazınızı yeniden başlatın ve hatanın hala gösterilip gösterilmediğini kontrol edin.
err_timed_out ne anlama geliyor?
err_timed_out hatası, Chrome tarayıcınızın erişmeye çalıştığınız web sitesine bağlanamadığı anlamına gelir. Web sitesinin yanıt vermesi çok uzun sürüyor ve bu da bağlantının zaman aşımına uğramasına neden oluyor.
Bir web sitesini ziyaret etmeye çalıştığınızda tam olarak bu gerçekleşir; tarayıcınız, web sitesinin barındırıldığı sunucuya bir istek gönderir. Ancak bazı nedenlerden dolayı sunucu belirli bir zaman dilimi içerisinde yanıt veremezse “ err_timed_out “ hata mesajını döndürecektir.
Okuyun: 504 Ağ Geçidi zaman aşımı hatası nasıl düzeltilir?
Err_timed_out hatasına ne sebep olur?
Yukarıda belirtildiği gibi, tarayıcı belirtilen zaman diliminde sunucudan herhangi bir yanıt almazsa. Ekranınızda “err_timed_out” hata mesajı görüntülenecektir. Bu hata, aşağıdakiler gibi birçok nedenden dolayı tetiklenebilir:
- Yavaş İnternet Bağlantısı: Yavaş veya zayıf bir internet bağlantınız varsa, web sitesinin yüklenmesi normalden daha uzun sürebilir ve bunun sonucunda err_timed_out hatası tetiklenebilir.
- Sunucu Aşırı Yükü veya Yavaş Sunucu Yanıtı: Sunucunuzun geçici olarak kapalı olması, aşırı yüklenmesi veya bazı teknik aksaklıkların olması durumunda da bu hatanın tetiklenmesi mümkündür.
- Web Sitesi Performans Sorunları: Erişmeye çalıştığınız web sitesinde zayıf kodlama, büyük dosya boyutları veya sunucu yanıt sürelerini geciktiren diğer sorunlar gibi bazı performans sorunları varsa da bu hatayı tetikleyebilir.
- Güvenlik Duvarı veya Güvenlik Yazılımı: Güvenlik Duvarı veya virüsten koruma programınız, istemciniz ile sunucu arasındaki iletişimi de engelleyerek zaman aşımı hatasına neden olabilir.
- DNS Sorunları: DNS ayarlarınızı kötü yapılandırdıysanız veya sunucu, web sitesinin alan adını ilgili IP adresine çözümlemede gecikiyorsa, bu bir err_timed_out hatasına neden olur.
- Tarayıcı Önbelleği ve Çerezler: Eski veya Bozuk Tarayıcı önbelleği ve çerezleri, birçok farklı türde hataya neden olmalarıyla ünlüdür. err_timed_out da bunlardan biri olabilir.
- Ağ Yapılandırması: Yanlış ağ ayarları, yanlış yapılandırılmış proxy ayarları veya yönlendiricinizle ilgili sorunlar da "err_timed_out" hatasına neden olabilir.
Özet
err_timed_out hatasının çözümü oldukça kolaydır ve bunun için herhangi bir teknik uzman aramanıza gerek yoktur. Bu yazıda bahsettiğimiz yöntemleri iyice takip ederseniz err_timed_out hatasını kendiniz kolayca düzeltebilirsiniz.
Hata ortadan kalkana kadar aşağıda verilen yöntemlerin her birini tek tek test edin,
- İnternet bağlantınızı kontrol edin
- Gizli Modu Deneyin ve Uzantıları Devre Dışı Bırakın
- Tarayıcı Önbelleğinizi ve Çerezlerinizi temizleyin
- Chrome Sürümünüzü güncelleyin
- DNS Önbelleğini Temizle
- Güvenlik Duvarı veya Antivirüs Programını kapatın
- Hosts dosyasını kontrol edin
- Ağ Sürücülerinizi Güncelleyin
Yöntemlerden hiçbirinin işinize yaramaması durumunda yapabileceğiniz son şey, daha fazla yardım için İSS'niz veya İnternet Servis sağlayıcınızla iletişime geçmektir.
Web sitenizin Hatasız, Stressiz ve Daha iş odaklı olmasını istiyorsanız. İşinizi geliştirmenize yardımcı olmak için web sitenizi WPOven'in daha Güvenilir, uygun fiyatlı ve Güvenli Yönetilen WordPress barındırma hizmetlerinde barındırın.
Dünya Çapındaki Veri Merkezleri ve Kurumsal düzeydeki özellikleriyle WPOven, aradığınız şey olabilir. Daha fazlasını öğrenmek için buraya tıklayın.
Sıkça Sorulan Sorular
Err_timed_out ne anlama geliyor?
err_timed_out hatası, Chrome tarayıcınızın erişmeye çalıştığınız web sitesine bağlanamadığı anlamına gelir. Web sitesinin yanıt vermesi çok uzun sürüyor ve bu da bağlantının zaman aşımına uğramasına neden oluyor.
Zaman aşımına uğradı hatası nasıl düzeltilir?
Bu basit yöntemleri izleyerek hata zaman aşımına uğramış hataları kolayca düzeltebilirsiniz.
1. İnternet Bağlantınızı kontrol edin
2. Gizli Modu Deneyin ve Uzantıları Devre Dışı Bırakın
3. Tarayıcı Önbelleğinizi ve Çerezlerinizi temizleyin
4. Chrome Sürümünüzü güncelleyin
5. DNS Önbelleğini Temizleyin
6. Güvenlik Duvarı veya Antivirüs Programını kapatın
7. Hosts dosyasını kontrol edin
8. Ağ Sürücülerinizi Güncelleyin
Zaman aşımı hatasının nedeni nedir?
Zaman aşımı hatasının nedenleri şunlardır:
1. Yavaş İnternet Bağlantısı :
2. Sunucu Aşırı Yükü veya Yavaş Sunucu Yanıtı
3. Web Sitesi Performans Sorunları
4. Güvenlik Duvarı veya Güvenlik Yazılımı
5. DNS Sorunları
6. Tarayıcı Önbelleği ve Çerezler
7. Ağ Yapılandırması

Rahul Kumar, WordPress ve web barındırma konusunda uzmanlaşmış bir web tutkunu ve içerik stratejistidir. Yılların deneyimi ve sektör trendlerini takip etme kararlılığıyla trafiği yönlendiren, etkileşimi artıran ve dönüşümleri artıran etkili çevrimiçi stratejiler oluşturuyor. Rahul'ın ayrıntılara olan ilgisi ve ilgi çekici içerik oluşturma yeteneği, onu çevrimiçi varlığını geliştirmek isteyen her marka için değerli bir varlık haline getiriyor.