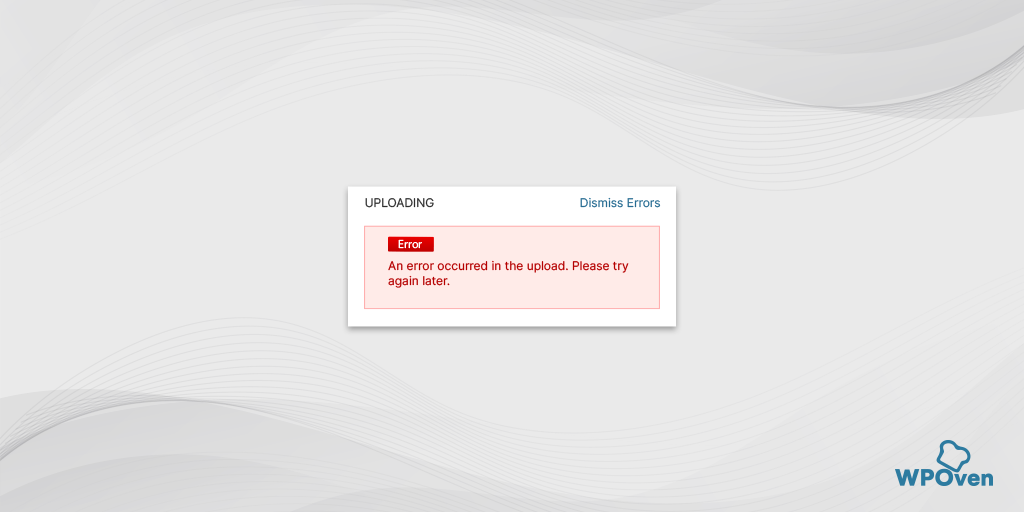ERR_TUNNEL_CONNECTION_FAILED Hızlı Bir Şekilde Nasıl Düzeltilir?
Yayınlanan: 2024-06-20ERR_TUNNEL_CONNECTION_FAILED, yalnızca Google Chrome'da görülebilen benzersiz bir hatadır ve genel olarak karşılaşabileceğiniz yaygın bir hata değildir. Ancak bu, düzeltmenin zor olduğu anlamına gelmez.
Sorunu gidermek için sistem ayarlarınıza girmeniz yeterli olabilir ve ayrıca internetle ilgili diğer sorunları da çözmenize olanak tanır.
Bu yazımızda size ERR_TUNNEL_CONNECTION_FAILED'in ne anlama geldiğini, neden oluştuğunu ve bunu çeşitli şekillerde nasıl düzeltebileceğinizi anlatacağız.
O halde daha fazla gecikmeden başlayalım.
err_tunnel_connection_failed nedir?
ERR_TUNNEL_CONNECTION_FAILED mesajındaki 'tünel' terimi, bir ağ üzerinden güvenli ve özel olarak veri gönderilmesine veya verilere erişilmesine yardımcı olan bir bağlantı türünü ifade eder.
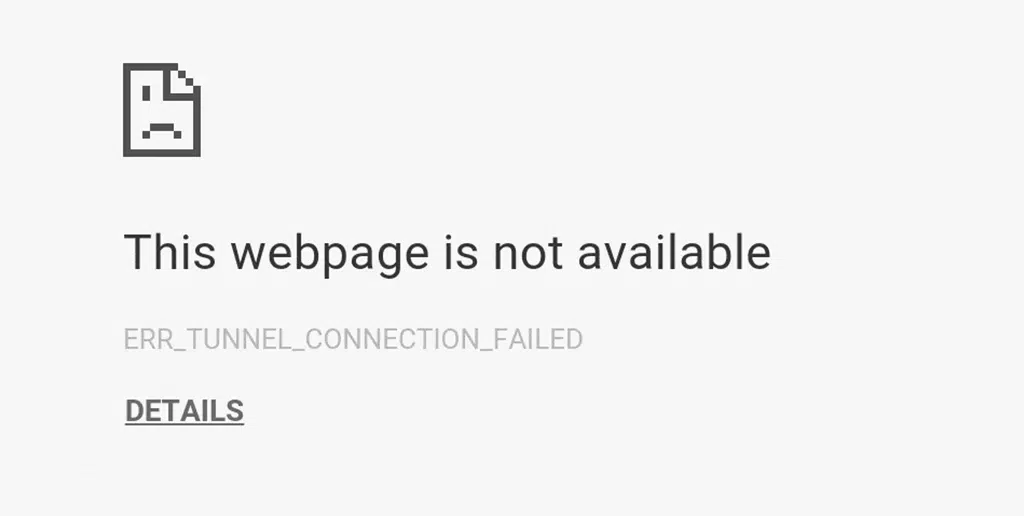
ERR_TUNNEL_CONNECTION_FAILED hatası genellikle proxy'nizde veya Etki Alanı Adı Sisteminizde (DNS) bir sorun olduğu anlamına gelir. Bu hata mesajı, iletişim kanalında yani tünelde meydana gelen bir arıza nedeniyle tarayıcının sunucuya bağlanamaması durumunda ortaya çıkar.
Ancak bunu internet bağlantı sorunu olarak algılamamalısınız; aslında bununla hiçbir ilgisi yok. Bunun yerine, DNS veya proxy'nin ziyaret etmeye çalıştığınız web sitesini belirleyemediğini gösterir.
Ayrıca bu özel hatanın Google Chrome'a özgü olduğunu unutmayın. Diğer tarayıcılarda da aynı sorun yaşanabilir ancak farklı hata mesajları görüntülenebilir.
Kısacası hata asıl sorunu ortaya çıkarmaz. Chrome bu hata mesajını, bir web sitesinin kapalı olması veya URL'nin değiştirilmesi gibi çeşitli sorunları belirtmek için kullanır. Ancak asıl sorun DNS ve proxy ayarlarında yatmaktadır.
Görebileceğiniz err_tunnel_connection_failed hatasının bazı varyasyonları:
- Google Chrome'da proxy sunucu bağlantısı başarısız oluyor
- ERR_TUNNEL_CONNECTION_FAILED
- Proxy sunucusu üzerinden güvenli bağlantı, mevcut değil VPN tüneli kurulamıyor
- Tarayıcı internete proxy aracılığıyla bağlanamıyor

Err_tunnel_connection_failed nasıl oluşuyor?
Yeni bir web sitesine erişmeye veya ziyaret etmeye çalıştığınızda, tarayıcınız web sitesi içeriğini almak için birden fazla sunucuya istek gönderir. Ancak ağ iletişim yolundaki bazı sorunlar nedeniyle istekler aradaki sunuculara ulaşamaz ve bu da Err_tunnel_connection_failed hatasına neden olur.
Genellikle Err_tunnel_connection_failed hatasına neden olan bazı yaygın nedenler
ERR_TUNNEL_CONNECTION_FAILED hatası, aşağıdakiler de dahil olmak üzere çeşitli sorunlardan kaynaklanır:
- Yanlış Proxy Ayarları : Proxy ayarlarını yanlış yapılandırdıysanız veya güncelliğini yitirmişse Chrome, trafiğinizi düzgün şekilde yönlendiremeyebilir.
- DNS Sorunları : Alan Adı Sisteminde (DNS) herhangi bir sorun varsa, tarayıcınızın web sitesinin sunucusunu bulmasını engelleyebilir.
- Ağ Yapılandırma Sorunları : Ağ ayarlarınızı yanlış yapılandırdıysanız veya güvenlik duvarı kısıtlamalarını güçlü bir şekilde ayarladıysanız, bağlantıyı engelleyebilir.
- Proxy Sunucu Sorunları : Proxy sunucusu kapalıysa, aşırı yüklenmişse veya sorunlar yaşanıyorsa bu hataya neden olabilir.
- Tarayıcı Uzantıları : Belirli uzantılar, özellikle ağ iletişimi veya güvenlikle ilgili olanlar, Chrome'un proxy aracılığıyla bağlantı kurma becerisini etkileyebilir.
- VPN Sorunları : Herhangi bir VPN bağlantısı kullanıyorsanız, özellikle VPN sunucusunda sorunlar varsa, bu da bu hataya yol açabilir.
- Yanlış Yapılandırılmış Ağ Ayarları : Yanlış proxy ayarları veya VPN yapılandırmaları bağlantıyı kesebilir.
- Güvenlik Duvarı veya Antivirüs Müdahalesi : Bazen güvenlik yazılımı, bir ağ bağlantısı kurmaya yönelik yasal girişimleri yanlışlıkla engeller.
- Ağın Kendisiyle İlgili Sorunlar : İSS'niz veya yerel ağ ekipmanınız (yönlendiriciler gibi) ile ilgili sorunlar internet erişimini kesintiye uğratabilir.
- Tarayıcıya Özel Sorunlar : Tarayıcınızdaki bozuk dosyalar veya ayarlar da bunun sorumlusu olabilir.
- Yazılım Çakışmaları : Bazen bilgisayarınızdaki diğer yazılımlar (güvenlik duvarı veya antivirüs programları gibi) internet bağlantınızı etkileyebilir.
- Bozuk Tarayıcı Verileri : Önbellek, çerezler veya diğer tarayıcı verileri zamanla bozulabilir veya güncelliğini yitirebilir ve bu hata da dahil olmak üzere çeşitli sorunlara neden olabilir.
Tüm bu olası nedenleri bilmek, sorunu doğru bir şekilde gidermenize olanak tanır ve her türlü deneme yanılma yönteminden kaçınmanıza yardımcı olur.
Err_tunnel_connection_failed hatası nasıl düzeltilir?
Artık ERR_TUNNEL_CONNECTION_FAILED hatasının ne olduğunu ve buna neyin sebep olduğunu anladığınıza göre, düzeltmek için deneyebileceğiniz yöntemlere göz atalım.
- VPN ve Proxy Ayarlarını kontrol edin (Gerekirse bunları devre dışı bırakın)
- İnternet Ayarlarınızı Sıfırlayın/Yenileyin
- Herhangi bir güvenlik duvarı veya Antivirüs Yazılımını Geçici Olarak Devre Dışı Bırakın
- Tarayıcı Geçmişinizi ve Verilerinizi Temizlemeyi Deneyin
- DNS sunucusunu değiştirmeyi deneyin
- Chrome Ayarlarını Varsayılana Güncelleyin veya Sıfırlayın
1. VPN ve Proxy Ayarlarını kontrol edin (Gerekirse devre dışı bırakın)
Proxy sunucu sorunları genellikle hatanın ana nedeni olduğundan, İşletim Sisteminizin ayarlarını proxy ayarlarını otomatik olarak bulacak şekilde ayarlamak veya belirli bir sunucuyu kullanacak şekilde ayarlamak sorunu çözecektir.
Bu proxy'ler ve VPN'ler, bilgisayarınız ile internet arasında aracı görevi görür ve gizlilik sağlamanın yanı sıra coğrafi kısıtlamaları da atlatır.
Proxy ayarlarınızı yanlış yapılandırdıysanız, Chrome'un güvenli bir bağlantı kurmasını engelleyebilir ve bu nedenle bu soruna yol açabilirsiniz. Ayrıca yanıt vermeyen bir proxy sunucusu da aynı duruma neden olabilir.
VPN'den bahsederken, genellikle IP adresinizi değiştirir ve trafiğinizi farklı sunucular üzerinden yönlendirir. VPN sunucuları konumunuza veya ziyaret ettiğiniz web sitelerine göre optimize edilmemişse bu durum sorunları tetikleyebilir.
Bunu düzeltmek için yapabileceğiniz tek şey, ayarların doğru şekilde yapılandırıldığından emin olmak veya bunları doğrudan devre dışı bırakmaktır. Bunu şu şekilde yapabilirsiniz:
Windows 10'da Proxy'yi devre dışı bırakın
Adım 1: Chrome tarayıcınızı açın. Sağ üst köşedeki “⋮” menü düğmesine tıklayın ve “Ayarlar”ı seçin.
Adım 2: Aşağı kaydırın ve “Sistem”e tıklayın, ardından “Proxy ayarlarını aç”ı seçin.
Adım 3: Bu, proxy ayarları için yeni bir pencere açacaktır.
Adım 4: Proxy ayarları penceresinde iki bölüm göreceksiniz: Otomatik proxy kurulumu ve Manuel proxy kurulumu.
Otomatik Proxy Kurulumu bölümünde:
- “Ayarları otomatik olarak algıla” seçeneğini kapatın (geçiş düğmesini kullanın).
- “Kurulum komut dosyasını kullan” seçeneğini kapatın (Kurulum'a tıklayın, ardından kapatın ve kaydedin).
Manuel Proxy Kurulumu bölümünde:
- “Proxy Sunucu Kullan” seçeneğini kapatın (Kurulum'a tıklayın, ardından kapatın ve kaydedin).
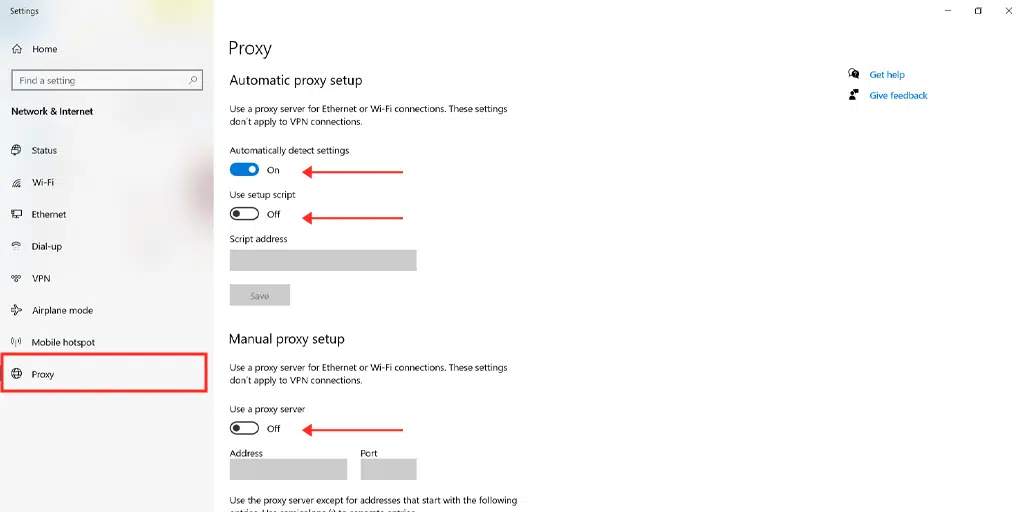
MacOS'ta Proxy'yi devre dışı bırakın
Adım 1: Apple menüsüne gidin veya Mac ekranınızın sol üst köşesindeki Apple simgesini tıklayın.
Adım 2: “Sistem Ayarları” veya “Sistem Tercihleri”ni seçin.
Adım 3: Kenar çubuğundaki “Ağ”a tıklayın.
Adım 4: Sağ bölmede bir ağ hizmeti seçin ve “Gelişmiş” düğmesine tıklayın.
Adım 5: “Proxy'ler” sekmesine gidin, “Yapılandırılacak protokolü seçin” altında listelenen tüm protokollerin işaretini kaldırın ve ardından “Tamam”a tıklayın.
VPN kullanıyorsanız bunu ayarlardan devre dışı bırakabilir veya uygulamanın belgelerine göz atabilirsiniz. Ancak bir VPN veya Chrome uzantısı kullanıyorsanız Chrome > Ayarlar > Uzantılar'dan bunu devre dışı bırakın.
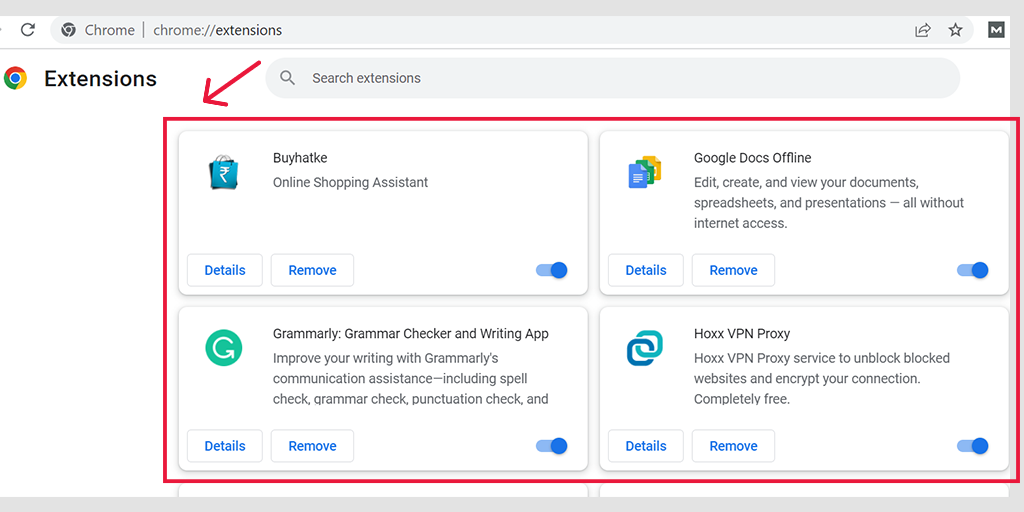
2. İnternet Ayarlarınızı Sıfırlayın/Yenileyin
Bilgisayarınızda internet ayarlarını yanlış yapılandırdıysanız, ERR_TUNNEL_CONNECTION_FAILED hatası gibi bir dizi bağlantı sorununa yol açabilir. Aşağıdaki yöntemi izleyerek internet ayarlarınızı sıfırlayarak veya yenileyerek bu sorunu kolayca düzeltebilirsiniz:
Windows 7 veya 10 kullanıcıları için
Adım 1 : Windows tuşu + R tuşlarına basarak Çalıştır komutunu açın. Daha yeni sürümlerde, başlat menüsündeki arama çubuğunda da “Çalıştır” ifadesini arayabilirsiniz.
Adım 2 : “cmd” yazın ve Enter'a basın.
Adım 3 : Açılan komut istemi penceresine “ipconfig/release” yazıp Enter tuşuna basın. Bu, mevcut IP adresinizi serbest bırakacaktır.
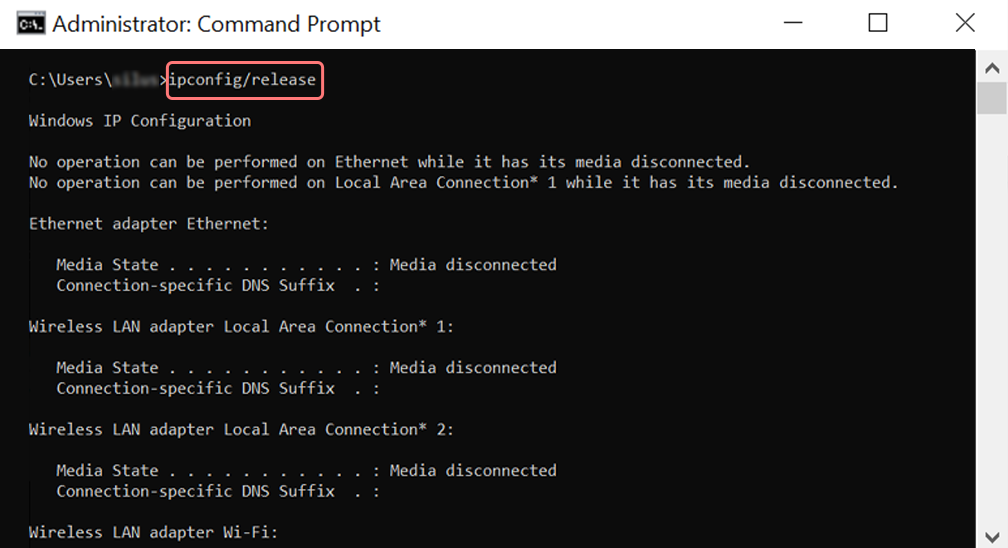
Adım 4 : Daha sonra “ipconfig/flushdns” yazın ve DNS önbelleğini temizlemek için Enter tuşuna basın.
Adım 5 : Daha sonra “ipconfig/renew” yazın ve yeni bir IP adresi almak için Enter tuşuna basın.
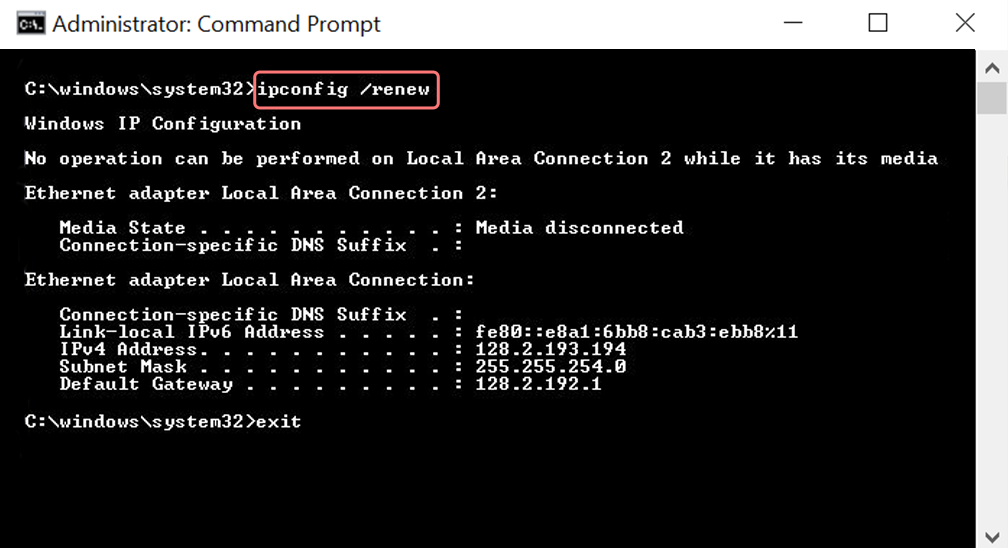
Adım 6 : IP ayarlarınızı sıfırlamak için “netsh int ip set dns” yazın ve Enter tuşuna basın.

Adım 7 : Son olarak “netshwardsock reset” yazın ve Winsock Kataloğunu sıfırlamak için Enter tuşuna basın.
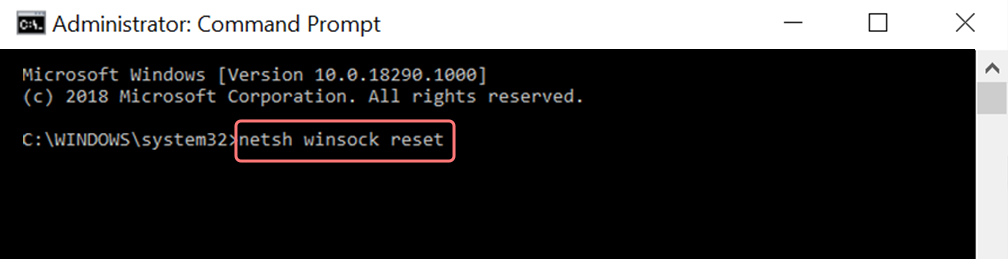
Adım 8 : İşlemi tamamlamak için bilgisayarınızı yeniden başlatın.
Mac kullanıcıları için
Adım 1: Başlamak için ana menüden sistem tercihlerini açın.
Adım 2: Ethernet sekmesine gidin ve “Gelişmiş” seçeneğine tıklayın.
Adım 3 : Gelişmiş ayarlarda, TCP/IP sekmesine tıklayın ve “DHCP Kirasını Serbest Bırak” seçeneğini seçin. Bu, yerel DNS'yi temizleyecektir.
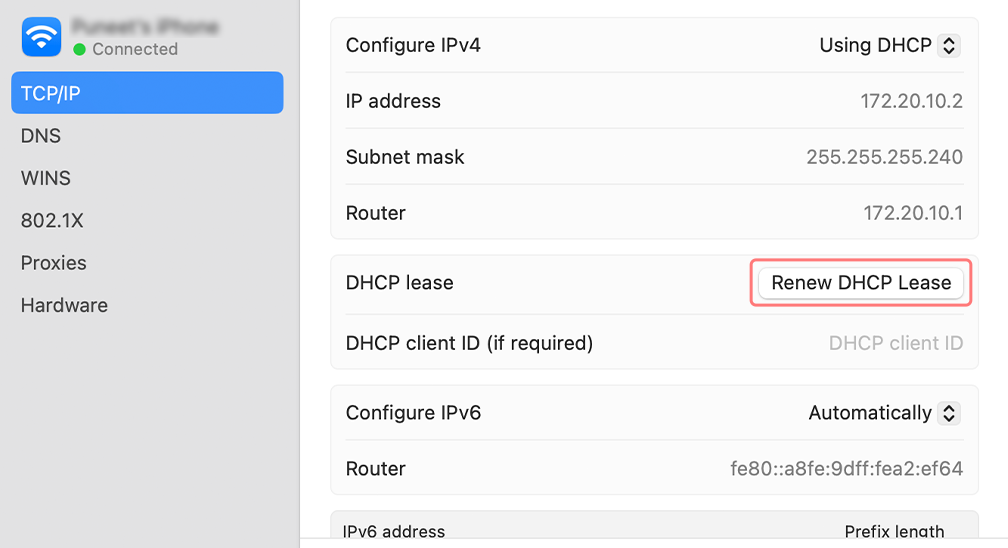
Adım 4 : Yerel DNS önbelleğini temizlemek için Yardımcı Programlar > Terminal'e gidin.
Adım 5 : Terminal’e “dscacheutil -flushcache” komutunu yazıp Enter tuşuna basın.
3. Herhangi bir güvenlik duvarı veya Antivirüs Yazılımını geçici olarak devre dışı bırakın
Güvenlik duvarlarının ve antivirüs yazılımlarının sizi kötü niyetli saldırılardan veya bilgisayar korsanlarının girişimlerinden korumayı amaçladığı inkar edilemez. Ancak bazen bu programlar o kadar agresif davranırlar ki, Chrome'un tünel bağlantısı kurmaya yönelik meşru isteklerini engellemeye başlayabilirler.
Bunun nedeni antivirüs programının veya güvenlik duvarlarının çok güçlü yapılandırılmış olması veya güvenlik tanımlarının güncel olmaması olabilir.
Güvenlik programlarınızı güncellemek, yazılımınızın bu meşru ağ bağlantılarını tanıyabilecek ve bunlara izin verebilecek en son değişiklik günlükleri, tanımlar ve güvenlik kurallarıyla güncel olmasını sağlar.
İşe yaramazsa bunları geçici olarak devre dışı bırakmak sorunun çözülmesine yardımcı olabilir.
Okuyun: Antivirüs ve Güvenlik Duvarları geçici olarak nasıl devre dışı bırakılır?
4. Tarayıcı Geçmişinizi ve Verilerinizi Temizlemeyi Deneyin
Web sitesine aynı internet bağlantısına sahip alternatif bir tarayıcıdan (Chrome dışında) erişmeyi deneyin. Herhangi bir tünel sorunuyla karşılaşmıyorsanız sorun Chrome'dadır.
Chrome'un verileri eski veya bozuk olabilir; bu da çoğu bağlantı hatasının ana nedenidir.
Bunu düzeltmek için Chrome tarayıcı verilerinizi tamamen temizlemek en iyi seçenektir; bunu şu şekilde yapabilirsiniz:
- Google Chrome'u açın.
- Sağ üst köşedeki üç dikey noktaya tıklayın.
- “Diğer araçlar”ı seçin ve ardından “Tarama verilerini temizle”yi tıklayın.
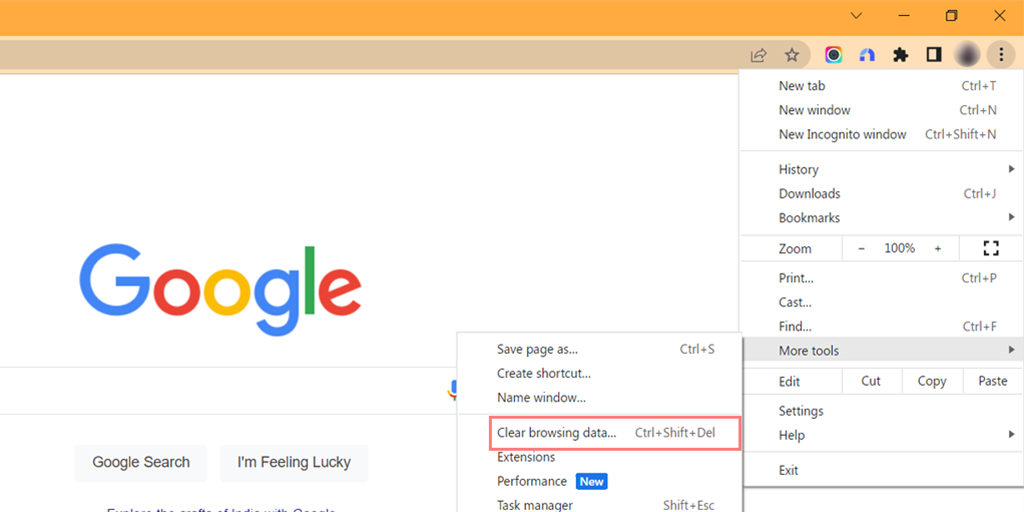
- Açılan pencerede, "Temel" bölümü altında "Gözatma geçmişi", "Çerezler ve diğer site verileri" ve "Önbelleğe alınmış resimler ve dosyalar" seçeneğini seçin.
- İşlemi başlatmak için “Verileri temizle”ye tıklayın.
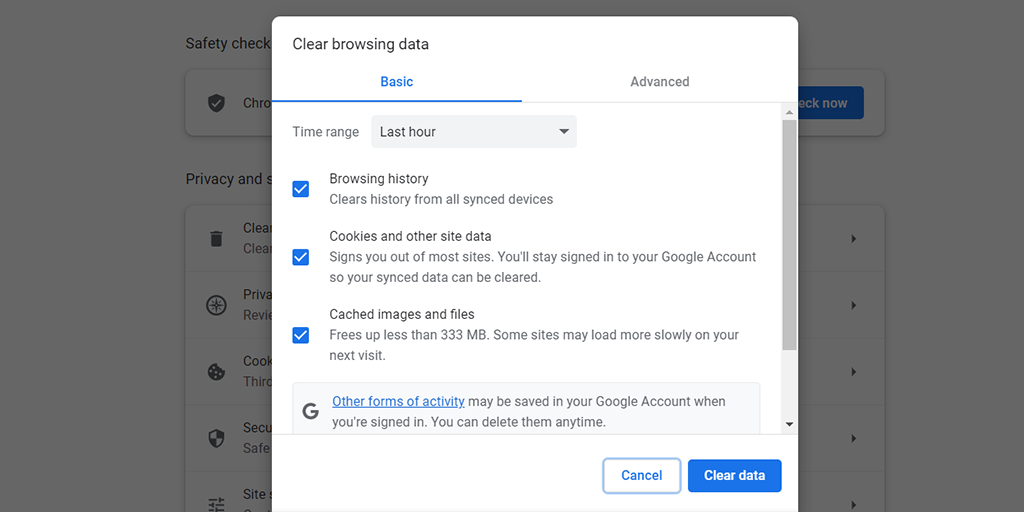
5. DNS sunucusunu değiştirmeyi deneyin
Varsayılan olarak işletim sisteminiz, sunucuların iletişim kurması için alan adlarını ilgili IP adreslerine çeviren ISP'niz (İnternet Servis Sağlayıcısı) tarafından sağlanan DNS sunucusunu kullanacaktır.
Ancak, varsayılan DNS sunucusu bazen kesintiler veya yavaşlamalar gibi sorunlarla karşılaşabilir ve bu da ERR_TUNNEL_CONNECTION_FAILED hatalarına neden olabilir.
Bu nedenle Google veya Cloudflare gibi alternatif genel DNS sunucularına geçmeyi deneyebilirsiniz, bu da sorunu çözebilir.
Okuyun: DNS Sunucusu nasıl değiştirilir?
6. Chrome Ayarlarını Varsayılana Güncelleyin veya Sıfırlayın
Bu Chrome'a özgü bir hata olduğundan, Google Chrome'un mevcut en yeni sürümle güncellendiğinden emin olmalısınız, aksi takdirde güncelleme adımlarını hemen takip etmelisiniz.
Google Chrome'u güncelleme
- Bilgisayarınızda Google Chrome'u açın.
- Sağ üst köşedeki üç nokta menü simgesine tıklayın.
- Menüde "Yardım"ın üzerine gelin.
- Alt menüde “Google Chrome Hakkında” seçeneğine tıklayın.
- Chrome yeni bir sekme açacak ve güncellemeleri otomatik olarak kontrol edecek.
- Bir güncelleme mevcutsa Chrome bunu indirip yükleyecektir.
- Güncelleme tamamlandığında Chrome'u en son sürümle yeniden başlatmak için "Yeniden Başlat"ı tıklayın.
Chrome'u güncellemek err_tunnel_connection_failed hatasını düzeltmese bile Chrome'u varsayılan ayarlarına sıfırlamayı deneyin.
Chrome'u Varsayılan Ayarlarına Sıfırlama
- Chrome tarayıcınızı açın.
- Sağ üst köşedeki üç nokta menü simgesine tıklayın.
- Menüden “Ayarlar”ı seçin.
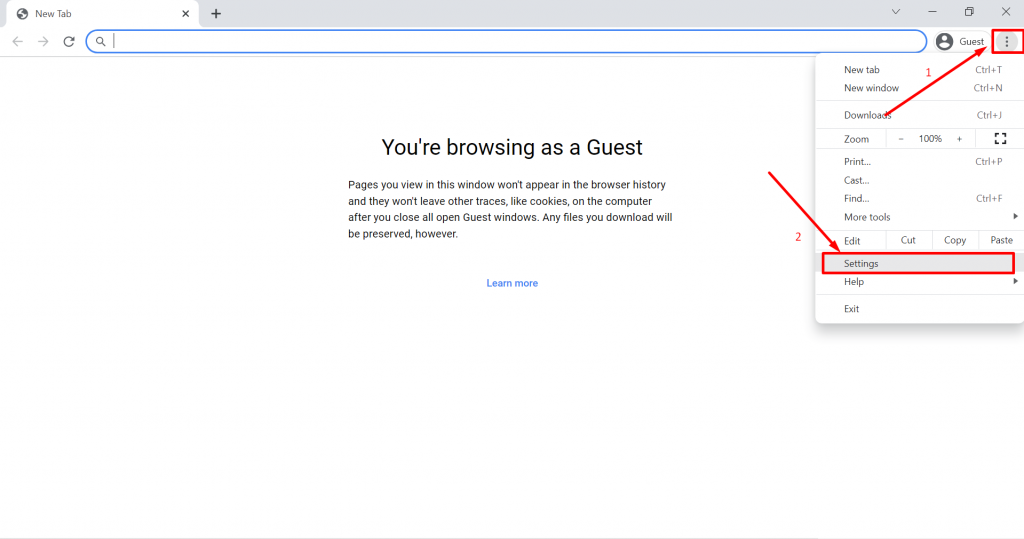
- Aşağı kaydırın ve resimde gösterildiği gibi “Gelişmiş” sekmesine ve ardından “Sıfırla ve temizle” seçeneğine tıklayın.
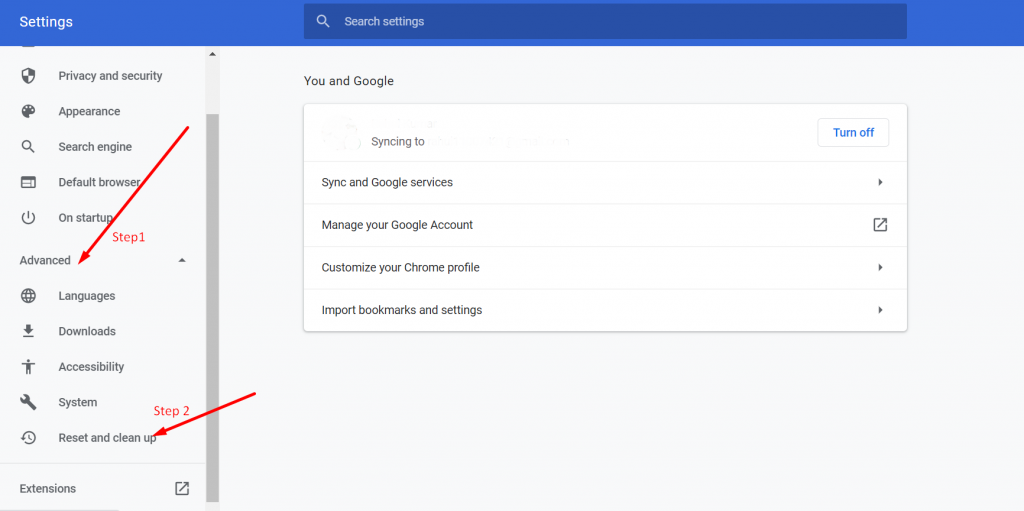
- “Ayarları orijinal varsayılan değerlerine geri yükle”yi seçin.
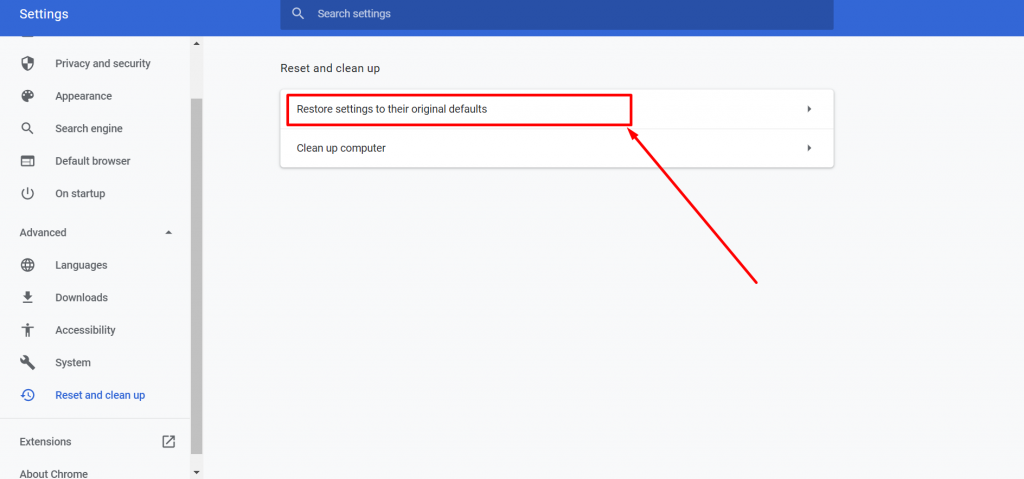
- Yeni bir pencere açılacaktır. “Ayarları Sıfırla” düğmesine tıklayın.
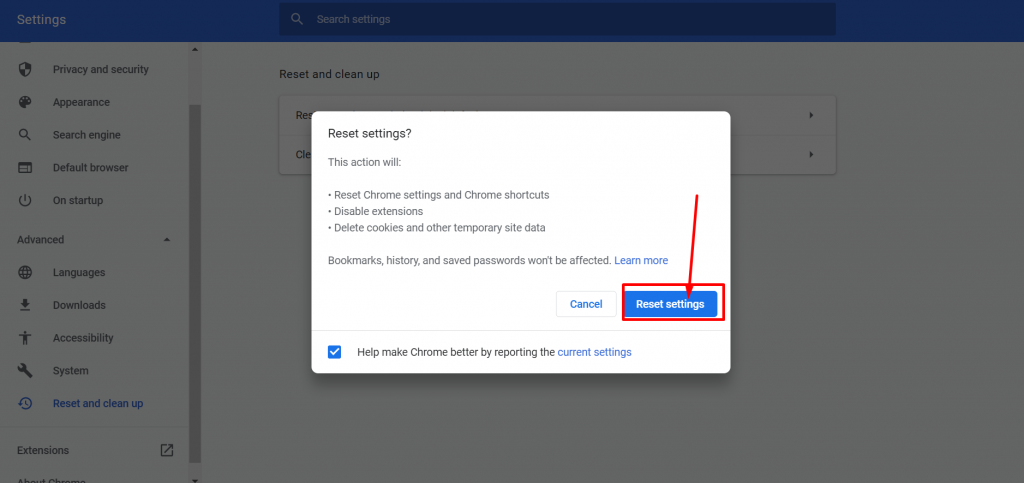
- Chrome'u yeniden başlatın ve herhangi bir web sitesini ziyaret ederek hatanın devam edip etmediğini kontrol edin.
Not: Adımlar, kullandığınız Chrome sürümüne veya işletim sistemine bağlı olarak biraz farklılık gösterebilir.
Çözüm
ERR_TUNNEL_CONNECTION_FAILED hatası esas olarak Google Chrome'da ortaya çıkar. Bu hatayla karşılaşıyorsanız bu, Chrome'un kendisinde bir sorun olduğu anlamına gelir veya bunun nedeni bir proxy veya DNS sunucusu sorunu olabilir.
Sebep ne olursa olsun, bu sorunu çözmek için zaten kapsamlı yöntemleri ele aldık. Yine de, bunun yalnızca Chrome'da olup olmadığını kontrol etmek için web sitesine alternatif tarayıcılardan erişmeyi denemeniz önerilir.

Rahul Kumar, WordPress ve web barındırma konusunda uzmanlaşmış bir web tutkunu ve içerik stratejistidir. Yılların deneyimi ve sektör trendlerini takip etme kararlılığıyla trafiği yönlendiren, etkileşimi artıran ve dönüşümleri artıran etkili çevrimiçi stratejiler oluşturuyor. Rahul'ın detaylara olan ilgisi ve ilgi çekici içerik oluşturma yeteneği, onu çevrimiçi varlığını geliştirmek isteyen her marka için değerli bir varlık haline getiriyor.

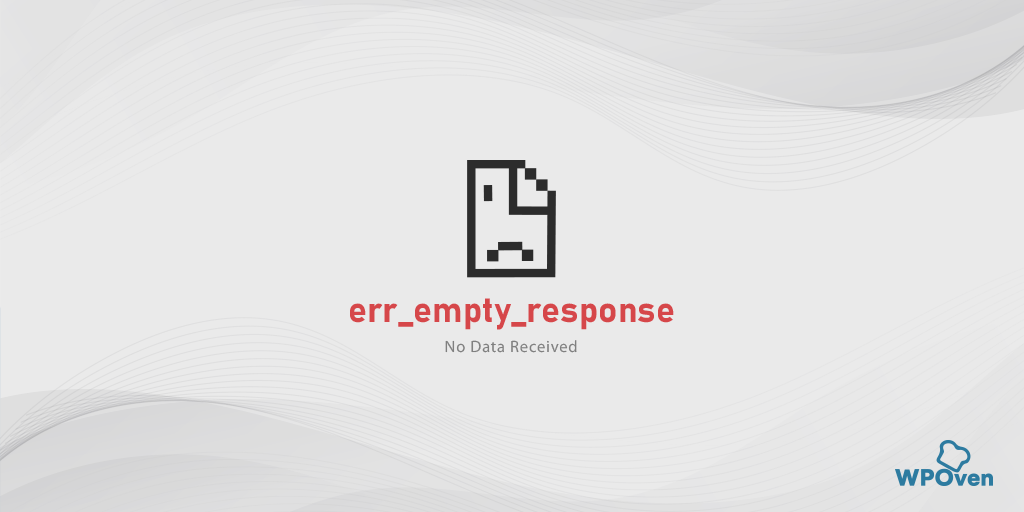
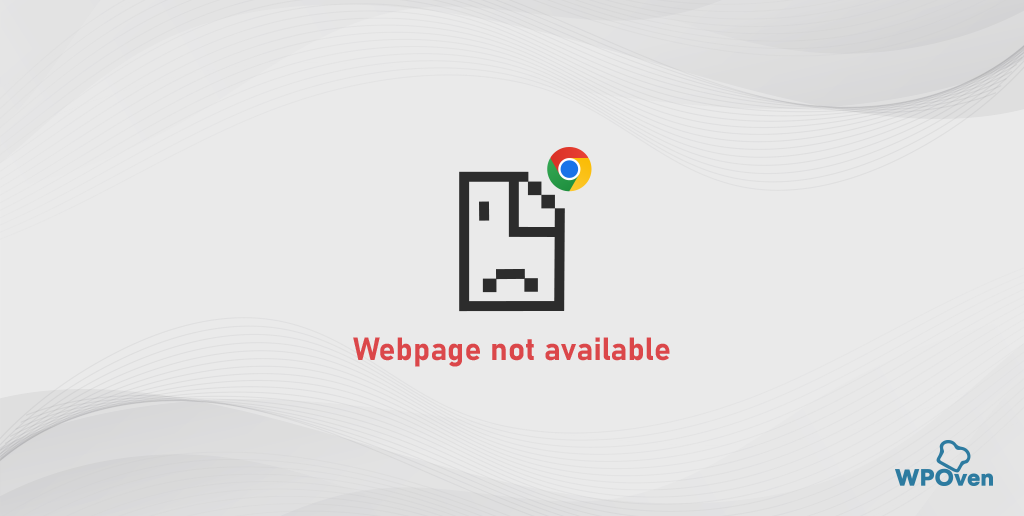
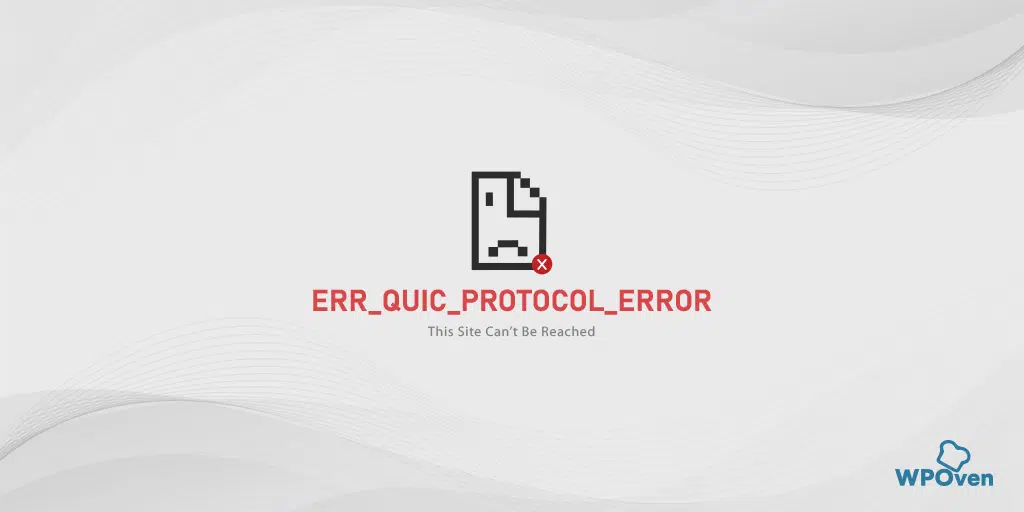
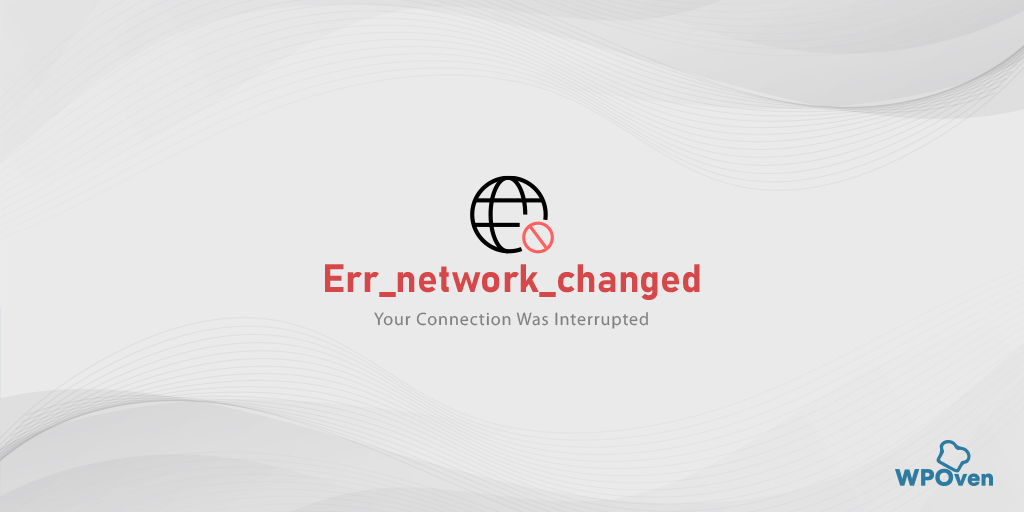
![DNS_PROBE_STARTED Hatası nasıl düzeltilir? [8 Yol] DNS_PROBE_STARTED erorr](/uploads/article/54290/uUEsTQWAvTiMltMF.png)