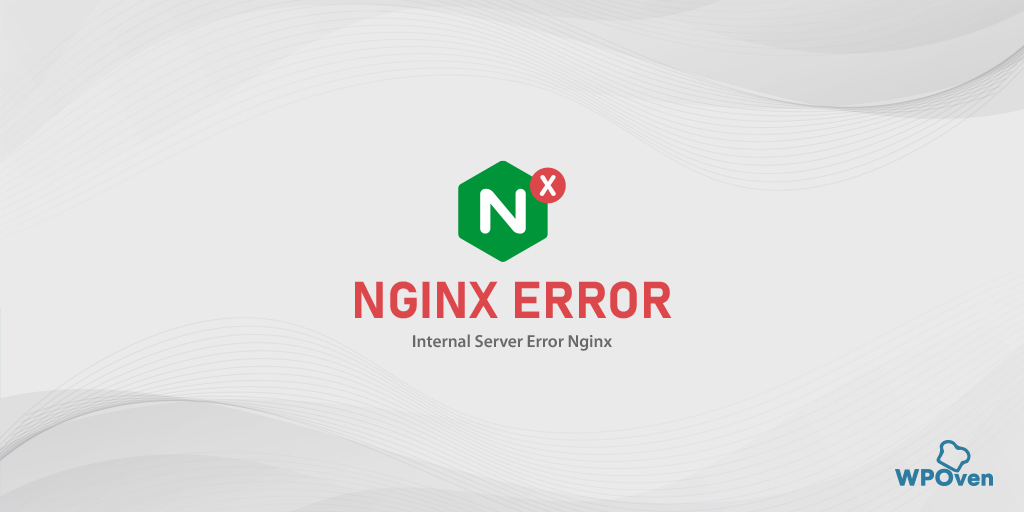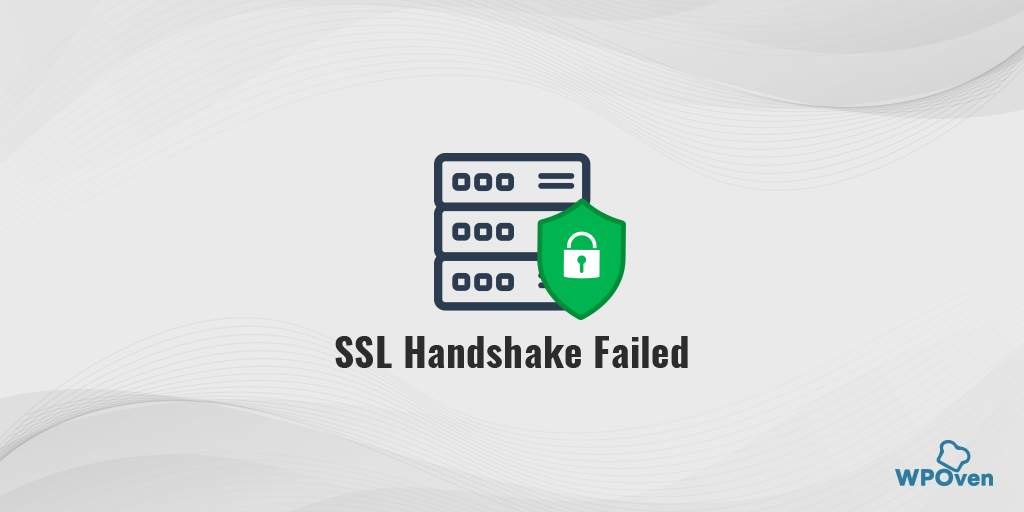ERR_UNKNOWN_URL_SCHEME Hatası Nasıl Düzeltilir?(9 Yöntem)
Yayınlanan: 2023-10-01err_unknown_url_scheme hatası, özellikle web görünümünü test etmek için yeni Android uygulamanızı denediğinizde tetiklenen Chromium tarayıcıları için çok yaygın bir tarayıcı sorunudur. Veya cihazınızdaki uygulama, URL şemasıyla ilgili belirli bir işlemi gerçekleştiremiyor.
Ancak bu, bu konuda hiçbir şey yapamayacağınız anlamına gelmez. Bu makalede size 'err_unknown_url_scheme' hatasıyla ilgili eksiksiz bir kılavuz sunacağız: neden oluştuğunu, ne anlama geldiğini ve bunu nasıl düzeltebileceğinizi çok kapsamlı bir şekilde.
Sadece bizi izlemeye devam edin ve bu makaleyi okumaya devam edin. Haydi başlayalım!
err_unknown_url_scheme hatası ne anlama geliyor?
Bu özel err_unknown_url_scheme hatası özellikle Chromium tarayıcılarında ortaya çıkar ve ilk olarak Chrome 40 sürümünde tespit edilen bir hatanın sonucudur. Ve ondan sonra o zamandan beri öne çıkıyor.
Bu yalnızca, tarayıcı tarafından tanınmayan veya desteklenmeyen bir şema veya protokolle açmaya çalıştığınız URL'nin olduğunu gösterir.
URL şemaları, URL'lerde kaynağa nasıl erişilmesi gerektiğini belirten öneklerdir. Aşina olabileceğiniz yaygın URL şemaları, web sayfaları için kullanılan "http://" ve "https://" ve e-posta adresleri için "mailto://"dur.
Ancak, çeşitli amaçlara yönelik başka birçok URL şeması vardır ve bir tarayıcı, desteklenmeyen şemaya sahip bir URL ile karşılaşırsa “ ERR_UNKNOWN_URL_SCHEME ” hatasını görüntüler.
Bunu daha iyi anlamak için bir örnek ele alalım.
Google Play mağazası için yerel bir uygulama geliştirmek istediğinizi varsayalım. Bunun için de Android uygulama Ortamı için resmi bir Entegre Geliştirme Ortamı olan Android Studio'yu kullanmanız gerekir.
Kullanıcılarınız için bir Android uygulaması geliştirdiğiniz için, tarayıcı ile uygulamanız arasında geçiş yapmak zorunda kalmadan, söz konusu uygulama içindeki web tarayıcısı içeriğini de görüntülemelerini istersiniz. Aksi takdirde kullanıcı deneyiminiz önemli ölçüde etkilenebilir ve bu da olmasını istemeyeceğiniz bir durumdur.
Bunu mümkün kılmak için web içeriğini doğrudan yerel uygulamanızdan görüntülemenize olanak tanıyan 'WebView' adlı bir sınıf eklemeniz gerekir. Ancak bu tarayıcı, arama çubuğu veya diğer gezinme seçenekleri gibi tipik tarayıcı özelliklerine sahip olmayacaktır. Ancak başarılı bir şekilde bir web sayfası oluşturacaktır.
Bu aşamada potansiyel olarak ' err_unknown_url_scheme ' hatasını tetikleyebilir. Bunun nedeni, talep ettiğiniz web sitesinin mobil cihazla uyumsuz bir şemaya sahip olması olabilir.
Okuyun: WordPress'te HTTP'den HTTPS'ye Geçiş Hakkında Tam Bir Kılavuz
Err_unknown_url_scheme hatasına ne sebep olur?
1. Chrome tarayıcı sorunu
err_unknown_url_scheme hatasının oluşmasının ana nedenlerinden biri, Google Chrome web görünümünüzün URL şemasını tanıyamamasıdır.
Ancak Chrome Web Görünümü yerel uygulamalar için çok kullanışlıdır ancak sorun yalnızca iki URL şemasını, yani http:// ve https:// protokollerini tanıyabilmesidir.
Mailto://, app://, mail://, buy://, market://, whtsapp:// gibi diğer URL şemaları için. vb. bir err_unknown_url_scheme hatası gösterecektir.
Not: URL şeması, URL'lerin nasıl yapılandırıldığını ve yazılım uygulamaları ve web tarayıcıları tarafından nasıl yorumlanması gerektiğini tanımlayan bir dizi kural veya protokoldür.
Ancak bir uygulama geliştiricisiyseniz yerel uygulamanızdaki belirli URL şemalarını kullanarak bu hatanın oluşmasını önleyebilirsiniz.
3. Protokoller arası uyumsuzluk
Net::err_unknown_url_scheme hatası, web tarayıcınızın protokolleri ile program arasında bir uyumluluk sorunu bulunması durumunda da tetiklenebilir. Örneğin, bu özel hata, belirli bir web sitesinden veya bir uygulama aracılığıyla bir telefon numarasını aradığınızda ve yönlendirme URL'lerine erişmeye çalıştığınızda ortaya çıkar.
4. Tipografik Hatalar
Diğer en yaygın neden ise URL'deki yazım hatasıdır. URL'de eksik veya yanlış şema gibi bir hata varsa tarayıcı bunu tanımayacaktır.
5. Özel Şemalar
Bazı web siteleri ve uygulamalar, belirli amaçlar için özel URL şemaları kullanır. Tarayıcınız bu özel şemaları anlamazsa hatayı görüntüler.
6. Eski veya Uyumsuz Tarayıcılar
Daha eski veya daha az kullanılan web tarayıcıları belirli URL şemalarını desteklemeyebilir veya bu hatayı tetikleyen hatalara sahip olabilir. Tarayıcınızı güncellemek bu sorunun çözülmesine yardımcı olabilir.
7. Tarayıcı Uzantıları
Tarayıcı uzantıları veya eklentileri bazen URL'nin işlenmesine müdahale edebilir. Uzantıları devre dışı bırakmak veya sorun gidermek, hatayı çözebilir.
8. Web Sitesi Sorunları
Bazı durumlarda hata, web sitesinin tarafındaki sorunlardan kaynaklanabilir. Web sitesi belirli URL şemalarını işleyecek şekilde yapılandırılmamış olabilir.
9. İşletim Sistemi Kısıtlamaları
Mobil cihazlarda işletim sistemleri, hangi uygulamaların belirli URL şemalarını işleyebileceği konusunda kısıtlamalara sahip olabilir. URL şeması ile uygulamanın yetenekleri arasında bir uyumsuzluk varsa bu hataya neden olabilir.
Err_unknown_url_scheme hatası nasıl düzeltilir?
İster geliştirici ister ön uç kullanıcı olun, err_unknwon_url_scheme hatasını düzeltmenize yardımcı olabilecek en iyi altı yöntem şunlardır. Önce bu basit adımları izleyin, ardından teknik konulara daha fazla gireceğiz.
- Tarayıcı Önbelleğinizi ve Çerezlerinizi temizleyin
- Chrome uzantılarını geçici olarak devre dışı bırakın
- Yeni bir kullanıcı Chrome profili oluşturun
- Chrome'da Donanım Hızlandırmayı Devre Dışı Bırak
- Varsayılan olarak krom olmayan bir tarayıcıyı deneyin
- Güvenlik Duvarlarınızı veya Antivirüs programınızı kapatın
- Yeni Bir Pencerede Açmayı Deneyin
- Yeni Harici Uygulamayı Yükleme Amaçlı ekle
- Standart olmayan URL şemalarını devre dışı bırakın
1. Tarayıcı Önbelleğinizi ve Çerezlerinizi temizleyin
Tarayıcı Önbelleği, web sitesi dosyalarını bir önbellekte depolayarak kullanıcı deneyimini artırmayı amaçlamaktadır; böylece web sitesini bir sonraki ziyaretinizde daha hızlı yüklenebilir. Ancak bu önbellek verileri zamanla bozulur veya güncelliğini yitirir ve bu tür hataların tetiklenmesine neden olur. Bu durumu düzeltmek için tarayıcınızın önbelleğini ve çerezlerini tamamen temizlemeniz gerekir.
Google Chrome'da, Ayarlar > Gizlilik ve Güvenlik > Tarama verilerini temizle > Gözatma Geçmişi'nin işaretini kaldırabilir ve çerezlerin ve diğer site verilerinin yanı sıra önbellek görüntülerinin işaretlenmesine izin verebilirsiniz > Verileri temizle .
Alternatif olarak, bu adresi doğrudan Chrome tarayıcınıza girebilirsiniz: chrome://settings/privacy. Sizi “ Tarama verilerini temizle ” seçeneğine tıklayabileceğiniz gizlilik ayarlarına götürecektir.
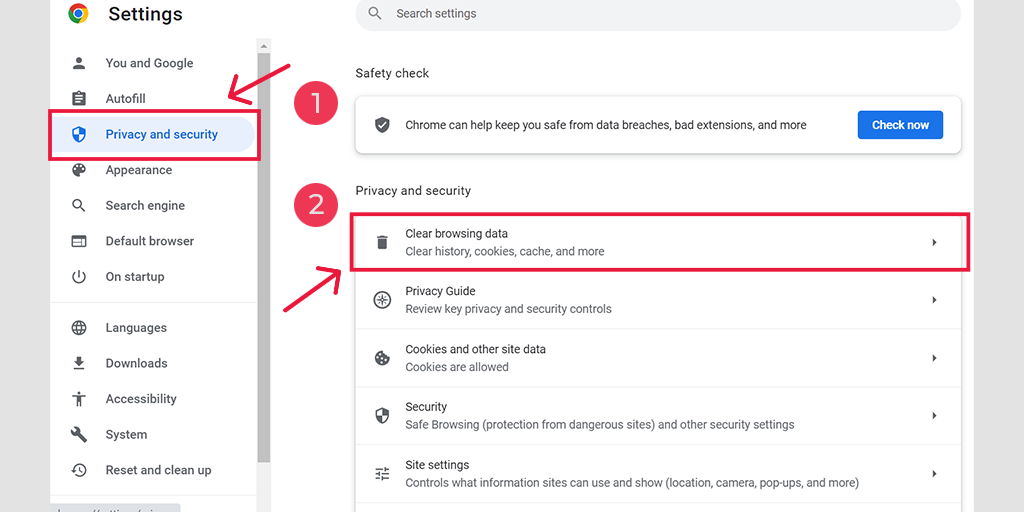
Açılır pencerede birçok başka seçenek göreceksiniz, ancak aşağıdaki gibi seçim yapmanız gerekir:
- Zaman aralığını “Tüm zamanlar” olarak seçin.
- Çerezleri ve diğer site verilerini ve Önbellek resimlerini seçin (göz atma geçmişini de seçebilirsiniz)
- Verileri Temizle düğmesine tıklayın.
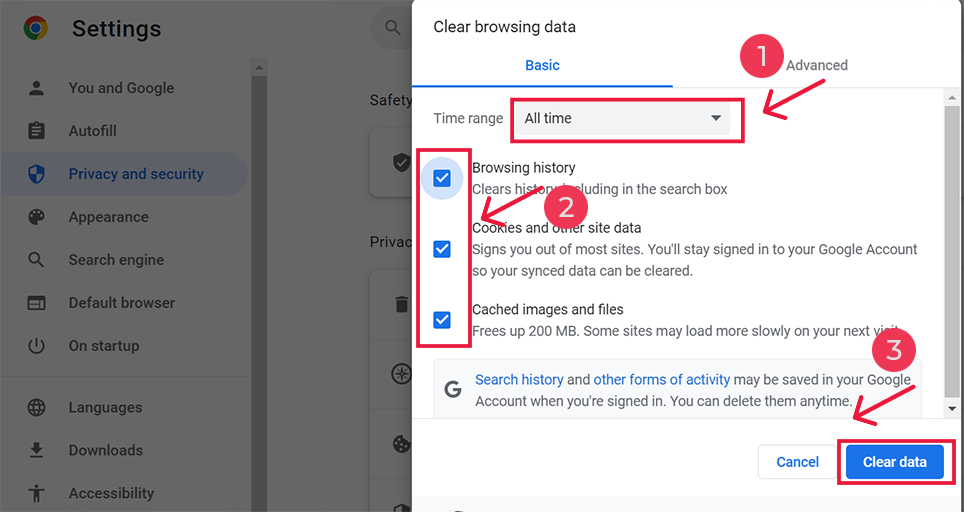
2. Chrome Uzantılarını Geçici Olarak Devre Dışı Bırakın
Chrome'a özgü birçok hata, yalnızca Chrome uzantılarınızı düzelterek kolayca düzeltilebilir. Bazen bu uzantılar kötü kodlanmıştır ve bu tür hata mesajlarının tetiklenmesinin suçlusu olabilirler. Soruna bunun neden olup olmadığını anlamak için hepsini geçici olarak devre dışı bırakmanız gerekir.
Yüklü tüm Chrome uzantılarını görüntülemek için URL çubuğuna “ chrome://extensions/ ” yazın.
![ERR_SSL_PROTOCOL_ERROR Nasıl Düzeltilir? [10 Yöntem] 13 Disable Chrome Extensions](/uploads/article/51606/AcFUCHaSHDmqyp2M.webp)
Bundan sonra tüm etkin Chrome uzantılarını devre dışı bırakın ve hatanın çözülüp çözülmediğini kontrol edin. Sorun çözüldüyse bu, hatanın yüklü bir uzantıdan kaynaklandığı anlamına gelir. Suçlu uzantıyı belirlemek için her seferinde bir eklentiyi etkinleştirin ve her seferinde web sitesine erişmeyi deneyin.
3. Yeni bir kullanıcı Chrome profili oluşturun
Yukarıdaki yöntemler err_unknown_url_scheme hatasını düzeltmezse bunun yerine yeni bir kullanıcının Chrome profilini oluşturmayı deneyebilirsiniz.
Bunu yapmak için Chrome tarayıcının sağ üst köşesinde profil resminizin gösterildiği kullanıcı profilinize gidin. Profil resminize tıklayın > Yeni bir kullanıcı profili eklemek için açılır pencerelerin altındaki “+” işaretine tıklayın.
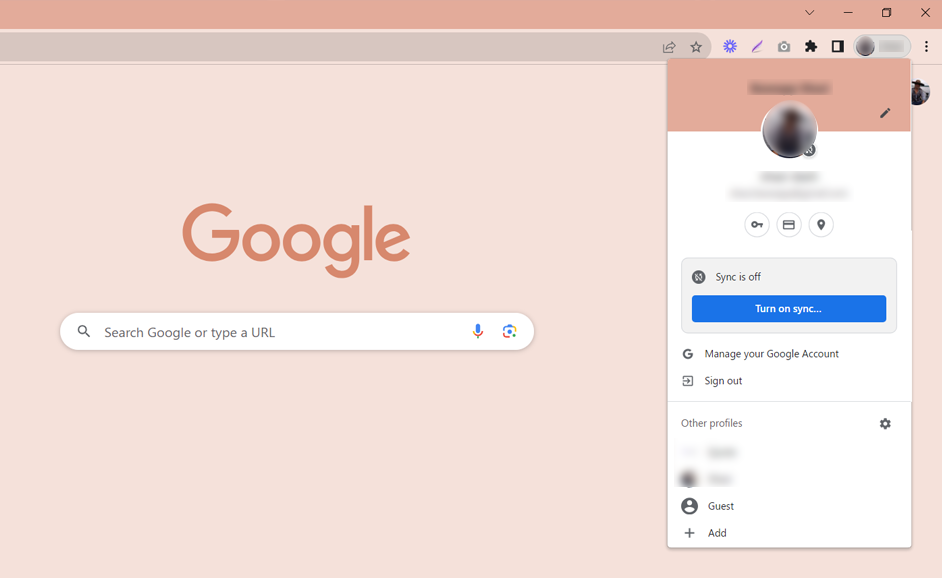
Bu, yeni bir Chrome kullanıcı profili oluşturmanıza olanak tanır. Açılan pencerede gösterilen talimatları izleyin.
Tamamen yeni bir Chrome kullanıcı profili oluşturabilir veya mevcut bir Chrome profiliyle devam edebilirsiniz.
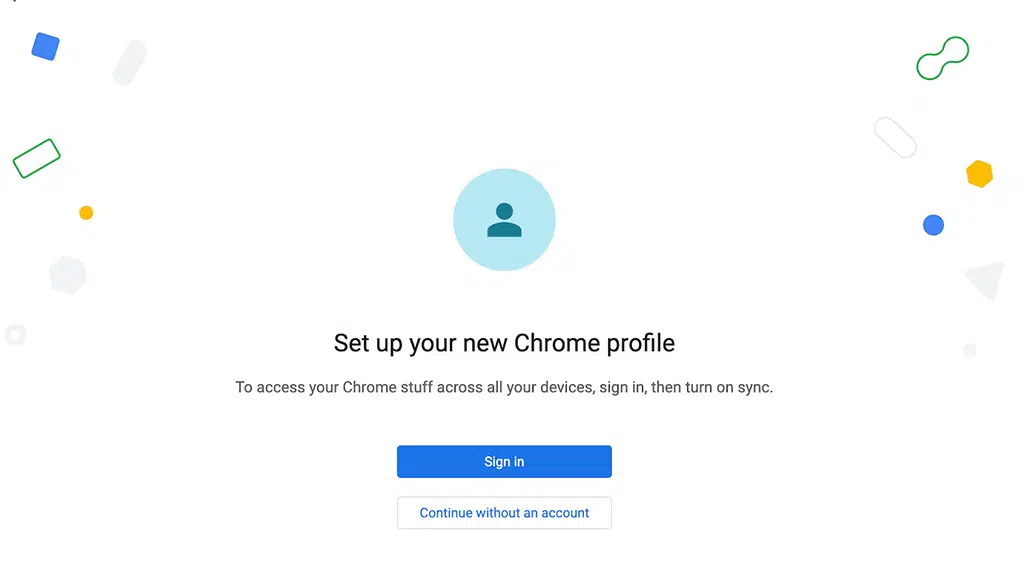
Bundan sonra kişiselleştirmenize ve kişiselleştirmenize yardımcı olacak talimatları izleyin ve işiniz bitti.
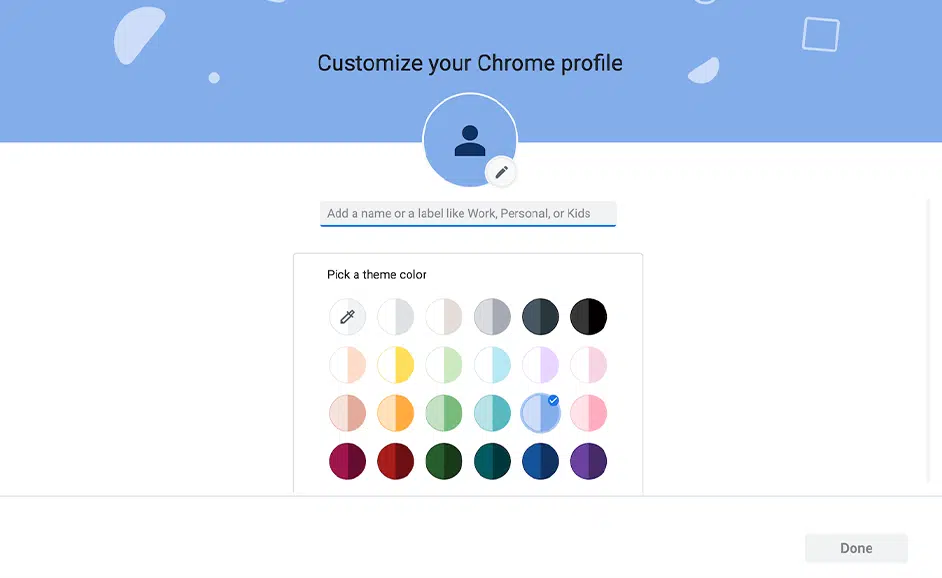
Şimdi ziyaret etmeye çalıştığınız web sayfasına erişmeyi deneyin ve hatanın devam edip etmediğini kontrol edin. Eğer yardımcı olmazsa sonraki yöntemi izleyin.
4. Chrome'da Donanım Hızlandırmayı Devre Dışı Bırakın
Chrome, web tarayıcısında belirli görevleri ve işlemleri gerçekleştirmek için bilgisayarın grafik işlem birimi (GPU) gibi donanım bileşenlerini kullanır.
Çoğu zaman bu teknoloji, tarayıcının bazı görevlerini merkezi işlem biriminden (CPU) özel donanım bileşenlerine aktararak belirli senaryolarda performansı ve yanıt verme hızını artırır.
Ancak bu özellik her zaman işe yaramıyor; bazen gecikmeler, çökmeler ve hatta donmalar da olabiliyor. Bu nedenle, bunu düzeltmek için bu donanım hızlandırma özelliğini devre dışı bırakmanız veya kapatmanız gerekir.
Bunu yapmak için Chrome tarayıcınızı açın > Ayarlar > Sistem Sekmesi > Chrome'da donanım hızlandırmayı kapatmak için düğmeyi açın.
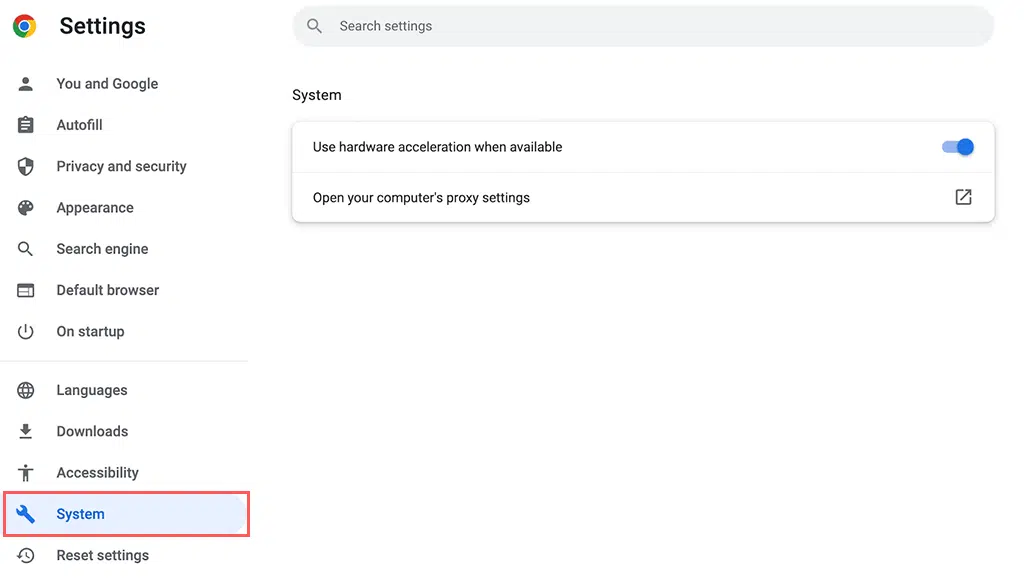
5. Varsayılan olarak krom olmayan bir tarayıcıyı deneyin
Err_unknown_url_scheme hatası oluşmaya devam ederse, varsayılan olarak Microsoft Edge veya Mozilla Firefox gibi krom olmayan bir tarayıcıyı deneyebilirsiniz. Bunun nedeni, varsayılan tarayıcının bağlantıları otomatik olarak açan tarayıcı olması ve genellikle cihazınıza veya Google Chrome'a önceden yüklenmiş olarak gelen tarayıcı olmasıdır.
Cihazınızdaki varsayılan tarayıcıyı değiştirme işlemi kullandığınız cihaza göre değişiklik gösterebilir. Windows 10 kullanıcıları için:
Adım 1: Ekranınızın sol alt köşesindeki Başlat düğmesine (Windows simgesi) tıklayın.
Adım 2: Dişli çarka benzeyen Ayarlar dişli simgesine tıklayın.

Adım 3: Ayarlar penceresinde Uygulamalar seçeneğini bulun ve tıklayın.
Adım 4: Uygulamalar bölümünün sol tarafında bir kategori listesi göreceksiniz. Varsayılan Uygulamalar'a tıklayın.
Adım 5: “Web tarayıcısı” bölümünü görene kadar aşağı kaydırın. Geçerli varsayılan web tarayıcınızın listelendiği yer burasıdır (genellikle Microsoft Edge).
Adım 6: Mevcut varsayılan tarayıcınızın adına tıklayın. Yüklü web tarayıcılarının bir listesi görünecektir.
Adım 7: Yeni varsayılanınız olarak ayarlamak istediğiniz web tarayıcısını seçin. Seçiminizi yapmak için üzerine tıklayın.
Adım 8: Windows sizden seçiminizi onaylamanızı isteyecektir. Yine de Değiştir veya Değiştir düğmesine tıklayın (ifadeler Windows sürümünüze göre farklılık gösterebilir).
Adım 9: Onaylandıktan sonra, varsayılan web tarayıcınız seçtiğiniz tarayıcıya güncellenecektir.
MacOS (Ventura) kullanıcıları için,
Adım 1: Ekranınızın sol üst köşesinde bulunan Apple menüsüne gidin ve Sistem Ayarları'nı seçin.
Adım 2: Şimdi kenar çubuğunda Masaüstü ve Dock'u tıklayın.
Adım 3: Aşağı kaydırın ve sağdaki “ Varsayılan web tarayıcısı ” menüsünden bir web tarayıcısı seçin.
6. Güvenlik Duvarlarınızı veya Antivirüs programınızı kapatın
Bazen kötü veya yanlış yapılandırılmış bir antivirüs programı veya Güvenlik Duvarı ayarları da err_unknown_url_scheme hatasının tetiklenmesinin nedeni olabilir. Durumun böyle olup olmadığını kontrol etmek için Güvenlik Duvarlarınızı veya antivirüsünüzü geçici olarak kapatmayı deneyin.
Windows Cihazlarda Antivirüs programını devre dışı bırakmak için,
Adım 1: Öncelikle bilgisayarınızın kontrol panelini açmanız gerekmektedir. Bunu yapmak için masaüstünüzdeki “ Başlat ” menüsüne tıklayın ve arama alanına “kontrol” yazın.
Adım 2: Daha sonra kontrol paneli seçeneklerinden “ Sistem ve Güvenlik ” seçeneğini seçin. Bu sizi yeni bir sayfaya götürecektir.
Adım 3: Yeni sayfada “ Windows Defender Güvenlik Duvarı ” seçeneğini göreceksiniz. “ Bir uygulamaya veya özelliğe Windows Güvenlik Duvarı üzerinden izin ver” seçeneğini tıklayın. ”
![ERR_SSL_PROTOCOL_ERROR Nasıl Düzeltilir? [10 Yöntem] 9 Allowing an app through Windows Firewall](/uploads/article/51606/8v0PpjYsUAg4LIFg.png)
Adım 4: Bir sonraki pencerede, güvenlik duvarınız üzerinden iletişim kurmasına izin verilen uygulamaların ve özelliklerin bir listesini göreceksiniz. Bu ayarları değiştirmek için “Ayarları değiştir” seçeneğine tıklayın.
![ERR_SSL_PROTOCOL_ERROR Nasıl Düzeltilir? [10 Yöntem] 10 List of allowed apps in Windows Defender Firewall](/uploads/article/51606/wLSZbzNZbWbsvJWJ.png)
Adım 5: DNS istemcinizi listede göremiyorsanız artı (+) simgesine tıklayarak ekleyebilirsiniz.
Adım 6: Güvenlik duvarınızı geçici olarak devre dışı bırakmak için “Windows Defender Güvenlik Duvarı”nın yanındaki kutunun işaretini kaldırın ve değişikliklerinizi kaydetmek için “Tamam”a tıklayın.
Adım 7: Alternatif olarak, DNS istemcisini veya yapılandırmak istediğiniz herhangi bir uygulamayı bularak ve istediğiniz ayarların yanındaki kutuları işaretleyerek veya işaretlerini kaldırarak güvenlik duvarı ayarlarınızı değiştirebilirsiniz.
Adım 8: Ayarlarınızı düzenlemeyi tamamladığınızda değişikliklerinizi kaydetmek için “Tamam”a tıklayın.
Mac Kullanıcıları için
Mac PC'nizin sol üst köşesinde bulunan Apple simgesine tıklayın ve Sistem Ayarları'nı seçin.
Şimdi Ağ > Güvenlik Duvarı'na gidin ve Kapat'a geçin.
Yukarıdaki yöntemlerden hiçbiri işe yaramazsa, artık bu sorunu çözmenize yardımcı olabilecek bir uygulama geliştiricisiyle iletişime geçmenin zamanı gelmiştir.
7. Yeni Bir Pencerede Açmayı Deneyin
Şu ana kadar err_unknown_url_scheme hatasını Chrome tarayıcısı üzerinden nasıl düzeltebileceğinizi anlattık. Artık bu hatayı geliştiricinin bakış açısından çözmenin zamanı geldi. Böylece Uygulamanızda herhangi bir sorun yaşanmaz.
Yapabileceğiniz en kolay yaklaşımlardan biri URL'nizin href kodunu düzenlemektir. Basitçe bir HTML kodu ekleyerek:
target="_blank"
Bu kod tarayıcının nasıl açılması gerektiğini belirleyecek ve Webview'i yeni bir pencerede açacaktır.
Not: Bu yöntem daha kısa bir süre için etkili olmayacaktır çünkü yeni pencerelerin açılması kullanıcılarınızı rahatsız edebilir ve kafalarını karıştırabilir, bu da potansiyel olarak uygulamanızın kullanıcı deneyimine zarar verebilir. Bu özel kod satırı 'Geri' düğmesini kaldıracak ve kullanıcılarınızın uygulamanızdaki sayfalar arasında ileri geri gitmesini zorlaştıracaktır.
8. Harici Uygulamayı Yüklemek İçin Yeni Amaç Ekle
Android geliştirmeyle ilgileniyorsanız, " amaçlar " konusuna aşina olmalısınız. Bunlar Android işletim sistemi ve diğer uygulamalarla iletişim kurmanın bir yoludur. Bu sayede, hangi eylemlerin gerçekleştirileceğini veya cihazınızdaki veya diğer uygulamalarınızda hangi bileşenin çağrılmasını istediğinizi belirleyebilirsiniz.
Basitçe söylemek gerekirse, uygulamanızın Android sisteminin diğer bölümleriyle veya harici uygulamalarla nasıl etkileşime gireceğini kontrol etmenize olanak tanır.
Örneğin, harici bir uygulamayı açmak veya uygulamanızdaki belirli bağlantı türlerini işlemek istediğinizde aşağıdaki amaçları kullanabilirsiniz:
- E-posta Bağlantıları (
mailto://): Uygulamanızdamailto://şemasına sahip bir e-posta bağlantınız varsa, bir niyet kullanmak Android'e, kullanıcının tercih ettiği e-posta uygulamasını tıkladığında açması talimatını verebilir. - Harita Bağlantıları (
maps://): Benzer şekilde,maps://şemasına sahip bir harita bağlantınız varsa, bir niyet kullanıcının tercih ettiği haritalama uygulamasını başlatabilir. - Telefon (
tel://) ve SMS (sms://) Bağlantıları: Bu şemalar, kullanıcının varsayılan telefon ve mesajlaşma uygulamalarını kullanarak sırasıyla telefon çağrılarını veya kısa mesajları tetiklemek için kullanılabilir.
Bunları kodunuzda yönetmek için URL'nin şemasını kontrol etmek amacıyla “ if ” ifadesini kullanabilirsiniz. Şema tel:// , sms:// , mailto:// , geo:// veya maps:// gibi benzersiz şemalardan biriyle eşleşiyorsa ilgili uygulamayı açmak veya istediğiniz işlemi gerçekleştirmek için bir niyet kullanabilirsiniz. aksiyon. Öte yandan, URL http:// veya https:// ile başlıyorsa bunu standart bir web bağlantısı olarak kullanabilirsiniz.
İşte referansınız için bir örnek. Bu durumda belirli bir uygulamaya (WhatsApp) özel bir özel URL şeması ekleyebilirsiniz. URL yüklemesini geçersiz kılmayı bu şekilde uygulayabilirsiniz.
@Override
public boolean shouldOverrideUrlLoading (WebView view, String url) {
view.loadUrl (url);
if (url.startsWith (“whatsapp://”)) {
webview.stopLoading();
try {
Intent whatsappIntent = new Intent (Intent.ACTION_SEND);
whatsappIntent.setType (“text/plain”);
whatsappIntent.setPackage (“com.whatsapp”);
whatsappIntent.putExtra (Intent.EXTRA_TEXT, webview.getUrl() + ” – Shared from webview “);
startActivity (whatsappIntent);
} catch (android.content.ActivityNotFoundException ex) {
String MakeShortText = “Whatsapp is not installed”;
Toast.makeText (WebactivityTab1.this, MakeShortText, Toast.LENGTH_SHORT).show();
}
};
};
Kullanıcılar, yüklü WhatsApp uygulamasına gönderilecek ve kullanıcı, uygulamayı cihazında açabilecek. Ancak kullanıcının cihazında WhatsApp mevcut değilse 'WhatsApp yüklü değil' şeklinde bir hata mesajı görünecektir.
Dolayısıyla, niyet, uygulamanızın Android cihazındaki diğer uygulamalar ve hizmetlerle sorunsuz bir şekilde etkileşime girmesine yardımcı olarak daha sorunsuz ve daha entegre bir kullanıcı deneyimi sağlamanıza yardımcı olur.
9. Standart olmayan URL şemalarını devre dışı bırakın
Harici uygulamayı yüklemek için yeni amaç eklemek yerine yapabileceğiniz başka bir alternatif yöntem, http:// ve https:// dışındaki standart olmayan URL şemalarını tamamen devre dışı bırakmaktır.
Bu, sorunu tamamen çözecektir ve özel veya süslü amaçların hiçbiri kullanımınıza sunulmayacaktır.
Bunu HTML'de yapmak için aşağıda verilen betiği izleyin:
@Override
public boolean shouldOverrideUrlLoading(WebView view, String url) {
view.loadUrl(url);
if (url.startsWith("http") || url.startsWith("https")) {
return true;
}else {
webview.stopLoading();
webview.goBack();
Toast.makeText(MainActivity.this, "Error: Link not supported",
Toast.LENGTH_SHORT).show();
}
return false;
}
Artık bir kullanıcı standart olmayan URL bağlantısını tıkladığında, "Hata: Bağlantı desteklenmiyor" ifadesini içeren bir açılır mesaj görünecektir. Bu şekilde kullanıcı bu hata mesajını gördükten sonra daha fazla devam etmeyecektir.
Çözüm
Bu gönderide err_unknown_url_scheme hatasının anlamı, nedenleri ve mümkün olan en iyi sorun giderme yöntemleri gibi çeşitli alanlar vurgulanmıştır. Yukarıda bahsettiğimiz yöntemlerin özetini burada bulabilirsiniz.
- Tarayıcı Önbelleğinizi ve Çerezlerinizi temizleyin
- Chrome uzantılarını geçici olarak devre dışı bırakın
- Yeni bir kullanıcı Chrome profili oluşturun
- Chrome'da Donanım Hızlandırmayı Devre Dışı Bırak
- Varsayılan olarak krom olmayan bir tarayıcıyı deneyin
- Güvenlik Duvarlarınızı veya Antivirüs programınızı kapatın
- Yeni Bir Pencerede Açmayı Deneyin
- Yeni Harici Uygulamayı Yükleme Amaçlı ekle
- Standart olmayan URL şemalarını devre dışı bırakın
Tüm bu en iyi çözümleri deneyebilir ve aşağıdaki yorum bölümünde hangisinin err_unknown_url_scheme hatasını düzeltmenize yardımcı olduğunu bize bildirebilirsiniz.
Sıkça Sorulan Sorular
Bilinmeyen bir URL şemasının anlamı nedir?
Bu yalnızca, tarayıcı tarafından tanınmayan veya desteklenmeyen bir şema veya protokolle açmaya çalıştığınız URL'nin olduğunu gösterir.
err_unknown_url_scheme hatasını nasıl düzeltirim?
Err_unknown_url_scheme hatasını aşağıdaki yöntemleri izleyerek düzeltebilirsiniz:
1. Tarayıcı Önbelleğinizi ve Çerezlerinizi temizleyin
2. Chrome uzantılarını geçici olarak devre dışı bırakın
3. Yeni bir kullanıcı Chrome profili oluşturun
4. Chrome'da Donanım Hızlandırmayı Devre Dışı Bırakın
5. Varsayılan olarak krom olmayan bir tarayıcıyı deneyin
6. Güvenlik Duvarlarınızı veya Antivirüs programınızı kapatın
7. Yeni Bir Pencerede Açmayı Deneyin
8. Harici Uygulamayı Yüklemek İçin Yeni Amaç Ekle
9. Standart olmayan URL şemalarını devre dışı bırakın

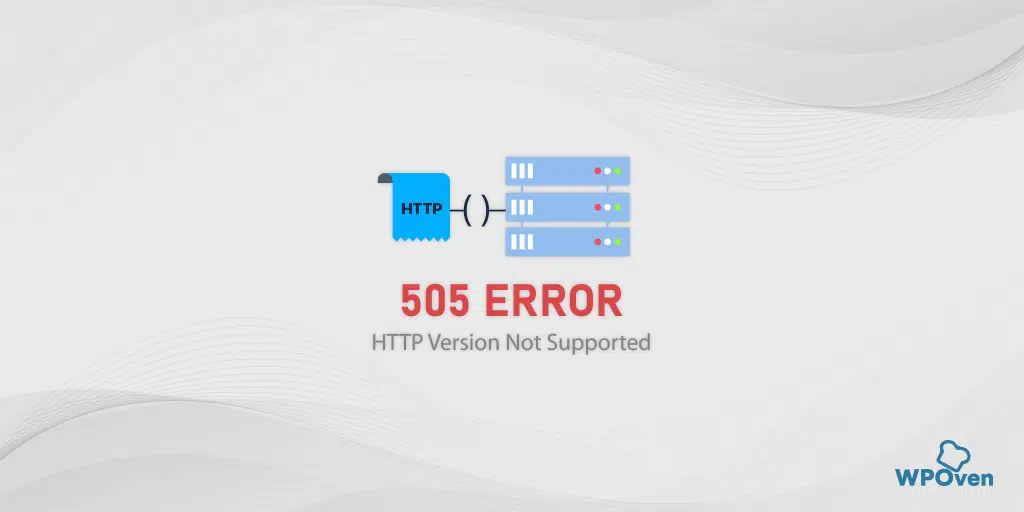
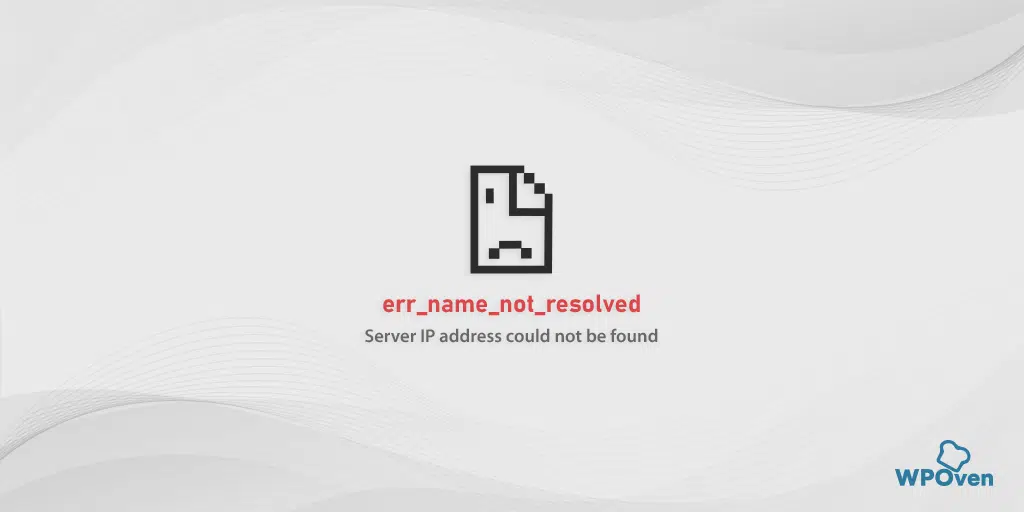
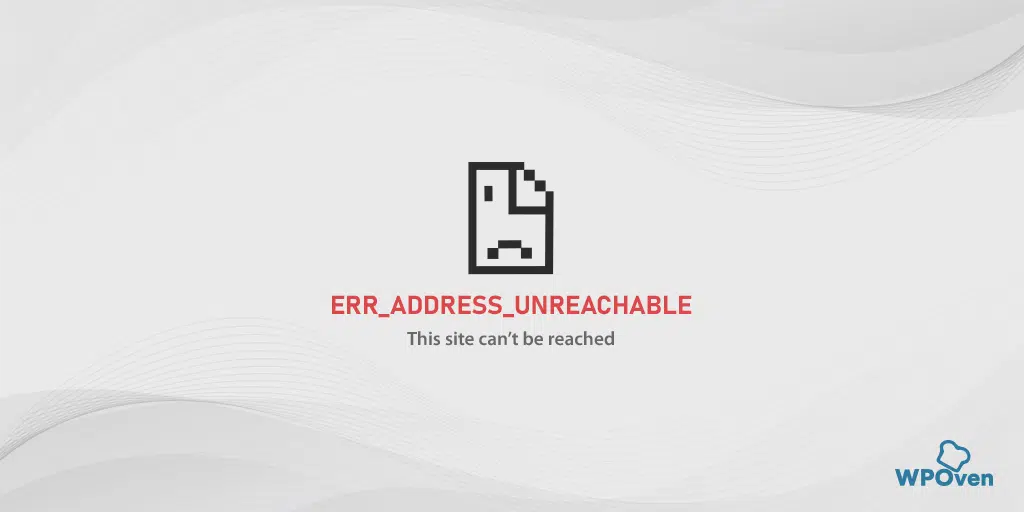
![Hata 503 Arka Uç Getirme Başarısız Oldu Nasıl Düzeltilir? [9 Yöntem] How to Fix Error 503 Backend Fetch Failed? [9 Methods]](/uploads/article/51606/kgmwbindBCTGMjSz.webp)