Hata 1005 "Erişim Engellendi" nasıl düzeltilir? [9 Hızlı Yöntem]
Yayınlanan: 2023-06-06İnternette gezinirken, ziyaret etmeye çalıştığınız web sayfası yerine “Error 1005, Access reddedildi” hata mesajı ile karşılaşmış olmanız gereken bazı noktalar vardır. Birden fazla nedenden dolayı olabilir.
Bazı web sitelerinin kısıtlamaları ve politikaları olduğu gibi. Böylece, belirli kullanıcıların kendilerine erişmesine izin vermeyebilirler veya sistemlerindeki bazı sorunlar nedeniyle kullanıcılar kısıtlanır.
Hata 1005'in doğasını ve nasıl çözüleceğini anlamak, sağlam ve güvenilir bir veritabanı sürdürmek için çok önemlidir. Bu kapsamlı kılavuzda, bu zorluğu etkili bir şekilde aşmanıza yardımcı olmak için Hata 1005'in inceliklerini, nedenlerini, sorun giderme yöntemlerini, en iyi uygulamaları ve yaygın tuzakları araştıracağız.
Hata 1005 nedir?
Tarayıcıdaki Hata 1005, Erişim reddedildi mesajı genellikle sunucunun istemci tarafından gönderilen bağlantı isteğini engellediğini ve bunun sonucunda içeriğin istemciye teslim edilmediğini gösterir. Bu sorun genellikle istemcinin IP adresi ana bilgisayar tarafından engellendiğinde ortaya çıkar.
Bu hatanın temel nedenini anlamak, sorunu gidermek ve sorunu çözmek için çok önemlidir. Ne olduklarını görelim.
Hata 1005'in Nedenleri, Erişim Reddedildi
Hata 1005'in olası nedenleri, erişim reddedildi:
- Web sitesi sahibi belirli bir bölgeyi engelledi
- Web sitesi yöneticisi IP adresinizi engelledi
- Sisteminizin yanlış tarihi ve/veya saati
- IP'niz Cloudflare'nin arka listesine eklendi
- VPN hizmetleri web sitesi tarafından engellenir
Onları daha ayrıntılı olarak kontrol edelim.
Web sitesi sahibi belirli bir bölgeyi engelledi
Bazı web sitesi sahipleri veya yöneticileri, çeşitli nedenlerle web sitelerinin belirli bir bölgeden erişim almasını istememektedir.
- Yasal veya güvenlik uyumluluğu
- İçerik Lisanslama ve Dağıtım
- Güvenlik endişeleri
- Bant Genişliği ve Sunucu Kaynakları
- Hedefli Pazarlama veya Yerelleştirme
- İçerik Kısıtlamaları veya Kültürel Hususlar
Web sitesi yöneticisi IP adresinizi engelledi
Güvenlik amacıyla, web sitesi yöneticileri veya sahipleri, genellikle aşağıdaki gibi sorunlarla mücadele etmek için, belirli IP adreslerine veya bir dizi adrese dayalı olarak kullanıcılara erişimi zaman zaman kısıtlar:
- Şüpheli aktivite
- Web Sitesi Politikalarının İhlali
- IP aralığı engelleme
- Hizmet reddi (DoS) koruması
- Web sitesi sahipleri, kişisel tercihlerine göre veya yanlışlıkla bir IP adresini engelleyebilir
Sisteminizin yanlış tarihi ve/veya saati
1005 hatası bazen bilgisayarınızdaki yanlış tarih ve saat ayarları nedeniyle oluşabilir. Bu sorunu çözmek için, bilgisayarınızın tarih ve saat ayarlarını buna göre ayarlayabilirsiniz.
IP'niz Cloudflare'nin Kara Listesine eklendi
Güvenlik nedenleriyle Cloudflare, IP adresinizi Kara Listelerine de ekleyebilir.
VPN hizmetleri web sitesi tarafından engellenir
Bazı web sitesi sahipleri, dolandırıcılık faaliyetlerini önlemek, bölgesel kısıtlamalara uyumu sağlamak veya içerik telif haklarını korumak gibi çeşitli nedenlerle web sitelerine herhangi bir VPN trafiğine izin vermemektedir.
Hata 1005, Erişim Reddedildi Nasıl Düzeltilir?
Artık Hata 1005'e neden olan olası nedenleri biliyorsunuz, deneyebileceğiniz en iyi sorun giderme yöntemlerine göz atalım.
- Herhangi bir VPN hizmetini kaldırın ve Güvenilir bir hizmet kullanın
- Proxy Sunucusunu Kapatın
- Sisteminizin Tarih ve saatini düzeltin
- Tarayıcı Önbelleğinizi ve çerezlerinizi temizleyin
- Yüklü Antivirüs programınızı kontrol edin
- Google'ın DNS sunucularını kullanın
- IP itibarınızı kontrol edin
- Güvenlik duvarına tarayıcı istisnası ekleyin
- Web yöneticinizle iletişime geçin
Onları ayrıntılı olarak kontrol edelim.
1. Tüm Ücretsiz VPN Hizmetlerini Kaldırın ve Güvenilir Bir Hizmet Kullanın
Bazı Ücretsiz VPN hizmetleri tanınmaz ve genellikle çeşitli web siteleri tarafından kara listeye alınır. Bu nedenle, onları daha güvenilir ve güvenilir bir VPN servis sağlayıcısı ile değiştirmek daha iyidir.
Belirli akış içeriğinin belirli konumlarla sınırlı olduğunu gözlemlemiş olabilirsiniz. Güvenilir bir VPN kullanarak, bu kısıtlamaları atlayabilir ve bölgesel olarak kısıtlanmış herhangi bir çevrimiçi akış içeriğine erişebilirsiniz.
2. Proxy Sunucusunu Kapatın
Proxy Sunucusu bazen web sitesinin bir kullanıcının IP adresini bloke etmesinden sorumlu olabilir. İşte Proxy Sunucusunu devre dışı bırakmak için bir yöntem.
- Ayarlar penceresini açmak için Windows tuşu + I'ye basın veya aşağıda gösterildiği gibi arama çubuğuna "ayarlar" yazın:
![Hata 1005 "Erişim Engellendi" nasıl düzeltilir? [9 Hızlı Yöntemler] 3 Windows Settings](/uploads/article/49290/b1fNgTAe2VixTl9A.webp)
Ana pencereden Ağ ve İnternet'i seçin.
![Hata 1005 "Erişim Engellendi" nasıl düzeltilir? [9 Hızlı Yöntemler] 4 Windows Network and Internet Settings](/uploads/article/49290/ckXLDGMND92ywgWZ.webp)
Soldaki “Proxy” seçeneğini seçin.
![Hata 1005 "Erişim Engellendi" nasıl düzeltilir? [9 Hızlı Yöntemler] 5 Turning off Proxy Server](/uploads/article/49290/NmDnqicuoXeocLtD.webp)
"Otomatik proxy kurulumu" altında "Ayarları otomatik olarak algıla" seçeneğinin kapalı olup olmadığını kontrol edin.
“Manuel proxy kurulumu” bölümündeki “Proxy sunucusu kullan” seçeneğini devre dışı bırakın.
3. Sisteminizin Tarih ve Saatini Düzeltin
Bilgisayarınızın tarih ve saati gerçek zamanla iyi senkronize edilmemişse veya yanlış yapılandırılmışsa, web sitesi bunu şüpheli olarak değerlendirebilir ve kullanıcının ona erişmesini engelleyebilir.
![Hata 1005 "Erişim Engellendi" nasıl düzeltilir? [9 Hızlı Yöntemler] 6 Change the System's Date and time](/uploads/article/49290/6Wm9Daacnq1o1uWJ.webp)
Sistemin tarih ve saatini değiştirmek için şu adımları izleyin:
- Windows PC'nizin Kontrol paneline gidin ve “Saat ve Bölge” üzerine tıklayın.
- Bir sonraki pencerede, “Tarih ve Saat” bağlantısını seçin.
- Bir sonraki pencerede “Tarih ve Saat” düğmesine tıklayın > Ardından “Tarih ve saati değiştir” düğmesine tıklayın.
- Şimdi doğru Tarih ve saati manuel olarak girin
- Onaylamak için Tamam düğmesine tıklayın.
Alternatif olarak, otomatik tarih ve saat ayarlarını etkinleştirerek bu hatayı çözebilirsiniz. Bu, Microsoft'un saat diliminize göre web'den otomatik olarak doğru verileri almasına olanak tanır.
4. Tarayıcı Önbelleğinizi ve Çerezlerinizi Temizleyin
Adım 1: Tarayıcınıza bağlı olarak ayarlar menüsüne gidin.
Örneğin Google Chrome'da, pencerenin sağ üst köşesinde bulunan üç dikey noktaya tıklayarak ayarlar menüsüne ulaşabilirsiniz.
Adım 2: Devam etmek için "Diğer araçlar"ı seçin ve ardından "Tarama verilerini temizle"ye tıklayın.
![DNS_PROBE_STARTED Hatası nasıl düzeltilir? [8 Yol] 7 Clear browsing data in Chrome](/uploads/article/49290/ptA8XgY9lFdq5sDW.png)
3. Adım: Bir açılır pencere görüntülenecek ve aşağıdaki resimde gösterildiği gibi “Temel” bölümünün altında bulunan üç seçeneği de seçebilirsiniz. Bu seçenekler, "Tarama geçmişi", "Çerezler ve diğer site verileri" ve "Önbelleğe alınmış resimler ve dosyalar"dan oluşur.
Adım 4: İşlemi başlatmak için " Verileri temizle "ye tıklayın.
![DNS_PROBE_STARTED Hatası nasıl düzeltilir? [8 Yol] 8 Clearing data in Google Chrome](/uploads/article/49290/zl7LwXLPejvBimAN.png)
5. Yüklü Antivirüs Programınızı kontrol edin
Bir virüsten koruma programı yüklediyseniz, Windows Defender'a güvenmek yerine, web tarayıcınızı veya ziyaret etmeye çalıştığınız web sitesini engellemediğinden emin olmak için yazılımı daha yakından inceleyin.
Onları gerçekten engelliyorsa, tarayıcınızı veya web sitesini beyaz listeye eklemeniz gerekir.
Okuyun: DDoS Saldırıları (Hizmet Reddi Saldırıları) Hakkında Eksiksiz Bir Kılavuz

6. Google'ın DNS Sunucusunu Kullanın
DNS çözümleyiciniz işini yapamadığı zaman, sayfanın yavaş yüklenmesine ve güvenli olmayan internet ayarlarına yol açarak sizi DDoS saldırılarına karşı savunmasız bırakabilir.
Sonuç olarak, yüklenemeyen web siteleriyle karşılaşabilirsiniz. Ancak, bilgisayarınızdaki DNS sunucularını değiştirerek bu sorunu çözebilirsiniz. Bu nedenle, ücretsiz, genel ve yüksek düzeyde güvenli DNS sunucuları sağlayan Google Genel DNS'yi seçmeniz önemle tavsiye edilir.
Windows 10 ve Windows 11 kullanıcıları:
Adım 1: Windows 10 veya 11 Kullanıcısı iseniz arama çubuğuna “Denetim Masası ” yazarak kontrol panelini açmalısınız.
Adım 2: Kontrol Panelinde Ağ ve İnternet > Ağ ve Paylaşım Merkezi öğesini seçin.
Adım 3: Soldaki menüden Adaptör ayarlarını değiştir'i seçin.
Adım 4: Ağınıza sağ tıklayın ve Özellikler'i seçin.
Adım 5: Açılan pencerede listeden İnternet Protokolü Sürüm 4 (TCP/IPv4) seçeneğine tıklayın ve tekrar Özellikler'i seçin.
![Hata 1005 "Erişim Engellendi" nasıl düzeltilir? [9 Hızlı Yöntemler] 7 Network Properties](/uploads/article/49290/zs6pTfRtjLA4WfnG.png)
Adım 6: Aşağıdaki DNS sunucu adreslerini kullan'a tıklayın.
Adım 7: Tercih Edilen DNS sunucusu için " 8.8.8.8 " ve Alternatif DNS sunucusu için " 8.8.4.4 " girin.
![Hata 1005 "Erişim Engellendi" nasıl düzeltilir? [9 Hızlı Yöntemler] 8 Entering Preferred DNS server](/uploads/article/49290/J8DG8RZFfXBFKMGk.png)
Adım 8: Değişikliklerinizi kaydetmek için Tamam düğmesine tıklayın.
Adım 9: Tüm pencereleri kapatın ve hatanın devam edip etmediğini görmek için web sitesine yeniden erişmeyi deneyin.
Sorun devam ederse, başka çözümler denemeniz gerekebilir. Ancak, DNS adresinizi değiştirmek genellikle internet bağlantısı sorunlarını çözebilir.
7. IP itibarınızı kontrol edin
IP adresinizin İSS'ler veya Cloudflare gibi hizmetler tarafından işaretlenip işaretlenmediğini kolayca belirleyebileceğiniz çeşitli çevrimiçi IP itibar araçları vardır.
IP adresinizin işaretli olarak işaretlenmesi durumunda, bu sorunu şu şekilde çözmeyi deneyebilirsiniz:
- IP adresinizi değiştirmek
- İnternet bağlantınızı değiştirme
- web sitesine farklı bir cihaz kullanarak erişme
- Farklı bir internet bağlantısı kullanma
8. Güvenlik Duvarına tarayıcı istisnası ekleyin
Web tarayıcınızda Hata 1005, Erişim Reddedildi mesajı almaya devam etmenizin nedeni, güvenlik duvarı ayarlarınızdan kaynaklanıyor olabilir.
Ancak, güvenlik duvarı web tarayıcı trafiğinizi engelliyorsa, hiçbir web sitesine erişemeyeceğiniz için bu pek olası değildir.
Windows kullanıcıları için:
Adım 1: Bilgisayarınızın kontrol paneline erişmek için masaüstünüzdeki “Başlat” menüsüne tıklayın ve arama alanında “kontrol” ifadesini arayın.
Adım 2: Ardından, kontrol paneli seçeneklerinden “Sistem ve Güvenlik” seçeneğini seçin. Bu sizi yeni bir sayfaya götürecektir.
3. Adım: Yeni sayfada "Windows Defender Güvenlik Duvarı"na tıklayın ve "Windows Güvenlik Duvarı üzerinden bir uygulamaya veya özelliğe izin ver"i seçin.
![DNS_PROBE_STARTED Hatası nasıl düzeltilir? [8 Yol] 20 Allow app through Windows Firewall](/uploads/article/49290/23i7A7a9nB4dAWdG.png)
Adım 4: Bir sonraki pencerede, güvenlik duvarınız üzerinden iletişim kurmasına izin verilen uygulamaların ve özelliklerin bir listesini göreceksiniz. Bu ayarları değiştirmek için “Ayarları değiştir”e tıklayın.
![DNS_PROBE_STARTED Hatası nasıl düzeltilir? [8 Yol] 21 Allowed Apps in Windows Defender Firewall](/uploads/article/49290/uBDw9Lm1HXmtuGG6.png)
Adım 5: Bu listede web tarayıcınızı arayın ve resimde gösterildiği gibi genel ve özel kutucukları işaretleyin.
![Hata 1005 "Erişim Engellendi" nasıl düzeltilir? [9 Hızlı Yöntemler] 9 Adding Google chrome Browser to an exception in Firewall settings](/uploads/article/49290/oGUruTJAfqkcI1RW.webp)
Adım 8: Ayarlarınızı düzenlemeyi bitirdiğinizde, değişikliklerinizi kaydetmek için “Tamam”a tıklayın.
9. Web yöneticisiyle iletişime geçin
Yukarıdaki sorun giderme yöntemlerinden hiçbiri işe yaramazsa, yapabileceğiniz son şey doğrudan web sitesi yöneticisine veya web yöneticisine bir e-posta yazmaktır.
Bu onların açısından bir hata olabilir ve onlardan sizin için web sitesinin engellemesini kaldırmalarını isteyerek kolayca düzeltilebilir.
Çözüm
Tarayıcınızda 1005, Erişim Reddedildi hatasını düzeltmeye yönelik en iyi sorun giderme yöntemleri için elimizdeki tek şey bu. Bu hata kodunun üstesinden gelmenin ve en sevdiğiniz web sitelerine yeniden erişim kazanmanın en etkili yollarından bazılarını size sağladık.
500 Dahili Sunucu Hatası gibi benzer hata mesajlarıyla karşılaşıyorsanız, bunu çözmek için kapsamlı kılavuzumuza göz atmanızı öneririz.
Ayrıca, lütfen aşağıdaki yorum bölümünde hangi sorun giderme yönteminin bu sorunu çözmenize yardımcı olduğunu bize bildirin.
Sıkça Sorulan Sorular
1005 hatasını nasıl düzeltirim?
1005 hatasını düzeltmek için deneyebileceğiniz en iyi sorun giderme yöntemleri şunlardır:
1. Herhangi bir VPN hizmetini kaldırın ve Güvenilir bir hizmet kullanın
2. Proxy Sunucusunu kapatın
3. Sisteminizin Tarih ve saatini düzeltin
4. Tarayıcı Önbelleğinizi ve çerezlerinizi temizleyin
5. Yüklü Antivirüs programınızı kontrol edin
6. Google'ın DNS sunucularını kullanın
7. IP itibarınızı kontrol edin
8. Güvenlik Duvarına bir tarayıcı istisnası ekleyin
9. Web yöneticinizle iletişime geçin
Bağlantı hatası 1005 nedir?
Hata 1005, genellikle bir web sitesine veya web sayfasına erişmeye çalışırken oluşan erişim reddedildi hatasını ifade eder. Ulaşmaya çalıştığınız sunucu veya web sitesinin, muhtemelen şu nedenlerle erişim vermeyi reddettiğini gösterir:
1. Web sitesi sahibi belirli bir bölgeyi engelliyor
2. Web sitesi yöneticisi IP adresinizi engelledi
3. Sisteminizin yanlış tarihi ve/veya saati
4. IP'niz Cloudflare'nin arka listesine eklendi
5. VPN hizmetleri web sitesi tarafından engellenir
iPhone'da 1005 hatası nedir?
1005 hatası, HTTP isteğini taşıyan TCP bağlantısının bir yanıt almadan önce sonlandırıldığını gösterir. İki olası senaryo vardır: ya istek sunucuya ulaşamadı ya da istek sunucuya başarıyla ulaştı ancak yanıt istemciye geri dönmedi.

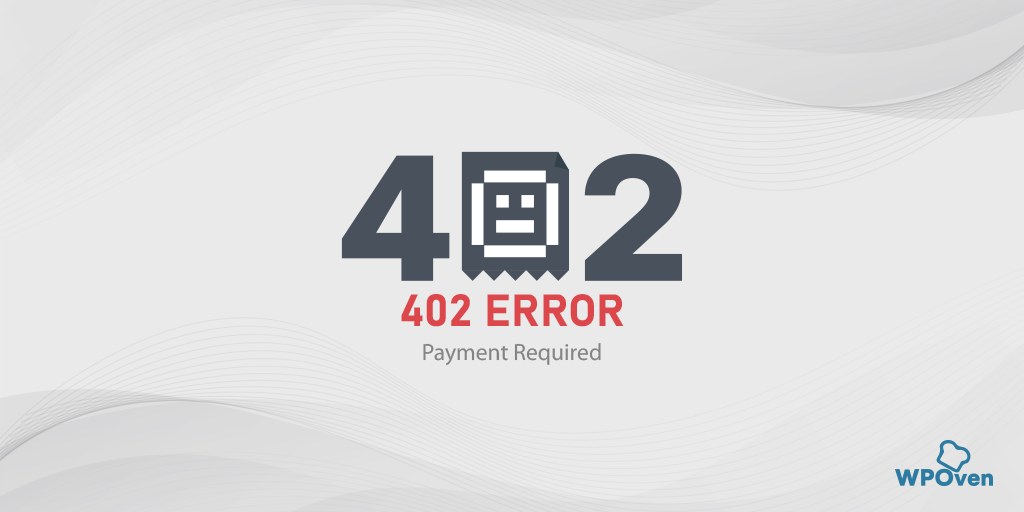

![WordPress 403 Yasak Hatası Nasıl Düzeltilir? [9 Hızlı Düzeltme] How to Fix WordPress 403 Forbidden Error? [9 Quick Fixes]](/uploads/article/49290/o7Mw8vXXTVBVHeA5.webp)
![500 Dahili Sunucu Hatası Nginx Nasıl Düzeltilir? [9 Çözüm] How to Fix 500 Internal Server Error Nginx? [9 Solutions]](/uploads/article/49290/Es480ZnJzfLoy71k.webp)
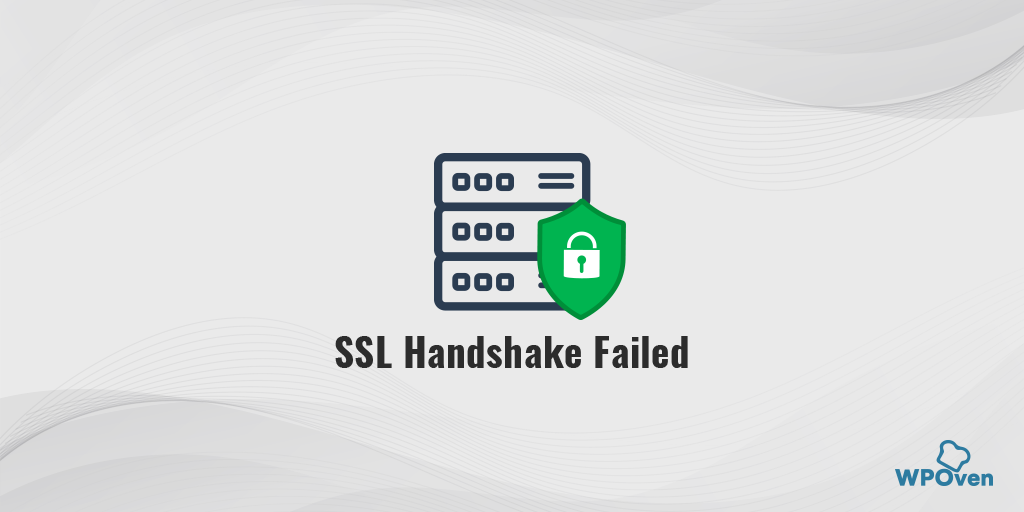
![HTTP NGINX 499 Hatası Nasıl Düzeltilir? [6 En İyi Yöntem] How to Fix the HTTP NGINX 499 Error? [6 Best Methods]](/uploads/article/49290/BkfbjUJr1JccLxfy.png)