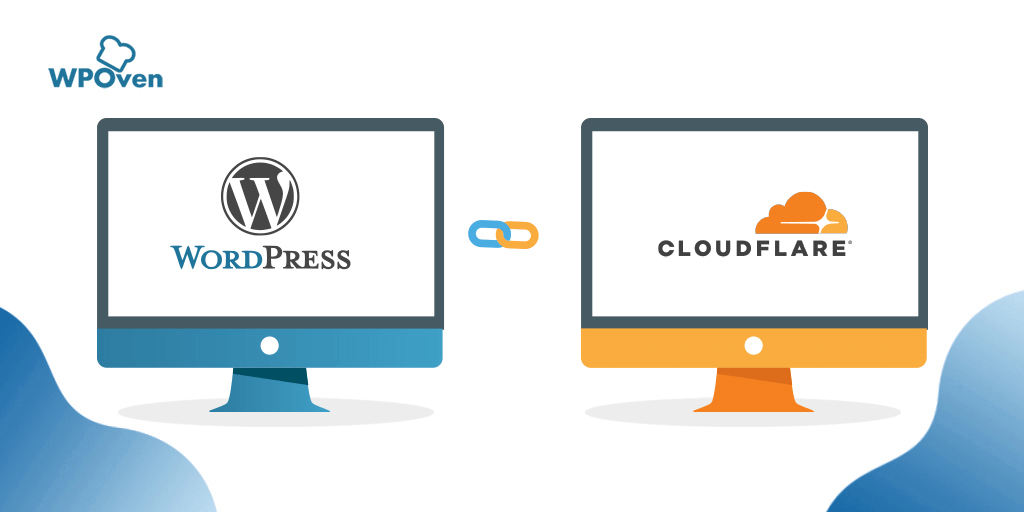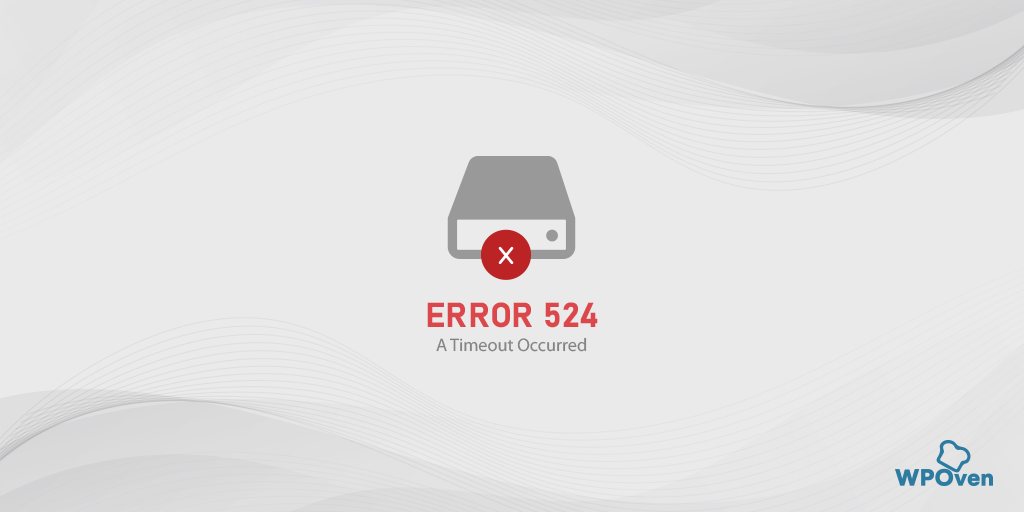Cloudflare'nin Erişim Reddedildi Hatası 1020 nasıl düzeltilir? (14 Yol)
Yayınlanan: 2023-07-03Hata 1020 nedir?
Hata 1020, Cloudflare güvenlik duvarları tarafından korunan bir web sitesini ziyaret etmeye çalıştığınızda tetiklenen Cloudflare'a özgü bir hatadır. Cloudflare şüpheli veya spam içerikli etkinlik algılarsa, IP adresinizi anında bloke ederek sizi dışarıda bırakır.
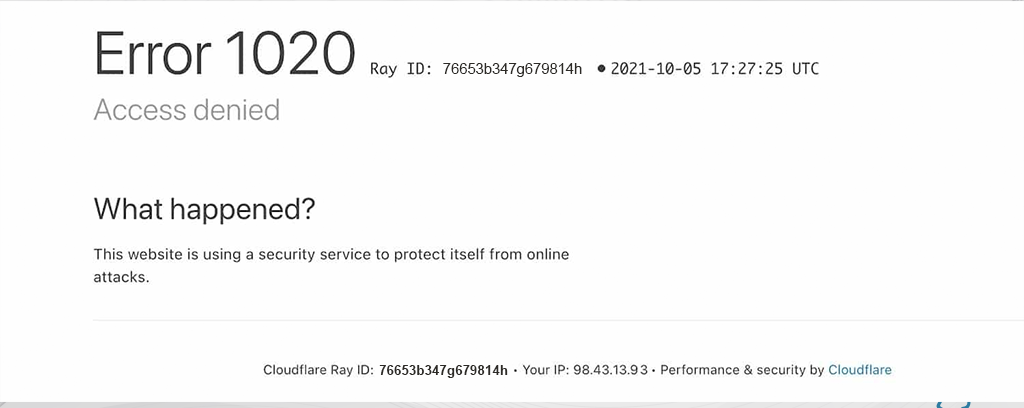
Cloudflare'nin ne olduğunu bilmeyenler için, web sitesi performansını, güvenliğini ve güvenilirliğini artırmak için çeşitli hizmetler sunan, yaygın olarak kullanılan bir içerik dağıtım ağı (CDN), DDoS koruması ve İnternet güvenlik hizmeti sağlayıcısıdır.
Hata 1020, çeşitli nedenlerle, kullanıcı tarafından veya Cloudflare web sitesini korumak için kasıtlı olarak erişimi reddettiğinde tetiklenebilir.
Hata 1020'ye neden olan olası nedenler nelerdir?
Hata 1020'nin Nedenleri Hata 1020'nin oluşmasına birkaç faktör katkıda bulunabilir. Bunlar şunları içerir:
- Güvenlik duvarı ayarları : Bazı güvenlik duvarları belirli web sitelerine erişimi engelleyerek hatayı tetikleyebilir.
- IP engelleme : Web sitesi, şüpheli etkinlik veya önceki ihlaller gibi çeşitli nedenlerle IP adresinizi engellemiş olabilir.
- Bot tespit sistemleri: Web siteleri genellikle meşru kullanıcıları yanlışlıkla bot olarak tanımlayabilen ve erişim kısıtlamalarına yol açabilen bot tespit sistemleri kullanır.
- Bölge engelleme: GDPR sorunları nedeniyle, bazı web siteleri, özellikle haberler veya Devlet web siteleri, belirli coğrafi bölgelerden gelen trafiği engeller.
- Tarayıcı sorunu: Tarayıcınızda depolanmış bazı bozuk önbellek dosyaları olması da mümkündür, bu da belirli web sitelerine 'Kötü İstek' gönderilmesine neden olabilir.
Genel olarak, sorunun birincil olarak Cloudflare'nin aşırı korumacı doğasından kaynaklandığı gözlemlenmiştir; bu, IP adreslerini herhangi bir gerçek potansiyel zarar olmaksızın ara sıra engelleyebilmektedir. Altta yatan neden ne olursa olsun, Cloudflare'nin 'Hata 1020'sini çözmenize yardımcı olacak aşağıdaki sorun giderme yöntemlerini inceleyelim.
Hata Kodu 1020 Nasıl Onarılır?
Cloudflare Hatası 1020'yi düzeltmenize yardımcı olabilecek bu sorun giderme yöntemlerine göz atın.
- Tek bir sitenin tüm site sayfalarını kontrol edin
- Tarayıcı ile ilgili sorunları kontrol edin
- Yönlendiricinizi Yeniden Başlatın
- Tarayıcı önbelleğinizi temizleyin
- VPN veya Proxy Sunucularını Devre Dışı Bırakın
- Sistem tarihini ve saatini kontrol edin ve güncelleyin
- Çerezlerinizin etkinleştirildiğini doğrulayın
- IP adresinizi sıfırlayın
- Antivirüs veya Güvenlik Duvarı yazılımını Geçici Olarak Devre Dışı Bırakın
- Tarayıcı Uzantılarını Devre Dışı Bırak
- Web Sitesi Yöneticisiyle İletişime Geçin
- İSS'nizle (İnternet Servis Sağlayıcı) İletişime Geçin
- SSL sertifikalarını uygulama
- Bir Uzmandan Yardım İsteyin
1. Yalnızca bir sitenin tüm site sayfalarını kontrol edin
Yapmanız gereken ilk şey, sorunun bir sayfaya özgü mü yoksa site çapında bir sorun mu olduğunu anlamaktır.
Diğer sayfaların düzgün çalıştığını fark ederseniz ancak belirli bir sayfada hatayla karşılaşırsanız, web sitesini kapatıp aynı sayfayı yeniden açmayı deneyin. Gerekirse oturum açmayı unutmayın.
Hata, giriş yapılmayan sayfalarda bile birden fazla sayfada veya sitenin tamamında devam ediyorsa, bu büyük olasılıkla tarayıcınızla ilgili bir sorun olduğunu gösterir.
Tarayıcınızın sorunlarını gidermeye devam edin.
2. Tarayıcı ile ilgili sorunları kontrol edin
Tarayıcıyla ilgili sorunları gidermek için şu adımları izleyin:
Sorunun gerçekten tarayıcınızla ilgili olduğundan emin olmanız gereken ilk şey. Farklı bir tarayıcı kullanarak aynı web sitesine erişirken hatanın oluşup oluşmadığını kontrol edin.
Web sayfası başka bir tarayıcıda düzgün çalışıyorsa, sorunu ana tarayıcınızla çözmek için aşağıdaki adımları deneyin.
- Tarayıcınızı mevcut en son sürümle güncelleyin.
- Tarayıcıyı resmi web sitesinden yeniden yükleyin.
Ancak sorun tüm tarayıcılarda devam ediyorsa web sitesi Cloudflare tarafından engellenmiş veya bağlantı sorunu olabilir.
3. Yönlendiricinizi Yeniden Başlatın

Bazen basit çözümler genel sorunları çözebilir. Sizi internete bağlamaktan sorumlu olan yönlendiriciniz, web sitelerinin daha hızlı yüklenmesine yardımcı olan bir önbelleğe sahiptir. Ancak bu önbellek bozulabilir veya internet servis sağlayıcınızla (İSS) ilgili bir sorun olabilir.
Bunu çözmek için yönlendiricinizi yeniden başlatmayı deneyin. Sadece kapatın, yaklaşık 30 saniye bekleyin ve ardından tekrar açın. Ardından, Hata 1020 Erişim Reddedildi mesajıyla karşılaştığınız aynı web sitesine veya web sayfasına erişmeyi deneyin. Hata gittiyse, bu harika! Değilse, daha fazla sorun giderme yöntemi için okumaya devam edin.
4. Tarayıcı önbelleğinizi temizleyin
Tıpkı yönlendiricilerin daha hızlı yükleme süreleri sağlamak için önbellek depolaması gibi, tarayıcınız da aynısını yapar. Bu, yönlendiricinize benzer şekilde, tarayıcı önbelleğinin zamanla bozularak web sitelerinde Hata 1020'ye yol açabileceği anlamına gelir.
Bu sorunu çözmek için önerilen çözüm, tarayıcı önbelleğinizi temizlemek veya temizlemektir. Bunu yapmak için aşağıdaki adımları izleyin.
Web sitesine göz atma söz konusu olduğunda kullanıcıların çoğu için tercih edilen tarayıcı olduğundan, bu adımda Google Chrome'a odaklanacağımızı lütfen unutmayın.
Okuyun: Tarayıcı Pazar Payı ve Kullanım İstatistikleri
Chrome Tarayıcınıza gidin > Ayarlar > Gizlilik ve Güvenlik > Tarama verilerini temizle > Tarama Geçmişi'nin işaretini kaldırabilir ve çerezlerin ve diğer site verilerinin yanı sıra önbellek resimlerinin işaretlenmesine izin verebilirsiniz > Verileri temizle .
Alternatif olarak, bu adresi doğrudan Chrome tarayıcınıza girebilirsiniz: chrome://settings/privacy. Sizi “ Tarama verilerini temizle ” seçeneğine tıklayabileceğiniz gizlilik ayarlarına götürecektir.
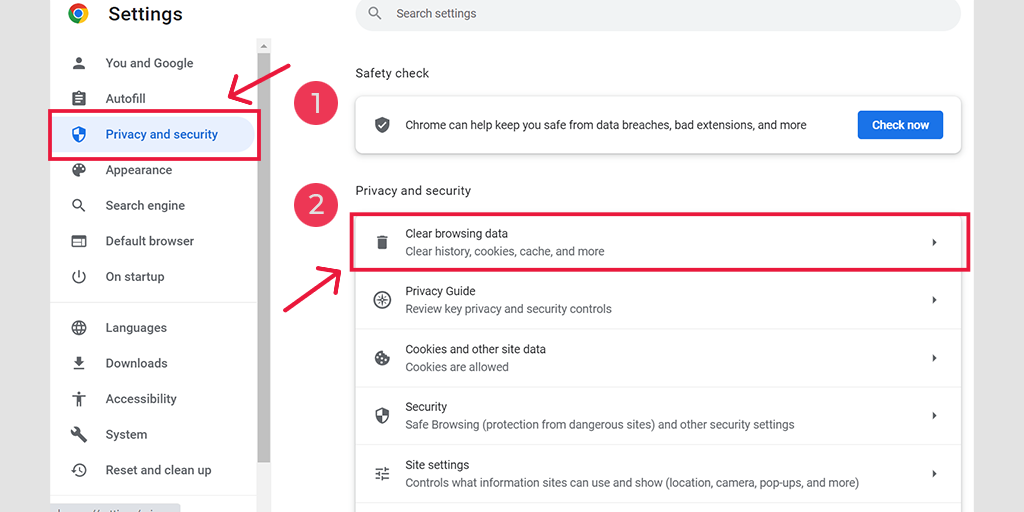
Açılır pencerede birçok başka seçenek göreceksiniz, ancak aşağıdaki gibi seçim yapmanız gerekiyor:
- Zaman aralığını “Tüm zamanlar” olarak seçin.
- Önbellek görüntülerinin yanı sıra çerezleri ve diğer site verilerini seçin (tarama geçmişini de seçebilirsiniz)
- Verileri Temizle düğmesine tıklayın.
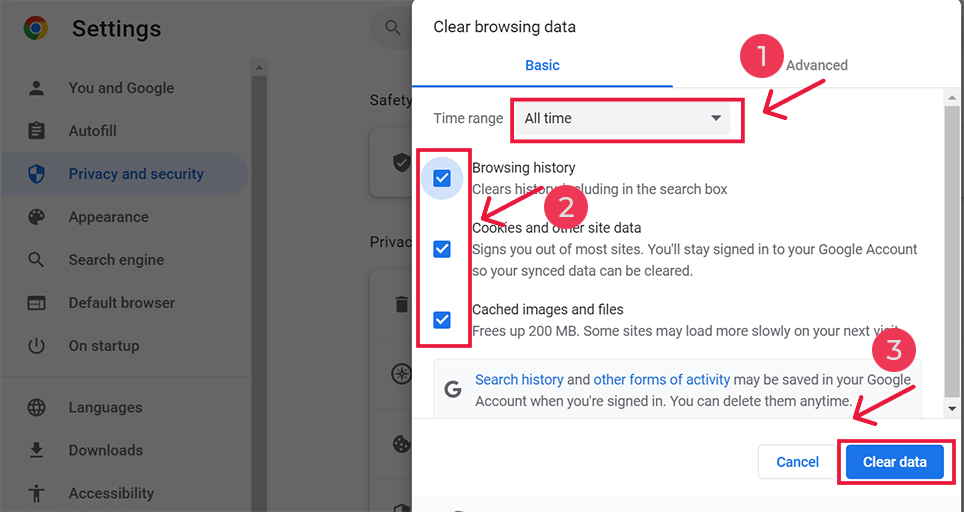
5. VPN veya Proxy Sunucularını Devre Dışı Bırakın
Bir proxy sunucusu veya VPN kullanıyorsanız, doğru şekilde kurulmazlarsa bazen "Hata 1020"ye neden olabileceklerini bilmek önemlidir. Proxy sunucuları ve VPN'ler internette gezinirken anonim kalmak için kullanılır, ancak bunlar aynı zamanda işleri karmaşıklaştırabilir ve bu hataya yol açabilir.
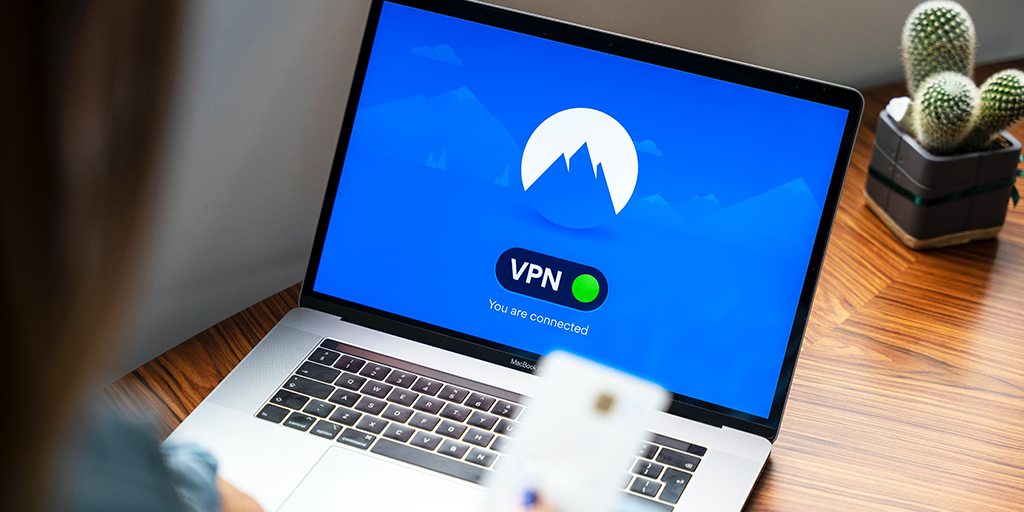
Sorun gidermek için proxy sunucusunu veya VPN'i geçici olarak devre dışı bırakmayı deneyin ve Chrome tarayıcınızda hatanın ortadan kalkıp kalkmadığına bakın. Onlar olmadan her şey yolunda giderse, soruna onların neden olduğunu bilirsiniz.
VPN yazılımı kullanıyorsanız, ayarlarını değiştirerek devre dışı bırakabilirsiniz. Proxy sunucusu için bir Chrome uzantınız varsa, Chrome > Ayarlar > Uzantılar'a gidin ve orada devre dışı bırakın.
Bu adımları takip ederek 1020 hatasının nedeninin yanlış yapılandırılmış proxy sunucusu mu yoksa VPN mi olduğunu öğrenebilir ve düzeltmek için gerekli işlemleri yapabilirsiniz.
Gizliliği ve güvenliği korumak için hata çözüldüğünde bu araçları düzgün bir şekilde etkinleştirmeyi unutmayın.
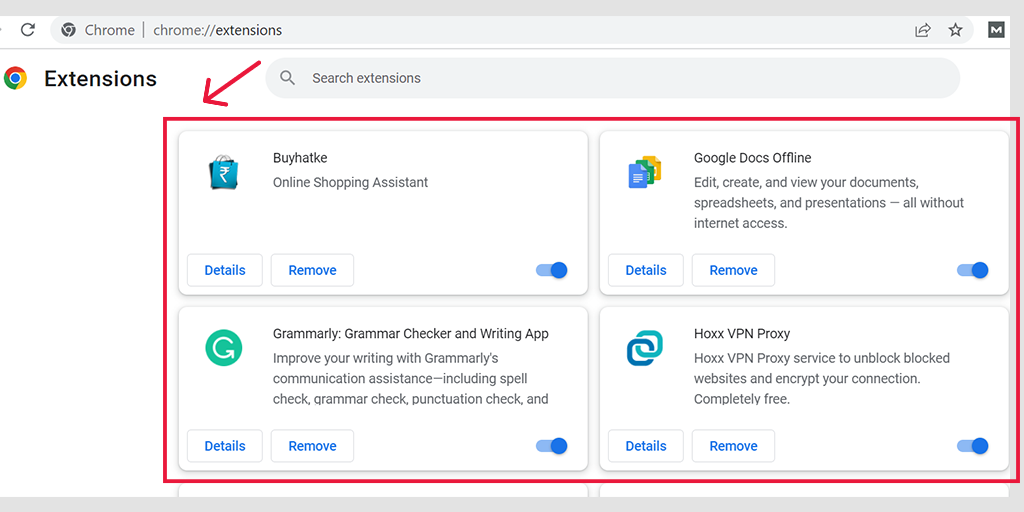
Windows'ta Proxy Sunucusunu Devre Dışı Bırakma
Windows'ta herhangi bir proxy sunucusunu devre dışı bırakmak veya devre dışı bırakmak için, aşağıda verilen adımları izlemelisiniz:
- Windows kontrol panelinize gidin ve " İnternet seçenekleri " ni arayın.
- " İnternet seçeneklerine " tıklayın ve tüm İnternet özelliklerini içeren bir açılır pencere görünecektir.
- Şimdi bağlantılar sekmesine tıklayın> LAN ayarları
- “ Ayarları Otomatik Olarak Algıla ” seçeneğinin işaretini kaldırın ve “ LAN'ınız için bir proxy sunucusu kullanın ” kutusunu işaretleyin.
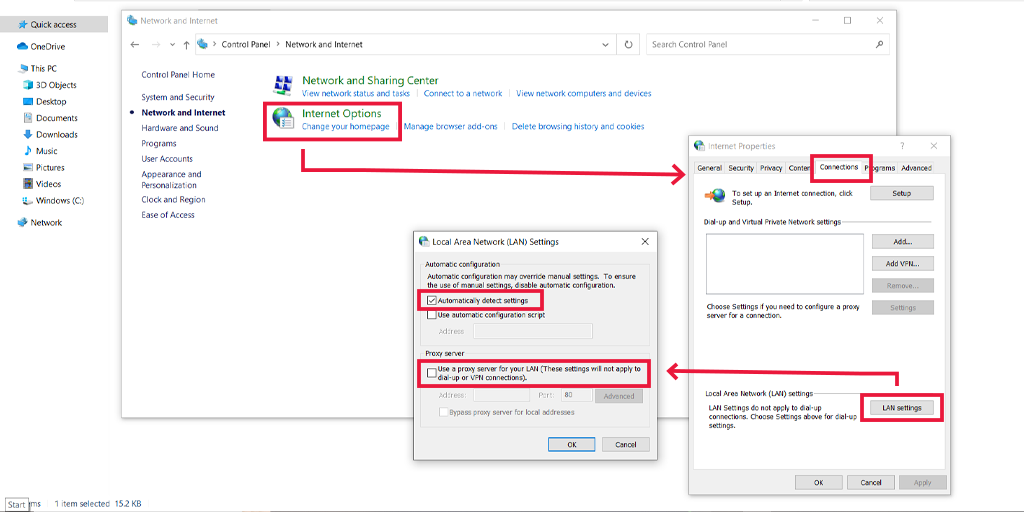
macOS'ta Proxy Sunucusunu devre dışı bırakın
Mac kullanıcıları için, Proxy Ayarlarını değiştirmek için eksiksiz belgeleri Apple tarafından destek sayfalarında sağlanır. Bu özel Apple destek sayfasına buradan göz atabilirsiniz.
6. Sistem tarihini ve saatini kontrol edin ve güncelleyin
Bazen bilgisayarınızdaki tarih ve saatin yanlış olması sunucuyla iletişim sorunlarına neden olabilir. Bu, başarısız bir bağlantıya neden olabilir. Bu nedenle, diğer çözümleri denemeden önce, bilgisayarınızın tarih ve saatinin doğru ayarlanıp ayarlanmadığını bir kez daha kontrol edin.
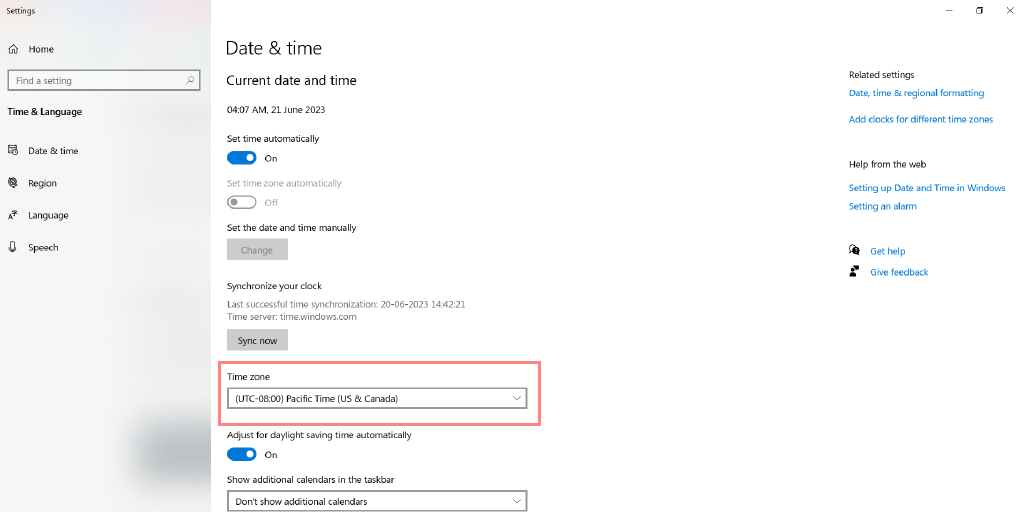
Tarih ve saati düzeltmek işe yaramazsa, tarayıcı düzeyinde bazı düzeltmeleri denemeye devam edebilirsiniz.
7. Çerezlerinizin etkinleştirildiğini doğrulayın
Bir web sitesini ziyaret ettiğinizde, web tarayıcınız web sitesiyle ilgili bazı bilgi parçalarını kaydedebilir. Çerez adı verilen bu bilgiler, Cloudflare gibi hizmetler tarafından bu web sitelerine erişiminizi kontrol etmek için kullanılır.
Her şeyin doğru çalıştığından emin olmak için, web sitelerinin ve hizmetlerin çerez kullanmasına izin vermek için tarayıcınıza izin vermeniz gerekir. Bu nedenle, her şeyin düzgün çalışması için tarayıcınızda çerezleri etkinleştirmelisiniz.
Çerezleri farklı tarayıcılarda nasıl etkinleştirebileceğiniz aşağıda açıklanmıştır.
7.1. Chrome'da çerezleri etkinleştirme
Bir Chrome tarayıcı kullanıcısıysanız, URL adres çubuğuna " chrome://settings/cookies " yazıp enter tuşuna basmanız yeterlidir. Bundan sonra, aşağıda gösterildiği gibi “Tüm çerezlere izin ver” seçeneğinin onay kutusunu işaretlemeniz gerekir:
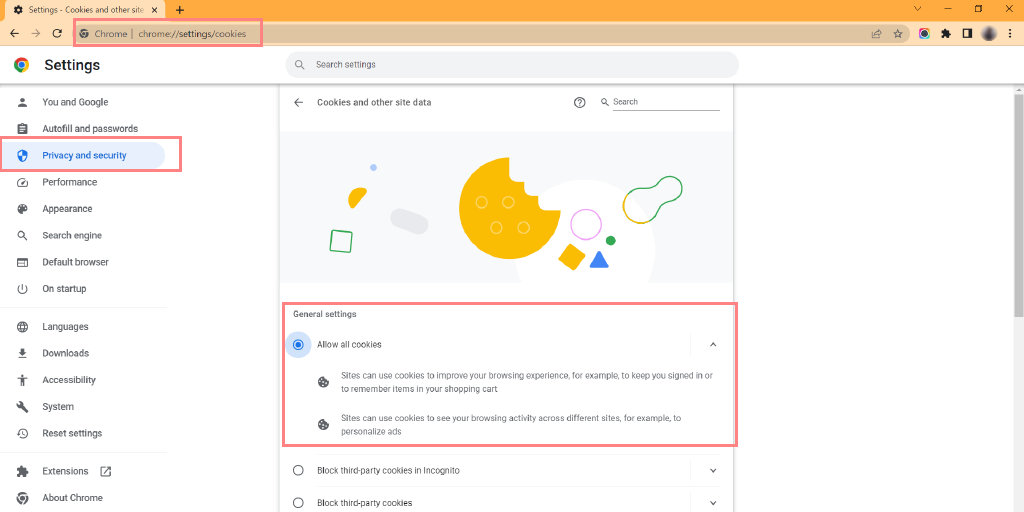
7.2. Microsoft Edge'de tanımlama bilgilerini etkinleştirme
Chrome tarayıcı kullanıcısıysanız, URL adres çubuğuna “ edge://settings/content ” adresini girmeniz ve ardından çerezler ve site izinleri seçeneğini tıklayıp enter tuşuna basmanız gerekir. Bundan sonra, aşağıda gösterildiği gibi Sitelerin çerez verilerini kaydetmesine ve okumasına izin ver (önerilen) seçeneğini açmak için geçiş yapın:
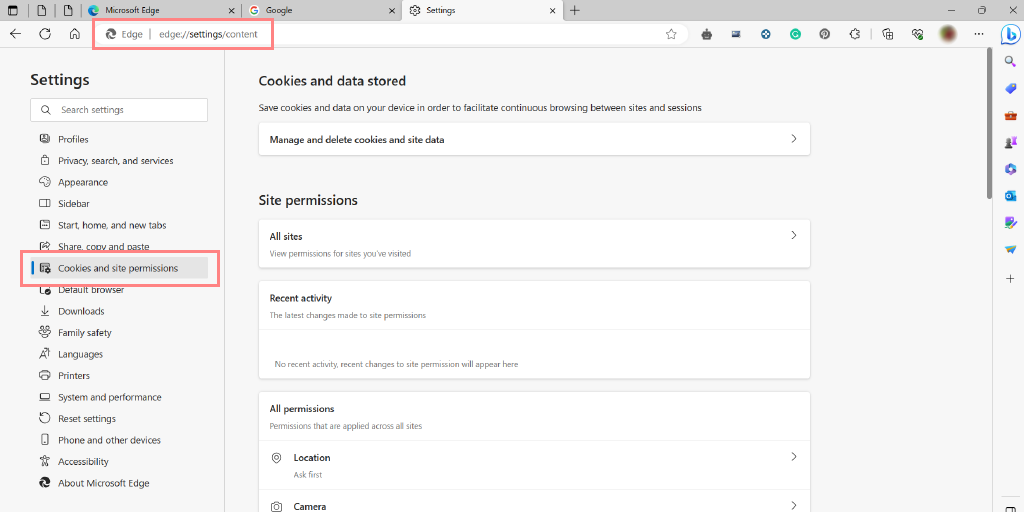
7.3. Firefox'ta Çerezleri Etkinleştirme
Firefox kullanıcısıysanız,
- Ayarlar > Gizlilik'e gidin
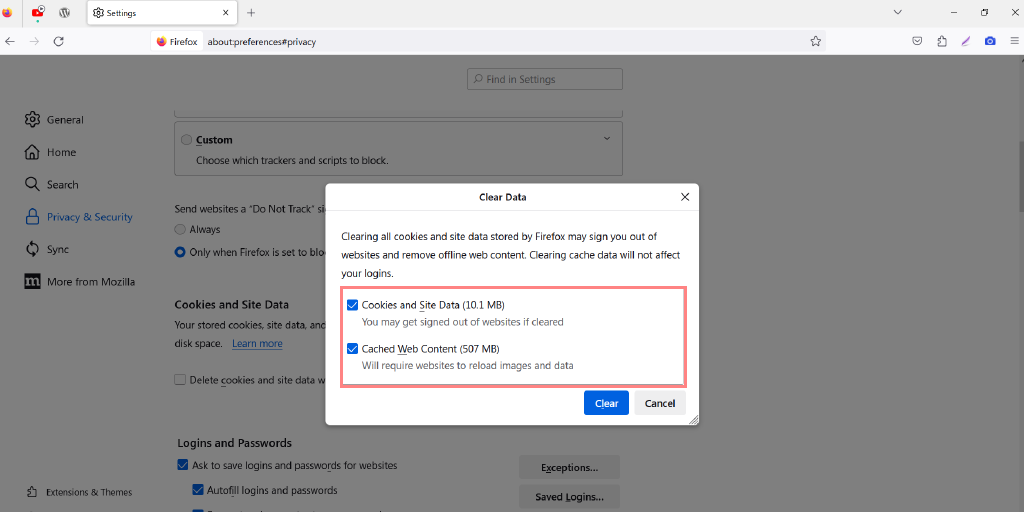
- Ardından, Ayarlar > Çerezler ve site verileri bölümüne ilerleyin.
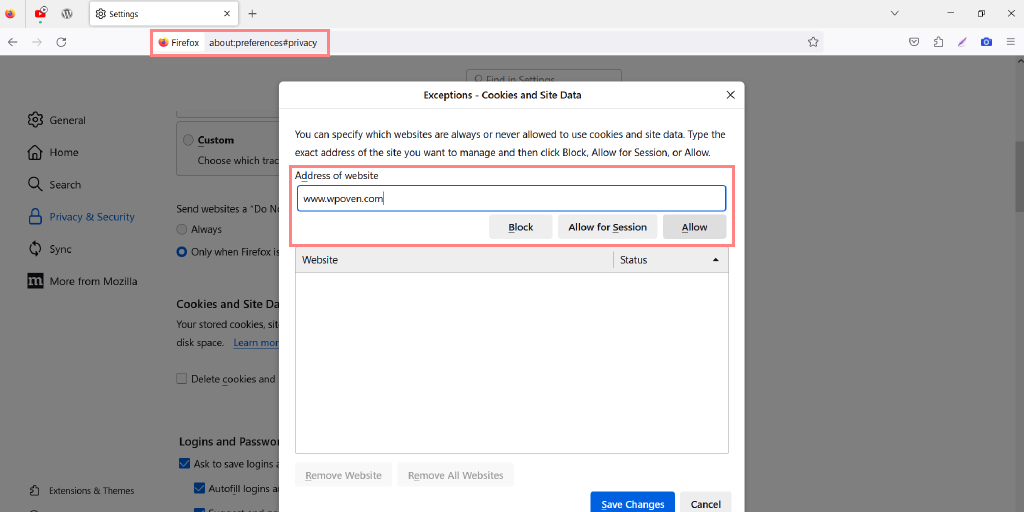
8. IP adresinizi sıfırlayın
Yukarıda belirtilen sorun giderme yöntemlerinden hiçbiri Hata 1020'yi düzeltemezse, yapabileceğiniz bir sonraki adım internet ayarlarınızı sıfırlamaktır.
Windows 11'de IP adresini sıfırlamak için şu adımları takip edebilirsiniz:

Pencereler için:
Adım 1 : Windows key and R tıklayarak çalıştır komutunu açın. Modern sürümlerde, başlat menüsü seçeneğinde bulunan arama çubuğunda da aranabilirler.
Adım 2 : cmd yazıp enter'a basın.
Adım 3: Admin tabanlı komut istemi sayfası açıldıktan sonraki adımda komut sayfasına ipconfig/release yazılması yer alır. Bu işlem, mevcut IP adresinin serbest bırakılmasını tetikler.
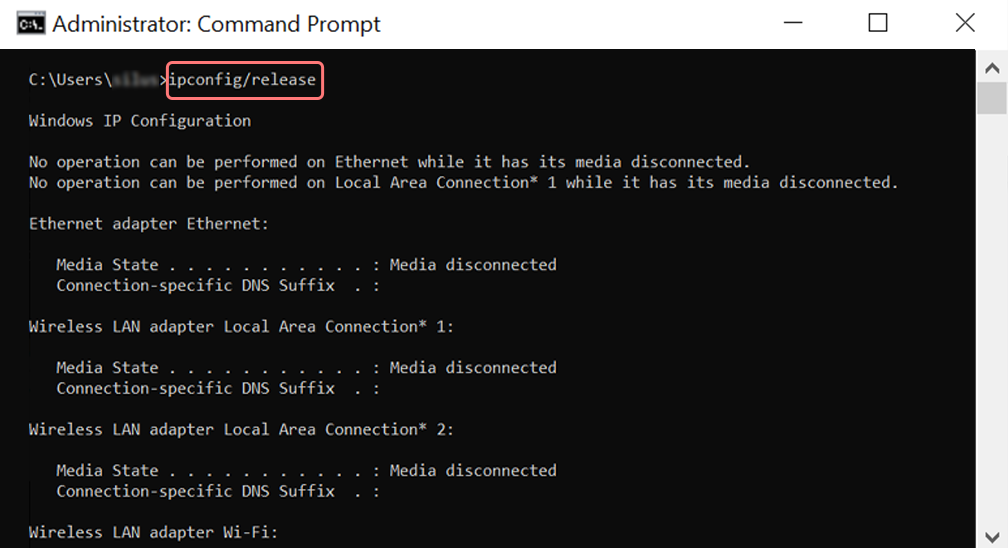
Adım 4 : IP adresi sistemden serbest bırakıldıktan sonra, DNS önbelleğini serbest bırakmak için bir sonraki adımı izleyin. Bu nedenle, DNS önbelleğini serbest bırakmak için ipconfig/flushdns yazın.
Adım 5 : Bir sonraki adımda, sisteme yeni IP adresini yenileyecek olan ipconfig /renew yazın.
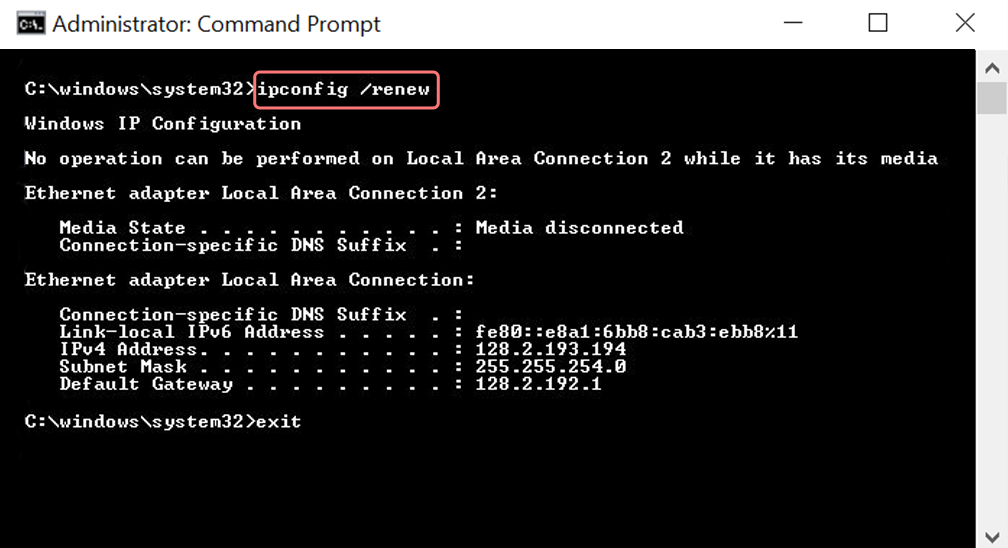
Adım 6 : netsh int ip set dns yazın ve enter'a tıklayın. Bu, saklanan önceki IP'nin tüm IP ayarlarını sıfırlayacaktır.
Adım 7 : netsh winsock reset komutunu yazın. Winsock Katalogunu eski durumuna getirecektir.
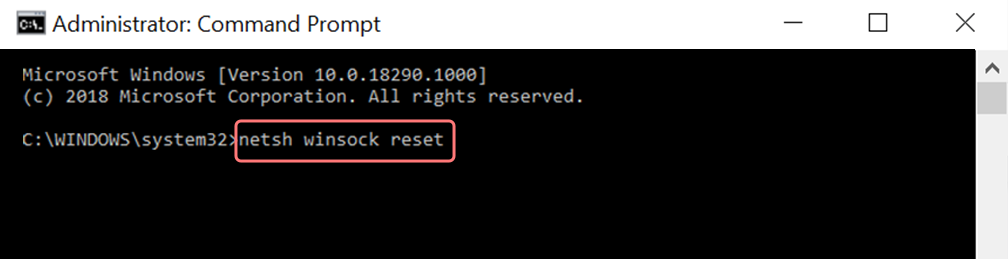
Adım 8 : Son olarak, işlem tamamlandıktan sonra, bilgisayarı yeniden başlatmak sorunun çözülmesini sağlayacaktır.
MAC kullanıcıları için:
Adım 1 : Daha önce de belirtildiği gibi, Gaz Maskesi kullanmak sistemle ilgili tüm işleri aramak için kolay bir yoldur. Normal vaka kullanıcıları için ilk adım, ana pencerede sistem tercihi seçeneklerini açmayı içerir.
Adım 2 : Bunu takiben Ethernet sekmesi altında gelişmiş seçeneklere tıklayın.
Adım 3 : Yeni başlayanlar için, komutlarla, bir DHCP seçeneği serbest bırakma seçeneğine sahip olan TCP/IP sekmesine tıklamak gerekir. Böylece süreç, MAC kullanıcılarının yerel DNS'yi temizlemesine izin verir.
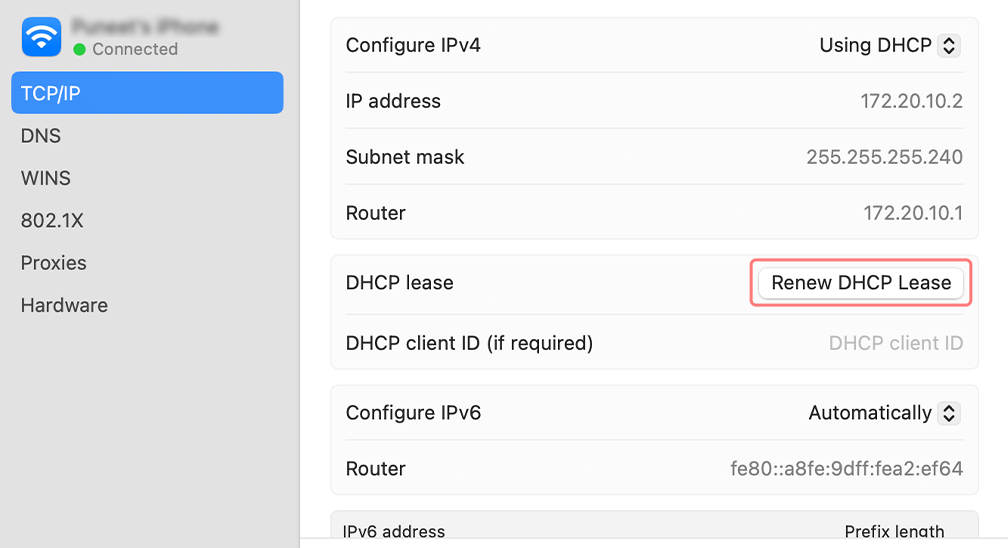
Adım 4 : MAC kullanıcıları yerel DNS önbelleğini de temizleyebilir. Bu, komutu sunmaları gereken Utilities>Terminal sayfasını ziyaret etmeyi içerir.
Adım 5 : Aynısını temizleme komutu dscacheutil -flushcache .
Adım 6 : Yine de, açılan ayrı bir başarı veya başarısızlık mesajı olmayacak. Bununla birlikte, büyük durumlarda, tüm bunlar herhangi bir büyük yaygara olmadan kaldırılır.
9. Antivirüs veya Güvenlik Duvarı yazılımını Geçici Olarak Devre Dışı Bırakın
Bilgisayarınızdaki Güvenlik Yazılımı Antivirüs veya Güvenlik Duvarı yazılımınız aşırı derecede kısıtlayıcı olabilir ve belirli web sitelerine erişimi engelleyebilir.
Bunları geçici olarak devre dışı bırakın ve soruna neden olup olmadıklarını kontrol edin.
Windows Bilgisayarlar için
Windows'a ve ekranınızın en sol alt köşesinde bulunan başlat düğmesine gidin ve aramak için “Windows Defender Güvenlik Duvarı” yazın.
Şimdi, resimde gösterildiği gibi Windows Defender Güvenlik Duvarı'na tıklayın, farklı seçenekleri bulabileceğiniz bir Windows Defender Güvenlik Duvarı penceresi açılacaktır.
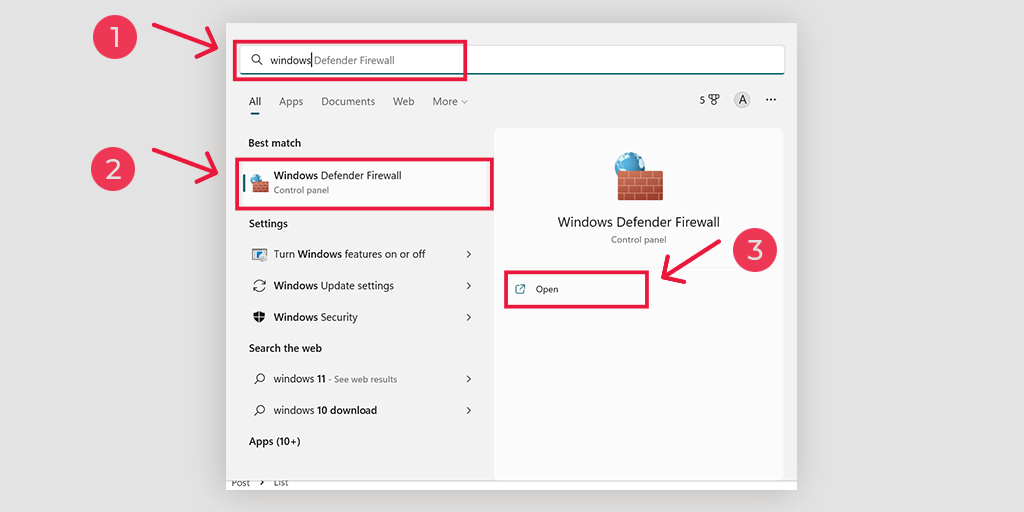
“ Windows Defender Güvenlik Duvarını Aç veya Kapat ” öğesini seçin.
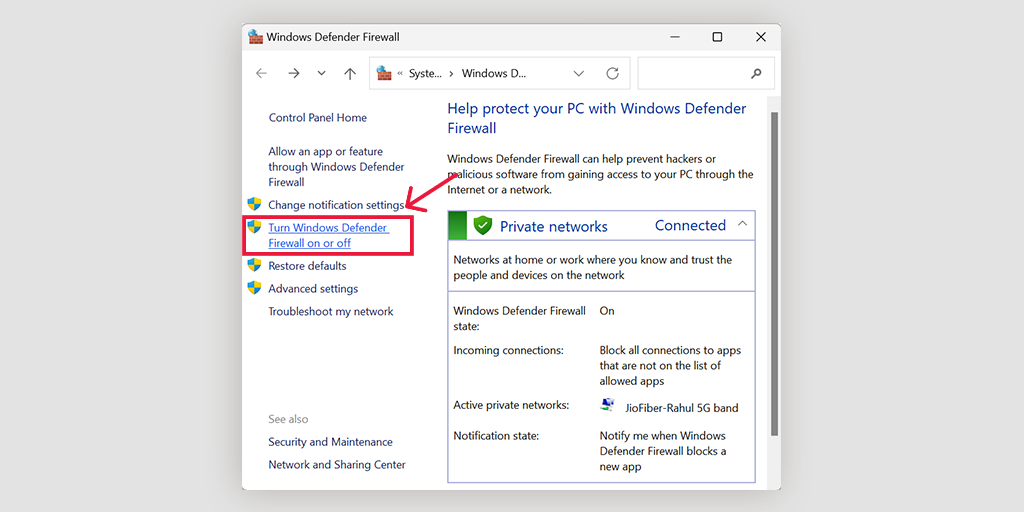
macOS için
macOS cihazlarda, sistem tercihi ayarlarınızda Güvenlik ve Gizlilik bölümünü açmanız gerekir.
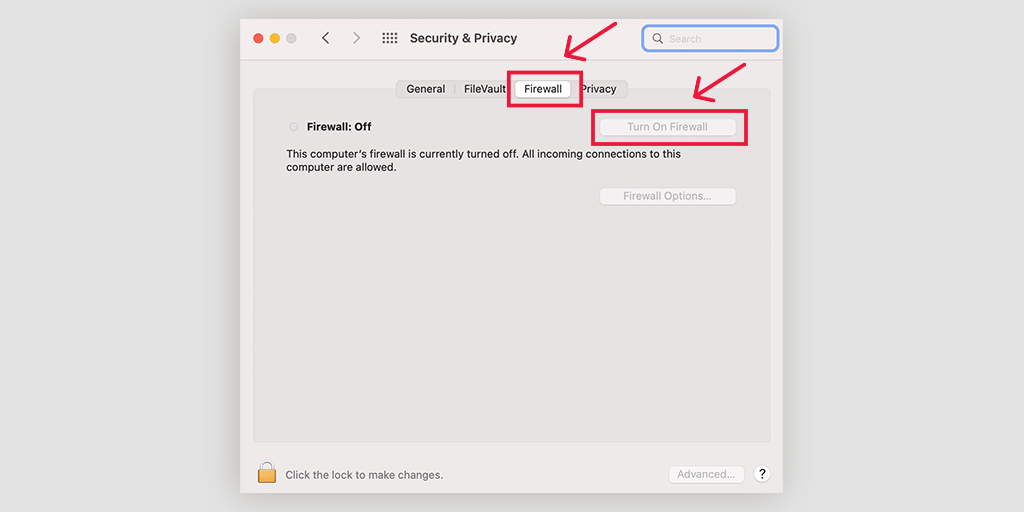
10. Tarayıcı Uzantılarını Devre Dışı Bırakın
Bazı tarayıcı uzantıları bir web sitesinin güvenlik ayarlarına müdahale edebilir ve Hata 1020'yi tetikleyebilir. Tüm uzantıları devre dışı bırakın ve hatanın devam edip etmediğini görmek için sayfayı yeniden yükleyin.
![ERR_SSL_PROTOCOL_ERROR Nasıl Düzeltilir? [10 Yöntem] 13 Disable Chrome Extensions](/uploads/article/49758/6k0ZXwFEjU6PXPfM.webp)
Bundan sonra, tüm etkin Chrome uzantılarını devre dışı bırakın ve hatanın çözülüp çözülmediğini kontrol edin. Çözüldüyse, hatanın yüklü bir uzantıdan kaynaklandığı anlamına gelir. Suçlu uzantıyı belirlemek için her seferinde bir eklentiyi etkinleştirin ve her seferinde web sitesine erişmeyi deneyin.
11. Web Sitesi Yöneticisiyle İletişime Geçin
Hata devam ederse, yardım için web sitesi yöneticisiyle iletişime geçmeyi düşünün. Erişim kısıtlamaları hakkında fikir verebilir ve sorunun çözülmesine yardımcı olabilirler.
Ancak, bize ulaşmadan önce, ekranda görüntülenen Hata 1020 ile ilgili hata mesajının ekran görüntüsünü aldığınızdan ve web sitesi yöneticisiyle paylaşmak üzere tüm önemli ayrıntıları not ettiğinizden emin olun.
Bunu yaptıktan sonra, tüm bilgilerin dijital bir kopyasını oluşturun ve yardımlarını istemek için web sitesinin destek ekibine gönderin.
Daha sonra IP'nizi beyaz listeye ekleyerek web sitesine erişmenizi sağlayabilirler.
Muhtemelen veritabanlarını ve Cloudflare günlüklerini kullanarak IP adresinizi inceleyecekler ve bunun gerçek bir hata olduğunu görürlerse, muhtemelen IP'nizi beyaz listeye alacaklar ve web sitesine erişmenizi sağlayacaklar.
12. İSS'nizle (İnternet Servis Sağlayıcınız) İletişime Geçin
Web sitesine erişimi engelleyip engellemediklerini öğrenmek için İnternet servis sağlayıcınızla (İSS) iletişime geçin. Sorunun çözümünde daha fazla rehberlik ve yardım sağlayabilirler.
Tıpkı web sitesi yöneticisi durumunda yaptığınız gibi, ekranda görüntülenen Hata 1020 ile ilgili hata mesajının ekran görüntüsünü aldığınızdan emin olun ve hem İSS'niz hem de web sitesi yöneticisi ile paylaşmak için tüm önemli ayrıntıları not edin.
Gerekli bilgileri topladıktan sonra, bunun dijital bir kopyasını oluşturun ve durumu açıklayarak ve yardımlarını isteyerek ISP'nizin müşteri desteğine gönderin.
Tıpkı web sitesi yöneticisi gibi, İSS'niz de büyük olasılıkla sorunu araştıracaktır. İSS'niz herhangi bir kısıtlama veya engelleme olup olmadığını kontrol edebilirken, web sitesi yöneticileri meşru hataları belirlemek için kendi veritabanları ve Cloudflare günlükleri aracılığıyla IP adresinizi inceleyebilir.
13. SSL sertifikalarını uygulayın
SSL sertifikaları web sitesi güvenliği için gereklidir. Bir web sitesinde SSL sertifikası yoksa, Hata 1020 veya benzeri erişim kısıtlamalarını tetikleyebilir. Tüm kullanıcılar için güvenli erişim sağlamak üzere web sitesi sahibini bir SSL sertifikası uygulamaya teşvik edin.
14. Bir Profesyonelden Yardım İsteyin
Önceki tüm adımlar Hata 1020'yi çözemezse, bir web geliştiricisinden profesyonel yardım almanız önerilir. Karmaşık sorunları teşhis etme ve hatayı düzeltmek için özelleştirilmiş çözümler uygulama uzmanlığına sahiptirler.
Çözüm
Hata 1020 ile karşılaşmak sinir bozucu olabilir, ancak bu kılavuzda belirtilen sorun giderme adımlarını izleyerek web sitesine erişim sorunlarını etkili bir şekilde çözebilirsiniz.
Hata 1020, Cloudflare güvenlik duvarları tarafından korunan bir web sitesine erişmeye çalışırken oluşan Cloudflare'a özgü bir hatadır. Güvenlik duvarı ayarları, IP engelleme, bot algılama sistemleri, bölge engelleme ve tarayıcı sorunları gibi çeşitli faktörler tarafından tetiklenebilir. Hata, öncelikle Cloudflare'nin aşırı korumacı doğasından kaynaklansa da, sorunu çözmek için birkaç sorun giderme yöntemi vardır.
Hata 1020'yi düzeltmek için aşağıdaki adımları deneyebilirsiniz:
- Sorunun bir sayfaya özgü mü yoksa site genelinde mi olduğunu kontrol edin.
- Tarayıcınızı güncelleyerek veya yeniden yükleyerek tarayıcıyla ilgili sorunları giderin.
- Önbellek veya ISP ile ilgili sorunları çözmek için yönlendiricinizi yeniden başlatın.
- Bozuk önbellek dosyalarını çözmek için tarayıcı önbelleğinizi temizleyin.
- Web sitesine erişimi engelleyebileceklerinden VPN veya proxy sunucularını geçici olarak devre dışı bırakın.
- Sistem tarihinizi ve saatinizi kontrol edin ve güncelleyin.
- Tarayıcı ayarlarınızda çerezlerin etkinleştirildiğini doğrulayın.
- Ağla ilgili sorunları çözmek için IP adresinizi sıfırlayın.
- Soruna neden olup olmadıklarını kontrol etmek için virüsten koruma veya güvenlik duvarı yazılımını geçici olarak devre dışı bırakın.
- Web sitesi güvenlik ayarlarına müdahale edebilecek tarayıcı uzantılarını devre dışı bırakın.
- Yardım almak ve IP'nizi beyaz listeye eklemek için hata ayrıntılarıyla birlikte web sitesi yöneticisiyle iletişime geçin.
- Web sitesine erişimi engelleyip engellemediklerini öğrenmek için İSS'nizle iletişime geçin.
- Web sitesi sahibini, güvenli erişim için SSL sertifikaları uygulamaya teşvik edin.
- Her şey başarısız olursa, karmaşık sorunları teşhis edip çözebilen profesyonel bir web geliştiricisinden yardım isteyin.
Bu sorun giderme yöntemlerini izleyerek, Hata 1020'yi çözme şansınızı artırabilir ve Cloudflare güvenlik duvarları tarafından korunan web sitesine yeniden erişim sağlayabilirsiniz.
Öyleyse, Cloudflare'nin Hata 1020 Erişimi reddedildi sorunlarını çözmek için hangi sorun giderme yöntemi işinize yaradı? Aşağıdaki yorum bölümünde bize bildirin.
Sıkça Sorulan Sorular
Erişim engellendi hatası 1020'yi nasıl düzeltirim?
Hata 1020'yi düzeltmek için aşağıdaki adımları deneyebilirsiniz:
1. Sorunun bir sayfaya özgü mü yoksa site genelinde mi olduğunu kontrol edin.
2. Tarayıcınızı güncelleyerek veya yeniden yükleyerek tarayıcıyla ilgili sorunları giderin.
3. Önbellek veya ISP ile ilgili sorunları çözmek için yönlendiricinizi yeniden başlatın.
4. Bozuk önbellek dosyalarını çözmek için tarayıcı önbelleğinizi temizleyin.
5. Web sitesine erişimi engelleyebileceklerinden VPN veya proxy sunucularını geçici olarak devre dışı bırakın.
6. Sistem tarih ve saatinizi kontrol edin ve güncelleyin.
7. Tarayıcı ayarlarınızda tanımlama bilgilerinin etkinleştirildiğini doğrulayın.
8. Ağla ilgili sorunları çözmek için IP adresinizi sıfırlayın.
9. Soruna neden olup olmadıklarını kontrol etmek için virüsten koruma veya güvenlik duvarı yazılımını geçici olarak devre dışı bırakın.
10. Web sitesi güvenlik ayarlarına müdahale edebilecek tarayıcı uzantılarını devre dışı bırakın.
11. Yardım almak ve IP'nizi beyaz listeye eklemek için hata ayrıntılarıyla birlikte web sitesi yöneticisiyle iletişime geçin.
12. Web sitesine erişimi engelleyip engellemediklerini öğrenmek için İSS'nizle iletişime geçin.
13. Web sitesi sahibini, güvenli erişim için SSL sertifikaları uygulamaya teşvik edin.
14. Her şey başarısız olursa, karmaşık sorunları teşhis edip çözebilen profesyonel bir web geliştiricisinden yardım isteyin.
ChatGPT erişimi reddedilen hata 1020 nedir?
Hata 1020 veya "Erişim Reddedildi", bir kaynağa veya web sitesine kısıtlı erişimi gösteren bir HTTP durum kodudur. ChatGPT'de, güvenlik önlemleri nedeniyle belirli özelliklere erişilemediğinde bir hata mesajını ifade eder.
Neden bir web sitesine erişimim reddedildi?
Bir web sitesine erişiminizin reddedilmesinin birkaç nedeni olabilir. İşte bazı yaygın faktörler:
1. Yetersiz izinler
2. IP engelleme
3. Coğrafi kısıtlamalar
4. Güvenlik duvarı veya güvenlik ayarları
5. Sunucu veya web sitesi bakımıhttps://www.wpoven.com/blog/http-status-codes/https://www.wpoven.com/blog/http-status-codes/
6. Aşırı trafik
7. Tarayıcı veya cihaz uyumluluğu

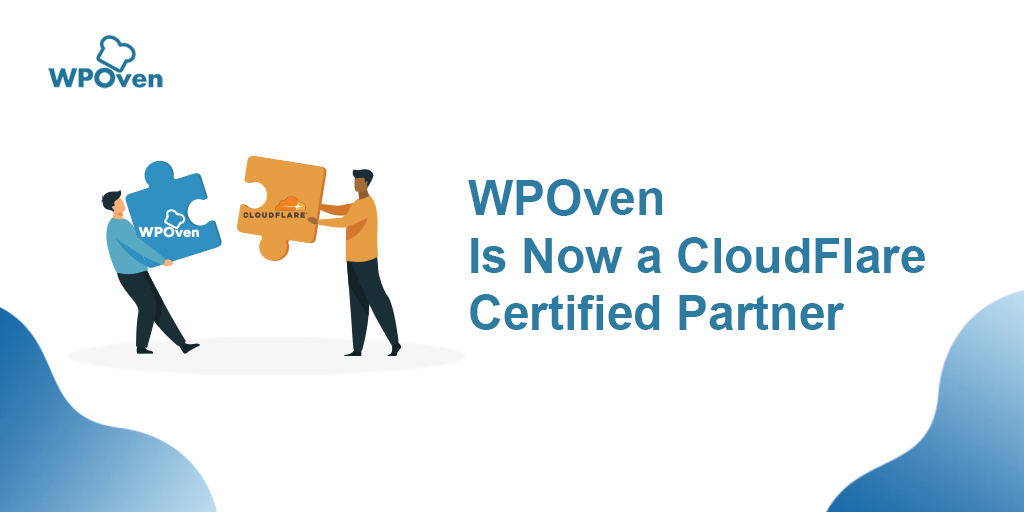
![Cloudflare Pazar Payı 2023 [İstatistikler ve Rapor] Cloudflare Market Share 2023 [Statistics & Report]](/uploads/article/49758/pYjZ2VLQPxQAIQZR.png)
![Hata 1005 "Erişim Engellendi" nasıl düzeltilir? [9 Hızlı Yöntem] How to fix Error 1005 "Access Denied"? [9 Quick Methods]](/uploads/article/49758/HJZK5LmmNccbsMUG.webp)