WordPress'te “Veritabanı Bağlantısı Kurma Hatası” Nasıl Düzeltilir
Yayınlanan: 2022-04-13Çoğu zaman, web sitenizin veritabanı arka planda sessizce çalışır ve talep üzerine istenen bilgileri alır. Ancak bir sorun varsa şu uyarıyla karşılaşabilirsiniz: “Veritabanı bağlantısı kurulurken hata oluştu.”
Neyse ki, bu yaygın WordPress hatasını düzeltmenin çeşitli yolları var. Bu olası düzeltmeleri inceleyerek sitenizi mümkün olan en kısa sürede eski haline getirebilirsiniz.
Bu gönderide, sitenizin temel MySQL veritabanına bağlanmak için neden zorlandığını tartışacağız. Ardından, WordPress'teki "Veritabanı bağlantısı kurulurken hata" sorununu düzeltmenin yedi yolunu paylaşacağız.
"Veritabanı bağlantısı kurulurken hata" sorunu nedir (ve neden oluşur)
"Veritabanı bağlantısı kurulurken hata" hatası, WordPress'in veritabanıyla bağlantı kuramadığı anlamına gelir.
WordPress, tüm web sitesi verilerinizi ve içeriğinizi bir veritabanında saklar. Sitenizi her ziyaret ettiğinde, İçerik Yönetim Sistemi (CMS) bu veritabanına bağlanır ve gerekli bilgileri alır. Bu hatayla karşılaştığınızda sitenize yöneticiler ve site ziyaretçileri dahil herkesin erişemeyeceği anlamına gelir.
WordPress'in bağlantı kurmakta zorlanmasının birkaç nedeni vardır. Bu sorun, WordPress yapılandırma dosyanızdaki yanlış veritabanı bilgisinden veya veritabanınızdaki bozuk dosyalardan kaynaklanabilir. Veritabanı sunucusu kapalıysa da bu mesajla karşılaşabilirsiniz.
Çeşitli sebepler olduğu için, çeşitli çözümler de vardır. Bu, veritabanı bağlantı hatasını gidermeyi çok zor hale getirir.
WordPress'te "Veritabanı bağlantısı kurulurken hata" sorunu nasıl düzeltilir?
“Veritabanı bağlantısı kurulurken hata” en yaygın WordPress hatalarından biridir ve teşhis edilmesi her zaman kolay değildir. Bu sorun giderme kılavuzunda, sitenizi tekrar rayına oturtabilmeniz için sorunun kökenine inmenize yardımcı olacağız.
1. Veritabanı kimlik bilgilerinizi kontrol edin
Veritabanına bağlanmak için WordPress, veritabanı adına, kullanıcı adına, şifreye ve sunucuya ihtiyaç duyar. Bu kimlik bilgileri, sitenizin yapılandırma dosyası olan wp-config.php içinde saklanır.
Bu bilgilerden herhangi biri yanlışsa, WordPress veritabanına bağlanamaz. Bu kimlik bilgilerini kontrol etmek için, FileZilla gibi bir Dosya Aktarım Protokolü (FTP) istemcisi kullanarak sunucunuza bağlanmanız gerekir.
FTP üzerinden sitenize bağlandıktan sonra, yapılandırma dosyanızı bulmanız gerekir. Bunu genellikle web sitenizin, genellikle public_html olarak adlandırılan veya sitenizin alan adından sonra adlandırılan kök dizininde bulursunuz. Bu klasörü açın ve wp-config.php adlı dosyayı arayın.
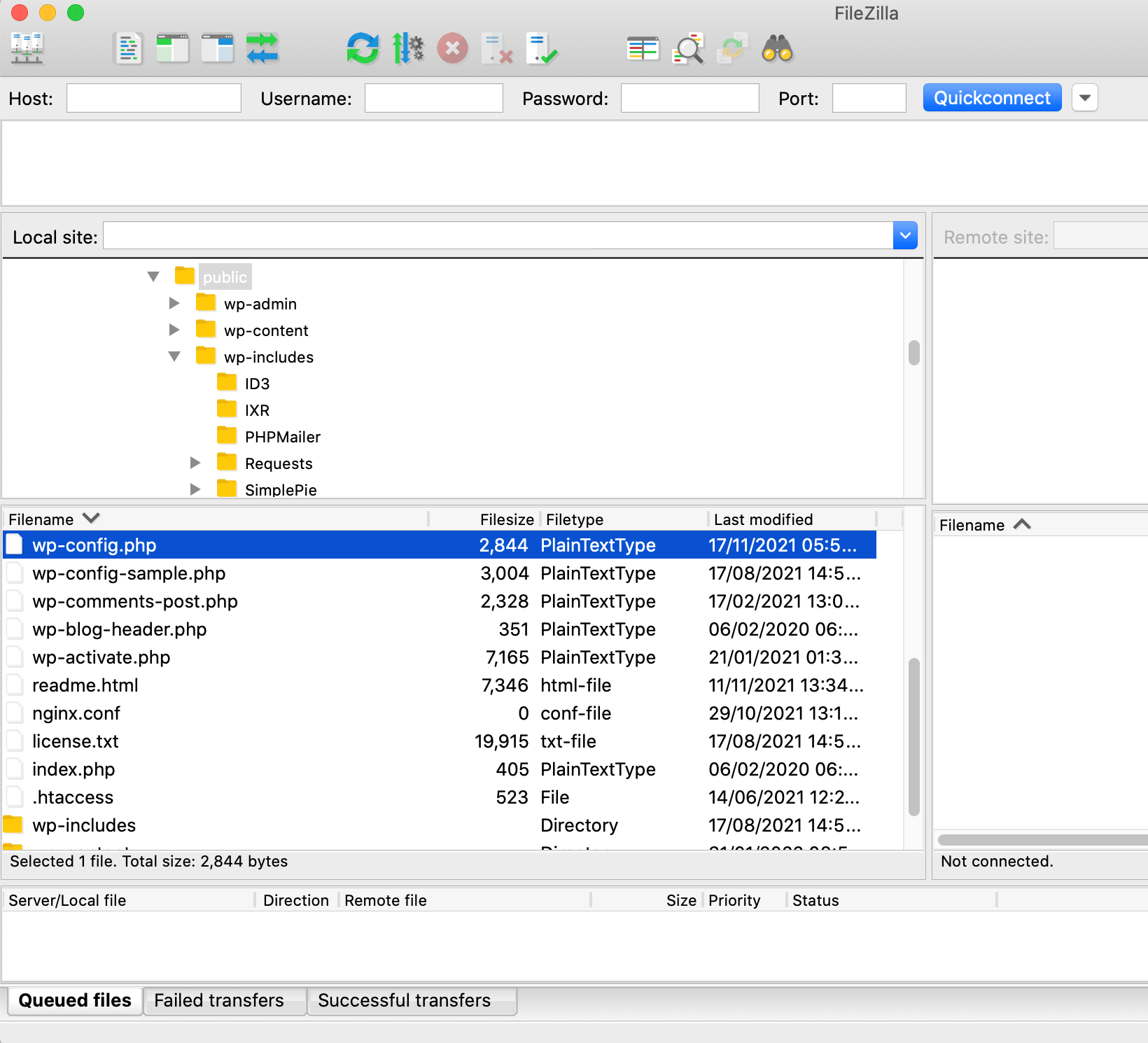
Ardından, bu dosyayı kontrol tuşuna basarak tıklayın ve Aç öğesini seçin. FileZilla, onu bilgisayarınızın varsayılan metin düzenleyicisinde başlatacaktır.
MySQL ayarları bölümü, WordPress'in veritabanınıza erişmeye çalışırken kullandığı kimlik bilgilerini içerir. Bu bilgilerin doğru olup olmadığını kontrol etmek için barındırma panelinize giriş yapmanız gerekir. Bu bilgilerin konumu, sağlayıcınıza bağlı olarak değişecektir, ancak Veritabanı veya MySQL etiketli tüm ayarlara dikkat edin.
Ardından, veritabanı adının, kullanıcı adının, parolanın ve ana bilgisayarın wp-config.php dosyanızda saklanan bilgilerle eşleştiğini kontrol edin. Bir tutarsızlık varsa, yapılandırma dosyanızı güncellemeniz gerekir.
FTP istemcinizde, wp-config.php dosyasını kontrol tuşuna basarak tıklayın ve İndir öğesini seçin. Veritabanı kimlik bilgilerinizi düzenlemek ve güncellemek için bu dosyayı açın. Bu değişikliği yaptıktan sonra, değiştirilmiş wp-config.php dosyasını FileZilla'ya sürükleyerek yeniden yükleyebilirsiniz.
2. Veritabanı ana bilgisayar bilgilerinizi kontrol edin
MySQL ana bilgisayar adınız, veritabanınızın nerede barındırıldığını tanımlar. Veritabanınıza bağlanmak istiyorsanız, doğru MySQL ana bilgisayar adını kullanmanız gerekir.
Çoğu WordPress barındırma şirketi localhost kullanır, ancak bazı sağlayıcılar veritabanlarını ayrı sunucularda barındırır. Bu, özellikle yönetilen WordPress ana bilgisayarları için geçerlidir.
Veritabanı adınızın, kullanıcı adınızın ve şifrenizin doğru olduğunu doğruladıysanız, doğru veritabanı konumunu kullanıp kullanmadığınızı kontrol etmeye değer. Bu genellikle barındırma şirketinize başvurmanızı gerektirir.
Alternatif olarak, phpMyAdmin aracını kullanarak bu bilgileri manuel olarak da alabilirsiniz. Sağlayıcınız cPanel sağlıyorsa, genellikle cPanel kontrol panelinize giriş yaparak phpMyAdmin'i bulabilirsiniz. Ardından, phpMyAdmin seçeneğini arayın.
phpMyAdmin'in içinde Veritabanı Sunucusu bloğunu bulun. Bu, konumu da dahil olmak üzere sunucu kurulumunuzla ilgili bilgileri görüntüler. Örneğin, sunucunuzu “UNIX soketi üzerinden LocalHost” olarak listeliyorsa, sunucunuz localhost'ta bulunur.
Bunu veritabanı kimlik bilgilerinizle kontrol etmek için FileZilla kullanarak sitenize bağlanın ve wp-config.php dosyanızı açın. MySQL ana bilgisayar adını aşağıdaki bölümde bulacaksınız:
/** MySQL ana bilgisayar adı */
define('DB_HOST', 'localhost');
Bu yanlışsa, wp-config.php dosyasını yerel bilgisayarınıza indirebilir ve bu bilgileri uyumlu herhangi bir metin düzenleyicide güncelleyebilirsiniz. Ardından, düzenlenen dosyayı sunucunuza yeniden yükleyin. WordPress artık sunucunuza doğru konumda bağlanabilmelidir.
3. Veritabanını onarın
Zamanla, veritabanınızdaki dosyalar bozulabilir. Neyse ki, WordPress, bir düğme tıklamasıyla karıştırılmış bir veritabanını onarmayı vaat eden bir araç içerir.
Bu onarım aracını etkinleştirmek için wp-config.php dosyanızı FileZilla kullanarak indirin. Daha sonra bir metin düzenleyicide açıp aşağıdaki satırı ekleyebilirsiniz:
define('WP_ALLOW_REPAIR', true);Şimdi, değişikliklerinizi kaydedin ve değiştirilmiş wp-config.php dosyasını sunucunuza yeniden yükleyin. Ardından, sitenizin alan adını girin ve şunu ekleyin: / wp-admin/maint/repair.php .
Örneğin, web siteniz https://www.mysite.com adresindeyse, https://www.mysite.com/wp-admin/maint/repair.php adresine gitmeniz gerekir . Bu, WordPress'in yerleşik veritabanı onarım aracını başlatacaktır.
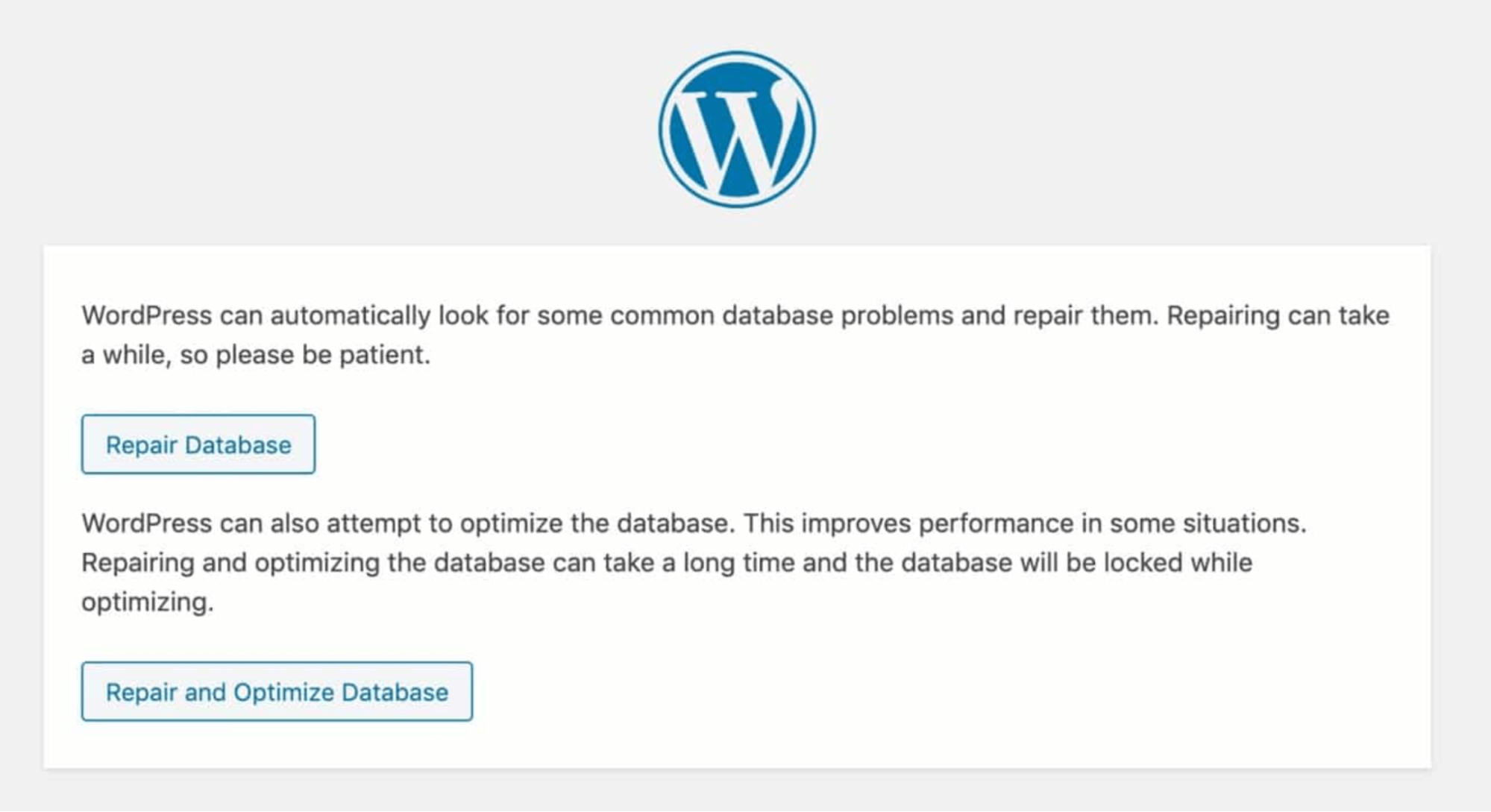
Artık veritabanınızı onarmayı veya onarmayı ve optimize etmeyi seçebilirsiniz. Veritabanınızda ince ayar yapmak sitenizin performansını artırabilir ve bu da arama motoru sıralamalarındaki konumunuzu artırabilir. Genel ziyaretçi deneyimi için de harika.
Bunu akılda tutarak, Veritabanını Onar ve Optimize Et'i seçmenizi öneririz. WordPress, işlemi tamamladıktan sonra veritabanınızı onarmaya ve bir kod sayfası görüntülemeye çalışacaktır.
Az önce gördüğümüz gibi, veritabanı onarım aracına erişmek, alan URL'nize wp-admin/maint/repair.php eklemek kadar basittir. Bu bir güvenlik riskidir, bu nedenle taramanızı gerçekleştirir gerçekleştirmez bu aracı devre dışı bırakmanız önemlidir.
wp-config.php dosyanızı açmak ve 'WP_ALLOW_REPAIR' satırını kaldırmak için FileZilla'yı kullanabilirsiniz. Ardından, bu değiştirilmiş dosyayı sunucunuza yeniden yükleyin. Bu, veritabanı onarım aracını devre dışı bırakacak ve olası güvenlik boşluğunu kapatacaktır.
4. Veritabanı sunucunuzun çevrimdışı olup olmadığını kontrol edin
Bazen, veritabanı sunucunuz çökebilir. Özellikle, siteniz yoğun bir trafik dönemi yaşıyorsa bu durum ortaya çıkabilir.
Ayrıca, paylaşılan barındırma kullanıyorsanız veya sınırlı kaynaklar sunan bütçeye uygun barındırmayı seçtiyseniz, daha fazla kesinti riskiyle karşı karşıya kalırsınız. Sunucunuz çevrimdışıysa, WordPress veritabanınıza bağlanamaz ve bir hatayla karşılaşırsınız.
Aynı sunucuda birden fazla site çalıştırıyorsanız, web tarayıcınızda bu sitelerin tümünü ziyaret etmeye değer. Hepsi aynı veritabanı hata mesajını gösteriyorsa, bu sorunun belirli bir web sitesine bağlı olmadığını bileceksiniz. Bu senaryoda, veritabanı sunucunuz çevrimdışı olabilir.

Aynı barındırma hesabında birden fazla site çalıştırdığınızı varsayarak, veritabanınıza phpMyAdmin aracılığıyla bağlanmayı da deneyebilirsiniz. Bu araçta hatalarla veya garip davranışlarla karşılaşırsanız, yanıt vermeyen bir sunucu sorumlu olabilir.
Veritabanı sunucunuzun çevrimdışı olduğundan şüpheleniyorsanız, barındırma sağlayıcınızla iletişime geçmeniz iyi bir fikirdir. Web barındırıcınız, bu sorunu ne zaman çözmeyi umdukları konusunda size bir zaman aralığı verebilir. Hatta veritabanınızın çevrimdışı olduğundan tamamen habersiz olabilirler.
Özel bir sunucunuz, yerel sunucunuz veya Sanal Özel Sunucunuz (VPS) varsa, sunucunuzu manuel olarak yeniden başlatmayı deneyebilirsiniz. Bu işlem kurulumunuza ve barındırma sağlayıcınıza bağlı olarak değişiklik gösterecektir, bu nedenle daha fazla bilgi için web barındırıcınızın belgelerine bakmanız gerekebilir. Alternatif olarak, sunucunuzu nasıl yeniden başlatacağınızdan emin değilseniz, yardım için her zaman sağlayıcınıza başvurabilirsiniz.
5. Site URL'nizi güncelleyin
Bazı WordPress kullanıcılarının, WordPress site URL'lerini güncelleyerek bu hatayı çözdüğü bildirildi. Bu değişikliği phpMyAdmin aracıyla yapabilirsiniz.
phpMyAdmin panosunda oturum açtıktan sonra, sorunlara neden olan veritabanını seçin. Ardından, SQL sekmesini seçin.
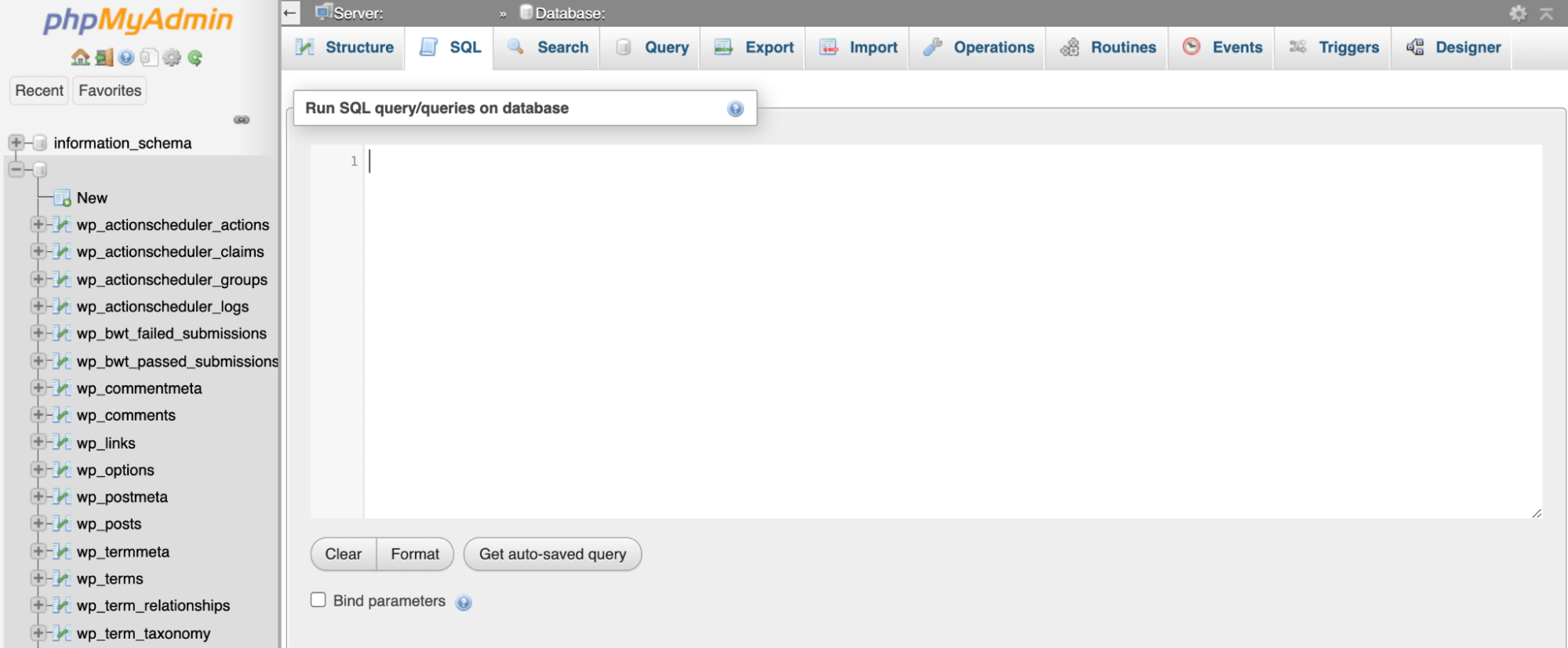
Şimdi phpMyAdmin panosunun sol sütununda görüntülenen tablo adını girmeniz gerekecek. Bu genellikle varsayılan olarak wp_options'dır .
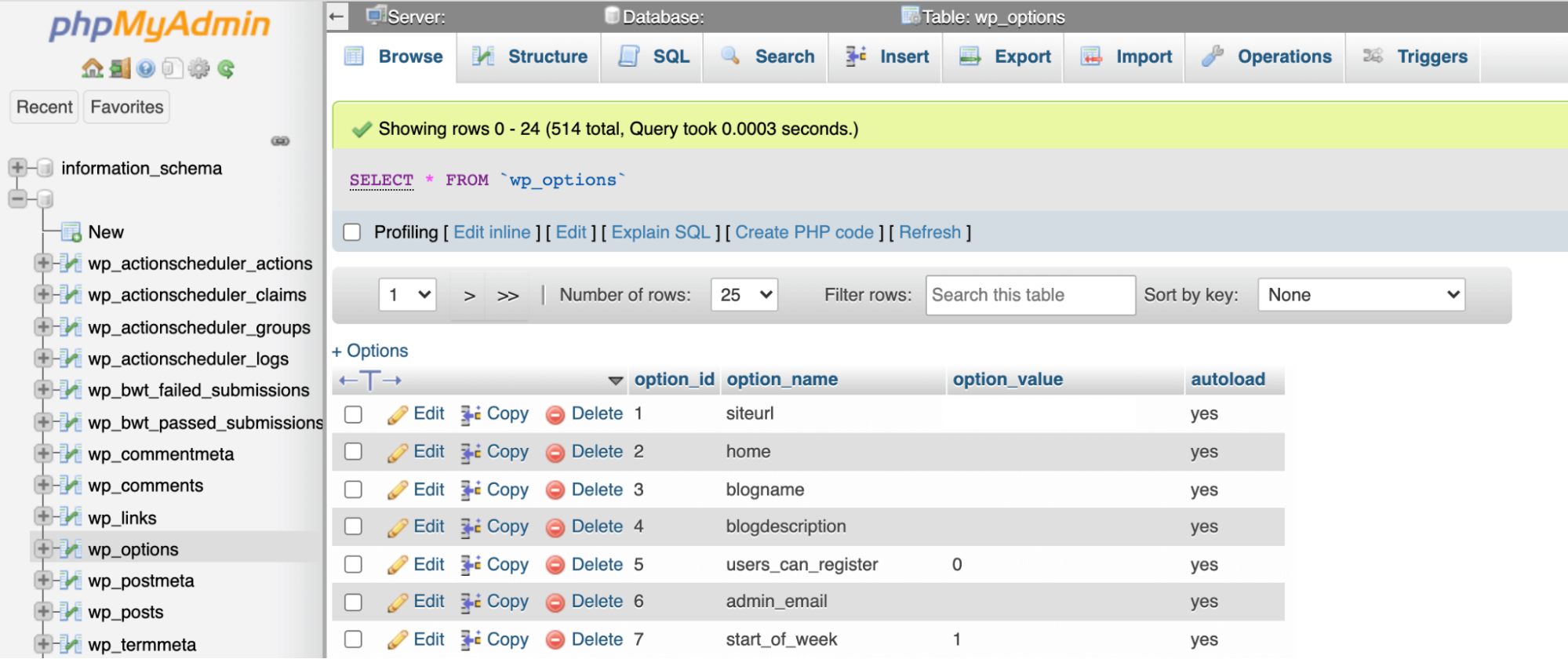
MY_URL'yi WordPress web sitenizin URL'si ile değiştirdiğinizden emin olarak, şimdi aşağıdaki MySQL sorgusunu girebilirsiniz. Ayrıca wp_options'ı kendi tablo adınızla değiştirmeniz gerekecek:
UPDATE wp_options SET option_value='MY_URL' WHERE option_name='siteurl'Bu sorguyu çalıştırdıktan sonra web sitenize yeniden erişmeyi deneyin. Bu, veritabanı hatanızı çözmüş olabilir.
6. Temalarınızın veya eklentilerinizin bozuk olup olmadığını kontrol edin
WordPress'in devasa tema ve eklenti topluluğu, platformun en güçlü yönlerinden biridir. Ne yazık ki, web sitenize üçüncü taraf kodu eklemek, çakışmalara, hatalara ve diğer garip davranışlara neden olabilir.
Bu kodun bozulma olasılığı da vardır. Özellikle, yakın zamanda bazı yeni yazılımlar eklediyseniz, güncellemeleri çalıştırdıysanız veya sitenizin kodunu manuel olarak düzenlediyseniz, bu durumda bir tema veya eklenti veritabanı hatasına neden olabilir.
Neyse ki, tüm temalarınızı ve eklentilerinizi devre dışı bırakmanın kolay bir yolu var. Daha sonra bunun veritabanı hatanızı çözüp çözmediğini test edebilirsiniz.
FileZilla gibi bir FTP istemcisi kullanarak wp-içerik klasörünüze gidin. Ardından, eklentiler dizinine kontrol tuşuna basarak tıklayabilir ve yeniden adlandırmayı seçebilirsiniz. Eklenti olmadığı sürece herhangi bir başlığı kullanabilirsiniz (örn . plugins.bak).
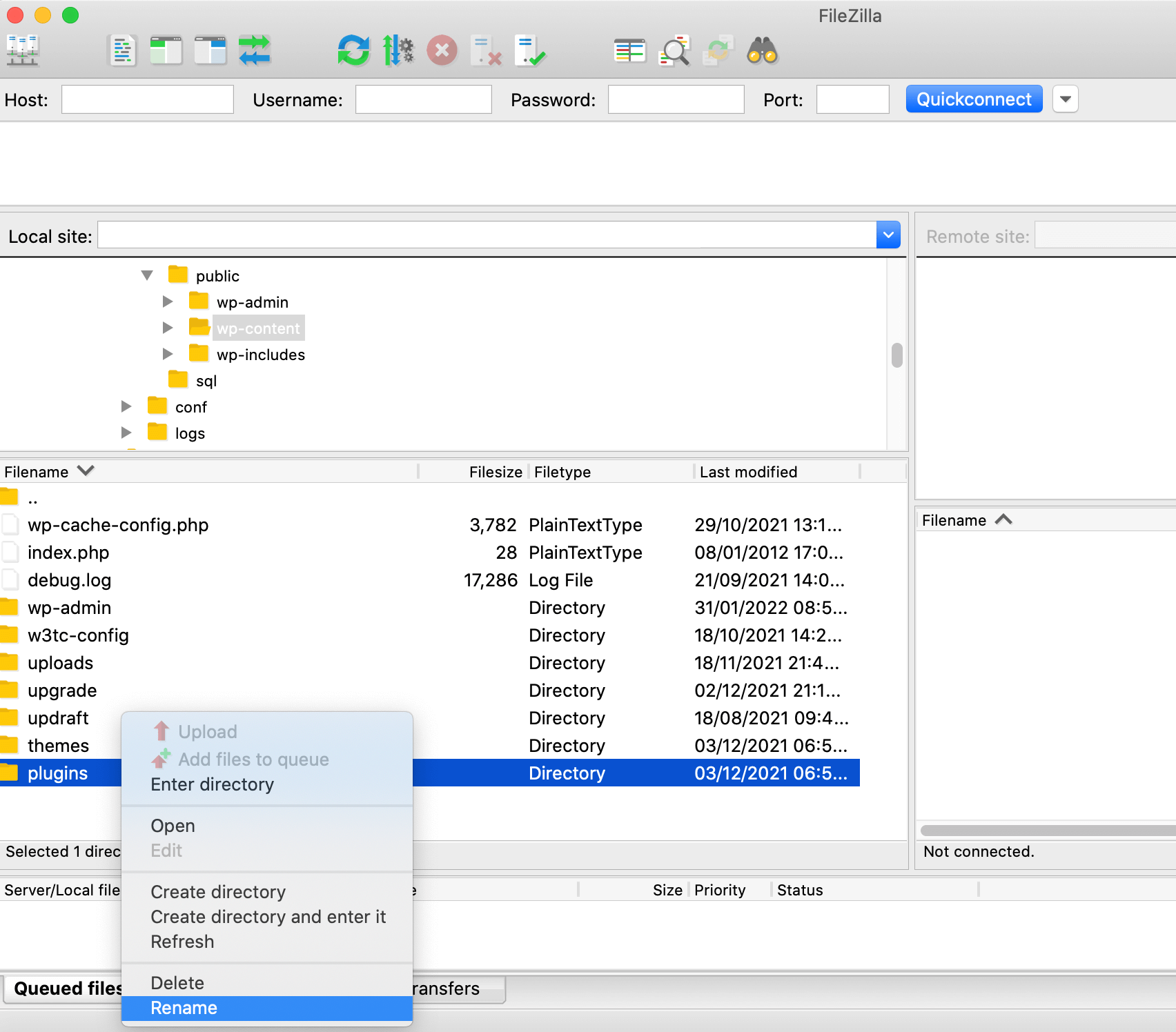
Bu, web sitenizdeki her eklentiyi devre dışı bırakacaktır. Bu, hatayı çözerse, üçüncü taraf yazılımın suçlanacağını bileceksiniz. Artık tüm eklentilerinizi yeniden etkinleştirmek için bu klasörü yeniden eklentiler olarak yeniden adlandırabilirsiniz.
Suçluyu tam olarak belirlemek için bu klasörü açın ve sırayla her bir eklentiyi yeniden adlandırın. Veritabanı hatası ortadan kalkar kalkmaz, pek çok soruna neden olan eklentiyi başarıyla tanımlamış olacaksınız.
Her eklentiyi devre dışı bırakmak hatayı çözmezse, bu işlemi temalar dizininiz ile tekrarlayabilirsiniz. Bu hilelerden hiçbiri sorunu çözmezse, üçüncü taraf yazılımınızın veritabanı sorununuza katkıda bulunmadığını bileceksiniz.
7. Varsayılan WordPress dosyalarını geri yükleyin
Çekirdek WordPress dosyalarının bozulma olasılığı vardır. Bazı durumlarda, bir bilgisayar korsanı WordPres kodunu düzenleyerek sitenize girmeye çalışabilir. Veya bazı çekirdek dosyaları yanlışlıkla düzenleyebilirsiniz. Bir eklentinin bilginiz olmadan WordPress kodunda bazı değişiklikler yapması bile mümkündür.
Bu durumda, WordPress'in yeni bir sürümünü yeniden yükleyerek veritabanı bağlantınızı geri yükleyebilirsiniz. En kolay yöntem, WordPress çekirdeğinin temiz bir kopyasını indirmektir.
Ardından arşivi açın ve wp-content klasörünü silin. Bu çok önemlidir, çünkü içeriğinizin tamamını tamamen boş bir dizinle geçersiz kılmamanızı sağlar. Ayrıca herhangi bir değerli bilgiyi kaybetmemek için sitenizi yedeklemek isteyeceksiniz.
Hazır olduğunuzda, tüm yeni WordPress çekirdek dosyalarını FTP istemcinize sürükleyin. İstendiğinde, önceki tüm dosyalarınızı geçersiz kılmayı seçin.
Artık sitenize erişmeyi deneyebilirsiniz. Bu, hatayı çözdüyse, sitenizi keşfetmek için biraz zaman harcamak akıllıca olacaktır. WordPress'in yeni bir kopyasını yüklemek, site değişikliklerinizin veya ayarlarınızın bazılarını kaldırabilir. Bu durumda, yeni yüklemeyi özelleştirmeniz gerekebilir.
WordPress'te "Veritabanı bağlantısı kurulurken hata" sorunu nasıl önlenir
Sitenizi tüm veritabanı bağlantı hatalarına karşı korumanın bir yolu olmasa da, bu sorunla karşılaşma şansınızı en aza indirmenin yolları vardır .
Bazı senaryolarda, yardım için barındırma sağlayıcınızla iletişime geçmeniz gerekebilir. Burada, 7/24 müşteri desteği veya hızlı yanıt süreleri sunan bir web barındırıcısına sahip olmak yardımcı olur. Bu, hatayı çözmenize ve sitenizi hızlı bir şekilde tekrar çevrimiçi duruma getirmenize yardımcı olabilir.
Bu nedenle, bir veritabanı bağlantı hatası durumunda ihtiyacınız olan uzmanlığı ve hızlı geri dönüş sürelerini sunabilecek kaliteli bir barındırma sağlayıcısına yatırım yapmak akıllıca olacaktır. WordPress konusunda uzmanlaşmış bir sağlayıcıyı tercih etmek de iyi bir fikirdir. Bu ana bilgisayarlar genellikle WordPress platformu için tekliflerini optimize eder ve bu da veritabanı hatasıyla karşılaşma şansınızı azaltabilir.
Düzenli yedeklemeler oluşturmak da akıllıcadır. Bu, her zaman web sitenizin eski bir sürümünü geri yükleme seçeneğine sahip olmanızı sağlar. Veritabanı hatasının doğasına bağlı olarak, bu sorunu çözmek için yeterli olabilir.
Aralarından seçim yapabileceğiniz çok sayıda WordPress yedekleme eklentisi vardır, ancak Jetpack Backup, veritabanınız da dahil olmak üzere tüm içeriğinizi gerçek zamanlı olarak kaydedebilir. Ayrıca siteniz tamamen kapalı olsa bile yedeklere erişebilir ve bunları geri yükleyebilirsiniz.
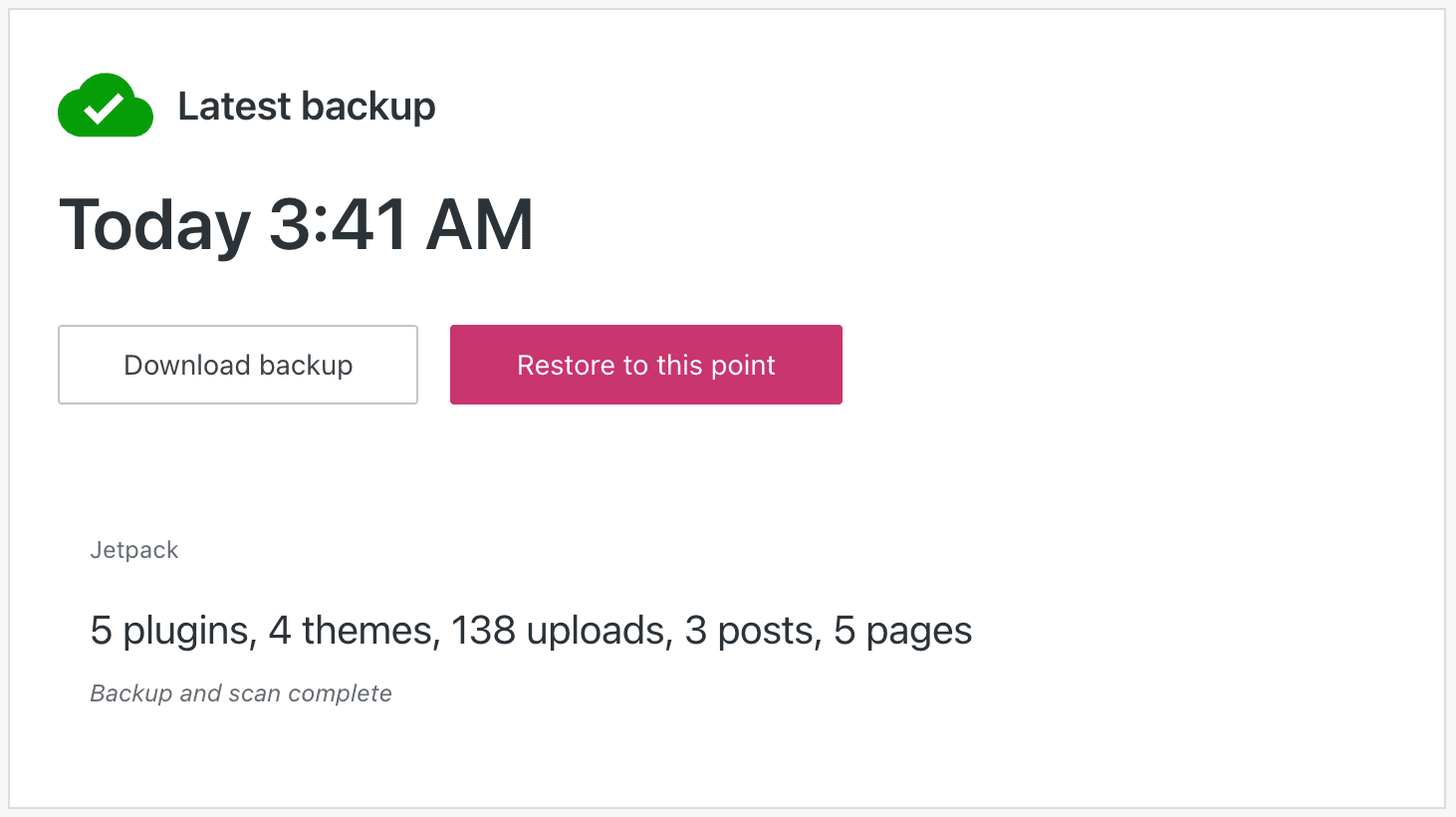
Dışarıdaysanız ve veritabanı hata mesajını fark ettiğinizde, Jetpack mobil uygulamasını kullanarak mobil cihazınızdan bir yedeği geri yükleyebilirsiniz. Jetpack ayrıca birden çok sunucuda yedek kopyalar oluşturur, böylece sitenizin çalışan bir sürümünü geri yükleyebileceğinizden emin olabilirsiniz.
WordPress "veritabanı bağlantısı kurulurken hata" sorununu düzeltme
WordPress web sitenize erişemiyorsanız, potansiyel müşteriler de dahil olmak üzere başkaları da erişemez. Bu nedenle, “Veritabanı bağlantısı kurulurken hata oluştu” sorununu hemen çözmek isteyeceksiniz.
Sitenizin veritabanına bağlanmak için mücadele etmesinin birçok nedeni olabilir, ancak ana bilgisayar bilgileriniz de dahil olmak üzere veritabanı kimlik bilgilerinizi kontrol etmek her zaman iyi bir fikirdir. WordPress ayrıca, bozuk veritabanı dosyalarını geri yüklemeye yardımcı olabilecek yerleşik bir veritabanı onarım aracı içerir.
Bu hata mesajıyla karşılaşırsanız, yeni bir yedekleme cankurtaran olabilir. Jetpack Backup'ı web sitenize kurarak, içeriğinizin çalışan bir kopyasını her zaman geri yükleme seçeneğine sahip olacaksınız. Bu, WordPress veritabanınızın yeni bir sürümünü içerir.
