WordPress'te Veritabanı Bağlantısı Kurma Hatasını Düzeltmek için 7 Adım
Yayınlanan: 2024-04-08WordPress'te “Veritabanı Bağlantısı Kurulurken Hata” ile sorun mu yaşıyorsunuz? Bu sorunu hızlı bir şekilde nasıl çözebileceğinizi ve sitenizi tekrar çalışır duruma nasıl getirebileceğinizi size göstereceğim.
Bu hatayı etkili bir şekilde teşhis etmek ve çözmek için birkaç sorun giderme adımı vardır. Bu adımları takip ettiğinizde siteniz herhangi bir içerik veya veri kaybı yaşamadan normal işleyişine dönebilir.
Öncelikle, WordPress'te "Veritabanı Bağlantısı Kurulurken Hata" hatasını görmenizin bazı yaygın nedenlerini açıklayacağım. Daha sonra, bu olası nedenleri ele almak için her adımda size yol göstereceğim ve sitenizin işlevselliğini geri kazanmanıza yardımcı olacağım.
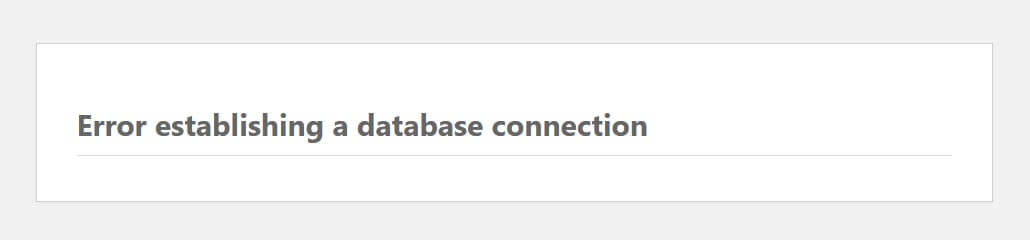
WordPress'te Veritabanı Bağlantısı Kurma Hatasının nedeni nedir?
WordPress'in çalışması için hem bir web sunucusu hem de bir veritabanı gerekir. Web sunucusu, PHP dosyalarını ve medya dosyaları gibi WordPress sitenizin çalıştırması gereken diğer dosyaları barındırır. Veritabanı tüm gönderi ve sayfa bilgilerinizin yanı sıra site yapılandırma ayrıntılarını da içerir. Bir kullanıcı bir sayfayı görüntülemeye gittiğinde PHP o sayfaya ait verileri veritabanından çeker. Bu bağlantı herhangi bir sebepten dolayı koparsa veritabanı bağlantı hatası alırsınız.
WordPress'te Veritabanı Bağlantısı Kurma Hatasının bazı yaygın nedenleri şunlardır:
- Yanlış oturum açma kimlik bilgileri – Yanlış veritabanı oturum açma kimlik bilgileri, veritabanı bağlantı hatalarının en yaygın nedenidir. WordPress sitenizi yeni bir ana bilgisayara taşıdıktan hemen sonra mesajı görmenizin nedeni genellikle budur.
- Yetersiz kullanıcı ayrıcalıkları – doğru kullanıcı adı/şifreye sahip olabilirsiniz ancak kullanıcı uygun ayrıcalıklara sahip olmayabilir. Sitenizi taşıdıktan sonra hatayla karşılaşırsanız bu durum daha sık görülür.
- Veritabanı bozulması – bu, MySQL veritabanının doğrudan manipülasyonundan kaynaklanabileceği gibi, örneğin bir eklentinin yüklenmesi veya silinmesi gibi kazara da meydana gelebilir.
- Dosya bozulması - veritabanının kendisinde olduğu gibi, bozuk dosyalar da WordPress'te Veritabanı Bağlantısı Kurma Hatasına neden olabilir.
- Veritabanı sunucusu sorunları – Web barındırıcınız ayrı bir veritabanı sunucusu kullanıyorsa, sitenizin dosyalarını barındıran sunucu düzgün çalışıyor olsa bile, bu sunucuyla ilgili sorunlar WordPress'te Veritabanı Bağlantısı Kurma Hatası mesajını tetikleyebilir.
- Trafikte ani artış : Siteniz eşzamanlı veritabanı bağlantılarındaki artışla başa çıkmakta zorlanırken trafikteki ani bir artış bu veritabanı hatasının oluşmasına neden olabilir. Siteniz paylaşılan barındırma kullanıyorsa bu daha olasıdır.
Yine, sitenizi yeni bir ana bilgisayara taşıdıktan sonra hatayla karşılaşırsanız ilk iki sorun en yaygın olanıdır. Diğer sorunlar herhangi bir sitenin başına gelebilir.
WordPress'te Veritabanı Bağlantısı Kurma Hatası nasıl düzeltilir?
Artık potansiyel nedenlerin ne olduğunu biliyoruz, sorunu çözmenin zamanı geldi. Veritabanı bağlantısı sorununu çözmek ve sitenizi tekrar çevrimiçi duruma getirmek için bu adım adım kılavuzu izleyin.
İyi bir başlangıç noktası sitenizin yedeğini almaktır. Sorunu çözerken sitenize daha fazla zarar verme riskini almak istemezsiniz. Bir yedeğe sahip olmak, bu duruma karşı mantıklı bir korumadır. Hem dosyalarınızı hem de veritabanınızı yedeklediğinizden emin olun.
Wp-config.php dosyasındaki veritabanı oturum açma kimlik bilgilerinizi kontrol edin
İlk arama noktanız, sitenizin public_html , htdocs veya www adlı dizininde bulacağınız wp-config.php dosyanız olmalıdır. İndirmek için bir FTP istemcisi kullanın.
Veya sunucunuz cPanel sunuyorsa kontrol panelinizde Dosya Yöneticisi simgesini bulun ve uygun klasöre gidin.
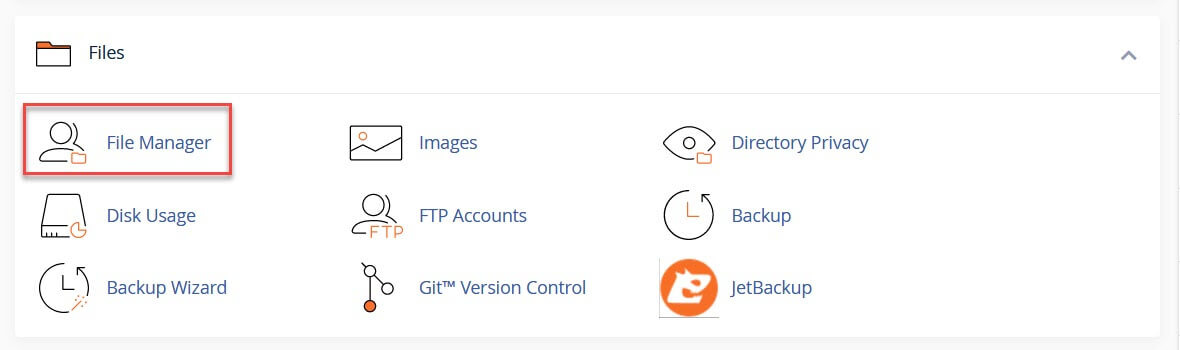
wp-config.php dosyasını indirin ve güvende tutun. Bu sürümü yedek kopya olarak isteyeceksiniz.
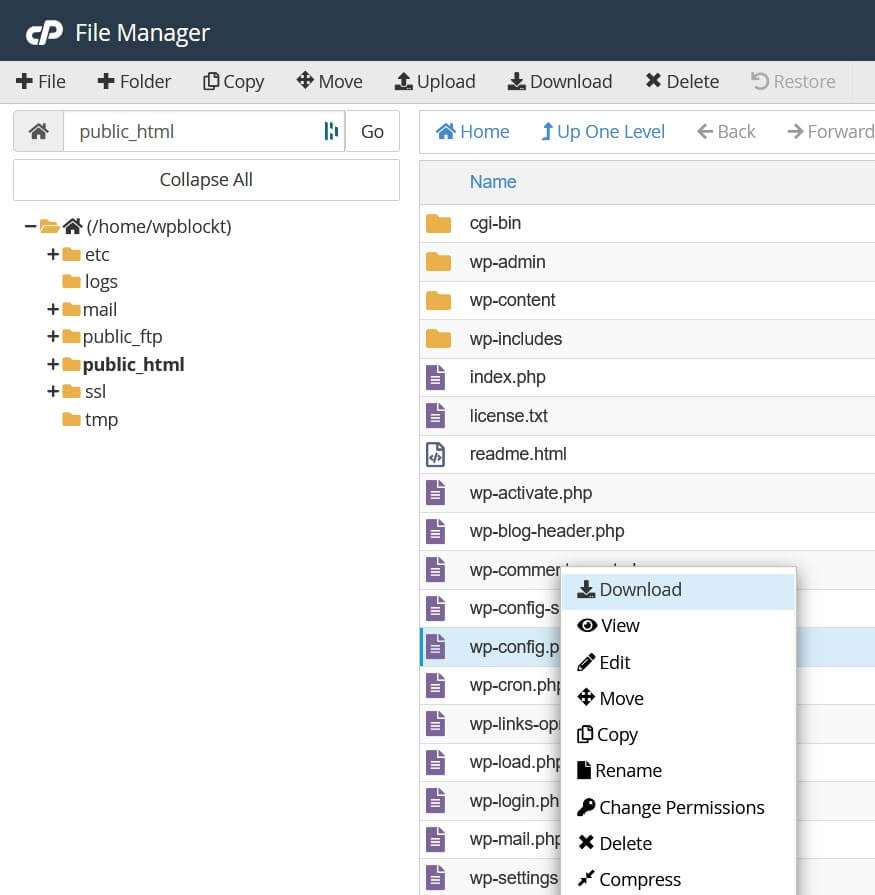
Daha sonra wp-config.php dosyasında aşağıdaki kod satırlarını arayın:
// ** Database settings - You can get this info from your web host ** // /** The name of the database for WordPress */ define( 'DB_NAME', 'database_name_here' ); /** Database username */ define( 'DB_USER', 'username_here' ); /** Database password */ define( 'DB_PASSWORD', 'password_here' ); /** Database hostname */ define( 'DB_HOST', 'localhost' ); /** Database charset to use in creating database tables. */ define( 'DB_CHARSET', 'utf8' ); /** The database collate type. Don't change this if in doubt. */ define( 'DB_COLLATE', '' );Yukarıdaki örnekte örnek veriler gösterilmektedir. Listelenen ilk dört ayar için (veritabanı adı, veritabanı kullanıcı adı, veritabanı şifresi ve veritabanı ana bilgisayar adı), ana makineniz tarafından sağlanan bilgilere sahip olmalısınız. WordPress'i manuel olarak yüklediyseniz ilk üç kimlik bilgisini kendiniz tanımlamış olabilirsiniz.
Veritabanı adını, veritabanı kullanıcı adını, veritabanı şifresini ve veritabanı ana bilgisayar adını doğrulayarak sahip olduğunuz bilgilerin doğru olup olmadığını kontrol edebilirsiniz. Bir cPanel kullanıcısıysanız, ilgili bilgileri cPanel'in Veritabanları bölümünde bulacaksınız.
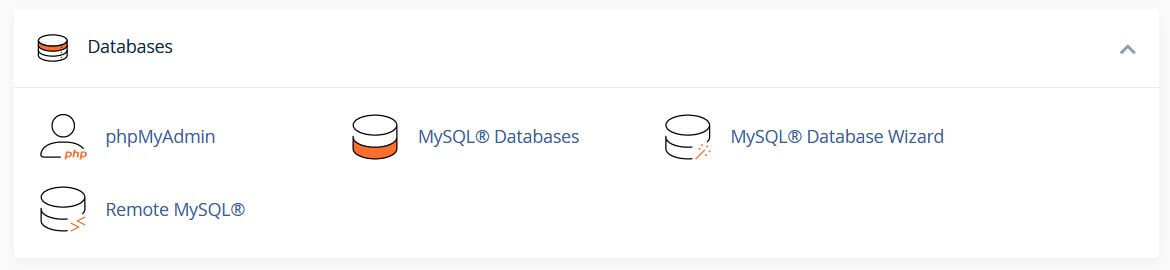
Veritabanı adını kontrol edin
Veritabanı adını kontrol etmek için phpMyAdmin'e gidin ve ekranın solunda onu arayın. wp-config.php dosyanızdaki veritabanı adıyla eşleşmelidir.
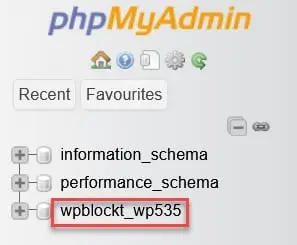

Veritabanı adına ve ardından wp_options tablosuna (sizinkinin farklı bir öneki olabilir) tıklayarak doğru web sitesi olup olmadığını bir kez daha kontrol edin. Site URL'sini ve ana sayfasını arayın. Bunlar web sitenizin URL'sini göstermelidir.

Kullanıcı adını ve şifreyi kontrol edin
Veritabanı adı kontrol edilirse, sunucunuzda basit bir PHP betiği çalıştırarak wp-config.php dosyasındaki kullanıcı adı ve şifrenin doğru olup olmadığını test edebilirsiniz.
Aşağıdaki kodu Notepad gibi bir metin düzenleyiciye girin ve testconnect.php olarak kaydedin:
<?php $link = mysql_connect('localhost', 'username', 'password'); if (!$link) { die('Could not connect: ' . mysql_error()); } echo 'Connected to database'; mysql_close($link); ?> Betiğin kullanıcı adı ve parola dediği yerlerde, bunları veritabanı kullanıcısı ve parolası için wp-config.php dosyanızdaki değerlerle değiştirin.
Bu betiği public_html , htdocs veya www dizinindeki web barındırma sunucunuza yükleyin (tam olarak hangisi sunucunuza bağlı olacaktır).
yourdomainname.com/testconnect.php /testconnect.php adresine giderek betiği çalıştırın. Başarı mesajını alırsanız kullanıcı adı ve şifrenin doğru olduğunu biliyorsunuzdur.
Hata alırsanız veritabanı kullanıcısının şifresini sıfırlamanız veya yeni bir veritabanı kullanıcısı ve şifresi oluşturmanız gerekecektir.
CPanel'de veritabanı kullanıcısını MySQL Veritabanları altında bulabilirsiniz.
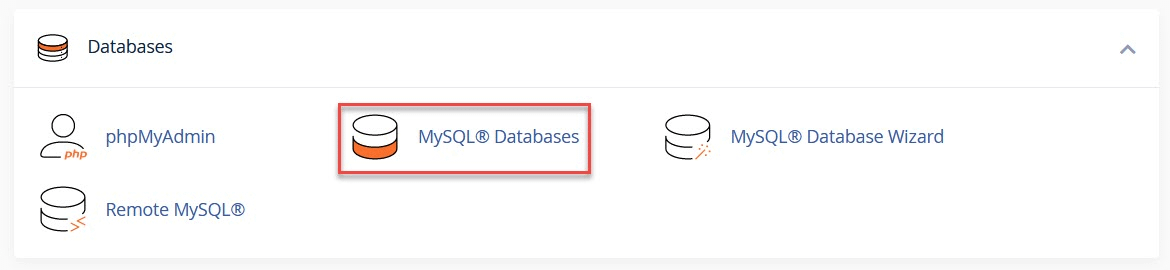
Veritabanı kullanıcısının şifresini değiştirmek için Mevcut Kullanıcılar'ı arayın ve güncellemek istediğiniz kullanıcı için Şifreyi Değiştir seçeneğini seçin. İşiniz bittiğinde Şifreyi Değiştir düğmesini kullanın.

Alternatif olarak Yeni Kullanıcı Ekle formunu doldurarak yeni bir kullanıcı ekleyebilirsiniz.
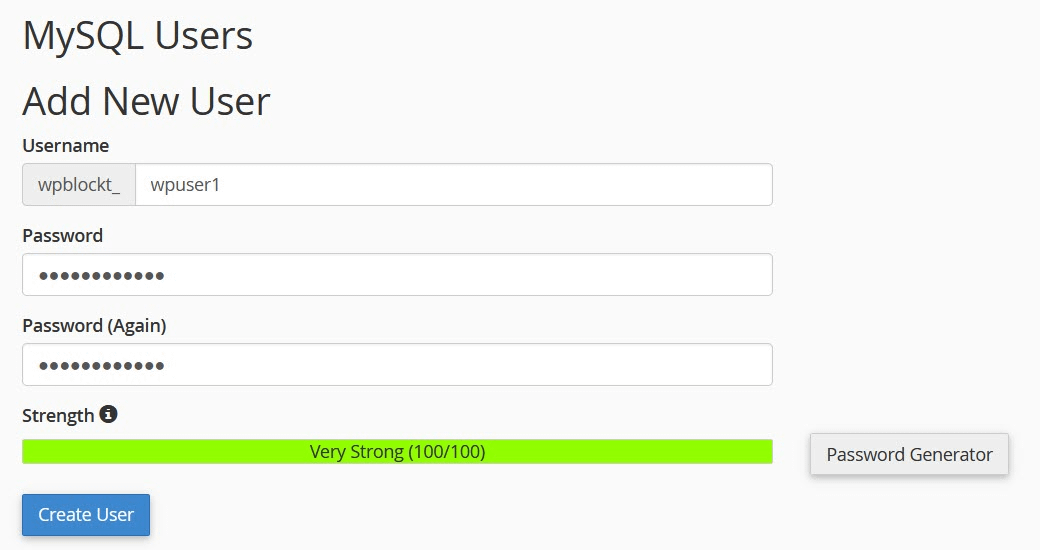
Kullanıcınızı oluşturduğunuzda, açılır kontrollerden seçim yaparak ve Ekle seçeneğini kullanarak bu kullanıcıyı veritabanına ekleyin.
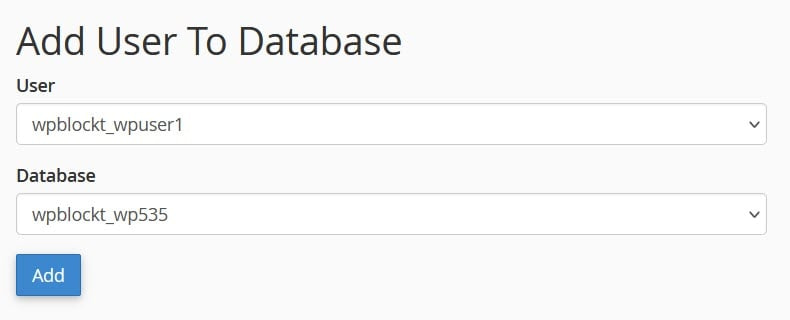
Daha sonra Kullanıcı Ayrıcalıklarını Yönetmek için bir ekran göreceksiniz. Tüm Ayrıcalıkları Kontrol Edin ve ardından Değişiklik Yapın .
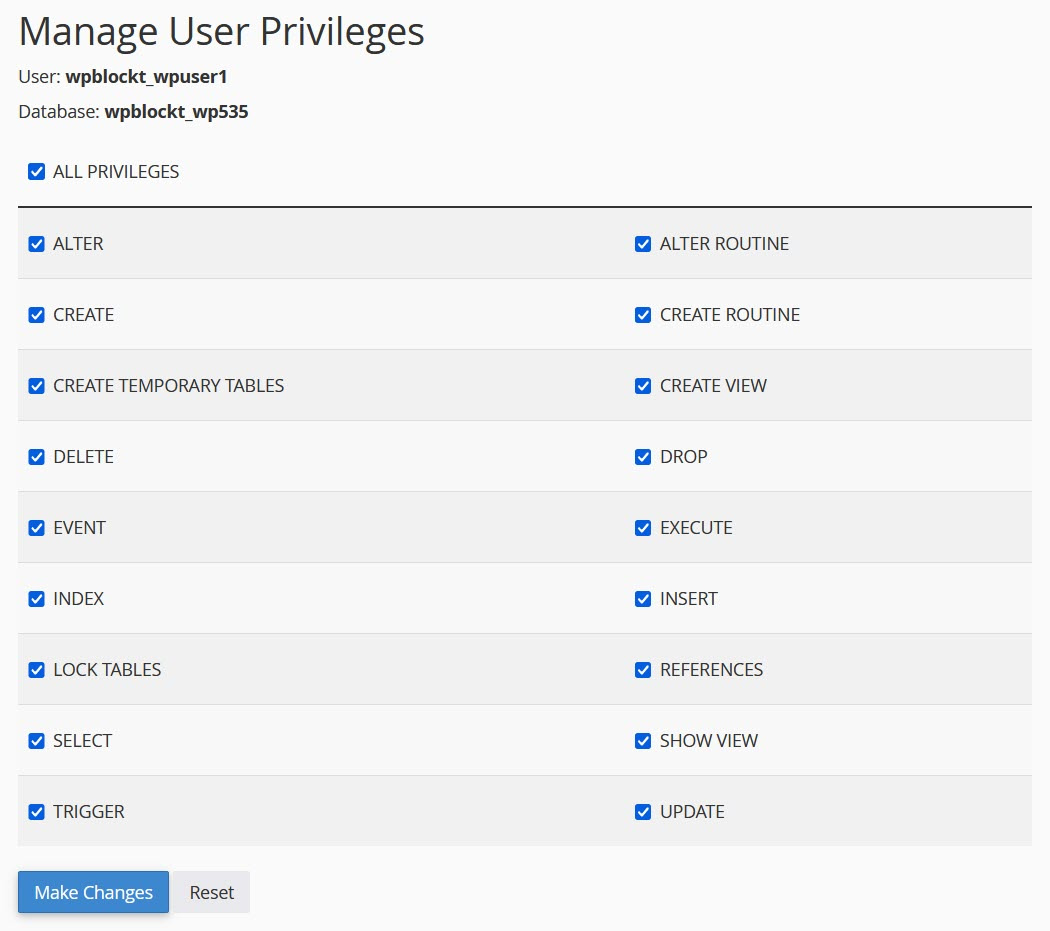
wp-config.php güncellemeyi ve parola ve/veya kullanıcıyla kaydetmeyi unutmayın. testconnect.php dosyasını sunucunuzdan da silebilirsiniz.
Veritabanı ana bilgisayar adınızı kontrol edin
Veritabanınızı, kullanıcı adınızı ve şifrenizi doğruladıktan sonra hala bağlantı hatası alıyorsanız veritabanı ana bilgisayar adınızı kontrol edin. Veritabanı ana bilgisayar adı genellikle localhost , ancak bazı ana bilgisayarlar 127.0.0.1 kullanabilir. Bunlardan hiçbiri işinize yaramazsa doğru değeri bulmak için sunucunuza danışın.
Veritabanı kullanıcı ayrıcalıklarını kontrol edin
Kimlik bilgilerinizi doğruladıktan sonra hala hata mesajını alıyorsanız veritabanı kullanıcınızın doğru ayrıcalıklara sahip olup olmadığını kontrol edebilirsiniz. Veritabanı kullanıcısını kendiniz oluşturduysanız, onlara yanlışlıkla yetersiz ayrıcalıklar vermiş olabilirsiniz.

CPanel'de MySQL Veritabanları'na , ardından Güncel Veritabanları'na gidin. Ayrıcalıklı Kullanıcıları arayın ve kontrol etmek istediğinize tıklayın.
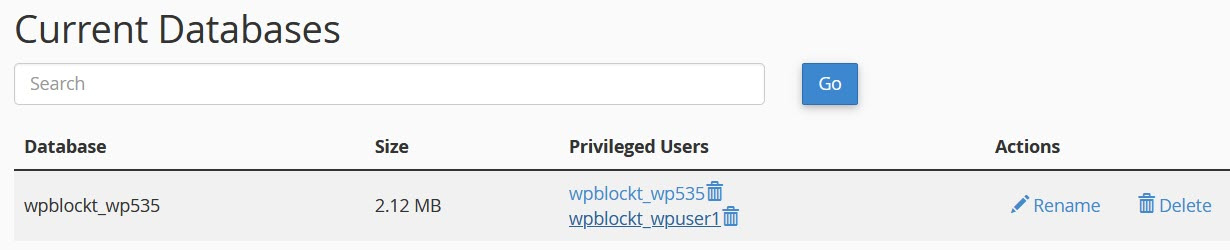
Hangi ayrıcalıkların kontrol edildiğini görün ve Tüm Ayrıcalıklar'ın etkinleştirildiğinden emin olun. Tüm ayrıcalıkları kaydetmek için Değişiklik Yap'ı kullanın. Daha sonra sitenize tekrar erişmeyi deneyin.
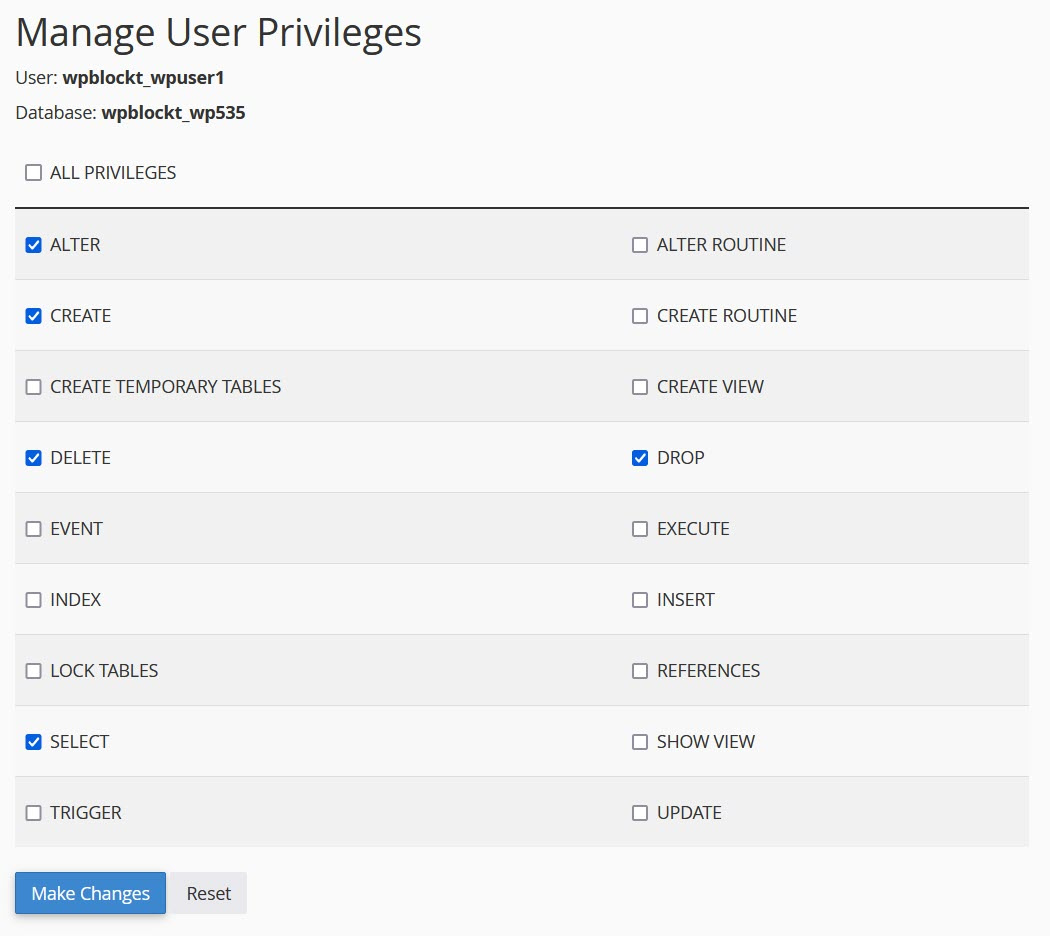
Veritabanını onar
Veritabanı oturum açma kimlik bilgilerini ve veritabanı kullanıcı ayrıcalıklarını kontrol ettiyseniz sonraki adım, veritabanını onarmayı denemek olacaktır. "Bir veya daha fazla veritabanı tablosu kullanılamıyor" mesajını görüyorsanız bunu yapmanız gerekebilir. Veritabanının onarılması gerekebilir.” wp-admin'de .
wp-config.php dosyasının sonuna aşağıdaki satırı ekleyerek onarım moduna erişebilirsiniz:
define('WP_ALLOW_REPAIR', true); wp-config.php dosyanızı düzenleyin ve kaydedin veya güncellenmiş wp-config.php dosyanızı web alanınıza yükleyin.
Ardından yourdomainname.com/wp-admin/maint/repair.php /maint/repair.php adresini ziyaret edin.
İki seçeneğiniz olacak: biri veritabanını onarmak için, diğeri ise veritabanını onarmak ve optimize etmek için. İkincisi daha fazla zaman alır.
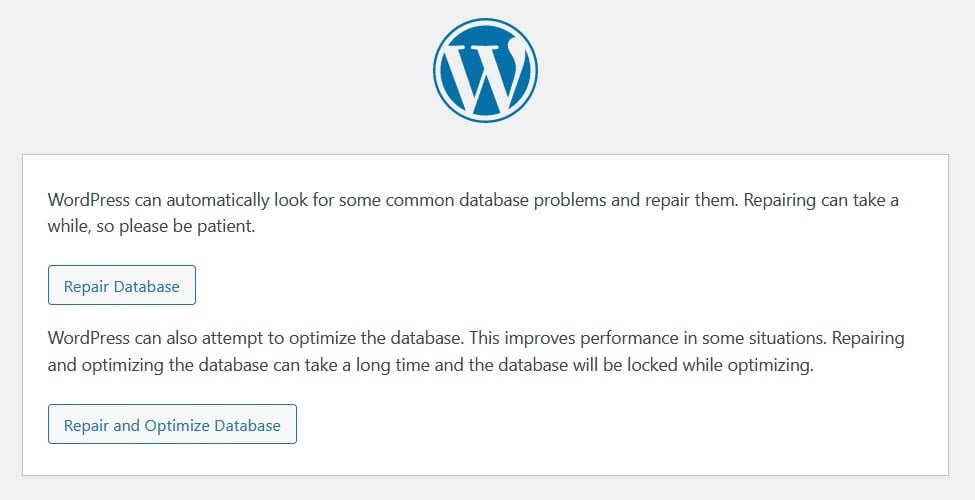
Kullanmak istediğinizi seçin ve tamamlandığında web sitesinin bağlantı hatasını çözüp çözmediğini tekrar kontrol edin.
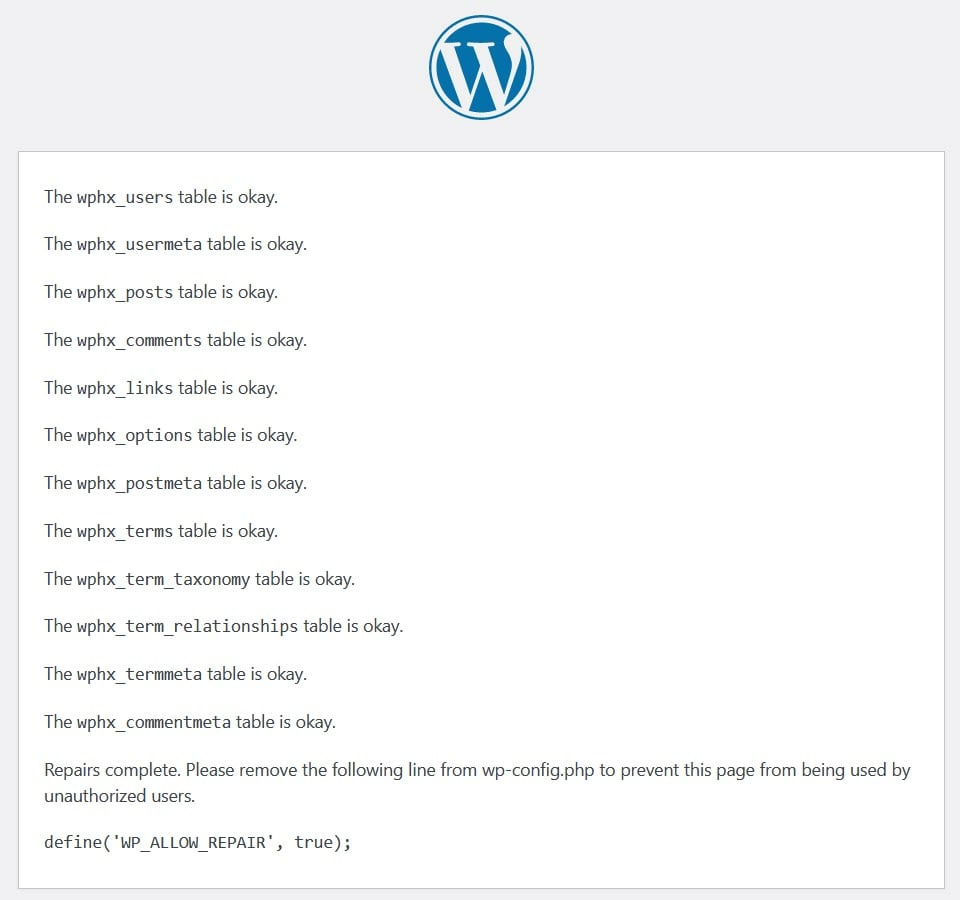
Onarım işlevini wp-config.php, aksi takdirde herhangi biri onarım komut dosyasını sunucunuzda çalıştırabilir.
Onarım komutunu phpMyAdmin'de de çalıştırabilirsiniz. Oturum açın ve veritabanınızı seçin; Tüm tabloları kontrol edin; ve Seçilenle açılır menüsünde bulunan Tabloyu onar komutunu çalıştırın.
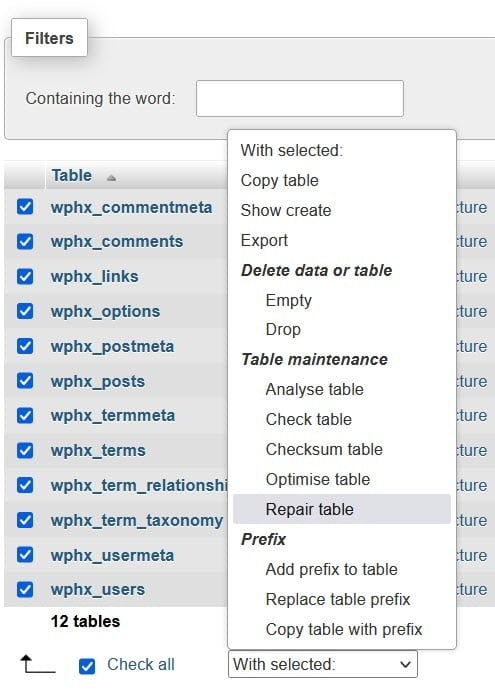
Son olarak Veritabanını Onar işlevini kullanabilirsiniz. cPanel'deki MySQL Veritabanları içindeki Veritabanlarını Değiştir seçeneğinden edinilebilir.
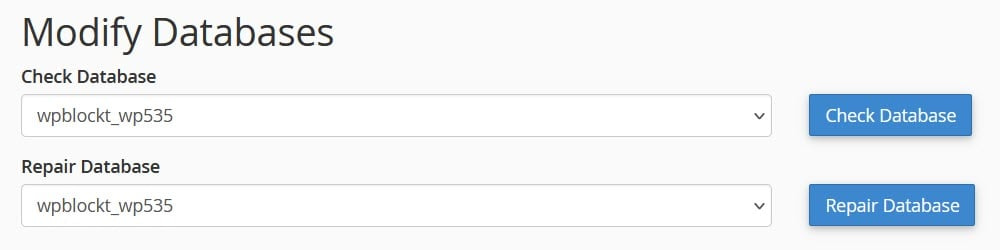
Bozuk temaları veya eklentileri kontrol edin
Tema veya eklenti dosyalarınız bozulduysa, bu da veritabanı bağlantı hatasının başka bir nedeni olabilir.
wp-admin'e erişemiyorsanız temanızı phpMyAdmin'de değiştirebilirsiniz.
Bu sorununuzu çözerse temanızla ilgili bir sorun olduğunu biliyorsunuzdur. Hatayı çözen güncellenmiş bir sürüm olup olmadığını kontrol edin veya başka bir tema kullanın.
Arızalı eklentileri test etmek için wp-admin içindeki tüm eklentilerinizi devre dışı bırakabilirsiniz. Eğer wp-admin'e erişemiyorsanız, wp-content içindeki plugins klasörünü FTP veya Dosya Yöneticisi aracılığıyla plugins_old olarak yeniden adlandırarak eklentilerinizi devre dışı bırakabilirsiniz.
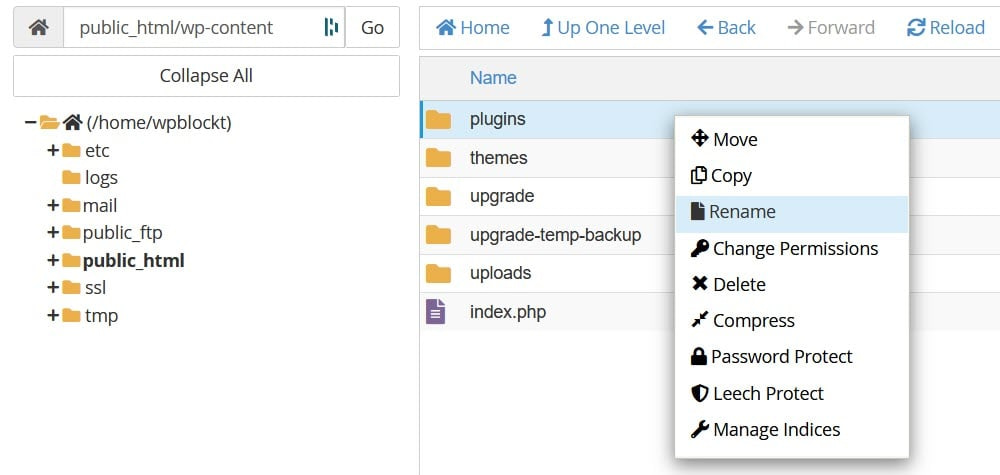
Şimdi bağlantı hatasının düzeltilip düzeltilmediğini ve wp-admin erişiminiz olup olmadığını kontrol edin. Eğer öyleyse, eklentilerinizden birinin hatalı olduğunu biliyorsunuzdur. plugins_old klasörünü tekrar plugins olarak yeniden adlandırın. Ardından, wp-admin'de bunları tek tek etkinleştirip hatanın görünüp görünmediğini kontrol ederek hangi eklentinin hatalı olduğunu öğrenin.
Temanızı ve eklentilerinizi kontrol ettiyseniz ve hâlâ WordPress'te Veritabanı Bağlantısı Kurulurken Hatayla karşılaşıyorsanız okumaya devam edin.
WordPress çekirdek dosyalarını geri yükleyin
Veritabanına bağlanamamanın bir diğer olası nedeni de bozuk çekirdek dosyalardır. Bunu düzeltmenin yolu, WordPress çekirdek dosyalarının yeni bir kopyasını web alanınıza yüklemektir.
Devam etmeden önce bir yedek almak iyi bir fikirdir. Dosyalarınızda .htaccess, kopyayı korumak ve diğer çekirdek dosyalar yüklendiğinde onu kullanmak isteyeceksiniz.
WordPress'in en son sürümünü https://wordpress.org/download/ adresinden indirin.
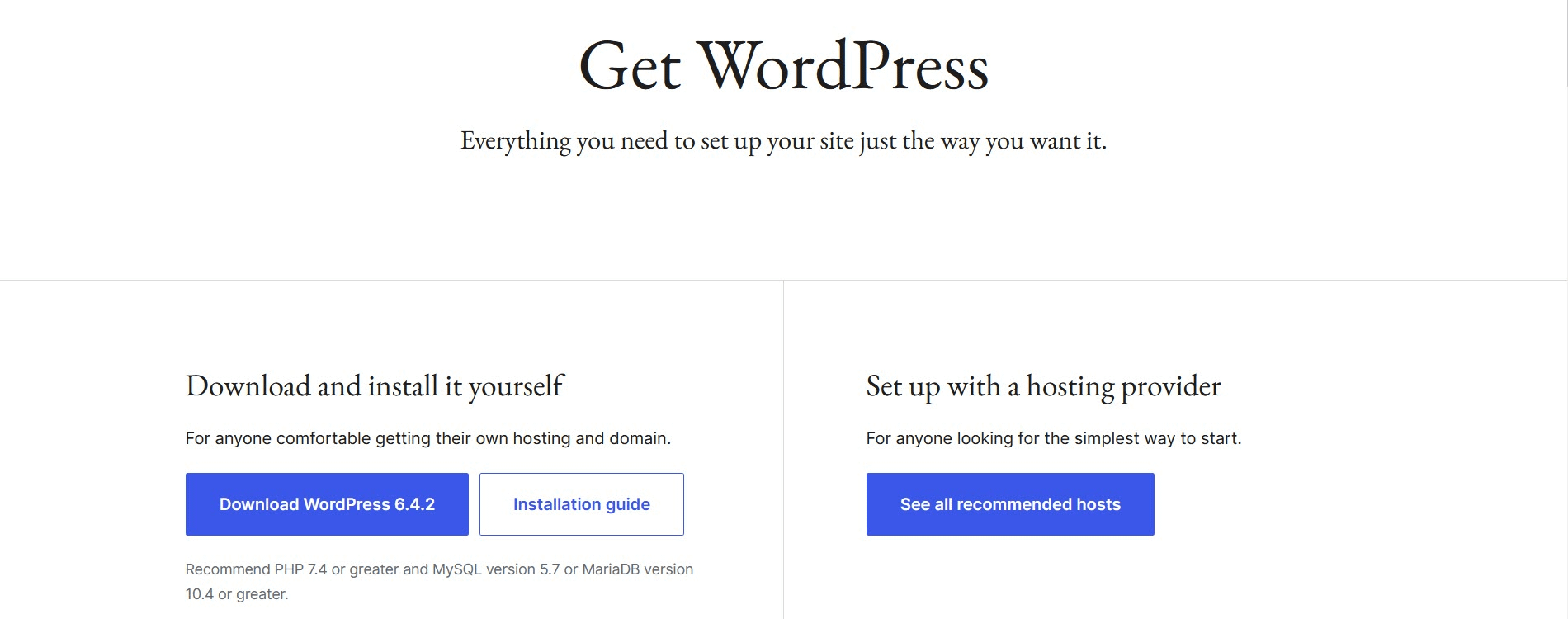
Dosyayı açın. Ardından wp-content klasörünü ve wp-config-sample.php dosyasını silin. Bu, mevcut içeriğinizin üzerine yazmamanız veya yeni bir wp-config.php dosyası oluşturmamanız içindir.
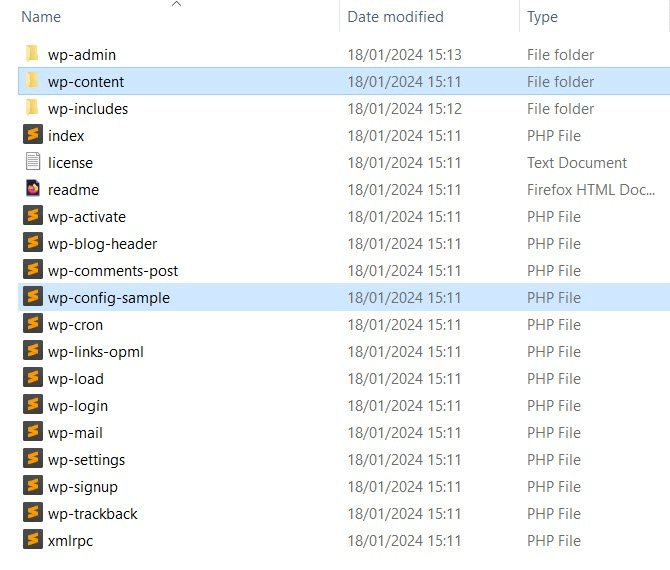
FTP kullanarak, diğer tüm dosyaları mevcut dosyaların üzerine yazarak web sunucunuza yükleyin.
İşiniz bittiğinde veritabanı bağlantı sorununun çözülüp çözülmediğini kontrol edin. Değilse, bir sonraki adıma geçin.
Veritabanı sunucunuzun kapalı olup olmadığını kontrol edin
WordPress'te Veritabanı Bağlantısı Kurma Hatasının bir diğer kaynağı da veritabanı sunucunuzun düzgün çalışmıyor olabileceğidir. Paylaşılan barındırma kullanıyorsanız, bu durum daha olasıdır çünkü paylaşılan ana bilgisayarlar her web sitesine sınırlı kaynak ayırır. Sitenizin popülaritesi büyük bir sıçrama yaşadıysa, veritabanı sunucusu gereken artan sayıda veritabanı bağlantısını karşılayamayabilir.
Veritabanı sunucunuzdaki yükü hafifletmenin bir yolu, web sayfalarınızın statik sürümlerini sunmak için bir önbellek eklentisi kullanmaktır. Bu şekilde, web sunucusunun içeriğinize erişmek için veritabanını çok sık sorgulaması gerekmez.
Ana makinenizde birden fazla WordPress sitesi çalıştırıyorsanız, çalışıp çalışmadıklarını kontrol edin. Diğerleri çalışmıyorsa, bu bir veritabanı sunucusu sorununa işaret ediyor olabilir.
Ayrıca, veritabanı sunucusunda bir sorun olup olmadığını ve eğer öyleyse, bunun ne zaman düzeltilmesini beklediklerini öğrenmek için barındırma sağlayıcınıza danışmalısınız.
Ev sahibinizle iletişime geçin
Her şey başarısız olursa, sunucunuzla iletişime geçin ve sorunla ilgili yardım isteyin. Daha önce ne denediğinizi onlara bildirin; belki gözden kaçırdığınız bir şeyi fark edebilirler.
WordPress'te Veritabanı Bağlantısı Kurma Hatasını Tamamen Düzeltin
WordPress'te Veritabanı Bağlantısı Kurulurken Hata mesajı, web sitenizi bozduğu için hızlı bir şekilde çözmek isteyeceğiniz bir şeydir. Neyse ki, bunu çözmenin birkaç yolu var.
Şimdiye kadarki en olası neden yanlış veritabanı kimlik bilgileridir; her zaman önce bunları kontrol etmelisiniz. Durum böyle değilse, veritabanı kullanıcı ayrıcalıklarını kontrol edebilir, veritabanını onarabilir, dosya bozulmalarını kontrol edebilir, veritabanı sunucunuzun düzgün çalışıp çalışmadığını kontrol edebilir veya ana makinenizden yardım alabilirsiniz.
Sorunu çözdüğünüzde siteniz herhangi bir veri kaybı veya devam eden sorun olmadan tekrar düzgün şekilde çalışmaya başlamalıdır.
WordPress'teki sorunları çözmeye yönelik daha genel ipuçları için, genel WordPress sorun giderme ve yaygın hatalar hakkındaki kılavuzlarımızı da okumak isteyebilirsiniz.
WordPress sitenizde Veritabanı Bağlantısı Kurulurken Hata oluştu mesajını düzeltmeyle ilgili hâlâ sorularınız mı var? Aşağıdaki yorumlarda bize bildirin!
