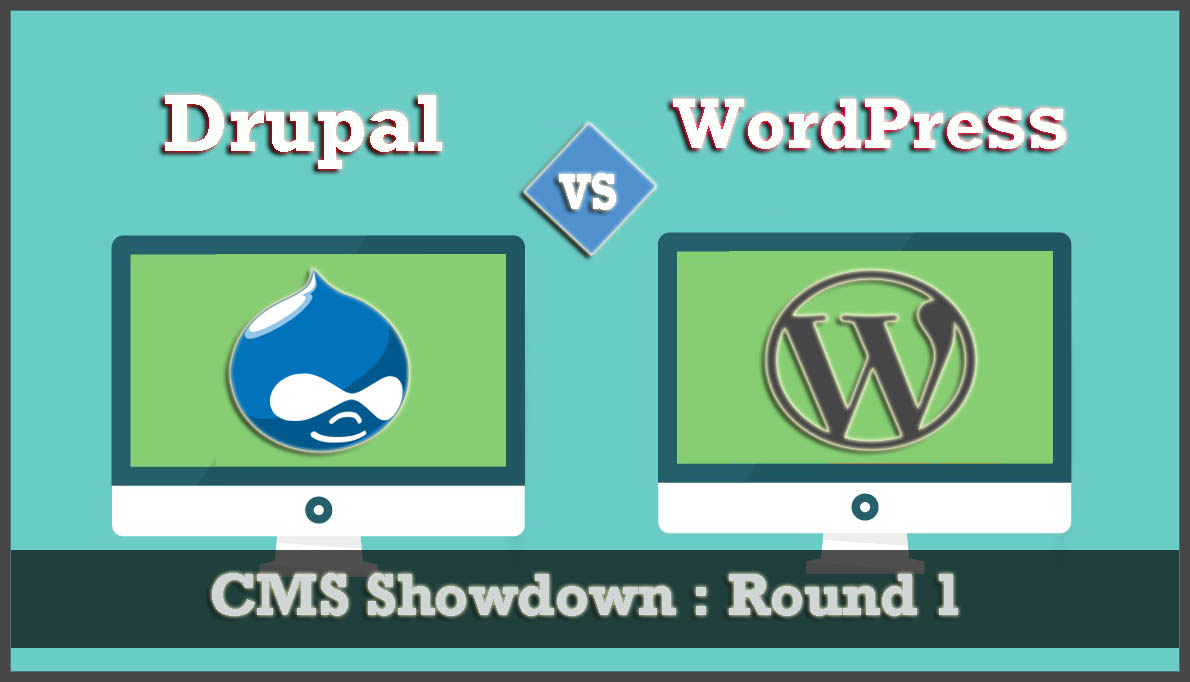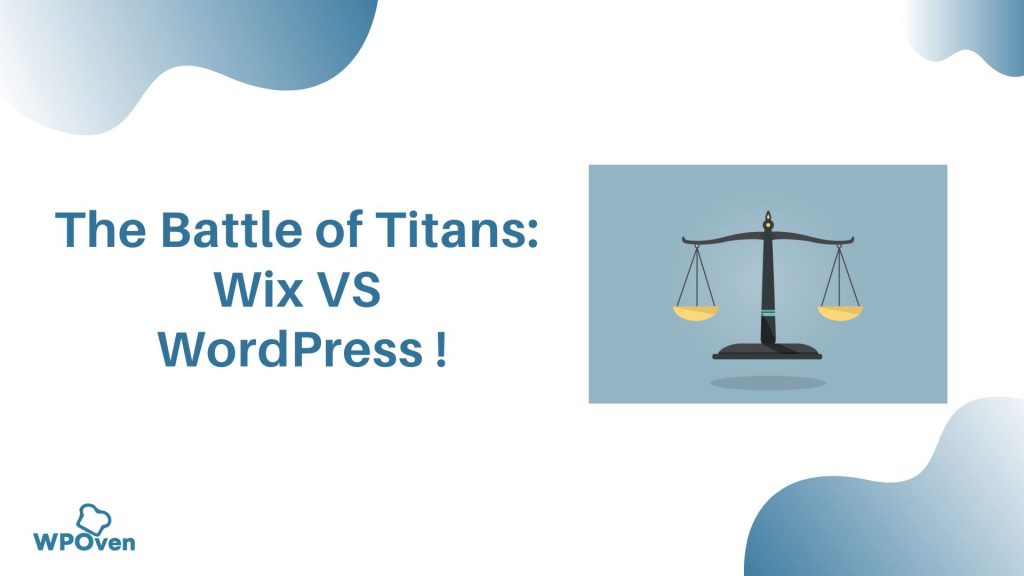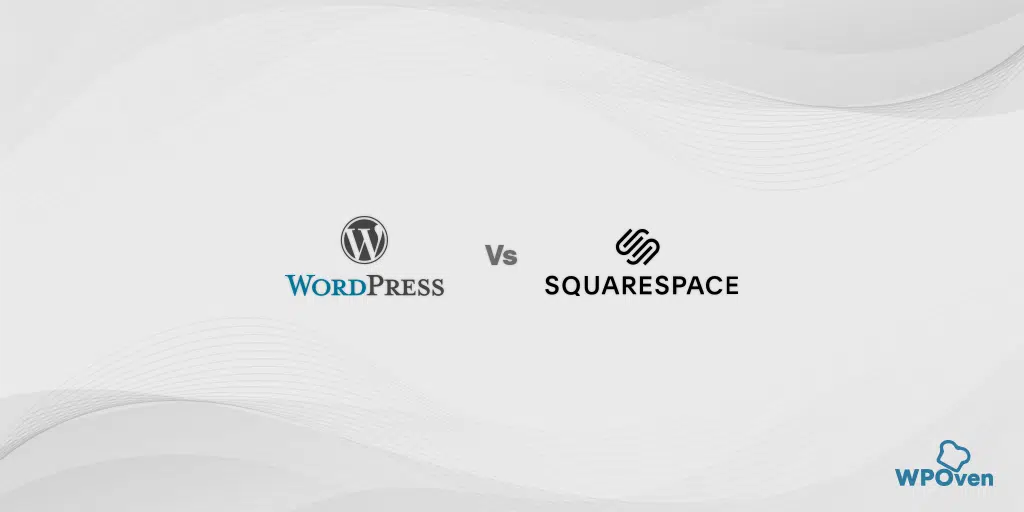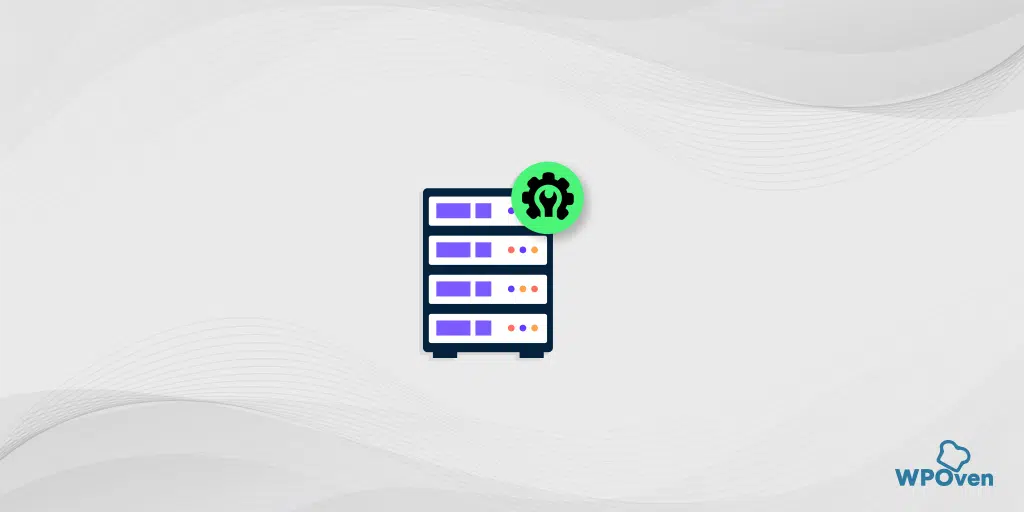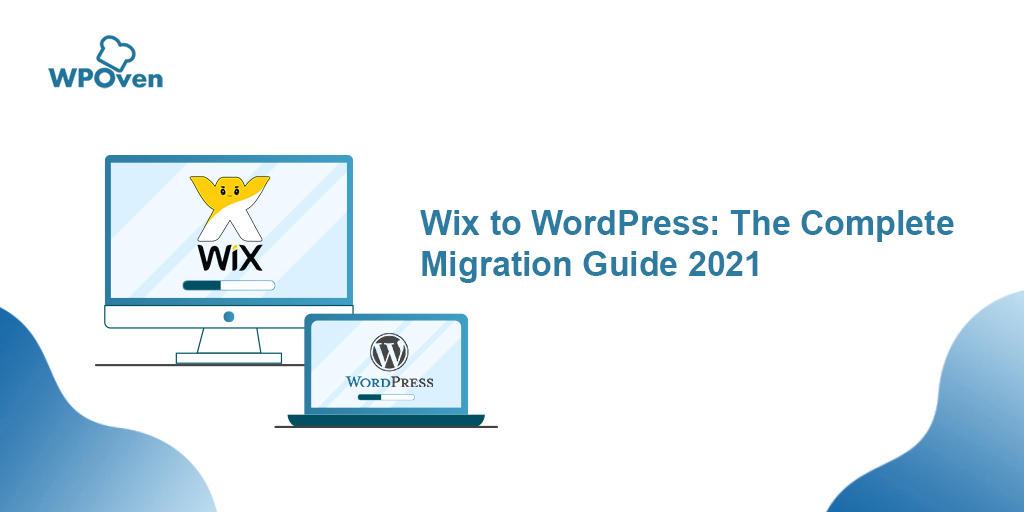Figma'yı WordPress'e Nasıl Dönüştürürüm? [Ücretsiz ve Ücretli Yollar]
Yayınlanan: 2024-06-20Figma en çok bir tasarım ve yaratıcılık aracı olarak bilinirken, WordPress esnekliği, kişiselleştirilmesi ve kullanım kolaylığıyla ünlüdür. Çarpıcı bir web sitesi oluşturmak için bu platformların en iyilerini birleştirebilseydiniz ne olurdu?
Evet mümkün. Web sitenizi Figma kullanarak tasarlayabilir ve ardından WordPress'e dönüştürebilirsiniz. Bu, bir zamanlar HTML işlemeyi ve önceden yüklenmiş temaları içeren göz korkutucu bir görev olmasına rağmen, artık işler çok daha kolay hale geldi.
Siz de aynısını arıyorsanız doğru yerdesiniz.
Bu yazımızda, Figma'yı çok kolay, başlangıç seviyesi dostu bir şekilde, herhangi bir teknik uzmanlık gerektirmeden WordPress'e nasıl dönüştürebileceğiniz konusunda size rehberlik edeceğiz.
Figma'yı neden WordPress'e dönüştürmeye ihtiyaç var?
Figma, web siteniz için güzel düzenler oluşturmanız için size tam bir özgürlük sağlar. Animasyon efektleri, vektör düzenleme ve daha fazlası gibi inanılmaz özellikler sunar.
Zaten bir WordPress siteniz varsa, tüm tasarımcılarınızı ve geliştiricilerinizi bir araya getirmek ve web siteniz için düzenler oluşturmak üzere bu harika aracı kullanabilirsiniz.
Ayrıca, web siteniz için istediğiniz kadar prototip tasarlayabilir ve yayınlamadan önce birden fazla test gerçekleştirebilirsiniz.
Figma'nın gelişmiş araçlarıyla ana sayfanız, ürün sayfalarınız, açılış sayfalarınız, mobil sürüm düzenleriniz, kontrol panelleriniz ve hatta tüm web sitesi teması için sınırsız görsel açıdan çekici ve yaratıcı sayfa tasarımları oluşturabilirsiniz.
Pek çok özellik ve avantaja rağmen Figma tasarımını WordPress'e dönüştürmenin basit bir yolu yok. Bunun için bir dönüştürme eklentisi/aracı kullanmanız gerekir.
Bunu nasıl yapabileceğinizi görelim.
![Figma'yı WordPress'e Nasıl Dönüştürürüm? [Ücretsiz ve Ücretli Yollar] 3 WPOven Dedicated Hosting](/uploads/article/54289/4U9hdIdBzLD8fGX5.webp)
Figma'yı kolay bir şekilde WordPress'e nasıl dönüştürebilirim? (Özgür)
Bütçenize ve ihtiyaçlarınıza en uygun seçeneği seçin.
- Figma'yı WordPress'e dönüştürmek için Ücretsiz Eklenti kullanın
- Figma'yı WordPress'e dönüştürmek için Ücretli Bir Eklenti kullanın (Daha verimli ve Sorunsuz)
- Figma'yı Manuel Olarak WordPress'e Dönüştürün (Geliştiriciler İçin)
Seçenek 1: Figma'yı WordPress'e dönüştürmek için Ücretsiz Eklenti kullanın
Figma'yı WordPress'e dönüştürmenin birden fazla yolu olmasına rağmen, ücretsiz yöntemi seçebilir, premium dönüştürme eklentisini kullanabilir veya manuel yöntemi kullanabilirsiniz. (Artıları ve eksileri var)
Adım 1: Öncelikle daha sonra WordPress’e dönüştürmek istediğiniz bir Figma tasarımı oluşturmalısınız. Ancak sektördeki en iyi uygulamaları ve tasarım ilkelerini takip etmeyi asla unutmamalısınız.
Adım 2: Figma sayfasını başarıyla oluşturup tasarladıktan sonra API anahtarını oluşturmanın zamanı geldi. Bu API anahtarı, Figma sayfasının Eklenti aracılığıyla getirilmesine ve WordPress'e yerleştirilmesine yardımcı olacaktır.
Bunun için ekranın sol üst kısmında yer alan Figma ikonuna tıklayın. Yardım ve Hesap> Hesap ayarları'nı seçmeniz gereken Menü seçeneklerini açacaktır.
![Figma'yı WordPress'e Nasıl Dönüştürürüm? [Ücretsiz ve Ücretli Yollar] 4 Account Settings in Figma](/uploads/article/54289/yKArQSFzo4ugZi8r.webp)
“Kişisel Erişim belirteçleri” bölümüne kaydırmanız ve Yeni belirteç oluştur bağlantısını tıklamanız gereken yeni bir bilgi istemi açılacaktır.
![Figma'yı WordPress'e Nasıl Dönüştürürüm? [Ücretsiz ve Ücretli Yollar] 5 Generating Personal access Token in Figma](/uploads/article/54289/T2jPwH50wTA5pb11.webp)
Ayrıca, oluşturduğunuz token için ad ve son kullanma tarihi gibi bazı temel ayrıntıları vermenizin isteneceği yeni bir bilgi istemi açılacaktır.
Not : Figma sayfanızın belirli bir süre sonunda web sitenizden kaybolmaması için Sona Erme kısmında daima “ Sona Erme Yok ” seçeneğini seçin.
Bunun altında tüm Kapsamları “Yaz” olarak ayarlayın ve “Belirteç oluştur” düğmesine tıklayın. Oluşturulan jetonu kolayca kopyalayıp Not Defteri'ne veya herhangi bir düzenleyiciye kaydedebileceğiniz “Kişisel Erişim Jetonu” bölümüne yönlendirileceksiniz.
![Figma'yı WordPress'e Nasıl Dönüştürürüm? [Ücretsiz ve Ücretli Yollar] 6 Generate new token configuration in Figma](/uploads/article/54289/XnMcGUmjSnrrwCzp.webp)
Adım 3: Artık jetonu başarıyla oluşturup kaydettiğinize göre, Figma sayfanızı WordPress'e dönüştürmenin zamanı geldi.
![Figma'yı WordPress'e Nasıl Dönüştürürüm? [Ücretsiz ve Ücretli Yollar] 7 Copy and saved the generated access Token in Figma](/uploads/article/54289/qtsxZ5Dy8HP9Kbn8.webp)
Sürece başlamak için, WordPress sitenize “Gutenberg Block için Animasyon ve Tasarım Dönüştürücü – Gelişmiş Eklentiler” adlı basit ama güçlü bir WordPress eklentisini kurmanız ve etkinleştirmeniz gerekir.
![Figma'yı WordPress'e Nasıl Dönüştürürüm? [Ücretsiz ve Ücretli Yollar] 8 Installing Advanced Addons Pro WordPress Plugin](/uploads/article/54289/hX6wjRp03uRlAaN6.webp)
Başarılı kurulum ve aktivasyondan sonra, WordPress sitenizin sayfasını veya tasarladığınız Figma sayfasını eklemek istediğiniz gönderiyi açın.
O sayfada veya gönderide ekranın sol üst kısmındaki “ Figma'dan İçe Aktar ” butonuna tıklayın.
![Figma'yı WordPress'e Nasıl Dönüştürürüm? [Ücretsiz ve Ücretli Yollar] 9 Import from Figma](/uploads/article/54289/QzS6JEQs7rGzAt1M.webp)
Daha önce oluşturduğunuz ve kaydettiğiniz “Figma Erişim Simgesini” sağlamanızı isteyen bir bilgi istemi açılacaktır. Figma Dosya URL'sini girin.
![Figma'yı WordPress'e Nasıl Dönüştürürüm? [Ücretsiz ve Ücretli Yollar] 10 Entering Figma Access token and Figma File URL](/uploads/article/54289/RpRc4rrYqeZ7Rdyt.webp)
Figma Dosya URL'si için Figma Dosyanıza geri dönün, URL'yi aşağıdaki tarayıcı Sekmesinde kopyalayın ve Figma Dosya URL'si kutusuna yapıştırın.
![Figma'yı WordPress'e Nasıl Dönüştürürüm? [Ücretsiz ve Ücretli Yollar] 11 Figma to WordPress](/uploads/article/54289/UbOSWE3LiHDL9e5j.webp)
Geri kalanı için Eklenti işini yapacak ve Figma dosyasını WordPress bloklarına dönüştürecektir. Bundan sonra blok panelinden istediğiniz kadar özelleştirme yapabilirsiniz.
İşiniz bittiğinde, ayarlarınızı kaydetmek için “Yayınla” veya “Güncelle” düğmesine tıklayın.
![Figma'yı WordPress'e Nasıl Dönüştürürüm? [Ücretsiz ve Ücretli Yollar] 12 Figma to WordPress](/uploads/article/54289/6tgd36r5WyBTgILh.webp)
Seçenek 2: Figma'yı WordPress'e dönüştürmek için Ücretli Bir Eklenti kullanın (Daha verimli ve Sorunsuz)
Bu yöntem için daha popüler ve etkili bir dönüştürme eklentisi olan 'Uichemy'yi kullanacağız. Bu eklenti, sorunsuz ve basit bir iş akışı sunarak dönüştürme sürecini kusursuz hale getirir. Kodlama uzmanlığı olmayan yeni başlayanlar ve süreçlerini hızlandırmak isteyen geliştiriciler için en uygunudur.
Şu anda bu eklenti yalnızca Figma tasarımlarını Elementor ve Bricks web sitesi editörlerine dönüştürebiliyor ancak şirket gelecekte Gutenberg blokları için destek getirme sözü verdi.
Adım 1: Figma tasarımınızı açın ve dönüştürme işlemini başlatmak için Figma kontrol paneline Uichemy eklentisini yükleyin.
- Bunu yapmak için arama çubuğunda “ UiChemy ” ifadesini arayın ve UiChemy eklentisini bulun.
![Figma'yı WordPress'e Nasıl Dönüştürürüm? [Ücretsiz ve Ücretli Yollar] 13 Installing UiChemy Plugin in Figma](/uploads/article/54289/HZjxHV70uqCGeV8c.webp)
“Haydi Başlayalım” butonuna tıklayın ve Kurulum ve Aktivasyon talimatlarını takip edin.
![Figma'yı WordPress'e Nasıl Dönüştürürüm? [Ücretsiz ve Ücretli Yollar] 14 Setting up Uichemy Plugin in Figma](/uploads/article/54289/FHFbSDP34ZDTpjiV.webp)
- Etkinleştirmeyi tamamlamak için seri anahtarınızı girin. (Seri anahtar için 'Ücretsiz Başla' butonuna tıklayarak ücretsiz bir hesap oluşturun. Hesabınızı oluşturduktan sonra lisans anahtarınızı Posimyth Store hesabınızın kontrol panelinde bulacaksınız.)
![Figma'yı WordPress'e Nasıl Dönüştürürüm? [Ücretsiz ve Ücretli Yollar] 15 Entering Serial Key in Uichemy to activate it in Figma](/uploads/article/54289/m9O5Wu70uVTSlsGk.webp)
Adım 2: Başarılı aktivasyondan sonra WordPress’e dönüştürmek istediğiniz Figma tasarımını veya Çerçevesini seçin ve açılan pencerede “ Elementor’a Dönüştür ” butonuna tıklayın.
![Figma'yı WordPress'e Nasıl Dönüştürürüm? [Ücretsiz ve Ücretli Yollar] 16 Converting Figma design to Elementor using Uichemy Plugin](/uploads/article/54289/uEiNi36hfNNEDZbo.webp)
(Dönüştürme işleminden önce WordPress sitenize Elementor Eklentisini kurup etkinleştirdiğinizden emin olun ve ayrıca Figma tasarımınızı dönüştürmeden önce tüm koşulları okuyun).

Adım 3: Artık Sitenizin URL'sini ve belirteç anahtarını girerek tasarımınızı önizleyebilirsiniz. Eğer istemiyorsanız doğrudan “Elemetor'a Dönüştür” butonuna tıklamanız yeterli. (Belirteç anahtarınızı ve web sitesi URL'nizi oluşturma konusunda rehberlik için UiChemy'nin “Canlı Önizleme Nedir” konulu eğitimine bakın.)
![Figma'yı WordPress'e Nasıl Dönüştürürüm? [Ücretsiz ve Ücretli Yollar] 17 Preview after converting Figma design to Elementor](/uploads/article/54289/N2g6mXRNPCjLCCqM.webp)
Adım 3: Tasarımınız dönüştürülecek ve JSON dosyası indirilecektir.
![Figma'yı WordPress'e Nasıl Dönüştürürüm? [Ücretsiz ve Ücretli Yollar] 18 Download JSON file after converting Figma design to Elementor using Uichemy Plugin](/uploads/article/54289/twcn8wU5ZsbZLFDl.webp)
Şimdi WordPress Yönetici kontrol panelinizi açın > Şablonlara gidin > Kayıtlı Şablonlar.
Şimdi sayfanın üst kısmındaki “ Şablonları İçe Aktar ” butonuna tıklayın ve JSON dosyasını yükleyin.
![Figma'yı WordPress'e Nasıl Dönüştürürüm? [Ücretsiz ve Ücretli Yollar] 19 Uploading Templates in WordPress](/uploads/article/54289/SevWehVYoXXPDeah.webp)
Adım 4: Tebrikler! Figma tasarımınız artık 'Kayıtlı Şablonlar' bölümünde görünecek ve burada onu açabilir ve daha fazla düzenleme veya özelleştirme yapabilirsiniz.
Adım 5: Özelleştirme veya düzenlemeleri tamamladıktan sonra tasarımınızı ön uçta görüntüleyin. Tüm resimlerin ve düğmelerin doğru şekilde hizalandığından ve düzgün çalıştığından emin olun. Ayrıca tasarımın tüm ekran boyutlarında duyarlı olup olmadığını kontrol edin.
Seçenek 3: Figma'yı Manuel Olarak WordPress'e Dönüştürme (Geliştiriciler İçin)
Bu yöntem oldukça tekniktir, bu nedenle WordPress CMS hakkında iyi bilgi ve biraz sabır gerektirir, bu nedenle kodlamayı sevenler için en uygunudur.
Adım 1: İlk adım, simgeler ve resimler gibi tüm tasarım parçalarını Figma'dan dışa aktarmaktır. Bunun için Figma Design'ınızı açın ve neyi dışa aktarmak istediğinizi seçin. Şimdi “Dışa Aktar” düğmesine tıklayın ve doğru formatı ve çözünürlüğü bölümlere ayırın.
![Figma'yı WordPress'e Nasıl Dönüştürürüm? [Ücretsiz ve Ücretli Yollar] 20 Exporting Figma Design](/uploads/article/54289/LmJhU1Dvq54Nf2sm.webp)
Not: Görüntüleri dışa aktarırken kaliteyi korumak için PNG veya JPG'yi seçmeniz, simgeler ve vektörler için ise SVG'yi seçmeniz önemle tavsiye edilir. Ayrıca dosyalarınızı dışa aktarırken dikkatli olun ve bunların doğru formatta olduğundan emin olun, aksi takdirde web sitenizin görünümü ciddi şekilde etkilenir.
![Figma'yı WordPress'e Nasıl Dönüştürürüm? [Ücretsiz ve Ücretli Yollar] 21 Exporting Figma design into PNG or JPG file](/uploads/article/54289/QoBAMdWflnfApM1Q.webp)
Adım 2: Şimdi tüm Figma tasarımlarını bir WordPress sitesine dönüştürmek için özel bir WordPress teması oluşturmamız gerekiyor. Bunun nedeni, web sitenizin nasıl göründüğünü ve çalıştığını kontrol eden şeyin bir WordPress teması olmasıdır.
Tipik bir WordPress tema dosyası PHP kodu, JavaScript dosyaları ve CSS stil sayfası dosyalarından oluşur.
- WordPress'te temanız için wp-content/themes dizininde yeni bir klasör oluşturun ve onu istediğiniz şekilde adlandırın. (Bu dosyalara Cpanel, WordPress Düzenleyici veya FTP istemcileri aracılığıyla erişebilirsiniz) Veya "WordPress teması nasıl kurulur?" başlıklı özel blogumuza göz atın.
Eğer bir WPOven kullanıcısı iseniz bu eğitimi takip ederek WordPress dosyasına erişebilirsiniz. “Sitenizin dosya ve klasörlerini kolayca yönetmek için yeni Dosya Yöneticisi.”
Şimdi index.php, başlık.php, footer.php ve function.php gibi dosyaları buna ekleyin. (Bu dosyaları şimdilik boş bırakın). Ayrıca temanızın CSS stil sayfasını aynı klasöre ayarlamak için style.css dosyasını ekleyin.
(Bu özel style.css dosyası, web sitesinin tüm renklerinin, yazı tiplerinin, kenarlıklarının, kenar boşluklarının ve diğer görsel öğelerinin görüntülenmesinden sorumludur.)
Şimdi aşağıdaki başlık yorumunu aşağıda verildiği gibi style.css dosyanıza ekleyin:
/*
Theme Name: Example WordPress Theme
Author: WPOVen
Description: This code converts Figma design to WordPress.
Version: 1.0
License: GNU General Public License v2 or later
License URI: http://www.gnu.org/licenses/gpl-2.0.html
*/
Burada, özel WordPress temanızın Tema Adını ve Yazarınızı belirtmeniz gerekir. Bu, WordPress'in özel temanızı tanımlamasına yardımcı olacaktır.
Ayrıca WordPress temanız için bir resim eklemeyi de unutmayın, böylece tıpkı bir YouTube küçük resmi gibi WordPress dizininde kolayca tanınabilir.
Tercih edilen boyut 800×600 piksel olmalı ve PNG formatında olmalıdır. İstediğiniz herhangi bir şeye isim verin ve onu tema klasörüne ekleyin.
Adım 3: Artık dışa aktarılan tüm Figma varlıklarınızı özelleştirilmiş tema klasörünüze eklemeliyiz.
İpucu: Siteniz karmaşıksa, tüm varlıklarınızı aşağıdaki resimde gösterdiğimiz gibi belirli bir alt klasörde yönetmek daha iyidir:
Adım 4: WordPress temanızı tamamen işlevsel hale getirmek için tema dosyalarına HTML, CSS ve JavaScript eklemeniz gerekir.
Bunu nasıl yapabileceğinizi görelim,
Öncelikle Figma maketlerinizi koda dönüştürmeniz gerekiyor ve bunun için de bir kod düzenleme aracına sahip olmanız gerekecek.
Üstbilgiler, altbilgiler, gezinme çubukları ve bölümler gibi öğeler içeren bir HTML yapısı oluşturarak başlayın. Kodlarınızı PHP dosyalarına (index.php, başlık.php ve altbilgi.php) ekleyin.
Şimdi HTML öğelerinize stil vermek için CSS'yi kullanın. Renkleri, yazı tiplerini, boyutları ve diğer tasarım özelliklerini ayarlayarak stillerinizi 'style.css' dosyasına ekleyin.
- Daha iyi şekillendirme için şunları kullanabilirsiniz:
- SASS veya LESS gibi CSS ön işlemcileri
- Bootstrap veya Tailwind gibi çerçeveler
- Bir WordPress başlangıç teması
- Karmaşık tasarımlar için, tüm CSS'nizi tek bir dosyaya değil, daha organize bir şekilde yerleştirmeniz gerekir. Gelecekte yönetiminizi ve sorunları gidermenizi kolaylaştırmak için varlıklar klasöründeki farklı bölümler için ayrı CSS dosyaları ekleyebilirsiniz.
Son olarak, Javascript için açılır menüler, kaydırıcılar vb. gibi etkileşimli olması gereken öğeleri belirleyin.)
AJAX çağrıları ve DOM Manipülasyonu gibi görevleri kolaylaştırmak için jQuery'yi kullanmayı düşünün ve functions.php dosyasını kullanarak CSS'nizi (stil sayfaları) ve JavaScript dosyalarınızı (komut dosyalarını) WordPress temanıza doğru şekilde yükleyin.
Adım 5: Şimdi test kısmı geliyor, yukarıdaki tüm adımları başarıyla uyguladıktan sonra dosyalarınızı kaydedin ve her şeyin düzgün çalışıp çalışmadığını kontrol edin. Ancak bundan önce eklentiyi etkinleştirmemiz gerekiyor.
Eklentiyi etkinleştirmek için WordPress kontrol panelinize> Görünüm> temalara gidin. Özel temanız, daha önce tema klasörüne yüklediğiniz görselle birlikte görünmeye başlayacaktır. Etkinleştirmek ve ihlal etmek için tıklayın, WordPress siteniz teste hazır.
İzleyebileceğiniz test önerilerinden bazıları şunlardır:
- Sitenizin farklı tarayıcılarda ve ekran boyutlarında nasıl göründüğünü ve çalıştığını kontrol edin.
- Daha hızlı yükleme için görsellerinizi optimize etmek üzere araçları kullanın.
- Sitenizi hızlandırmak için önbelleğe alma uygulayın.
- Sitenizi yayına almadan önce yedeğini alın.
Özet
Figma'dan WordPress'e geçiş, web sitesinin karmaşıklığına bağlı olarak göründüğü kadar kolay değildir. Tasarım ne kadar karmaşıksa izlemeniz gereken süreç de o kadar karmaşık olur. Her türden kullanıcı için tüm seçenekleri kapsamaya çalıştık.
Bunu manuel olarak yapmak size daha fazla kontrol sağlayabilir, ancak çok fazla zaman ve çaba harcar. Ancak dönüştürme sürecini hızlandırmak için eklentilerden yararlanabilirsiniz ancak yine de daha iyi sonuçlar elde etmek için bazı değişiklikler yapmanız gerekebilir.
Hangi yöntemi seçeceğiniz tamamen sizin tercihinize ve anlama kolaylığınıza bağlıdır.
![Figma'yı WordPress'e Nasıl Dönüştürürüm? [Ücretsiz ve Ücretli Yollar] 22 Rahul](/uploads/article/54289/6AdOSzBmjEk8BLJg.png)
Rahul Kumar, WordPress ve web barındırma konusunda uzmanlaşmış bir web tutkunu ve içerik stratejistidir. Yılların deneyimi ve sektör trendlerini takip etme kararlılığıyla trafiği yönlendiren, etkileşimi artıran ve dönüşümleri artıran etkili çevrimiçi stratejiler oluşturuyor. Rahul'ın detaylara olan ilgisi ve ilgi çekici içerik oluşturma yeteneği, onu çevrimiçi varlığını geliştirmek isteyen her marka için değerli bir varlık haline getiriyor.